Типы микрофонов
При принципу действия устройства делятся на следующие группы:
- Динамические микрофоны. Недорогой вариант характеризуется низкой чувствительностью.
- Конденсаторные приборы. Отличаются ограниченным радиусом действия, средним качеством записи.
- Электретные устройства. Считаются разновидностью предыдущего типа. Характеризуются доступной ценой, достаточно высоким качеством записи.
По способу подсоединения микрофоны делятся на следующие виды:
- Встроенные в веб-камеру.
- Аналоговые со штекером мини-джек. Прибор подключается к компьютеру через стандартный аудиовход. Производители предлагают устройства разной конфигурации – микрофоны на палочке или подставке, объединенные с наушниками модели. Среди них можно найти достаточно чувствительные приборы, которые используются при работе с программами и играми. Уровень слышимости зависит не только от качества микрофона, но и от параметров звуковой карты.
- USB-микрофоны. Не отличаются повышенной гибкостью, однако предлагают пользователям обширный набор функций. Современные модели снабжаются встроенным усилителем, размер которого совпадает с параметрами микрофонного капсюля. Такие приборы встраиваются в веб-камеры, не имеющие провода со штекером мини-джек.

Как поступить, если меня тихо слышно
Бывает и обратная ситуация, когда микрофон не фонит, а наоборот, слишком тихо записывает звук. Для устранения подобного рода неполадок необходимо действовать в противоположном порядке. Более подробно об этом будет рассказано далее.
Включение усиления цифрового аудиосигнала
Если микрофон тихо работает, а собеседник даже в наушниках слышит вас едва-едва, то можно попробовать усилить цифровой сигнал. Делается это следующим образом:
- Откройте свойства рекордера. О том, как это сделать, уже говорилось ранее в материале.
- Перейдите в раздел «Уровни».
- Передвиньте ползунок «Усиление…» вправо.
Важно. Также не забудьте увеличить громкость записывающего устройства
Операция выполняется через аналогичный раздел «Уровни», а сам переключатель располагается над ползунком с усилением.
Активируя данную опцию, будьте внимательны, ведь она может вылиться в обратную проблему, когда звук на записи начинает фонить. Впрочем, теперь вы знаете, как устранить и эту неисправность.
Отключение шумоподавления
Опция шумоподавления очень полезна, если вы разговариваете в помещении, где очень шумно. Но иногда Windows 10 вместе с посторонними звуками отсекает голос говорящего человека. Поэтому данную настройку рекомендуется отключить:
- Откройте свойства устройства записи.
- Перейдите во вкладку «Улучшения».
- Снимите галочку напротив шумоподавления.
- Нажмите на кнопку «Применить».
Аналогичным образом вы можете включить подавление шума, поставив соответствующую отметку. Но, опять же, функцию нужно использовать по назначению. В противном случае высока вероятность ошибочного отсечения звука.
Другие методы решения
Бегущей строкой рассмотрим альтернативные способы устранения неисправности, которая заключается в тихом звуке на выходе. Отдельные варианты наверняка помогут вам и вашему собеседнику решить проблему:
- Попросите собеседника, чтобы он проверил громкость своих динамиков, а также исправность.
- Внимательно осмотрите рекордер на предмет наличия загрязнений. Если используется встроенное устройство записи, то с вероятностью в 90 % можно говорить о том, что причиной проблемы является именно попадание грязи в микрофон.
- При использовании внешнего рекордера рекомендуется проверить состояние кабелей и других соединительных проводов. Даже небольшое повреждение сказывается на качестве записи.
- Запустите средство устранения неисправностей точно так же, как это было показано при решении проблемы фонящего звука.
- Обновите драйверы звуковой карты, скачав дистрибутив с официального сайта производителя. Также стоит попробовать обновиться через «Диспетчер устройств».
Если вдруг выяснится, что проблема связана с аппаратной частью рекордера, то придется его заменить. При этом не забывайте о гарантийном обслуживании, которое обычно длится 1 год.
Какие наушники с микрофоном купить?
Какие наушники с микрофоном нужны именно вам зависит от конкретных требований.
- Если вы ищете гарнитуру с микрофоном для ПК\ноутбука, то стоит рассматривать полноразмерные (реже — накладные) проводные наушники. Много достойных вариантов среди игровых. Это варианты для работы или, собственно, игр. Должны удобно сидеть и, конечно, иметь хороший микрофон, чтобы вас слышали и понимали.
- Если вам нужны наушники с микрофоном для телефона, то логичнее обратиться к беспроводному сегменту. Беспроводные наушники с микрофоном удобны (по понятным причинам), и среди них есть модели с качественной передачей голоса. Даже True Wireless наушники уже бывают с хорошим микрофоном, а это особенно удобно: одно «ухо» надел и разговаривай. Можно, конечно, взять наушники с микрофоном и проводные для телефона, вакуумные, например (такие тоже есть в рейтинге). Но это если очень хочется сэкономить.
Сколько стоят хорошие наушники с микрофоном — политика цен
Цена на наушники с микрофоном мало зависит от качества именно микрофона. Основной вклад в цен – это звук и функционал. Поэтому, политика цен тут ровно такая же, как у обычных наушников – зависит от сегмента (проводные, беспроводные, вакуумные, полноразмерные и так далее).
Ноутбук не видит наушники после инсталляции Windows 10
Если ноутбук не видит наушники на операционной системе Windows 10, не стоит паниковать. Прежде чем полностью переустанавливать ОС, выполните несколько простых действий, которые в большинстве случаев решат проблему.
Общие советы
Каждому пользователю рекомендуется выполнить ряд действий, если Windows 10 не видит гарнитуру:
- убедитесь, что используемый разъем работает. Попробуйте вставить наушники в другое гнездо;
- проверьте уровень громкости на гарнитуре и ноутбуке;
- убедитесь, что вы вставляете штекер в правильный разъем;
- если используете переходник, проверьте его работоспособность;
- проверьте на материнской плате, что разъемы подключены через прогрессивный HD Audio.
Диагностика звукового устройства
Первое, что стоит попробовать, – это устранить неполадки стандартными средствами Windows. Для этого выполните следующие действия:
- В правом нижнем углу нажмите ПКМ на иконке динамика. Выберите пункт «Обнаружить неполадки со звуком».
- После поиска оборудования система спросит пользователя, в каком устройстве наблюдается проблема. Выберите необходимое.
- Дождитесь окончания процесса. Система может устранить проблему гарнитуры. Если этого не произошло, она укажет, в чем заключается причина.
Вы можете посмотреть также дополнительные сведения.
Обновляем драйвер
Часто некорректность работы драйвера звуковой карты не дает использовать наушники. Обновить их можно через меню «Диспетчер устройств». На звуковой карте нажмите правой кнопкой мыши и выберите «Обновить драйверы».
Настройки в ОС
Если звука в наушниках нет, при этом и микрофон не работает, необходимо правильно выбрать устройства воспроизведения и записи:
- В правом нижнем углу экрана на панели «Пуск» найдите значок динамика, а затем нажмите по нему правой клавишей мышки. Выберите пункт «Устройства воспроизведения».
- Найдите в списке ваши наушники и нажмите по ним ПКМ. Выберите пункт «Подключить». Активируйте их работу по умолчанию.
Аналогичные действия необходимо выполнить для микрофона в разделе «Записывающие устройства»:
- В правом нижнем углу экрана на панели «Пуск» найдите значок динамика и нажмите по нему ПКМ. Выберите строку «Записывающие устройства».
- Среди устройств записи найдите подключенные наушники, нажмите по ним ПКМ, а затем включите по умолчанию. Скажите что-то в микрофон и проверьте, меняется ли индикатор сигнала.
Этим способом осуществляется настройка наушников с микрофоном. Также настройка наушников на Windows 10 может выполняться в диспетчере Realtek HD или стандартном микшере.
Диспетчер Realtek HD
Если вышеописанные действия не помогли, попробуйте выполнить настройки в Realtek HD:
- Откройте «Панель управления» и нажмите на «Диспетчер Realtek HD» (может называться Dolby Digital или Sound Booster).
- В появившемся окне нажмите «Дополнительные настройки устройства».
- Выберите «Разделить все выходные гнезда в качестве независимых входных устройств» для устройств записи и воспроизведения. Подтвердите выбор кнопкой ОК.
- Отключите определение гнезд передней панели в параметрах разъема.
Если звук не появился, проблема может быть в кодеках воспроизведения музыкальных файлов. Скачать их можно в Интернет.
Стандартный микшер
Звук может отсутствовать по одной банальной причине – он просто отключен в стандартном микшере. Нажмите на динамик в панели пуск левой кнопкой мыши и поднимите бегунки на шкале наушников, а также системных звуков.
Дополнительные программы
Как правило, производители материнских плат с диском драйверов включают дополнительно программное обеспечение по настройке звука. Рекомендуем установить его или скачать с официального сайта. Такие программы позволяют достаточно тонко настроить звуковые параметры на вашем ноутбуке или ПК. Среди сторонних приложений стоит отметить FxSound Enhancer и ViPER4Windows.
Выбор лучшего микрофона для гарнитуры для себя
Важной частью всего этого повествования является покупка правильной гарнитуры для себя. Вам нужно будет рассмотреть ряд факторов, которые помогут вам купить лучший микрофон гарнитуры для себя, и мы посоветуем вам, что вам следует искать в гарнитуре, прежде чем вы ее действительно купите
Комфорт
Дизайн гарнитуры должен быть идеальным в том смысле, что он обеспечивает максимальный комфорт. Не все наушники удобны в ношении. Или, даже если они удобны, после того, как вы носите их в течение некоторого времени, они, как правило, травмируют ваши уши и области вокруг них.
Гарнитура с проводом должна иметь такую конструкцию, чтобы прикрепленный к ней шнур не болтался и не мешал работе. Кроме того, хорошая гарнитура также улучшит игровые сеансы. Если вы геймер, то это так. Даже если это не так, комфорт — это первое, что вы должны увидеть в наушниках.
Качество сборки
Качество сборки — это то, что выделяет пару гарнитур. Когда вы выбираете один для себя, убедитесь, что вы выбрали тот, который прослужит долго, и в его исполнении есть качество, а также его эстетика.
Кроме того, эта функция повлияет на цену и стиль вашей гарнитуры. Для еще большего комфорта вы можете купить позолоченные разъемы с отличной устойчивостью к изгибу, которые обеспечивают достаточную прочность и подвижность.
Убедитесь, что разъем для наушников имеет оплетку из бескислородной меди. Нежная и прочная структура также поможет ему удерживать равновесие на голове.
Марка
На самом деле это правда, когда люди говорят, что качество гарнитуры имеет большое значение. Хотя эти бренды могут стать дорогими, звук, который они обеспечивают, абсолютно первоклассный.
Одними из самых эффективных брендов являются JBL, Bose и Sennheiser, которые обладают лучшим и чистым звуком, который когда-либо украсит ваш слух. Наушники этих брендов также имеют встроенные микрофоны, которые вы тоже можете использовать. Эти компании производят надежные и долговечные изделия, которые будут работать долгое время без необходимости каких-либо замен.
Как включить звук в зуме на телефоне
Причина почему нет звука в конференции zoom, кроется в предварительной настройке звука zoom, до входа в конференцию.
Когда в zoom нет звука на андроиде и вы видите следующее:
– это означает, что не включен вход в конференцию с использованием аудиозвонка через интернет. Для отображения элементов управления прикоснитесь к экрану. Если вы не видите этой рамки, то нажмите на значок наушников (на андроид — динамик с крестиком) — рамка появится. Для включения звука нажмите на строчку в zoom – Вызов с использованием звука через интернет.
Если не удается включить звук микрофона в zoom при нажатии по нему – это может означать что в вашем смартфоне не включено разрешение на использование микрофона в зум. В зависимости от модели телефона, зум может попросить разрешение на доступ к микрофону или только предупредить о необходимости включения этого разрешения. Случается, что никаких сообщений нет — просто нет реакции на нажатие. Если телефон запрашивает разрешение, отметьте галочкой – “Больше не спрашивать” и нажмите – “Разрешить”.
Если в zoom на android нет звука в конференции и вы не видите предупреждений о разрешениях, зайдите в настройки телефона и разрешите зуму использовать микрофон, как это показано на иллюстрациях.
Предупреждения больше не появятся и микрофон в зум будет включаться.
Настройка при входе без регистрации
Если при входе в конференцию в zoom не работает звук на телефоне, каждый раз приходится нажимать в zoom – вызов с использованием звука устройства, то сделайте предварительную настройку зум.
При входе без регистрации, на стартовом экране нажимаем в левом верхнем углу значок шестеренки — это настройки.
Жмем первую строчку — Конференции.
Теперь жмем верхнюю строчку – “Автоматическое подключение к аудио конференции”. Жмем — Использовать интернет. Жмем готово.
Стрелочкой назад — возвращаемся. Жмем отмена — для возврата на начальный экран.
Настройка звука zoom на телефоне зарегистрированного пользователя
Рассмотрим как сделать настройку, если в приложении zoom нет звука в телефоне android зарегистрированного пользователя.
На вашем стартовом экране нажмите кнопку — настройки, обозначенную шестеренкой.
Нажмите строчку — конференции. Выберите в “Автоматическое подключение к аудиоконференции” — “Использовать интернет”.
Нажмите – “Готово”, для сохранения настроек.
Для возврата к начальному экрану зум, нажмите — “Назад” и “Конференции”.
Начните новую конференцию для проверки. Значка наушников, динамика с крестиком и никаких предупреждений не должно быть.
Звук работает только в наушниках
Внешний динамик перестает воспроизводить звуки, потому что телефон все еще находится в режиме гарнитуры
. Причины такого сбоя существуют различные, например, в разъем попала влага или грязь, но бывают и случаи, когда всему виной программная ошибка, а также повреждение динамика вследствие удара.
Как и у всех устройств, у iPhone так же бывают «лаги», поэтому, самое первое, что необходимо сделать, чтобы решить проблему – это перезагрузить Айфон
. Если, после перезагрузки, звук не появился, то нужно аккуратно прочистить разъем
3,5 мм от пыли и грязи. Сделать это можно при помощи зубочистки, скрученной салфетки или ватной палочки. Аналогичным способом прочистить разъем питания.
 В сети можно найти непроверенную информацию о том, что Айфон, который застрял в режиме гарнитуры нужно убрать на пару минут в холодное место
В сети можно найти непроверенную информацию о том, что Айфон, который застрял в режиме гарнитуры нужно убрать на пару минут в холодное место
и он восстановит свою звуковую работоспособность в полном объеме.
В случае программной ошибки
, которая обычно возникает после обновления версии iOS, нужно просто сначала подключить наушники, затем подключить беспроводную колонку или гарнитуру, после этого отключить наушники.
Если не один из способов не помог, то необходимо обратиться в сервисный центр и провести диагностику.
Как провести тест микрофона на Windows 10
В Виндовс 10-й версии (как и 7, 8 и 8.1) имеются штатные средства, пользуясь которыми можно проверить микрофон на наушниках. Пошагово этот процесс будет выглядеть так:
- подключите вашу гарнитуру к компьютеру. Если это форм-фактор мини-джек, подключать кабель нужно в разъем звуковой карты, который отмечен розовым ободком. Обычно такая панель находится на системном блоке ПК. На современном ноутбуке большинство наушников (зависит от модели, конечно) подключаются в USB-порт;
- в системном трее Windows, который находится в правом нижнем углу экрана, найдите значок в виде громкоговорителя. Иногда в открытой части трея его нет, тогда нужно нажать на стрелку вверх, занимающую самую левую позицию среди значков. Откроется окно, где вы найдете тот самый громкоговоритель;
- мышкой, правым кликом по значку, откройте окошко с опциями и выберите «Записывающие устройства». Вы увидите свой подключенный к ПК микрофон и тут же получите возможность убедиться, работает ли он.
Во-первых, он должен быть устройством по умолчанию, то есть быть отмечен галочкой в зеленом кружке.
Во-вторых, рядом с ним должна находиться шкала чувствительности. Наденьте наушники и произнесите что-нибудь в микрофон. Вы увидите, как полоски в столбике шкалы начнут заполняться зеленым цветом. Уровень сигнала можно настроить, если перейти в «Свойства» микрофона, а затем открыть вкладку «Уровни» и установить бегунок на желаемую позицию.
Теперь можно продолжить тест, записав свой голос. В Windows 7 для этого имеется программа «Звукозапись», а на десятке она называется «Запись голоса». Найдите ее среди программ и запустите кликом мыши. Перед вами откроется окно с кнопкой диктофона в центре. Нажимаем, проговариваем в микрофон одно-два предложения и сохраняем запись. Затем нужно воспроизвести наш файл.
Возможные проблемы
Попытки тестирования микрофона могут оказаться неудачными. Что, например, может пойти не так?
- Самая распространенная причина неудач – это ошибки в системных настройках Виндовс. Вы обязательно должны проверить, какой микрофон используется в системе по умолчанию. Очень часто пользователи забывают переключить на своих ноутах галочки, и по умолчанию продолжает использоваться встроенный микрофон, а не тот, что в наушниках.
- Еще бывает, что приложению, в котором вы хотите использовать голос, запрещен доступ к микрофону. Просто проверьте соответствующие настройки. Так, к примеру, и в браузере невозможно будет пользоваться голосовым поиском, если не обеспечен доступ к соответствующему оборудованию.
Для правильной настройки щелкните «Пуск» > «Параметры» (значок шестеренки) > «Конфиденциальность» > «Микрофон». Далее рядом с пунктом «Разрешить приложениям использовать микрофон» ставите бегунок в положение «Вкл.». Ниже в списке приложений включаете те, в которых вы планируете использовать общение или команды голосом.
- Также программные неполадки могут быть связаны с отсутствием в системе нужного драйвера, или же используемая версия драйвера звуковой карты устарела и требует обновления.
- Другие частые причины касаются неполадок аппаратной части: может быть неисправен сам микрофон или кабель. Чтобы быть точно уверенным в техническом состоянии устройства, лучше попробовать поочередно подключить его по возможности к нескольким компьютерам и каждый раз проверять, будет ли он работать.
Дополнительно статья почему может не работать микрофон в наушниках Windows 10.
Тестирование микрофона с помощью программ
Существует немало софта, который можно использовать для проверки микрофона. Примером может служить бесплатная программа для звукозаписи, которая называется Audacity.
В принципе, в плане проверки технического состояния аксессуара она дублирует штатные функции «Записи голоса», о которых мы говорили выше. Можно записать свой голос и проверить, как работает микрофон. Но вообще, Audacity – это довольно мощный аудиоредактор, в котором есть много полезных опций.
Еще одна программа для проверки, которая широко используется для IP-телефонии, – это Skype. Здесь имеются специальные инструменты для теста микрофона. Однако сначала проверьте настройки:
- зайдите в настройки программы и выберите «Настройки звука»;
- в пункте «Микрофон» из выпадающего списка выберите свое устройство;
- установите желаемую громкость и о.
Затем можно сделать контрольный звонок в Skype, ниже в этом же окне есть соответствующая опция.
Также протестировать качество связи возможно и с главной панели, если выбрать «Echo/Sound Test Service». Это тоже запустит пробный звонок, во время которого даются команды, делается запись с микрофона, а потом она воспроизводится.
Самые дорогие (от 20 000 руб.)
Дороговизна не всегда синоним качества и функциональности. Но в нашем рейтинге мы отобрали модели геймерских гарнитур премиум-класса самого лучшего качества.
Audeze Mobius
Плюсы
- Очень детальный звук, прозрачный на всех частотах
- Полноразмерный и при этом съемный микрофон
- Вход для аудиокабеля, USB Type-C, для зарядки и подключения к другим устройствам
- Режим звука 3D
- Качественный матовый «бархатный» пластик
- Пассивная шумоизоляция на высоком уровне
- Сменные амбушюры
Минусы
Цена
От 35000 ₽
Комбинированная аудиосистема с технологией Waves NX позволит геймеру не просто слушать звуки, а полностью погружаться в атмосферу виртуального пространства. Наушники обладают множеством функций и имеют специальную кнопку, активирующую еще более объемный и реалистичный звук 3D. Это и игровая гарнитура, способна воспроизводить звук 7.1 или 5.1, поэтому также прекрасно подходит для прослушивания музыки и просмотра фильмов.
SteelSeries Arctis Pro Wireless (61473)
Плюсы
- Эргономика
- Потрясающе качество звука
- Удобные сменные аккумуляторы
- Красивая подсветка
- Простой в управлении софт
- Микрофон на 5+
Минусы
Тяжеловесные, нужно привыкнуть, первое время может болеть голова
От 28500 ₽
Беспроводная гарнитура для геймеров с док-станцией, поддерживающая двухдиапазонное подключение, воспроизводит высокое качество звука без потерь. Наушники оснащены высокочастотным поворотным микрофоном с шумоподавлением. В комплекте идут несколько кабелей: для питания док-станции, для подключения к компьютеру по интерфейсу USB, кабель для смартфона. Модель притягивает взгляд своим лаконичным и стильным дизайном.
Beyerdynamic MMX 300 (2. Generation)
Плюсы
- Чистый объемный звук
- Отличный микрофон, четко передает голос
- Удобные
- Длинный провод
- В комплекте есть кабели и переходники
- Мягкое оголовье
Минусы
Дорого
От 29600 ₽
Гарнитура MMX 300 выполнена по новейшей технологии, которая обеспечивает исключительно четкий и мощный объемный звук. Микрофон гарантирует полную разборчивость речи с подавлением посторонних звуков. С этими наушниками вы сможете слышать гораздо больше, что даст вам преимущество среди других участников игры.
Программное усиление звука
Если ваш компьютер оснащен качественной звуковой картой, выбор правильных настроек улучшит слышимость вашего голоса. Чтобы изменить настройки, сделайте следующее
- Коснитесь значка динамика на панели уведомлений. В контекстном меню выберите опцию «Записывающие устройства». Вы можете открыть меню, щелкнув правой кнопкой мыши по кнопке «Пуск», перейдя на Панель управления.
- В разделе «Свойства» выберите вкладку «Уровни». Для регулировки громкости используйте ползунок «Микрофон». Используйте регулятор «Усилить» для изменения громкости звука, обрабатываемого звуковой картой. Оба ползунка установлены в максимальное положение.
- Сохраните изменения, нажав кнопку OK.
Вы можете использовать программу Sound Booster для увеличения громкости. Он имеет следующие преимущества:
- Автоматический запуск при каждом включении компьютера;
- возможность увеличить объем до 500%;
- поддержка большинства современных игр, игроков и программ.
Способ 3: Панель управления звуком в Windows
Если у микрофона нет кнопки отключения и при его перемещении звук тоже не отключается, можно воспользоваться встроенной в Windows функцией, чтобы отключить устройство ввода абсолютно для всех программ. Недостаток этого метода заключается в том, что вам придется каждый раз отключать и включать микрофон, если его понадобится активировать в разном ПО.
- Откройте меню «Пуск» и перейдите в приложение «Параметры».
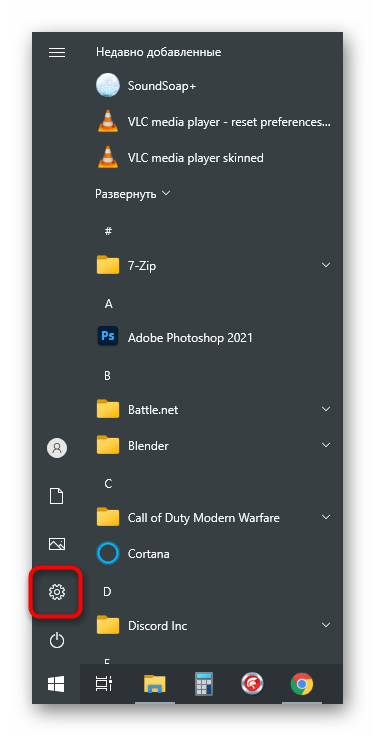
Среди всех плиток вас интересует «Система».
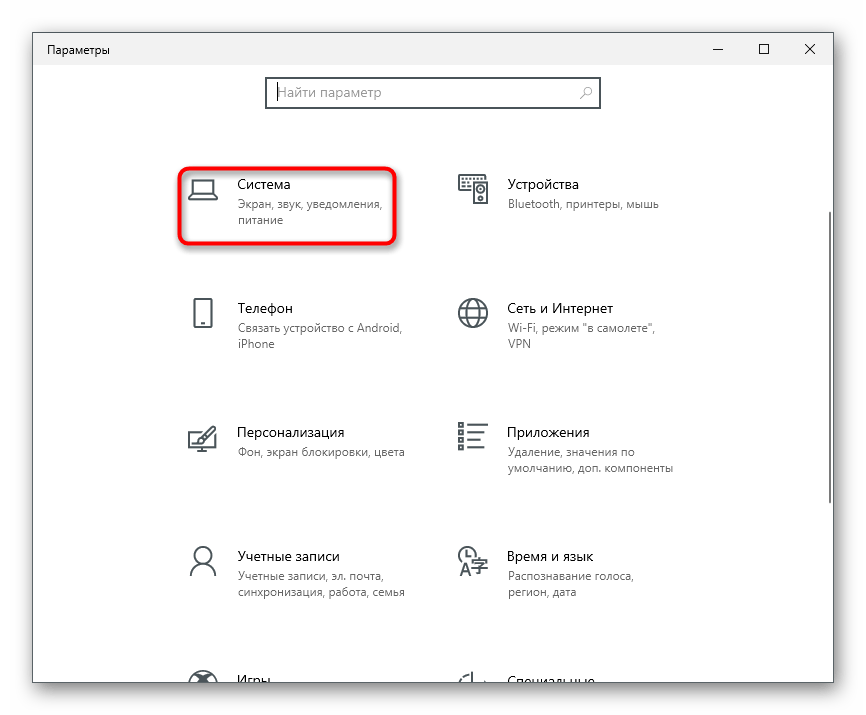
В нем откройте категорию «Звук» и в блоке «Сопутствующие параметры» нажмите по строке «Панель управления звуком».
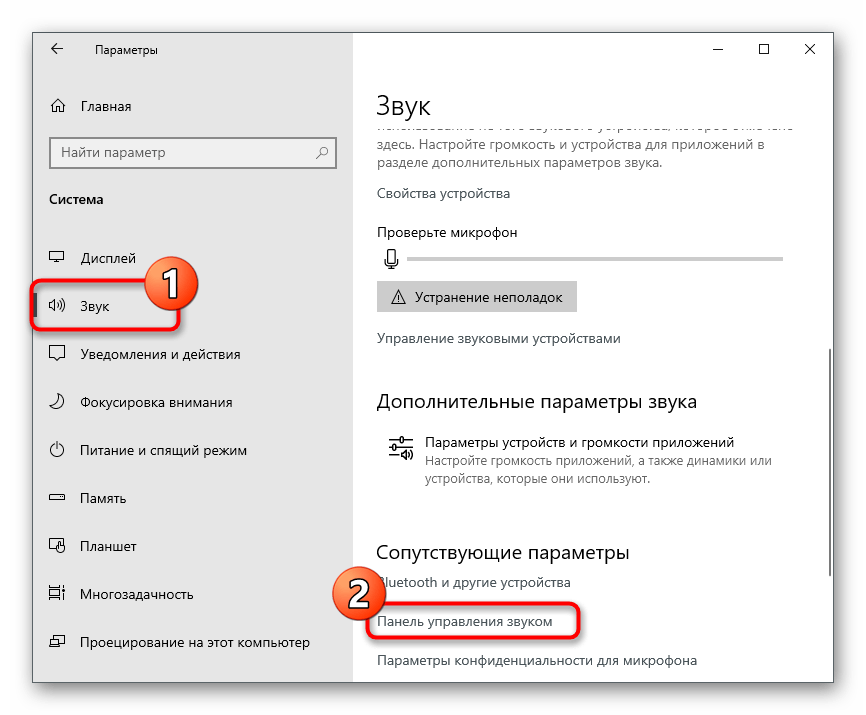
После появления окна «Звук» перейдите на вкладку «Запись».
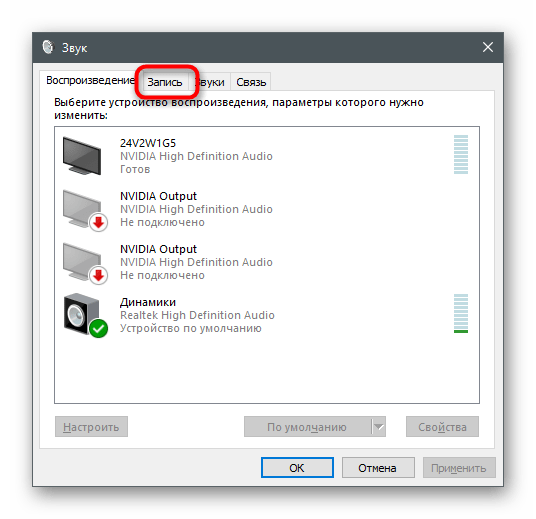
Дважды щелкните по значку используемого микрофона, чтобы открыть его свойства.
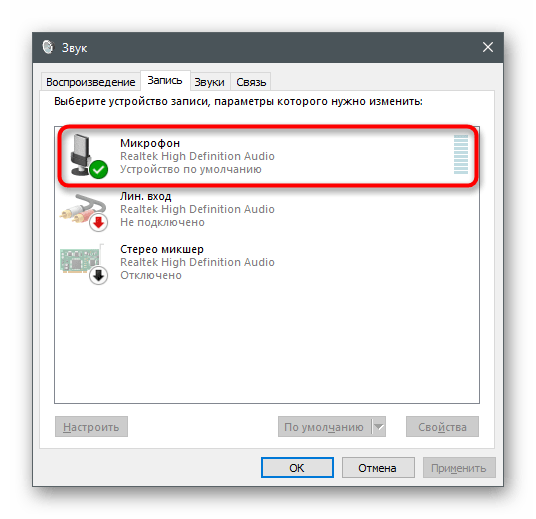
Перейдите на вкладку «Уровни» и переместите ползунок «Микрофон» на минимальное значение либо используйте специальную кнопку для отключения звука.
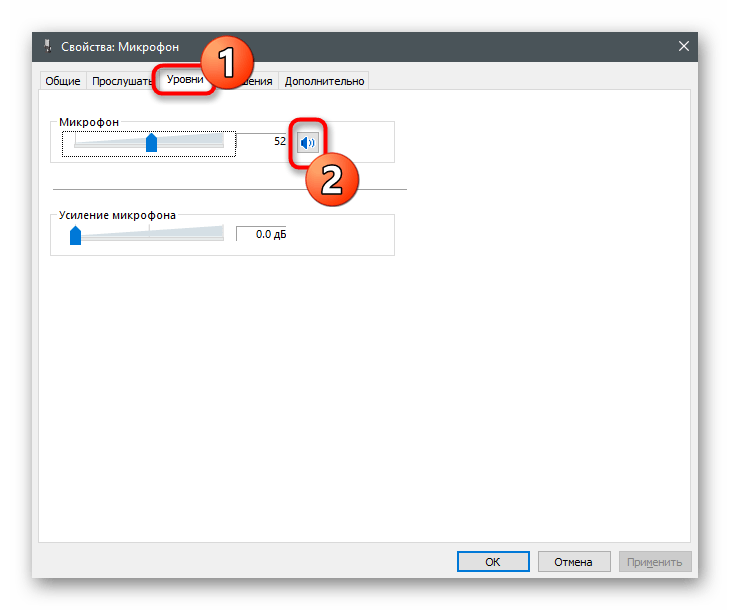
Если справа от нее находится небольшой значок с красной перечеркнутой линией, значит, сейчас прослушивание с оборудования не происходит и его нельзя использовать в любом софте или игре.
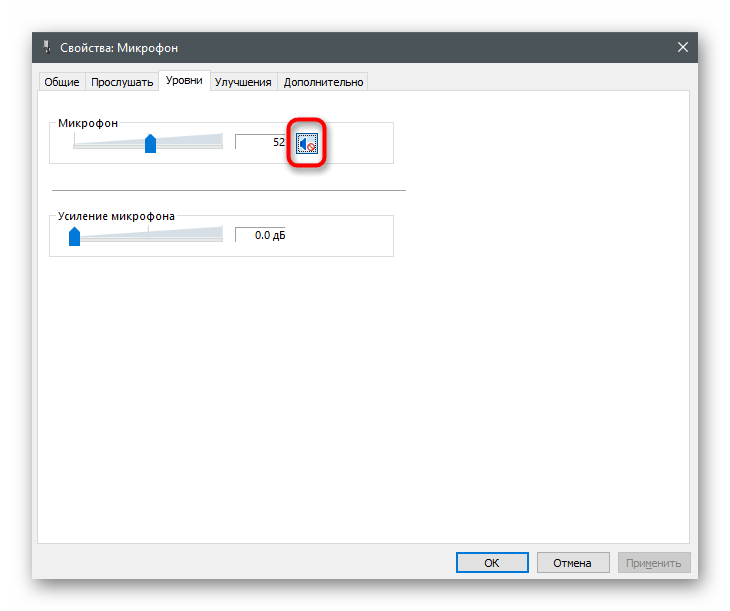
Если приведенный выше вариант вас не устраивает, есть и другой путь — полное отключение устройства через это же меню. Такой подход оптимален в тех ситуациях, когда вы вообще не хотите, чтобы какая-либо программа обнаруживала микрофон от наушников. Для этого перейдите в то же меню «Звук» и выполните такие действия:
- Щелкните правой кнопкой мыши по используемому микрофону, чтобы вызвать контекстное меню.
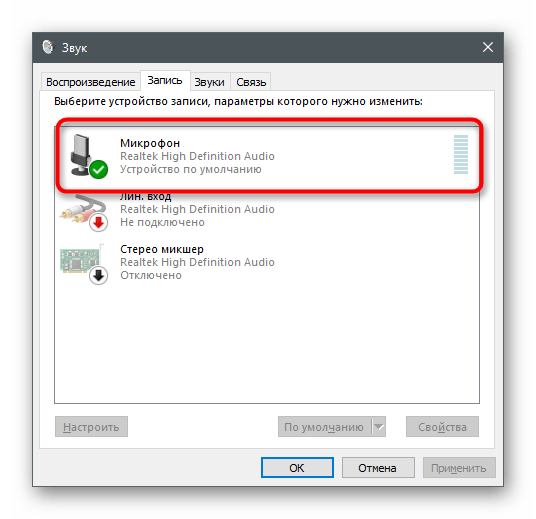
Из него выберите пункт «Отключить».
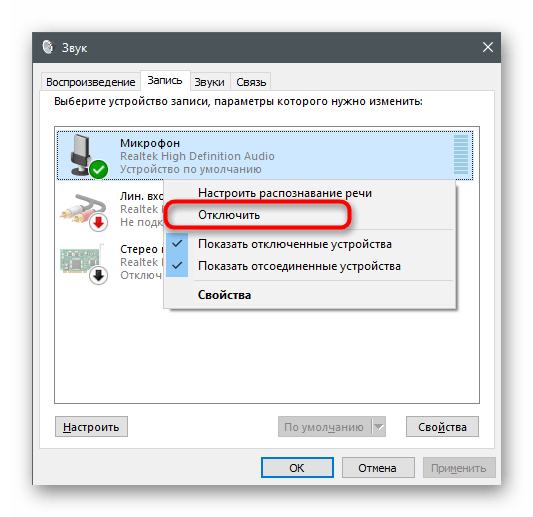
Микрофон теперь находится в состоянии «Отключено».
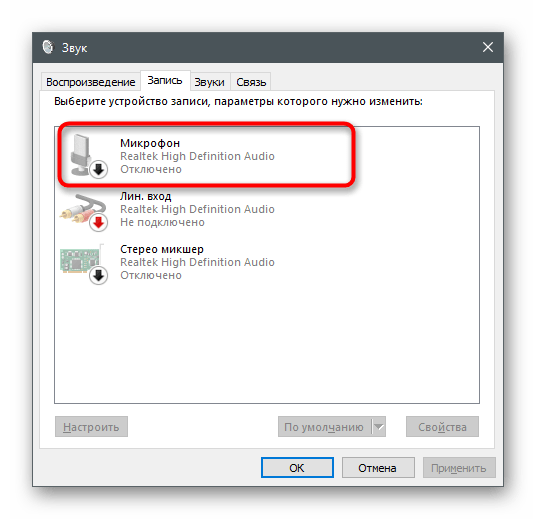
Настройка громкости микрофона в Скайпе
В программе Skype и некоторых других программ для аудио- и видеосвязи реализована отельная возможность настройки входящего и исходящего звукового сигнала. Рассмотрим, как настроить микрофон на примере Скайпа.
- Запускаем программу, нажимаем на значок в виде троеточия и в открывшемся списке выбираем пункт “Настройки”.
- В настройках щелкаем по разделу “Звук и видео”. По умолчанию должна быть включена автоматическая настройка микрофона.
- Если нас это не устраивает, переводим переключатель в положение “Отключено”, после чего появится шкала от 1 до 10, на которой мы можем выбрать требуемое значение.




























