Первоначальная настройка OpenServer
Настройка OpenServer – обязательный процесс, который требуется выполнить хотя бы для того, чтобы обеспечить комфорт в работе. Первоначальное конфигурирование подразумевает изменение всего нескольких параметров и выглядит так:
- Через то же меню программы перейдите в раздел «Настройки».
- Здесь в первой же вкладке «Основные» можете поменять визуальное оформление и выбрать оптимальный язык интерфейса.
- Далее отметьте галочками пункты «Запускать вместе с Windows» и «Требовать учетную запись Администратора». Так сервер не придется каждый раз включать вручную, а использование привилегированного пользователя запретит остальным юзерам вмешиваться в работу софта.
- Переместитесь на вкладку «Меню», где активируйте параметр «Показывать сайты в главном меню». Это позволит сразу через меню переходить к добавленным доменам, экономя свое личное время.
- Здесь же можно выбрать браузер, который нужно использовать для открытия веб-страниц, если он будет отличаться от того, что установлен в ОС по умолчанию.
- Откроется окно «Проводника», где вам нужно найти исполняемый файл веб-обозревателя и выбрать его.
Остальные параметры пока трогать не нужно. Большинство из них ситуативные и редко изменяются пользователями, которые разворачивают на своем компьютере локальный сервер.
Tomcat return http status error: 401, Reason Phrase: Unauthorized
Несанкционированный доступ к tomcat, то есть отсутствие полномочий управления tomcat, если операция «добавить пользователя и полномочия tomcat» на шаге 1 не выполнена, об этом исключении будет сообщено во время удаленного развертывания.
Есть другая ситуация, уже вПользователи и разрешения настраиваются в
Но это сообщение об исключении все еще есть, поэтому я протестировал приложение Manager на домашней странице сервера tomcat и обнаружил, что определенная роль администратора tomcat не может войти в систему в обычном режиме. Это показывает, что существует проблема с настроенным пользователем и ролью. Продолжите исследование. В журнале запуска tomcat обнаружена следующая аномальная информация:
Поэтому я подозревал, что это было вызвано китайскими иероглифами, и удалил китайские комментарии в tomcat-users.xml, а именно
Разверните снова, тест приложения Tomcat Manager прошел успешно, а удаленное развертывание в один клик прошло успешно!
Заметка:
Несмотря на то, что это ПРЕДУПРЕЖДЕНИЕ, а не ОШИБКА, оно все же может привести к сбою загрузки некоторых внутренних программ и отсутствию функциональности.Например, tomcat успешно запущен, но конфигурация полномочий внутреннего управления не работает, что приводит к сбою удаленного развертывания из-за отсутствия полномочий. Следовательно, со строгой точки зрения, если энергии достаточно, все WARN нельзя игнорировать.
Программы обмена файлами в облаке
Когда дело доходит до обмена файлами, мы также можем использовать облачные программы. В некоторых случаях у нас есть бесплатные ограничения по пространству, но изменения также дают нам возможность хранить их на своих серверах без ограничения по времени для доступа к ним с любого устройства.
WeTransfer, бесплатно делитесь файлами размером до 2 Гб
Это очень популярное приложение, которое отвечает за обмен и передачу файлов через облако. Он предлагает нам свои услуги бесплатно, правда, с лимитом 2 Гб. Если мы хотим предоставить общий доступ к любому файлу или папке, размер которых превышает эту емкость, необходимо будет оформить ежемесячную подписку.
Если мы хотим использовать WeTransfer для бесплатной отправки файлов через облако, просто зайдите на его веб-сайт, нажав по этой ссылке.
Google Диск, самое популярное облако, позволяющее обмениваться файлами
MicrosoftСистема облачного хранения является одной из самых популярных, что позволяет нам обмениваться файлами, такими как документы, электронные таблицы или презентации, и иметь их доступными на любом устройстве, если оно подключено к той же учетной записи электронной почты. Он предлагает нам 15 Гб памяти бесплатно.
Для этого нам нужно будет только выбрать файл для совместного использования и добавить имя или адрес электронной почты людей, с которыми мы хотим поделиться файлом, а также выбрать действие для каждого из них, предоставив возможность выбора, что они могут только его видеть или что они тоже могу это сделать. комментировать или редактировать. Чтобы иметь возможность обмениваться файлами через Google Drive, потребуется только иметь учетную запись электронной почты в Gmail.
Попробуйте использовать Google Диск для обмена файлами, нажав здесь .
Dropbox, передача и хранение файлов в облаке
Еще один из самых популярных и используемых сервисов облачного хранения — Dropbox. С его помощью мы можем как хранить, так и обмениваться файлами. Для этого будет необходимо только иметь учетную запись, которую мы можем создать с помощью нашей электронной почты Gmail, и у нас будет 2 Гб свободного места. Также можно получить больше места, заплатив ежемесячную или годовую плату, и, таким образом, поделиться всеми необходимыми файлами.
Этот инструмент также имеет компьютерное приложение, поэтому вносимые нами изменения обновляются и синхронизируются автоматически, если у нас есть подключение к Интернету. Для передачи файлов мы можем использовать кнопку «Поделиться» или создать ссылку для обмена файлами.
Чтобы получить доступ к Dropbox, просто нажмите этой ссылке.
Как использовать плагин tomcat в веб-проекте maven в Intellij Idea
http-equiv=»Content-Type» content=»text/html;charset=UTF-8″>style=»clear:both;»>
1. Настройте в pom.xml следующим образом
2. Нажмите «Выполнить» и выберите «Изменить конфигурации» во всплывающем окне. 3. Щелкните значок «+» в верхнем левом углу окна «Конфигурации», затем выберите параметр maven, а затем вы можете настроить информацию о запуске tomcat справа. Конфигурация: Имя = имя проекта, командная строка = tomcat7: запустить Рабочий каталог = Путь к проекту, после завершения настройки нажмите Применить в правом нижнем углу, а затем нажмите ОК для завершения 4. После завершения настройки имя проекта, только что настроенное, отображается в раскрывающемся списке рядом с запуском зеленого треугольника. Имя проекта, настроенное выше, — springMvc001, поэтому здесь — springMvc001, выберите springMvc001. , А затем щелкните зеленый треугольник, чтобы выполнить Run 5. Проект успешно запущен, вы можете получить доступ к проекту через http: // localhost: 8080 / springMvc-001.
Интеллектуальная рекомендация
1. Для реальных сигналов (для понимания): A (ω) является соотношением амплитуды выходного сигнала и амплитуды входного сигнала, называемого частотой амплитуды. Φ (ω) — это разница межд…
Один. вести Многие люди задавали некоторые вопросы о создании проекта Flex + LCDS (FDS) в сообщениях и группах. Из-за операции ее трудно четко объяснить, поэтому я написал простой учебник (я обещал эт…
package com.example.phonehttp; import android.os.Bundle; import android.os.Handler; import android.app.Activity; import android.widget.ScrollView; import android.widget.TextView; public class MainActi…
Он предназначен для реализации подкласса того же родительского класса с родительским классом. Полиморфизм Один и тот же ссылочный тип использует разные экземпляры для выполнения разных операций; Идея …
тема: Объедините два упорядоченных слоя в новый заказанный список и возврат. Новый список состоит из всех узлов двух связанных списков, данных сплавным. Пример: Анализ: два связанных списка состоит в …
Вам также может понравиться
D. Самая ценная строка Пример ввода 2 2 aa aaa 2 b c Образец вывода aaa c На самом деле, будучи задетым этим вопросом, вы должны быть осторожны. После инвертирования строки, если две строки имеют один…
Given a 2D integer matrix M representing the gray scale of an image, you need to design a smoother to make the gray scale of each cell becomes the average gray scale (rounding down) of all the 8 surro…
calc () может быть очень незнакомым для всех, и трудно поверить, что calc () является частью CSS. Поскольку он выглядит как функция, почему он появляется в CSS, поскольку это функция? Этот момент такж…
Основываясь на дереве регрессии, сформированном CART, а также на предварительной и последующей обрезке дерева, код выглядит следующим образом:…
Откат Обновление в режиме онлайн с версии Centos (CentOS Linux версии 7.3.1611 (Core) до CentOS Linux версии 7.5.1804 (Core)) # ошибка соединения yum-ssh после обновления yexpected key exchange group …
Настройка автозапуска
Мы выполнили разовый запуск нашего веб-сервера, но, когда будет перезагружен компьютер, он не запустится. Чтобы это исправить, мы создадим юнит в systemd.
Для начала, остановим работу Tomcat:
/opt/tomcat/bin/shutdown.sh
Поменяем владельца для всех файлов в каталоге /opt/tomcat:
chown -R tomcat:tomcat /opt/tomcat
Создадим конфигурационный файл для нового юнита:
vi /etc/systemd/system/tomcat.service
Description=Apache Tomcat Server
After=network.target
Type=forking
User=tomcat
Group=tomcat
Environment=»JAVA_HOME=/usr/lib/jvm/default-java»
Environment=»JAVA_OPTS=-Djava.security.egd=file:///dev/urandom -Djava.awt.headless=true»
Environment=»CATALINA_BASE=/opt/tomcat»
Environment=»CATALINA_HOME=/opt/tomcat»
Environment=»CATALINA_PID=/opt/tomcat/temp/tomcat.pid»
Environment=»CATALINA_OPTS=-Xms512M -Xmx1024M -server -XX:+UseParallelGC»
ExecStart=/opt/tomcat/bin/startup.sh
ExecStop=/opt/tomcat/bin/shutdown.sh
Restart=on-failure
RestartSec=10
WantedBy=multi-user.target
* где обращаем внимание на:
- User/Group — пользователь и группа пользователя, от чьего имени будет работать сервис.
- Environment — переменные окружения. В нашем примере задается несколько для нормальной работы Java и Tomcat.
- ExecStart/ExecStop — пути к скриптам, которые запускают или останавливают работу службы веб-сервера.
- Restart/RestartSec — задают поведение сервиса при необходимости выполнить перезапуск. В нашем примере выполнять при сбое с интервалом в 10 секунд.
Из данных опций, возможно вам захочется поменять CATALINA_OPTS, например, задать другие значения для выделения памяти или указать определенный порт. Остальные опции можно оставить.
Перечитываем новый конфигурационный файл в systemd:
systemctl daemon-reload
Стартуем наш сервис:
systemctl start tomcat
Проверяем, что он запустился и работает:
systemctl status tomcat
Мы должны увидеть что-то на подобие:
• tomcat.service — Apache Tomcat Server
Loaded: loaded (/etc/systemd/system/tomcat.service; disabled; vendor preset: enabled)
Active: active (running) since Tue 2021-02-09 10:30:25 UTC; 22h ago
Main PID: 14645 (java)
При необходимости перезапуска сервиса, можно будет использовать команду:
systemctl restart tomcat
Теперь открываем нашу страницу по IP-адресу сервера — мы снова должны увидеть стартовую страницу Tomcat.
LanGame

- LiveJournal
- Blogger
Это программа, чтобы играть по сети для людей, находящихся в различных сетях Игра осуществляется с помощью Langame,даже в том случае, если эта возможность отсутствует в ней. Программа имеет простой интерфейс, понятный даже детям. Она работает со многими игрушками. Для использования приложения не требуется выход в интернет.
Если пользователь использует подключение к интернету определенного провайдера вместе со своими друзьями. В режимесетевых игр, они друг друга не видят, чтобы решить эту проблему поможет установка этой утилиты.
Для этого необходимо:
- Скачать программу и установить на компьютерное устройство.
- Выключить брандмауэр Виндовс и добавить ip-адреса своих друзей в приложение.
- Запустить игрушку.
Включить сетевой режим, чтобы пользователи видели и взаимодействовали друг с другом. С помощью приложения в игрушке появится режим нескольких пользователей (многопользовательский).
Скачать утилиту можно с официального сайта вместе с бонусом – бесплатным скоростным сканером для локальной сети, осуществляющим проверку наличия серверов игры.
WampServer
Следующий доступный веб-сервер называется WampServer. Он тоже популярен в определенных кругах пользователей. Его преимущество заключается в простоте установки и нетребовательности к системе, что позволяет нормально взаимодействовать с программой на любом компьютере. Присутствует поддержка всех необходимых компонентов, поэтому с настройкой и запуском локального сервера проблем не возникнет.
Однако есть у WampServer и ряд недостатков, которые в большинстве своем связаны с настройкой. Для этого придется редактировать локальные файлы, а также заморочиться с правильным конфигурированием MySQL. Распространяется этот инструмент бесплатно.
Доступ к Managing Tomcat
Мы можем использовать веб-интерфейс для управления Tomcat. Для этого используются кнопки на стартовой странице:
- Server Status
- Manager App
- Host Manager
По умолчанию, доступ закрыт в данные разделы. Пошагово, настроим доступ в каждый из них.
Создание служебного пользователя
Создаем пользователя, под которым мы будем авторизовываться в системе.
Открываем файл:
vi /opt/tomcat/conf/tomcat-users.xml
Внутрь раздела tomcat-users добавим:
…
<role rolename=»admin-gui»/>
<role rolename=»manager-gui»/>
<user username=»admin» password=»password» roles=»admin-gui,manager-gui»/>
</tomcat-users>
* в данном примере мы создадим пользователя admin с паролем password и ролями admin-gui, manager-gui.
Перезапускаем tomcat:
systemctl restart tomcat
Server Status и Manager App
Разделы позволяют получить доступ к статистике и управлению веб-приложениями. Они настраиваются вместе.
Открываем файл:
vi /opt/tomcat/webapps/manager/META-INF/context.xml
Находим строку:
allow=»127\.\d+\.\d+\.\d+|::1|0:0:0:0:0:0:0:1″ />
… и добавляем IP-адрес компьютера, с которого будем подключаться, например:
allow=»127\.\d+\.\d+\.\d+|::1|0:0:0:0:0:0:0:1|192.168.1.15″ />
* в данном примере мы добавили адрес 192.168.1.15, которому разрешаем подключаться к статистике сервера и управлению веб-приложениями.
Пробуем зайти на стартовую страницу и перейти в раздел Server Status:
Браузер запросит логин и пароль — вводим созданные ранее данные (admin и password). Мы должны увидеть статистику.
Теперь переходим в раздел Manager App:
Мы должны увидеть раздел «Управление веб-приложениями Tomcat».
Host-Manager
В данном разделе можно управлять виртуальными серверами.
Открываем файл:
vi /opt/tomcat/webapps/host-manager/META-INF/context.xml
Находим строку:
allow=»127\.\d+\.\d+\.\d+|::1|0:0:0:0:0:0:0:1″ />
… и добавляем IP-адрес компьютера, с которого будем подключаться, например:
allow=»127\.\d+\.\d+\.\d+|::1|0:0:0:0:0:0:0:1|192.168.1.15″ />
* в данном примере мы добавили адрес 192.168.1.15, которому разрешаем подключаться к управлению виртуальными серверами.
Пробуем зайти на стартовую страницу и перейти в раздел Host Manager:
Мы должны увидеть раздел «Управление виртуальными серверами Tomcat».
7 ответов
Решение
ПРИМЕЧАНИЕ. Community Edition не поддерживает JEE.
Во-первых, вам нужно будет установить локальный сервер Tomcat. Похоже, вы, возможно, уже сделали это.
Затем на панели инструментов в верхней части IntelliJ нажмите стрелку вниз слева от значков » Выполнить» и » Отладка». Там будет возможность редактировать конфигурации. В появившемся всплывающем окне щелкните значок » Добавить», затем нажмите » Tomcat and Local».
В этом диалоговом окне вам нужно будет нажать кнопку » Настроить…» рядом с сервером приложений, чтобы сообщить IntelliJ, где установлен Tomcat.
103
2010-11-06 03:21
Вот пошаговая инструкция для настройки Tomcat в IntellijIdea:
1) Создать проект IntellijIdea через шаблон WebApplication. Идея должна быть окончательной версией, а не редакцией сообщества.
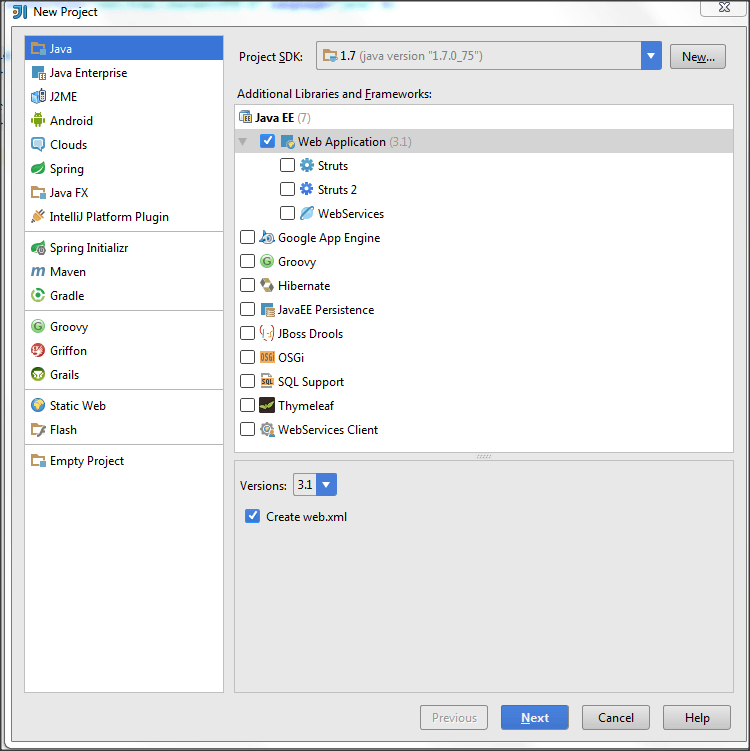
2) Перейдите в конфигурацию Run-Edit и настройте папку местоположения Tomcat, чтобы Idea узнала о вашем сервере Tomcat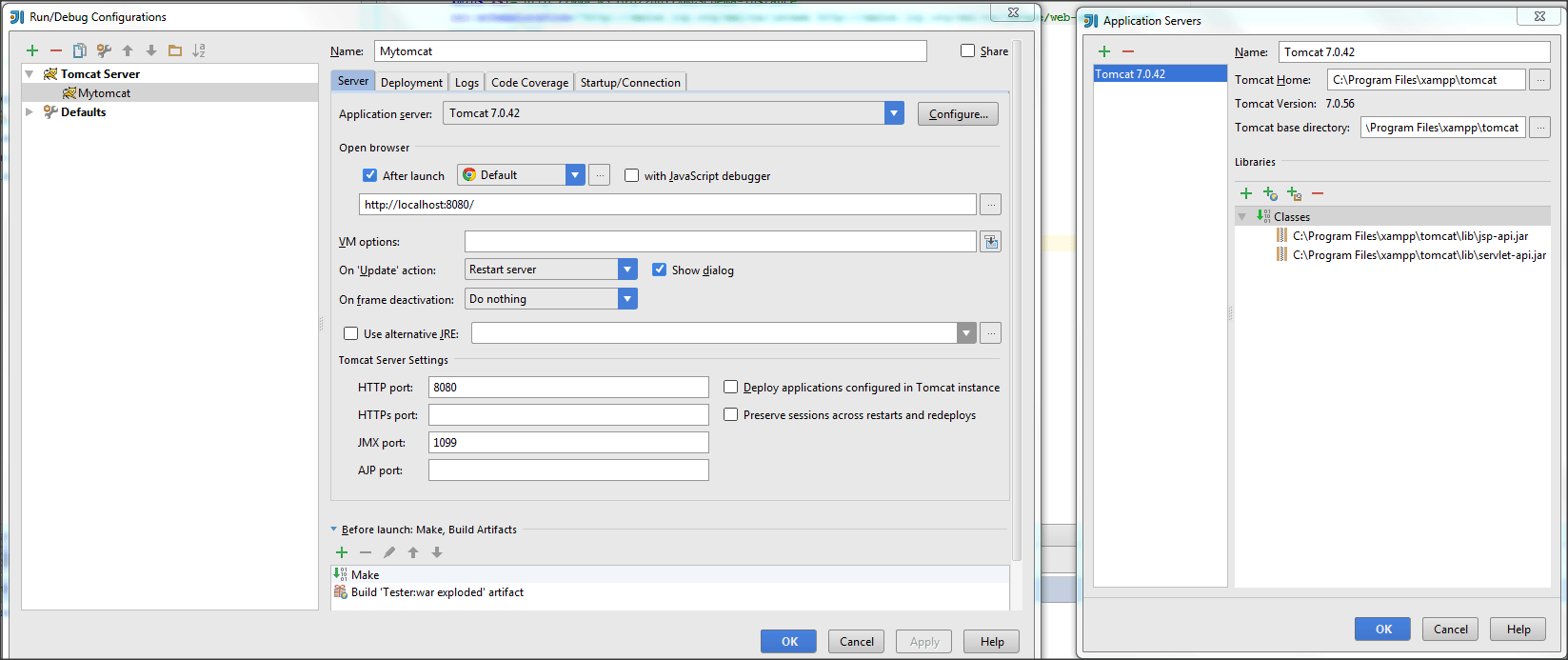
3) Перейдите на вкладку «Развертывание» и выберите «Артефакт». Применять 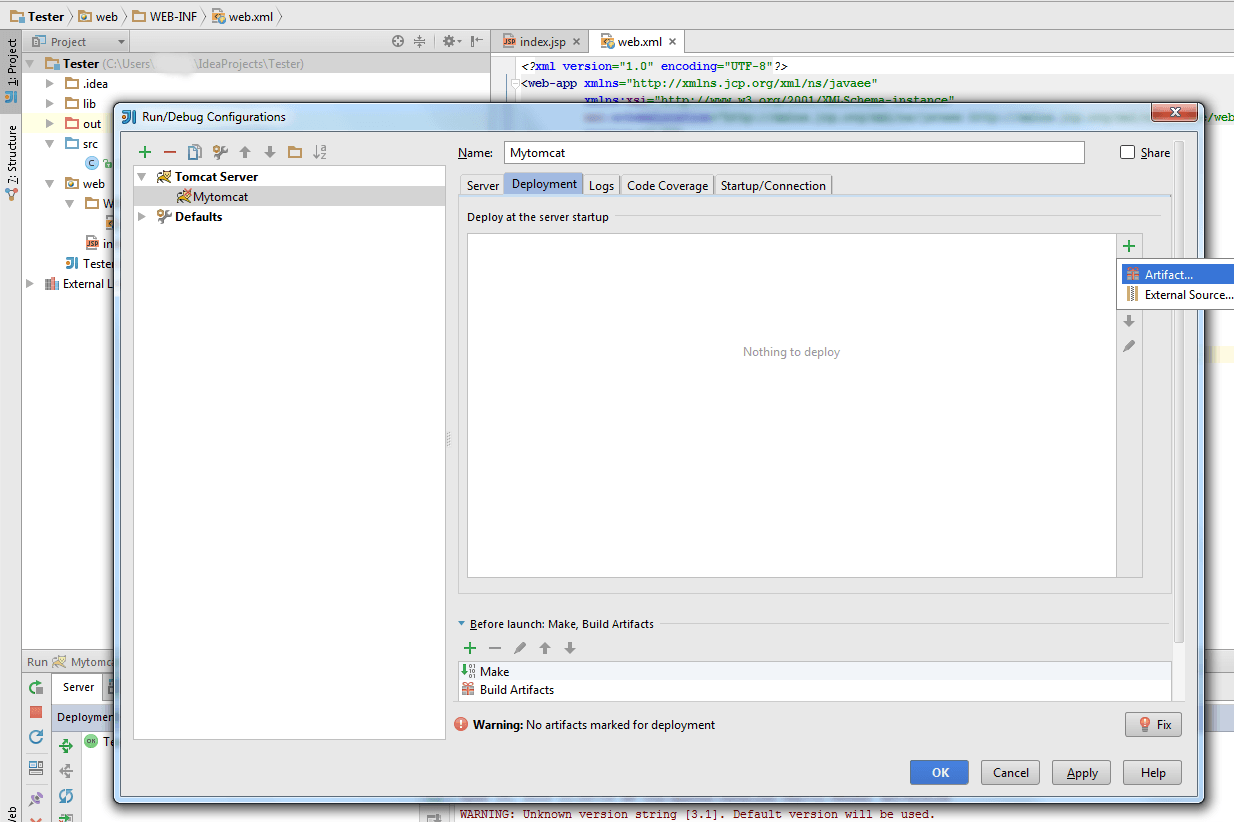
4) В папке src поместите свой сервлет (вы можете попробовать мой пример для тестирования)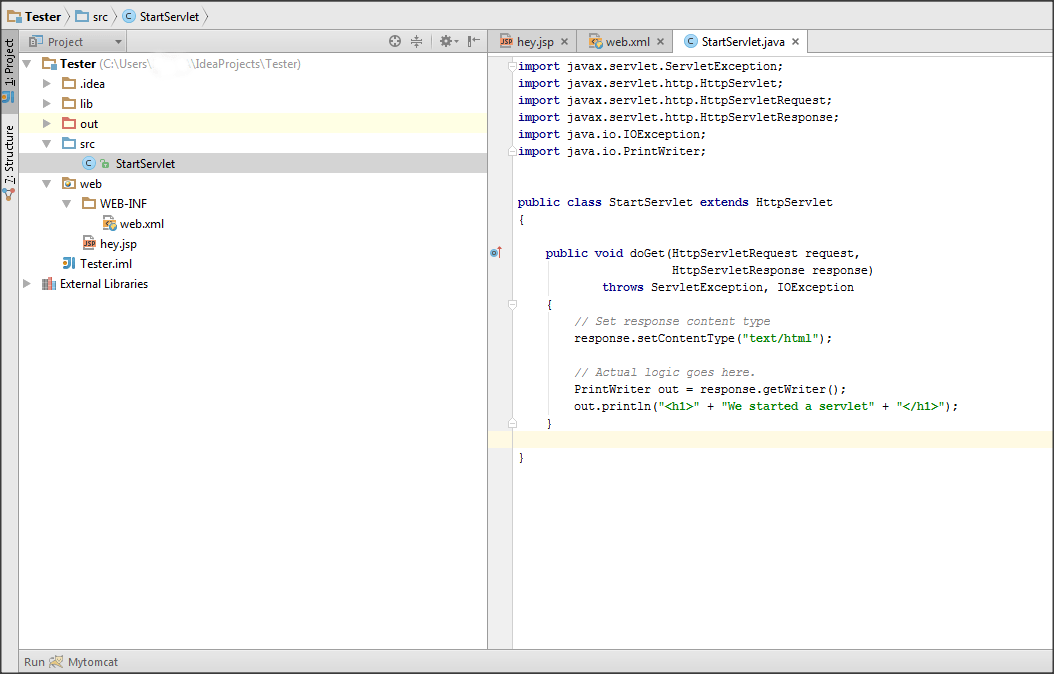
5) Перейдите в файл web.xml и свяжите ваш сервлет следующим образом
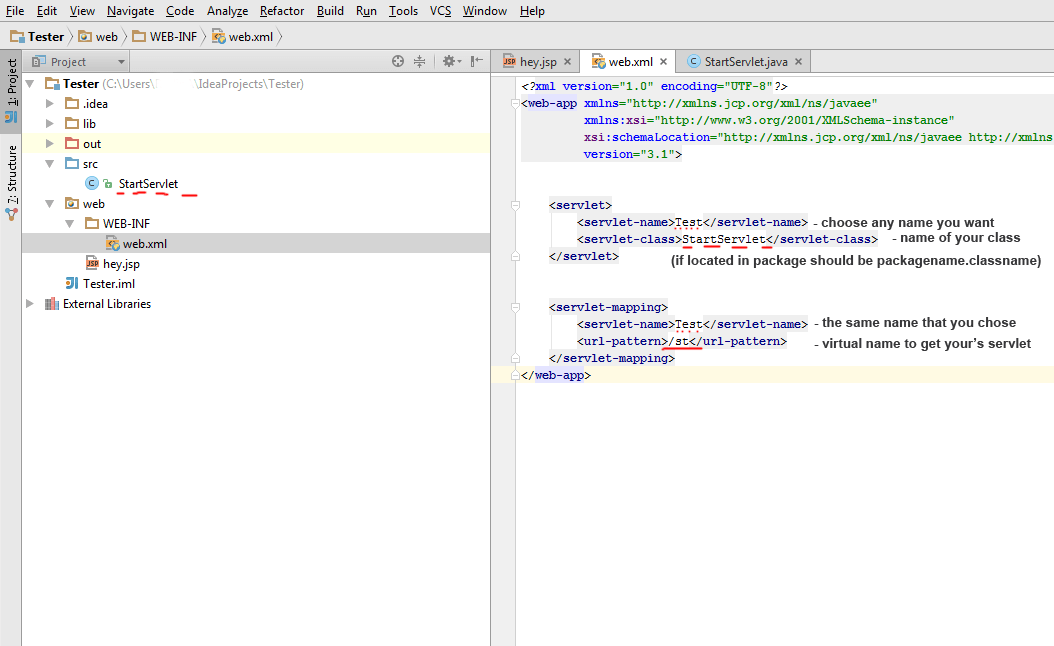
6) В веб-папку поместите ваши файлы.jsp (например, hey.jsp)
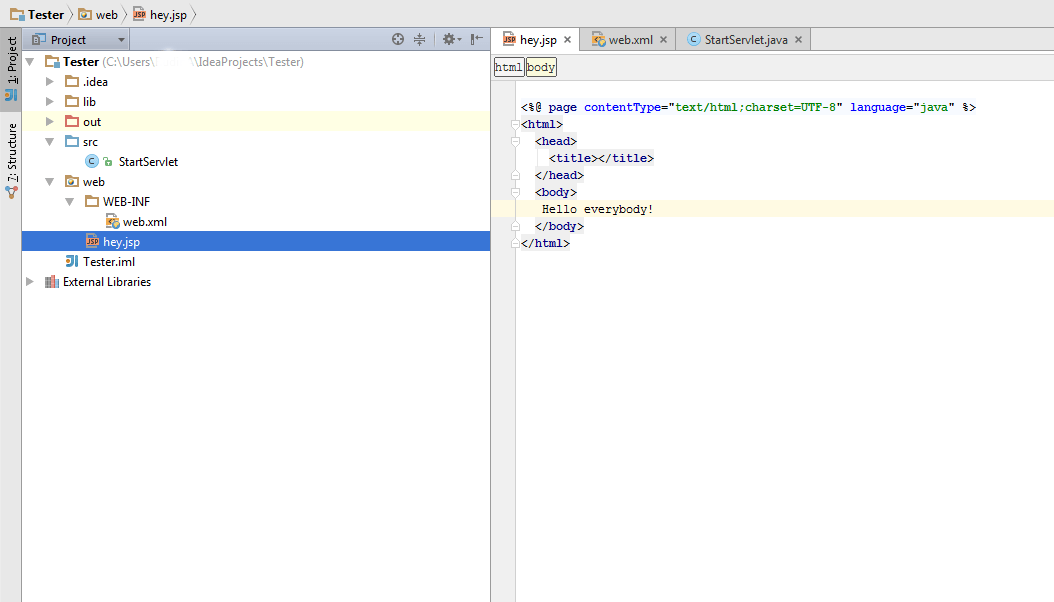
7) Теперь вы можете запустить ваше приложение через IntellijIdea. Запустите (Shift+F10) и наслаждайтесь своим приложением в браузере:
— для jsp файлов: http://localhost:8080/hey.jsp (или index.jsp по умолчанию)
— к сервлетам через виртуальную ссылку, указанную в web.xml: http://localhost:8080/st
38
2015-05-15 09:39
Какую версию IntelliJ вы используете? Обратите внимание, что с прошлого года IntelliJ существует в двух версиях:
- Ultimate Edition, которая является полной IDE
- Community Edition, которая бесплатна, но не поддерживает разработки JavaEE.
(см. различия здесь)
Если вы используете Community Edition, вы не сможете управлять установкой Tomcat.
Если вы используете Ultimate Edition, вы можете взглянуть на:
- Часто задаваемые вопросы для пользователей Netbeans (см. Вопрос ).
- IntelliJ Ultimate, редакция «Справка»: настройка запуска / отладки: Tomcat Server
37
2010-10-28 09:27
Вы также можете отлаживать tomcat, используя версию сообщества (в отличие от того, что сказано выше).
Запустите tomcat в режиме отладки, например, так:
.\ Catalina.bat jpda run
В intellij: Run> Редактировать конфигурации> +
Выберите «Удаленный». Назовите соединение: «somename». Установите «Порт»:» 8000 (по умолчанию 5005).
Выберите Run > Debug «somename»
16
2014-03-14 14:39
Пожалуйста, убедитесь, что необходимые плагины включены в Настройки | Плагины, скорее всего, вы отключили несколько из них, поэтому вы не видите все параметры фасета.
Пошаговое руководство см. В разделе Создание простого веб-приложения и его развертывание в Tomcat.
13
2010-10-28 12:10
У меня была проблема из-за того, что я неосознанно редактировал значения по умолчанию, а не новый экземпляр Tomcat. Нажмите знак плюса в верхней левой части окна «Выполнить» и выберите Tomcat | Местный оттуда.
5
2012-03-01 09:28
В Netbeans вы можете щелкнуть правой кнопкой мыши по проекту и запустить его, но в IntelliJ IDEA вы должны выбрать файл index.jsp или файл приветствия для запуска проекта.
это связано с тем, что Netbeans генерирует следующий тег в web.xml, а IntelliJ — нет.
1
2012-09-30 08:55
Обновление
1.Остановите службу Apache Tomcat: Перейдите в меню Пуск > Службы, щелкните правой кнопкой мыши службу Apache Tomcat и выберите пункт Остановить.
Закройте файл Tomcat7w.exe в области уведомлений, если он запущен.
2.Сделайте резервные копии следующих файлов:
C:\Program Files\Apache Software Foundation\\.keystoreC:\Program Files\Apache Software Foundation\\conf\server.xmlC:\Program Files\Apache Software Foundation\\webapps\era\WEB-INF\classes\sk\eset\era\g2webconsole\server\modules\config\EraWebServerConfig.properties
Если вы используете хранилище SSL-сертификатов с пользовательскими настройками в папке Tomcat, выполните также резервное копирование сертификата.
3.Удалите текущую версию Apache Tomcat.
4.Удалите следующую папку, если она все еще присутствует в вашей системе:
C:\Program Files\Apache Software Foundation\\
5.Загрузите последнюю поддерживаемую версию файла установщика Apache Tomcat (32-х или 64-разрядный установщик службы Windows) apache-tomcat-.exe с сайта https://tomcat.apache.org.
6.Установите более новую версию Apache Tomcat, которую вы загрузили:
•Если установлено больше версий Java, выберите путь к новейшей версии Java во время установки.
•По завершении установки снимите флажок Запустить Apache Tomcat.
7.Восстановите .keystore, server.xml и настраиваемые сертификаты в первоначальные расположения.
8.Убедитесь, что HTTPS-подключение для Apache Tomcat для веб-консоли ESMC установлено надлежащим образом.
9.Разверните веб-консоль ESMC (Установка веб-консоли — Windows).
10. Восстановите EraWebServerConfig.properties в исходной папке.
11. Запустите Apache Tomcat и задайте правильную виртуальную машину Java. Для этого выполните следующие действия:
a)Перейдите к папке C:\Program Files\Apache Software Foundation\\bin и запустите Tomcat9w.exe.
b)На вкладке Общие установите для параметра Тип запуска значение Автоматический и щелкните Запустить.
c)Перейдите на вкладку Java и убедитесь, что флажок Использовать умолчания не установлен, а виртуальная машина Java содержит путь к файлу jvm.dll(см. иллюстрированные указания в нашей базе знаний), а затем нажмите кнопку OK.
12. Подключитесь к веб-консоли ESMC и удостоверьтесь, что программа работает правильно.
Сделай это
Вначале, в соответствии с параметром MaxKeepAliveRequests, предоставленным ошибкой todoList, для проверки мы изменяем файл конфигурации tomcat server.xml на:В то же время запустите клиент для имитации 30 длинных соединений.
Ожидается, что необходимо поддерживать только 10 подключений.Результаты не оправдали ожиданий, все 30 подключений были подключены и в норме.Поэтому возникает сомнение в том, действительно ли предоставленные параметры конфигурации ограничивают максимальное количество подключений.KeepAlive определен в HTTP 1.1 и используется для поддержания длительного соединения между клиентом и сервером и повышения производительности за счет уменьшения количества установлений TCP-сеансов. Обычно используемые параметры конфигурации: {KeepAlive, KeepAliveTimeout, MaxKeepAliveRequests}. Говоря по одному:KeepAlive решил включить поддержку KeepAlive;KeepAliveTimeout определяет, как долго может поддерживаться соединение KeepAlive. Тайм-аут отключит соединение при первой возможности. Если данные все еще есть, необходимо установить новое соединение;MaxKeepAliveRequests похож на KeepAliveTimeout, что означает, что соединение закрывается столько запросов, сколько было обслужено.
Очевидно, что он не соответствует требованиям, о которых мы думали, а затем ищем другие параметры конфигурации:
maxConnectionsПо буквальному значению так и должно быть.Проверять,!Максимальное количество подключений 10, запускаем 30 длинных подключений,Ожидается, что должно быть только 10 длинных соединений, но фактический результат намного больше, чем 10. Это немного неуместно.
Действия перед обновлением
1.Убедитесь, что используется актуальная версия Java/OpenJDK.
|
Предупреждение С января 2019 года для общедоступных обновлений Oracle JAVA SE 8 нужна лицензия, если ПО используется в целях ведения бизнеса, коммерции или производства. Если вы не хотите приобретать подписку JAVA SE, можете воспользоваться этим руководством, чтобы перейти на бесплатную альтернативу и установить один из указанных поддерживаемых выпусков Java. |
ВАЖНО!
•Требуется 64-разрядная версия Java.
•Если в вашей системе установлено несколько версий Java, рекомендуем удалить более старые версии Java (самая старая из поддерживаемых версий — Java ![]() и оставить только последнюю версию Java.
и оставить только последнюю версию Java.
2.Проверьте, какая версия Apache Tomcat используется в настоящее время.
a.Перейдите в папку установки Apache Tomcat:C:\Program Files\Apache Software Foundation\\
b.Откройте файл RELEASE-NOTES в текстовом редакторе и проверьте номер версии (например, 7.0.90).
c.Если доступна более новая поддерживаемая версия, выполните обновление.
Создание файла модуля SystemD
Вместо использования сценариев оболочки для запуска и остановки сервера Tomcat мы настроим его на работу как службу.
Откройте текстовый редактор и создайте модуля каталоге :
Вставьте следующую конфигурацию:
/etc/systemd/system/tomcat.service
Измените переменную если путь к вашей установке Java отличается.
Сохраните и закройте файл и уведомите systemd о существовании нового файла модуля:
Включите и запустите службу Tomcat:
Проверить статус услуги:
Результат должен показать, что сервер Tomcat включен и работает:
Вы можете запускать, останавливать и перезапускать Tomcat так же, как и любую другую службу systemd:
Установка WordPress на OpenServer
WordPress – одна из самых популярных систем управления контентом. Установка WordPress на OpenServer тоже может понадобиться, ведь иногда есть необходимость протестировать проект в полностью готовом виде. Разделим процесс инсталляции на основные этапы, чтобы упростить процесс понимания.
Шаг 1: Скачивание и распаковка WordPress
Сам ВордПресс распространяется бесплатно, поэтому от пользователя требуется только загрузить его и распаковать в соответствующем месте на локальном хранилище. Эта операция займет всего несколько минут.
Шаг 2: Создание базы данных и пользователя для phpMyAdmin
Второй этап – настройка базы данных и пользователя через компонент сервера под названием phpMyAdmin.
- Для этого откроем меню OpenServer. Наведите курсор на «Дополнительно» и выберите первый пункт в появившемся списке.
- Панель управления phpMyAdmin откроется в новой вкладке браузера. Там введите пользователя root и пароль root (доступы по умолчанию).
- После авторизации переключитесь на вкладку «Учетные записи пользователей» и нажмите «Добавить учетную запись пользователя».
- Заполните основную информацию: имя пользователя и пароль, а также отметьте галочками абсолютно все присутствующие на странице пункты.
- После сохранения база данных с аналогичным пользователю именем появится в меню слева.
Шаг 3: Настройка файла wp-config
Завершающий этап конфигурирования – настройка файла wp-config.php. Здесь от пользователя требуется выполнить всего несколько простых действий:
- Перейдем в папку, куда было распаковано содержимое архива. Переименуйте файл wp-config-sample.php в wp-config.php.
- Откройте его для редактирования через любой редактор кода, например, NotePad++ или SublimeText. Там найдите параметры имени базы данных и пароль, отталкиваясь от оставленных комментариев. Поменяйте их на те, которые вводили в phpMyAdmin, и сохраните изменения. Имя базы данных совпадает с именем пользователя, поскольку при создании был отмечен галочкой соответствующий параметр.
- Осталось только через меню OpenServer запустить свой сайт.
- Должна появиться вкладка «Добро пожаловать», что означает успешное завершение установки.
Осталось только выполнить инструкции, отобразившиеся в этой же вкладке, чтобы начать работу с WordPress. Готово!
Решение возможных проблем с работой OpenServer
Больше всего проблем у пользователей возникает при попытке первого запуска ОпенСервер на своем компьютере. Есть две самые распространенные причины неполадок, которые и стоит обсудить.
Причина 1: Действие антивируса
Если на компьютере установлен сторонний антивирус, рекомендую отключить его, а затем проверить работоспособность локального сервера. Если причина действительно оказалась в том, что защита блокирует соединение, просто внесите программу в исключения.
Причина 2: Изменения файла hosts
В операционной системе Windows есть файл hosts, который отвечает за совмещение доменных имен с IP-адресами. Если программа OpenServer внесет туда изменения, вполне возможно, что появятся проблемы при запуске сервера, поэтому советую перейти в настройки ПО, открыть вкладку «Сервер» и отметить галочкой пункт «Не вносить изменения в HOSTS файл».
Внимательно ознакомьтесь с оставленными выше инструкциями, чтобы досконально разобраться в теме установки и настройки OpenServer. В этом нет ничего сложного, а на весь процесс уйдет максимум полчаса.
Устанавливаем OpenServer на компьютер
Многие выбирают OpenServer, поскольку этот софт крайне прост в инсталляции и конфигурировании
Также он имеет графический интерфейс, что немаловажно для огромного пласта юзеров. Предлагаю ознакомиться с развернутым тематическим руководством, начать которое нужно с того, как установить OpenServer
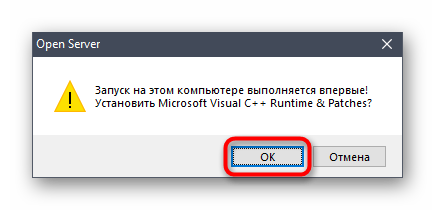 После установки и перезагрузки компьютера можно переходить к следующему этапу взаимодействия с OpenServer.
После установки и перезагрузки компьютера можно переходить к следующему этапу взаимодействия с OpenServer.
Первый запуск OpenServer
После инсталляции рекомендуется произвести первый запуск OpenServer, чтобы продолжить дальнейшую настройку, а также просто убедиться в том, что программа функционирует нормально. Для этого потребуется выполнить всего несколько простых действий:
После запуска сервера обратите внимание на панель задач. Там щелкните по значку OpenServer.
В появившемся меню нажмите по кнопке «Запустить».
После этого наведите курсор на «Мои проекты» и выберите там «localhost».
Откроется новая страница в браузере по умолчанию, где вы получите уведомление о нормальной работе локального сервера.. Если на этом этапе с запуском уже возникли проблемы, переходите к ознакомлению с отдельным разделом в конце статьи, где вы узнаете о двух разных методах решения возникшей неполадки
Если на этом этапе с запуском уже возникли проблемы, переходите к ознакомлению с отдельным разделом в конце статьи, где вы узнаете о двух разных методах решения возникшей неполадки.
Deployment tab
Use this tab to specify which artifacts or external resources should be deployed onto the server. An external resource means a deployable Web component such as a .war file which is not represented by a project artifact. Usually, such components are stored outside of the project scope.
To add items to the deployment list (shown under Deploy at the server startup), click the Add button . To edit the settings for an artifact or external resource, select the corresponding item in the list and use the controls below.
Note that deployment to a remote server is supported only for Tomcat 5 or later versions. Also note that to be able to deploy applications to a remote Tomcat server, enable JMX support on the server. To do that, pass the following VM options to the server Java process:
-Dcom.sun.management.jmxremote= -Dcom.sun.management.jmxremote.port=1099 -Dcom.sun.management.jmxremote.ssl=false -Dcom.sun.management.jmxremote.authenticate=false -Djava.rmi.server.hostname=<host>
<host> is the server hostname (domain name) or IP address.
If catalina.bat or catalina.sh is used to start the server, these options may be passed to the server using the CATALINA_OPTS environment variable.





























