Введение в Express
Express — самый популярный веб-фреймворк для Node. Он является базовой библиотекой для ряда других популярных веб-фреймворков Node. Он предоставляет следующие механизмы:
- Написание обработчиков для запросов с различными HTTP-методами в разных URL-адресах (маршрутах).
- Интеграцию с механизмами рендеринга «view», для генерации ответов, вставляя данные в шаблоны.
- Установка общих параметров веб-приложения, такие как порт для подключения, и расположение шаблонов, которые используются для отображения ответа.
- «промежуточное ПО» для дополнительной обработки запроса в любой момент в конвейере обработки запросов.
В то время как сам express довольно минималистичный, разработчики создали совместимые пакеты промежуточного программного обеспечения для решения практически любой проблемы с веб-разработкой. Существуют библиотеки для работы с куки-файлами, сеансами, входами пользователей, параметрами URL, данными POST, заголовками безопасности и многими другими. Вы можете найти список пакетов промежуточного программного обеспечения, поддерживаемых командой Express в Express Middleware (наряду со списком некоторых популярных пакетов сторонних производителей) .
Примечание: Гибкость это палка о двух концах. Существуют пакеты промежуточного программного обеспечения (middleware) для решения практически любых проблем или для удовлетворения любых ваших требований, но правильный выбор подходящих пакетов иногда может быть проблемой. Также нет «правильного пути» для структурирования приложения, и многие примеры, которые вы можете найти в Интернете, не являются оптимальными или лишь показывают небольшую часть того, что вам нужно сделать для разработки веб-приложения.
Шаг 1. Проверьте наличие доступных обновлений
Перед обновлением вашей системы всегда полезно поискать доступные обновления. Вы можете пропустить этот шаг и сразу перейти к обновлению всех пакетов. Однако эта команда может быть полезна, если вы на самом деле не хотите обновлять все пакеты. Выполнив этот шаг, вы сможете составить список всех пакетов, для которых доступны обновления, чтобы вы могли выбрать из этого списка только те пакеты, которые вы хотите обновить. В разделе «Бонусный совет» этой статьи мы также покажем вам, как обновить только один пакет в Oracle Linux 8.
Чтобы проверить наличие всех доступных обновлений в вашей системе Oracle Linux 8, введите следующую команду:
$ sudo yum check-update
После выполнения указанной выше команды подождите несколько секунд, а затем вы увидите список всех пакетов, установленных в вашей системе, для которых доступны обновления.
Обновление на Windows
По умолчанию npm устанавливается рядом с узлом в
глобально установленные пакеты npm (включая, возможно, сам npm) хранятся отдельно в каталоге, определяемом пользователем (который в настоящее время
).
Because the installer puts
до
Чтобы обойти это, вы можете сделать одно из следующих действий:
-
Вариант 1: отредактируйте вашей установки Windows, чтобы поставить перед .
Помните, что вам нужно будет перезапустить (и, возможно, перезапустить Windows) при внесении изменений в или способ установки npm. -
Вариант 2: удалите оба
-
Вариант 3: Перейдите к и скопируйте файл в другую папку или на рабочий стол.
Затем откройте и выполните следующие команды:
Если вы установили npm с помощью установщика node.js, после выполнения одного из предыдущих шагов выполните следующие действия.
-
Вариант 1 или 2
Перейдите в %ProgramFiles%\nodejs\node_modules\npm и скопируйте файл с именем npmrc в новую папку npm, которая должна быть %appdata%\npm\node_modules\npm . Это сообщит новому npm, где находятся глобальные установленные пакеты.
-
Вариант 3
Скопируйте файл npmrc обратно в %ProgramFiles%\nodejs\node_modules\npm
Краткое примечание о встроенной конфигурации Windows
Установщик узла устанавливает непосредственно в папку npm специальную часть конфигурации Windows, которая указывает npm, где устанавливать глобальные пакеты. Когда npm используется для установки самого себя, предполагается, что он скопирует эту специальную конфигурацию в новую установку. В некоторых версиях npm была ошибка, из-за которой это не работало, поэтому вам, возможно, придется пойти и исправить это вручную. Выполните следующую команду, чтобы увидеть, где npm установит глобальные пакеты, чтобы убедиться, что это правильно.
Если он не установлен в , вы можете выполнить приведенную ниже команду, чтобы исправить его:
Кстати, если вы предпочитаете, чтобы пакеты не устанавливались в ваш перемещаемый профиль (поскольку у вас есть квота в общей сети или это затрудняет вход или выход из домена), вы можете вместо этого поместить его в данные локального приложения:
…а также копирование в (и обновление вашего , конечно).
Все, кто работает над npm, знают, что этот процесс сложен и чреват, и мы работаем над его упрощением. Оставайтесь с нами.
Установка Visual Studio Code
Для разработки с помощью Node.js в Windows рекомендуем установить Visual Studio Code, а также пакет расширений Node.js. Установите их все или выберите наиболее полезные для вас.
Чтобы установить пакет расширений Node.js, сделайте следующее:
- Откройте в VS Code окно Расширения (нажав клавиши CTRL+SHIFT+X).
- В поле поиска в верхней части окна расширений введите: Node Extension Pack (Пакет расширений Node) (или имя любого расширения, которое необходимо найти).
- Выберите пункт Установить. После установки расширение появится в папке «Включено» в окне Расширения. Вы можете отключить, удалить или настроить параметры, выбрав значок шестеренки рядом с описанием вашего нового расширения.
К дополнительным рекомендуемым расширениям относятся следующие:
- Отладчик для Chrome — после завершения разработки на стороне сервера с помощью Node.js вам нужно будет выполнить разработку и тестирование на стороне клиента. Это расширение интегрирует редактор VS Code со службой отладки браузера Chrome, что увеличивает эффективность выполнения операций.
- Раскладки клавиатуры других редакторов — эти расширения позволят использовать необходимую раскладку при переходе в другой текстовый редактор (например, Atom, Sublime, Vim, eMacs, Notepad++ и т. п.).
- Расширение синхронизации параметров — позволяет синхронизировать параметры VS Code в разных установках, используя GitHub. Если вы работаете на разных компьютерах, это обеспечит согласованность среды между ними.
Альтернативные редакторы кода
Если вы предпочитаете использовать редактор кода или интегрированную среду разработки, отличные от Visual Studio Code, для среды разработки Node.js также подходят следующие варианты:
- Sublime Text
- Atom
- Brackets
- Notepad++
Способ 1: обновить Ubuntu через терминал
На рабочем столе откройте терминал. Вы можете найти его в меню приложений или вызвать зажатием комбинации клавиш Ctrl+Alt+T. Если вы вошли на сервер Ubuntu, у вас уже есть доступ к терминалу.
В терминале вам нужно ввести следующую команду:
Примечание: все действия по осуществляются копирования или вставки команд в терминале выполняются при помощи зажатия дополнительной клавиши . Таким образом, для того чтобы скопировать что либо в терминале, вам необходимо использовать сочетание клавиш , а для того чтобы вставить какую либо команду в терминал, необходимо зажать сочетание клавиш .
Для подтверждения, необходимо будет ввести пароль, он тот же, что и вашей учётной записи. Во время набора пароля, из соображений безопасности, на экране вы ничего не увидите, поэтому продолжайте вводить пароль и нажмите ввод – Enter. Это обновит пакеты в Ubuntu.
Теперь позвольте мне объяснить вышеупомянутую команду.
На самом деле, это не одна команда. Это комбинация из двух команд. – это способ объединить две команды так, чтобы вторая команда выполнялась только тогда, когда предыдущая команда была выполнена успешно.
в конце автоматически вводит , когда команда запрашивает подтверждение перед установкой обновлений.
Обратите внимание, что вы также можете использовать две команды отдельно, одну за другой:
Это займет немного больше времени, потому что вам нужно дождаться завершения одной команды и затем ввести вторую команду.
Объяснение: sudo apt update
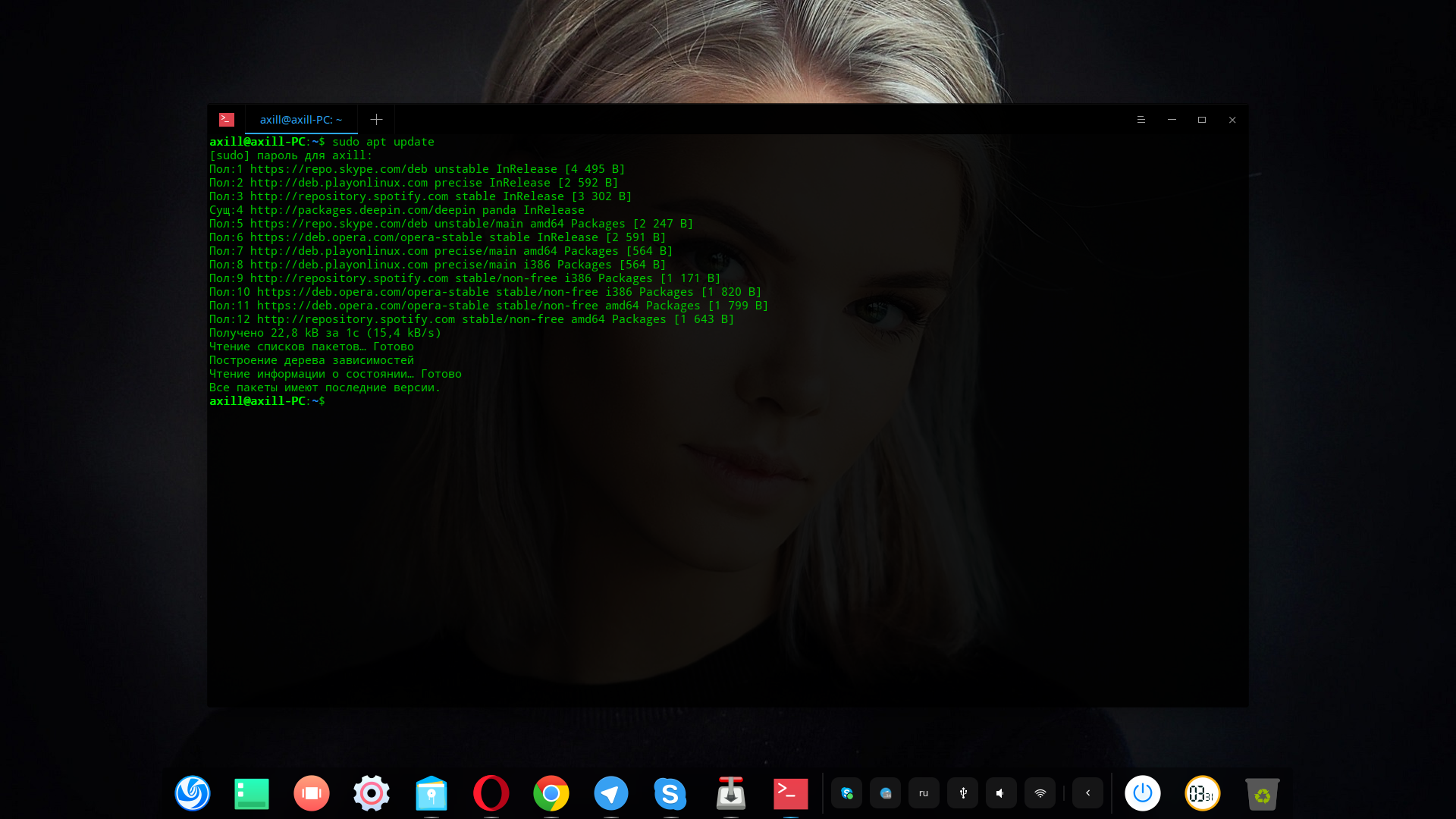
Эта команда обновляет локальную базу данных доступных пакетов. Если вы не запустите эту команду, локальная база данных не будет обновлена, и ваша система не будет знать, есть ли какие-либо новые доступные версии.
Вот почему, когда вы запустите , вы увидите много URL в выходных данных. Команда извлекает информацию о пакете из соответствующих репозиториев (URL-адреса, которые вы видите в выходных данных).
В конце команды сообщается, сколько пакетов можно обновить. Вы можете увидеть эти пакеты, выполнив следующую команду:
Объяснение: sudo apt upgrade
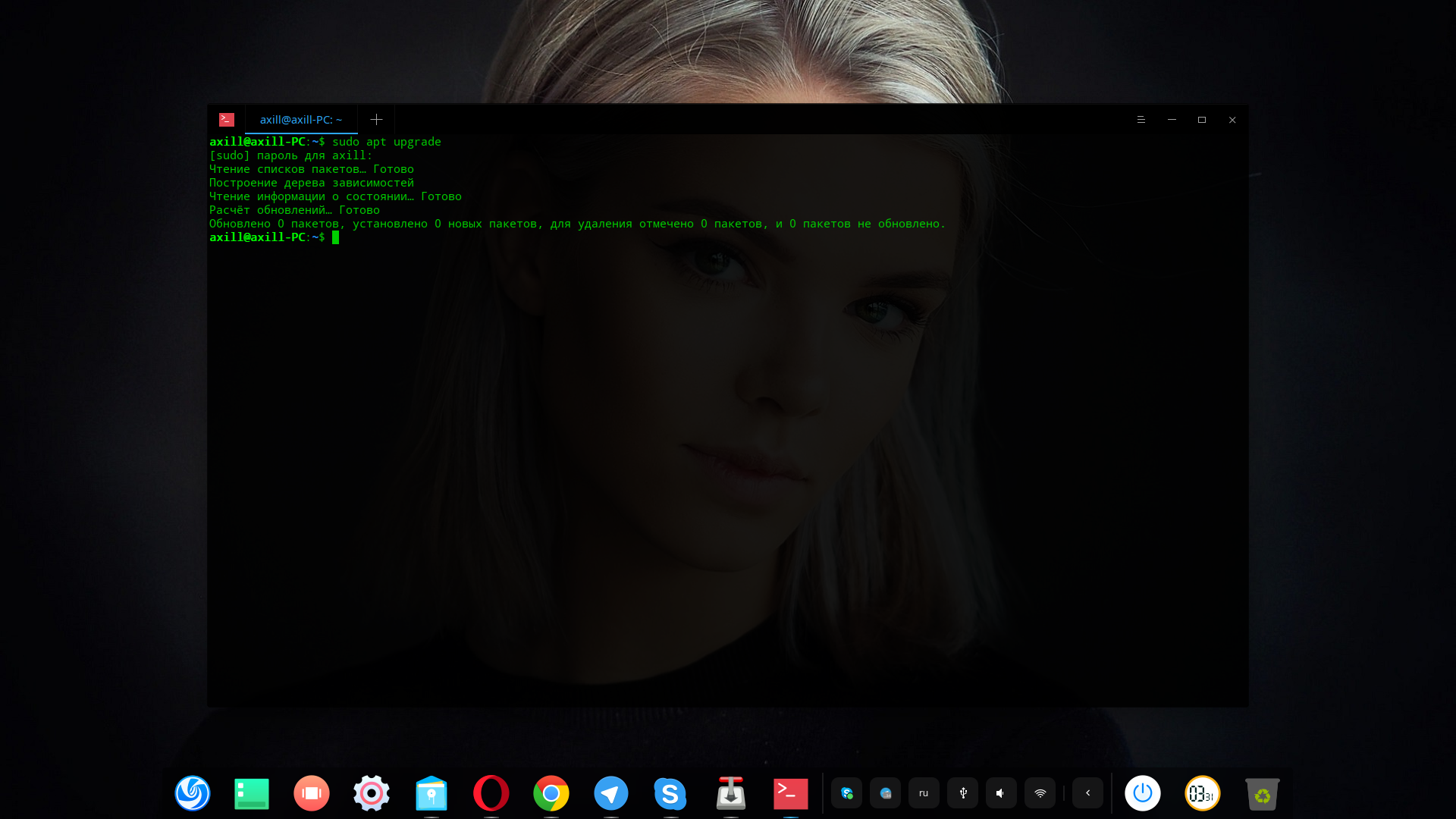
Эта команда сопоставляет версии установленных пакетов с локальной базой данных. Она собирает их все, а затем перечисляет все пакеты, для которых доступна более новая версия. На этом этапе она спросит, хотите ли вы обновить установленные пакеты до более новой версии.
Вы можете ввести , или просто нажать клавишу ввода, чтобы подтвердить установку обновлений.
Итак, суть в том, что проверяет наличие новых версий, в то время как фактически выполняет обновление.
Термин может сбивать с толку, так как вы можете ожидать, что команда обновит систему путем установки обновлений, но этого не происходит.
Usage
Show all new dependencies (excluding peerDependencies) for the project in the current directory:
$ ncu Checking package.json 5/5 100% express 4.12.x → 4.13.x multer ^0.1.8 → ^1.0.1 react-bootstrap ^0.22.6 → ^0.24.0 react-a11y ^0.1.1 → ^0.2.6 webpack ~1.9.10 → ~1.10.5 Run ncu -u to upgrade package.json
Upgrade a project’s package file:
$ ncu -u Upgrading package.json 1/1 100% express 4.12.x → 4.13.x Run npm install to install new versions. $ npm install # update installed packages and package-lock.json
Check global packages:
ncu -g
Filter packages using the option or adding additional cli arguments. You can exclude specific packages with the option or prefixing a filter with . Supports strings, wildcards, globs, comma-or-space-delimited lists, and regular expressions:
# upgrade only mocha ncu mocha ncu -f mocha ncu --filter mocha # upgrade packages that start with "react-" ncu react-* ncu "/^react-.*$/" # upgrade everything except nodemon ncu \!nodemon ncu -x nodemon ncu --reject nodemon # upgrade only chalk, mocha, and react ncu chalk mocha react ncu chalk, mocha, react ncu -f "chalk mocha react" # upgrade packages that do not start with "react-". ncu \!react-* ncu '/^(?!react-).*$/' # mac/linux ncu "/^(?!react-).*$/" # windows
Попробуйте последнюю стабильную версию npm
Обновление на * nix (OSX, Linux и т.д.)
(Вам может понадобиться добавить к этим командам префикс , особенно в Linux или OS X, если вы установили Node с помощью установщика по умолчанию.)
Вы можете обновить до последней версии npm, используя:
Или обновите до последней версии:
Обновление на Windows
По умолчанию npm устанавливается рядом с узлом в
глобально установленные пакеты npm (включая, возможно, сам npm) хранятся отдельно в пользовательском каталоге (который в настоящее время
).
Потому что установщик ставит
до
Чтобы обойти это, вы можете сделать one из следующего:
-
Вариант 1: отредактируйте вашей установки Windows , чтобы поставить перед . Помните, что вам нужно будет перезапустить (и, возможно, перезапустить Windows), когда вы вносите изменения в или как установлен npm.
-
Вариант 2: удалить оба
-
Вариант 3. Перейдите к и скопируйте файл в другую папку или на рабочий стол . Затем откройте и выполните следующие команды:
Если вы установили npm с помощью установщика node.js, после выполнения одного из предыдущих шагов выполните следующее.
-
Вариант 1 или 2
Перейдите в %ProgramFiles%\nodejs\node_modules\npm и скопируйте файл с именем npmrc в новую папку npm, которая должна быть %appdata%\npm\node_modules\npm. Это сообщит новому npm, где находятся глобальные установленные пакеты.
-
Вариант 3
Скопируйте файл npmrc обратно в %ProgramFiles%\nodejs\node_modules\npm
Краткое примечание о встроенной конфигурации Windows
Установщик Node устанавливает непосредственно в папку npm специальную часть конфигурации, специфичной для Windows, которая сообщает npm, куда устанавливать глобальные пакеты. Когда для установки используется npm, он должен скопировать эту специальную конфигурацию в новую установку. В некоторых версиях npm была ошибка, из-за которой она не работала, поэтому вам может понадобиться исправить ее вручную. Выполните следующую команду, чтобы увидеть, где npm установит глобальные пакеты, чтобы убедиться, что это правильно.
Если он не установлен в , вы можете выполнить приведенную ниже команду, чтобы исправить это:
Кстати, если вы предпочитаете, чтобы пакеты не устанавливались в вашем роуминговом профиле (потому что у вас есть квота в общей сети, или это делает вход или выход из домена медленным), вы можете вместо этого поместить его в данные локального приложения:
… а также копирование в (и, конечно, обновление вашего ).
Каждый, кто работает на npm, знает, что этот процесс сложен и чреват, и мы работаем над тем, чтобы сделать его проще. Оставайтесь в курсе.
Обновление на Windows 10 с помощью PowerShell (стороннее редактирование)
Ссылка выше Troubleshooting # upgrade-on-windows указывает на страницу github npm-windows-upgrade, строки ниже — это цитаты из файла readme. Я успешно обновился с npm 2.7.4 до npm 3.9.3, используя node v5.7.0 и powershell (предположительно, powershell версии 5.0.10586.122)
- или просто запустите: npm install -g npm
- 1 Нет, Гал, вы запутали проблему, запуск npm install -g npm не работает в Windows, читали ли вы о проблемах пользователей Windows (перечисленных выше?). Используйте метод Powershell, как показано в ответе Surf. Спасибо smurf, наконец-то удалось обновить yeeehaaaa!
Первое обновление ,
Затем обновите к следующей версии,
проверьте после установки версии,
или же
ПРОСТО ИСПОЛЬЗУЙТЕ ЭТО
Это то, что мне подсказывают на моей консоли от npm, когда выпускаются новые обновления / исправления:
1 после того, как я запустил это, мне пришлось выйти из терминала bash и перезапустить, чтобы увидеть изменения. Поскольку path к npm изменился в процессе обновления, и по какой-то причине он продолжал выполнять старую версию, которая, конечно, показывала старую версию, когда вы выполняли npm -v
-
Чтобы узел обновления используйте nvm (или nvmw для окон).
-
Чтобы обновить npm, то команда не работала для меня (в Windows). Что действительно помогло, так это переустановка npm в соответствии с документацией: «Вы можете загрузить zip-файл с https://npmjs.org/dist/ и распаковать его в той же папке, где находится node.exe.»Убедитесь, что если вы сделаете это, то сначала избавитесь от предыдущей установки (хотя перезапись, вероятно, будет работать нормально …).
-
Чтобы обновите свои модули, используйте команду обновления npm
- работал у меня. Я запускаю OSx и установил узел через homebrew, однако не будет работать, если у вас уже работает последняя версия узла, как это сделал я. Кусок торта.
- работал у меня в Windows8 stackoverflow.com/a/29023180/588759
- @rofrol Я пробовал эту команду, у меня она не сработала на Win 8.1. все еще была старая версия хотя моя предыдущая версия была . Мне нужно было обновить по крайней мере для Angular. Теперь я не могу избавиться от старой версии.
Использование файла «package.json»
Лучший способ управления локально установленными пакетами — это использование файла «package.json», который должен иметь как минимум
name и
version.
Поле
name должно состоять из строчных букв английского алфавита, подчёркиваний и тире. Оно определяет имя вашего модуля.
Поле
version определяет версию в формате x.x.x.
Пример:
JavaScript
{
«name»: «my-awesome-package»,
«version»: «1.0.0»
}
|
1 |
{ «name»»my-awesome-package», «version»»1.0.0» } |
Создать «package.json» можно командой с консоли:
npm init
| 1 | npm init |
Эта команда проведёт вас через процесс создания «package.json» в стиле вопрос-ответ.
Установка определённой версии пакета
Установим ещё один пакет и поговорим о его возможных версиях
$ npm install normalize.css
Если package.json не содержит записи о normalize.css то будет установлена последняя стабильная версия.
Если в package.json указана версия, будет установлена она.
Если Вы хотите установить какую-то определённую версию, укажите её в package.json либо
введите @номер_версии при установке.
Например npm install normalize.css@8.0.1
npm WARN heihei@1.0.0 No description
npm WARN heihei@1.0.0 No repository field.
+ normalize.css@8.0.1
added 1 package and audited 2 packages in 0.523s
found 0 vulnerabilities
Посмотрим содержимое файла package.json и заодно узнаем какие версии пакетов установлены
$ vi package.json
Идея версионирования: патчи, минорные и мажорные версии
Идея использования трёх чисел, разделённых точками, в качестве версии состоит в следующем (например, если текущий пакет 1.0.0):
- Патчи или исправления ошибок и незначительные изменения увеличивают последнее число (1.0.1).
- Минорные версии. Новые возможности, которые не ломают старый код увеличивают второе число (1.1.0).
- Мажорные версии. Изменения, ломающие совместимость со старым кодом увеличивают самое первое число (2.0.0).
При указании необходимой версии зависимости в «package.json» можно указывать диапазоны:
- 1.0, 1.0.x или ~1.0.4 будет использовать последнюю версию патча с исправлениями ошибок (для третьего варианта начиная с версии 1.0.4).
- 1, 1.x или ^1.0.4 будет использовать последнюю минорную версию.
- * или x всегда будет использовать последнюю версию.
Начало работы
Логично начать с создания директории для нового проекта.
Я буду работать над сайтом HeiHei.ru
поэтому назову папку heihei
mkdir heihei
Перейдём в созданную директорию
cd heihei
Убедимся, что в новой папке пусто
ls
Теперь выполним важнейшую для будущей разработки команду
$ npm init
This utility will walk you through creating a package.json file.
It only covers the most common items, and tries to guess sensible defaults.
See `npm help json` for definitive documentation on these fields
and exactly what they do.
Use `npm install <pkg>` afterwards to install a package and
save it as a dependency in the package.json file.
Press ^C at any time to quit.
package name: (my-project)
npm предложит заполнить информацию о проекте. Появятся следующие поля:
name: (heihei)
version: (1.0.0)
description:
entry point: (index.js)
test command:
git repository:
keywords:
author:
license: (ISC)
Можно заполнить все поля, но для простоты пока просто нажмем несколько раз подряд Enter
Если предварительно привязать директорию к удалённому репозиторию
GIT
то npm при инициализации это увидит и сам заполнит пункт git repository.
Возможно, это и есть самый простой и правильный путь, если Вы планируете работать дальше с GIT.
В конце должно появиться подобное сообщение. Нажимаем Enter ещё раз.
About to write to C:\Users\ao\Desktop\Sites\heihei\package.json:
{
«name»: «heihei»,
«version»: «1.0.0»,
«description»: «»,
«main»: «index.js»,
«scripts»: {
«test»: «echo \»Error: no test specified\» && exit 1″
},
«author»: «»,
«license»: «ISC»
}
Is this OK? (yes)
Проверим, что появилось в нашей папке после инициализации
ls
package.json
package.json
это файл, который будет хранить в себе список установленных пакетов и их версии.
Сразу после инициализации он содержит только информацию о проекте
В мире
Python
похожие задачи решают
venv
и
freeze
Doctor Mode
Usage:
Iteratively installs upgrades and runs tests to identify breaking upgrades. Add to execute (modifies your package file, lock file, and node_modules).
To be more precise:
- Runs and to ensure tests are currently passing.
- Runs to optimistically upgrade all dependencies.
- If tests pass, hurray!
- If tests fail, restores package file and lock file.
- For each dependency, install upgrade and run tests.
- When the breaking upgrade is found, saves partially upgraded package.json (not including the breaking upgrade) and exits.
Example:
$ ncu --doctor -u
npm install
npm run test
ncu -u
npm install
npm run test
Failing tests found:
/projects/myproject/test.js:13
throw new Error('Test failed!')
^
Now let's identify the culprit, shall we?
Restoring package.json
Restoring package-lock.json
npm install
npm install --no-save react@16.0.0
npm run test
✓ react 15.0.0 → 16.0.0
npm install --no-save react-redux@7.0.0
npm run test
✗ react-redux 6.0.0 → 7.0.0
Saving partially upgraded package.json
Conclusion
Node.js has become popular for creating interactive websites and web-based applications. It comes with npm (Node Package Manager) that helps manage the packages, modules, and dependencies of Node.js. You must use the latest stable NPM version for your products to experience the latest functionalities. Also, you know after reading this blog how to update NPM packages and how to update NPM version on any system, Windows, and Linux. You do not have to worry about installing npm explicitly as it comes with the Node.js installation.
In the above article, we have mentioned some commands that will help you to update the existing npm to the latest stable NPM version.
People are also reading:
- What is Node.js?
- How to Update Node.js
- How to Check Node.js Version
Бонусный совет
В качестве бонусного совета мы поделимся очень быстрой командой, которая позволяет вам обновить только один пакет в вашей системе Oracle Linux 8. Эта команда может оказаться чрезвычайно полезной в ситуациях, когда вы не хотите обновлять все установленные пакеты в вашей системе. Его использование сэкономит ваше драгоценное время и ресурсы вашей системы. Чтобы обновить один пакет в вашей системе Oracle Linux 8, выполните следующую команду:
$ yum update PackageName
Здесь замените термин «PackageName» на имя конкретного пакета, который вы хотите обновить. Если при выполнении этой команды появляются сообщения об ошибках, вы можете попробовать ее с ключевым словом «sudo». Выполнение этой команды обновит только один указанный пакет.
n (macOS, Linux)
n , скорее всего, относится к rvm (менеджер версий Ruby) и используется для одновременного управления версиями node.js и npm . Он написан на чистом Linux shell и доступен в виде модуля npm . Таким образом, если у вас уже установлена какая — либо версия node.js, вы можете установить/обновить пакет n через :
Загрузка, установка и переключение на версии node.js и npm так же просты, как:
Чтобы загрузить, установить и переключиться на последнюю официальную версию, используйте:
Чтобы загрузить, установить и переключиться на последнюю стабильную официальную версию, используйте:
Чтобы переключиться на ранее активную версию (она же ), используйте:
Если вы хотите увидеть список установленных версий node.js, просто запустите из командной строки. Результат будет примерно следующим:
Где точка (•) означает, что это текущая активная версия. Чтобы выбрать другую версию node.js из списка, используйте клавиши со стрелками / и активируйте с помощью клавиши .
Чтобы перечислить версии, доступные для установки:
Как обновить Node JS через консоль?
просто запустите командную строку npm install -g npm или sudo npm install -g npm обновите ее для пользователя Mac. Вот и все.
Как обновить Nodejs Windows?
- Очистить кэш npm : npm cache clean -f.
- Установить менеджер версий NodeJS: n : npm install -g n.
- Установить версию ноды: Стабильная версия: n stable. Последняя версия: n latest. Установка определённой версии: n 0.8.14.
Как обновить версию Node JS Mac?
- sudo npm cache clean -f (принудительно) очистить кэш npm.
- sudo npm install -g n установите n (это может занять некоторое время)
- sudo n stable обновление до текущей стабильной версии
Как обновить версию Nodejs?
- Нужно очистить NPM кеш: sudo npm cache clean -f.
- Установить интерактивный менеджер n. sudo npm install -g n. Эта библиотека позволяет управлять версиями node.js.
- Теперь можно установить последнюю версию node.js:
Как обновить версию NPM Windows?
- перейти к Windows > Start > Node.js. щелкните правой кнопкой мыши на Node.js command prompt. нажмите на Run as administrator.
- ping registry.npmjs.org.
- npm view npm version.
- cd %ProgramFiles%\nodejs.
- npm install npm@latest.
Как узнать какая версия Node JS установлена?
- 204. Откройте окно terminal. .
- откройте terminal и введите node -v. это сообщит вам версию установленного nodejs, а затем запустите nodejs простым вводом node. .
- Ctrl + R — чтобы открыть командную строку , а затем записать: node -v.
- Откройте командную строку в Windows или terminal в Linux и Mac.Type node -v.
Как установить Nvm на Windows?
Установка nvm
Для этого вам придётся перейти в репозиторий nvm—windows и загрузить установочный пакет. Далее процедура полностью стандартна, как и для любого другого установочного файла в Windows: выбираете директорию установки и несколько раз кликаете на «Далее».
Как удалить Node JS Windows?
Перейдите в меню Пуск>Панель управления>Программы. Найдите среди установленных программ Node. js, выберите ее и нажмите кнопку Удалить.
Публикация пакета npm
Для начала вам нужно создать пользователя в репозитории npm:
npm adduser
| 1 | npm adduser |
Если же у вас уже есть пользователь, созданный на сайте, то можете сохранить его логин и пароль:
npm login
| 1 | npm login |
Для публикации пакета используйте команду:
npm publish
| 1 | npm publish |
Имейте в виду, что опубликовано будет всё, что не добавлено в игнорируемые в «.gitignore» или «.npmignore».
Перейдите на
https://npmjs.com/package/<package>. Вы должны увидеть информацию о вашем пакете.
Для обновления версии используйте одну из команд:
npm update patch
| 1 | npm update patch |
или
npm update minor
| 1 | npm update minor |
или
npm update major
| 1 | npm update major |
А затем опубликуйте его снова:
npm publish
| 1 | npm publish |
Способ 2: обновить Ubuntu через графический интерфейс [для пользователей настольных компьютеров]
Если вы используете Ubuntu в качестве рабочего стола, вам не нужно заходить в терминал только для обновления системы. Вы все еще можете использовать командную строку, но это не обязательно для вас.
В меню приложений найдите «Software Updater» (рус. Обновление приложений) и запустите его. Учтите, значок приложения может быть иным, ориентируйтесь лиши на название.
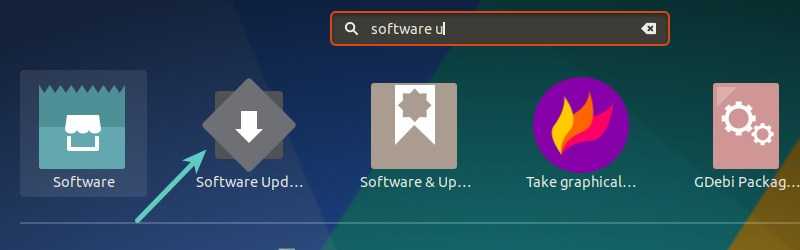
Он проверит наличие обновлений для вашей системы.
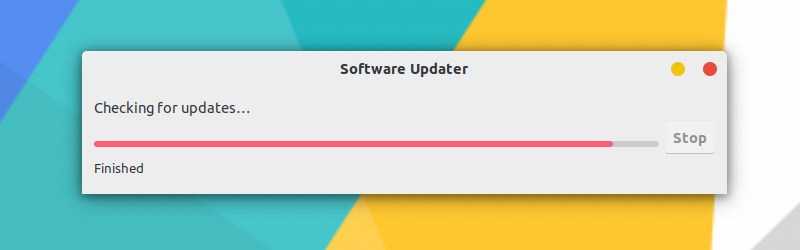
Если есть доступные обновления, это даст вам возможность установить обновления.
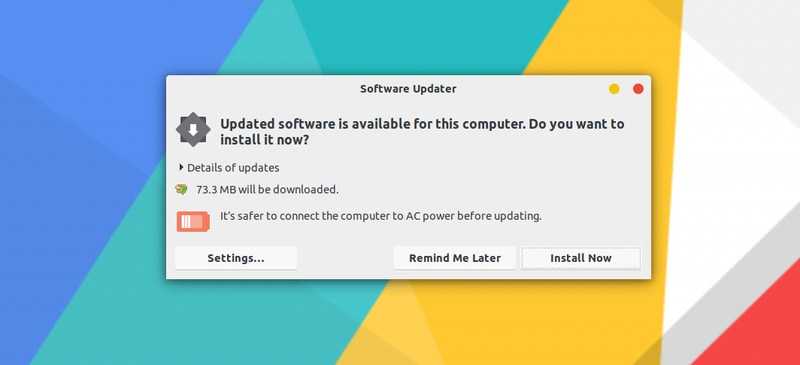
Нажмите «Установить сейчас», он может запросить ваш пароль.
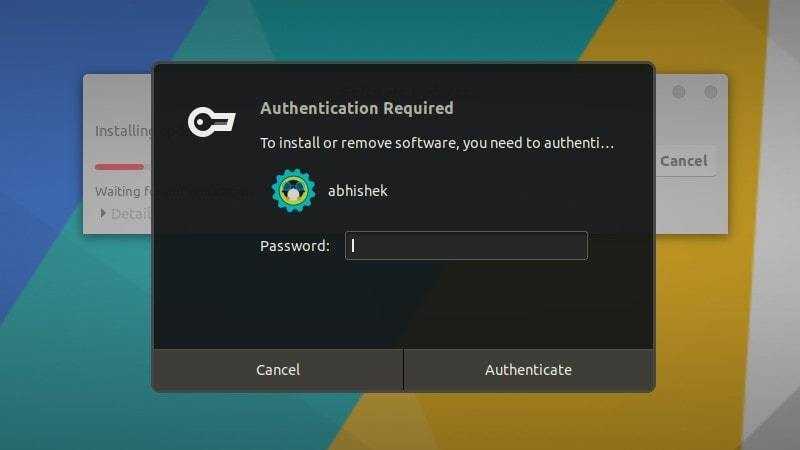
Как только вы введете свой пароль, он начнет устанавливать обновления.
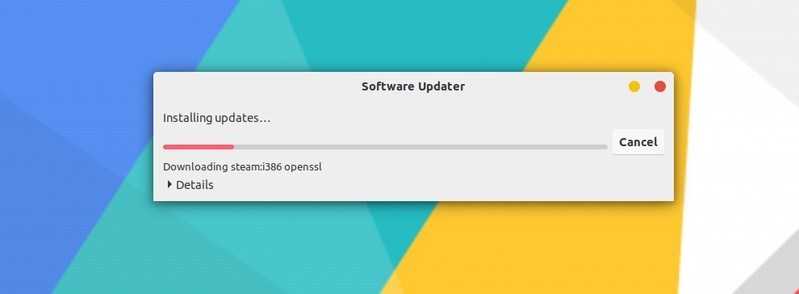
В некоторых случаях, вам может потребоваться перезагрузить систему Ubuntu, для правильной работы установленных обновлений. В конце обновления вы будете уведомлены, если вам потребуется перезагрузить систему.
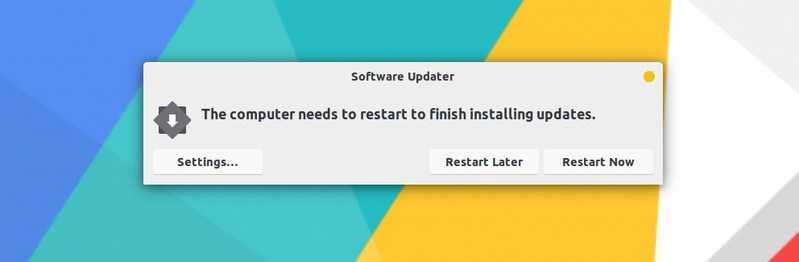
Вы можете перезагрузить компьютер позже, если не хотите делать этого сейчас. При этом, работу можно будет продолжить без каких либо потерь.
Совет: если программа обновления программного обеспечения выдаёт ошибку, вы должны использовать команду в терминале. Последние несколько строк вывода будут содержать фактическое сообщение об ошибке. Вы можете найти эту ошибку в интернете и устранить проблему.
Обновление на Windows
По умолчанию npm устанавливается рядом с узлом в
Глобально установленные пакеты npm (включая, возможно, и сам npm) хранятся отдельно в пользовательском каталоге (который в настоящее время
).
Because the installer puts
перед
Чтобы обойти это, вы можете сделать одно из следующих действий:
-
Вариант 1: отредактируйте вашей установки Windows, чтобы поставить перед .
Помните, что вам нужно будет перезапустить (и потенциально перезапустить Windows), когда вы вносите изменения в или как установлен npm. -
Вариант 2: Удалите оба из них.
-
Вариант 3: перейдите к и скопируйте файл в другую папку или на рабочий стол.
Затем откройте и выполните следующие команды:
Если вы установили npm с помощью установщика node.js, то после выполнения одного из предыдущих шагов выполните следующие действия.
-
Вариант 1 или 2
Зайдите в %ProgramFiles%\nodejs\node_modules\npm и скопируйте файл с именем npmrc в новую папку npm, которая должна быть %appdata%\npm\node_modules\npm . Это сообщит новому npm, где находятся глобальные установленные пакеты.
-
Вариант 3
Скопируйте файл npmrc обратно в %ProgramFiles%\nodejs\node_modules\npm
Краткое примечание о встроенной конфигурации Windows
Установщик узла устанавливает непосредственно в папку npm специальную часть конфигурации Windows, которая сообщает npm, где устанавливать глобальные пакеты. Когда npm используется для установки самого себя, предполагается скопировать эту специальную конфигурацию в новую установку. В некоторых версиях npm была ошибка, которая мешала этому работать, так что вам, возможно, придется пойти и исправить это вручную. Выполните следующую команду, чтобы увидеть, где npm установит глобальные пакеты, чтобы убедиться, что это правильно.
Если он не имеет значения , вы можете выполнить приведенную ниже команду, чтобы исправить его:
Кстати, если вы предпочитаете, чтобы пакеты не устанавливались в ваш перемещаемый профиль (потому что у вас есть квота в общей сети или это делает вход или выход из домена медленным), вы можете поместить его в свои локальные данные приложения вместо этого:
..а также копирование в (и обновление вашего , конечно).
Каждый, кто работает над npm, знает, что этот процесс сложен и чреват, и мы работаем над тем, чтобы сделать его проще. Оставайтесь с нами.
Заключение
В этой статье было показано, как без проблем обновить все пакеты, установленные в вашей системе Oracle Linux 8. Важно помнить, что время, необходимое для обновления вашей системы, прямо пропорционально количеству пакетов, установленных в этой системе. Чем больше пакетов вы установили в вашей системе, тем больше времени потребуется на обновление вашей системы. Если вы запускаете команду «update» впервые в своей системе Oracle Linux 8, независимо от количества установленных пакетов, это, естественно, займет больше времени; в нашем случае на полное обновление всех пакетов ушло около 15 минут





























