Функция ПОДСТАВИТЬ при условии подставляет значение
Пример 1. В результате расчетов, произведенных в некотором приложении, были получены некоторые значения, записанные в таблицу Excel. Некоторые величины рассчитать не удалось, и вместо числового представления была сгенерирована ошибка “NaN”. Необходимо заменить все значения “NaN” на число 0 в соответствующих строках.
Таблица данных:
Для замены и подстановки используем рассматриваемую формулу в качестве массива. Вначале выделим диапазон ячеек C2:C9, затем введем формулу через комбинацию Ctrl+Shift+Enter:
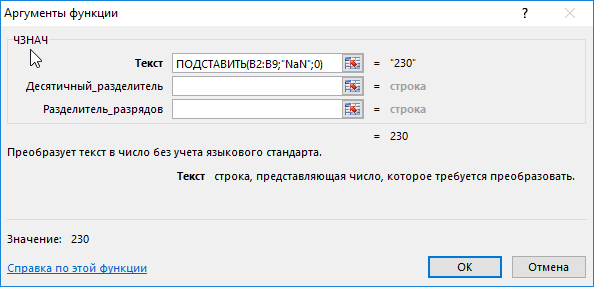
Функция ЧЗНАЧ выполняет преобразование полученных текстовых строк к числовым значениям. Описание аргументов функции ПОДСТАВИТЬ:
- B2:B9 – диапазон ячеек, в которых требуется выполнить замену части строки;
- “NaN” – фрагмент текста, который будет заменен;
- 0 – фрагмент, который будет вставлен на место заменяемого фрагмента.
Для подстановки значений во всех ячейках необходимо нажать Ctrl+Shift+Enter, чтобы функция была выполнена в массиве. Результат вычислений:
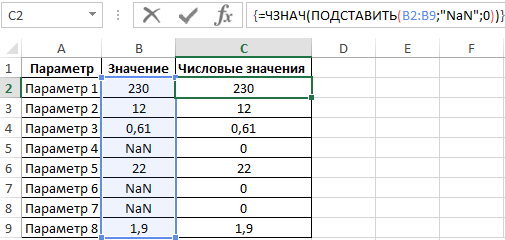
Таким же образом функция подставляет значения и другой таблицы при определенном условии.
Базовые селекторы
К базовым селекторам можно отнести селектор по классу, тегу, идентификатору, атрибуту и универсальный селектор.
Селектор по элементу (тегу)
Селектор по элементу предназначен для выбора элементов по имени тега.
Синтаксис: имяТега
Пример задания правила для всех элементов на странице:
/* селектор p выберет все элементы p на странице */
p {
padding-bottom: 15px;
}
Селектор по классу
Селектор по классу предназначен для выбора элементов по классу (значению атрибута ).
Синтаксис: .имяКласса
Пример задания правила для всех элементов, имеющих класс :
/* селектор .center выберет все элементы, имеющие класс center */
.center {
text-align: center;
}
Селектор по идентификатору (id)
Селектор по идентификатору предназначен для выбора элемента по идентификатору (значению атрибута ).
Синтаксис: #имяИдентификатора
Пример задания правила для элемента, имеющего в качестве значения атрибута значение footer:
/* селектор #footer выберет элемент, имеющий идентификатор footer */
#footer {
height: 50px;
margin-top: 20px;
}
Универсальный селектор
Универсальный селектор (селектор звёздочка) предназначен для выбора всех элементов.
Синтаксис: *
Пример задания правила для всех элементов на странице:
/* селектор * выберет все элементы на странице */
* {
margin: 0;
padding: 0;
}
CSS селекторы по атрибуту
Селекторы по атрибуту предназначены для выбора элементов по имени атрибута и (или) его значению.
Типы селекторов по атрибуту:
- – по имени атрибута;
- – по имени и значению атрибута;
- – по имени и значению, с которого оно должно начинаться;
- – по имени атрибута и его значению, которое равно или начинается со ;
- – по имени атрибута и значению, на которое оно должно заканчиваться;
- – по указанному атрибуту и значению, которое должно содержать ;
- – по имени атрибута и значению, которое содержит отделённое от других с помощью пробела.
Пример задания правила для всех элементов на странице, имеющих атрибут :
/* селектор выберет все элементы на странице, имеющих атрибут target */
{
background-color: red;
}
Пример задания правила для всех элементов на странице, имеющих атрибут со значением :
/* селектор выберет все элементы на странице, имеющих атрибут rel со значением nofollow */
{
background-color: green;
}
Пример задания правила для всех элементов на странице, имеющих атрибут , значение которого начинается с :
/* селектор выберет все элементы на странице, имеющих атрибут class, значение которого начинается с col */
{
background-color: yellow;
}
Пример задания правила для всех элементов на странице, имеющих атрибут , значение которого равно или начинается с (т.е. с обязательным дефисом, после которого идёт остальное содержимое значения):
/* селектор выберет все элементы на странице, имеющих атрибут class, значение которого равно test или начинается с test- */
{
background-color: orange;
}
Пример задания правила для всех элементов на странице, имеющих атрибут , значение которого заканчивается на :
/* селектор выберет все элементы на странице, имеющих атрибут class, значение которого заканчивается на color */
{
background-color: yellow;
}
Пример задания правила для всех элементов на странице, имеющих атрибут , значение которого содержит подстроку (например будет выбран элемент, если атрибут у него равен ):
/* селектор выберет все элементы на странице, имеющих атрибут href, значение которого содержит youtu.be */
{
background-color: green;
}
Пример задания правила для всех элементов на странице, имеющих атрибут , значение которого содержит , отделённое от других с помощью пробела (например будет выбран элемент, если у него атрибут равен ):
/* селектор выберет все элементы на странице, имеющих атрибут data-content, значение которого содержит news, отделённое от других с помощью пробела */
{
background-color: brown;
}
Как настроить стрелку для select
Часто, стрелка (индикатор того, что это выпадашка — поле выбора значений) по умолчанию плохо вписывается в дизайн и её лучше заменить на что-нибудь более подходящее. Вот необходимый минимум стилей, с помощью которых можно заменить стрелку у :
Здесь удаляются стили, устанавливаемые браузером, освобождается место для графической стрелки, а затем новая картинка стрелки вставляется в качестве фона. Это должно применяться только в том случае, если обычный и предназначен для выбора одиночного значения, а не нескольких ().
See this code Select с измененной стрелкой on x.xhtml.ru.
Этот пример демонстрирует замену стрелки по умолчанию элементу .
Базовые селекторы
Основные CSS селекторы, которые используются для выборки элементов в jQuery:
- – по классу;
- – по id;
- – по тегу;
- – все элементы;
- – по группе селекторов (выбирает все элементы, соответствующие хотя бы одному из указанных селекторов);
- – по комбинации селекторов (выбирает элементы, которые должны соответствовать всем указанным селекторам).
Примеры
1. Найдём все элементы с классом :
var elements = $('.btn');
2. Выберем элемент с :
var element = $('#carousel');
3. Выполним поиск всех элементов с тегом :
var elements = $('a');
4. Выберем все элементы на странице:
var elements = $('*');
5. Выполним поиск элементов с классом или :
var elements = $('.nav,.menu');
6. Найдём элементы с тегом и классом :
// nav - селектор для выбора элементов по тегу <nav>
// .menu - селектор для выбора элементов с классом menu
var navs = $('nav.menu');
Комбинаторы в CSS (Соседний, дочерний и контекстный селекторы)
Комбинаторы — это разновидность css селекторов, привязывающие правило стиля к элементу web-страницы на основании его местоположения относительно других элементов.
Первый комбинатор символ плюс (+) или соседний селектор. Плюс устанавливается между двумя селекторами:
<селектор 1> + <селектор 2> { <стиль> }
Стиль в этом случае применяется к селектору 2, но только в том случае если он является соседним для селектора 1 и идет сразу после него. Рассмотрим пример:
strong + i {
color: red; /* Красный цвет текста */
}
…
<p>Это обычный текст. <strong>Это жирный текст</strong>, обычный текст, <i>красный текст</i> к нему применилось правило соседних селекторов.</p>
<p>Это обычный текст. <strong>Это жирный текст</strong>, <span>обычный текст</span>, <i>и это обычный текст</i>.</p>
Результат:
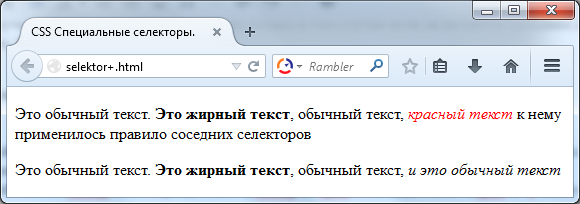
Стиль описанный в примере будет применен только к первому тексту заключенному в тег <i>, т.к. он следует сразу же после тега <strong>.
Комбинатор тильда (~) также применяется к соседним селекторам, но в этот раз между ними могут быть другие элементы. При этом оба селектора должны быть вложены в один и тот же родительский тег:
<селектор 1> ~ <селектор 2> { <стиль> }
Стиль будет применен к селектору 2, который должен следовать за селектором 1. Рассмотри пример:
strong ~ i {
color: red; /* Красный цвет текста */
}
…
<p>Это обычный текст. <strong>Это жирный текст</strong>, обычный текст, <i>красный текст</i> к нему применилось правило соседних селекторов.</p>
<p>Это обычный текст. <strong>Это жирный текст</strong>, <span>обычный текст</span>, <i>а это красный текст</i>.</p>
Результат:
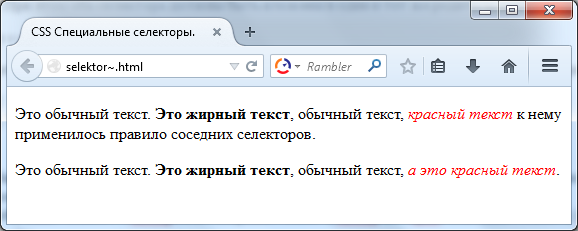
Как видим, в этот раз правило стиля сработало для обоих текстов заключенных в тег <i>, несмотря на то, что во втором случае между тегом <strong> и <i> стоит тег <span>.
Комбинатор > относится к дочерним селекторам. Позволяет привязать стиль CSS к элементу веб-страницы, непосредственно вложенному в другой элемент:
<селектор 1> > <селектор 2> { <стиль> }
Стиль будет привязан к селектору 2, который непосредственно вложен в селектор 1.
Пример:
div > strong {
font-style: italic /* Курсив */
}
…
<div>Это обычный текст. <strong>Это жирный курсивный текст </strong>.
<p>Это обычный текст. <strong>А это обычный жирный текст</strong>.</p>
</div>
И результат:
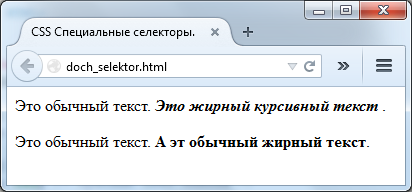
Как видно на рисунке, правило стиля подействовало только на первый тег <strong>, который непосредственно вложен в тег <div>. А непосредственным родителем второго тега <strong> является тег <p>, поэтому правило на него не действует.
Следующим рассмотрим контекстный селектор <пробел>. Он позволяет привязать CSS стиль к элементу вложенному в другой элемент, причем может быть любой уровень вложенности:
<селектор 1> <селектор 2> { <стиль> }
Стиль будет применен к селектору 2, если он так или иначе вложен в селектор 1.
Рассмотрим предыдущий пример, только при описании CSS правила применим контекстный селектор:
div strong {
font-style: italic /* Курсив */
}
…
<div>Это обычный текст. <strong>Это жирный курсивный текст </strong>.
<p>Это обычный текст. <strong>А это тоже курсивный жирный текст</strong>.</p>
</div>
<p>Обычный текст и <strong>просто жирный текст</strong></p>
Результат:
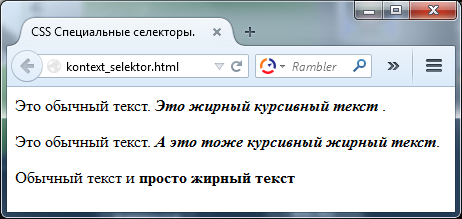
Как видим, на этот раз правило подействовало на оба тега <strong>, даже на тот, который вложен и в контейнер <div> и в абзац <p>. На тег <strong>, который просто вложен в абзац <p> правило css никак не действует.
Основные стили
Сперва сбросим параметры текста.
Свойство наследует все стили от контейнера(ов). Иногда при сбросе CSS указывают размер шрифта , но в этом нет необходимости. будет наследовать стили всех своих параметров: , , , , , и (если установлено). Ещё он добавляет высоту строки . В-общем, шрифт будет адаптироваться к изменениям, которые касаются всей страницы, либо с помощью надстроек, либо через настройки браузера/системы.
Если пользователь (или автор) изменяет параметры текста, чтобы повлиять на расстояние между буквами, это не будет касаться предустановленных для поля значений. Наследование параметров не повлияет на межбуквенное расстояние, поэтому нужно явно указать необходимость наследования значения . Это поможет соответствовать требованиям
Аналогично межбуквенному , значение для управления интервалами между словами не будет наследоваться, если это не объявить явным образом. WCAG 1.4.12 применяется и для расстояния между словами.
Обратите внимание, что в коде не устанавливается высота строки. Это значение нормально наследуется вместе с остальными параметрами шрифта в свойстве
Если обнаружится, что это не так (например, из-за явной установки высоты строки ) можно добавить , чтобы соответствовать WCAG 1.4.12.
Пример
В этом примере демонстрируется применение этого минимального набора стилей.
See this code Простой Select on x.xhtml.ru.
загрузка
Перед использованием cheerio для различных операций нам нужно сначала загрузить копию html, чтобы получить объект cheerio.
такие как:
или:
использованиеЭтот API-интерфейс для получения части узла HTML в качестве объекта Cheerio
или:
Также используйтеЭтот API-интерфейс для получения части узла HTML в качестве объекта Cheerio
Вы также можете передать дополнительный объект в .load (), если вам нужно изменить любой из параметров разбора по умолчанию:
Эти параметры разбора поступают непосредственно изТак что любойПервый вариант в списке работает в Cheerio. Параметры по умолчанию следующие:
Дисперсия случайной величины
Чтобы вычислить дисперсию случайной величины, необходимо знать ее функцию распределения .
Для дисперсии случайной величины Х часто используют обозначение Var(Х). Дисперсия равна математическому ожиданию квадрата отклонения от среднего E(X): Var(Х)=E
Если случайная величина имеет дискретное распределение , то дисперсия вычисляется по формуле:
где x i – значение, которое может принимать случайная величина, а μ – среднее значение ( математическое ожидание случайной величины ), р(x) – вероятность, что случайная величина примет значение х.
Если случайная величина имеет непрерывное распределение , то дисперсия вычисляется по формуле:
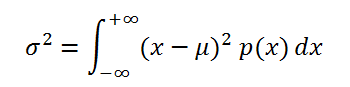
где р(x) – плотность вероятности .
Для распределений, представленных в MS EXCEL , дисперсию можно вычислить аналитически, как функцию от параметров распределения. Например, для Биномиального распределения дисперсия равна произведению его параметров: n*p*q.
Примечание : Дисперсия, является вторым центральным моментом , обозначается D, VAR(х), V(x). Второй центральный момент – числовая характеристика распределения случайной величины, которая является мерой разброса случайной величины относительно математического ожидания .
Примечание : О распределениях в MS EXCEL можно прочитать в статье Распределения случайной величины в MS EXCEL .
Размерность дисперсии соответствует квадрату единицы измерения исходных значений. Например, если значения в выборке представляют собой измерения веса детали (в кг), то размерность дисперсии будет кг 2 . Это бывает сложно интерпретировать, поэтому для характеристики разброса значений чаще используют величину равную квадратному корню из дисперсии – стандартное отклонение .
Некоторые свойства дисперсии :
Var(Х+a)=Var(Х), где Х – случайная величина, а – константа.
Var(aХ)=a 2 Var(X)
Var(Х)=E=E=E(X 2 )-E(2*X*E(X))+(E(X)) 2 =E(X 2 )-2*E(X)*E(X)+(E(X)) 2 =E(X 2 )-(E(X)) 2
Это свойство дисперсии используется в статье про линейную регрессию .
Var(Х+Y)=Var(Х) + Var(Y) + 2*Cov(Х;Y), где Х и Y – случайные величины, Cov(Х;Y) – ковариация этих случайных величин.
Если случайные величины независимы (independent), то их ковариация равна 0, и, следовательно, Var(Х+Y)=Var(Х)+Var(Y). Это свойство дисперсии используется при выводе стандартной ошибки среднего .
Покажем, что для независимых величин Var(Х-Y)=Var(Х+Y). Действительно, Var(Х-Y)= Var(Х-Y)= Var(Х+(-Y))= Var(Х)+Var(-Y)= Var(Х)+Var(-Y)= Var(Х)+(-1) 2 Var(Y)= Var(Х)+Var(Y)= Var(Х+Y). Это свойство дисперсии используется для построения доверительного интервала для разницы 2х средних .
Как прочитать множественные значения, передаваемые в программу на PHP?
Если вы используете HTML код, вроде приведенного в начале статьи, то при выборе нескольких значений будут отправлены данные формы вида:
?elm=msk&elm=paris&elm=london&elm=ny
| 1 | ?elm=msk&elm=paris&elm=london&elm=ny |
Которые в PHP будут интерпретированы как GET параметр $_GET = ‘ny’. Т.е. вы получите всего одно значение.
Чтение raw данных
Если поменять метод формы на POST, то можно прочитать входные данные из потока php://input
$data = file_get_contents(‘php://input’);
| 1 | $data=file_get_contents(‘php://input’); |
Вы получите всю строку — «elm=msk&elm=paris&elm=london&elm=ny», но её нужно будет ещё правильно разобрать. Потому так не делают, а идут на небольшую хитрость. К имени поля в HTML добавляют квадратные скобки:
<select id=»selectElement» name=»elm[]» multiple>
| 1 | <select id=»selectElement»name=»elm[]»multiple> |
Благодаря этому приему массив $_REQUEST в PHP сразу получает переменную elm в виде массива значений. Т.е.
$_GET = ‘msk’;
$_GET = ‘paris’;
$_GET = ‘london’;
$_GET = ‘ny’;
|
1 |
$_GETelm=’msk’; $_GETelm1=’paris’; $_GETelm2=’london’; $_GETelm3=’ny’; |
Что такое селекторы?
Вы уже встречались с селекторами. Это выражения, которые говорят браузеру, к какому элементу HTML нужно применить те или иные свойства CSS, определённые внутри блока объявления стиля.
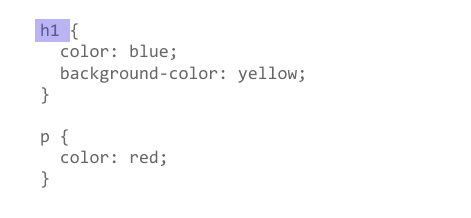
Ранее вы встречали несколько разных селекторов и узнали, что существуют селекторы, которые по-разному относятся к документу, — например используя элемент или класс .
В CSS селекторы определяются в спецификации CSS-селекторов; как и другие части CSS, нужно поддерживать их работу в браузерах. Большинство селекторов, которые вы встретите, определены в Спецификации селекторов 3 уровня, где вы сможете найти всю информацию о поддержке селекторов в браузерах.
Селекторы атрибутов
CSS селекторы для идентификации элементов по их атрибутам::
- – по атрибуту независимо от его значения;
- – по атрибуту со значением, точно равным заданному;
- – по атрибуту со значением, начинающимся точно с заданной строки;
- – по атрибуту со значением, равным заданной строке или начинающимся с этой строки, за которой следует дефис (-);
- – по атрибуту со значением, оканчивающимся точно на заданную строку (при сравнении учитывается регистр);
- – по атрибуту со значением, содержащим заданную подстроку;
- – по атрибуту со значением, содержащим заданное слово, отделённое пробелами;
- – выбирает элементы, которые не содержат указанного атрибута, либо имеют указанный атрибут, но не с заданным значением.
Значение атрибута в выражении селектора должно быть заключено в кавычки. Осуществляется это одним из следующих способов:
- — двойные кавычки внутри одинарных кавычек;
- — одинарные кавычки внутри двойных кавычек;
- — экранированные одинарные кавычки внутри одинарных кавычек;
- — экранированные двойные кавычки внутри двойных кавычек;
Селектор не является стандартным CSS селектором. Это расширение jQuery. При его использовании снижается производительность, поэтому в выборке не рекомендуется его использовать. Вместо него предпочтительнее использовать следующую конструкцию:
$('selector').not('')
Примеры
1. Выберем изображения с атрибутом :
<img src="photo-1.jpg" alt="">
<img src="photo-2.jpg" alt="Фото">
<img src="photo-3.jpg">
<script>
// используем селектор
var $elements = $('img');
</script>
2. Найдём элементы с атрибутом :
<input type="button" value="Рассчитать стоимость заказа">
<button type="button">Информация о заказе</button>
<input type="submit" value="Отправить заказ">
<script>
// используем селектор
var elements = $('');
</script>
3. Выполним поиск с классом и атрибутом начинающимся со строки «».
<a class="btn btn-default" href="http://itchief.ru">...</a>
<a href="http://jquery.com/">...</a>
<a class="btn" href="my1.html">...</a>
<script>
// используем селектор
var elements = $('a.btn');
</script>
4. Выполним поиск всех с атрибутом , имеющим значение, равное или начинающимся с , за которым следует дефис:
<div data-name="alert">...</div>
<p data-name="alert">...</p>
<div data-name="alert-warning">...</div>
<div data-name="warning">...</div>
<script>
// используем селектор
var elements = $('div');
</script>
5. Найдём все элементы с атрибутом , имеющие значения точно оканчивающиеся на строку «»:
<a href="downloads/archive.zip">...</a>
<a href="#">...</a>
<div>...</div>
<script>
// используем селектор
var elements = $('');
</script>
6. Найдём все элементы с атрибутом , содержащим подстроку «»:
<a href="https://www.youtube.com/">...</a>
<a href="#">...</a>
<div>...</div>
<script>
// используем селектор
var elements = $('');
</script>
7. Выполним поиск с атрибутом , значение которого содержит «», отделённое от других пробелами:
<a href="#" data-target="btn btn-default">...</a><!-- да -->
<a href="#" data-target="btn" >...</a> <!-- да -->
<button type="submit" data-target="btn btn-default">Отправить</button> <!-- нет -->
<a href="#">...</a> <!-- нет -->
<a href="#" class="btn-default">...</a> <!-- нет -->
<script>
// используем селектор
var elements = $('a');
</script>
8. Выберем , которые не содержат атрибут , либо имеют его, но не с значением :
<a href="#" rel="nofollow">...</a>
<a href="#" rel="nofollow next">...</a>
<a href="#">...</a>
<a href="#" rel="next">...</a>
<p>...</p>
<script>
// используем селектор
var elements = $('a');
// но лучше так
// $('a').not('')
</script>
9. Выберем , имеющий следующие атрибуты: , , начинающий со строки «» и , содержащим слово , отделённое пробелами:
<a id="intro" class="btn btn-default" href="http://getbootstrap.com/">...</a>
<a class="btn btn-success" href="http://itchief.ru/">...</a>
<a href="index.html">...</a>
<script>
// используем комбинацию селекторов $('selector1selector2...')
var elements = $('a');
</script>
Ячейка и объект Range
Объект Range в VBA Excel представляет диапазон ячеек. Он (объект Range) может описывать любой диапазон, начиная от одной ячейки и заканчивая сразу всеми ячейками рабочего листа.
Примеры диапазонов:
- Одна ячейка – .
- Девять ячеек – .
- Весь рабочий лист в Excel 2016 – .
Для справки: выражение описывает диапазон с 1 по 1048576 строку, где число 1048576 – это номер последней строки на рабочем листе Excel 2016.
В VBA Excel есть свойство Cells объекта Range, которое позволяет обратиться к одной ячейке в указанном диапазоне (возвращает объект Range в виде одной ячейки). Если в коде используется свойство Cells без указания диапазона, значит оно относится ко всему диапазону активного рабочего листа.
Примеры обращения к одной ячейке:
- , где 1000 – порядковый номер ячейки на рабочем листе, возвращает ячейку «ALL1».
- , где 50 – номер строки рабочего листа, а 20 – номер столбца, возвращает ячейку «T50».
- , где «A1:C3» – заданный диапазон, а 6 – порядковый номер ячейки в этом диапазоне, возвращает ячейку «C2».
Для справки: порядковый номер ячейки в диапазоне считается построчно слева направо с перемещением к следующей строке сверху вниз.
Подробнее о том, как обратиться к ячейке, смотрите в статье: Ячейки (обращение, запись, чтение, очистка).
В этой статье мы рассмотрим свойства объекта Range, применимые, в том числе, к диапазону, состоящему из одной ячейки.
Еще надо добавить, что свойства и методы объектов отделяются от объектов точкой, как в третьем примере обращения к одной ячейке: .
Свойства ячейки (объекта Range)
| Свойство | Описание |
|---|---|
| Address | Возвращает адрес ячейки (диапазона). |
| Borders | Возвращает коллекцию Borders, представляющую границы ячейки (диапазона). Подробнее… |
| Cells | Возвращает объект Range, представляющий коллекцию всех ячеек заданного диапазона. Указав номер строки и номер столбца или порядковый номер ячейки в диапазоне, мы получаем конкретную ячейку. Подробнее… |
| Characters | Возвращает подстроку в размере указанного количества символов из текста, содержащегося в ячейке. Подробнее… |
| Column | Возвращает номер столбца ячейки (первого столбца диапазона). Подробнее… |
| ColumnWidth | Возвращает или задает ширину ячейки в пунктах (ширину всех столбцов в указанном диапазоне). |
| Comment | Возвращает комментарий, связанный с ячейкой (с левой верхней ячейкой диапазона). |
| CurrentRegion | Возвращает прямоугольный диапазон, ограниченный пустыми строками и столбцами. Очень полезное свойство для возвращения рабочей таблицы, а также определения номера последней заполненной строки. |
| EntireColumn | Возвращает весь столбец (столбцы), в котором содержится ячейка (диапазон). Диапазон может содержаться и в одном столбце, например, . |
| EntireRow | Возвращает всю строку (строки), в которой содержится ячейка (диапазон). Диапазон может содержаться и в одной строке, например, . |
| Font | Возвращает объект Font, представляющий шрифт указанного объекта. Подробнее о цвете шрифта… |
| Interior | Возвращает объект Interior, представляющий внутреннюю область ячейки (диапазона). Применяется, главным образом, для возвращения или назначения цвета заливки (фона) ячейки (диапазона). Подробнее… |
| Name | Возвращает или задает имя ячейки (диапазона). |
| NumberFormat | Возвращает или задает код числового формата для ячейки (диапазона). Примеры кодов числовых форматов можно посмотреть, открыв для любой ячейки на рабочем листе Excel диалоговое окно «Формат ячеек», на вкладке «(все форматы)». Свойство NumberFormat диапазона возвращает значение NULL, за исключением тех случаев, когда все ячейки в диапазоне имеют одинаковый числовой формат. Если нужно присвоить ячейке текстовый формат, записывается так: . |
| Offset | Возвращает объект Range, смещенный относительно первоначального диапазона на указанное количество строк и столбцов. Подробнее… |
| Resize | Изменяет размер первоначального диапазона до указанного количества строк и столбцов. Строки добавляются или удаляются снизу, столбцы – справа. Подробнее… |
| Row | Возвращает номер строки ячейки (первой строки диапазона). Подробнее… |
| RowHeight | Возвращает или задает высоту ячейки в пунктах (высоту всех строк в указанном диапазоне). |
| Text | Возвращает форматированный текст, содержащийся в ячейке. Свойство Text диапазона возвращает значение NULL, за исключением тех случаев, когда все ячейки в диапазоне имеют одинаковое содержимое и один формат. Предназначено только для чтения. |
| Value | Возвращает или задает значение ячейки, в том числе с отображением значений в формате Currency и Date. Тип данных Variant. Value является свойством ячейки по умолчанию, поэтому в коде его можно не указывать. |
| Value2 | Возвращает или задает значение ячейки. Тип данных Variant. Значения в формате Currency и Date будут отображены в виде чисел с типом данных Double. |
В таблице представлены не все свойства объекта Range. С полным списком вы можете ознакомиться не сайте разработчика.
Примеры использования функции ДВССЫЛ в Excel
Пример 1. Используем ссылку на ячейку для получения значения
Функция ДВССЫЛ получает ссылку на ячейку как исходные данные и возвращает значение ячейки по этой ссылке (как показано в примере ниже):
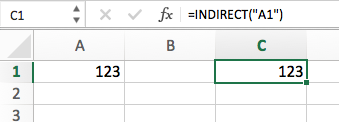
Формула в ячейке С1:
Функция получает ссылку на ячейку (в двойных кавычках) и возвращает значение этой ячейки, которая равна “123”.
Вы можете спросить — почему бы нам просто не использовать «=A1» вместо использования функции INDIRECT (ДВССЫЛ)?
И вот почему…
Если в данном случае вы введете в ячейку С1 формулу “=A1” или “=$A$1”, то она выдаст вам тот же результат, что находится в ячейке А1. Но если вы вставите в таблице строку выше, вы можете заметить, что ссылка на ячейку будет автоматически изменена.
Функция очень полезна, если вы хотите заблокировать ссылку на ячейку таким образом, чтобы она не изменялась при вставке строк / столбцов в рабочий лист.
Также, с помощью функции вы можете извлечь значения из ячейки, ссылка на которую хранится в самой ячейке.
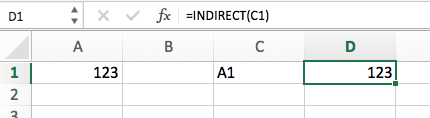
На примере выше, ячейка «А1» содержит в себе число “123”.
Ячейка «С1» ссылается на ячейку «А1».
Теперь, используя с помощью функции вы можете указать ячейку С1 как аргумент функции, который выведет по итогу значение ячейки А1.
Важно. Вам не нужно использовать кавычки в ячейке С1, значение ссылки на ячейку должно быть указано в текстовом формате
Пример 3. Используем комбинацию текстового и числового значений в функции INDIRECT (ДВССЫЛ)
Вы можете создать ссылку на ячейку используя комбинацию текстовых и числовых значений.
Например, если в ячейке С1 указано число “2”, то используя формулу =INDIRECT(“A”&C1) или =ДВССЫЛ(«A»&C1) вы получите ссылку на значение ячейки «А2».
Практическое применение этого способа актуально, когда вы хотите динамически ссылаться на ячейки на основе значения в какой-либо другой ячейке.
Пример 4. Ссылаемся на диапазон ячеек с помощью функции INDIRECT (ДВССЫЛ)
С помощью функции вы можете ссылаться на диапазон ячеек.
Например, =INDIRECT(“A1:A5”) или =ДВССЫЛ(«A1:A5») будет ссылаться на данные из диапазона ячеек «A1:A5».
Используя функцию SUM (СУММ) и INDIRECT (ДВССЫЛ) вместе, вы можете рассчитать сумму, а также максимальные и минимальные значения диапазона.
Если вы создали именованный диапазон в Excel, вы можете обратиться к нему с помощью функции INDIRECT (ДВССЫЛ).
Например, представим что у вас есть оценки по 5 студентам по трем предметам как показано ниже:
Зададим для следующих ячеек названия:
- B2:B6: Математика
- C2:C6: Физика
- D2:D6: Химия
Для того чтобы задать название любому диапазону значений, достаточно выбрать ячейки и присвоить им название в соответствующем боксе:
После этого вы можете обратиться к указанным диапазонам с помощью формулы:
Например, если вы хотите узнать средний балл среди студентов по математике — используйте следующую формулу:
Если имя диапазона указано в ячейке («F2» в приведенном ниже примере указан как “Матем”), вы можете использовать ссылку на ячейку прямо в формуле. В следующем примере показано, как вычислять среднее значение с использованием именных диапазонов.
Пример 6. Создаем зависимый выпадающий список с помощью INDIRECT (ДВССЫЛ)
C помощью этой функции вы можете создавать зависимый выпадающий список.
Например, предположим, что у вас есть две колонки с названиями «Россия» и «США», в строках указаны города этих стран, как указано на примере ниже:
Для того, чтобы создать зависимый выпадающий список вам нужно создать два именованных диапазона для ячеек «A2:A5» с именем “Россия” и для ячеек «B2:B5» с названием “США”.
Теперь, в ячейке «D2» создайте выпадающий список для «России» и «США». Так мы создадим первый выпадающий список, в котором пользователь сможет выбрать одну из двух стран.
Теперь, для создания зависимого выпадающего списка:
- Выделите ячейку E2 (или любую другую ячейку, в которой вы хотите сделать зависимый выпадающий список);
- Кликните по вкладке “Data” -> “Data Validation”;
- На вкладке “Настройки” в разделе “Allow” выберите List;
- В разделе “Source” укажите ссылку: =INDIRECT($D$2) или =ДВССЫЛ($D$2);
- Нажмите ОК
Теперь, если вы выберите в первом выпадающем списке, например, страну «Россия», то во втором выпадающем списке появятся только те города, которые относятся к этой стране. Такая же ситуация, если вы выберите страну «США» из первого выпадающего списка.





























