Как изменить цвет графика в Excel?
На основе исходной таблицы снова создайте график: «Вставка»-«Гистограмма»-«Гистограмма с группировкой».
Теперь наша задача изменить заливку первой колонки на градиентную:
- Один раз щелкните мышкой по первой серии столбцов на графике. Все они выделятся автоматически. Второй раз щелкните по первому столбцу графика (который следует изменить) и теперь будет выделен только он один.
- Щелкните правой кнопкой мышки по первому столбцу для вызова контекстного меню и выберите опцию «Формат точки данных».
- В диалоговом окне «Формат точки данных» в левом отделе выберите опцию «Заливка», а в правом отделе надо отметить пункт «Градиентная заливка».
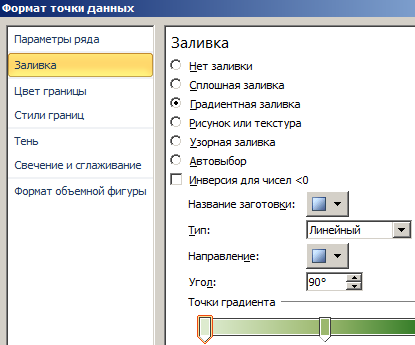
Для вас теперь доступны инструменты для сложного оформления градиентной заливки на графике:
- название заготовки;
- тип;
- направление;
- угол;
- точки градиента;
- цвет;
- яркость;
- прозрачность.
Поэкспериментируйте с этими настройками, а после чего нажмите «Закрыть»
Обратите внимание в «Название заготовки» доступны уже готовые шаблоны: пламя, океан, золото и др
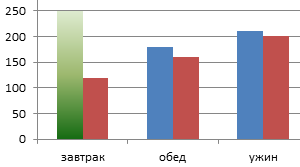
Заполнение текстовых объектов замещающим текстом
Заполнение текстовых объектов замещающим текстом обеспечивает более эффективную визуализацию проекта. Новые текстовые объекты в Illustrator, созданные с помощью инструментов работы со шрифтами, автоматически заполняются замещающим текстом. Для замещающего текста сохраняются параметры шрифта и размера, примененные к предыдущему текстовому объекту.
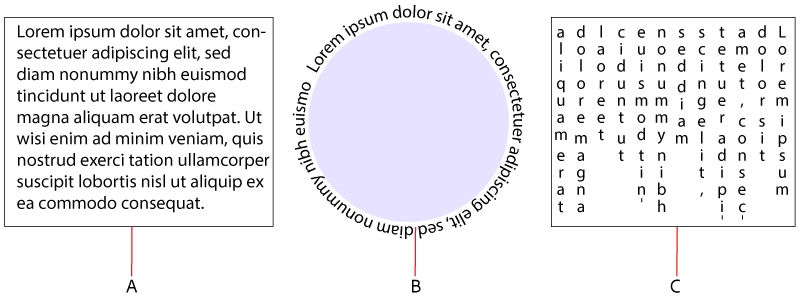
Заполнение только выделенных текстовых объектов замещающим текстом
Можно отключить функцию Illustrator по умолчанию, которая заполняет все новые текстовые объекты замещающим текстом. Отмените выбор Установки > Текст > Заполнять новые текстовые объекты замещающим текстом .
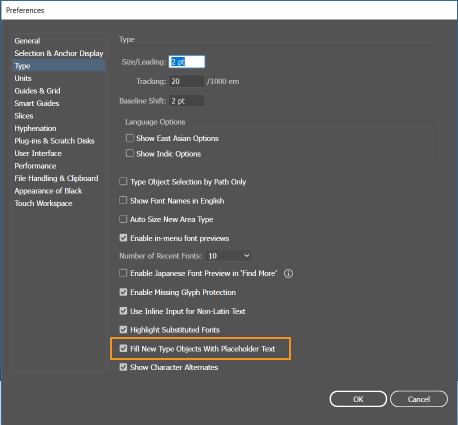
После отключения функции по умолчанию можно заполнять текстовые объекты замещающим текстом, только когда это необходимо. Выполните следующие действия.
Создайте текстовый объект с помощью инструмента «Точка» или «Текст в области». Также можно выбрать существующий текстовой объект в монтажной области.
Выполните одно из следующих действий:
- Выберите меню Текст > Заполнить шаблонным текстом .
- Нажмите правой кнопкой мыши текстовый фрейм, чтобы открыть контекстное меню. Выберите Заполнить шаблонным текстом .
Текстовый объект будет заполнен замещающим текстом.
Комбинирование объектов при помощи панели Pathfinder и инструмента Shape Builder Tool
Очень часто сложные геометрические формы можно создать комбинацией простых геометрических объектов, о создании которых мы говорили в статье опубликованной ранее: Создание объектов при помощи базовых геометрических форм в Adobe Illustrator. Например, форму гаечного ключа, показанного на рисунке ниже, не рационально создавать при помощи Pen Tool (P)
В таких случаях нам приходят на помощь простые геометрические объекты, панель Pathfinder и инструмент иллюстратора Shape Builder Tool. Панель Pathfinder имеет много функций, но на практике я использую всего четыре из них. Это Unite, Minus Front, Intersect и Divide.
Давайте вернемся к нашему гаечному ключу и рассмотрим, как работают перечисленные функции. Итак, форму гаечного ключа можно представить комбинацией двух окружностей, двух шестиугольников и прямоугольника.
Для объединения прямоугольника и двух окружностей в одну форму предназначена кнопка Unite в панели Pathfinder.
Minus Front вычитает форму верхнего объекта из формы нижнего объекта.
Команда Intersect удаляет части объектов, которые находятся за пределами их пересечения, комбинируя оставшиеся в один путь.
На практике Intersect используется для создания бликов и теней на объектах. Давайте посмотрим, как это делается. На рисунке ниже изображен гаечный ключ и форма, которая должна стать бликом.
Копируем форму ключа и вставляем ее вперед (Command / Ctrl + C, Command / Ctrl + F), затем выделяем верхнюю форму ключа и форму блика и нажимаем Intersect в панели Pathfinder.
Слишком много действий? Согласен. Два последних релиза Adobe Illustrator имеют инструмент Shape Builder Tool, который позволяет выполнить туже операцию намного быстрее. Вернемся к исходным объектам. Итак, выделяем форму блика и ключа, берем Shape Builder Tool и, удерживая клавишу Option / Alt, кликаем по частям блика, выходящим за пределы пересечения.
Это приведет к удалению выбранных частей объекта. Всего два клика и нужная форма готова.
Divide разрезает векторные объекты на отдельные части по линиям их пересечения.
На практике я чаще разделяю объект при помощи одного или нескольких путей.
На рисунке выше новые объекты раскрашены в разные цвета для наглядности.
Наверное, можно было бы написать книгу об инструментах, упомянутых в этой небольшой статье. Я только освещаю практическую сторону моего творческого процесса. И я думаю, что этого достаточно для успешной работы. В следующий раз поговорим о 3D моделировании в Adobe Illustrator.
Статья написана для designmodo.com
Будьте всегда в курсе свежих новостей о векторной графике, новых уроков работы в Adobe Illustrator, статей и интервью посвященных графическому дизайну. Команда RU.Vectorboom работает для Вас!
Вертикальная ориентация текста
Вертикальная ориентация текста (направление размещения символов и в связи с этим всего потока текста) определяется использованием соответствующих инструментов Vertical Type (Вертикальный текст), Vertical Area Type (Вертикальный текст в области) или Vertical Path Type (Вертикальный текст вдоль контура), установок палитры Character (Символ) и команд Type Orientation (Ориентация текста) меню Type (Текст). Информацию о вводе вертикального текста см. в разд. “Ввод текста” данной главы.
Направление имеющегося вертикального текста, его отдельных фрагментов или символов можно изменить с помощью палитры Character (Символ) (рис. 10.29). Для этого используется список Direction (Ориентация), который вызывается на экран при выполнении команды Show Multilingual (Показать параметры многоязычной поддержки) меню палитры. В списке представлены три варианта ориентации вертикального текста (рис. 10.30):
- ориентация Standard (Стандартная) не меняет ориентации вертикального текста;
- ориентация Rotated (Повернутая) изменяет ориентацию на 90 градусов по сравнению со стандартной вертикальной;
- ориентация Tate Chu Yoko обозначает прием, который используется в японских документах для расположения фрагмента текста по горизонтали среди вертикального текста.
Изменение ориентации отдельных символов не влияет на общую ориентацию текстового блока.
Дополнительное меню команды Type Orientation (Ориентация текста) меню Type (Текст) включает две команды, которые используются для изменения ориентации всего блока текста:
- команда Vertical (Вертикальная) используется для изменения горизонтального направления всего блока текста на вертикальное с учетом варианта в списке Direction (Ориентация) палитры Character (Символ);
- команда Horizontal (Горизонтальная) используется для изменения вертикального направления на горизонтальное.
Флажок Wari-Chu устанавливается для того, чтобы выделенный фрагмент текста располагался в две строки. Это необходимо при наборе японских текстов с вкраплениями европейских фраз, но это свойство можно приспособить и для наших нужд (рис. 10.31).
Рис. 10.29
Рис. 10.30
Рис. 10.31
Для изменения масштаба в поле Scale (Размер) необходимо ввести значение кегля строк Wari-Chu в процентах от кегля основного шрифта в диапазоне от 10 до 100%. По умолчанию принято значение 40%.
Источник статьи: http://samoychiteli.ru/document7111.html
От 2 до 4
Потеря интереса к жизни характеризуется состоянием, когда депрессия ещё не наступила, но и радостным мироощущение назвать ещё нельзя. Человек не может найти новые цели, его одолевает заторможенность. Это скука, или 2,5 по шкале Хаббарда. Более социализированная, но всё ещё осторожная личность, которая является способной добиваться поставленных целей, будет занимать позицию консерватизма (3 тона по шкале).

Более радужные эмоции доступны людям, которые полны сил и с надеждой смотрят в будущее. Такие личности удостоятся отметки 4 по шкале саентологии. Эта позиция оказывается доступной лишь очень ограниченному кругу людей. От природы большинство из нас находятся примерно на уровне 2,8 тона.
Как создать шкалу от 1 до 10 в Microsoft Word — Вокруг-Дом — 2021
Table of Contents:
Вы можете превратить Microsoft Word в производитель весов Likert и использовать настройки от 1 до 10 для опросов и других целей сбора данных. Шкала особенно распространена для сбора обратной связи или измерения типов личности. Вопросы для интервью часто используют шаблон анкеты в стиле Лайкерта. Инструмент удобен для создания пользовательских документов, которые являются интерактивными и удобными для пользователя. В конечном счете, создание индивидуального решения — лучший путь к созданию идеального, уникального документа для ваших конкретных потребностей. Тем не менее, использование существующих шаблонов намного проще и экономит время на фронте дизайна.
кредит: Изображения героя / Изображения героя / GettyImages
Шаблон от 1 до 10 рейтинговых шкал
Шаблоны экономят ваше время на элементах дизайна и выборе стиля для вашего опроса. Простой поиск в Интернете даст готовые документы Word в различных стилях. Некоторые из этих шаблонов абсолютно бесплатны, а другие доступны за отдельную плату. В любом случае, вы можете найти шаблоны, используя систему масштабирования от 1 до 10, и адаптировать стиль документа к вашим потребностям. Измените вопросы опроса и используйте функцию копирования и вставки, чтобы воспроизвести масштаб и структуру.
Определите свой набор вопросов
Перед созданием шаблона анкеты в стиле Лайкерта вы должны определить вопросы и цель опроса. То, как обычно действует шкала Ликерта, это набор от одного до пяти, причем один из них «категорически не согласен», а пять — «полностью согласен». Тройка тогда равнодушна или нейтральна по шкале. Вы также можете создать десятибалльную шкалу Лайкерта (от 1 до 10), но 11-балльная шкала от 0 до 10 делает среднюю точку более четкой. Вы можете отформатировать шкалу так, чтобы шкала находилась ниже или на одной строке с вопросом.
Создание шкалы от 1 до 10 в Word выполняется путем составления ручной таблицы с набором вопросов, и пользователи могут вводить числа в диапазоне от 1 до 10 на основе своего мнения. Крайний левый столбец будет содержать вопросы, а последующие заголовки столбцов, перемещающиеся слева направо, будут гласить «Совершенно не согласен», «Не согласен», «Нейтрально», «Согласен» и «Совершенно согласен». Затем пользователь может установить переключатели в соответствующем столбце рядом с каждым вопросом, чтобы ввести свой ответ. Вы выбираете кнопки из выпадающего меню «Шрифт» и вставляете их как символы. Правильный шрифт — это опция WingDings в раскрывающемся списке шрифтов. Кроме того, вы можете легко создать шкалу Лайкерта, используя Microsoft Forms. Хотя это другая программа, процесс создания форм позволяет легко настраивать и создавать интерактивные масштабы.
Поддержка браузеров
Данный пример отлично работает во всех современных браузерах. Также, как вы вероятно заметили, мы использовали Babel для компиляции нашего ES6 кода в ES5.
Единственная небольшая проблема, которую я обнаружил, отображение текста меняется, это связанно с тем, что шкала времени анимированна. Я пробовал различные подходы, которые мне довелось найти на Stack Overflow, но так и не нашёл простого решения, которое будет работать на всех операционных системах, во всех браузерах. Так что помните о присутствие небольших проблем с отображением шрифта, в момент когда включается анимация нашей шкалы времени.
Семантический дифференциал vs Шкала Лайкерта
Хотя обе оценочные шкалы нужны, чтобы учитывать степень мнений, между ними есть тонкая разница. Ответ на вопрос с семантическим дифференциалом требует больших когнитивных усилий, т.к. респонденты должны осмыслить свой опыт в более абстрактных значениях, чтобы соотнести его с делениями шкалы, когда не все деления подписаны. В то же время, смысловая гибкость не-подписанных делений означает, что респонденты не зажаты в границах выбранных исследователем формулировок, как это случается в случае со шкалой Лайкерта.
Ниже представлена сравнительная таблица, где акцентированы различия между двумя типами вопросов:

В некоторых ситуациях можно использовать и тот, и другой тип вопросов. Например, если мы хотим понять удовлетворенность респондента, мы можем спросить:
- «Насколько вы удовлетворительным вы находите использование этого сайта?» Полюса шкалы с ответами могут содержать слова «Удовлетворительно» и «Неудовлетворительно».
- «Насколько вы согласны с тем, что использование этого сайта удовлетворительно?»
Оба вопроса помогут нам понять легкость/сложность пользования сайтом в восприятии респондента.
Однако, в некоторых ситуациях затруднительно использовать семантический дифференциал. Например, утверждения, взятые из одного опроса UX-профессионалов:
- Мы не начинаем думать о решениях, пока не закончим исследования
- У нас есть достаточно времени на исследования, прежде чем мы приступим к разработке новых функций, продуктов и услуг
- Команда, вовлеченная в исследование, работает сообща и делится результатами
- Наши исследования сосредоточены вокруг пользовательского опыта наших текущих пользователей
Предполагается использование шкалы Лайкерта для оценки согласия с этими утверждениями, но превратить это в вопросы с семантическим дифференциалом не получится без изменения типа информации, которую мы получим от респондентов.
Виктор Купцов,UX-аналитик
(Прим. пер.: придется ввести противоположный полюс шкалы и сформулировать для него высказывания, ровно противоположные приведенным выше — и по сути это будет уже другой вопрос).
Искусство ФИЦ
Вы могли бы использовать
Стиль персонажа
- Горизонтальная шкала
- Вертикальная шкала И, возможно, сделав еще один шаг, включите настройки азиатского шрифта, чтобы получить доступ к настройкам Tate-chu-yoko и Warichu для выравнивания по вертикали вверх / вниз.
А также настроить
Стили абзаца
- Расширенные форматы символов
- Отступы и интервалы
Я использую отступы для создания отступов, найденных в блочной модели HTML
Есть также те же элементы управления для азиатских иероглифов, упомянутых выше, включая настройки японской композиции.
Все дело в изучении хаков, пока они больше не перейдут в аспект веб-дизайна, который был представлен в версии CC.
Как профессиональные UX-исследователи используют вопросы с оценочными шкалами?
Шкалы Лайкерта и семантический дифференциал — это два типа оценочных шкал, которые часто используются в UX-исследованиях. Их часто путают, так как разница между ними довольно тонкая. Тем не менее, они проливают свет на мнения и предпочтения респондентов немного разными способами.
Оценочные шкалы используются в разных исследовательских методах. Чаще всего они применяются в опросах. Однако их используют и в качественных исследованиях. Данные об установках респондентов, собранные с помощью оценочных шкал, помогают понять восприятие продуктов или сервисов, и это дополняет наблюдения о том, как респонденты справляются с заданиями. Эти данные дают более подробную картину пользовательского опыта.
Изменение шкалы времени в представлении календаря
В меню Вид выберите пункт Календарь.
В меню Формат выберите команду Шкала времени и откройте вкладку Заголовки недель.
В полях Заголовки месяцев, Заголовки дней и Заголовки недель выберите форматы даты, которые вы хотите использовать в представлении календаря.
В разделе Отображение выберите параметр 7 дней для использования 7-дневной недели или 5 дней для вывода 5-дневной недели.
Для добавления миниатюрных календарей на предыдущий и следующий месяцы установите флажок Отображать панель месяцев.
Для отображения дат начала и окончания в диапазоне времени, выбранном для просмотра, установите флажок Отображать месяцы начала и окончания в заголовке.
Нажмите кнопку Поля дат.
В разделах Верхний ряд и Нижний ряд выберите сведения, которые должны выводиться в левой и правой частях каждой строки, а затем задайте необходимые узоры и цвета.
Чтобы изменить внешний вид рабочих и нерабочих дней, щелкните Шкала времени в меню Формат, откройте вкладку Заливка полей дат и выберите имя календаря, который вы хотите изменить, в поле Рабочее время для. В списке Тип исключения выберите тип поля с датой, который нужно изменить, а затем задайте узор и цвет.
Для изменения ширины столбцов перетащите любую вертикальную линию между двумя полями дат влево, если нужно уменьшить ширину столбцов, или вправо, если нужно увеличить ее. Чтобы отображаемые столбцы соответствовали по ширине области календаря, дважды щелкните любую вертикальную линию между двумя полями дат.
3. Стили элемента шкалы времени
На этом этапе мы добавим стили элементу (будем называть их «элементы шкалы времени»), которые представляют из себя часть элемента списка, также как и псевдоэлемент .
В дополнение, мы прибегнем к помощи и CSS псевдоклассов.
Ниже основные стили для элементов временной шкалы:
Далее некоторые стили для чётных:
И наконец некоторые стили для нечётных:
Теперь можно ознакомиться с новым внешним видом временной шкалы, после добавления контента:
Как вы вероятно заметили, элементы шкалы времени абсолютно позиционированы. Зная это, можно убедиться, что вся шкала появляется, нам нужно задать большое верхнее и нижнее значения padding для списка. Если не добавить padding’и, шкала времени будет обрезаться:
Выравнивание блока по центру в CSS
Так же, используя это свойство можно сделать в CSS выравнивание блока по центру. При этом данное свойство указываем для родительского блока, а для блока, который нужно выровнять задаем display:inline-block.
XHTML
<div class=»center-block»>
<div class=»centered»>
Выравнивание блока по центру в CSS
</div>
</div>
|
1 |
<div class=»center-block»> <div class=»centered»> Выравнивание блока по центру в CSS |
CSS
.center-block{
height:200px;
background:#E8E8FF;
border:1px solid #F0F0F0;
text-align:center;
}
.centered{
display:inline-block;
width:150px;
height:50px;
background:#8CC684;
border:1px solid #ccc;
margin-top:75px;
}
|
1 |
.center-block{ height200px; background#E8E8FF; border1pxsolid#F0F0F0; text-aligncenter; } .centered{ displayinline-block; width150px; height50px; background#8CC684; border1pxsolid#ccc; margin-top75px; } |
В результате получаем вот такое выравнивание:
Выравнивание блока по центру в CSS
Такого же результата для выравнивания по ширине мы могли бы добиться, используя тоже свойство margin со значение auto для блока, который нужно выровнять. В этом случае код css выглядел бы следующим образом:
PHP
.centered{
width:150px;
height:50px;
background:#8CC684;
border:1px solid #c1c1c1;
margin:auto;
}
|
1 |
.centered{ width150px; height50px; background#8CC684; border1pxsolid#c1c1c1; marginauto; } |
Обратите внимание, что данное свойство работает только для блочных элементов и при его использовании отступы сверху и снизу принимают значение 0.
Для того чтобы задать, к примеру, отступ сверху и снизу по 50px можно написать так:
margin: 50px auto;
Если нужно задать сверху одно значения для отступа, а снизу другое, то можно использовать такой вариант:
margin: 50px auto 20px auto;
В этом случае отступ сверху будет 50px, снизу – 20px, а по горизонтали блок будет выравниваться по центру.
Результат получается почти такой же:
Выравнивание блока по центру в CSS
Выровнять блок по центру получилось, но есть одно отличие. Как видите, тест в блоке теперь не выравнивается. Теперь, при необходимости сделать выравнивание текста по центру css, нужно для класса centered задать text-align:center.
Используя показанные в данной статье способы выравнивания по центру, вы сможете добиться необходимого результата практически в любой ситуации. Поэтому, я советую вам сохранить показанные мной заготовки кода где-нибудь у себя в шпаргалке. Они обязательно вам пригодятся в будущем.
А на сегодня у меня все. Желаю вам успешной работы над вашими проектами! До встречи в следующих статьях!
С уважением Юлия Гусарь
Номинальные шкалы
Номинальная шкала (nominal scale), или шкала наименований 1, сопоставляет каждый объект с определённым признаком. В результате объект либо обладает этим признаком, либо нет. Номинальная шкала состоит из названий — это самое простое и в то же время верное понимание номинальной шкалы.Пример. Красное или чёрное — это измерение в некой цветовой гамме. Многие классификации, ответы на вопросы анкеты — всё это примеры номинальных измерений. С них начинается работа создателей сбалансированной системы показателей, а закончиться она должна цифрами
Но здесь важно не переборщить и оставить номинальные измерения только там, где они предпочтительнее формальной оцифровки
Как правильно пользоваться шкалами, чтобы получить достоверные первичные измерения? Это не такой простой вопрос, как кажется на первый взгляд.
Допустимые преобразования. В номинальной шкале допустимыми преобразованиями (см. ) являются все взаимно-однозначные преобразования 2. Например, red — это «красный». Никаких отношений, кроме «равно» и «неравно», здесь нет. В этой шкале числа используются лишь как метки (как, например, при сдаче белья в прачечную), то есть лишь для различения объектов.
Допустимые преобразования
Этим понятием математики строго описывают шкалы. Тип шкалы задаётся группой её допустимых преобразований.Допустимые преобразования — это такие преобразования, которые не меняют соотношения между объектами измерения и, соответственно, выводы, сделанные по результатам измерений.Например, при измерении длины переход от аршинов к метрам не меняет соотношений между длинами рассматриваемых объектов: если первый объект длиннее второго в пять раз, то это будет установлено при измерении как в аршинах, так и в метрах
Обратите внимание, что при этом численное значение длины в аршинах отличается от длины в метрах — не меняется лишь результат сравнения длин двух объектов.Аналогично денежные суммы можно сопоставлять как в рублях, так и в иностранной валюте. Особенность, связанная с изменяющимися курсами валют: результат сопоставления денежных сумм в разных валютах меняется во времени
С аршинами и метрами ситуация иная: их соотношение вечно. Вот вам и проблема курсовых разниц в экономике. О ней сейчас не место говорить, но запомните её.
Как изменить шкалу в диаграмме excel
На этом шаге мы рассмотрим вкладку Шкала диалогового окна Формат оси.
Корректировка шкалы значений оси может очень сильно повлиять на диаграмму. В некоторых случаях манипулирование шкалой может привести к тому, что отображенные данные будут восприниматься неверно. На рисунке 1 показано две диаграммы-графика, на которых отображены одни и те же данные.
Рис. 1. Пример графиков
Единственное отличие заключается в том, что, на верхнем графике изменен параметр Минимальное значение вертикальной оси. На первой диаграмме ясно видны различия между данными. На второй диаграмме между точками данных видны совсем небольшие отличия.
Если Вы строите несколько диаграмм, которые содержат данные, близкие по масштабу, сделайте одинаковыми шкалы осей, чтобы диаграммы можно было легко сравнить.
Excel автоматически определяет шкалу для диаграмм. Однако Вы можете изменить шкалу во вкладке Шкала диалогового окна Формат оси (рис. 2).
Рис. 2. Вкладка Шкала диалогового окна Формат оси
На вкладке Шкала имеются следующие опции:
- Минимальное значение. Для ввода минимального значения оси. Если установлен флажок этой опции, минимальное значение определяется автоматически.
- Максимальное значение. Для ввода максимального значения оси. Если установлен флажок этой опции, максимальное значение определяется автоматически.
- Цена основных делений. Для ввода численного значения цены основных делений шкалы оси. Если установлен флажок этой опции, то цена деления шкалы определяется автоматически.
- Цена промежуточных делений. Для ввода численного значения цены промежуточных делений шкалы. Если установлен фдажок этой опции, это значение определяется автоматически.
- Ось тип оси пересекается в значении. Для помещения осей в различные положения. По умолчанию оси находятся по краям области построения. Точное текстовое название этой опции будет разным в зависимости от выбранной оси.
- Логарифмическая шкала. Для создания логарифмической шкалы на осях. Логарифмическая шкала, как правило, удобна в научно-исследовательских приложениях, когда диапазон значений диаграммы очень велик. Вы получите сообщение об ошибке, если шкала включает отрицательные значения или 0.
- Обратный порядок значений. Для изменения направления шкалы на обратное. Например, если отметить эту опцию для оси значений, тот наименьшее значение шкалы будет вверху, а наибольшее — внизу.
- Пресечение с осью тип оси в максимальном значении. Для позиционирования осей в точке максимального значения (обычно ось позиционируется в точке минимального значения). Точное текстовое название этой опции зависит от выбранной оси.
На следующем шаге мы рассмотрим работу с рядами данных.
Заключение
Если у вас есть вопросы или если какие-то моменты для вас непонятны, оставьте комментарий снизу!
Дальнейшие шаги
В случае если вы хотите и дальше улучшить уже созданную временную шкалу, вот несколько вещей, который можно сделать:
- Добавьте поддержку перетаскивания dragging. Вместо того, чтобы нажимать на кнопки временной шкалы для навигации, мы можем просто перетащить область временной шкалы. Для этого можно воспользоваться нативным Drag and Drop Api (которое к сожалению , на момент написания данной статьи) или используйте стороннюю библиотеку на подобии Draggable.js.
- Улучшите поведение временной шкалы, когда мы меняем размер окна браузера. К примеру, когда мы меняем размер области видимости, кнопки должны быть соответствующим образом включаться и выключаться.
- Организуйте код другим образом, так чтобы им было удобнее управлять. Возможно, следует использовать распространённые шаблоны проектирования JavaScript.





























