Сексуальное домогательство — что делать, если вы столкнулись с ним на работе?
Если руководитель нарушает личные границы сотрудника
«Любой подчинённый по отношению к руководителю находится в зависимом положении. Соответственно, если руководитель принуждает его вступить в половую связь, угрожая проблемами на работе — например, увольнением, — то совершает преступление по 133-й статье УК РФ — понуждение к действиям сексуального характера. Если же начальник угрожает применением физической силы либо непосредственно перешёл к её применению, то это уже как минимум покушение на изнасилование или совершение насильственных действий сексуального характера», — пояснил юрист Олег Черкасов.
К сожалению, как уточнил юрист, на практике жертвы насилия редко обращаются в правоохранительные органы, столкнувшись с подобным. Многие просто стесняются предавать огласке случившееся, а кто-то не хочет терять работу либо опасается осуждения со стороны коллег.
Если сотрудник нарушает личные границы руководителя
Ситуации домогательств в отношении руководителей со стороны работников — редкость. Причина в том, что у работников нет возможностей для давления на них, считает юрист Олег Черкасов.
«Впрочем, бывали случаи, когда сотрудники шли на шантаж своих руководителей — требовали вступить в половую связь, угрожая раскрыть определённые налоговые нарушения со стороны компании и, соответственно, руководителя
Чтобы этого не допустить, важно придерживаться сугубо деловых отношений. Кто-то также устанавливает камеры видеонаблюдения на рабочих местах».
Если вы столкнулись с сексуальным домогательством со стороны коллеги или руководителя, не стоит ждать, что ситуацию удастся уладить разговором. Нужно сразу сообщить о ней вышестоящему руководству и написать заявление в полицию. Даже если у вас нет прямых доказательств домогательства, вы всё равно имеете право подать заявление.
Вы проверили, что это работает правильно?
Изменения хостов должны вступить в силу немедленно, но Windows кэширует данные разрешения имен, поэтому в течение некоторого времени могут использоваться старые записи. Откройте командную строку (Windows + R, , Введите) и введите:
Сбросить старые данные. Чтобы проверить, работает ли он, используйте (при условии, что у вас есть запись ipv4 на ваших хостах для www.example.com или запись ipv6 на ваших хостах для ipv6.example.com):
И посмотрите, использует ли он правильный IP. Если да, ваш файл hosts в порядке и проблема в другом месте.
Кроме того, вы можете сбросить кэш NetBios с помощью (откройте консоль как администратор или она не будет работать):
Вы можете проверить текущие данные в кеше DNS:
Зачем редактировать файл хостов?
Одна из причин редактировать файл hosts — это если вы хотите супер базовый способ заблокировать загрузку веб-сайтов на ваш компьютер. Введите неверный или неправильный IP-адрес для сайта, который вы хотите заблокировать, и каждый раз, когда вы пытаетесь получить к нему доступ, файл hosts будет загружать выбранный вами IP-адрес. В зависимости от того, что вы выбрали, это может полностью заблокировать сайт.
Вы можете использовать ту же технику, чтобы заставить файл hosts блокировать вредоносные сайты. Есть даже списки записей файла хостов (например, этот), которые вы можете загрузить и импортировать в файл хостов, чтобы заблокировать сотни вредоносных сайтов или рекламы.
Другое использование файла hosts — ускорение просмотра веб-страниц. Если используемый вами DNS-сервер не работает или работает недостаточно быстро, ручной ввод IP-адресов и сопоставлений доменных имен в файле hosts позволяет компьютеру найти эти адреса практически мгновенно, а не полагаться на DNS-сервер.
\ «БЕСПЛАТНЫЕ НЕОГРАНИЧЕННЫЕ ДЕНЬГИ И RP MOD LOBBY в GTA ONLINE \» ПОСЛЕ 1.07 \ «PATCH \» (GTA 5 ONLINE)
Файл hosts на компьютерах Windows используется для привязки определенных строк имен к определенным IP-адресам, чтобы переопределить другие методы разрешения имен.
Часто кто-то решает изменить файл hosts и обнаруживает, что изменения не вступают в силу или что даже старые записи файла hosts после этого игнорируются. Это может быть вызвано рядом ошибок, и выяснить, какая именно из них, может быть неприятно.
При столкновении с проблемой игнорирования Windows файла hosts, каков комплексный протокол устранения неполадок, которому можно следовать?
В этом вопросе есть дубликаты в SO, такие как игнорирование файла HOSTS
Однако они, как правило, имеют дело с конкретным случаем, и как только обнаруживается какая-либо ошибка, допущенная OP, обсуждение заканчивается. Если вы случайно не совершили ту же ошибку, такое обсуждение не очень полезно. Поэтому я подумал, что было бы полезнее иметь общий протокол для решения всех проблем, связанных с хостами, который охватывал бы все случаи.
Я наконец нашел решение .. В хроме, chrome://flags/ -> Безопасный поиск DNS -> отключить.
Основываясь на моем собственном опыте и на том, с чем я столкнулся при поиске в Google, вот что можно попробовать:
Разрешения
Иногда возникают проблемы с правами доступа к файлу, атрибутами файла и тому подобным. Чтобы воссоздать файл с разрешениями по умолчанию:
- Создайте новый текстовый файл на рабочем столе.
- Скопируйте и вставьте содержимое текущего файла hosts в этот файл в Блокноте.
- Сохраните новый текстовый файл и переименуйте его в .
- Копировать (Не шевелись) файл в ваш каталог и перезапишите старый файл.
Последний момент важен: копирование работает, перемещение — нет.
Местный учетная запись должен иметь возможность читать файл hosts. Чтобы убедиться (в Windows 7):
- Перейдите к в проводнике Windows.
- Если вы не видите файл, убедитесь, что вы можете видеть скрытые и системные файлы.
- Щелкните правой кнопкой мыши файл и выберите из контекстного меню.
- в окно, нажмите на таб.
- Изучите список имен в коробка. Если присутствует, щелкните по нему, чтобы просмотреть разрешения.
- Если нет или присутствует, но не имеет разрешение, нажмите .
- Если нет, нажмите , тип нажмите и нажмите ОК или нажмите Enter.
- Выбрать , и обеспечить проверяется в столбец. Щелкните ОК. Если всплывает окно предупреждения, выберите продолжать.
- Нажмите ОК, чтобы закрыть окно.
- Перейдите к разделу 1 этого ответа и следуйте инструкциям, чтобы проверить, работает ли он сейчас.
файл hosts игнорируется, как устранить неполадки?
Файл hosts на компьютерах Windows используется для привязки определенных строк имен к определенным IP-адресам для переопределения других методов разрешения имен.
Часто кто-то решает изменить файл hosts и обнаруживает, что эти изменения не вступают в силу или что даже старые записи файла hosts впоследствии игнорируются. Это может произойти из-за множества ошибок, и может быть сложно понять, какая именно.
Когда перед Windows возникает проблема игнорирования файла hosts, какой протокол комплексного устранения неполадок можно использовать?
Этот вопрос имеет дубликаты на SO, такие как игнорирование файла HOSTS
Тем не менее, они, как правило, имеют дело с конкретным случаем, и как только обнаружена ошибка, допущенная ФП, дискуссия заканчивается. Если вы не сделали ту же ошибку, такое обсуждение не очень полезно. Поэтому я подумал, что было бы более полезно иметь общий протокол для решения всех проблем, связанных с хостами, который охватывал бы все случаи.
Исходя из моего собственного опыта и того, с чем я столкнулся во время Google, вот несколько вещей, которые можно попробовать:
1. Вы проверили, что он работает правильно?
Изменения хостов должны вступить в силу немедленно, но Windows кэширует данные разрешения имен, поэтому в течение некоторого времени могут использоваться старые записи. Откройте командную строку (Windows + R, , Enter) и введите:
Чтобы удалить старые данные. Чтобы проверить, работает ли он, используйте (при условии, что у вас есть запись ipv4 на ваших хостах для www.example.com или запись ipv6 на ваших хостах для ipv6.example.com):
И посмотрите, использует ли он правильный IP. Если да, ваш файл hosts в порядке, и проблема в другом.
Кроме того, вы можете сбросить кеш NetBios с помощью (откройте консоль от имени администратора, иначе произойдет сбой):
Вы можете проверить текущие данные в кеше DNS с помощью:
Как открыть файл с помощью блокнота и сохранить исправления?
У неопытного пользователя первым возникает вопрос «как должен выглядеть файл hosts?». Он открывается блокнотом. Открывшееся поле может быть абсолютно пустым, это нормально. В нем могут быть заблокированные адреса, которые выглядят таким образом: 127.0.0.1 адрес сайта. Если же вы не блокировали ничего самостоятельно, а подобные строки имеются – это повод для редактирования файла.
- Правый клик по левому нижнему углу экрана открывает список опций.
- Делается переход на «Командная строка (Администратор)».
- В открывшейся cmd вписывается notepad C:\Windows\System32\drivers\etc\hosts.
-
Открывается доступный для правок файл.
Файл hosts Windows XP, 7, Wista открывается обычным способом. Пуск — Все программы — Стандартные. Выбирая блокнот, сделайте правый клик и запустите его от имени Администратора. Откроется чистое поле инструмента. Здесь во вкладке «Файл» выбирается «Открыть…», затем Компьютер — Диск С – Windows — System 32 – drivers – ets. В последнем каталоге будет пустое поле, и в выпадающем меню правого нижнего угла необходимо выбрать «Все файлы». Здесь вы должны найти файл hosts.
Перейдите в системный дискВыберете папку «Windows»Найдите и откройте папку «System32»Перейдите в папку «drivers»Откройте папку «etc»Выберете для отображения «Все файлы»Выберете файл host и нажмите «Открыть»
В файле убираются лишние строки. Всю информацию можно заменить на базовую. Стандартный вид его таков:
Файл host
Если блокнот пуст, не вносите в него изменения без прямой необходимости. Пролистайте блокнот до конца, прокрутите бегунок влево до упора. Иногда вредоносные программы именно в той части поля прописывают нужные адреса.
Как восстановить файл Hosts в Windows 10
Если файл hosts был изменен, то необходимо вернуть его первоначальное содержимое.
Можно сделать это вручную. Для этого:
- Откройте проводник Windows и введите следующий адрес (или просто просмотрите этот путь): C:\Windows\System32\drivers\etc
- Когда увидите файл hosts, измените его имя на hosts.bak (Вам нужно изменить лишь расширение с .txt на .bak)
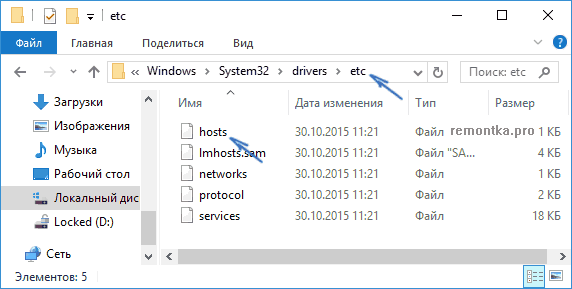
Если в указанной папке нет файла hosts, то Вам нужно показать скрытые и системные файлы. Вид — Параметры Проводника. После этого в разделе Вид нажмите на «Показать скрытые файлы, папки и диски».
- Создайте новый документ в Блокноте. Чтобы открыть Блокнот, наберите Win+R и начните вводить «Блокнот»
- Запустить его надо от имени администратора
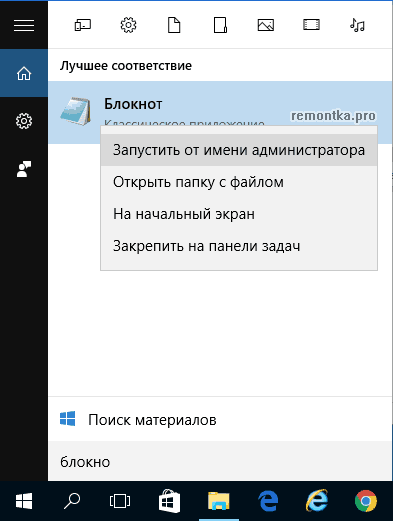
Теперь вставьте это содержимое в Блокнот, заменив все, что-то нем есть (или скачайте готовый файл):
# Copyright (c) 1993-2009 Microsoft Corp. # # This is a sample HOSTS file used by Microsoft TCP/IP for Windows. # # This file contains the mappings of IP addresses to host names. Each # entry should be kept on an individual line. The IP address should # be placed in the first column followed by the corresponding host name. # The IP address and the host name should be separated by at least one # space. # # Additionally, comments (such as these) may be inserted on individual # lines or following the machine name denoted by a ‘#’ symbol. # # For example: # # 102.54.94.97 rhino.acme.com # source server # 38.25.63.10 x.acme.com # x client host # localhost name resolution is handle within DNS itself. # 127.0.0.1 localhost # ::1 localhost
Теперь остается сохранить файл hosts в директории C:\Windows\System32\drivers\etc и закрыть Блокнот.
После того, как Вы вернете первоначальное содержимое файла, мы советуем Вам сделать его копию и сохранить ее. Теперь, если проблема повторится, Вы легко сможете скопировать файл hosts в нужную директорию.
Как исправить hosts в AVZ?
Этот инструмент используется в случаях, когда пользователь не смог внести исправления в файл вышеперечисленными способами. Утилита AVZ подходит для решения ряда задач по сохранению безопасности системы, ее не нужно устанавливать. Программа качается в любую удобную папку, после чего извлекается из архива и используется.
Редактировать файл host можно в программе AVZ
Используйте следующий алгоритм работы:
- запустите файл avz.exe;
- обновите базы данных;
- установите галочки во всех полях вкладки «область поиска»;
- запустите сканирование.
Оно длится несколько минут, а затем программа выдаст результаты. Пользователь выбирает наиболее подходящий способ очистки файла.
Восстановление системы.
В AVZ вкладка «Файл» открывает строку «Восстановление системы». Окно выбора функций и восстановления настроек предлагает ряд вариантов. Отметьте галочкой пункт №13, который предлагает очистку файла hosts. Кнопкой «Выполнить отмеченные операции» запустите процесс.
Перейдите во вкладку «Файл», а затем «Восстановление системы»Отметьте галочкой пункт «Очистка файла Host»
Работа с помощью скриптов.
Функция «Выполнить скрипт» открывается также во вкладке «Файл». В открывшемся окошке введите символы beginClearHostsFile; end. Запустите выполнение соответствующей кнопкой. Оба варианта одинаково хороши для пользователя.
5. Разрешения
Иногда возникают проблемы с разрешениями на файл, атрибутами файла и т.п. Чтобы воссоздать файл с разрешениями по умолчанию:
- Создайте новый текстовый файл на рабочем столе.
- Скопируйте и вставьте содержимое текущего файла hosts в этот файл в Блокноте.
- Сохраните новый текстовый файл и переименуйте его в .
- Скопируйте ( не перемещайте ) файл в каталог и перезапишите старый файл.
Последний пункт важен: копирование работает, перемещение — нет.
Локальная учетная запись должна иметь возможность читать файл hosts . Чтобы убедиться (в Windows 7):
- Перейдите к в проводнике Windows.
- Если вы не видите файл , убедитесь, что вы видите скрытые и системные файлы.
- Щелкните правой кнопкой мыши и выберите в контекстном меню .
- В окне , щелкните вкладку .
- Изучите список имен в поле . Если присутствует , щелкните его, чтобы просмотреть разрешения.
- Если нет, или присутствует, но не имеет разрешения на , нажмите .
- Если отсутствует, нажмите , введите , нажмите и нажмите ОК или нажмите Enter.
- Выберите и убедитесь, что в поле /код> столбец. Щелкните ОК. Если появится окно предупреждения , выберите , чтобы продолжить.
- Нажмите OK, чтобы закрыть .
- Перейдите к разделу 1 этого ответа и следуйте инструкциям, чтобы проверить, работает ли он сейчас.
Отслеживать спамеров
Популярные сайты привлекают спамные ссылки. Посмотрите на трафик, если вы увидите резкий скачок, которому нет причины, скорее всего это наплыв ботов с сайтов спама.
Нужно отсечь ботов из статистики, чтобы анализировать реальные показатели. У ботов обычно нулевое время пребывания на странице, так что настройте отсечение трафика по времени пребывания и 100% отказов.
Теневые домены с большим количеством рефералов можно найти в разделе с реферальным трафиком:
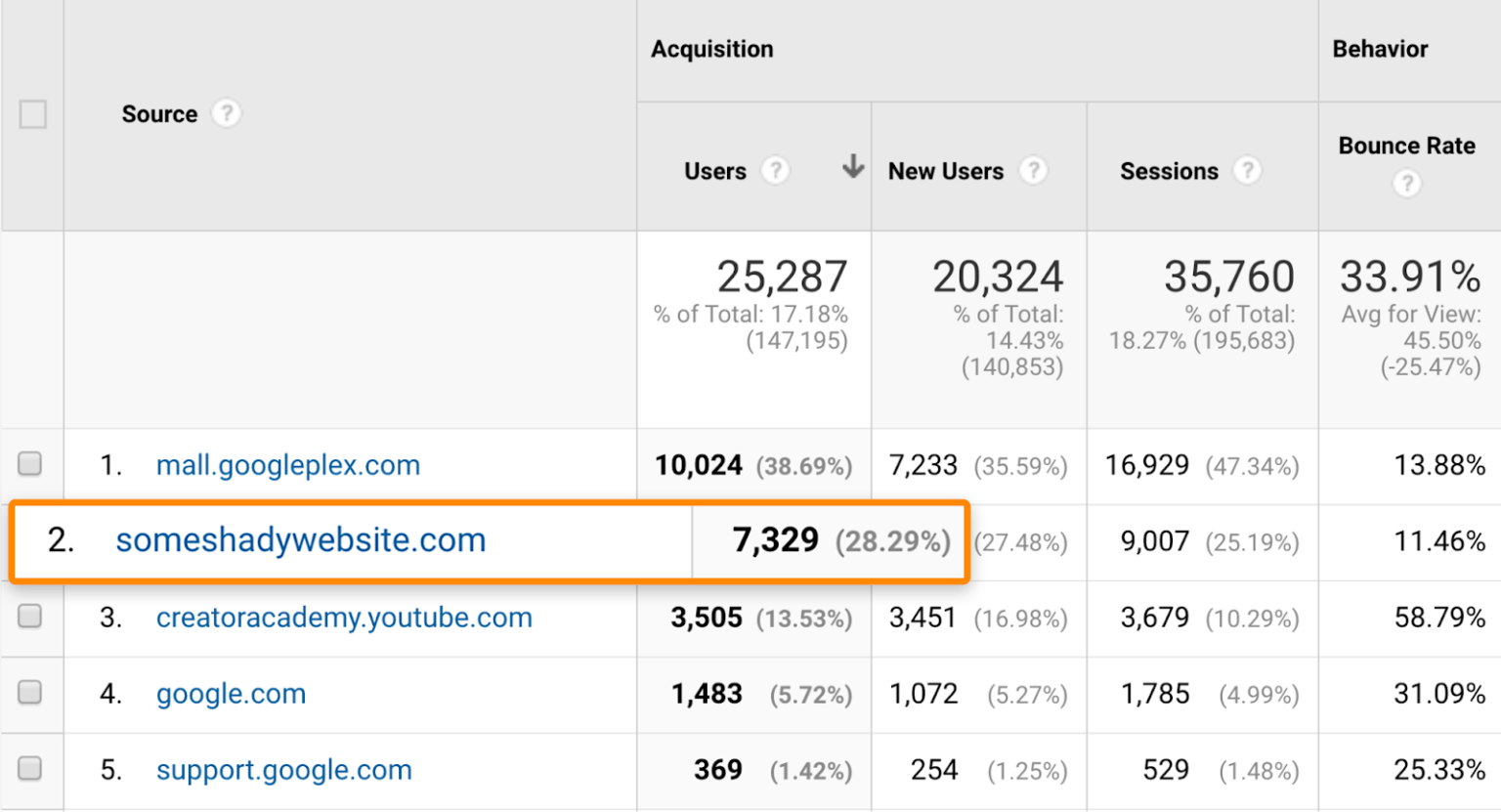 Домены с большим количеством рефералов, скриншот ahrefs.com
Домены с большим количеством рефералов, скриншот ahrefs.com
Лучше не переходить по ссылкам, могут быть вирусы. Создайте список с такими доменами и исключите их с помощью фильтрации: установите поле фильтра как «Источник кампании», затем перечислите домены в поле «Шаблон фильтра», разделив символом «|»
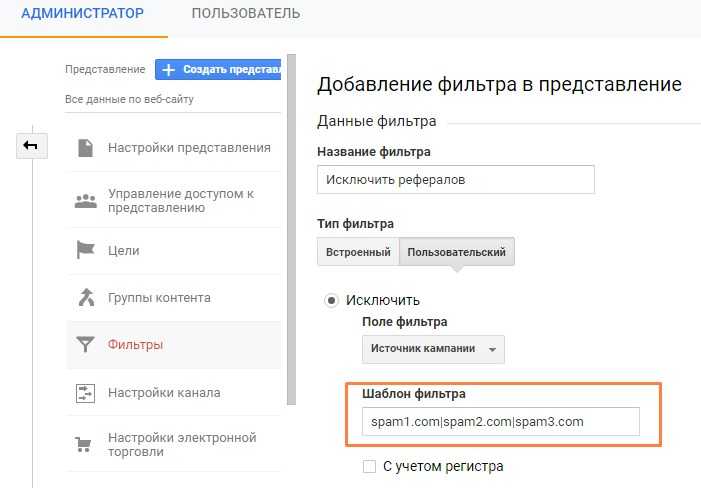 Настройка фильтров
Настройка фильтров
Под фильтрами есть кнопка, которая позволяет увидеть, как фильтры влияют на ваши данные.
Пробел
Формат каждой строки: , затем горизонтальная табуляция (escape-код , ASCII , шестнадцатеричный ) или одиночный пробел (шестнадцатеричный ), затем имя хоста, т.е. , затем, наконец, возврат каретки с последующим переводом строки (escape-коды , ASCII , шестнадцатеричный ).
Примеры записей с использованием управляющих изображений Unicode для обозначения управляющих символов. (Не копируйте и не вставляйте их в свой файл hosts!)
Отдельные байты можно просмотреть в Notepad ++ с помощью плагина шестнадцатеричного редактора. Notepad ++ также будет отображать специальные символы («Просмотр» -> «Показать символ»), чтобы вы могли легко проверить количество и вид пробельных символов.
Если вы скопировали и вставили откуда-то записи о хостах, у вас может остаться несколько пробелов. Теоретически хосты поддерживают несколько пробелов, разделяющих два столбца, но другое дело, если ничего не работает.
На всякий случай убедитесь, что во всех строках вашего файла hosts используются символы табуляции или пробелы, а не то и другое вместе.
Наконец, завершите файл пустой строкой.
5. Права доступа
Иногда возникают проблемы с разрешениями на файл, атрибутами файла и т. д. Чтобы воссоздать файл с разрешениями по умолчанию:
- Создайте новый текстовый файл на рабочем столе.
- Скопируйте и вставьте содержимое текущего файла хостов в этот файл в Блокноте.
- Сохраните новый текстовый файл и переименуйте его в .
- Скопировать ( не перемещать ) файл в каталог и перезаписать старый файл.
Последний момент важен: копирование работает, а перемещение — нет.
Локальная учетная запись должна иметь возможность читать файл хостов . Чтобы убедиться (в Windows 7):
- Перейдите в в проводнике Windows.
- Если вы не видите файл , , чтобы вы могли видеть скрытые и системные файлы .
- Щелкните правой кнопкой мыши файл и выберите в контекстном меню.
- В окне щелкните вкладку .
- Изучите список имен в поле . Если нажмите, чтобы просмотреть разрешения.
- Если нет или присутствует, но не имеет разрешения , нажмите .
- Если нет, нажмите , введите , нажмите , и нажмите «ОК» или нажмите «Ввод».
- Выберите и убедитесь, что отмечен в столбце . Нажмите «ОК». Если появилось окно предупреждения , выберите для продолжения.
- Нажмите «ОК», чтобы закрыть окно .
- Перейдите к разделу 1 этого ответа и следуйте инструкциям, чтобы проверить, работает ли он сейчас.
Утилита Microsoft Fix it для восстановления файла hosts
Компания Microsoft предлагает своим пользователям утилиту Fix it 50267. Её необходимо скачать и установить. После установки она запускается и предлагает решение 30 разнообразных проблем. В поле категорий выбираете «Восстановление файла hosts» и нажимаете кнопку «Запустить сейчас». Существует переносная версия этой программы, которую можно хранить на любом съемном устройстве и запускать при необходимости на зараженном ПК. Она имеет размер около 40 МБ с основными средствами. Она же позволяет проверить, является ли файл task host вредоносным, или он относится к системе Виндовс.
ПОСМОТРЕТЬ ВИДЕО
Все перечисленные варианты доступны среднестатистическому пользователю, и не требуют специальных навыков работы. Прежде чем обращаться к специальным программам, попробуйте самостоятельно изменить hosts. Но ни в коем случае не удаляйте его!
Теперь вы знаете, как исправить файл hosts. Задавайте вопросы специалистам.
Для достижения своей цели человек готов идти по головам?
Токсичные личности считают себя самыми умными. Они сделают все для того, чтобы нажиться на горе окружающих.
О таких людях часто говорят, что они «прут как танки – напролом». Они способны горы свернуть для того, чтобы получить желаемое.
Их ничто не может остановить. Они получат желаемое, даже если для этого придется пожертвовать счастьем кого-то другого.
Что хотелось бы сказать? Обращайте внимание на эти признаки. Распознав людей, отравляющих вашу жизнь, вы сможете остановить их попытки лишить вас счастья
Такого человека, как правило, невозможно изменить. Поэтому не стоит тратить свое драгоценное время на то, чтобы пытаться это сделать.
Как изменить файл hosts
По умолчанию изменение файла hosts в Windows 10 доступно только администраторам системы. То, что этот момент не учитывается начинающими пользователями является наиболее частой причиной того, что файл hosts не сохраняется после изменения.
Для изменения файла hosts необходимо открыть его в текстовом редакторе, запущенном от имени Администратора (обязательно). Покажу на примере стандартного редактора «Блокнот».
В поиске Windows 10 начните набирать «Блокнот», а после того как программа появится в результатах поиска, кликните по ней правой кнопкой мыши и выберите «Запустить от имени администратора».
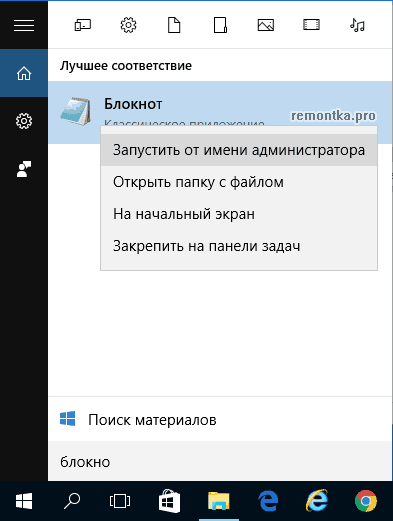
Следующий шаг — открыть файл hosts. Для этого в блокноте выберите «Файл» — «Открыть», перейдите к папке с этим файлом, в поле с типом файла поставьте «Все файлы» и выберите тот файл hosts, который не имеет никакого расширения.
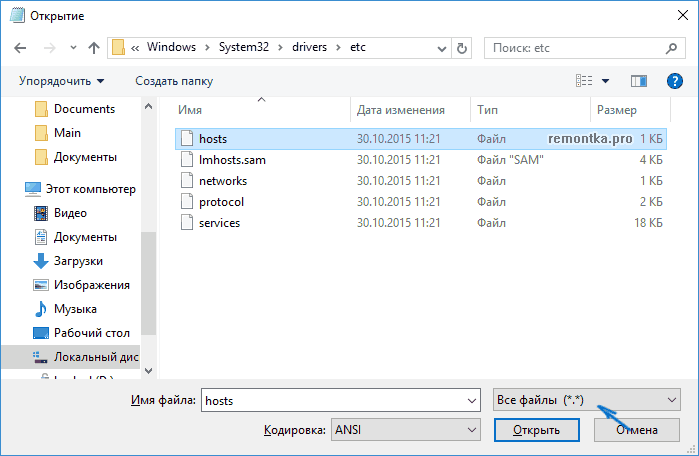
По умолчанию содержимое файла hosts в Windows 10 выглядит так, как вы можете видеть на скриншоте ниже. Но: если hosts пустой, не следует из-за этого переживать, это нормально: дело в том, что содержимое файла по умолчанию с точки зрения функций — то же самое, что и пустой файл, так как все строки, начинающиеся со знака решетки — это просто комментарии, которые не имеют никакого значения для работы.
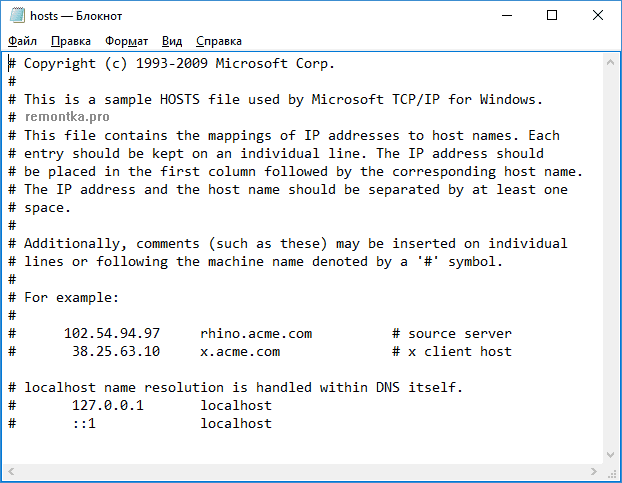
Для редактирования файла hosts просто добавьте подряд новые строки, которые должны выглядеть как IP-адрес, один или несколько пробелов, адрес сайта (URL, который будет перенаправляться на указанный IP-адрес).
Чтобы было понятнее — в примере ниже был заблокирован ВК (все обращения к нему будут перенаправляться на 127.0.0.1 — это адрес используется для обозначения «текущего компьютера»), а также сделано так, чтобы при вводе адреса dlink.ru в адресную строку браузера автоматически открывались настройки роутера по IP-адресу 192.168.0.1.
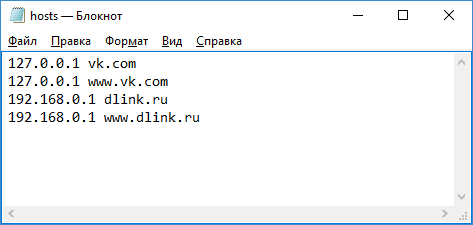
Примечание: не знаю, насколько это важно, но по некоторым рекомендациям, файл hosts должен содержать пустую последнюю строку. После завершения редактирования, просто выберите файл — сохранить (если hosts не сохраняется, то вы запустили текстовый редактор не от имени Администратора
В редких случаях бывает нужно отдельно задать права доступа к файлу в его свойствах на вкладке «Безопасность»)
После завершения редактирования, просто выберите файл — сохранить (если hosts не сохраняется, то вы запустили текстовый редактор не от имени Администратора. В редких случаях бывает нужно отдельно задать права доступа к файлу в его свойствах на вкладке «Безопасность»).
Вы проверили, что это работает правильно?
Изменения хостов должны вступить в силу немедленно, но Windows кэширует данные разрешения имен, поэтому в течение некоторого времени могут использоваться старые записи. Откройте командную строку (Windows + R, , Enter) и введите:
Сбросить старые данные. Чтобы проверить, работает ли он, используйте (при условии, что у вас есть запись ipv4 на ваших хостах для www.example.com или запись ipv6 на ваших хостах для ipv6.example.com):
И посмотрите, использует ли он правильный IP. Если да, то с вашим файлом hosts все в порядке и проблема в другом месте.
Кроме того, вы можете сбросить кэш NetBios с помощью (откройте консоль как администратор или она не будет работать):
Вы можете проверить текущие данные в кеше DNS:
Где находится файл hosts в windows 7, 8, 10?
После заражения компьютера вредоносными программами и последующей активации его, в первую очередь повреждают файл hosts, внося в него записи фальшивых ip-адресов популярных социальных сайтов (Вконтакте и Одноклассники и т.д.).
Если Вы столкнулись с данной проблемой, обязательно постарайтесь разобраться в вопросе где находится файл hosts в windows 7, 8, 10 и как его очистить?
Для того, что бы открыть и очистить файл hosts в windows 7, 8, 10 от возможных посторонних записей, нужно проследовать к папке C:\Windows\System32\drivers\etc (для windows xp, 7, 8, 10).
Открывается файл с помощью блокнота.
Содержимое должно выгладить следующим образом и заканчиваться словом “localhost” и IP-адресом “127.0.0.1“, с “#” (в начале строки означает как пример, неактивная запись) или без и в некоторых системах “::1“.
Ниже, на картинке, показаны записи, внесённые для изменения адресов социальных сетей:
В данном случае, указанные в записях популярные социальные сети, будут открываться по новому IP-адресу, то есть может открыться совершенно другой адрес и возможно с вредоносным характером.
При обнаружении записей подобного рода, тем более с популярными сайтами – их необходимо удалить
Но, если при нахождении и открытии указанного файла, с записями в нём всё в порядке, это ещё не значит, что он не повреждён, так как вирус мог создать фальшивый (второй) файл hosts.
Второй фальшивый файл Hosts
Учитывая, что пользователь узнает где находится файл hosts в windows 7, 8, 10, воспользовавшись интернетом и попробует просмотреть наличие записей в указанном файле, создатели данных вирусов придумали схему сложнее и создали второй фальшивый файл hosts. Записи в оригинальный файле при этом не меняются, а в реестре прописывается путь к второму и в нём уже указаны другие адреса:
Для того, что бы просмотреть, к какому файлу указан путь для системы – заходим в реестр компьютера комбинацией клавиш “Win+R” и в открывшееся окно “Выполнить” вводим “regedit” и нажимаем “Ок“.
В открывшемся реестре компьютера следуем по папкам HKEY_LOCAL_MACHINESYSTEM-> CurrentControlSet-> services-> Tcpip-> Parameters и правее смотрим присвоенное значение параметру “DataBasePath“
- На картинке данному параметру присвоено значение “%SystemRoot%\System32\temp” это означает, что операционная система по этому присвоеному пути будет обращаться к второму фальшивому файлу hosts (который будет находиться в указанной папке), так как должен быть “%SystemRoot%\System32\drivers\etc” (для Windows 2000/NT/XP/Vista/7/8/10) или %SystemRoot%” (для Windows 95/98/ME).
- Данное значение, можно исправить нажав правой кнопкой мыши и выбрав “Изменить” и установить правильное.
Автоматическая очистка файла hosts
Перейдя на сайт, нажмите ссылку для скачивания находящуюся справа.
После распаковки скачанного архива, запустите “ехе“файл программы во вкладке “Файл” необходимо выбрать “Восстановление системы“.
Далее установить галку на “Очистка файла Hosts” и нажать “Выполнить отмеченные операции“
Утилита AVZ очистит файл Hosts, восстановив его первоначальные записи в соответствии с установленной операционной системой.
Как очистить\исправить hosts файл
Существует несколько методов, воспользовавшись которыми, вы сможете вычистить hosts файл от посторонних и вредоносных записей. Однако стоит отметить, что сами по себе они там не могли появиться, а потому, предварительно следует осуществить проверку системы каким-либо популярным антивирусным решением.
Первый способ – утилита AVZ
AVZ – антивирусное программное обеспечение, которое позволяет просканировать и успешно избавить проверяемый компьютер от различного рода вредоносных элементов (рекламные модули и тулбары, шпионское и рекламное ПО и т.д.), а также восстановить системные настойки и параметры, которые могли быть изменены в процессе вредоносной деятельности.
Для очистки и восстановления hosts файла необходимо сделать следующее:
- Запустите утилиту AVZ. В отобразившемся окне выберите в верхнем меню пункт Файл -> Восстановление системы.
- В дополнительно открывшемся окне установите галочку у пункта Очистка файла Hosts, а после нажмите на располагающуюся чуть ниже кнопку Выполнить отмеченные операции.
Буквально через пару секунд файл Hosts будет очищен, все посторонние записи из него будут удалены.
Особо радует то факт, что данная утилита корректно функционирует и полностью справляется со своими обязанностями в Windows включая XP, 7, 8.1 и последней Windows 10.
Второй способ – штатной программой «Блокнот»
Этим способом очистки Hosts файла сложнее, т.к. он по сути «ручной». Однако он хорош тем, что вы можете лично просмотреть имеющиеся в этом файле записи.
- Дабы посмотреть и при необходимости отредактировать Hosts файл, нам необходимо открыть имеющуюся по умолчанию в любой версии Windows программу «Блокнот». Причём запустить блокнот нам необходимо будет от имени администратора, в ином случае мы не сможем отредактировать Hosts файл по причине недостатка прав.
Откройте меню Пуск, найдите в списке программу Блокнот, а после кликните по ней правой клавишей мышки и в отобразившемся контекстном меню выберите пункт Запустить от имени администратора.
- Отобразится окно редактора «Блокнот». В нём необходимо нажать Файл -> Открыть…
- В диалоговом окне открытия файла необходимо будет указать путь, где располагается интересующий нас файл. Ведите C:\WINDOWS\system32\drivers\etc и нажмите клавишу Enter.
- Скорее всего в открывшейся папке вы ничего не увидите, т.к. данный файл имеет системный атрибут и по умолчанию не отображается в файловом менеджере.
Так что просто введите в поле Имя файла: hosts и нажмите клавишу Enter.
- В открывшемся файле вы можете видеть блок с описанием, он обрамлён символом #. А вот всё что после него, это уже посторонние записи, которые необходимо удалить.
Некоторые зловреды прописывают «левые» строчки не сразу после блока с описанием, а отступив десяток другой строчек. Если вы видите полосу прокрутки, то обязательно посмотрите, что прописано в самом низу файла.
Удалив всё постороннее, не забудьте сохранить файл.
Задача по очищению hosts файла выполнена.
Пробелы
Формат для каждой строки: , затем горизонтальная вкладка (escape-код , ASCII , hex ) или один пробел (hex ), затем имя хоста, т.е. , затем, наконец, возврат каретки с последующим переводом строки (escape-коды , ASCII , hex ).
Примеры записей с использованием управляющих изображений Unicode для обозначения управляющих символов. (Не копируйте и не вставляйте их в файл hosts!)
Отдельные байты могут быть просмотрены в Блокнот ++ с помощью плагин шестнадцатеричного редактора . Notepad ++ также будет отображать специальные символы (Вид -> Показать символ), чтобы вы могли легко проверить количество и тип пробельных символов.
Если вы скопировали и вставили записи хостов откуда-то, вы можете получить несколько пробелов. В теории хосты поддерживают несколько пробелов, разделяющих два столбца, но это еще одна вещь, которую стоит попробовать, если больше ничего не работает.
Чтобы быть в безопасности, убедитесь, что все строки в вашем хост-файле используют табуляции или пробелы, а не оба.
Наконец, завершите файл пустой строкой.





![Доступ запрещен при редактировании файла hosts в windows 10 [полное руководство]](http://fuzeservers.ru/wp-content/uploads/2/8/5/285f4507c0fb6f03e7f409917c00718c.jpeg)




















![Доступ запрещен при редактировании файла hosts в windows 10 [полное руководство]](http://fuzeservers.ru/wp-content/uploads/b/4/0/b4027145b96eb6dced276e40516afb5b.png)

