Изменение масштаба в браузерах
Разберём конкретные случаи изменения масштаба именно в браузерах. Именно в таких программах люди часто читают книги, листают ленты социальных сетей – другими словами работают с элементами, которые требуют изменения масштаба. Во всех популярных браузерах этот процесс чем-то похож и сам по себе очень простой.
Примечание! По умолчанию во всех браузерах выставляется масштаб 100%.
Давайте начнем именно с этого браузера и разберём 3 способа изменения масштаба страницы в нем.
Яндекс Браузер
На заметку! Помните также про универсальный способ с клавишей «Ctrl», который вы сможете применить и тем самым
К еще одному способу можно отнести изменение масштаба во всем браузере. То есть, изменение масштаба экрана, а не конкретной станицы.
Важно! Обратите внимание, что такой масштаб будет отображаться абсолютно на всех сайтах и даже после перезапуска программы
Internet Explorer
Здесь в процессе изменения масштаба появляются отличия:
Интересно! Internet Explorer оказался единственным в списке браузером, у которого масштаб по умолчания 150%.
Safari
Этот браузер отличается от всех остальных, в том числе и способом изменения масштаба.
Интересно! Все вышеперечисленные инструкции для изменения масштаба актуальны не только для обычных компьютеров, но и для ноутбуков. Алгоритм действий там будет такой же.
«Ползунок»
Еще один способ того, как поменять масштаб экрана, основан на таком элементе визуального интерфейса, как «ползунок». Его можно найти в правом нижнем углу приложения. Это горизонтальная черточка, по краям которой расположились знаки «-» и «+». Также на ней находится маркер (это может быть кружок или квадрат, например), перемещая который по горизонтальной линии то в одну, то в другую сторону, можно увеличивать или уменьшать картинку на дисплее. В отличие от всех ранее приведенных способов, которые дискретно изменяют масштаб (например, кратно 10 процентам), в этом случае все происходит более плавно: можно установить любое значение с шагом 1%. Но есть и существенный недостаток у этого метода. Работает он только тогда, когда есть «ползунок». А его можно встретить не во всех офисных приложениях или графических редакторах.
1. Очистите мышь
Я знаю, как бы очевидно это ни звучало, выполнение этого может потенциально решить проблему. Нет, открывать мышь не нужно. Просто несколько раз подуйте воздух в зазоры вокруг колеса прокрутки.
Если выдувание воздуха не работает, вращайте колесико прокрутки при продувке воздухом. Продолжайте выдувать воздух ртом, пока проблема не будет решена. В качестве альтернативы вы можете использовать резиновый очиститель воздушного насоса.
Обдувание воздухом работает, потому что со временем вокруг колеса прокрутки начинает накапливаться пыль, вызывая проблемы с прокруткой. Очистка колеса прокрутки воздухом удаляет грязь.
Лаборатория
Тестирование процессора Intel Core i5-12600K (Alder Lake)
Обзор и тестирование процессорного кулера Deepcool AK620
Битва игровых компьютеров: CPU Ryzen 5 3600ХТ и Core i5-11600КF в связке с GPU GeForce RTX 2070 Super и Radeon RX 5700 XT
Битва процессоров: Ryzen 5 3500Х VS Core i5-9400F VS Core i3-9350KF в связке с видеокартой GeForce RTX 2070 Super
Обзор маршрутизатора ASUS RT-AX53U
Новости
- В России вступил в силу закон о бесплатном доступе к социально значимым сайтам
- Долгожданная вторая часть обновления Caves & Cliffs для Minecraft уже доступна для установки
- Авторы Halo Infinite о читерах в мультиплеере своего проекта: это естественная часть любой условно-бесплатной PC-игры
- Кооперативный шутер Aliens: Fireteam Elite выйдет в облачном сервисе Xbox Game Pass уже 14 декабря
- Bethesda запускает цикл роликов «К звёздам», посвящённый грядущей Starfield
- Живописный трейлер тихоокеанской карты «Кальдера» для Call of Duty Warzone
- Мастер Чиф решает проблемы в трейлере к скорому выходу Halo Infinite
- Dying Light 2 отправилась в печать — релиз теперь точно в начале февраля
- Видео: целых 15 минут геймплея приключенческой игры Syberia: The World Before, которая выходит уже 10 декабря
- Свежее обновление GTA The Trilogy — The Definitive Edition повысило стабильность работы игр сборника
Советы по масштабированию
Если вы все-таки пользуетесь устаревшими программами, рекомендуем заглянуть в подраздел настроек «Дополнительные параметры».
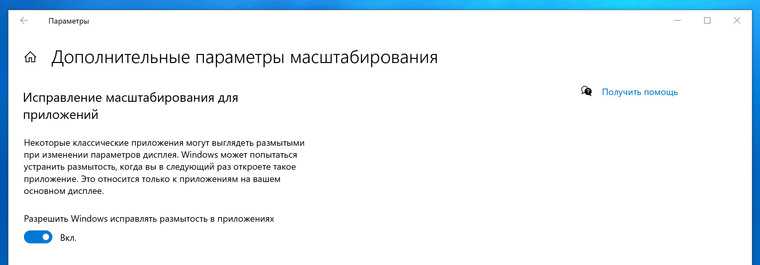
Здесь можно активировать опцию «Исправление масштабирования», которая призвана устранить размытость в классических приложениях. Это так называемый «костыль», который не всегда правильно работает. Если совсем ничего не помогает, уберите масштабирование в свойствах ярлыка конкретной программы:
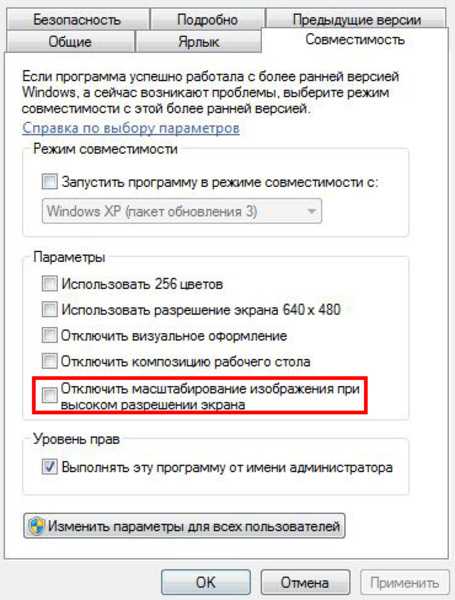
Также в этом окне можно задать пользовательское значение DPI, если вас не устраивает стандартный ряд.
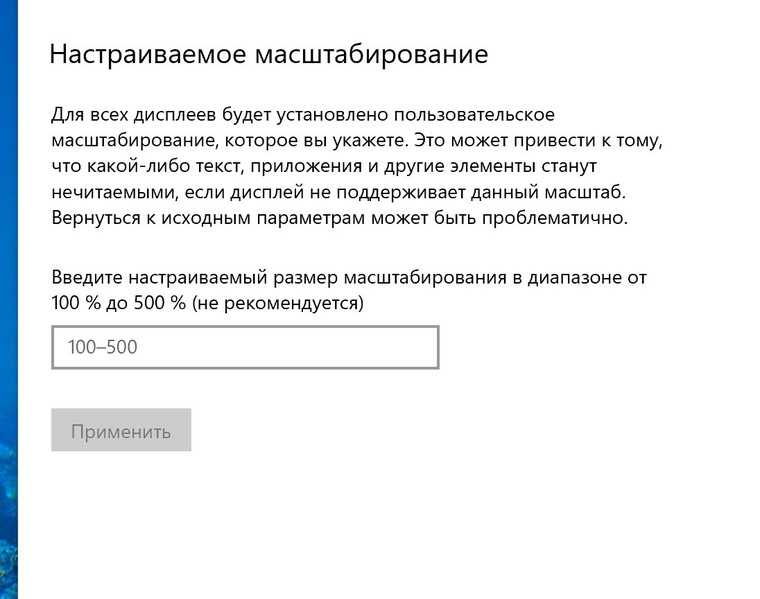
Поэкспериментируйте и подберите оптимальный размер изображения конкретно для вас.
Отключить жест масштабирования.
Тактильные жесты могут быть благословением и проклятием. Прокрутка двумя пальцами и манипулировать изображениями кончиками пальцев – это нормально, но резкий зум, которого вы не ожидаете. Поиск и удаление одного параметра в настройках мыши вашего ноутбука может успокоить чрезмерно усердный тачпад.
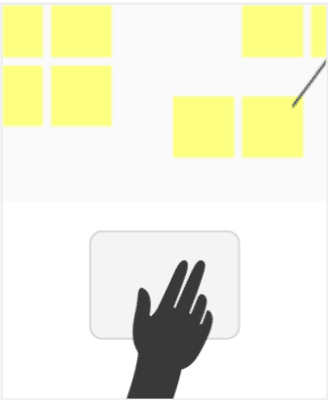
- Найдите «Мышь» в меню «Пуск», затем нажмите «Мышь» в верхней части результатов поиска. Это откроет окно свойств мыши.
- Затем нажмите на крайнюю правую вкладку под названием «Настройки устройства» и нажмите кнопку «Настройки».
- Затем нажмите Pinch Zoom в левом столбце и снимите флажок справа с надписью Enable Pinch Zoom.
- Нажмите кнопку ОК, чтобы сохранить настройки.
- Для ноутбуков с Cypress Touchpad водитель, найдите «Мышь» в меню «Пуск» и откройте
- Окно свойств мыши, как и раньше.
- Затем щелкните вкладку Cypress TrackPad и щелкните ссылку «Щелкните, чтобы изменить настройки Cypress TrackPad».
- Затем нажмите на вкладку действий 2-finger и снимите флажок Zoom in / out.
- Нажмите OK, чтобы сохранить и увеличить ваши настройки.
https://forums.lenovo.com/t5/Lenovo-Yoga-Series-Notebooks/Touhpad-Zooms-instead-of-Scrolls-in-some-applications/td-p/1423359
РЕКОМЕНДУЕМЫЕ: Нажмите здесь, чтобы устранить ошибки Windows и оптимизировать производительность системы

CCNA, веб-разработчик, ПК для устранения неполадок
Я компьютерный энтузиаст и практикующий ИТ-специалист. У меня за плечами многолетний опыт работы в области компьютерного программирования, устранения неисправностей и ремонта оборудования. Я специализируюсь на веб-разработке и дизайне баз данных. У меня также есть сертификат CCNA для проектирования сетей и устранения неполадок.
Про свободу, которой у нас больше нет
Люди медленно и плохо считают, зато замечательно распознают образы. А что делают компьютеры? Компьютеры считают быстро и без ошибок, но образы распознают не очень хорошо. Значит, что мы стремимся сделать? Мы стараемся создать нейронные сети, которые бы распознавали образы и определяли корреляции так же хорошо, как это делаем мы. При этом мы сами не очень понимаем, как наш мозг работает.
Получается, что на меньшем количестве нейронных сетей нам удастся добиться того, что сейчас получается, когда доходит до нашего мышления. Преподаватели русского языка поставили бы мне двойку за такие выражения, но все так и есть.
Когда нейронные сети стали более развитыми, в придумали платформу, которая называется Tensor Flow. Она позволяет строить нейронные сети и обучать их с целью распознавания образов
И, что самое важное, здесь можно проследить корреляции. Есть еще Spark neural networks, сейчас все это активно развивается
Пример 1. Дьявольское устройство
Каждый из нас носит дьявольское устройство в кармане. Когда вы покупаете это устройство, вы как бы заключаете договор с государством.
Договор такой: нам разрешают звонить, обмениваться сообщениями и так далее, но за это мы разрешаем государству знать, где мы находимся. Даже когда ваш телефон выключен, это не имеет абсолютно никакого значения. Государство знает, где вы находитесь 24 часа в сутки.
Есть еще такая штука, называется GPS, она есть и в машинах, и в телефонах. Государство знает, где мы находимся, с точностью до метра 24 часа в сутки. Но это еще не все.
Пример 2. С Google вы всегда откровенны
Сейчас я вам расскажу, как мы теряем прайваси. У нас по закону не имеют права прослушивать телефонные разговоры. Я думаю, что этот закон не нарушается, потому что это ведет к большим проблемам. Телефоны не прослушиваются. Если простой американец звонит за границу, то все разговоры записываются, машина анализирует их, но это другой разговор
Что важно – это meta data: кто звонил, куда звонил, откуда и длина разговора
У вас есть огромное количество data basis, и это все meta data. В математическом смысле слова большое количество meta data и все корреляции, которые там прослеживаются, асимптотически приближены к тому, что вы бы услышали в разговоре.
Разбираем кейс… Итак, вы немножко заболели. Что вы делаете?
- При условии, что у вас есть компьютер. Вы идете в Google. Вбиваете туда все симптомы. При этом, если кому-нибудь вы могли бы и соврать, то с Google вы всегда откровенны.
- Вы написали все симптомы. Это одна data, которую Google запомнит навсегда. Что вы делаете дальше?
- Вы звоните врачу с целью прийти и полечиться. Позвонили врачу, очень хорошо, известно, когда вы звонили, известно, как долго вы разговаривали.
- После этого вы пришли к врачу. Врач вам выписал лекарства. Вы пошли в аптеку и заплатили вашей кредитной картой. Абсолютно вся эта информация сохраняется.
- Потом ваш врач отправил вас еще к какому-нибудь специалисту. И к нему вы тоже записались и тоже прогуглили все, что касается того, что вам сказал врач. Вся эта информация соединяется и коррелируется.
Где мы здесь потеряли прайваси? Не там, где появляются конкретные данные о каждом факте, а там, где это все коррелируется.
Еще кейс
Представьте себе ситуацию, что вы работаете в каких-нибудь специальных службах государства. И вы получили информацию, что человека, который вам нужен, видели в ресторане две недели назад, потом на каком-то вокзале и еще где-то в кинотеатре.
Вывод: вы мгновенно понимаете, кто этот человек.
Делается это так:
- Вам известно, что человек в такой-то день был в ресторане. Берутся записи абсолютно всех трансляционных вышек, а у вас там 120 000 телефонных номеров.
- Через две недели нужного человека видели на каком-то вокзале – вы берете вышку рядом с вокзалом, там есть еще 80 000 номеров.
- И, наконец, кино. Вероятность того, что еще один человек побывал во всех трех местах равна нулю. Поэтому вам выскакивает уже один номер телефона.
Задание
Скачайте форму отчета.
Изучите учебный материал и заполните Часть 1 Отчета.
Прочитайте Приложение 2. Выберите пять правил решения проблем, которые наиболее близки вам, которые вы считаете самыми важными.
Просмотрите пять прилагаемых файлов, где описаны методики решения проблем (1х1, 8D, DMAIC, PDCA, А3). Знакомы ли вам какие-то из этих методик? Используются какие-то из этих методик в вашей компании? Какая из методик понравилась вам больше других?
У вас, скорее всего, есть проблемы, которые мешают вашей работе. Выберите одну из них и попробуйте решить ее, используя алгоритм Джойнера.
Заполните Часть 2 Отчета.
Обсудите пункты 3, 4 и 5 из этого задания на встрече группы.
На встрече выберите какую-нибудь проблему участника группы. Попробуйте поработать группой с этой проблемой с помощью алгоритма Джойнера
Обсудите первые два шага:
Определение проблемы — здесь вы можете обсудить и дать ответы практически на все пункты.
Изучение ситуации — здесь вы можете группой спланировать действия «владельца» проблемы по сбору информации: определить, какие факты и данные нужны для решения проблемы и где (у кого) их можно добыть, получить.
Пусть каждый ответит на три вопроса: Что в этой теме для меня самое важное? Что я изменю в своей практике, что начну применять? Какие сложности вижу в применении? После выступления каждого остальные задают вопросы, дают обратную связь.
Заполните Часть 3 Отчета.
Как изменить масштаб экрана на компьютере средствами Windows
Проще всего воспользоваться встроенными в ОС инструментами.
С помощью клавиатуры
С увеличением спроса на лэптопы и ноутбуки потребность в мышке отпадает. Вся работа осуществляется через тачпад и клавиатуру. Чтобы уменьшить масштаб экрана нэтбука, следует воспользоваться комбинацией клавиш Ctrl и «минус». Соответственно, чтобы увеличить масштаб, следует нажать комбинацию Ctrl и «плюс». Чтобы сделать 100% масштаб, можно использовать комбинацию «Ctrl» + «». Эти же горячие клавиши работают в нескольких программах, в частности Photoshop.
Клавиатура + мышка
Проще всего изменить масштаб страницы, используя клавиатуру и мышку. Однако, такое масштабирование доступно только в окне программы, проводнике или любом другом отдельном элементе. Чтобы изменить размер ярлыков на рабочем столе, папок, достаточно зажать кнопку Ctrl на клавиатуре и прокрутить колесо мыши вверх или вниз.
Параметры экрана (персонализация)
Чтобы изменить масштаб экрана на компьютере с Виндовс 7, 8, необходимо нажать ПКМ на свободном пространстве. В новом меню выбрать «Разрешение экрана».
Или открыть «Панель управления Windows». И из списка опций выбрать «экран».
Далее «Настройка параметров экрана». В окне настроек отобразится текущее разрешение. Если щелкнуть на него ЛКМ станет доступен вертикальный ползунок. Чтобы уменьшить, увеличить масштаб экрана необходимо перетащить его вниз или вверх. Разрешение по умолчанию помечено, как «рекомендуется». Это оптимальные и самые высокие значения пикселей.
Чтобы настройки вступили в силу и изменился масштаб страницы, нужно нажать кнопку ОК.
При работе на ОС WindowsXP нужно обязательно поставить галочку «Использовать масштабы», чтобы не было проблем с отображением текста в старых программах.
В ОС Windows 7, 8 имеется список готовых вариантов масштабов. Можно применить любой из них. Для этого в настройках экрана кликните «Дополнительные параметры», перейдите на вкладку «Адаптер» и выберите «Список всех режимов». Параметры включают три элемента: разрешение, глубину цвета, частоту обновления. Остается выбрать один из них и нажать кнопку ОК.
В Windows 10 масштаб страницы меняется иначе. Сначала нужно попасть в меню «Параметры экрана» (клик ПКМ по пустому месту рабочего стола).
В следующем окне нажать на ссылку «Дополнительные параметры экрана».
Указать приемлемое разрешение и нажать кнопку «Применить», а затем «Сохранить изменения».
Вот как быстро увеличить или уменьшить масштаб экрана.
Другие способы
В окне «Настройки экрана» можно изменять размер текста. Пользователю достаточно указать элемент (значки, название панелей, меню сообщений), величину шрифта и нажать кнопку «Применить». В редакции ОС 8.1 для доступа к меню следует отметить флажком опцию выбора масштаба.
Изменять размер текста в ОС Виндовс 7 и 8 можно через реестр. Соответствующее меню расположено в разделе «Desktop», в параметре «LogPixels». В новом окне указать систему счисления «десятичная» и задать значение в пикселях.
Далее представлена таблица соотношений пикселей к масштабу.
| Масштаб в процентах | Значение в пикселях |
|---|---|
| Мелкий 100% | 96 |
| Средний 125% | 120 |
| Большой 150% | 144 |
| Огромный 200% | 192 |
| Пользовательский 250% | 240 |
| Пользовательский 300% | 288 |
| Пользовательский 400% | 384 |
Вот как быстро изменить параметры отображения информации на экране.
Пример 2.
1. Определение проблемы: забоины на донышке поршня.2. Изучение ситуации: при установке поршня на базирующую часть станка, исполнитель задевает поршнем об оснастку, создавая забоину.3. Выявление причин: края оснастки металлические, острые.4. Воздействие на причины: изготовить фторопластовое кольцо для скрытия острых краев оснастки.5. Проверка результатов: обработка опытной партии на данном оборудовании. Причина устранена, забоины отсутствуют.6. Закрепление изменений: внести изменения в чертеж оснастки, распространить на все участки.7. Извлечение уроков: все контактирующие поверхности должны быть изготовлены из фторопласта, либо иметь радиус на краях оснастки.
Смазываем мышку
Бывает и так, когда при использовании мышь либо не крутится вовсе, либо очень сильно гремит и создает шум при прокрутке колесика. В этом случае вопрос не в программных сбоях, а в аппаратной неисправности. Для начала вполне достаточно будет смазать прокручивающий механизм специальным гелем на основе силикона. Отличным образцом подобной смазки может выступить WD-40. Для проверки нужно капнуть несколько капель смазки внутрь, собрать колесико и совершить прокрутку 2-3 раза.
В том случае, если все описанные методы не помогли, нужно сделать так:
- разобрать мышку, достав изнутри колесико;
- аккуратно отделить друг от друга лепестки, защищающие «начинку» мыши;
- скрутить из медной лески скобки, подходящие по диаметру;
- аккуратно спаять скобки, установив каждую на место лепестков;
- собрать мышь полностью.
Дополнительные материалы
- О цикле DMAIC: Ватсон Г. Методология «Шесть сигм» для лидеров. М., 2006. Шесть сигм. Краткое руководство желтых поясов.
- Е. Ксенчук. Nemawashi: несколько слов о японской культуре принятия решений.Статья для Leaninfo.ru, Статья для LeanZone.ru
- Люк Де Брабандер, Алан Ини. Думай в других форматах.
- Сергей Литти. А3 мышление. (Первые две минуты можно пропустить).
- Питер Гелдерлоос. Консенсус: принятие решений в свободном обществе.
- Морган Джонс. Решение проблем по методикам спецслужб. 14 мощных инструментов.
- Траблшутинг Сергея Фаера. (Там он произносит аббревиатуру ИКР. Это Идеальный Конечный Результат — одно из центральных понятий в Теории решения изобретательских задач, ТРИЗ).
Что такое принятие решений и решение проблем
Каждый день мы принимаем сотни решений, которые влияют на нашу жизнь: по разным оценкам только относительно еды их количество доходит до 225 в день. Решения часто оказываются неудачными, нам приходится работать с их последствиями и принимать новые решения. По данным Росстата за 2019 год, в России на 1 000 браков пришлось 653 развода, а за последние 15 лет индустрия сведения татуировок выросла на 440%.
Неэффективные, неуместные, необоснованные решения в бизнесе и управлении встречаются не реже, чем в бытовых ситуациях. Пять лет назад Мировой Экономический Форум в Давосе сделал прогноз, какие компетенции будут определять профессионала будущего в 2020 году. Сейчас это будущее уже наступило. Компетенции, связанные с принятием решений, остаются в ТОП-10 самых важных навыков, а решение сложных проблем занимает лидирующую позицию.
Прогноз 2016 года о самых востребованных навыках будущего — в 2020 году
(Фото: World Economic Forum)
Решение проблем и принятие решений часто смешивают или используют как синонимы. Корректно их разделять, при этом рассматривать в одном «семействе» компетенций РППР (PSDM) — Решение Проблем и Принятие Решений (Problem Solving & Decision Making).
К PSDM обычно относят:
- Системное мышление.
- Стратегическое мышление.
- Критический анализ информации.
- Осознанность в принятии решений.
- Взаимодействие со стейкхолдерами.
- Креативный подход к решению проблем.
- Лидерство в условиях неопределенности.
- Стимулирование организационных изменений.
Большинство компаний, которые я консультирую, добавляют хотя бы два-три навыка из этого списка в модели корпоративных компетенций или эталонные профили должности. При этом чем выше управленческая позиция, тем серьезнее требования бизнеса и меняющегося ландшафта к уровню этих компетенций. Здесь есть две новости: хорошая и не очень.
Хорошая новость в том, что научные сообщества давно изучают PSDM с разных сторон. Например, Ариэль Рубинштейн развил концепцию Герберта Саймона о нашей ограниченной рациональности и рассмотрел наши решения в русле институциональной экономики и теории игр. Психологи-когнитивисты Дэниел Канеман, лауреат Нобелевской премии по экономике в 2002 году и Амос Тверски описали, как мы ищем «короткие» пути в решении сложных задач, но попадаем в ловушки и предубеждения. А социолог Барри Шварц в книге «Парадокс выбора» объяснил, почему большой выбор затрудняет принятие решений и приводит к ощущению неудовлетворенности.
Новость, которая не очень. Ни исследовательское, ни бизнес-сообщество до сих пор не решили, что именно считать решением: взгляды на природу решений разные, а единого определения — нет.
Проверьте, не заблокирован ли ключ CTRL
Оказывается, одна из наиболее частых причин, по которым запускается такой тип поведения, — это заблокированная клавиша CTRL. Если вы не знали, когда вы нажимали одну из клавиш CTRL и выполняли прокрутку вверх или вниз, прокрутка мыши создает увеличение. Это происходит в любом приложении, включая собственные программы Windows, такие как File Explorer или WordPad.
Вы можете начать с проверки физического нажатия клавиши CTRL. Если вы не видите никакой разницы с другими клавишами, вы должны использовать экранную клавиатуру (OSK), чтобы убедиться, нажата клавиша Ctrl или нет.
Несколько пользователей подтвердили, что запуск экранной клавиатуры позволил им подтвердить, что клавиша Ctrl была нажата и является причиной такого поведения.
Масштабирование, панорамирование и прокрутка
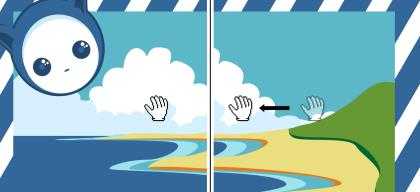
Для панорамирования большого изображения и просмотра определенных областей можно использовать инструмент Панорама.
Режим быстрого панорамирования можно также использовать для переключения с любого активного инструмента на инструмент Панорама. Данная функция позволяет выполнять панорамирование без необходимости смены инструментов.
| Масштабирование |
| 1 . | В наборе инструментов выберите инструмент Масштаб . |
| 2 . | Выберите один из следующих параметров на панели свойств. |
| • | Увеличение |
| • | Уменьшение |
| • | Только выбранные объекты |
| • | Все объекты |
| • | Страница целиком |
| • | Масштабирование по ширине страницы |
| • | Масштабирование по высоте страницы |
Кнопка Только выбранные объекты доступна только в том случае, если до выбора инструмента Масштаб был выбран один или несколько объектов.
Инструмент Масштаб можно также выбрать с помощью клавиши Z, если не включен режим редактирования текста.
С помощью инструмента Масштаб можно также увеличить масштаб, щелкнув в любом месте окна рисования или перетащив курсор, чтобы выбрать для увеличения определенную область. Чтобы уменьшить масштаб, щелкните правой кнопкой мыши окно рисование или перетащите указатель мыши, удерживая нажатой правую кнопку мыши, для выбора определенной области.
Масштаб можно также увеличить, дважды щелкнув в окне рисования с помощью инструмента Панорама . Чтобы уменьшить рисунок, щелкните правой кнопкой мыши в окне рисования.
| Панорамирование в окне рисования |
| 1 . | В наборе инструментов выберите инструмент Панорама . |
| 2 . | Выполните перетаскивание в , пока не отобразится область, которую необходимо просмотреть. |
Инструмент Панорама можно также выбрать с помощью клавиши H, если не включен режим редактирования текста.
Чтобы панорамировать окно рисования при работе с увеличенным изображением, щелкните кнопку Навигатор в нижнем правом углу окна рисования.
Можно выполнить быстрое выравнивание по центру страницы рисования, дважды щелкнув инструмент Панорама в наборе инструментов.
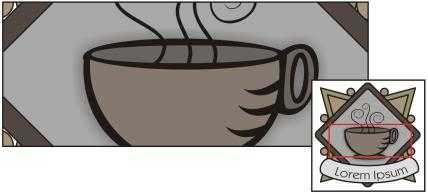
| Переключение в режим быстрого панорамирования |
| 1 . | Выберите любой инструмент выделения, рисования или фигур, и начните его использование. |
| 2 . | Нажмите и удерживайте среднюю кнопку мыши или колесо прокрутки и перетащите курсор в окно рисования. |
| Прокрутка с помощью колеса мыши |
| • | Выполните одно из следующих действий. |
| • | Чтобы выполнить прокрутку по вертикали, при прокрутке колеса удерживайте нажатой клавишу Alt. |
| • | Чтобы выполнить прокрутку по горизонтали, при прокрутке колеса удерживайте нажатой клавишу Ctrl. |
Колесико мыши можно использовать для прокрутки только в том случае, если для мыши включен параметр Прокрутка. Дополнительные сведения см. в разделе
| Выбор параметров масштабирования по умолчанию |
| 1 . | Выберите пункт Инструменты Параметры. |
| 2 . | В списке категорий Рабочее пространство дважды щелкните пункт Набор инструментов и выберите параметр Масштаб, Рука. |
| 3 . | Чтобы выбрать действие, которое выполняется с помощью инструмента Масштаб или Панорама при нажатии правой кнопки мыши в окне рисования, выберите один из следующих параметров. |
| • | Мельче: уменьшение масштаба, коэффициент 2. |
| • | Контекстное меню: отображение меню команд, с помощью которого можно изменить масштаб до определенного уровня. |
| 4 . | Чтобы указать способ отображения страницы при масштабе 100 %, установите или снимите флажок Относительно масштаба 1:1. |
| • | Если флажок установлен, 100-процентный масштаб отображает реальные размеры. |
| • | Если флажок снят, 100-процентный масштаб отображает страницу целиком вне зависимости от реальных размеров. |
| 5 . | Чтобы указать способ отображения страницы при увеличении и уменьшении масштаба с помощью колесика мыши, установите или снимите флажок Центрировать мышь при масштабировании колесиком мыши. |
| • | Если флажок установлен, область под курсором мыши перемещается в центр окна при увеличении и уменьшении масштаба с помощью колесика мыши. |
| • | Если флажок снят, область под курсором мыши остается в неизменном положении при увеличении и уменьшении масштаба с помощью колесика мыши. |
Можно щелкнуть пункт Калибровать линейки, чтобы один сантиметр экрана был равен одному фактическому сантиметру. Дополнительные сведения см. в разделе
| Задание параметра по умолчанию для колеса мыши |
| 1 . | Выберите пункт Параметры. |
| 2 . | В списке категорий Рабочее пространство выберите пункт Монитор. |
| 3 . | Чтобы задать для колесика мыши действие по умолчанию, выберите Масштаб или Прокрутка в списке Действие по умолчанию для колеса мыши. |
|
(требуется подключение к Интернету.) |
Copyright 2015 Corel Corporation. Все права защищены.
2. Замените батарею или порт USB
Если у вас беспроводная мышь, замените ее батарею. Или же подключите проводную мышь (или беспроводную мышь с ключом) к другому USB-порту. Надеюсь, это должно решить проблему с прокруткой мыши вверх и вниз.
Также в Guiding Tech
3. Обновите драйверы мыши
Часто старые или проблемные драйверы также вызывают проблемы с подскакиванием колесика мыши на компьютере. Чтобы исправить это, вам следует начать с обновления драйвера.
Вот шаги:
Шаг 1: Щелкните правой кнопкой мыши на значке меню «Пуск» на ПК с Windows и выберите «Диспетчер устройств».
Шаг 2. Разверните «Мыши и другие указывающие устройства» в диспетчере устройств. Затем щелкните правой кнопкой мыши и выберите «Обновить драйвер». Следуйте инструкциям на экране.
Шаг 3: Если обновление драйверов не устранило проблему, щелкните правой кнопкой мыши и выберите «Свойства». Перейдите на вкладку Драйвер и нажмите Откатить драйвер.
Шаг 4: Если это также не устранило проблему, снова щелкните правой кнопкой мыши имя мыши и выберите« Удалить устройство ». Перезагрузите компьютер.
Совет от профессионалов: Ознакомьтесь с нашим руководством по обновлению драйверов в Windows 10.
4. Изменение настроек прокрутки мыши
Несколько пользователей предложили изменить количество прокручиваемых строк на время настройки устранили проблему для них. При прокрутке вы не заметите большого прыжка.
Чтобы изменить настройку, выполните следующие действия:
Шаг 1. Откройте панель управления на своем компьютере. Измените вид на Маленькие значки. Выберите «Мышь».
Совет. Используйте поиск Windows для поиска панели управления .
Шаг 2: Перейдите на вкладку Колесо. Измените число в поле «Следующее количество строк за раз». Выберите 5 или проверьте другие числа и посмотрите, что подходит именно вам. Нажмите ОК, чтобы сохранить изменения.
Вы можете также выберите указанную выше настройку в разделе Параметры Windows 10> Устройства> Мышь. Если ваша мышь поставляется с собственным программным обеспечением, проверьте также и его настройки.
5. Отключить указатель при наборе текста
Еще одним параметром, который может вызывать проблему с прыганием колеса прокрутки, является указатель. Вам нужно отключить «Скрывать указатель при вводе текста» в настройках мыши.
На панели управления откройте настройки мыши, как мы делали выше. Затем перейдите к параметрам указателя в свойствах мыши. Снимите флажок рядом с Скрыть указатель при вводе.
Также в Guiding Tech
6. Обновление приложения
Иногда проблема с прокруткой мыши вверх и вниз возникает только в определенном стороннем приложении, таком как Chrome. Если проблема ограничена конкретным приложением, обновите проблемное приложение. Узнайте, как обновить браузер Chrome.
7. Устранение неполадок с мышью
Наконец, используйте средство устранения неполадок Windows, чтобы определить любые проблемы с вашей мышью. Для этого выполните следующие действия:
Шаг 1: Откройте панель управления. С помощью «Просмотр маленькими значками» выберите «Устройства и принтеры» или «Оборудование и звук».
Шаг 2: Щелкните правой кнопкой мыши и выберите Устранение неполадок. Следуйте инструкциям на экране.
Дополнительное исправление: отключение режима планшета
Если ваша мышь очень медленно прокручивает веб-страницу или документ, используйте режим планшета. Возможно, он случайно включился. Когда это происходит, прокрутка мыши временами работает медленно. Чтобы выключить режим планшета, откройте Центр поддержки на своем ПК, щелкнув значок в правом нижнем углу. Нажмите на режим планшета, чтобы отключить его. Если он уже выключен, включите его, а затем выключите.
Также в Guiding Tech
Прокрутите свой путь
Кнопка прокрутки — одна из недооцененных кнопок. Если он перестанет работать или не будет работать должным образом, вы не сможете выполнять свою работу должным образом. К счастью, исправить это довольно просто. Мы надеемся, что одно из вышеперечисленных исправлений должно было решить проблему неправильной прокрутки мыши.
Метод «Почему?»
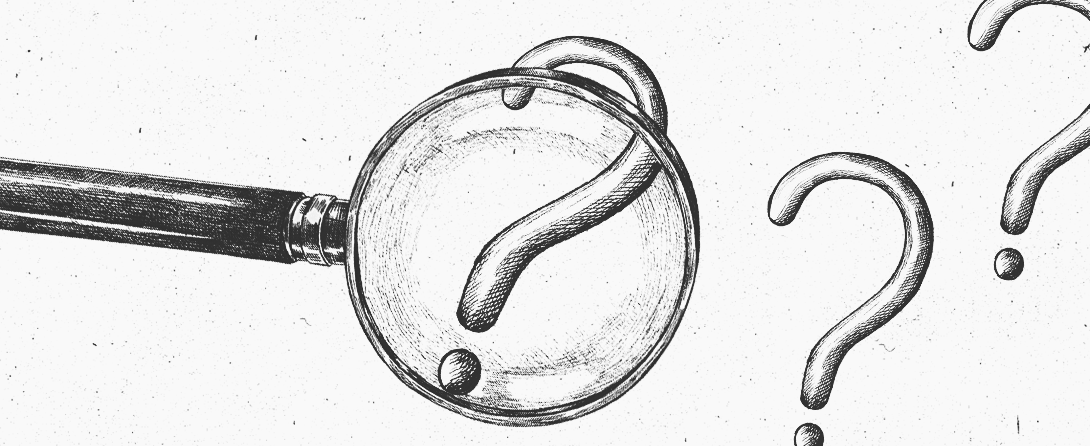
Самый базовый метод анализа проблем, который позволяет понять причинно-следственные связи и за счет этого прорабатывать проблему более эффективно. Как ты уже понял, придется докапываться до самой сути возникшей проблемы, пока ты не поймешь, какие твои действия привели к нежелаемому исходу.
Возьми лист бумаги, парой-тройкой предложений обозначь свою проблему. Задай себе вопрос: «Почему это произошло?» — и начинай писать все возможные причины. Но на выявлении нескольких не останавливайся — задавай тот же вопрос к каждой из выписанных причин и продолжай это до тех пор, пока ты не разберешься в первоисточниках и предпосылках возникновения проблемной ситуации.
Картину целиком ты сможешь увидеть только в том случае, если максимально честно ответишь на все заданные себе вопросы. У тебя сразу же появится несколько идей, как ты можешь повлиять на сложившуюся ситуацию, исправив несколько элементов системы. Такой метод особенно хорошо подходит для решения комплексных проблем.
Можешь усложнить себе задачу и установить некий лимит ответов, не перешагнув который ты не сможешь перейти к следующему вопросу. Например, ты должен установить 5 причин, по которым могла произойти ситуация. Такие сложности стимулируют твой мозг, и на поиск решения проблемы ты потратишь гораздо меньше времени.
Метод пригодится в ситуациях, когда ты не можешь четко отследить, вследствие каких своих действий ты столкнулся с той или иной проблемой.
Подведём итоги
Сможет ли команда запустить проект за 3 месяца ― срок, который в самом начале обозначил Игорь? Никто точно не знает. Поэтому Игорю не стоит давать однозначного ответа на вопрос о сроках. Лучше критически проанализировать, каким исходным данным он может доверять, а каким — нет, объективен ли он или существуют важные условия, о которых Игорь даже не догадывается? Когда у Игоря появятся ответы на эти вопросы, он сможет просчитать 3-5 наиболее вероятных сценариев — от самого позитивного до самого негативного — и на основании этого предложить приблизительный диапазон сроков. При этом нужно будет сразу оговориться, что на каждом этапе проекта предположительная дата может меняться с учётом новых обстоятельств и инсайтов.


























