Замена материнской платы
Меняем «материнку»
Это одно из очень кардинальных решений, поскольку оно тянет за собой чаще всего замену процессора и оперативной памяти. Но это уже серьезно сократит время загрузки компьютера.
Иногда материнская плата еще работает, но на ней уже вздулись концентраторы. Что значительно снижает скорость ее работы. И только профильный специалист может определить, подлежит ли она ремонту.
Опять же это не единственные способы, которые можно предпринять, чтобы сократить время загрузки компьютера, но они являются одними из самых известных, надежных методов.
Решение проблемы
Практически стопроцентное решение случая, когда компьютер при включении просит нажать «F1» заключается в сбросе до заводских настроек BIOS . В этом случае настройки вернуться в прежнее, рабочее положение и проблемы больше не возникнет. Сделать это можно несколькими способами. Рассмотрим способ с изъятием батарейки CMOS из ее ячейки на материнском плате. Для этого вам нужно будет открыть смотровую крышку системного блока. Далее найти на материнской плате небольшую круглую батарейку. Она имеет размер большой пуговицы.
Перед тем, как вынимать батарейку, обязательно отключите компьютер от электропитания. Когда вы отыщите батарейку, аккуратно извлеките ее из ячейки.
 Извлечение батарейки из ячейки материнской платы
Извлечение батарейки из ячейки материнской платы
Можно использовать отвертку или любой другой подходящий для этого предмет
Действуйте осторожно, чтобы не повредить другие детали платы. Теперь нужно подождать не менее 10 минут
После этого вставьте батарейку снова в ячейку. Вставьте ее правильно, выгравированные слова на английском (китайском) должны быть сверху. Крышку можно пока не ставить обратно. На плате есть специальные контакты, которые при замыкании сбрасывают настройки BIOS.
Если нет доступа к рабочему столу
Если вам не удается получить доступ к рабочему столу, а Windows продолжает сбоить или перезагружаться, следуйте приведенным ниже методам, чтобы получить доступ к параметрам загрузки Windows 10 и устранить проблему.
Заставьте Windows открыть расширенные параметры загрузки
По умолчанию Windows настроена на перезагрузку с расширенными параметрами загрузки, если ей не удаётся запуститься в нормальном режиме. Если какая-либо ошибка запуска вызывает сбой Windows, она может автоматически запустить параметры загрузки для вас. Однако, это не правило, и Windows может застрять в цикле загрузки.
В такой ситуации вы можете заставить Windows аварийно завершить работу и открыть параметры загрузки:
- Запустите Windows и как только увидите логотип Windows; нажмите и удерживайте кнопку питания компьютера, чтобы принудительно выключить его.
- Вы также можете вынуть блок питания (или аккумулятор), чтобы принудительно выключить его.
- Повторите это 2-4 раза, и Windows откроет вам варианты загрузки.
В моём случае было достаточно 2 раз, чтобы открыть варианты загрузки.
Используйте диск восстановления Windows 10
Диск восстановления Windows может устранить многие проблемы Windows, если Windows не запускается. Если принудительное выключение не помогло открыть параметры загрузки, то это определенно сработает для вас.
Если вы ещё не создали диск восстановления для своего ПК, вы можете легко создать его прямо сейчас. Всё, что вам нужно, это USB-накопитель и компьютер под управлением Windows 10.
- Используйте любой компьютер с Windows 10 , будь то ваш или друга.
- Следуйте инструкциям, чтобы создать диск восстановления.
- Теперь подключите диск восстановления к неисправному ПК и перезапустите его с этого диска.
- Вам будет предложено выбрать раскладку клавиатуры. Выберите подходящий вариант и откроются параметры загрузки.
Используйте установочный диск Windows 10
Вы также можете использовать установочный диск Windows 10 для доступа к параметрам загрузки. Если вы установили Windows 10 с USB-накопителя или диска:
- Вы можете загрузиться с этого USB / диска и нажать кнопку «Восстановить», чтобы получить доступ к параметрам загрузки Windows 10.
- Это также хороший вариант, если у вас нет доступа к другому ПК с Windows 10 для создания диска восстановления.
- Вы можете загрузить установщик Windows с любого другого ПК и использовать его для создания установочного диска.
Что такое доступность?
Доступность – это количество уникальных копий файлов, которые доступны для вас на данный момент времени среди всех подключенных пиров, включая ваш. Измеряется в единицах. Если показатель доступности меньше единицы, то вы не сможете скачать utorrent файл полностью.
В этом случае вы можете надеяться только на то, что в системе появится сидер, у которого есть недостающие части торрента. Кроме этого, можно попросить помощи сидирования на форуме сайта – трекера. Но, как показывает практика, многие трекеры просто заброшены и форумы у них «мертвые».
Если таким образом повысть доступность не удается, просто ждите, когда в системе появится кто-нибудь, кто дополнит ваш сид. Каждый новый сид добавляет к показателю доступности 1. Если участники системы смогли скачать utorrent файл частично, то доступность увеличивается ровно настолько, насколько ими этот файл скачан. Однако, если несколько пиров скачали одинаковые части файла, то доступность от этого не увеличивается. К примеру, если два пира скачали 50%, у обоих скачанные части одинаковы, и имеется один сид с полным файлом, — доступность будет 1,5.
Чем выше доступность utorrent файла, тем выше скорость закачки. Доступность файла и соединения всегда показаны в интерфейсе программы.
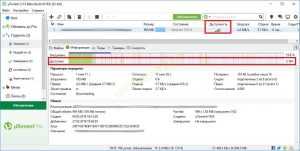
Анализ сообщений над строкой «Press F1»
В начале статьи я упоминал, что причины вызова строки перед загрузкой Windows могут быть разными. Пришло время разобраться с теми, которые вызваны неполадками на аппаратном уровне. Выявить корень проблемы в подобных случаях помогает информация в виде текста, появляющаяся вместе с требованием нажать F1. Вот расшифровка наиболее распространённых строк:
CMOS Checksum Error (Bad)
Подобная надпись указывает на севший заряд батарейки, питающей системную плату (именно она отвечает за сохранение настроек BIOS). Убедиться в этом можно еще и по сбившимся времени и дате. Не трудно догадаться, что решить дилемму можно заменой батарейки на новую.
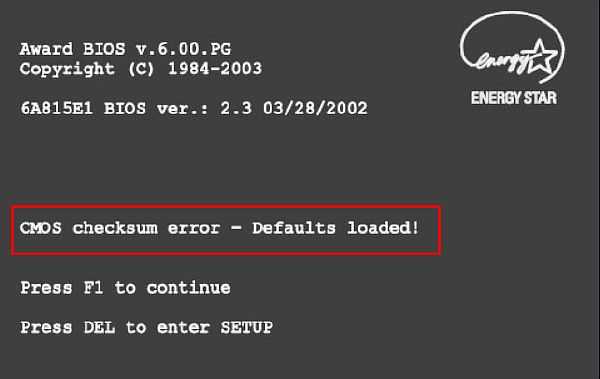
CPU Fan Error
Наличие этой надписи означает то, что система не может распознать кулер, охлаждающий процессор. Случаться это может в результате повреждения контактов/разъема, или в следствии загрязнения пылью лопастей вентилятора. Советуем внимательно осмотреть кулер и очистить его (и другие комплектующие). Если желаемого результата эта мера не даст, возможно стоит задуматься о покупке и замене неисправного вентилятора.
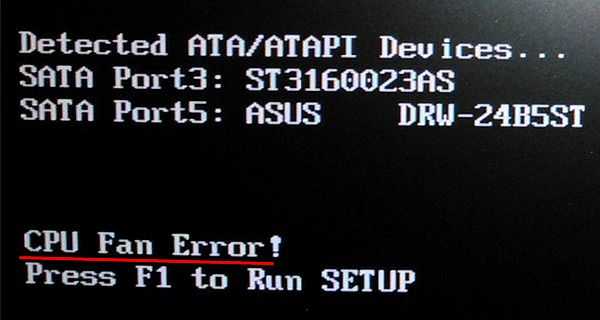
Floppy disk fail
Если вы видите эту надпись с предшествующем ей требованию нажать F1, значит система пытается считать данные с 3,5-мм дисковода. В этой статье мы уже подробно разбирали методы устранения сего конфликта в разделе «Отключить Floppy дисковод».
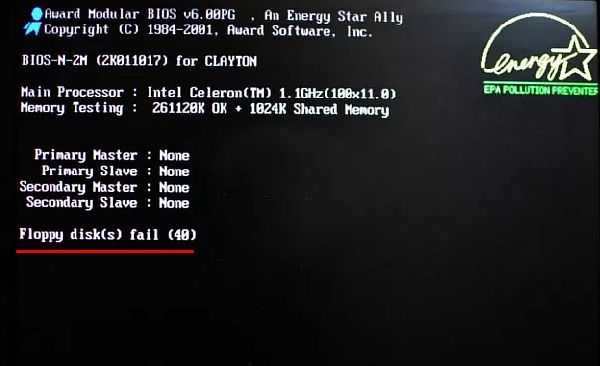
No Keyboard Detected (Present)
Встречается в тех случаях, когда система не может обнаружить подключение к клавиатуре. Выполнить требования «Press F1 to Resume» в таких случаях невозможно, ввиду итак понятных причин. Ситуацию может исправить сброс настроек BIOS, проверка подключения к «системнику», или покупка нового устройства ввода.

Intel CPU uCode loading error
Эту надпись наблюдают пользователи, попытавшиеся установить новый процессор в компьютер с устаревшей системной платой. Подобный конфликт проявляется несовместимостью на программном уровне (с нераспознанным процессором система иной раз просто не начнет работу).
Выхода из ситуации два. Для начала стоит попробовать перепрошить свою BIOS, обновив её до наиболее актуальной версии (в надежде на улучшение совместимости с новой комплектующей). Процедура не проста, однако вооружившись гайдами и пошаговыми инструкциями вполне решаема. Второй вариант заключается в покупке новой «материнки». Учтите, что выбирать плату придется с учетом уже имеющихся комплектующих, дабы не сталкиваться с проблемами несовместимости в будущем.
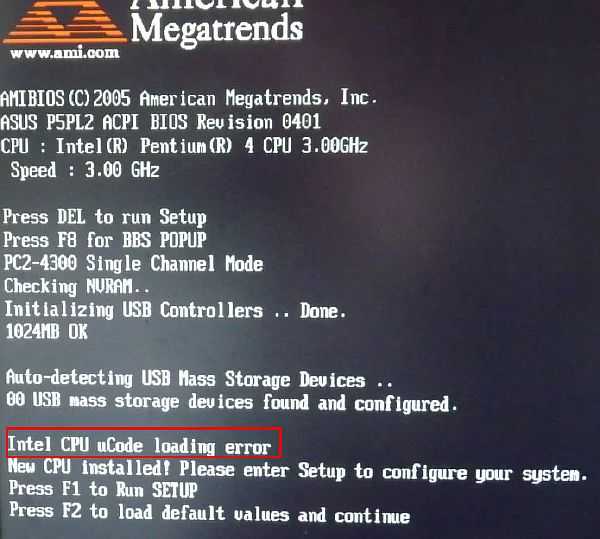
Запуск майнинга на Hive OS
Для запуска майнинга нужно помимо уже сделанного, создать кошелек и полетный лист.
Создание кошелька в Hive OS (куда мы будем майнить)
Создаем кошелек в Hive OS. В web интерфейсе переходим во вкладку «Кошельки» и нажимаем кнопку «Добавить кошелек». Лучше всего создавать разные кошельки для разных монет, особенно, если вы планируете майнить различные монеты и переключаться между ними. При выборе монеты в Полетных листах, выбор кошельков будет ограничен этой монетой.
Создание кошелька на Hive OS
- Монета — ETH. Кошелек какой монеты мы создаем.
- Адрес — адрес кошелька или аккаунта на Binance Pool. Мы рассматриваем Binance Pool, т.к. это лучший пул для майнинга эфира на сегодня. Пройти регистрацию на Бинанс пуле можно по этой ссылке.
- Имя -Имя кошелька.
- Источник — В нашем случае binance.
- binance Ключ API — сюда можете вставить API кошелька и получать баланс через Hive OS (по желанию, считаем, что это не обязательная функция).
- Получить баланс кошелька — включаете функцию вывода баланса кошелька пула.
Кошелек создан. Переходим к созданию полетного листа.
Создания полетного листа
Полетный лист позволяет переключаться мгновенно между кошелками, пулами, монетами. Это по сути файлы конфигурации вашего воркера.
Для создания полетного листа в Hive OS переходим во вкладку «Полетные листы (Flight Sheets)».
Создание полетного листа в Hive OS
- Монета — выбираем монету. В зависимости от выбранной монеты, будут доступны только кошелки для этой монеты.
- Кошелек — выбираем кошелек который мы создали ранее.
- Пул — выбираем пул на который будем майнить. А так же сервера пула. Если вы выбрали несколько серверов, то воркер будет присоединятся в порядке очереди к каждому следующему если предыдущий перестал работать. Лучше выбрать 2-3 сервера.
- Майнер — выбираем майнер. Рекомендуем использовать NBMiner. При выборе майнера, будет манятся текст Nvidia, AMD или CPU. В зависимости от того с какими картами работает майнер, или процессорами.
- Имя — вводим имя полетного листа.
Запускаем майнинг на Hive OS
Мы сделали все необходимое для запуска майнинга. Выбираем нашу ферму, выбираем наш воркер. Когда вы будете в воркере и будете видеть кол-во карт, перейдите в «Полетные листы».
Запускаем майнинга на Hive OS
Нажимаем справа на ракете и запускаем майнинг.
Поздравляем, вы запустили майнинг на Hive OS. Подождите пару минут пока майнер запустить процесс майнинга.
Выполнение отката операционной системы
Если ничего не помогает, значит, необходимо приступать непосредственно к восстановлению файлов операционной системы. И это действие также может быть выполнено разными способами.
Возвращение к точке отката
Точка отката (восстановления) — это состояние системных файлов компьютера на определённый момент времени. Чтобы её создать, необходимо сделать следующее:
- Откройте раздел «Восстановление» в «Панели управления». Как открыть эту панель уже было упомянуто выше.
- Нажмите кнопку «Настроить» во вкладке «Защита системы».Перейдите в раздел настройки под окном «Параметры защиты»
- Убедитесь, что защита системы на данный момент включена. Если она выключена, то тут же включите её и настройте желаемый объём пространства под точки отката на жёстком диске. Чем больше вы выделите, тем больше точек отката может быть создано.Включите защиту системы и убедитесь в наличии места на диске для точек восстановления
- Нажмите кнопку «Создать» в предыдущем окне и введите желаемое имя для точки отката. Оно может быть любым.Введите имя точки восстановления и нажмите «Создать»
Теперь в случае появления проблем вы сможете вернуться на точку отката. Сделать это возможно одним из двух способов:
- запустите процедуру восстановления в окне «Защита системы». В таком случае вы сможете выбрать, на какую из точек совершить откат;Выберите, на какую точку должно быть выполнено восстановление
- перейдите в дополнительные параметры восстановления системы. Как это сделать, было описано в пункте «Отключение автоматического восстановления». В этот раз выберите пункт «Восстановление системы».Выберите пункт «Восстановление системы», если вы хотите выполнить откат на точку восстановления из этого меню
Вне зависимости от способа, который был выбран, вам останется лишь выполнить несколько шагов:
- Выберите, на какую из точек восстановления должен быть выполнен откат системы.Выберите конкректную точку восстановления из списка и нажмите «Далее»
- Нажмите клавишу «Далее» для подтверждения выбор.
- Дождитесь окончания процесса восстановления и перезапуска компьютера.
Видео: как восстановить Windows 10 с помощью точки восстановления
Сброс системы в изначальное состояние
Если вернуться на точку восстановления нет возможности, то вам поможет сброс операционной системы в изначальное состояние. Это действие призвано заменить собой переустановку операционной системы. Выполняется сброс Windows 10 следующим образом:
- Кликните по иконке Windows в левом углу рабочего стола.
- Выберите раздел «Параметры», он отмечен изображением шестерёнки.Выберите раздел «Параметры» в меню «Пуск»
- Откройте пункт «Обновление и безопасность».Откройте раздел «Обновление и безопаность» для доступа в «Центр обновлений Windows»
- Во вкладе «Восстановление» изучите пункт о возвращении компьютера в исходное состояние. После этого нажмите на кнопку «Начать».Нажмите клавишу «Начать» под опцией возврата компьютера в исходное состояние
- Выберите нужное действие в следующем окне. Учтите, при нажатии на «Удалить все» будут удалены все данные с жёсткого диска, кроме операционной системы.Укажите, как система должна поступить с файлами на вашем устройстве
- Если вы решили избавиться от данных, понадобится некоторое время для их анализа. Дождитесь окончания этого процесса.Дождитесь, пока система проверит файлы на вашем компьютере
- Изучите информацию о том, какие именно программы и приложения будут удалены с компьютера. Ознакомьтесь с этим списком перед продолжением.
- Ознакомьтесь с информацией о сделанном вами выборе и подтвердите его нажатием на соответствующую кнопку.Изучите информацию и подтвердите сброс вашего компьютера
После сброса ваша операционная система загрузится в первозданном виде, что исправит любые возможные проблемы в её работе.
Сброс настроек BIOS
Сбрасываем БИОС
При первой настройке компьютера в BIOS Setup, администратор мог отключить некоторые настройки.
Для того чтобы проверить, что там отключено, необходимо долго нажимать клавишу del при запуске компьютера.
Это самая распространенная клавиша, которую производители материнских плат назначают для входа в BIOS Setup.
Если же она не сработала, стоит посмотреть в интернете, как войти в BIOS Setup, выбрав конкретную модель материнской платы.
Попав в BIOS, можно включить режим “быстрый вариант загрузки” и перенести жесткий диск на первое место в списке приоритетов загрузки. Также необходимо выключить «Логотип» при загрузке.
Таким образом, компьютер не будет тратить время на отображение красивой картинки, а будет тратить все силы на запуск операционной системы.
Как отключить безопасную загрузку в Windows 10
В Windows 10 вы можете отключить безопасную загрузку из меню настроек прошивки UEFI (BIOS).
Прежде чем выключить эту функцию, знайте, что для ее повторной активации может потребоваться перезагрузка компьютера.
С учетом сказанного, давайте начнем процесс отключения безопасной загрузки:
- Откройте меню «Пуск» на ПК с Windows 10.
- В нижнем левом углу меню «Пуск» выберите значок питания.
- Нажмите и удерживайте клавишу Shift на клавиатуре и выберите «Перезагрузить» в меню значка питания.
- Подождите, пока на экране не появится меню. Когда это произойдет, выберите в нем Устранение неполадок.
- На следующем экране выберите Дополнительные параметры.
- На экране дополнительных параметров выберите параметр «Настройки прошивки UEFI».
- Подтвердите свое действие, выбрав Restart на следующем экране.
- Ваш компьютер должен загрузиться в BIOS.
- На экране BIOS выберите вкладку Безопасность вверху. Эта вкладка может иметь другое название в зависимости от производителя вашего ПК. Это может быть Boot, Authentication или что-то подобное, но идею вы поняли.
- На вкладке «Безопасность» (или аналогичной) выберите параметр «Безопасная загрузка».
- На экране безопасной загрузки в статусе безопасной загрузки должно быть указано «Активно». Это означает, что эта опция в настоящее время включена на вашем ПК.
- Чтобы отключить безопасную загрузку, выберите параметр «Управление безопасной загрузкой», а затем выберите в меню «Отключено».
- Теперь вам нужно сохранить настройки и выйти из BIOS. Для этого найдите клавишу F10 рядом с кнопкой «Сохранить и выйти» на правой панели. Нажмите эту кнопку, чтобы сохранить изменения и выйти из BIOS.
- Появится запрос «Сохранить и выйти из настройки». Выберите Да в этом запросе, чтобы продолжить.
- Ваш компьютер должен перезагрузиться.
Вот и все. Теперь безопасная загрузка должна быть отключена, и вы можете продолжить загрузку компьютера с различных загрузочных дисков.
Настройки биос (bios) для материнской платы под Hive OS
- Настройте PCIe Link Speed на GEN2
- Отключите Internal Graphics (если это не нужно вам для монитора)
- Включите Above 4G Decoding
- Выключите CSM Support
- Убедитесь, что приоритет загрузки настроен правильно — устройство хранения, содержащее Hive, должно быть на первом месте
- (Опционально) Restore AC Power Loss (Power On)
Для ASUS B250 Mining Expert, PCIe Link Speed должна быть настроена в двух разных местах
- Advanced\PCH Configuration\PCI Express Configuration -> PCIe Speed -> Gen 2
- Advanced\System Agent (SA) Configuration\PEG Port Configuration -> PCIEX16_1 Link Speed -> Gen 2
И еще несколько рекомендаций касательно B250:
- Некоторые пользователи сообщают о лучшей совместимости с Gen 1 вместо Gen 2 на более крупных ригах
- Некоторые пользователи сообщают об улучшенной стабильности при пустом слоте x16_1
- Обновленный bios может помочь решить множество проблем с платой
Как это сделать, читайте в статье по настройке биоса материнской платы под майнинг.
5 Долгая загрузка Windows 10 при включении
Бывает ситуация, когда Windows 10 не загружается, крутится значок ожидания, и все. На самом деле, скорее всего, ничего плохого не происходит — система просто устанавливает обновления, которые загрузила при последнем вашем использовании компьютера.
Windows 10 долго загружается
В этой ситуации лучше всего просто подождать. Подобное состояние может продолжаться несколько часов в зависимости от количества и объема загруженных обновлений. Рекомендуется не отключать компьютер, а оставить его в состоянии загрузки на 1-2 часа.
Чтобы эта ошибка при запуске Windows 10 больше не повторялась, можно настроить обновление компьютера по расписанию, и система не будет загружать обновления без вашего ведома. О том, как отредактировать политики обновлений, читайте в нашей инструкции по настройке периода активности Windows 10.
Фото: авторские, Windows Clan
Быстрый запуск Windows Запускаем Андроид-приложения на компьютере ГлавнаяОшибки WindowsОшибки при загрузке Windows 10: как устранить
Пользователи Windows 10 нередко сталкиваются с ситуацией возникновения синего или черного экрана при запуске системы с сообщением об ошибке. Ошибки при загрузке очень неприятны пользователю, тем более, что даже воспользоваться компьютером не получится. Причем информация о возможной причине сбоя отсутствует.
Следует учесть, что ошибки при загрузке появляются вследствие как программного, так и аппаратного обеспечения. В нашей статье мы рассмотрим основные ошибки при загрузке Windows 10, которые возникают из-за ПО, и способы их решения.
Чтобы выявить и устранить ошибки загрузки, необходимо проанализировать состояние компьютера перед сбоем. Система перестала запускаться:
- после обновления БИОС или драйверов;
- в связи с обновлением или установкой антивирусной программы;
- после добавления компьютерных устройств;
- по причине некорректного выключения.
Обращая внимание на вышеперечисленные факторы, можно наиболее точно установить и устранить ошибку при загрузке Windows 10
Способ 4: Ручное восстановление загрузчика Windows
Загрузчик Windows — небольшая запись в виде файла, которая отвечает за корректное включение ОС. Если она по каким-то причинам повреждается или вовсе удаляется, компьютер не сможет перейти в рабочее состояние никаким образом. Чаще всего проблемы загрузчика проявляются сразу же в виде уведомления на черном фоне, однако иногда процесс включения может дойти до этапа загрузки, а уже потом полностью остановиться. Решается эта неполадка ручным способом путем восстановления компонента через специальную утилиту. Более детальную информацию по этому поводу ищите в отдельном руководстве, кликнув по следующему заголовку.
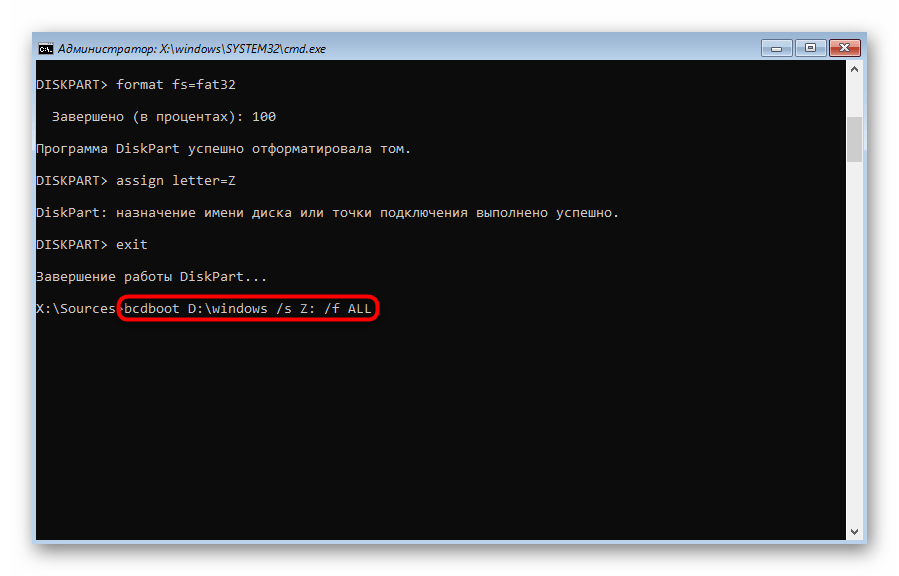
Подробнее: Восстановление загрузчика Windows 10 через «Командную строку»
Как загрузиться в Безопасном режиме в Windows 10
Вход в Безопасный режим на компьютере Windows 10 может вызывать некоторые трудности у пользователей. Дело в том, что нажатие по привычной клавише F8 (или другой клавише в зависимости от производителя устройства) во время процесса загрузки может больше не запускать режим поиска неисправностей.
Существуют несколько способов загрузки в Безопасном режиме (Safe Mode). Некоторые из них отличаются простотой, а другие больше подойдут опытным пользователям ПК. Продвинутые пользователи оценят специальные команды, которые можно использовать в скриптах и пакетных файлах (.bat) для удобного запуска Безопасного режима.
1. Простой способ
Самый простой способ для перезагрузки системы в Безопасном режиме: нужно нажать меню Пуск , перейти в параметры управления питанием и, удерживая клавишу Shift , нажать ссылку Перезагрузка . В результате компьютер будет перезагружен и во время загрузки операционной системы появится экран дополнительных параметров. На этом экране выберите раздел Поиск и устранение неисправностей > Дополнительные параметры > Параметры загрузки > Перезагрузить.
После этого вы сможете выбрать необходимые параметры загрузки в Безопасном режиме.
Экран дополнительных параметров загрузки также появляется автоматически, если система не может загрузиться после нескольких попыток.
2. Запуск вручную
Если первый метод кажется вам слишком простым, то вам вероятно понравится ручной способ. Запустите классическое приложение Конфигурации системы , для этого нажмите по меню Пуск и введите msconfig.exe. Затем перейдите на вкладку Загрузка. Включите опцию Безопасный режим и при необходимости выберите один из доступных вариантов окружения: Минимальная, Другая оболочка, Восстановление Active Directory или Сеть . Выполните перезагрузку.
Для выхода из Безопасного режима повторите действия выше и отключите опцию Безопасный режим . При следующей перезагрузке система будет загружена в нормальном режиме.
3. Для опытных пользователей
Для загрузки в Безопасном режиме можно использовать командную строку или Windows PowerShell. Запустите командную строку или Windows PowerShell с правами администратора (клик правой кнопкой мыши по меню Пуск , выберите Командная строка (администратор) или Windows PowerShell (администратор)) и введите следующую команду:
Ваша система будет перезагружена и во время загрузки появится экран с параметрами загрузки. Выберите Поиск и устранение неисправностей > Дополнительные параметры > Параметры загрузки > Перезагрузить.
4. Для самых продвинутых
Это самый сложный метод – в нем используются команды, которые нужно использовать в командной строке с правами администратора.
Чтобы запустить командную строку с повышенными правами, нажмите клавишу Windows , введите cmd.exe, зажмите клавиши Shift + Ctrl и выберите приложение Командная строка.
Обратите внимание
Важно иметь в виду, что при использовании данных команд система будет загружаться в Безопасном режиме бесконечное число раз. Чтобы выйти из цикла загрузки в Безопасном режиме нужно использовать отдельную команду (указана ниже)
Если вы используете дополнительные способы входа в систему (например, пин-код), после ввода команды для входа в систему необходимо будет использовать пароль от учетной записи Microsoft или пароль от локальной учётной записи.
Запустите командную строку и введите следующую команду, если хотите войти в Безопасный режим со стандартными параметрами:
Если нужно войти в Безопасный режим с поддержкой сети:
После применения указанных команд выполните перезагрузку системы.
Чтобы вернуться в режим стандартной загрузки Windows 10, запустите командную строку в безопасном режиме и введите команду:
5. Режим выбора типа загрузки как в Windows 7
Доступна ещё одна команда, которая позволяет после перезагрузки при нажатии на клавишу F8 попасть в стандартный режим выбора типа загрузки как в Windows 7:
После ввода команды режим выбора загрузок будет включаться именно после нажатия клавиши F8 перед запуском системы, а не постоянно, как в предыдущих командах.
Чтобы вернуться в режим стандартной загрузки Windows 10, запустите командную строку в безопасном режиме и введите команду:
Что означают символы в столбце «Флаги»?
- D = В данный момент скачивается (заинтересован и доступен)
- d = Ваш клиент хочет скачать, но пир не хочет отдавать (заинтересован, но занят)
- U = В данный момент отдается (заинтересован и доступен)
- u = Пир хочет у вас скачать, но вы еще не отдаете (заинтересован, но занят)
- O = Сейчас начнется скачивание
- S = Пир «уснул»
- I = Входящее подключение
- К = Пир хочет вам отдать, но ваш клиент не заинтересован
- ? = Ваш клиент готов отдать, но пир не хочет получать
- X = Пир был добавлен через обмен пирами
- H = Пир был добавлен через DHT
- E = Пир использует шифрование протокола (весь трафик)
- e = Пир использует шифрование протокола (при соединении)
- L = Локальный пир (найден через вещание по сети, либо в диапазоне локальных IP-адресов)
Что такое «излишки» и «ошибки хэша»?
«Излишки» — это отвергнутые и испорченные данные. Отвергнутые данные были посланы вам пиром, пусть даже это будет torrent news, но ваш клиент в них не нуждается. «Ошибки хэша» случаются, когда получены испорченные данные и часть не проходит проверку целостности.
Не стоит беспокоиться об этом, так как данные, не прошедшие проверку на целостность, отбрасываются и загружаются снова. Если вы получаете сотни мегабайт испорченных данных, возможно, это «отравленный» торрент. Если скачивание торрента никак не заканчивается (останавливается на 99.9% и происходит множество ошибок кэша), возможно, ваш маршрутизатор искажает пакеты.



























