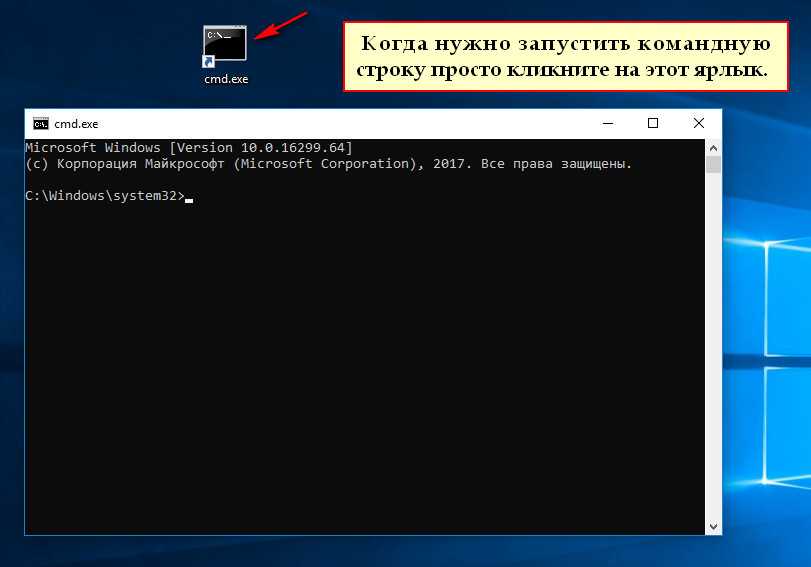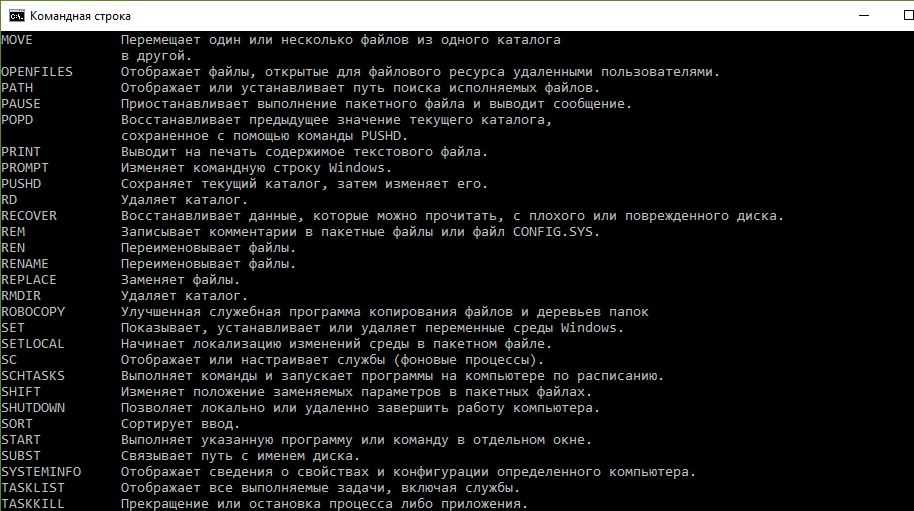Изменение периода пользования компьютером
Самое простое решение в управлении временем перезагрузки компьютера — установка периода активности. Период активности позволяет выставить временной промежуток, в который пользователь использует компьютер.
Установка периода активности
1. Откройте меню «Пуск».
2. Нажмите на иконку с шестерёнкой «Настройки».
3. Выберите «Обновление и безопасность», откроется «Центр обновления Windows».
4. Найдите графу «Изменить период активности», установите период времени, в который обычно находитесь за компьютером.
По умолчанию максимальная продолжительность установленного периода времени равна 12 часам, но если операционная система участвует в программе предварительной оценки Windows (Windows Insider), то интервал составляет 18 часов.
После сохранения значений может потребоваться перезагрузка.
Изменение времени перезагрузки
Ещё в «Центре обновления Windows» можно установить параметры перезапуска системы, которые позволяют задать время и день перезагрузки. Но всё не так просто:
- Настроить перезапуск системы можно только тогда, когда компьютер нуждается в перезагрузке, то есть собирается установить обновление.
- Опция глубоко спрятана, а настроить её на постоянное применение невозможно.
И всё-таки эта функция полезна. Например, если вы увидели, что компьютер собирается на перезагрузку, а работа ещё не закончена, зайдите в «Параметры перезапуска» и укажите желаемые время и день обновления системы. Чтобы сделать это, повторите первые три пункта из руководства по установке периода активности и нажмите на «Параметры перезапуска».
В дополнительных параметрах «Центра обновлений Windows» можно установить галочку на пункте «Использовать мои данные для входа, чтобы автоматически завершить настройку устройства после обновления». Этот параметр служит для того, чтобы операционная система самостоятельно обновилась и применила изменения без вмешательства пользователя.
Настройка параметров перезагрузки
Чтобы настроить параметры стандартными средствами «винды», выполните следующие четыре действия:
- Откройте параметры системы. Для этого воспользуйтесь меню «Пуск» или зажмите клавиши «I+Windows». Перейдите во встроенный подраздел «Обновления и безопасность».
- Войдите в подгруппу «Центр обновлений Windows». В этом блоке настраиваются параметры перезагрузки и обновлений.
- Увеличьте период активности системы, в котором компьютер не будет перезагружаться. Продолжительность периода – не более 12 часов. (Корректно для версий не ниже Windows 10 1607).
- Войдите в подраздел «Параметры перезапуска». Настройка этих параметров доступна, если система уже загрузила апдейты и запланировала перезапуск компьютера. В этой опции возможно изменение установленного времени автоматического перезапуска системы для вступления обновлений в силу.
Удаление вручную.
Плюсы: самый быстрый способ.
Минусы: никаких дополнительных возможностей.
Итак, воспользуемся помощью стандартной функции «Найти и заменить»:
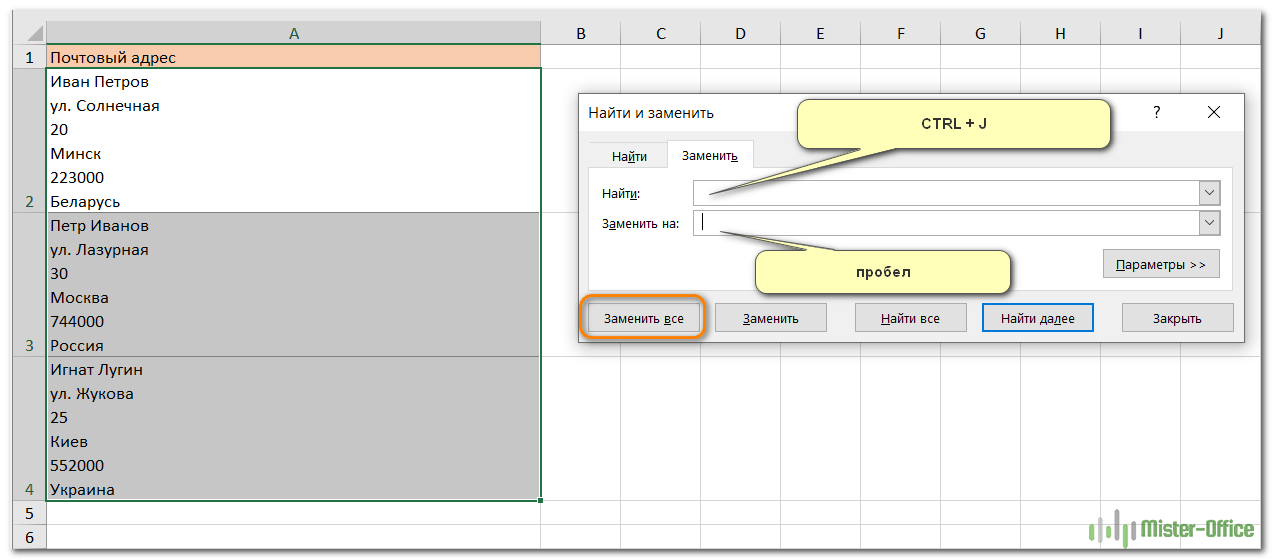
- Выделите все позиции, которые вы хотите обработать.
- Нажмите , чтобы открыть диалоговое окно «Найти и заменить».
- В поле » Найти» введите . Оно будет выглядеть пустым, но вы увидите крошечную точку.
- В поле «Заменить на» введите любое значение для замены. Обычно это пробел, чтобы избежать случайного «слипания» двух слов. Если вам нужно просто удалить разрывы строк, оставьте поле пустым.
- Нажимаем кнопку «Заменить все» и наслаждаемся результатом!
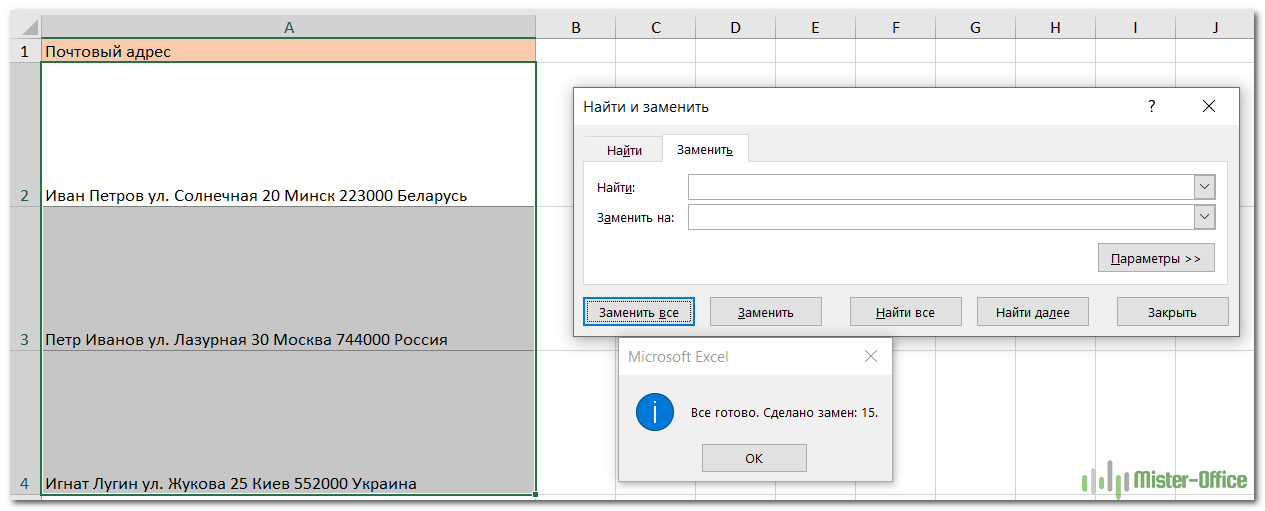
Отключаем автоматическое обновление Windows 10, но разрешаем в ручном режиме
С выходом Windows 10 версии 1709 Fall Creators Update многие способы отключения обновлений перестали работать: служба «Центр обновления Windows» включается сама по себе, блокировка в hosts не срабатывает, задания в планировщике заданий автоматически активируются со временем, параметры реестра работают не для всех редакций ОС.
Тем не менее, способ отключения обновлений (во всяком случае, их автоматического поиска, скачивания на компьютер и установки) существует.
В заданиях Windows 10 присутствует задание Schedule Scan (в разделе UpdateOrchestrator), которое, используя системную программу C:\Windows\System32\UsoClient.exe регулярно выполняет проверку наличия обновлений, и мы можем сделать так, чтобы оно не работало. При этом обновления определений вредоносных программ для защитника Windows продолжат устанавливаться автоматически.
Отключение задания Schedule Scan и автоматических обновлений
Для того, чтобы задание Schedule Scan перестало работать, а соответственно перестали автоматически проверяться и скачиваться обновления Windows 10, можно установить запрет на чтение и выполнение программы UsoClient.exe, без чего задание работать не будет.
Порядок действий будет следующим (для выполнения действий вы должны быть администратором в системе)
Возможно, Вы бы хотели читать нас чаще, тогда вот наш Telegram
- Запустите командную строку от имени администратора. Для этого можно начать набирать «Командная строка» в поиске на панели задач, затем нажать правой кнопкой мыши по найденному результату и выбрать пункт «Запуск от имени администратора».
- В командной строке введите команду
takeown /f c:\windows\system32\usoclient.exe /a
и нажмите Enter.
- Закройте командную строку, перейдите в папку C:\Windows\System32\ и найдите там файл usoclient.exe, нажмите по нему правой кнопкой мыши и выберите пункт «Свойства».
- На вкладке «Безопасность» нажмите кнопку «Изменить».
- Поочередно выберите каждый пункт в списке «Группы или пользователи» и снимите для них все отметки в столбце «Разрешить» ниже.
- Нажмите Ок и подтвердите изменение разрешений.
- Перезагрузите компьютер.
После этого обновления Windows 10 не будут устанавливаться (и обнаруживаться) автоматически. Однако, при желании вы можете проверить наличие обновлений и установить их вручную в «Параметры» — «Обновление и безопасность» — «Центр обновления Windows».
При желании, вы можете вернуть разрешения на использование файла usoclient.exe командной в командной строке, запущенной от имени администратора:
icacls c:\windows\system32\usoclient.exe" /reset
(однако, разрешения для TrustedInstaller не будут возвращены, равно как и не будет изменен владелец файла).
Примечания: Иногда, когда Windows 10 попробует обратиться к файлу usoclient.exe вы можете получить сообщение об ошибке «Отказано в доступе». Описанные выше шаги 3-6 можно выполнить и в командной строке, используя icacls, но рекомендую визуальный путь, поскольку список групп и пользователей с разрешениями может меняться по ходу обновлений ОС (а в командной строке нужно их указывать вручную).
Есть ещё одна идея, которая автоматически отключает службу «Центр обновления Windows», в чём суть. Windows 10 включает сам «Центр обновления Windows», в Управление компьютером — Служебные программы — Просмотр событий — Журналы Windows — Система, отображается информация об этом, при этом указывается, что сам пользователь включил службу (ага, только выключил недавно). Гуд, событие есть, поехали дальше. Создаём батник, который останавливает службу и меняет тип запуска на «отключить»:
net stop wuauserv sc config wuauserv start=disabled
Гуд, батник создан.
Теперь создаём задачу в Управление компьютером — Служебные программы — Планировщик заданий.
Остальные настройки по вашему усмотрению.
Также, если в последнее время у вас стал принудительно устанавливаться помощник по обновлению до следующей версии Windows 10 и вам требуется это прекратить, обратите внимание на новую информацию в разделе «Отключение обновления до Windows 10 Fall Creators Update (1709) и April Update (1803)» далее в этой инструкции. И еще одно примечание: если никак не удается достичь желаемого (а в 10-ке это становится сложнее и сложнее), посмотрите комментарии к инструкции — там также есть полезные сведения и дополнительные подходы
Отключение перезагрузки с помощью планировщика заданий
Еще один способ выключить перезапуск Windows 10 после установки обновлений — использовать планировщик заданий. Для этого запустите планировщик заданий (используйте поиск в панели задач или клавиши Win+R, и ввод control schedtasks в окно «Выполнить»).
В планировщике заданий перейдите к папке Библиотека планировщика заданий — Microsoft — Windows — UpdateOrchestrator. После этого кликните правой кнопкой мыши по задаче с именем Reboot в списке задач и выберите «Отключить» в контекстном меню.
В дальнейшем автоматическая перезагрузка для установки обновлений происходить не будет. При этом, обновления будут устанавливаться при перезагрузке компьютера или ноутбука вручную.
Еще один вариант, если выполнять всё описанное вручную для вас сложно — использовать стороннюю утилиту Winaero Tweaker для отключения автоматической перезагрузки. Опция находится в разделе Behavior в программе.
На данный момент времени — это все способы отключения автоматической перезагрузки при обновлениях Windows 10, которые я могу предложить, но, думаю, их окажется достаточно, если такое поведение системы доставляет вам неудобства.
Windows 10 любит перезагружаться после установки свежих обновлений. Система не считается с активностью пользователя или автоматической занятостью компьютера какими-либо задачами. Вспомните хотя бы случай с профессиональным игроком в Counter-Strike: Global Offensive Эриком Фломом, трансляция которого была нарушена принудительной перезагрузкой системы.
Обновления Windows 10 обязательны. Но пользователь может повлиять на ситуацию:
- Можно ставить на паузу обновления при их скачивании и установке, но будет трудно уследить, когда система начнёт обновление. Этот вариант не очень удобен.
- Можно выставить операционной системе время, в которое она не будет инициировать перезагрузку компьютера.
Можно ли отключить через командную строку?
Есть несколько вариантов для отключения обновлений при помощи простых команд
Здесь важно быть внимательным, чтобы написать команды без ошибок и выбирать нужные пункты меню. Все команды, названия нужно вносить без кавычек, только текст
Отключение через службы
- Одновременно нажать следующие клавиши «Win»+ «R».
- Ввести команду в открывшемся окне с соответствующей строкой – «services.msc». После этого нажать клавишу – «ОК».
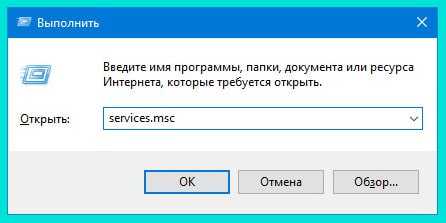
В открывшемся окне «Службы» найти сервис – «Центр обновления Windows».
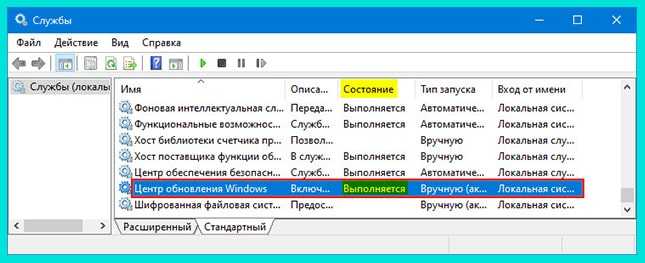
Дважды кликнуть мышкой. В открывшемся окне выбрать вкладку «Общие» и нажать кнопку – «Остановить».
Затем выбрать тип запуска в зависимости от задач
Чтобы остановить обновления, важно выбрать пункт – «Отключена»
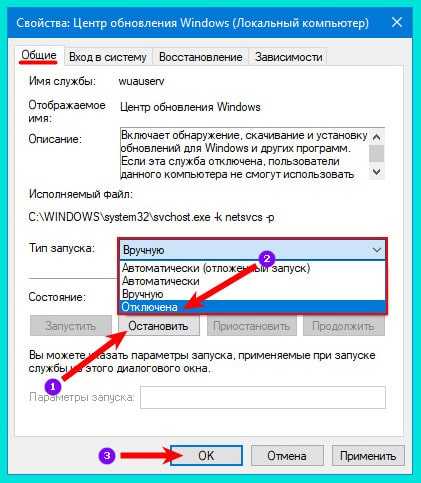
После всех настроек обязательно нажать кнопки «ОК» и «Применить».
Все изменения будут доступны сразу же, без обязательной перезагрузки рабочей техники. Если необходимо включить автоматическое обновление системы, то следует выполнить все шаги последовательно.
На пятом шаге важно выбрать нужный тип запуска: вручную или автоматически. После этого применить все изменения и произвести обновление драйверов и других составляющих загруженного пакета за определенный период
Отключение при помощи изменений групповых политик
Важно знать установленную версию операционной системы на компьютере или ноутбуке. Этот способ доступен только для Профессиональной, Корпоративной версии Windows 10
Если установлена Домашняя версия, то следует воспользоваться другим методом.
- Нужно нажать клавиши одновременно: «Win»+ «R».
- В открывшемся окне ввести команду – «gredit.msc» и нажать кнопку «ОК».
- В открывшемся окне редактора локальной групповой политики найти раздел – «Конфигурация компьютера».
- Далее кликнуть на «Административные шаблоны».
- После этого выбрать «Компоненты Windows».
- Перейти в «Центр обновления Windows».
- Открыть раздел «Настройка автоматического обновления».
- После этого кликнуть правой кнопкой мышки и вызвать окно – «Свойства».
- Кликнуть по кнопке «Отключено». Больше не нужно ничего делать для отказа от изменений. Одного клика достаточно. После внесения всех изменений нажать на кнопку – «Применить».
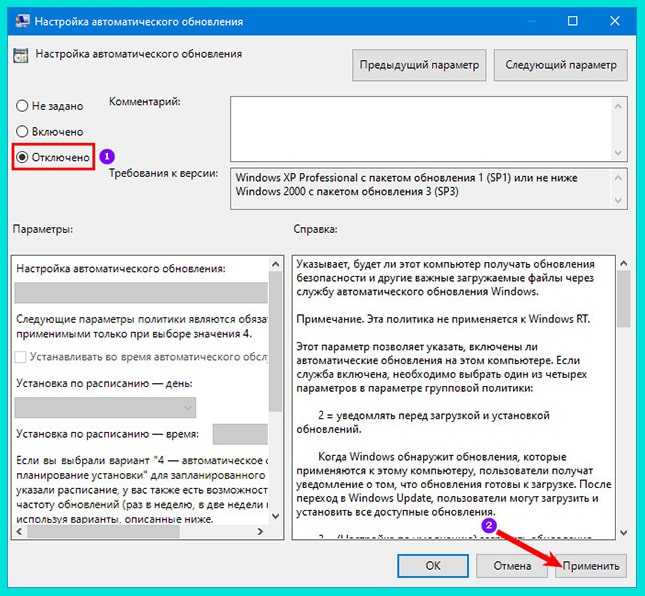
Закрыть окно и проверить изменения. Автоматическая проверка доступных обновлений отключается сразу же после всех этих действий.
Отключение обновлений через реестр
- Одновременно нажать кнопки «Win»+ «R».
- В открывшемся окне написать команду – «regedit». Нажать кнопку – «Выполнить».
- После этого в открытом окне необходимо пройти: HKEY_LOCAL_MACHINE\SOFTWARE\Policies\Microsoft\WindowsWindowsUpdate\AU.
- На свободном поле открытого окна кликнуть правой кнопкой мыши, из выпадающего меню выбрать пункт – «Создать». После этого из следующего меню выбрать – «Параметр DWORD (32 бита)».
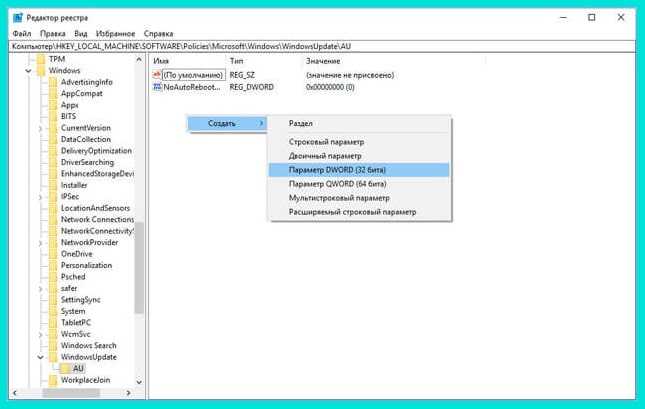
- Полученный параметр назвать – «NoAutoUpdate».
- Кликнуть после этого правой кнопкой мышки, выбрать из выпадающего меню пункт «Изменить».

Для выключения обновлений необходимо установить значение параметра – 1. Для включения значение нужно изменить на – 0.
Отключение перезагрузки через планировщик заданий
Блокировать автоматическую перезагрузку через планировщик – еще один надежный способ решения проблемы. Для этого:
- Активируйте программу планировщика – зажмите комбинацию клавиш «R+Windows».
- В окне «Выполнить» введите «control schedtasks».
- Перейдите в раздел «Библиотека планировщика» – Microsoft – Windows – UpdateOrchestrator.
- Выберите задачу Reboot. Кликните по задаче правой клавишей мыши. В контекстном меню нажмите опцию «Отключить».
После скачивания апдейтов компьютер перезагружаться не будет.
Важно отметить: теперь для запуска обновлений ноутбук или компьютер перезагружается в ручном режиме
Отмена перезагрузки ОС после обновления
Хотя операционные системы семейства Windows обладают удобным интерфейсом и простыми настройками, есть в этих программах ряд функций, отключить которые не так просто. К ним относится управление обновлениями для оболочки. Дело в том, что скачанные дополнения устанавливаются исключительно во время перезагрузки компьютера. Однако такое «поведение» программы не устраивает многих пользователей. Они ищут способы, которые помогут отключить нежелательную перезагрузку либо отложить её на определённое время.
Редактор локальной групповой политики
Стандартный инструмент администрирования под оболочкой Windows. Он позволяет настраивать ряд параметров, устанавливает ограничения для всех пользователей программы. Также в Редакторе можно включать и отключать многие функции ОС. К таковым относится и перезагрузка после обновления. Порядок отключения функции:
- В системном окне «Выполнить» вводят команду «gpedit.msc». Окошко вызывают комбинацией клавиш Win + R, находясь на рабочем столе или в любой программе.
- В открывшемся Редакторе проходят по пути «Конфигурация компьютера -> Административные шаблоны -> Компоненты Windows». В перечне утилит находят «Центр обновления Windows» и кликают на него. В появившейся вкладке выбирают строку «Не выполнять автоматическую перезагрузку…».
- Кликают по функции дважды мышкой и в открывшемся окне выбирают «Включено».
- Сохраняют внесённые изменения, нажимая кнопку «Ок».
Редактор реестра
Многие пользователи слышали или даже пользовались системным редактором Windows. Однако не все знают, что это такое и для чего он нужен. В общих чертах – это обширная база данных, в которой хранят настройки абсолютно все программы, установленные на компьютере. Редактор реестра позволяет вносить изменения непосредственно в функциональные файлы как сторонних приложений, так и самой ОС. Отключение обновления:
- Горячими клавишами Win + R вызывают системное окошко «Выполнить». В текстовой строке вводят команду «regedit».
- После открытия главного окна системного редактора переходят по ветке «HKEY_LOCAL_MACHINE/SOFTWARE/Policies/Microsoft/Windows/ WindowsUpdate/AU». Последних двух папок может не быть, тогда их следует создать вручную.
- Кликают по файлу «AU» ПКМ и выполняют команду «Создать -> Параметр DWORD».
- В небольшом окошке вводят имя «NoAutoRebootWithLoggedOnUsers», а значению присваивают число «1».
- Подтверждают внесение изменений нажимая кнопку «Ок», и перезагружают компьютер для сохранения новых настроек.
Планировщик заданий
Предустановленная утилита в системах Windows позволяет делать резервные копии всевозможных баз данных, вносить изменения в программы, запускать системные скрипты. Планировщиком заданий пользуются преимущественно системные администраторы либо программисты. Но и рядовым пользователям доступны удобные функции по настройке системы. Последовательность отключения перезагрузки:
- Запускают планировщик заданий, вводя «control schedtasks» в окно «Выполнить».
- В поле программы переходят по пути «Библиотека планировщика заданий -> Microsoft -> Windows -> UpdateOrchestrator».
- По параметру «Reboot» кликают ПКМ и в контекстном меню выбирают графу «Отключить».
- Перезагружают компьютер для внесения изменений.
Вооружившись простыми способами отключения назойливой перезагрузки во время обновления системы, начинающий пользователь сможет настроить Windows под свои нужды
Тогда риск потери важной информации будет сведён к минимуму
Настройка перезапуска Windows 10
Первый из способов не предполагает полного отключения автоматической перезагрузки, а позволяет лишь настроить то, когда она происходит, стандартными средствами системы.
Зайдите в параметры Windows 10 (клавиши Win+I или через меню «Пуск»), перейдите к разделу «Обновления и безопасность».
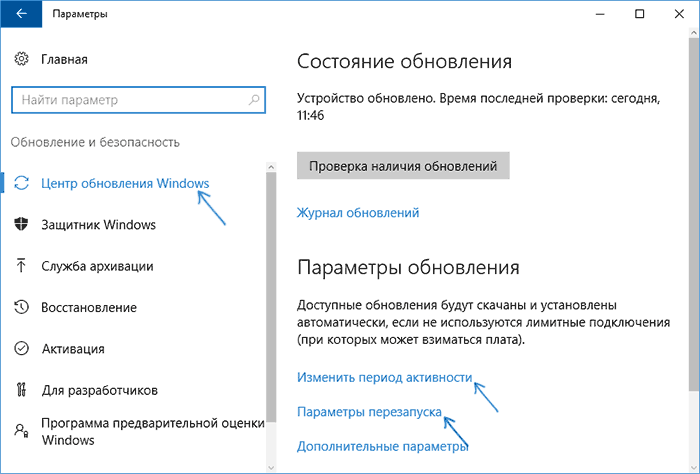
В подразделе «Центр обновления Windows» вы можете настроить параметры обновления и перезапуска следующим образом:
- Изменить период активности (только в версиях Windows 10 1607 и выше) — задать период продолжительностью не более 12 часов, в течение которых компьютер не будет перезагружаться.
- Параметры перезапуска — настройка активна только если обновления уже загружены и перезапуск запланирован. С помощью этой опции вы можете изменить запланированное время автоматической перезагрузки для установки обновлений.
Как видите, полностью отключить эту «функцию» простыми настройками не получится. Тем не менее, для многих пользователей описанной возможности может оказаться достаточно.
Принудительное завершение установки
Полный путь обновления системы проходит в несколько этапов: загрузка файлов, предварительная их установка и, последнее, перезагрузка компьютера для окончательной установки обновлений. Как остановить процесс на первых двух этапах, описано ниже в пункте «Принудительное завершение загрузки». Если же вы находитесь на последнем шаге, то есть компьютер ушёл в перезагрузку, выведя на экран уведомление о том, что идёт обновление, и данные о завершённости процесса (сколько процентов обновлений уже установлено), то единственный способ не дать обновлениям установиться до конца — лишить компьютер питания.

Компьютер перезагрузился и начал установку обновления
Для этого необходимо зажать кнопку включения/выключения на системном блоке на 5–10 секунд, не отпуская её до тех пор, пока экран не погаснет.

Зажимаем кнопку выключения на 5–10 секунд
Когда компьютер благодаря вашим действиям выключится, обновления перестанут устанавливаться. Но, как только вы запустите систему снова, процедура обновления начнётся заново и дойдёт до конца, если снова её не прервать вручную. Чтобы этого не произошло, необходимо выполнить запуск в безопасном режиме.
Запуск в безопасном режиме
Во время активации безопасного режима отключаются все сервисы, не задействованные в обеспечении работы системы, в том числе деактивируется и установка обновлений. Чтобы указать компьютеру, в каком режиме запускаться, нужно несколько раз нажать клавишу F8 на клавиатуре в тот момент, когда система только начнёт включаться (то есть через 1–2 секунды после нажатия кнопки «Включить»). Если сделать это вовремя, на экране появится список доступных режимов запуска, выберите строку «Безопасный режим» с помощью стрелочек на клавиатуре и нажмите клавишу Enter.
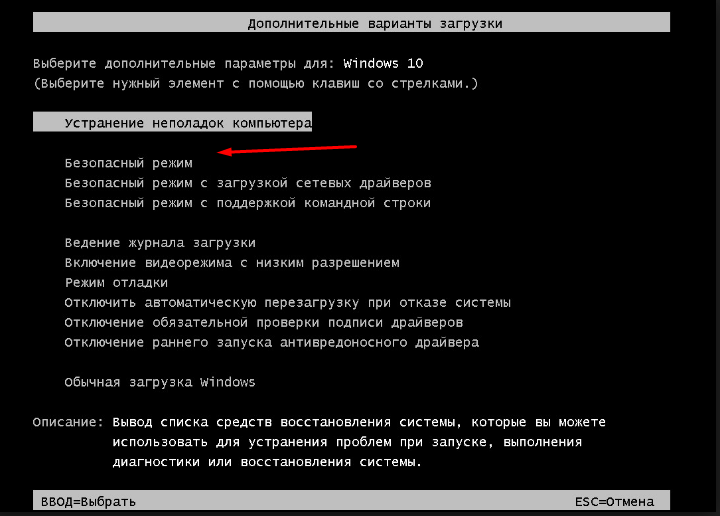
Выбираем строку «Безопасный режим»
Загрузка системы продолжится, но обновления устанавливаться не начнут. Но как только вы снова перейдёте к обычному режиму, обновления продолжится. Чтобы этого не произошло, не выходя из безопасного режима, выполните действия, описанные в пункте «Принудительное завершение загрузки».
Отключение перезагрузки заменой файла
Если отключение перезагрузки через планировщик заданий не помогло, можно воспользоваться ещё одним способом.
1. Откройте проводник и проследуйте по пути
2. Выберите файл Reboot, нажмите клавишу F2 и переименуйте файл в Reboot.bak.
3. Нажмите правой кнопкой мыши на свободном пространстве окна и создайте папку. Нажмите F2 и переименуйте её в Reboot.
Если вы передумаете, всегда можно удалить новую папку и переименовать Reboot.bak в Reboot.
- https://vmblog.ru/beskonechnaya-perezagruzka-windows10/
- https://remontka.pro/disable-auto-reboot-windows-10/
- https://lifehacker.ru/stop-rebooting-windows-10-after-updates/
Как отключить автоматический перезапуск приложений после включения компьютера
Избежать этой проблемы можно довольно просто. Достаточно лишь закрывать все приложения, прежде чем выключать свой компьютер. Windows 10 не будет восстанавливать закрытые вручную приложения. На этом собственно ситуация исчерпана.
Все же те, кто не желает утруждать себя закрытием приложений перед выключением, могут воспользоваться несколькими советами, чтобы избежать автоматического повторного открытия приложений.
Важно: инструкция ниже актуальна только для устройств с Windows 10 Fall Creators Update сборки 16299, а версии не ниже и не выше 1709. В сборке и старше Microsoft сделала так, что выключение параметра Использовать мои данные для входа для автоматического завершения настройки устройства после перезапуска или обновления автоматически отключает повторное открытие программ. Так как на момент написания этой статьи обновление Redstone 4, частью которого является сборка 17040 и выше, находится в состоянии разработки, есть смыл рассказать, как бороться с проблемой на актуальной версии Windows 10 Fall Creators Update 1709 16299
Так как на момент написания этой статьи обновление Redstone 4, частью которого является сборка 17040 и выше, находится в состоянии разработки, есть смыл рассказать, как бороться с проблемой на актуальной версии Windows 10 Fall Creators Update 1709 16299.
Способ 1 – зажимать кнопку Shift
Когда будете отключать свой компьютер, зажмите клавишу Shift на клавиатуре и затем кликните на Выключение в меню Пуск и выберите Завершение работы. Система выключится без использования параметра sg в команде отключения компьютера. Максимально простой метод, главное лишь помнить о нем. Также советуем почитать статью «Отключение по таймеру Windows 10».
Способ 2 – создать ярлык для отключения
Наверное, самый неудобный, но беспроигрышный вариант. Вам понадобится создать ярлык на команду выключения, которая не содержит в себе параметра, указывающего на повторный запуск приложений после следующего включения.
-
Создайте ярлык на рабочем столе или в любой другой папке. Для этого нажмите правую кнопку мыши по пустому пространству и выберите Создать – Ярлык.
- В строку Укажите расположение объекта введите команду shutdown -t 0 -s.
- На следующем этапе дайте название своему новому ярлыку. Можете назвать его как угодно – на его работу это не влияет. Это необходимо сделать лишь для вашего удобства.
- После создания ярлыка можете сменить его иконку и изменить параметры окна по своему усмотрению. Все это делается в меню Свойства ярлыка.
- Поместите созданный ярлык в любое удобное расположение. Точно таким же образом можно создать ярлык для перезагрузки, только в этом случае используйте команду shutdown -t 0 -r.
Можно закрепить ярлык на панели задач, но тогда вам надо опасаться случайного отключения, так как в команде прописано мгновенное отключение (можно увеличить значение до 60, тогда компьютер отключится через минуту). Более удобным вариантом будет копирование ярлыка в список приложений меню Пуск.
Откройте Проводник и в адресную строку введите %PROGRAMDATA%\Microsoft\Windows\Start Menu\Programs. Скопируйте ярлык в открывшуюся папку.
Подсказка: чтобы ярлык отображался в самом верху списка, переименуйте его и первым поставьте восклицательный знак на подобии !Завершение работы.
В дополнение к этому есть смысл также отключить опцию, которая запускает приложения еще до того, как вы введете свой пароль и войдете в систему. Благо, это делается достаточно просто.
Нажмите Win + I и перейдите в раздел Параметры – Учетные записи – Параметры входа.
Выключите параметр Использовать мои данные для входа для автоматического завершения настройки устройства после перезапуска или обновления.
Для некоторых пользователей автоматический перезапуск приложений не только не будет раздражать, но и даже понравится. Другим же просто будет все равно. Если вы относитесь к первым или вторым, эта статья, надеемся, хотя бы ввела вас в смысл происходящего и немного пополнила ваши знания современной Windows 10.
Планировщик заданий не запущен
Если планировщик заданий не запущен в вашей системе Windows 10, вам необходимо выполнить следующие действия:
- Проверить и запустить службу планировщика заданий
- Изменить конфигурацию службы
- Запустить планировщик заданий с помощью командной строки
- Запустить проверку системных файлов
- Удалите поврежденный кэш дерева планировщика заданий.
1]Проверить и запустить службу планировщика заданий
Это самый простой шаг, который можно выполнить. Проверка служб Windows, их перезапуск — одна из основных вещей, которую без сомнения выполнит даже системный администратор.
Нажмите Победить + р ключи. В Пробег появится диалоговое окно.
Тип services.msc и нажмите ввод. В Менеджер по услугам окно откроется.
В списке услуг найдите Планировщик заданий.
Щелкните его правой кнопкой мыши и выберите Характеристики. Откроется новое окно.
Проверьте новое окно, Статус услуги установлен на Бег и Тип запуска установлен на Автоматический. Если нет, то поменяйте его на то же самое. Затем нажмите кнопку «Пуск».
Нажмите на Подать заявление Затем на Ok.
Вот и все, ваша ошибка должна быть решена. Но если ваша служба уже была запущена, как показано на скриншоте, то переходите к следующему способу.
2]Изменить конфигурацию службы
Если вышеуказанный метод не запускает Службу, попробуйте этот метод.
Откройте меню «Пуск» и введите cmd. Выбирать Запустить от имени администратора из меню.
Тип «SC config schedule start = auto”И нажмите Enter.
Если последнее сообщение, которое вы получите, будет Изменить конфигурацию службы УСПЕХ тогда планировщик заработает.
Перезагрузите систему, и все готово.
3]Запустите планировщик задач с помощью командной строки.
Если описанный выше метод не сработал и ваша служба по-прежнему не работает, вы можете включить ее с помощью командной строки или Windows PowerShell.
Нажмите Победить + Икс ключи. А Быстрый доступ откроется меню.
Выбирать Windows PowerShell (администратор) или же Командная строка (администратор) из списка.
Тип «планировщик задач net start”И нажмите Enter.
Это должно начать работу.
4]Запустить проверку системных файлов
Теперь, когда вы знаете, что служба работает правильно, вы можете воспользоваться этим методом. Запуск средства проверки системных файлов ищет потенциально поврежденные системные файлы, восстанавливает и обслуживает их.
Нажмите Победить + Икс ключи. А Быстрый доступ откроется меню.
Выбирать Windows PowerShell (администратор) или же Командная строка (администратор) из списка.
Тип «sfc / scannow”И нажмите Enter.
Вы узнаете, когда процесс будет завершен, и проверите, запущен ли планировщик сейчас или нет. В противном случае вы можете перейти к следующему методу.
5]Удалите поврежденный кэш дерева планировщика заданий.
Этот метод немного длинный, выполните шаги один за другим, и вы можете обнаружить, что ошибки больше нет.
Нажмите Победить + р ключи. В Пробег диалоговое окно откроется.
Тип regedit и нажмите Enter.
Перейдите к следующему ключу реестра:
HKEY_LOCAL_MACHINESOFTWAREMicrosoftWindows NTCurrentVersionScheduleTaskCacheTree
Щелкните реестр правой кнопкой мыши и переименуйте его как Tree.old.
Перейдите в Начать поиск и введите Планировщик заданий. Нажмите на приложение, теперь оно должно работать. Если это так, выполните следующие шаги, чтобы узнать, что его останавливает.
Отмените сделанные ранее изменения. Переименуйте реестр как Дерево.
Теперь откройте иерархию реестра. Начните переименовывать каждый ключ в keyname.old. Теперь попробуйте запустить планировщик задач.
Продолжай делать Шаг 2 пока не найдете ключ, из-за которого планировщик показывал ошибку.
Как только виновник будет найден, щелкните его правой кнопкой мыши и выберите Удалить.
Перезагрузите вашу систему и посмотрите.
Это были некоторые из методов, которые вы можете попробовать решить проблему планировщика заданий. Обязательно отмените все изменения, внесенные в систему, если какой-либо из методов вам не подошел.
Макрос VBA для замены переноса строки на пробел.
Плюсы: создав один раз, макрос можно повторно использовать в любой книге, поместив его в персональную книгу макросов.
Минусы: желательно иметь базовые знания VBA. Или воспользуйтесь нашей подробной инструкцией.
Макрос VBA из приведенного ниже примера заменяет на пробел символ возврата каретки из всех ячеек на текущем активном листе.
Если вы не очень хорошо знаете VBA, просто следуйте рекомендациям ниже:
- Нажмите , чтобы открыть редактор Visual Basic.
- Щелкните правой кнопкой мыши имя книги на панели «Project — VBAProject » (в верхнем левом углу окна редактора) и выберите «Вставить» -> «Модуль» в контекстном меню.
- Скопируйте код VBA и вставьте его в правую панель редактора VBA ( окно « Module1 »).
- Сохраните книгу как «книгу Excel с поддержкой макросов».Нажмите , затем нажмите кнопку «Нет» в диалоговом окне предупреждения «Следующие функции не могут быть сохранены в книге без макросов».
- Откроется диалоговое окно «Сохранить как». Выберите «Книга Excel с поддержкой макросов» из раскрывающегося списка «Тип файла». Нажмите кнопку «Сохранить».
- Нажмите , чтобы закрыть окно редактора и вернуться к своей книге.
- Если вы хотите запустить код VBA, который вы добавили, как описано в разделе выше: нажмите , чтобы открыть диалог «Макросы».
- Затем выберите нужный макрос из списка «Имя макроса» и нажмите кнопку «Выполнить».
Но если какая-либо формула возвращает возврат каретки, я боюсь, что с этим ничего нельзя поделать. Макрос не может найти, где именно в формуле происходит возврат каретки, поэтому он обрабатывает результат формулы, а не формулу как таковую.
Настройка периода активности
Период активности— это период, когда устройство предположительно будет использоваться. Автоматический перезапуск после обновления будет происходить вне часов активности.
По умолчанию период активности— с 08:00 до 17: 00 на компьютерах и с 05:00 до 23:00 на телефонах. Пользователи могут изменить период активности вручную.
Начиная с Windows 10 версии 1703, можно указать максимальный диапазон активности. Указанный диапазон отсчитывается от начала периода активности.
Администраторы могут использовать несколько способов, чтобы настроить период активности для управляемых устройств:
- Вы можете использовать групповую политику, как описано ниже.
- Можно использовать MDM, как описано в разделе .
- Хотя и не рекомендуется, вы также можете настроить период активности согласно описанию в разделе .
Настройка периода активности с помощью групповой политики
Чтобы настроить период активности с помощью групповой политики, перейдите в раздел Конфигурация компьютера\Административные шаблоны\Компоненты Windows\Центр обновления Windows и откройте параметр политики Отключить автоматический перезапуск при обновлении в период активности. Если политика включена, можно задать время начала и окончания периода активности.
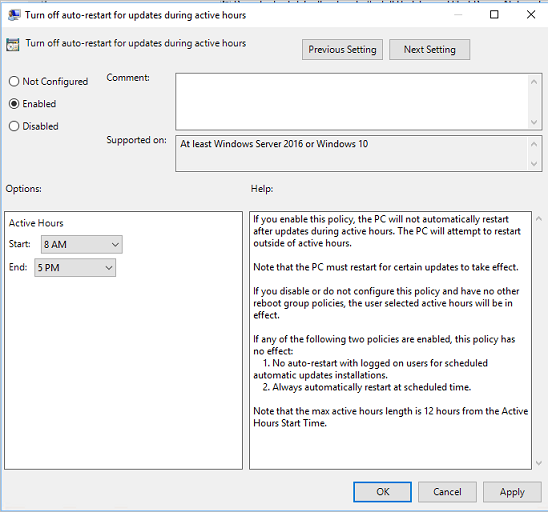
Настройка периода активности с помощью реестра
Этот метод не рекомендуется и должен использоваться только в том случае, если вы не можете использовать групповую политику или MDM.
Все параметры, настроенные с помощью реестра, могут конфликтовать с любой существующей конфигурацией, которая использует какие-либо из упомянутых выше методов.
Настройка активных часов, установив сочетание следующих значений реестра:
В статье HKLM\Software\Policies\Microsoft\Windows\WindowsUpdate используйте SetActiveHours, чтобы включить или отключить активные часы, и ActiveHoursStart и ActiveHoursEnd, чтобы указать диапазон активных часов.
Подробное описание этих разделов реестра см. в разделе .
Примечание
Чтобы настроить период активности вручную на отдельном устройстве, перейдите в меню Параметры > Обновления и безопасность > Центр обновления Windows и выберите Изменить период активности.
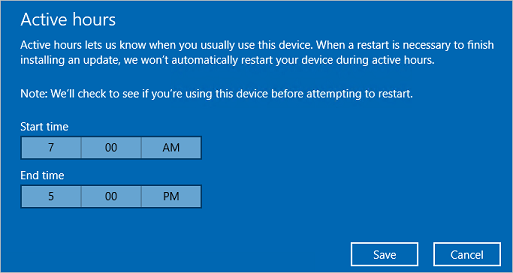
Настройка максимального диапазона периода активности
В Windows 10 версии 1703 администраторы могут указать максимальный диапазон периода активности, который могут задать пользователи. Таким образом, пользователям предоставляется определенная свобода в выборе периода активности, тогда как у вас есть достаточно времени для обновления. Максимальный диапазон рассчитывается со времени начала периода активности.
Чтобы настроить максимальный диапазон периода активности с помощью групповой политики, перейдите в раздел Конфигурация компьютера\Административные шаблоны\ Компоненты Windows\Центр обновления Windows и выберите пункт Укажите диапазон периода активности для автоматических перезапусков.
Чтобы настроить диапазон периода активности с помощью MDM, используйте параметр .
Настройка через Планировщик заданий
Попробуем отключить запланированное задание в планировщике. Нажимаем на лупу возле кнопки “Пуск” и начинаем вводить “Планировщик заданий”. Он сразу отразится в результатах поиска.
Затем:
- Переходим в него и разворачиваем “Библиотека”→Microsoft→Windows.
- Кликаем на папку UpdateOrchestrator.
- В центральном меню по очереди через ПКМ отключаем процессы: UpdateAssistant, UpdateAssistantCalendarRun и UpdateAssistantWakeupRun.
-
В ветке папок кликаем на WindowsUpdate и так же через ПКМ отключаем Automatic App Update.
- Удаляем Update Assistant через “Удаление программ” либо специальными программами.
Если в планах пользоваться старыми версиями ОС, то среди этих способов мы обязательно найдем тот, который избавит нас от постоянных сообщений Помощника по обновлениям. Таким образом, мы разобрали, каким образом в Виндовс 10 можно навсегда деинсталлировать или отключить утилиту Update Assistant.