Параметры записей
Некоторые параметры имеют значение для любого события, а другие применяются только к определенным типам событий. В газете есть меню с множеством опций, упрощающих работу пользователя с его записями:
Теперь вы знаете, как открыть журнал событий в Windows 7 и что это такое.
См. Также: Защита таблиц Excel – блокировка данных от модификации
Здравствуйте, дорогие читатели, Денис Тришкин снова с вами. Хочу рассказать об одном интересном стандартном приложении в Windows. Microsoft всегда выделялась тем, что в своих операционных системах она пыталась реализовать высокий уровень безопасности и производительности, отслеживая программы и различные движения в системе. Конечно, не всегда получалось. Одним из инструментов, позволяющих контролировать вашу систему, является журнал событий Windows 7. Именно в нем регистрируются все неправильные установки и неудачные запуски программ. Все действия в нем расположены в хронологическом порядке. Рекомендуется время от времени просматривать этот журнал, чтобы иметь возможность оперативно реагировать на новую информацию.
увеличивать
Приложение имеет следующие особенности:
- создание реестра данных, которые записываются в архив в хронологическом порядке;
наличие специальных фильтров, позволяющих удобно просматривать и настраивать систему;
подписка на акции определенных категорий;
когда появляется определенный тип действия, вы можете установить последовательность.
Описание ()
Итак, узнав, где находится дневник, теперь нам нужно узнать, что это такое. В Windows 7 есть несколько журналов движения. Следовательно, существует база службы приложений и системный магазин. Действие последних направлено на запись всех инцидентов, которые происходят в операционной системе с программами. Во-первых, необходимо запомнить изменения, произошедшие со служебными приложениями. Основная вкладка – “Просмотр
“, который включает в себя несколько пунктов:
Описание событий ()
Информацию в базе данных можно просматривать на компьютере, как и любую другую. Но в то же время пользователь должен знать несколько основных определений, касающихся того, как работает приложение:
Очистка журнала ()
Помимо просто просмотра, программу можно отменить, как это делается, расскажу позже. Это необходимо для быстрого анализа всех ошибок операционной системы. Как удаляются события? Просто выполните несколько шагов:
()
Постоянно просматривая журнал операционной системы, можно увидеть, что часто отображаются различные ошибки и предупреждения. В этом случае не паникуйте сразу – многие из них никак не угрожают вашему компьютеру. Но при этом они могут появиться и на отлично работающей машине.
увеличивать
Действительно, это приложение было разработано для системных администраторов, чтобы они могли быстро обнаружить проблему и исправить ее.
Увеличение объема памяти для записей в журнале ()
Первоначально файл, в котором хранятся данные, сам по себе небольшой. Но его можно увеличить. Это требует:
После достижения максимального размера обработка осуществляется политикой их консервации. Есть такие виды:
- 1 Перепишите по мере необходимости. Новые строки заменяют старые.
2 Не переписывайте. Файл очищается вручную.
Чтобы выбрать желаемую политику, это необходимо.
В седьмой версии операционной системы Windows реализована функция отслеживания важных событий, происходящих в работе. В Microsoft понятие «события» означает любой инцидент в системе, который фиксируется в специальном журнале и сообщается пользователи или администраторы. Это может быть служебная программа, которая не запускается, аварийные приложения или неправильная установка устройства. Все инциденты записываются и сохраняются в журнале событий Windows 7. Он также упорядочивает и отображает все действия в хронологическом порядке, помогает выполнять проверки системы, обеспечивает безопасность операционной системы, исправляет ошибки и диагностирует всю систему.
вам следует периодически просматривать этот журнал на предмет поступающей информации и настраивать систему для сохранения важных данных.
Ограничения виртуальной памяти в Windows
Нас же интересует только виртуальная память, так как именно с ней взаимодействуют приложения. Если не вдаваться в подробности, то технология виртуальной памяти позволяет каждому процессу иметь свою собственную память – адресное пространство, которое виртуально не пересекается с адресными пространствами других процессов. То есть приложение «считает», что память принадлежит только ему одному и может даже использовать больше имеющегося объема физической ОЗУ, а уже распределением и согласованием занимается ОС.
И так, для 32-разрядных Windows общее ограничение виртуальной памяти – 4 GB (как и для 32-разрядных процессоров). 64-разрядные имеют ограничение от 15 до 256 TB в зависимости от версии. Но, любая редакция Windows делит общее адресное пространство на две части: user mode (пользовательский режим) – память, доступная приложениям и kernel mode (режим ядра) – память, используемая системой. И, если на х64 приложениям достается 8 – 128 GB, то для x32 это всего лишь 2 GB (фактически ~1.7-1.8 GB). При достижении этого лимита, приложение выдаст ошибку и будет закрыто, или просто «вылетит» без каких либо предупреждений.
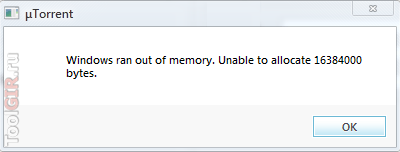
Как устроена память в Windows, подробно расписано в статьях Марка Руссиновича.
Убираем ограничение в 4 Гб памяти на 32 битных Windows 8 / 8.1
В этой статье мы разберемся, как убрать ограничение 4 Гб памяти на 32 битных версиях Windows 8 и Windows 8.1, и задействовать всю доступную на компьютере оперативную память.
Большинство пользователей Windows убеждены, что 32 битные ОС Microsoft не поддерживают более 4 Гб оперативной памяти. Таким образом, максимум памяти, доступной в Windows 8/ 8.1 x86 — 4 Гб. А с учетом того, что Windows резервирует часть памяти под свои нужды и нужды периферийных устройств ) чаще всего для видеокарты), конечному пользователю для использования доступны обычно около 3-3,5 Гбайт памяти.
На первый взгляд все логично – пределом адресации для 32 разрядной адресной шины являются те самые 4 Гб. Во всех официальных документах Microsoft указывает именно этот максимальный размер памяти, поддерживаемый во всех клиентских версиях x86-системе. Хотя на самом деле Microsoft немного вводит всех в заблуждение.
Переход на Windows 11 начался
Корпорация Microsoft выпустила свою новейшую операционную систему Windows 11 для компьютеров и ноутбуков. Ее дистрибутив появился на сайте Microsoft за несколько часов до наступления 5 октября 2021 г. – заявленной даты релиза ОС, пишет The Verge.
Первыми, кто получил право обновиться до Windows 11, стали владельцы ПК на базе Windows 10, приобретенных в недавнем прошлом. Также с 5 октября 2021 г. в свободной продаже появляются компьютеры, на которых эта ОС установлена заранее. Тем не менее, представители компании утверждают, ОС станет доступна для всех совместимых устройств лишь к середине 2022 г.
Российские цены на Windows 11 на момент публикации материала известны не были.
Эра новой Windows 11 началась
Коробочные версии новой операционки тоже можно приобрести с 5 октября 2021 г. Дистрибутив, доступный для скачивания и установки с сайта Microsoft, «весит» 5,12 ГБ, что позволяет записать его на обычную 8-гигабайтную флешку. Сделать ее загрузочной можно при помощи любого специализированного ПО.
Пользователю, устанавливающему Windows 11 при помощи такого дистрибутива, нужно будет выбрать между версиями Pro и Home. Модификация для каждой из них всего одна – 64 бит, поскольку 32 бит Microsoft решила пока не выпускать.
Содержимое оригинального дистрибутива Windows 11
Версия Home ориентирована на использование на домашних ПК и ноутбуках, то есть для обычных пользователей. В ней есть все новшества Windows 11, отсутствующие в Windows 10. В Pro-версии добавляется ряд бизнес-функций. Полный список версий новой ОС Microsoft пока не предоставляет. В июле 2021 г. CNews писал, что их будет разительно меньше в сравнении с Windows 10.
Анонс Windows 11 состоялся 24 июня 2021 г. За несколько недель для этого Microsoft отменила разработку Windows 10X – облегченной версии Windows 10 для компьютеров начального уровня.
Стандартные средства ОС Windows 10
- Наведите курсор мыши на кнопку «Пуск» в левом нижнем углу экрана, щелкните правой кнопкой мыши и выберите «Параметры».
- Зайдите в категорию «Система».
- Откройте подкатегорию «О системе». Появится страница с информацией, где также будут указаны названия и частоты каждого из ядер.
Чтобы найти более подробную информацию обо всех устройствах, нужно открыть «Диспетчер устройств» (DEVMGMT.MSC).
Разверните ветку «Процессоры» и изучите графики (для четырехъядерного процессора их должно быть четыре и т. д.). Наведите курсор на любую строку, щелкните ПКМ и выберите опцию «Свойства». Здесь и будет вся необходимая информация о процессоре.
Использование всей оперативной памяти в 32-битных Windows
Ну вообще-то Windows 7 сама может разблокировать недоступную часть ОЗУ.
>I, интересно.Из Википедии: «Physical Address Extension (PAE) — режим работы встроенного блока управления памятью x86-совместимых процессоров, в котором используются 64-битные элементы таблиц страниц (из которых для адресации используются только 36 бит), c помощью которых процессор может адресовать 64 GB физической памяти (вместо 4 GB, адресуемых при использовании 32-разрядных таблиц), хотя каждая задача (программа) всё равно может адресовать 4 GB виртуальной памяти.»
Т.е. если мы убедим 32-битную ОС задействовать PAE, мы сможем получить доступ к ранее недоступному объему ОЗУ на железном уровне. При этом, ОС, которые нам интересны (Windows XP, Vista, Windows 7), все равно будут «видеть» лишь 3,3 Гб ОЗУ (возможно, меньше).Спасибо, нашел более подробно. А сами пробовали воспользоваться данной процедурой?
всё равно видит 3,5 Гб
thesat, Комп’ютер: Тип комп’ютеру ACPI x86-based PC Операцiйна система Microsoft Windows 7 Ultimate Пакет обновлення ОС Service Pack 1 Internet Explorer 9.0.8112.16421 (IE 9.0) DirectX DirectX 11.0 Iм’я комп’ютера ГЕННАДИЙ-ПК Iм’я користувача Геннадий Вхiд у домен Геннадий-ПК Дата / Час 2011-08-21 / 13:49
Дисплей: Вiдеоадаптер NVIDIA GeForce GTX 460 (1024 Мб) Вiдеоадаптер NVIDIA GeForce GTX 460 (1024 Мб) 3D-акселератор nVIDIA GeForce GTX 460 Монiтор Samsung SyncMaster 223BW/223BWG/216BW/G22W (Digital) (HS3PB27852)
Как задействовать всю оперативную память в Windows любой версии?
Итак, первым делом необходимо запустить конфигуратор системы, вызываемый командой msconfig, но обязательно с правами администратора. Если в консоли «Выполнить» такой пункт отсутствует, сначала необходимо активировать «Диспетчер задач», а затем, используя файловое меню, задать выполнение новой задачи, вписать указанную команду и отметить пункт создания задачи с правами администратора. Как задействовать всю оперативную память, вне зависимости от архитектуры?
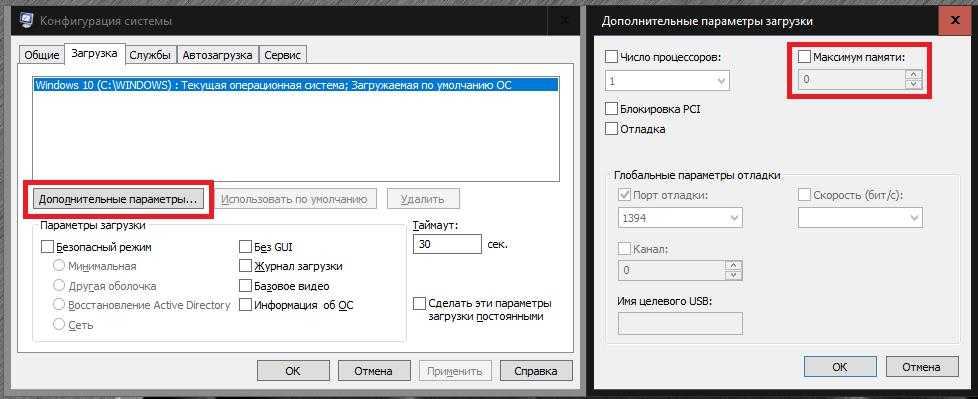
Для этого в конфигураторе следует перейти на вкладку загрузки, нажать кнопку дополнительных параметров, а в появившемся окне настроек снять флажок с пункта использования максимума памяти, в поле которого наверняка будет указано значение ниже полного объема ОЗУ. Этот пункт целесообразно активировать только в том случае, если производится включение всех ядер процессора, когда для каждого ядра и указывается максимальный размер памяти.
Что делать, если вы надумали увеличить память
ШАГ 1: проверяем сколько слотов для памяти у ноутбука
Примечание: чаще всего их 1÷2 (в редких моделях ноутбуков — их больше).
Чтобы увеличить оперативную память ноутбуку, первое, с чего следует начать — это с определения количества слотов в ноутбуке для установки плашек RAM. А то некоторые сразу же начинают определяться с типом памяти, объемом, таймингами и пр. В последствии, оказывается, что купленную планку вставить просто некуда!
В обычном ноутбуке, самой типовой конфигурации, их 1 или 2. Понятно, что если у вас 2 слота — то это более удачный и удобный вариант.
Чтобы определить кол-во слотов, можно пойти следующими путями:
Слоты для памяти (их иногда называют гнёздами )
В ноутбуке 2 слота под ОЗУ // Acer Aspire
На фото ниже представлен типовой ноутбук. Прежде чем разбирать ноутбук, кстати говоря, обязательно отключите его от сети, и выньте аккумулятор (стрелка-1 на фото ниже)!
Типовой ноутбук. Защитная крышка, за ней жесткий диск и планки с памятью.
Будем считать, что с количеством занятых/свободных слотов мы определились. Теперь будем определяться с памятью, которую поддерживает наше устройство.
ШАГ 2: тип поддерживаемой памяти процессором (мат. платой)
Способ №1
Если вы знаете модель своего ноутбука — можете воспользоваться официальным сайтом производителя (либо офиц. дилерами). На них всегда указаны подробные характеристики вашего устройства. Пример ниже.
Какую память поддерживает ноутбук
Также можете проверить документацию, которая шла к вашему устройству. В ней должны содержаться подобные сведения.
Способ №2
Есть такая незаменимая утилита, как AIDA (о ней можете узнать здесь). С помощью нее можно узнать, какой тип оперативной памяти поддерживает ваш ноутбук, и какой максимальный объем памяти можно установить.
Если же докупаете планку памяти к уже имеющейся, то переплачивать за более быструю память нет смысла. К примеру, у вас стоит планка 2 ГБ DDR3-1333 — вы докупите планку 2 ГБ DDR3-1600. Работать они у вас будут на частоте 1333, т.е. ноутбук будет ориентироваться по самой медленной планке. Поэтому, в этом случае: либо меняйте обе панки, либо.
Поддерживаемый тип памяти, Максимальный объем памяти // утилита Aida
Кстати, чуть ниже привожу таблицу, которая поможет правильно понять маркировку на планках оперативной памяти, а также оценить пропускную способность. Разумеется, что память DDR3-1600 работает быстрее, чем DDR3-1333.
Спецификация стандартов DDR3
DDR3, DDR3L, DDR4
Это самые популярные типы памяти для ноутбука на текущее время.
Во-первых, разница между любыми плашками DDR3 и DDR4 — видна невооруженным глазом (подключить DDR3 в слот для DDR4 — невозможно, у них разная геометрия, см. скриншот ниже!).
DDR3 и DDR4 (разница в геометрии плашек)
Однако, дело может быть в том, что некоторые ноутбуки поддерживают лишь определенный тип памяти. И если вы вставите планку памяти DDR3 в ноутбук, который поддерживает только DDR3L, память работать у вас не будет!
Voltage RAM // Speccy
ШАГ 3: нужен ли двухканальный режим работы памяти
Если у вас два слота под установку памяти — можно добиться более высокой производительности в некоторых приложениях, если задействовать двухканальный режим работы.
Из опыта могу сказать, что производительность в двухканальном режиме вырастает примерно до 10-25% в играх*. При рендеринге или задачах, где многое зависит от пропускной способности памяти, производительность вырастает до 30-35% и более!
Результаты теста на скриншоте
Например, при использовании интегрированной карты IntelHD и NVIDIA Optimus — часто макс. прибавка составит 3-4% (в то же время, на ЦП AMD Ryzen 5/7 и Vega 8/10 — «прибавка» может быть и более 20%!).
Всё же, на мой взгляд, когда у вас есть выбор (т.е. имеется 2 слота), я рекомендую купить и установить 2 планки памяти и задействовать двухканальный режим работы памяти (его еще иногда называют Dual). В любом случае, хуже от него точно не будет, а прибавка даже в несколько процентов — всегда на руку.
Чтобы узнать в каком режиме работает у вас память:
CPU-Z (режим работы ОЗУ). Dual — двухканальный
Чтобы задействовать двухканальный режим, нужно соблюсти следующее:
В этих случаях, как правило, двухканальный режим будет задействован автоматически без ваших «танцев с бубнами».
Приобрести память за относительно небольшие деньги можно в китайских онлайн магазинах (например, AliExpress).
Думаю, что информации в статье достаточно, чтобы определить какая память у вас установлена, какая поддерживается и подойдет вашему ноутбуку, чтобы сделать правильный выбор и купить то, что нужно!
На том статью я завершаю, тот час же умолкаю!
Не то по шее получу и подвиг свой не совершу!
Источник
Настройки биоса
Пожалуй самая распространенная проблема, когда установлена оперативная память 8 гб (или 6 гб), а доступно 4 гб, может и меньше.
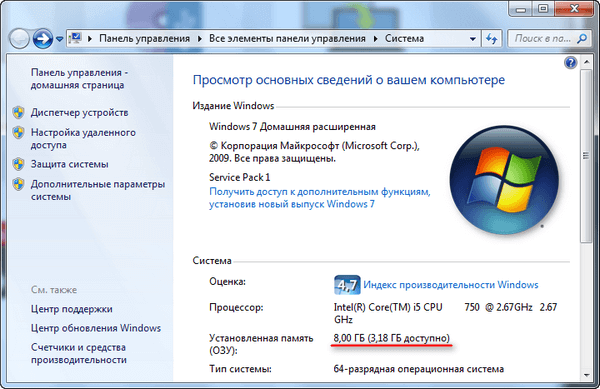
Вариант 1. Не раздумывая перезагружаем компьютер, при включении входим в биос. Переходим во вкладку Advanced, выбираем Chipset Configuration,
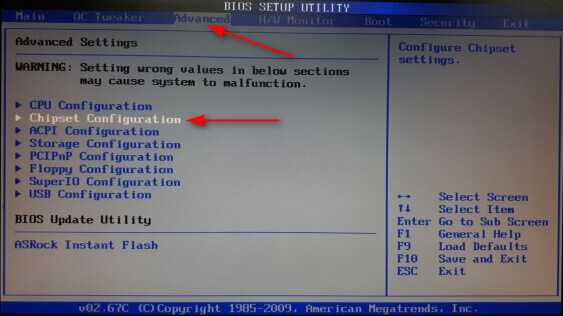
находим строку Memory Remap Feature, меняем Disabled на Enabled.
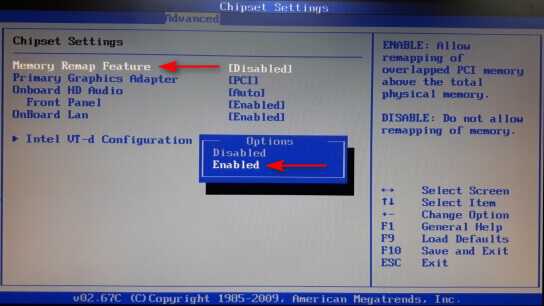
Сохраняем настройки и выходим нажав клавишу F10. Расположение «Memory Remap Feature» может отличаться от указанного выше, так как биосы разные. После загрузки Windows снова проверяем доступную память, должно быть вот так.
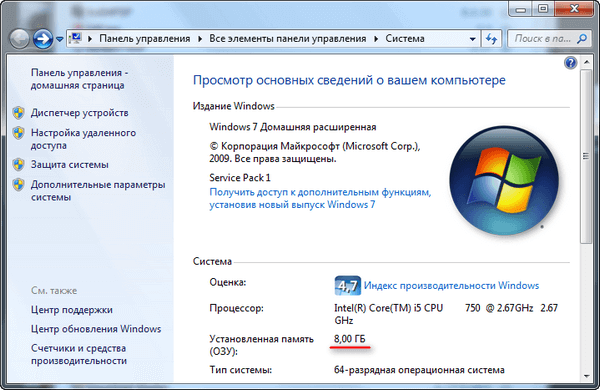
Вариант 2. Если в биосе настройки оперативной памяти выставлены Вручную, то выберите вместо этого Auto (Автоматические). Или же, если не удается найти данный параметр, то сделайте сброс BIOS в Default (по-умолчанию), это приведет к сбросу параметров в заводское состояние. Однако, возможно, потребуется настройка отдельных элементов. Перед выходом из интерфейса, не забудьте сохранить настройки.
Как снять ограничение в Windows 7 x32 на количество ОЗУ
Чтобы снять ограничение на количество RAM, необходимо использовать патч, который разблокирует технологию ядра PAE. С его помощью можно убрать ограничение на количество используемого адресного пространства. Скачать данную утилиту можно с сайта разработчиков.
Важно! Данный патч неофициальный, поэтому перед его установкой необходимо создать резервную копию операционной системы или записать точку восстановления. Это нужно делать, чтобы исправить возможные проблемы, так как утилита вмешивается в работу программного ядра виндовс
Инструкция по установке:
- Исполняемые файлы из архива необходимо загрузить в каталог System32.
- Далее нужно запустить с расширенными правами доступа консоль системной отладки PowerShell. Необходимо перейти в стартовое окно и открыть пункт «Все программы». Далее следует найти раздел «Служебные» и директорию «Windows PowerShell». Кликнуть по исполняемому файлу ПКМ и в диалоговом окне нажать на «Запустить с расширенными правами доступа».
- Далее необходимо ввести код с наименованием «PatchPae2.exe -kernel -o ntoskrnx.exe». Данные действия помогут запустить создание программного кода ядра виндовс.
- Далее нужно отключить фоновые процессы и службы, отвечающие за проверку подлинности драйверов системы. Требуется ввести код «-type loader -o winloadp.exe».
- После этого пользователю необходимо создать новый загрузчик, который сможет определять технологию PAE для расширения объема используемого адресного пространства RAM. Следует прописать следующую исполняемую команду «Windows (PAE Patched)».
- Начнется процесс инициализации менеджера загрузки и модификации ядра. На экране должно появиться сообщение об успешной интеграции в программный код патча. Дополнительно на экране отобразится серийный код с наименованием «boot ID». Пользователю необходимо приписать следующий исполняемый код «/set (серийный код) kernel ntoskrnx.exe».
- Затем необходимо сделать новый созданный загрузчик основным. Для этого требуется прописать код «set (серийный код) nointegritychecks 1».
- В завершении необходимо выполнить перезагрузку операционной системы.
- После рестарта появится черный экран с выбором загрузчика. Необходимо использовать менеджер со следующим наименованием «Windows PAE Patched». Затем операционная система загрузится в обычном режиме, и оперативная память будет отображаться в полном объеме.
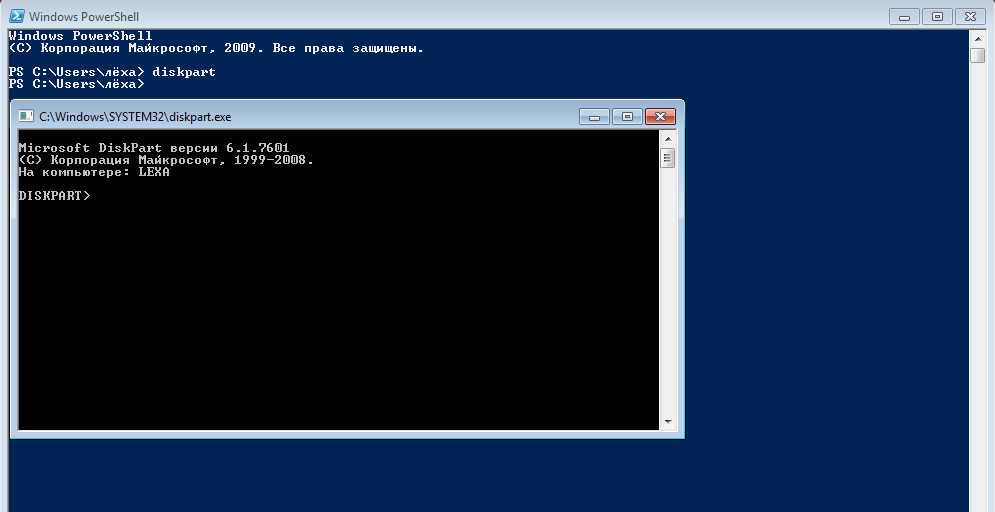
Установка патча через PowerShell
Постскриптум
Если один из описанных эффектов ускорения случился и с вами, убедитесь, что не обманываете себя. Проведите слепое тестирование, зафиксируйте появление и исчезновение подтормаживаний в играх любой утилитой измерения fps, измерьте одно- и многопоточную производительность ЦП в CPU-Z.
С момента написания статьи в марте 2016 года никто так и не привёл доказательств, основанных на результатах бенчмарков, ограничиваясь общими фразами в духе “автор врёт, я поставил галку и теперь игры летают!”. На уровне ощущений показаться может что угодно, но это нельзя считать фактами, поэтому я чищу ветки комментариев от таких сообщений.
Не работает журнал событий виндовс
Не работает журнал событий виндовс. При ручном запуске выдает сообщение:
————————— Службы ————————— Не удалось запустить службу Журнал событий Windows на Локальный компьютер.
Ошибка 4201: Переданное имя копии не было распознано поставщиком данных WMI как допустимое имя.
Посмотрите пожалуйста в этом обсуждении. Если проблема не устранится, в таком случаи рекомендую восстанвоить компоненты системы с помощью установки Windows в режиме обновления с установочного диска, это позволит восстанвоить компоненты системы, а также сохранить данные и программы, но возможно часть программ нужно будет восстанвоить или переустанвоить.
Если пакет обновления 1 (SP1) не содержится на установочном диске Windows 7, а в системе Windows установлен, то удалите пакет обновления 1 (SP1) с помощью центра обновления Windows, Установленные обновления, Поиск установленные обновления, введите: KB976932 и удалите. Компьютер необходимо перезагрузить.
После запуска Windows выполните одно из следующих действий.
При загрузке Windows 7 с веб-сайта перейдите к загруженному файлу установки и дважды щелкните его.
На странице Получение важных обновлений для установки рекомендуется получить последние обновления для обеспечения успешной установки и защиты компьютера от угроз безопасности. Для получения обновлений установки потребуется подключение к Интернету.
Утилита CPU-Control
Установка CPU-Control стандартная и можно ничего не менять. После установки следует сразу же зайти в options и выбрать русский язык, а также отметить галочкой пункты минимизировать, автоматический запуск, а также ядра для устройств, у которых больше 4 ядер.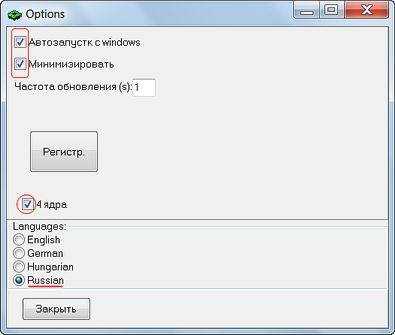
После этого можно переходить к основному окну настройки, в котором можно будет сделать несколько профилей для распределения процессов по ядрам, их можно будет менять, в зависимости от того, какой сегодня больше нужен.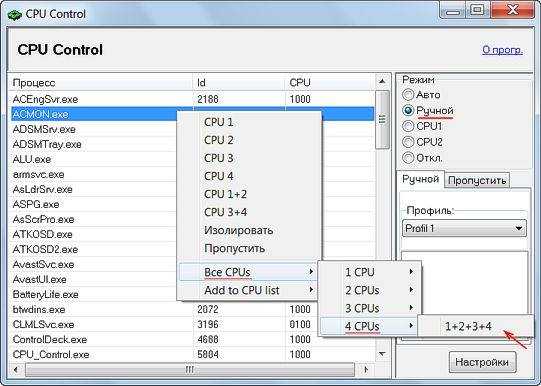
А можно включить автоматический режим и оставить все на усмотрение программе.
Программа не видит процессор
В некоторых случаях в списке могут отсутствовать процессы. Это значит, что утилита не совместима с типом процессора, установленным у пользователя. В этом случае лучше всего будет воспользоваться одной из альтернативных программ.
Этот компьютер в настоящее время не соответствует всем системным требованиям для Windows 11. Ошибка: почему вы видите это в совместимой системе?
Если вы столкнулись с этой проблемой в системе, которая прошла тест приложения для проверки работоспособности ПК от Microsoft, вы, вероятно, используете средство создания мультимедиа или обновление Windows для обновления своих компьютеров.
Это известная проблема, признанная Microsoft, и ее исправление находится в стадии разработки. Эта ошибка в Windows 10 случайным образом затрагивает пользователей при использовании инструмента Windows Update или Meda Creation для прямого обновления вашего ПК из локального хранилища.
В таких случаях вы можете использовать исправления, упомянутые ниже, чтобы решить вашу проблему.
Какую разрядность выбрать при установке Windows на компьютер?
Но какую же систему выбрать для себя? Многие, думается, уже нашли ответ на этот вопрос. Конечно, 64-битные системы и в плане аппаратной части, и в отношении программной среды обладают куда большей производительностью и скрытыми потенциальными возможностями. Если вы в дальнейшем планируете производить апгрейд «железа» (замену оборудования на более новое), естественно, лучше установить и соответствующую модификацию Windows (или любую другую ОС) с разрядностью х64. Но при наличии относительно слабенькой конфигурации, в которой не предполагается использовать ресурсоемкие программные продукты, а работать вы будете только с офисными документами, хватит и ОС с архитектурой х86. Но если строить планы на будущее, нужно четко понимать, что сейчас наметилась тенденция к увеличению битности (пока планируется переход на структуры 128 бит), и 32-битные системы в ближайшем будущем могут просто морально устареть. Однако такой переход если и состоится, когда это может произойти, пока точно неизвестно. К тому же в самих 64-битных структурах еще есть достаточно мощный потенциал или, так сказать, запас прочности.
Патч, включающий PAE и позволяющий задействовать всю оперативную память на Windows 8 / 8.1 x86
Включить режим PAE в Windows 8 (Windows 8.1) штатными средствами не получится (для этого придется вручную в HEX редакторе править файл ядра ntoskrnl.exe и переподписывать его). Проще всего воспользоваться готовым патчем PatchPae2, который написан энтузиастом Wen Jia Liu. Скачать патч PatchPae2 можно здесь. (архив содержит сам патчер — PatchPae2.exe, его исходные коды и необходимые инструкции).
Патч представляет собой небольшую утилиту командной строки, которая позволяет модифицировать файлы ядра 32 битных версий Windows с целью активация режима PAE, позволяющего использовать более 4 Гб оперативной памяти (до 128 Гб памяти).
Патч PatchPae2 будет работать со следующими ОС:
Малоизвестные опции Windows 10
- Заходим в Диспетчер задач, нажав комбинацию Ctrl + Shift + Del. На вкладке производительность кое-что видно.
- Многие на этом разворачиваются и недовольными уходят. Не будем брать с них пример. Кликните по графику правой кнопкой мыши.
- Большая часть читателей уже догадалась, откуда ветер дует.
Вот перед нами все 4 ядра системы, и каждое работает. Если игрушка задействует только два из них, это значит, что криворукие программисты не умеют оптимизировать код. Ни система, ни BIOS, ни сам процессор здесь не виноваты. Мы чётко видим работу всех доступных ядер.
Что делать: мои ядра стоят
Ещё Пушкин А.С. кое-что писал о процессорной архитектуре. Как говорится, ядра – чистый изумруд… Первый совет, который дают в ТП Майкрософт, это попробовать особый вариант загрузки:
- Win + R.
- Набираем msconfig.
- Заходим на закладку Загрузка.
- Выбираем Дополнительные параметры.
Устанавливаем нужное число процессоров. Будьте осторожны с этим окном и старайтесь ничего больше не трогать (толстый намёк на ОЗУ).
Настройки BIOS
Если предыдущий вариант мало кому помог (по вполне понятным причинам), то настройка BIOS часто даёт нужный эффект. Следует найти раздел процессора и разрешить работу всех ядер, либо поставить при выборе нечто вроде Авто (автоматически).
Однако далеко на в каждых настройках фигурирует эта установка. Наличие большого выбора опций характерно для многопроцессорных систем. Иногда помогает загрузка оптимальных параметров.
Не забудьте перед этим сохранить старые на случай, если не поможет и придётся возвращаться.
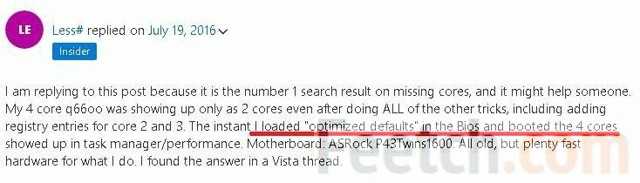
Обновления
Некоторые вопросы (answers.microsoft.com/en-us/windows/forum/windows_10-performance/windows-10-missing-processor-cores/c456556e-2e90-45db-9081-a1ff52697333) разрешаются обычным обновлением операционной системы до последней версии. Вот ответ одного везунчика, которому это помогло.
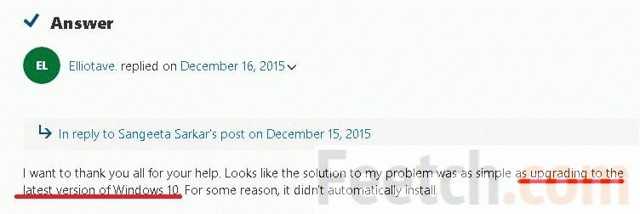
Как отключить ядра
Мы разобрались с тем, как включить все процессорные ядра на Windows 10, а теперь подумаем, как исключить из работы некоторые. Первый ответ очевиден: вернуться к BIOS. Но бывает ещё, что геймер хочет распараллелить своих ботов так, чтобы они «жрали» меньше места и не мешали играть основному персонажу.
Попробуйте это сделать из диспетчера задач. Представим, что Проводник, это наш бот. Ограничим его права.
- Ctrl + Shift + Esc.
- Переходим на вкладку Подробности.
- Кликаем его правой кнопкой и выбираем Задать сходство.
- Убираем галки с двух ядер, кликаем ОК.
Это полезно в тех случаях, когда один процесс ощутимо пожирает все ресурсы. Ограничьте его права, и тогда можно будет хотя бы завершить работу системы без помех. Он не сможет использовать все ядра процессора, а потому останутся обходные мощности.
Йа хочу знать больше
Повсеместно говорится о возможностях системы, но мало кто знает о поддержке процессоров. Вот какую информацию удалось узнать нам:
- Десятка поддерживает до двух физических процессоров (кристаллов). Логических, естественно, больше.
- 32-битная версия ограничена 32 ядрами.
- 64-битная ограничена 256 ядрами.
- Имеются более мощные серверные версии.
Так что размножайтесь на здоровье!
На практике это выглядит так: некий чел говорит, что Pro поддерживает все ядра процессора Xeon E5-2699 V4. Их, к тому же, на плате 2 штуки. Итого, получается 44 ядра и 88 потоков. Такой комп за миллион-другой рублей. Весь зал рукоплескал тому, кто сумел запустить десятку на этой машине. А мы подумали – нужно начать зарабатывать больше и качественнее.
Патч, включающий PAE и позволяющий задействовать всю оперативную память на Windows 8 / 8.1 x86
Включить режим PAE в Windows 8 (Windows 8.1) штатными средствами не получится (для этого придется вручную в HEX редакторе править файл ядра ntoskrnl.exe и переподписывать его). Проще всего воспользоваться готовым патчем PatchPae2, который написан энтузиастом Wen Jia Liu. Скачать патч PatchPae2 можно здесь. (архив содержит сам патчер — PatchPae2.exe, его исходные коды и необходимые инструкции).
Патч представляет собой небольшую утилиту командной строки, которая позволяет модифицировать файлы ядра 32 битных версий Windows с целью активация режима PAE, позволяющего использовать более 4 Гб оперативной памяти (до 128 Гб памяти).
Патч PatchPae2 будет работать со следующими ОС:
- Windows Vista SP2
- Windows 7 / Windows 7 SP1
- Windows 8 / Windows 8.1
Ограничения памяти и адресного пространства
В следующей таблице указаны ограничения памяти и адресного пространства для поддерживаемых выпусков Windows. Если не указано иное, ограничения в этой таблице применяются ко всем поддерживаемым выпускам.
| Тип памяти | Ограничение на x86 | Ограничение в 64-разрядном Windows |
|---|---|---|
| Виртуальное адресное пространство пользовательского режима для каждого 32-разрядного процесса | 2 ГБ До 3 ГБ с _ _ _ _ учетом большого адреса файла образа и 4GT | 2 ГБ с _ _ _ _ неизвестным большим адресом файла образа (по умолчанию) 4 ГБ с набором с _ _ _ _ поддержкой большого адреса для файла образа |
| Виртуальное адресное пространство пользовательского режима для каждого 64-разрядного процесса | Неприменимо | С изображением _ Набор _ с _ _ учетом больших адресов файлов (по умолчанию):x64: Windows 8.1 и Windows Server 2012 R2 или более поздней версии: 128 тбx64: Windows 8 и Windows Server 2012 или более ранняя 8 тбСистемы на базе Intel Itanium: 7 ТБ 2 ГБ с _ _ _ _ неизвестным большим адресом файла образа |
| Виртуальное адресное пространство режима ядра | 2 ГБ От 1 ГБ до 2 ГБ с 4GT | Windows 8.1 и Windows Server 2012 R2 или более поздней версии: 128 тбWindows 8 и Windows Server 2012 или более ранняя 8 тб |
| Выгружаемого пула | 384 ГБ или предельное число системных фиксаций, в зависимости от того, что меньше. Windows 8.1 и Windows Server 2012 R2: 15,5 тб или предельное число системных фиксаций, в зависимости от того, какое значение меньше. Windows server 2008 R2, Windows 7, Windows Server 2008 и Windows Vista: ограничено доступным виртуальным адресным пространством в режиме ядра. начиная с Windows Vista с пакетом обновления 1 (SP1), страничный пул также может быть ограничен значением раздела реестра пажедпуллимит .Windows Home server и Windows Server 2003: 530 мбWindows XP: 490 мб | 384 гб или предельное число системных фиксаций, в зависимости от того, какое значение меньше Windows 8.1 и Windows Server 2012 R2: 15,5 тб или предельное число системных фиксаций, в зависимости от Windows server 2008 R2, Windows 7, Windows Server 2008 и Windows Vista: 128 гб или предельное число системных фиксаций, в зависимости от того, что меньшеWindows Server 2003 и Windows XP: до 128 гб в зависимости от конфигурации и озу. |
| Невыгружаемого пула | 75% ОЗУ или 2 ГБ, в зависимости от того, что меньше. Windows 8.1 и Windows Server 2012 R2: озу или 16 тб, в зависимости от того, что меньше (адресное пространство ограничено 2 x RAM).Windows Vista: ограничивается только виртуальным адресным пространством и физической памятью в режиме ядра. начиная с версии Windows Vista с пакетом обновления 1 (SP1), нестраничный пул также может быть ограничен значением раздела реестра нонпажедпуллимит .Windows Home server, Windows Server 2003 и Windows XP: 256 мб или 128 мб с 4GT. | озу или 128 гб, в зависимости от того, какой размер меньше (адресное пространство ограничено 2 x RAM) Windows 8.1 и Windows Server 2012 R2: озу или 16 тб, в зависимости от того, какое значение меньше (адресное пространство ограничено 2 x RAM).Windows server 2008 R2, Windows 7 и Windows server 2008: 75% от озу до максимум 128 гбWindows Vista: 40% озу не более 128 гб.Windows Server 2003 и Windows XP: до 128 гб в зависимости от конфигурации и озу. |
| Виртуальное адресное пространство системного кэша (физический размер ограничен только физической памятью) | Ограничивается доступным виртуальным адресным пространством режима ядра или значением раздела реестра системкачелимит .Windows 8.1 и Windows Server 2012 R2: 16 тб.Windows Vista: ограничено только виртуальным адресным пространством в режиме ядра. начиная с версии Windows Vista с пакетом обновления 1 (SP1), виртуальное адресное пространство системного кэша также может быть ограничено значением раздела реестра системкачелимит .Windows Home server, Windows Server 2003 и Windows XP: 860 мб с набором разделов реестра ларжесистемкаче и без 4GT; до 448 мб с 4GT. | всегда 1 тб независимо от объема физической памяти Windows 8.1 и Windows Server 2012 R2: 16 тб.Windows Server 2003 и Windows XP: до 1 тб в зависимости от конфигурации и озу. |
Количество работающих ядер по умолчанию в Windows 10
На каждое отдельное ядро может оказываться разная нагрузка, что связано с изменением загруженности ПК. Настройки BIOS позволяют задать отдельную рабочую частоту для ядер. При равномерном распределении нагрузки на ПК пользователь получат высокую производительность.
Если говорить о двухъядерном процессоре, то лишь в одном случае будет задействовано всего лишь одно ядро – при загрузке компьютера. С другой стороны, всегда есть возможность активировать все ресурсы, чтобы ускорить процесс загрузки (с другой стороны, загрузка Windows это не самый требовательный к CPU процесс, и вы выиграете намного больше, если просто поставите свою Windows 10 на SSD).






























