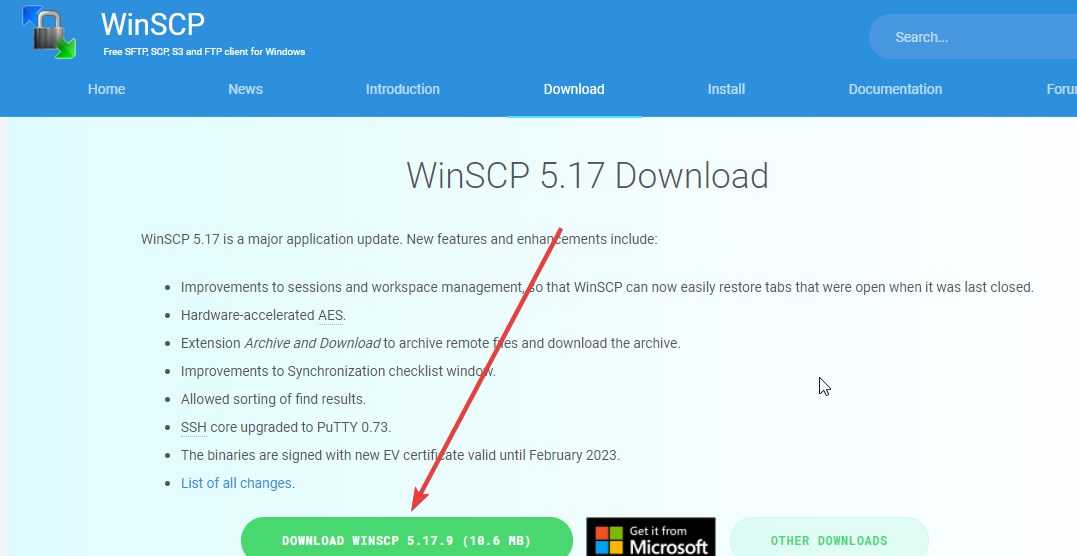Достоинства над похожими программами
В отличие от того же Total Commander, программа WinSCP способна поддерживать сессию в рабочем состоянии, ведь каждые 50 секунд программа отправляет на сервер пакет, что и предотвращает закрытие сессии. Это будет очень полезно для тех, кто работает с множеством соединений (подключаться по несколько раз теперь не придется).
Если открыть файл в WinSCP, то будет создана копия во временном файле, а при изменении этого временного файла все изменения будут закачаны на сервер. То есть если изменить стандартную надпись «Lorem ipsum» на «Добро пожаловать» и сохранить внесенные изменения, то сразу же после обновления страницы изменения будут видны на сайте. Также хорошо реализована работа с несколькими открытыми файлами, даже при работе с разных ftp-аккаунтов: их версии также будут сразу же загружаться на сервер.
Как уже упоминали выше, программа имеет открытый исходный код, поэтому полностью бесплатна. Скачать ее можно в инсталляторе и в переносной версии.
Что такое WinSCP
WinSCP – графическая оболочка-клиент SFTP для множества операционных систем, включая Windows, имеющая исходный открытый код. WinSCP также поддерживает старый протокол передачи данных SCP, что в общем-то понятно из названия программы.
Программа постоянно подвергается обновлениям, а получить всегда свежую версию на английском можно по URL: https://winscp.net/eng/download.php. К слову, пользоваться утилитой – одно удовольствие.
Чтобы инсталлировать русскую версию, необходимо выбрать пункт «Multilanguage Installation package» и в начале установки пакета выбрать «Russian» из представленного пакета языков. Даже если на момент скачивания последней версии перевод не будет доведен до ума, то тогда его придется скачивать дополнительно. Чтобы это сделать (уже после установки english version), перейдите на страницу «Перевод», скачайте перевод «Russian», после чего распакуйте полученный архив в каталог с утилитой WinSCP.
Возможности программы WinSCP:
- графический интерфейс;
- программа переведена на множество языков, включая русский;
- интеграция с Windows;
- выполнение всех ключевых файловых операций;
- поддержка протоколов SFTP и SCP помимо SSH-1 и SSH-2;
- автоматизация процессов при помощи использования интерфейса командная строка и скриптов;
- есть текстовый редактор;
- авторизация по паролю, GSS, Поддержка открытого ключа;
- реализовано две оболочки – как в Norton Commander и Windows Explorer;
- настройки соединений можно сохранять;
- можно использовать файл конфига вместо реестра.
Остановимся немного на интерфейсе. При открытии программы перед вами появится двухоконный интерфейс, который вы могли видеть в Total Commander и ему подобных программах. При открытии также придется выбрать сервер ля соединениия, ведь в оффлайн режиме программа работать отказывается. Также можно выбрать и интерфейс Explorer, и тогда окно будет разделено надвое: с левой стороны будет показано древо каталогов, а справой стороны список файлов и папок определённого каталога.
Если нажать Ctrl+N, то отобразится окно с выбором сервера подключения. После выбора подключения новая сессия отобразится в выпадающем меню вверху программы. Теперь вы сможете переключаться между сессиями просто выбирая нужную из списка. Чтобы получить возможность редактировать текстовые файлы, необходимо указать любой сторонний редактор – например, Dreamweawer или HTMLpad.
SFTP-клиент WinSCP
Для доступа к вашему виртуальному веб-серверу используйте адрес ssh.идентификатор.nichost.ru
.
Имя пользователя для подключения совпадает с идентификатором услуги хостинга.
Для изменения пароля используйте раздел FTP и SSH
→ SSH
панели управления хостингом.
Настройка SFTP-клиента «WinSCP»
Скачать программу вы можете на странице разработчика .
После установки запустите программу. На первой странице выберите File Protocol
→ SFTP
, в поле Host Name (or IP address)
укажите адрес сервера ssh.идентификатор.nichost.ru
(в качестве примера используется идентификатор хостинга login). В качестве имени пользователя User name
укажите идентификатор
. В поле Password
укажите пароль для доступа по SSH. Затем нажмите кнопку Login
.
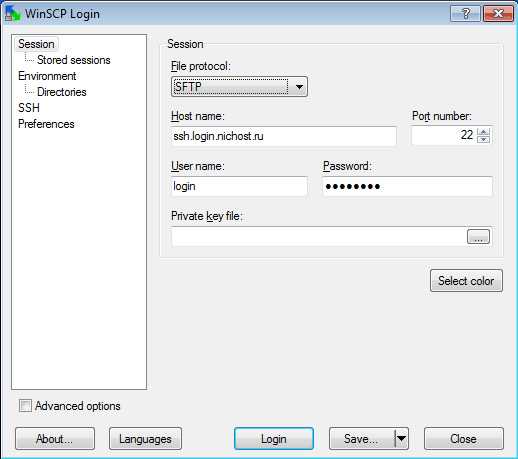
В появившемся диалоговом окне с предупреждением нажмите кнопку Yes
. После этого откроется рабочий интерфейс программы.
WinCSP — это бесплатный графический клиент с открытым исходным кодом для Windows. Основная функция клиента – безопасная передача данных с локального компьютера на удаленный.
11 ответов
11
Если вы используете WinSCP ,
одним из вариантов является установить WINE и использовать сам WinSCP .
(обратите внимание: моя ссылка — это просто ссылка — вы можете захотеть получить стабильную версию WINE, Если для вас работает последняя стабильная версия Wine (в настоящее время Wine 1.0.1),
то вы можете не захотеть использовать эти бета-пакеты ). Я думаю, вы имеете в виду этот вид обсуждения в ваш вопрос
Этот поток также относится к WINE как к одному из вариантов (с некоторыми заметками о сбоях в 2007 году)
Я думаю, вы имеете в виду этот вид обсуждения в ваш вопрос.
Этот поток также относится к WINE как к одному из вариантов (с некоторыми заметками о сбоях в 2007 году).
В конце это ссылка Nautilus ,
Это, вероятно, то, что ссылается на его ответ.
Обновление: для записи этот ответ был принят, потому что он косвенно ссылался на
15
Поскольку вы пытаетесь использовать scp, я предполагаю, что на удаленном компьютере работает SSH-сервер. Вы можете напрямую подключиться к ssh-серверам с помощью Nautilus файлового менеджера. Просто используйте что-то вроде
в адресной строке.
Кроме того, если SSH-сервер работает, вы также можете использовать SFTP-протокол для удаленной манипуляции файлами. Поскольку Ubuntu поставляется с предустановленным Firefox, самым простым графическим интерфейсом будет FireFTP-плагин .
7
Вы можете использовать FileZilla на Ubuntu:
Просто убедитесь, что вы подключаетесь с помощью SFTP.
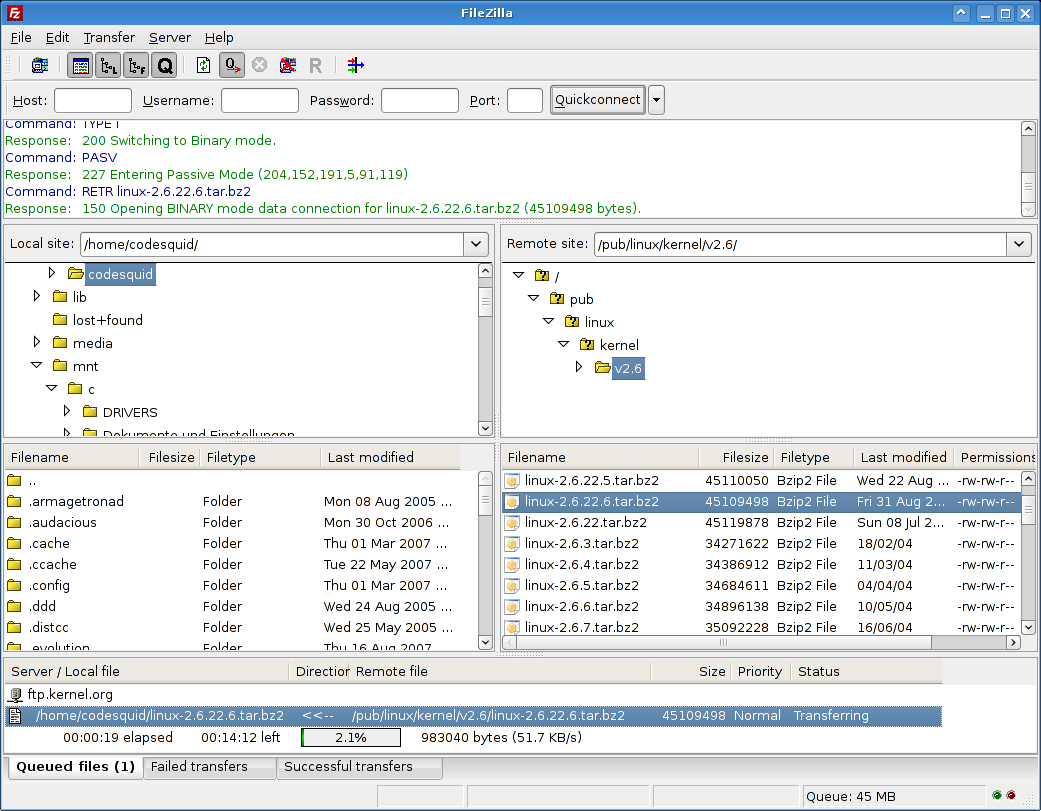
6
В левом верхнем углу есть три меню. Выберите средний, а затем запись с именем «Подключиться к серверу». Здесь у вас будет список доступных методов, выберите SSH или SFTP и заполните подробности.
2
Я решил эту проблему с bareFTP — он находится в репозитории Ubuntu.
bareFTP работает очень хорошо. Это лучше, чем FileZilla, потому что для того же сервера и задачи, как SFTP-клиент, это не может установить соединение.
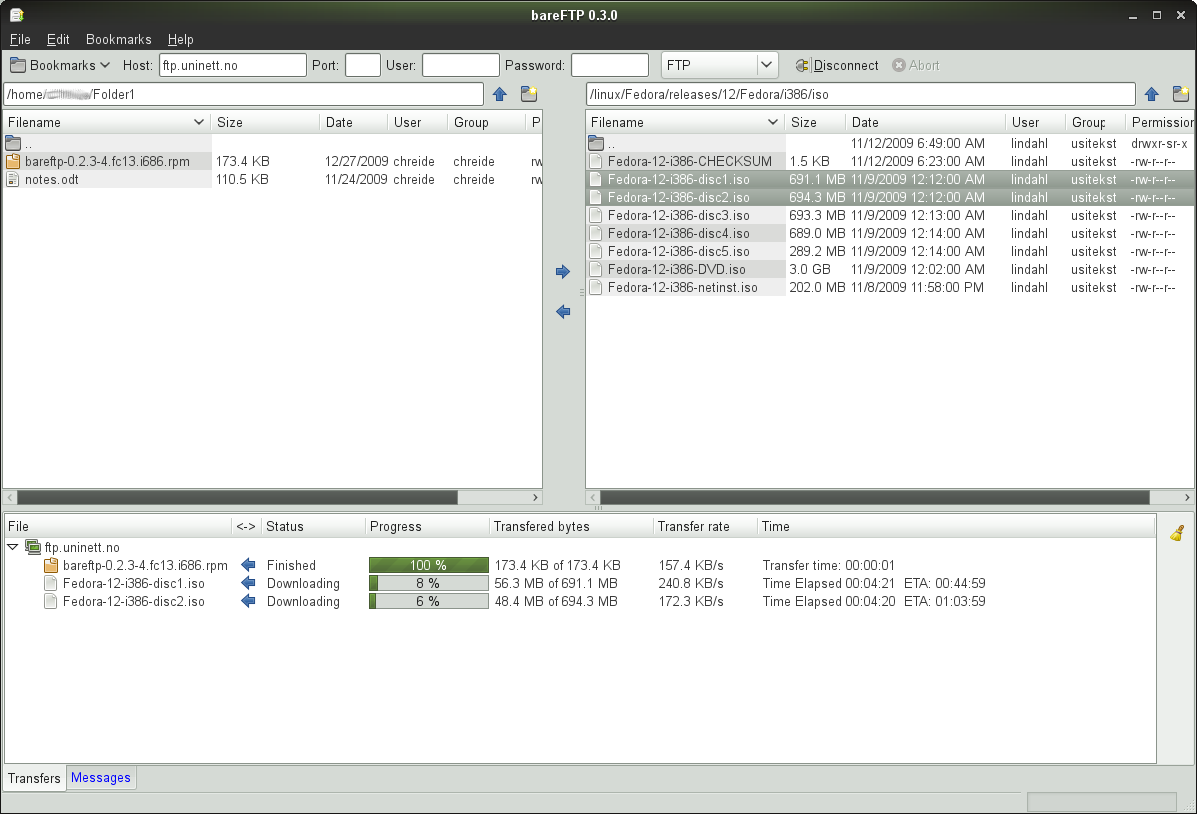
2
Вы можете использовать .
Это приведет к установке удаленного каталога на локальный . Затем вы можете использовать обычный файловый браузер, чтобы перейти в удаленный каталог через локальный.
Чтобы размонтировать каталог (убедитесь, что приложение не имеет доступ к каталогу или файлам tmp),
1
Вы можете установить Krusader .
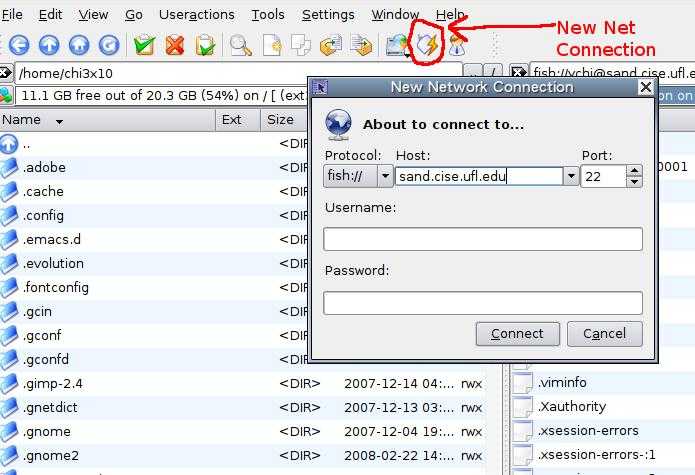
1
Чтобы запустить WinSCP под Linux (Ubuntu 12.04), выполните следующие действия:
1) sudo apt-get install wine (запустите только один раз, чтобы получить «вино» в вашей системе, если у вас его нет)
2) загрузить «Portable executable» из https://winscp.net/rus/download.php
3) создайте папку и поместите содержимое zip-файла в эту папку
4) откройте терминал
5) введите «sudo su»
6) введите «wine WinSCP.exe»
Готово! WinSCP будет работать как в среде Windows!
С уважением.
Нет проблем с использованием приложений kde, когда вы запускаете gnome и наоборот.
Итак, если вам нравится идея с konqueror и fish: //затем пойдите для этого.
Возможно, KSSH будет полезен?
Я думаю, что вы можете установить KSSH без установки KDE — просто загрузит некоторые необходимые библиотеки KDE.
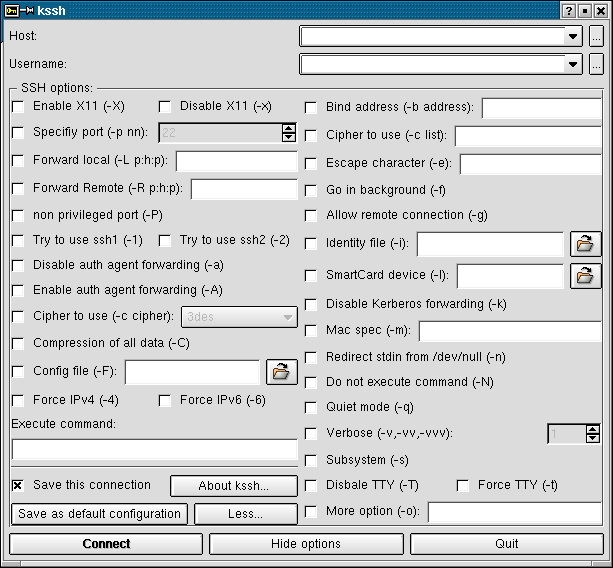
Я только что прочитал об этом и очень прост. В Nautilus вы должны перейти к Connect to server и в диалоговом окне адреса использовать
ssh: //user @ server для доступа к файлам через SSH /SCP
ftp: //user @ server для доступа к ftp
sftp: //user @ server для sftp
smb: //сервер для общих ресурсов Windows
Конвертировать ключ PPK
Обратите внимание, что если вы ранее использовали ключ PPK, что означает закрытый ключ PuTTY , его следует преобразовать, поскольку, в отличие от CloneZilla, вышеупомянутые инструменты не могут читать этот формат. Для этого вам следует использовать инструмент , входящий в состав пакета :. Теперь вы можете преобразовать ключ следующим образом:
Теперь вы можете преобразовать ключ следующим образом:
Спасибо @ steeldriver за эту заметку. Вот источник и несколько дополнительных ссылок:
- Как конвертировать Filezilla PPK в openssh sftp-совместимый ключ
- Как конвертировать .ppk PuTTY в ключ SSH
- Как SSH Ubuntu из Windows через PuTTY, используя ключ
Install and use WinSCP FTP Client on Linux Ubuntu
Although FileZilla is already present natively to install for Linux operating system, yet, if you want to have WinSCP FTP client then it’s possible to uses it just like any other native Linux application. See: How to install FileZilla Server on Ubuntu 20.04/18.04 Linux
The given steps will be the same for earlier Ubuntu versions such as Ubuntu 19.04/18.04 LTS/ 16.04 including Linux Mint, Debian, Elementary OS, MX Linux. If you want to use this tutorial for CentOS & Redhat based Linux distros, then the only difference will be there of installing Wine.
Open Command Terminal
To install most of the programs on Linux, we have to use the command line, therefore, open a command terminal on your Linux. If you are on Ubuntu then can use shortcut Ctrl+ALT+T.
Install Wine Windows program runner
We already have created a detailed tutorial where we have shown how to install and configure Wine on Ubuntu-based Linux systems. Please, first go through this article and set up the Wine using the given link. Once you done that, then start following the further steps given here.
Download WinSCP FTP client
As there is no official version of WinSCP for Linux, thus, we download the Windows one available on its website page. After that will use the Wine in the next step to install it. Therefore, open your browser and use this link to get this tool.
Install WinSCP on Ubuntu 20.04 or 18.04 LTS Linux
Now, get back to Terminal, and as we know whatever we download from the browser, by default goes to the Downloads folder. Therefore, first, switch to that. The command is:
cd Downloads
Run WinSCP executable file with Wine
To see all the files type:
ls
Now, you will see the available WinSCP executable file, use that with the Wine command to install it over your Linux OS.
Here is the command to run.
wine WinSCP-*-Setup.exe
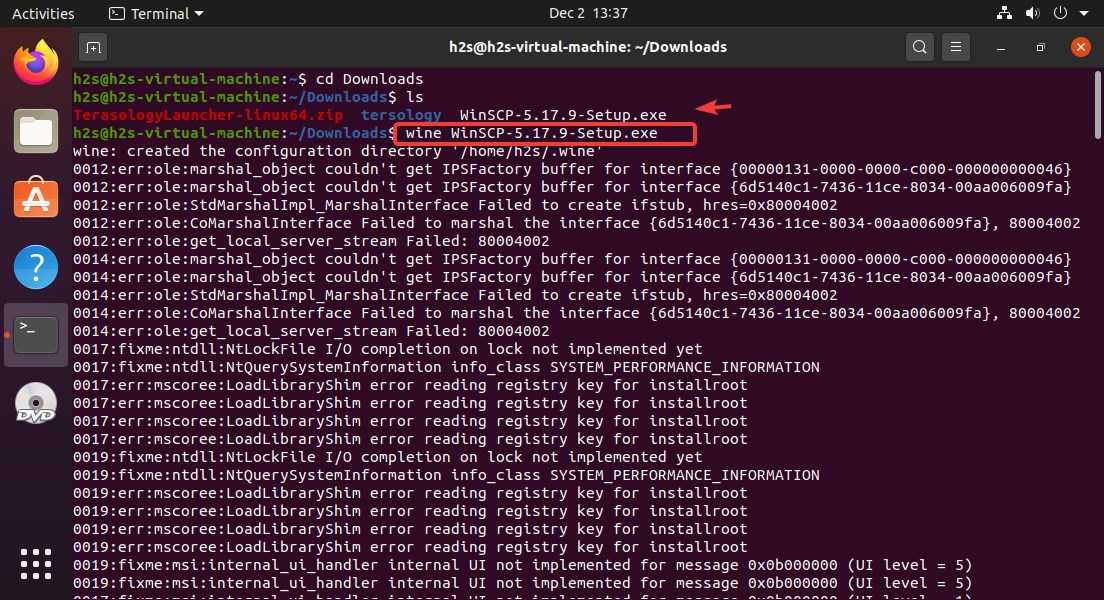
The software installation wizard will open, select “Install for all users” options, and move forward.
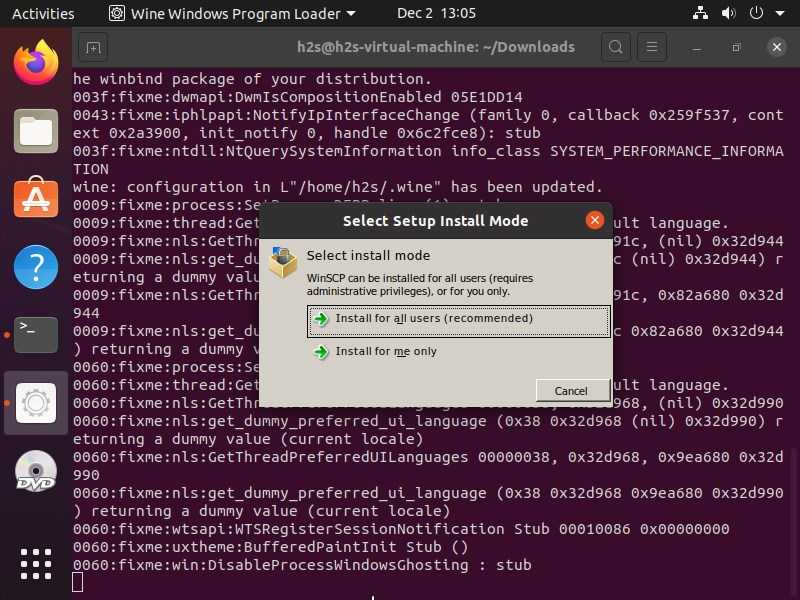
Click on the Accept button to agree with terms and conditions.
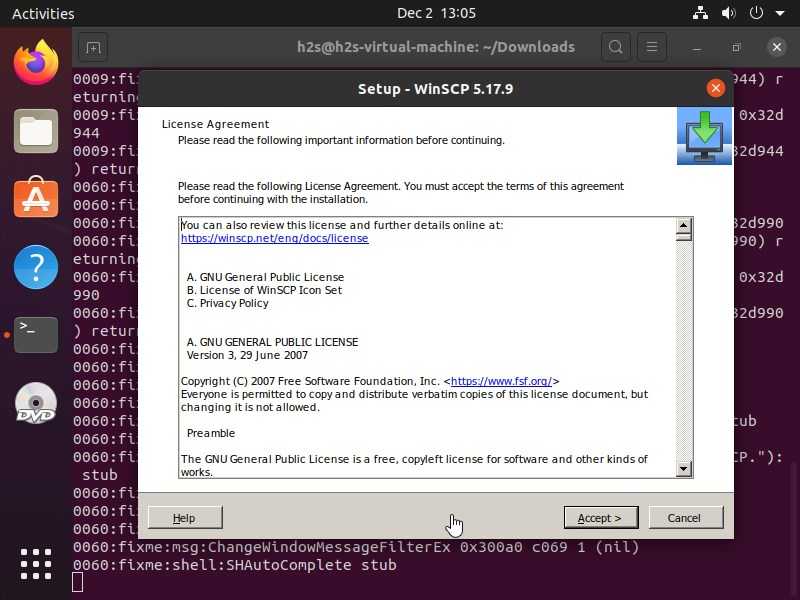
Typical installation
Select the Recommended typical install that will automatically configure the destination folder to setup WinSCP and all other components.
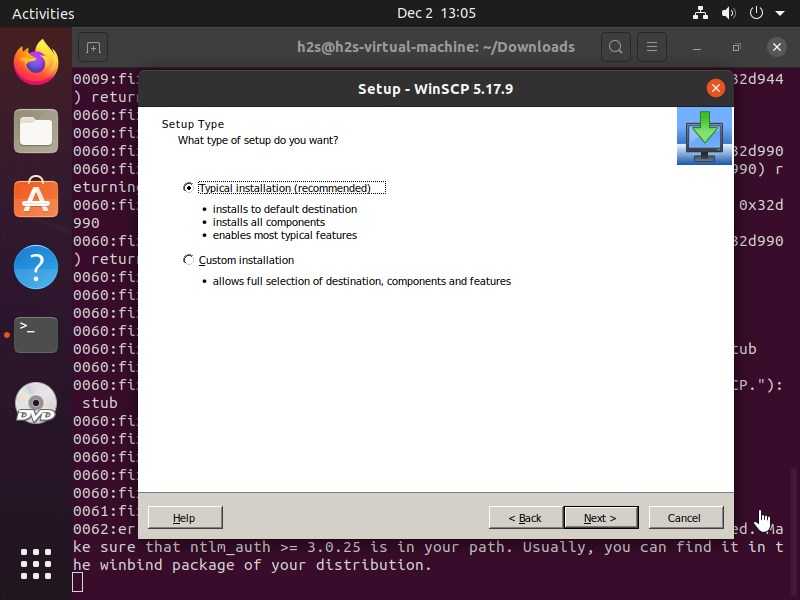
Interface selection
If you want FileZilla like a two-panel interface for getting both local and remote directory at one screen, the default one select i.e “commander“.
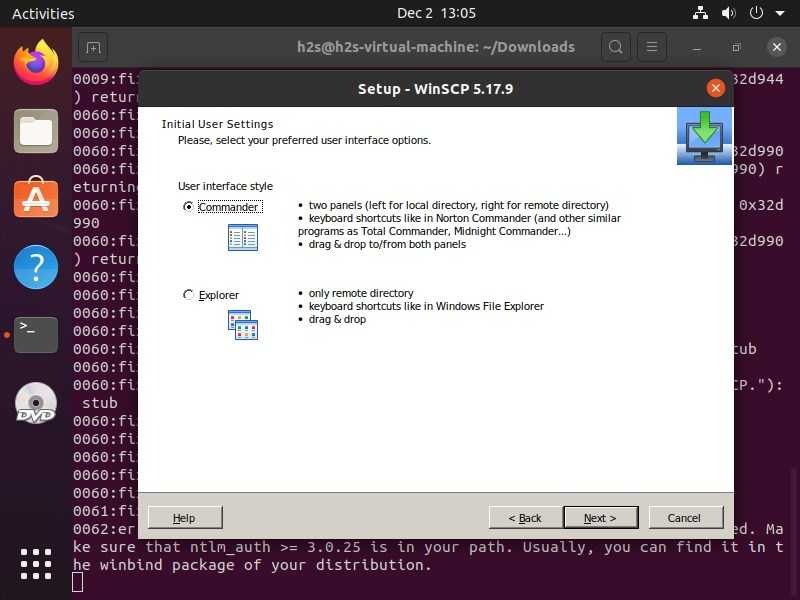
WinSCP for Linux Desktop and Applications shortcut
Once the installation is completed. Go to All Applications and search for “WinSCP” on Ubuntu Linux. As you find it, simply double click on it to run.
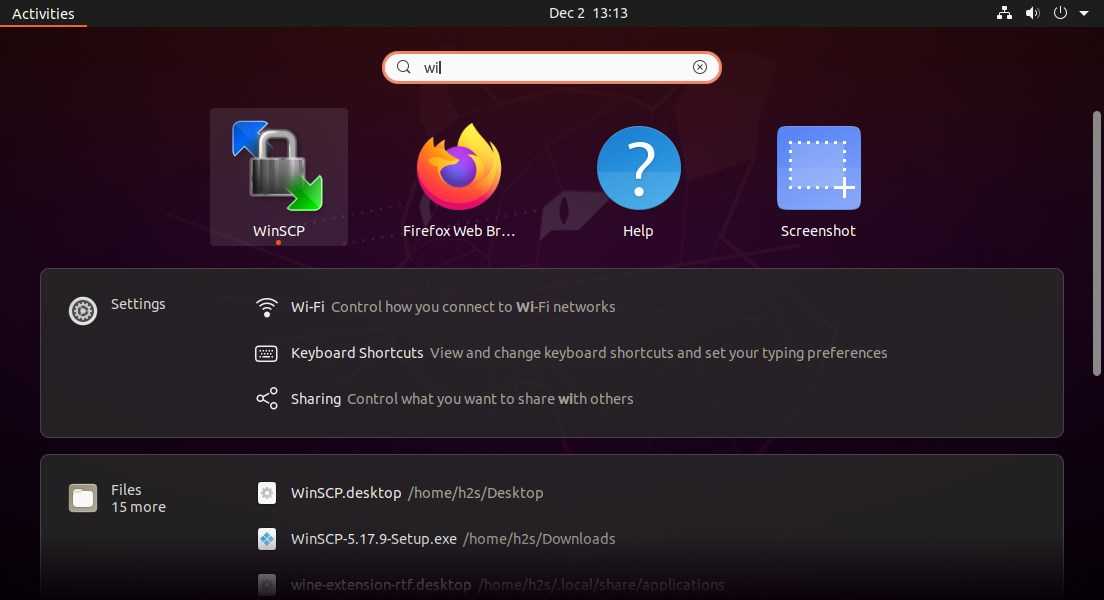
Furthermore, a Desktop shortcut will also get created automatically, to use, the user has to right-click on the icon and need to select an option- “Allow launching“.
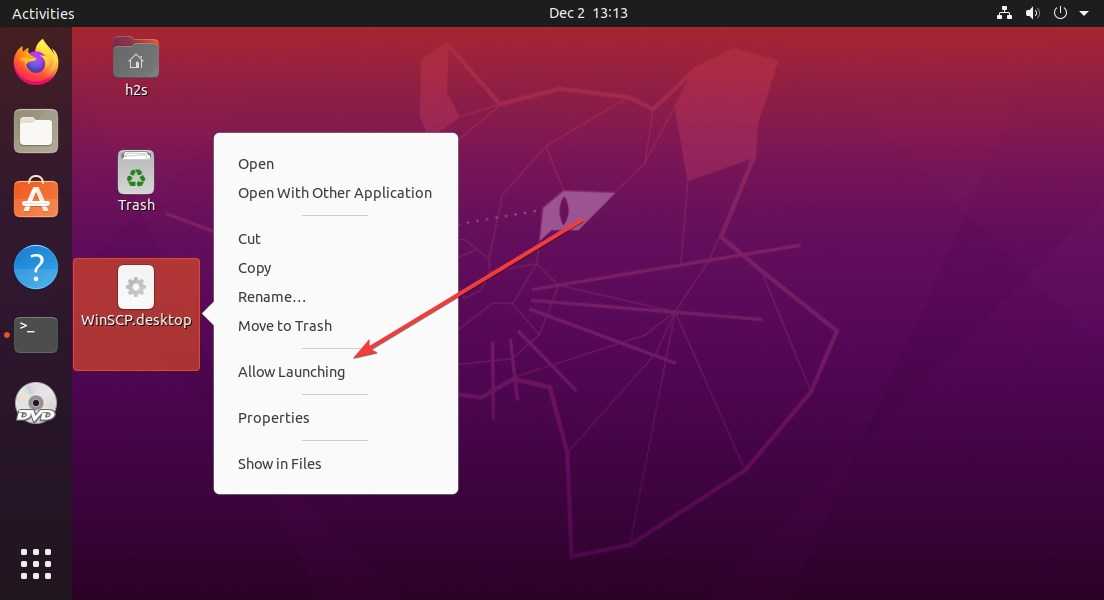
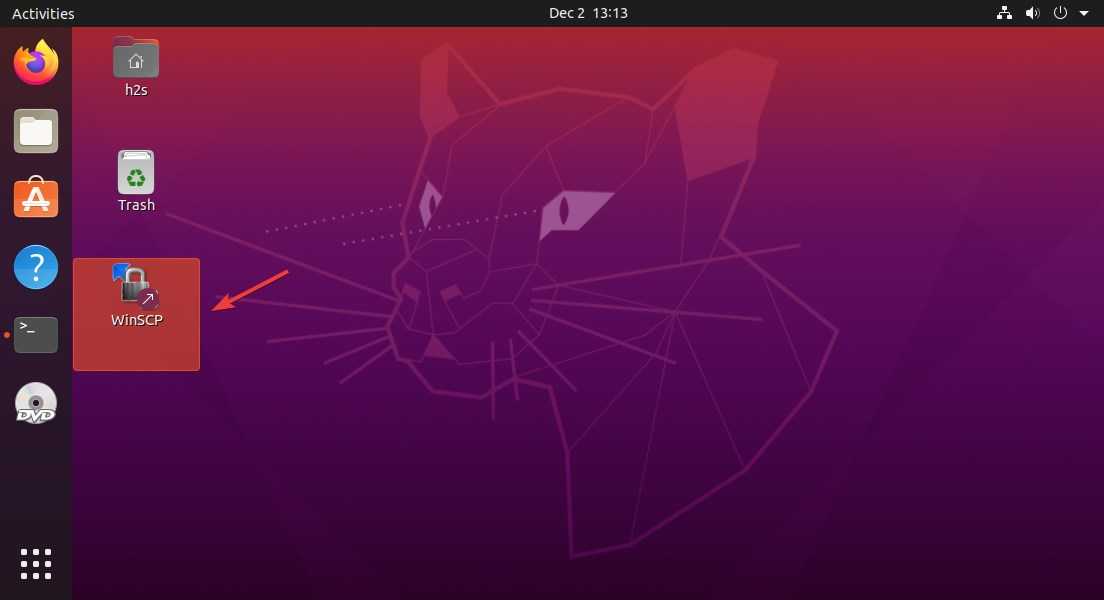
Connect remote FTP server
From here, just like you use this FTP client on Windows 10/8/7, in the same way, enter the local or remote FTP server IP address and connect it.
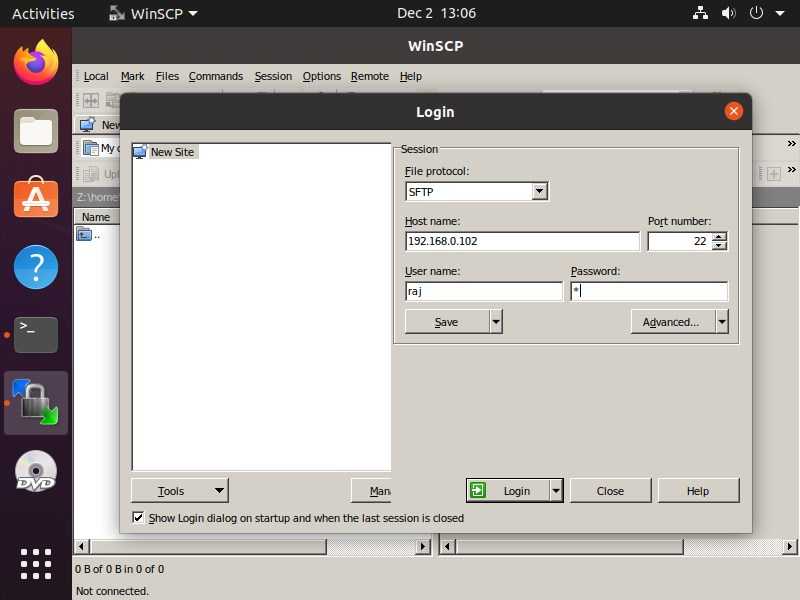
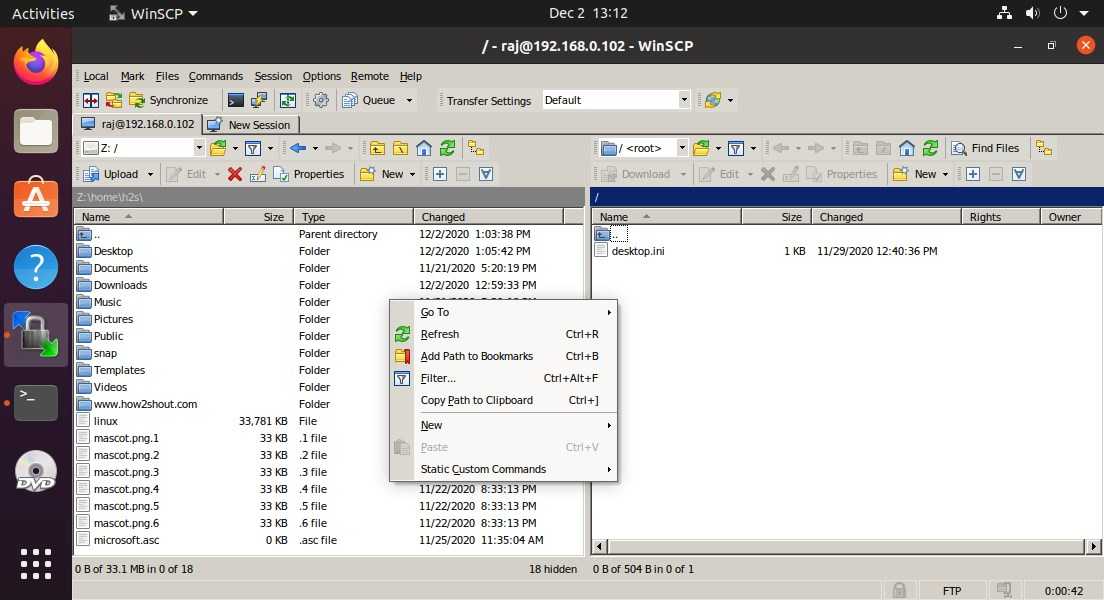
Автоматизация обмена данными с применением WinSCP
winscp.com/console«C:\Program Files (x86)\WinSCP\WinSCP.exe» /consolePATHПараметрыНастройкиИнтеграцияДобавить папку WinSCP в путь поискаwinscp.comwinscp.exe /consolewinscp > UTF-8
Получение справки по командам WinSCP
help
callcdchecksumchmodclosecpechoexitgethelpkeepuptodatelcdllslnlpwdlsmkdirmvopenoptionputpwdrmrmdirsessionstatsynchronize
Получение справки по конкретной команде WinSCP
help командаhelp synchronizesynchronize local|remote|both ]-preview-delete-mirror-criteria=-permissions=-nopermissions-speed=-transfer=-filemask=-resumesupport=
Использование собственных сценариев WinSCP .
ПолучитьНастройки передачи
Сформировать код…Сформировать код передачиСценарийФорматФайл сценария
C:\Scripts\s1.txtwinscp.com /script=c:\Scripts\s1.txt«C:\Program Files (x86)\WinSCP\winscp.com» /script=c:\Scripts\s1.txt /ini=nul/ini=nulwinscp.com
Соединяюсь с site.com…
Соединение установлено
Открываю соединение…
Соединение открыто.
Активные соединения: anonymous@site.com
/utility/Backplane_Utility
C:\Backplane_Utility
backplane.zip | 1728 KB | 248,6 KB/s | binary | 100%winscp.com /script=c:\Scripts\s1.txt /log=C:\Scripts\s1.log /ini=nul ФорматПакетный файл
C:\Scripts\s1.bat
@echo off
«C:\Program Files (x86)\WinSCP\WinSCP.com» ^
/log=»C:\Scripts\s1.log» /ini=nul ^
/command ^
«open ftp://anonymous@site.com/» ^
«cd /utility/Backplane Utility» ^
«lcd C:\Backplane_Utility» ^
«get backplane.zip» ^
«exit»
REM Ниже пример анализа кода возврата для оценки результата выполнения сценария
set WINSCP_RESULT = %ERRORLEVEL%
if %WINSCP_RESULT% equ 0 (
echo Success
) else (
echo Error
)
exit /b %WINSCP_RESULT%exit /b %WINSCP_RESULT%ФорматКомандная строкаwinscp.comwinscp.com /command «open ftp://anonymous@site.com/» «cd /Backplane_Utility» «lcd C:\Backplane_Utility» «get backplane.zip» «exit»Код сборки .NET
.ps1powershell -file C:\Scripts\s1.ps1powershell -Command Set-ExecutionPolicy RemoteSignedWinSCPnet.dll
# Загрузить сборку .NET WinSCP
Add-Type -Path «C:\Program Files (x86)\WinSCP\WinSCPnet.dll»
. . .
Использование планировщика заданий для автоматизации выполнения сценариев
taskschd.mscБиблиотека планировщика заданийСоздать папкуСоздать простую задачуСоздать задачуДействие — Создать простую задачу
ОбщиеDownloadFilesТриггер
ДействияЗапуск программыScript1.batОбзор…
ЗавершениеГотово
В начало страницы | На главную страницу сайта
Используя Наутилус
Вы можете использовать опцию в Nautilus, как показано на следующем изображении.
Если вам нужно найти путь командной строки к смонтированному каталогу, используйте один из представленных здесь подходов: CLI-путь к сетевому соединению ftp .
-
Первый пример — — использует предопределенный хост с именем и монтирует каталог удаленного пользователя с именем .
Чтобы использовать этот подход, вы должны создать файл конфигурации пользователя для локального клиента ssh. Файл должен называться и помещаться в каталог в доме пользователя: . Согласно примеру содержимое файла должно быть:
Измените права доступа к файлу:
Кроме того, теперь вы должны иметь возможность подключиться к каждому из этих хостов с помощью команды:
-
Основными недостатками этого подхода является то, что если файл аутентификации не , вы должны предоставить его заранее с помощью команды . Например, если файл аутентификации называется :
Я думаю, что вы должны делать это каждый раз, когда вы перезагружаете локальный компьютер, или вы должны включить вышеуказанную команду в файл .