Шаг 3 — Создание программы «Hello, World»
Теперь мы настроили нашу виртуальную среду и готовы создать традиционную программу «Hello, World!» Это позволит нам протестировать нашу среду и познакомиться с Python поближе, если мы еще не сделали этого.
Для этого мы откроем текстовый редактор командной строки (например, nano) и создадим новый файл:
Когда текстовый файл откроется в окне терминала, мы введем нашу программу:
Для выхода из nano нажмите клавиши и , а когда система предложит вам сохранить файл, нажмите клавишу .
После выхода из nano и возврата в оболочку мы запустим программу:
Программа , которую вы только что создали, выведет на вашем терминале следующее:
Для выхода из среды просто введите команду , и вы вернетесь в исходный каталог.
Что такое Pip в Python?
Python PIP – это менеджер пакетов Python, который в основном помогает пользователям устанавливать, просматривать и использовать различные пакеты или модули. Чтобы работать с PIP, сначала нам нужно загрузить и настроить его в нашей системе.
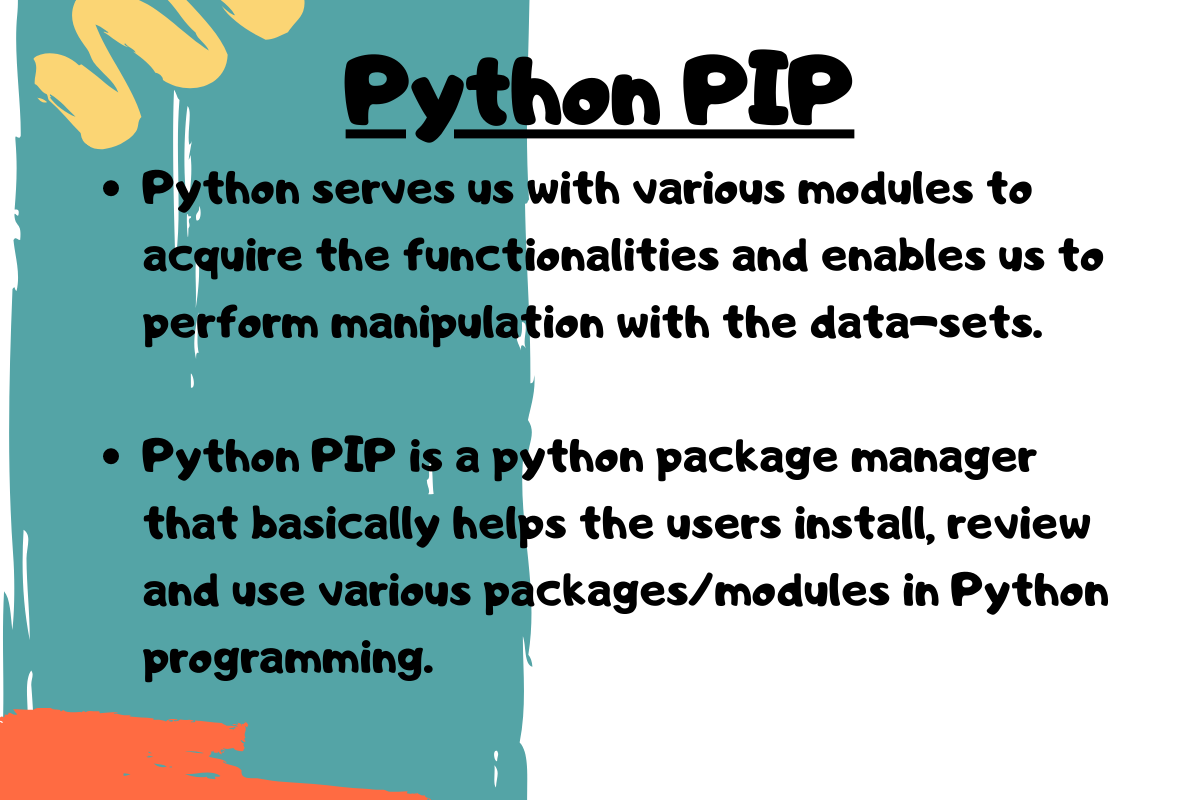
Убедитесь, что Python уже установлен в вашей системе. Для этого на Windows откройте командную строку с помощью комбинации Win+X. На Mac Command+пробел, а на Linux – это Ctrl+Alt+T. Вводите команду:
На Linux пользователям Python 3.x следует ввести:
Если вы получили номер версии (например, Python 2.7), значит все готово к использованию.
Если вы получили сообщение Python is not defined (Python не установлен), значит, для начала вам следует установить сам Питон.
Давайте посмотрим, как установить pip в Windows, Linux и Mac OS. PIP поставляется в комплекте с установщиками Python, т.е. версиями 2.7.9+ или 3.4+. Вам нужно будет явно установить его, если вы используете старую версию или хотите ее обновить.
Чтобы убедиться, что PIP установлен и работает корректно введите:
Вы увидите версию и путь, а также версию python, для которой в дальнейшем будут устанавливаться пакеты:
В разных версиях Python команда должна выглядеть как pip , pip3 или pip3.8.
Еще один вариант вызова pip:
Но если же pip не установлен, то переходим далее.
Установка с помощью пакетного менеджера
Эволюция методов установки и управления программными пакетами со временем дошла до использования пакетных менеджеров, плотно интегрированных с репозиториями. В репозиториях содержатся упакованные файлы программ с данными об их зависимостях. После установки к операционной системе уже подключены системные репозитории: с их помощью можно обновлять ОС и устанавливать программные пакеты, которые были адаптированы и оптимизированы для работы с этой версией операционной системы.
Перед началом установки пакетов рекомендуется обновить данные о версиях и зависимостях в репозитории следующей командой:
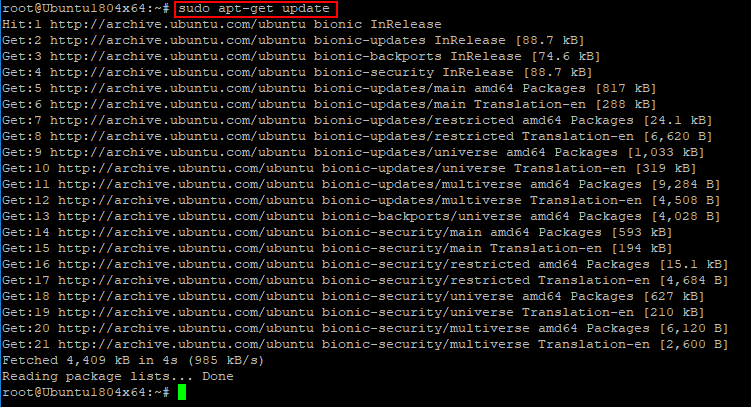
Скриншот №1. Обновление данных о версиях и зависимостях в репозитории
Если необходимо уточнить название пакета, который требуется установить — ищем в локальном кэше менеджер по ключевым словам, например, web server:
В результате получим большой перечень пакетов, где данное ключевое слово присутствует в описании:
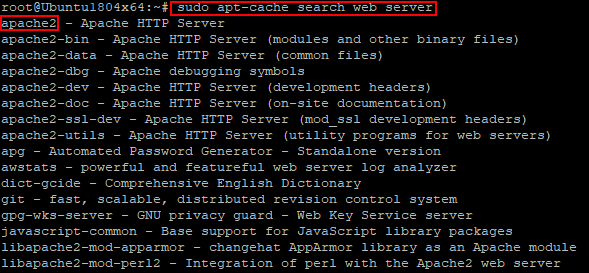
Скриншот №2. Поиск по ключевым словам
Выбираем нужный нам пакет — в данном случае это apache2, и устанавливаем его:
Пакетный менеджер проверяет зависимости, версии, сравнивает их с уже установленными через apt-get пакетами, после чего выдает список необходимых для установки компонентов и запрашивает разрешение на продолжение операции:

Скриншот №3. Установка пакета
Нажимаем y и дожидаемся окончания установки.
Часто используемые команды пакетного менеджера:
- apt-get update — обновление информации о пакетах и зависимостях в подключенных репозиториях;
- apt-get upgrade — обновление всех установленных пакетов до актуальной версии, имеющейся в репозитории;
- apt-get install имя_пакета — установка пакета;
- apt-get remove имя_пакета — удаление пакета;
- apt-get download имя_пакета — скачать deb-пакет в локальную папку;
- apt-cache search ключевые слова — поиск пакета по ключевым словам;
- apt-cache show имя_пакета — показать информацию о пакете;
- apt-cache depends имя_пакета — показать от каких компонентов зависит данный пакет;
- apt-cache rdepends имя_пакета — показать какие компоненты зависят от пакета;
- apt-mark hold имя_пакета — зафиксировать текущую версию пакета, прекратить обновление пакета;
- apt-mark unhold имя_пакета — разрешить обновление пакета.
Переключить версию python в Unix/Linux
Сейчас по умолчанию, во многих Unix/Linux ОС используется питон 2.6. Чтобы проверить какая версия питона используется в системе, выполните:
$ python -V Python 2.6
Выполним установку python:
Так же, посмотрим:
$ ls -al /usr/local/bin/python*
Получаем:
lrwxrwxrwx. 1 root root 7 Apr 11 10:38 /usr/local/bin/python -> python2 lrwxrwxrwx. 1 root root 9 Apr 11 10:38 /usr/local/bin/python2 -> python2.7 -rwxr-xr-x. 1 root root 6294753 Apr 11 10:37 /usr/local/bin/python2.7 -rwxr-xr-x. 1 root root 1687 Apr 11 10:38 /usr/local/bin/python2.7-config lrwxrwxrwx. 1 root root 16 Apr 11 10:38 /usr/local/bin/python2-config -> python2.7-config lrwxrwxrwx. 1 root root 9 Apr 11 11:10 /usr/local/bin/python3 -> python3.6 -rwxr-xr-x. 2 root root 9961651 Apr 11 11:08 /usr/local/bin/python3.6 lrwxrwxrwx. 1 root root 17 Apr 11 11:10 /usr/local/bin/python3.6-config -> python3.6m-config -rwxr-xr-x. 2 root root 9961651 Apr 11 11:08 /usr/local/bin/python3.6m -rwxr-xr-x. 1 root root 3083 Apr 11 11:10 /usr/local/bin/python3.6m-config lrwxrwxrwx. 1 root root 16 Apr 11 11:10 /usr/local/bin/python3-config -> python3.6-config lrwxrwxrwx. 1 root root 14 Apr 11 10:38 /usr/local/bin/python-config -> python2-config
И так, чтобы переключить версию питона, я буду использовать несколько методов.
-===СПОСОБ 1 — использование алиаса===-
Один из самых простых способов — это использовать алиасы. Открываем файл:
# vim ~/.bashrc
И, прописываем сам алиас на нужную версию питона:
alias python='/usr/local/bin/python3.6'
Чтобы изменения вступили в силу, выполняем:
$ . ~/.bashrc
После этого, можно проверять версию:
$ python --version Python 3.6.1
Видно что все отлично работает.
-===СПОСОБ 2 — использование alternatives===-
Чтобы изменить версию python глобально, я воспользуюсь alternatives утилитой:
# alternatives --list | grep -i python
Если вывода не будет, — это будет означать, что python alternative еще не сконфигурирована. Чтобы это сделать, выполните ( взято в качестве примера):
# alternatives --install /usr/bin/python python /usr/local/bin/python3.6 2 # alternatives --install /usr/bin/python python /usr/local/bin/python2.7 1
Вышеупомянутые команды будут указывать команде alternatives для создания соответствующих символических ссылок, которые будут использоваться при выполнении команды python. Я назначил python3.6 более высокий приоритет ( цифра 2), — это означает, что если не выбрана альтернатива для python, то по умолчанию будет использоваться python3.6. После выполнения вышеуказанных команд ваша версия python должна измениться на python3.6 из-за ее более высокого приоритета.
Проверяем:
# python -V Python 3.6.1
Для переключения между вышеперечисленными версиями python теперь достаточно просто:
# alternatives --config python
Чтобы удалить питон с alternatives, используем:
# update-alternatives --remove python /usr/local/bin/python3.6
Как-то так! На этому у меня все, статья «Переключить версию python в Unix/Linux» завершена.
Что такое PIP
Pip (сокращение от Python Installs Packages) — это пакетный менеджер для языка программирования Python.
Мы привыкли к пакетным менеджерам в дистрибутивах Linux. Через них мы устанавливаем и удаляем приложения, библиотеки, драйвера и другие компоненты системы.
Для некоторых языков программирования, также были созданы пакетные менеджеры, которые предназначены для установки пакетов, необходимых конкретному языку. Например, для языка Ruby есть gem, а для Node.js есть npm. Pip — это пакетный менеджер для языка Python.
Pip позволяет устанавливать и управлять программными пакетами, написанными на Python. Работа с PIP выполняется через командную строку.
Pip позволяет устанавливать любые пакеты из репозитория Python Package Index (PyPl). Можно использовать и другие репозитории, но обычно все необходимое доступно в PyPl.
Option 2: Install Python 3.7 From Source Code (Latest Version)
Use this process to download and compile the source code from the developer. It’s a bit more complicated, but the trade-off is accessing a newer release of Python.
Step 2: Install Supporting Software
Compiling a package from source code requires additional software.
Enter the following to install the required packages for Python:
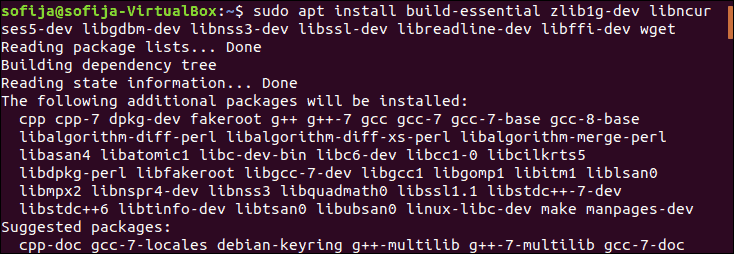
Step 3: Download the Latest Version of Python Source Code
To download the newest release of Python Source Code, navigate to the directory and use the command:
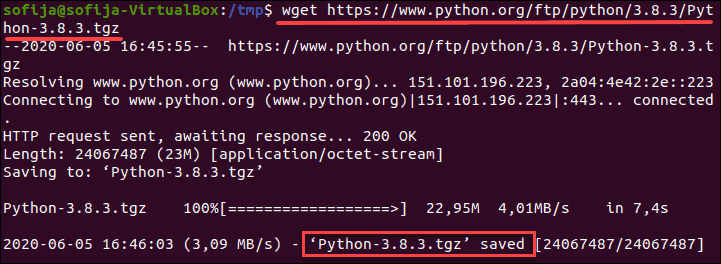
Note: The source code is different from the software found on the main download page. At the time this article was written, Python 3.7.5 was the latest version available.
Step 5: Test System and Optimize Python
Before you install the software, make sure you test the system and optimize Python.
The command evaluates and prepares Python to install on your system. Using the option speeds code execution by 10-20%.
This step can take up to 30 minutes to complete.
Step 6: Install a Second Instance of Python (recommended)
To create a second installation of Python 3.835, in addition to your current Python installation, enter the following:
It is recommended that you use the method. Your Ubuntu system may have software packages dependent on Python 2.x.
(Option) Overwrite Default Python Installation
To install Python 3.8.3 over the top of your existing Python, enter the following:
Allow the process to complete.
Note: If you are starting with Python and are still looking for the right IDE or editor, see our comprehensive overview of the best Python IDEs and code editors.
Установка через файлы сценариев
Установка программы представляет собой распаковку архива, копирование файлов программы в системные директории и, при необходимости, внесение изменений в системные конфигурационные файлы. Все эти действия могут быть внесены в исполняемый файл сценария и выполнены при его запуске. Сейчас достаточно редко встречается подобный метод установки программы, но, тем не менее, некоторые разработчики его используют. Если возникла необходимость в установке такого пакета, необходимо скачать архив (обычно это файл с расширением .tgz или .tar.gz), распаковать его в отдельную директорию на сервере, изучить распакованные файлы, а также прочитать файл readme, если он имеется. Установка программы запускается, обычно, сценарием install.sh, поэтому нужно включить атрибут исполняемого файла командой:
после чего запустить непосредственно сценарий:
220140
Минск
ул. Домбровская, д. 9
+375 (173) 88-72-49
700
300
ООО «ИТГЛОБАЛКОМ БЕЛ»
700
300
Вариант 2 — установить Python 3.10 в Ubuntu 20.04 | 18.04 из исходного кода.
Другой альтернативой установке Python 3.10 в вашей системе Ubuntu 20.04 | 18.04 является его сборка из исходного кода. При использовании этого метода установки вам будет гарантирована последняя версия Python, хотя вы не сможете получать постоянные обновления, исправления ошибок и обновления безопасности через диспетчер пакетов APT .
Установите необходимые зависимости для сборки Python 3.10 из исходного кода.
Теперь продолжите и загрузите последнюю версию Python с официальной страницы выпуска Python . Или скопируйте ссылку для загрузки gzip-архиватора Python 3.10 и используйте Wget, чтобы вытащить его, как показано ниже.
Когда этот файл будет загружен, продолжайте и извлекайте его.
Теперь перейдите в извлеченный каталог и запустите сценарий, чтобы проверить необходимые зависимости. Флаг — оптимизирует двоичный файл, выполняя несколько тестов..
Вывод:
Теперь запустите процесс сборки Python 3.10, как показано ниже.
Помните, что аргумент -j должен соответствовать количеству ядер в вашей системе, чтобы процесс был быстрее. Проверьте количество ядер в вашей системе с помощью команды . В этом случае у меня в системе 2 ядра.
Пример вывода:
Завершив процесс сборки, введите команду make ниже, чтобы установить Python 3.10 в Ubuntu 20.04 | 18.04.
Здесь используется вместо того, чтобы сохранить двоичный путь Python по умолчанию в /usr/bin/python .
Пример вывода:
Проверьте вашу установку.
Переустановка Home Assistant
Теперь переустановим Home Assistant. Для этого сохраним в файл список используемых им пакетов Python:
cd /home/homeassistant/ sudo -u homeassistant -H -s source /srv/homeassistant/bin/activate pip3 freeze –local > requirements.txt deactivate exit
Удалим директорию с установленным Home Assistant и создадим ее заново:
sudo rm -r /srv/homeassistant sudo mkdir /srv/homeassistant sudo chown homeassistant:homeassistant /srv/homeassistant
Запустим процесс установки по сохраненному ранее списку пакетов:
sudo -u homeassistant -H -s cd /srv/homeassistant python3.9 -m venv . source /srv/homeassistant/bin/activate pip3 install wheel pip3 install -r /home/homeassistant/requirements.txt
И, наконец, перезапустим сервис Home Assistant:
sudo systemctl restart home-assistant@homeassistant
На этом процесс обновления завершен окончательно, и после перезапуска из панели уведомлений должно исчезнуть сообщение о неподдерживаемой версии Python.
Как удалить Python в Ubuntu
Если вам по какой-то причине необходимо удалить python с сервера ubuntu, то сделать это можно штатным образом через пакетный менеджер apt. Для того, чтобы узнать версию пакетов для удаления, можно вывести их список.
sudo dpkg -l | grep python
После этого, подставляя версию нужного пакета, удалить его:
sudo apt remove python3
Только будьте внимательны при удалении python из системы. Он очень много кем используется. При его удалении будет предложено удалить и все его зависимости. А это внушительный список пакетов, которые без пайтона не смогут работать.
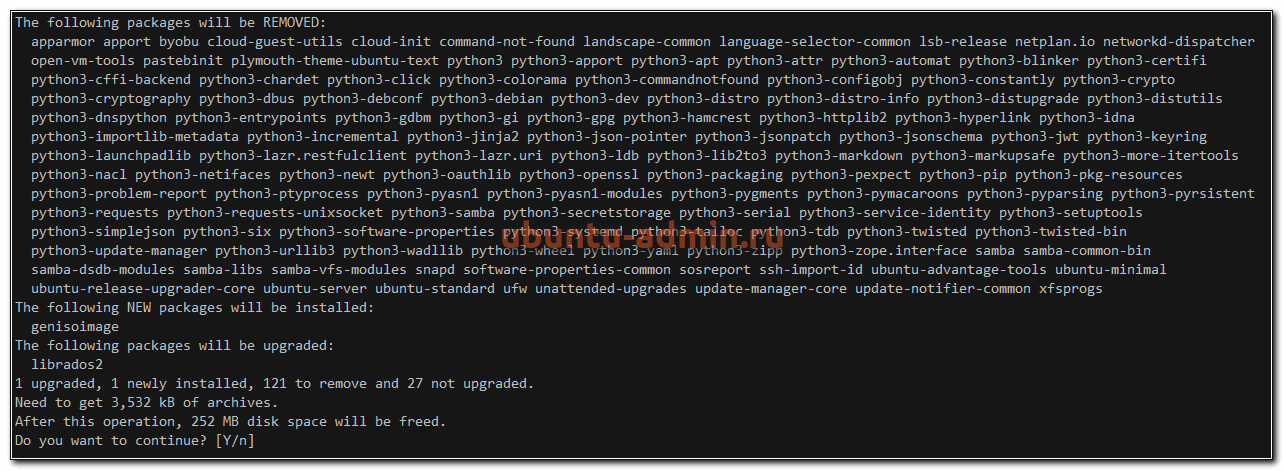
К примеру, без пайтона не сможет работать netplan, с помощью которого настраивается сеть. Так что аккуратнее с удалением питона из системы.
Как запускать Python скрипты
С установкой и обновлением пайтона разобрались. Давайте теперь посмотрим, как нам запускать скрипты в системе. Ничего особенного для этого делать не надо. Достаточно указать бинарник интерпретатора и сам скрипт. Примерно так выглядит запуск python скрипта в ubuntu:
python script.py
Скрипт будет запущен дефолтной версией пайтона. Если нужно запустить в какой-то конкретной версии, то делается это так:
/usr/bin/python3.9 script.py
Так же скрипты пайтона можно запускать напрямую в консоли. Для этого в самом начале скрипта нужно объявить окружение.
#!/usr/bin/env python
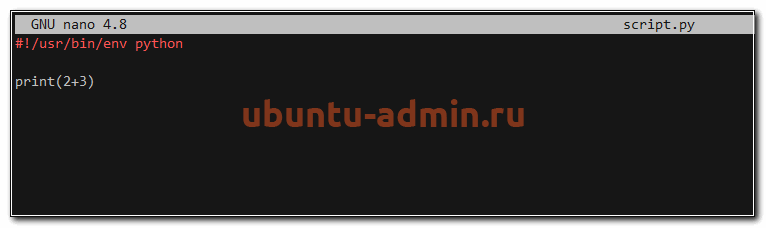
После этого достаточно сделать файл исполняемым и запустить прямо в консоли.
chmod +x script.py ./script.py
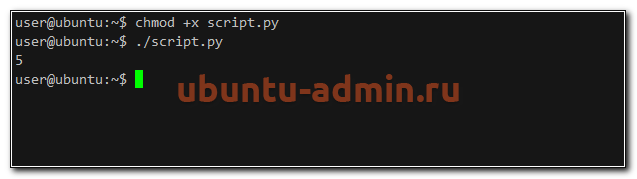
Если вы хотите запускать скрипт как службу, то вам придется добавить юнит в systemd. Делается это следующим образом. Создаем файл /lib/systemd/system/python.service:
Description=Python Service After=multi-user.target Conflicts=getty@tty1.service Type=simple ExecStart=/usr/bin/python /home/user/script.py StandardInput=tty-force WantedBy=multi-user.target
После этого перечитываем конфигурацию systemd и запускаем скрипт на пайтоне как службу:
sudo systemctl daemon-reload sudo systemctl enable python.service sudo systemctl start python.service

Так как мой скрипт не предполагает работу в режиме службы, то после выполнения он был завершен. Если же у вас там запрограммирована непрерывная работа, то он будет работать как служба через systemd.
Option 1: Install Python 3 Using apt (Easier)
This process uses the apt package manager to install Python. There are fewer steps, but it’s dependent on a third party hosting software updates. You may not see new releases as quickly on a third-party repository.
Most factory versions of Ubuntu 18.04 or Ubuntu 20.04 come with Python pre-installed. Check your version of Python by entering the following:
If the revision level is lower than 3.7.x, or if Python is not installed, continue to the next step.
Step 2: Install Supporting Software
The software-properties-common package gives you better control over your package manager by letting you add PPA (Personal Package Archive) repositories. Install the supporting software with the command:
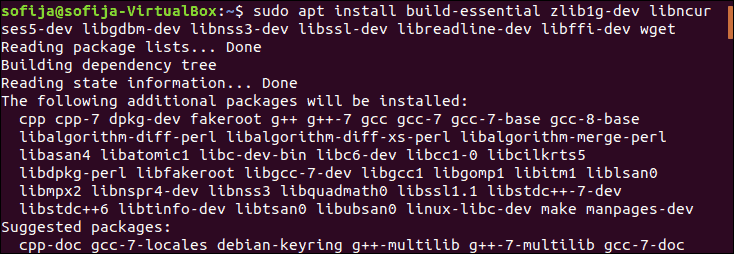
Step 3: Add Deadsnakes PPA
Deadsnakes is a PPA with newer releases than the default Ubuntu repositories. Add the PPA by entering the following:
The system will prompt you to press enter to continue. Do so, and allow it to finish. Refresh the package lists again:
Step 4: Install Python 3
Now you can start the installation of Python 3.8 with the command:
Allow the process to complete and verify the Python version was installed sucessfully::
![]()
Using Different Versions of Python
If you used the method, you have two different versions of Python on your system at the same time. Each installation uses a different command.
Use the command to run commands for any older Python 2.x version on your system. For example:
To run a command using the newer version, use . For example:
It is possible to have multiple major (3.x or 2.x) versions of Python on your system. If you have Python 3.7.x and Python 3.8.x both installed, use the second digit to specify which version you want to use:
Conclusion
You should now have a working installation of Python 3 on your Ubuntu system. Next, consider installing PIP for Python if you haven’t already.
Шаг 2 — Настройка виртуальной среды
Виртуальные среды позволяют выделять на сервере изолированную область для проектов Python. Благодаря этому каждый из ваших проектов может иметь собственный набор зависимостей, которые не помешают функционированию других ваших проектов.
Настройка среды программирования обеспечивает нам дополнительный контроль над нашими проектами Python и над обработкой разных версий пакетов
Это особенно важно при работе с пакетами сторонних разработчиков
Вы можете настроить любое желаемое количество сред программирования Python. Каждая среда представляет собой каталог или папку на сервере, содержащую несколько скриптов, обеспечивающих ее работу.
Хотя существует несколько способов создания среды программирования в Python, мы используем модуль venv, входящий в состав стандартной библиотеки Python 3. Для установки venv введите следующую команду:
С этим модулем мы готовым приступить к созданию сред. Вначале выберем каталог, где мы хотим разместить наши среды программирования Python, или создадим такой каталог с помощью команды :
Для создания среды перейдите в каталог, где вы хотите разместить среды, и введите следующую команду:
Команда настраивает новый каталог, содержащий несколько элементов, которые мы можем просмотреть с помощью команды :
Совместная работа этих файлов обеспечивает изоляцию ваших проектов в более широком контексте вашего локального компьютера, так что системные файлы и файлы проекта не смешиваются. Будет очень полезно использовать контроль версий и обеспечить каждому из ваших проектов доступ к конкретным пакетам, которые ему необходимы. Python Wheels — это формат готовых пакетов для Python, помогающий ускорить разработку программного обеспечения за счет сокращения количества операций компиляции. Он находится в каталоге в Ubuntu 18.04.
Чтобы использовать эту среду, ее нужно активировать. Для этого введите следующую команду, вызывающую скрипт activate:
В командной строке теперь будет отображаться имя вашей среды, в данном случае my_env. В зависимости от используемой версии Debian Linux префикс может выглядеть несколько иначе, однако называние вашей среды в скобках — это первое, что вы увидите в строке:
Префикс сообщает нам, что среда my_env активна, и что при создании программ они будут использовать настройки и пакеты этой конкретной среды.
Примечание. В виртуальной среде вы можете при желании использовать команду вместо и команду вместо . Если вы используете Python 3 на компьютере вне виртуальной среды, вы можете использовать только команды и .
После выполнения этих шагов ваша виртуальная среда готова к использованию.
Подготовка к производству
Тестовый сервер, который поставляется с Django, не подходит для реальных сценариев производства. Прежде чем разместить приложение в Интернете, нужно скачать и установить подходящий сервер приложений Python и настроить его. Сделать это удивительно легко.
Чтобы определить, какой сервер приложений подойдет в данном случае больше всего, прочтите статью «Сравнение серверов для веб-приложений Python».
Определившись с сервером, изучите следующие руководства, чтобы развернуть приложение Mezzanine:
- Gunicorn
- uWSGI
- CherryPy
Пользователи, предпочитающие работать с Apache, могут заменить Nginx на Apache. Чтобы узнать, как использовать текущую инсталляцию Apache как обратный прокси-сервер для любого из перечисленных выше серверов, читайте статью “Использование HTTP-сервера Apache как инвертированного прокси-сервера“.
ApacheCherryPyDjangoDjango CMSFlaskGunicornLinuxMezzanineNGINXpipPyramidPythonUbuntuUbuntu 13.10uWSGIvirtualenvVPS
Скачать и установить Python 2.7.9
Чтобы установить Python из скачанного архива нужен компилятор
C
например
gcc
wget https://www.python.org/ftp/python/2.7.9/Python-2.7.9.tgz
—2021-01-11 12:17:43— https://www.python.org/ftp/python/2.7.9/Python-2.7.9.tgz
Resolving www.python.org (www.python.org)… 151.101.84.223, 2a04:4e42:14::223
Connecting to www.python.org (www.python.org)|151.101.84.223|:443… connected.
HTTP request sent, awaiting response… 200 OK
Length: 16657930 (16M) [application/octet-stream]
Saving to: ‘Python-2.7.9.tgz’
Python-2.7.9.tgz 100% 15.89M 3.63MB/s in 4.4s
2021-01-11 12:17:48 (3.61 MB/s) — ‘Python-2.7.9.tgz’ saved [16657930/16657930]
Распаковать архив можно командой
tar xvzf Python-2.7.9.tgz
Затем нужно перейти в распакованную директорию и выполнить
configure make install
cd Python-2.7.9
./configure
make
sudo make install
Установка Python
Может так быть, что в системе вообще не установлен python. Например, у каких-то провайдеров в их собственных кастомных образах. Они могут вырезать из них вообще все, что по их мнению там лишнее, чтобы уменьшить размер дистрибутива. В таком случае, установить python в ubuntu вам придется самостоятельно.
Рассмотрим сначала момент с установкой самой последней версии python. Сделать это проще всего с помощью пакетного менеджера apt:
sudo apt install python3
Так вы установите самую свежую версию 3-го пайтона, которая присутствует в репозиториях дистрибутива. Чаще всего там будет достаточно свежая версия, так как данный язык программирования и среда исполнения очень распространены.
Установка из исходников
Если вам нужно что-то совсем свежее, то можно скомпилировать и установить python из исходников. Для этого идем на сайт python.org и переходим в раздел Downloads. Находим там самую свежую версию, скачиваем исходники и распаковываем.
wget https://www.python.org/ftp/python/3.9.1/Python-3.9.1.tgz tar -zxvf Python-3.9.1.tgz
Для установки python из исходников, нам понадобятся дополнительные системные пакеты. Устанавливаем их:
sudo apt install build-essential tk-dev libncurses5-dev libncursesw5-dev libreadline6-dev libdb5.3-dev libgdbm-dev libsqlite3-dev libssl-dev libbz2-dev libexpat1-dev liblzma-dev zlib1g-dev libffi-dev
Теперь можно приступить к сборке:
cd Python-3.9.1 ./configure make -j 4 sudo make altinstall
Проверяем установленную из исходников версию:
python3.9 -V Python 3.9.1
Если у вас уже присутствуют другие версии пайтона в системе, то читайте ниже, как среди них выбрать ту, что будет использоваться по умолчанию.
О языке программирования Python
В последнее время, среди нового поколения разработчиков программного обеспечения большую популярность набирает язык программирования Python (Питон). На примере Python, мы видим высокоуровневый язык, который не нуждается в компиляторе и применяется для написания самого разного вида софта (мобильные приложения, веб-разработка, СПО под Линукс, системы искусственного интеллекта и machine learning, Data Science и др.). Надо отметить, что профессия программиста на Python сейчас достаточно популярна и востребована среди молодежи, ей обучают на многочисленных курсах, да и предложения по зарплате очень даже неплохие.
Так как программы, разработанные на Python, не компилируются, то роль интерпретатора байт-кода играет CPython. Исходный код программ, написанных на питоне, хранится в файлах с расширением .py.
В ОС Linux язык Python играет важную роль, он используется для системного администрирования, и именно на нем написаны такие известные программы, как GIMP, Blender и др. В Линукс интерпретатор питон уже установлен «по умолчанию», но как правило, разработчику необходима или наиболее свежая версия или же несколько версий Python сразу. На сегодня, последняя стабильная версия языка Python — это 3.9.2, скачать ее можно на официальном сайте проекта.
В этой статье мы расскажем все тонкости установки Python для Linux, на примере Ubuntu 20, Debian 10, а также CentOS 7/8.
Шаг 1 — Настройка Python 3
Ubuntu 18.04 и другие версии Debian Linux поставляются с предустановленными средами программирования Python 3 и Python 2. Чтобы убедиться в обновлении версий, мы выполним обновление системы с помощью команды для работы с инструментом Ubuntu Advanced Packaging Tool:
Флаг показывает, что мы соглашаемся установить все элементы. В зависимости от вашей версии Linux вам может понадобиться подтвердить выбор в дополнительныхх диалогах по мере установки обновлений.
После завершения этой процедуры мы можем проверить установленную в системе версию Python 3 с помощью следующей команды:
На экране терминала будет выведена страница результатов, где вы сможете увидеть номер версии. Хотя номер версии может различаться, результат будет выглядеть примерно так:
Для управления программными пакетами Python мы установим инструмент pip, предназначенный для установки и управления пакетами программирования, которые мы можем захотеть использовать в наших проектах разработки. Дополнительную информацию о модулях и пакетах, которые можно установить с помощью pip, можно найти в документе «Импортирование модулей в Python 3».
Пакеты Python можно установить с помощью следующей команды:
Здесь может относиться к любому пакету или любой библиотеке Python, в том числе Django для веб-разработки или NumPy для научных вычислений. Если вы захотите установить NumPy, вы можете использовать команду .
Можжно установить несколько дополнительных пакетов и средств разработки, чтобы получить надежную основу для нашей среды программирования:
После настройки Python и установки pip и других инструментов мы можем настроить виртуальную среду для наших проектов разработки.
dnf: Red Hat / CentOS / Fedora и производные
Наконец, в дистрибутивах на основе Fedora yum или dnf будут использоваться. Чтобы отменить обновление пакета и вернуться к предыдущей версии с пониженной версией, вы можете использовать следующие команды:
В этом случае первым делом нужно будет увидеть предыдущие версии пакета, который вы пытаетесь установить в репозитории DNF. В нашем примере вы можете использовать эту команду для получения списка:
sudo dnf --showduplicates list firefox
Теперь, когда вы внимательно посмотрите на имя версия, которую вы хотите установить, вам просто нужно скопировать его из данных, выданных в выводе предыдущей команды, и вставить в следующую. Например:
<pre>sudo dnf install firefox-57.3.fc28</pre>
Вы также можете использовать снимки или снимки вернуться к предыдущим версиям. Для этого вы можете использовать следующие команды, которые они будут делать, соответственно, получать историю, затем получать информацию о транзакции из истории с ее идентификатором (что вы хотите в вашем случае), а затем возвращаться к статусу этой транзакции с указанием идентификатора (в нашем примере 32):
sudo dnf history sudo dnf history info 32 sudo dnf history undo 32
Я надеюсь, что это руководство помогло вам решить проблемы, которые новая версия программного пакета вызвала у вас в вашем любимом дистрибутиве. Вы уже знаете, что можете оставить свой комментарии с вопросами или предложениями…
Обновление Python
Процесс обновления описан на примере актуальной на момент написания статьи версии Python 3.9.1. На странице загрузок Python всегда можно посмотреть номер свежего релиза и заменить ссылки на скачивание и распаковку архива в приведенных ниже командах.
sudo systemctl stop home-assistant@homeassistant.service
Установим нужные для сборки из исходников пакеты:
sudo apt-get install build-essential tk-dev libncurses5-dev libncursesw5-dev libreadline6-dev libdb5.3-dev libgdbm-dev libsqlite3-dev libssl-dev libbz2-dev libexpat1-dev liblzma-dev zlib1g-dev libxslt-dev libxml2-dev libjpeg-dev zlib1g-dev
Скачаем и распакуем архив с Python 3.9.1:
wget https://www.python.org/ftp/python/3.9.1/Python-3.9.1.tgz tar xzvf Python-3.9.1.tgz cd Python-3.9.1
Соберем его из исходников и запустим установку:
./configure --enable-optimizations make -j 4 sudo make install
Процесс сборки занимает около 12 минут на Raspberry Pi 4, поэтому придется запастись терпением.
После завершения установки можно проверить, что Python действительно обновился путем выполнения двух команд:
python3 --version pip3 --version
И если в консоли появится такие ответы, то процесс обновления прошел успешно:
 Теперь обновим менеджер пакетов pip:
Теперь обновим менеджер пакетов pip:
sudo /srv/homeassistant/bin/python3.9 -m pip install --upgrade pip sudo python3.9 -m pip install --upgrade pip
В случае если после обновления Python при запуске Home Assistant появится ошибка с доступностью библиотеки libffi.so.7 можно создать симлинк с libffi.so.7 на нее:
sudo ln -s /usr/lib/arm-linux-gnueabihf/libffi.so.6 /usr/lib/arm-linux-gnueabihf/libffi.so.7
Если симлинк не создается, то значит в вашей системе libffi.so.6 находится по другому пути. Найдите корректный путь через поиск по названиям файлов:
find /usr/lib -name "libffi.so*"
Заключение
Поздравляем! Вы настроили среду программирования Python 3 на своем сервере Ubuntu Linux и теперь можете начинать проект по программированию!
Если вы используете локальный компьютер, а не сервер, воспользуйтесь обучающем модулем «Установка и настройка локальной среды программирования для Python 3» для вашей операционной системы.
Теперь ваш сервер готов к разработке программного обеспечения. А дополнительную информацию о программировании на Python вы можете узнать из нашей бесплатной электронной книги «Программирование на Python 3» или в обучающих руководствах по Python.
Заключение
В этой статье мы рассказали нашим читателям об использовании языка программирования Python и подробно изложили два способа установки последней версии Python для ОС Linux (на Ubuntu 20, Debian 10, CentOS 7 и 8). Также дали основные понятия о работе с виртуальной средой.
Надеемся, что данный материал будет интересен, как начинающим программистам на Python, так и более опытным специалистам, которые планируют расширить свои познания в области программирования и настройки ОС. Специалисты компании FREEhost.UA всегда помогут вам с инсталляцией и настройкой различных программных решений для VPS.




















![Установка python 3 и создание среды программирования в ubuntu 18.04. [краткое руководство]. | digitalocean](http://fuzeservers.ru/wp-content/uploads/c/e/9/ce93189e451342b02f26ecbc08de66ef.jpeg)









