Как восстановить удаленную папку «Загрузки» в Dock на Мас
Папка «Загрузки» в Dock чрезвычайно удобна для быстрого доступа к загруженным файлам. Если вы случайно удалили ее или она по каким-либо иным причинам исчезла с панели Dock, вам наверняка захочется вернуть ее в первоначальное расположение. К счастью, вернуть иконку папки «Загрузки» на прежнее место довольно просто. С помощью нижеописанного способа также можно добавлять и другие папки на панель Dock.
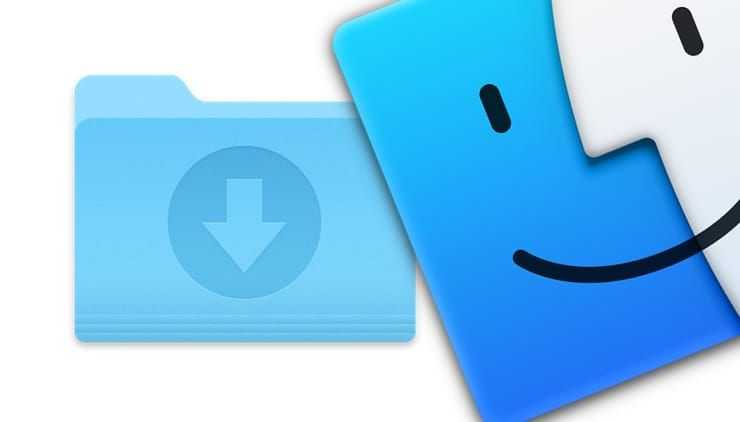
Как восстановить случайно удаленную папку «Загрузки» в Dock на Мас
1. Откройте Finder в MacOS.
2. В выпадающем меню выберите Переход -> Личное.

3. Перетащите папку «Загрузки» в директории Личное на правый край панели Dock (за полосу рядом с корзиной).
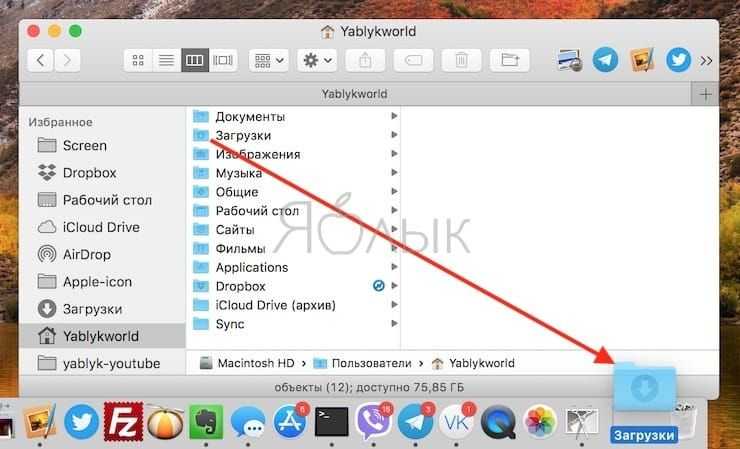
Вот и все. Папка «Загрузки» вернулась на панель Dock. Данный метод также можно применять для восстановления других папок в Dock.
Альтернативный вариант: выделите желаемую папку и воспользуйтесь сочетанием клавиш Control + ⌘Cmd + ⇧Shift + T.
В то время как иметь папку «Загрузки» в Dock очень удобно, доступ к скачанным файлам можно получить и другими способами, например, через Finder, поисковую строку, с помощью горячих клавиш и пр. Безусловно, можно вернуться к установленным по умолчанию настройкам Dock, что тоже вернет папку на свое место, но в таком случае пропадут все ваши настройки, включая порядок расположения приложений.
Почему значок «Загрузки» исчезает из панели Dock?
Как правило, иконка пропадает из Dock потому, что пользователи сами случайно удаляют ее. Часто пользователи не замечают, как зажимают значок и вытягивают его с панели. Таким образом можно удалить любую иконку и вернуть ее, повторив описанный выше процесс. В редких случаях пиктограмма исчезает по каким-то другим причинам или в результате обновления ПО. Указанный выше метод работает вне зависимости от причины, по которой исчезла иконка.
Как отключить индексацию Spotlight на Mac
Другая сторона вопроса – вы вообще не пользуетесь сервисом Spotlight и хотели бы его отключить, чтобы увеличить время автономной работы ноутбука, снизить нагрузку на SSD-накопитель, высвободить вычислительную мощность процессора и т.д.
Тогда, не мудрствуя лукаво, отключите механизм индексации данных целиком, приказывая Spotlight «заснуть». Понадобится – включим обратно по инструкции выше.
Отключение индексации производится командой
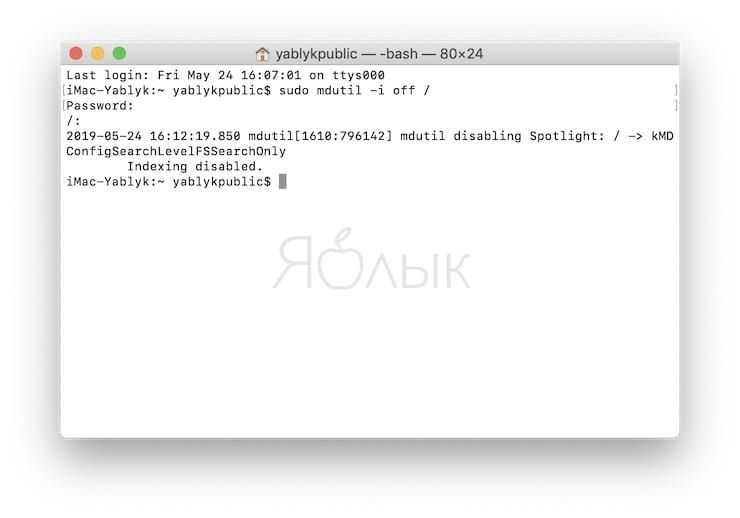
Еще одна ситуация – Spotlight нам время от времени необходим, но точностью поиска можно пожертвовать ради вожделенных системных ресурсов. Скажем, на рабочем столе есть некая папка для черновиков и прочего мусора, каталог для Dropbox или папка «Загрузки», где постоянно появляются и исчезают файлы и мы точно знаем, что там искать ничего не нужно.
Значит, заходим в Системные настройки→ Spotlight → Конфиденциальность и здесь добавляем искомые папки в список исключений, тем самым давая сервису команду не индексировать их содержимое. Метод полностью работоспособный и особенно рекомендуемый поклонникам Torrent-сетей, с их частыми обновлениями хеш-сумм при активной загрузке и раздаче контента.
Как добавлять, удалять и менять порядок ярлыков приложений в Dock на iPad
В Доке на iPad размещаются ваши любимые приложения, что позволяет запустить их одним касанием. Это решение идеально подходит для приложений, которые вы используете на регулярной основе: сообщений, почты или календаря. Для начала подумайте, какие программы вы запускаете каждый день для последующего их размещения в Dock.
Для добавления приложения в Dock, нажмите и удерживайте ярлык программы до тех пор пока он не будет покачиваться. Затем перетащите в Dock и отпустите.
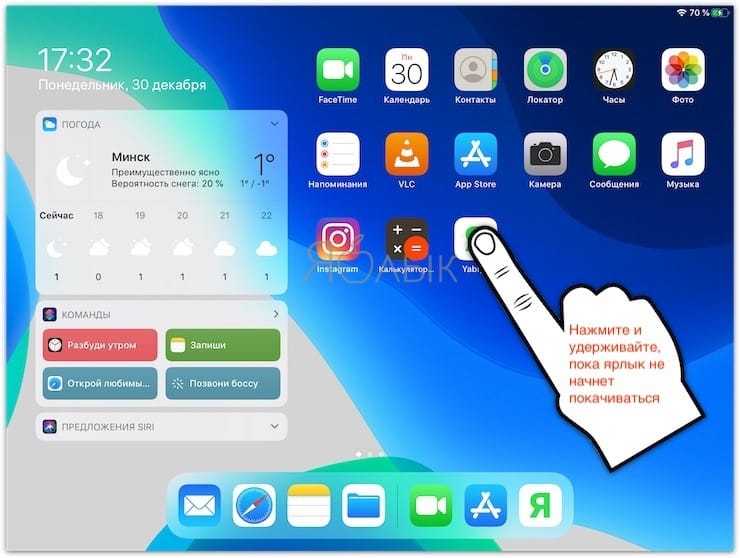
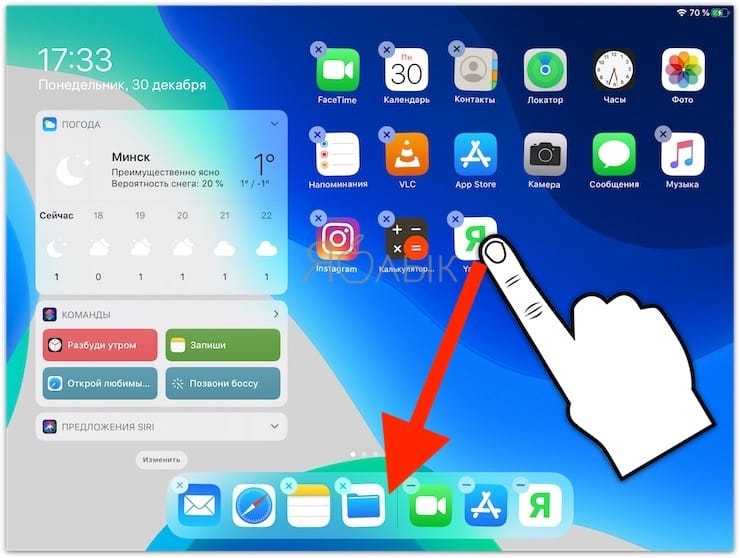
Чтобы удалить ярлык, нажмите и удерживайте ярлык программы до тех пор пока он не будет покачиваться. Затем перетащите его из Dock.
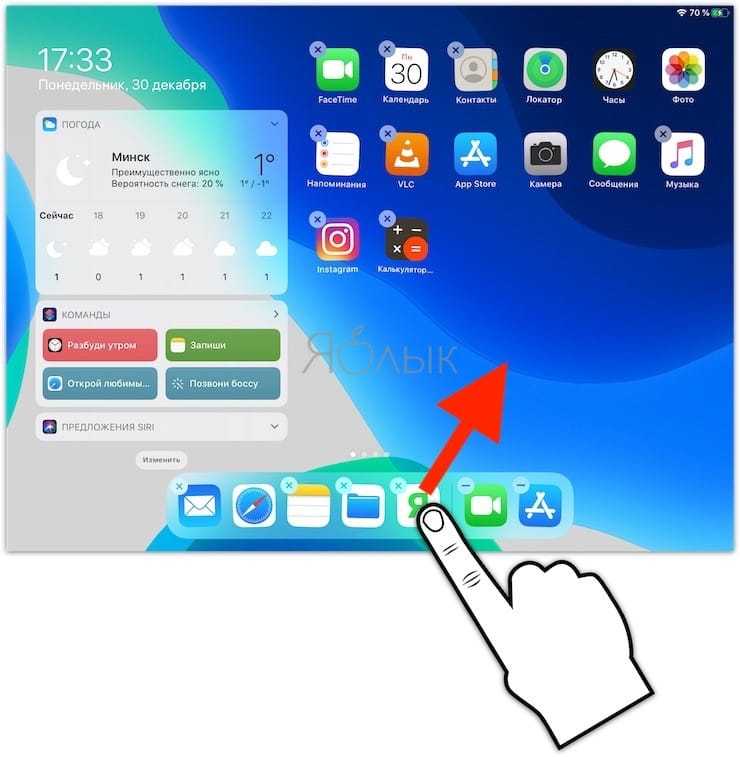
Чтобы изменить порядок приложений в Dock, нажмите и удерживайте ярлык программы до тех пор пока он не будет покачиваться. Затем перетаскивайте ярлыки на необходимые места в Dock-панели.
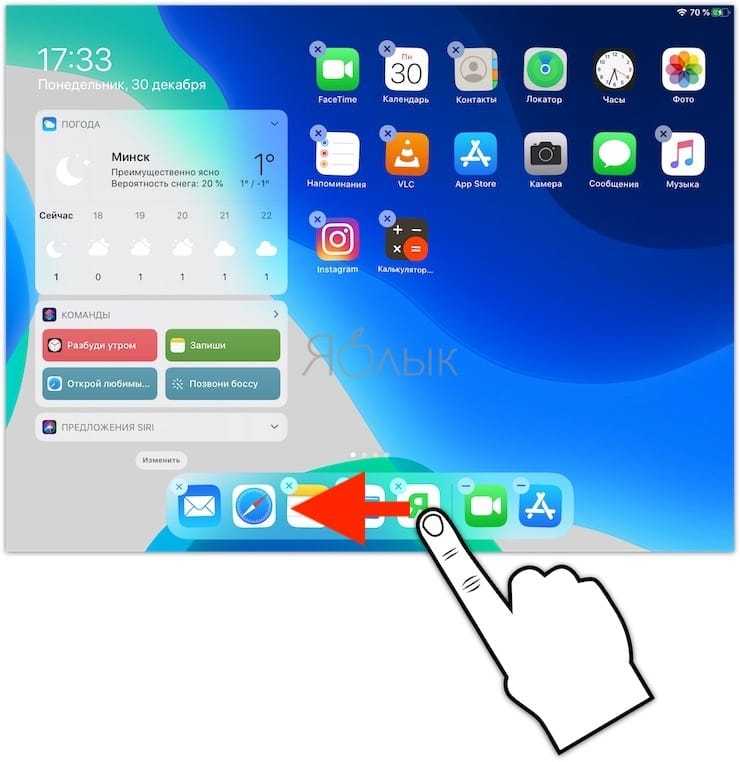
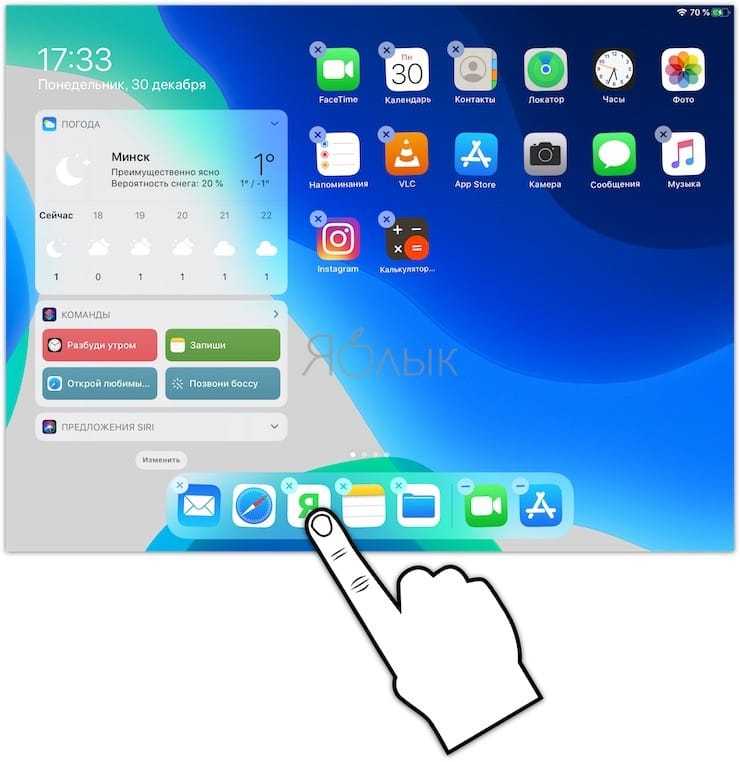
Помните, что когда вы нажимаете и удерживаете ярлык приложения, вы сначала увидите всплывающее контекстное меню. Чтобы использовать какое-то из описанных выше действий, просто продолжайте удерживать ярлык, и это меню исчезнет. Сам же значок при этом будет покачиваться. Вот теперь вы уже можете переместить его.
Если вы предпочитаете использовать появляющееся контекстное меню, просто выберите «Изменить порядок приложений», а затем переместите ярлыки в док-панель iPad или из нее, или в другое место.
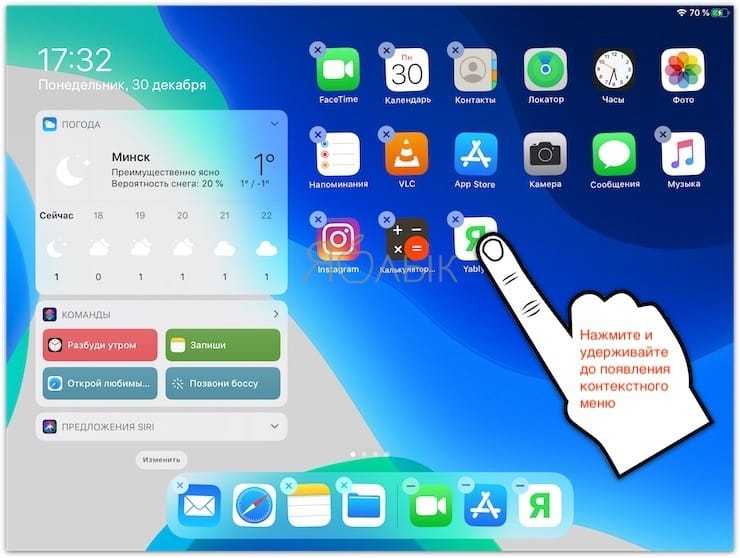
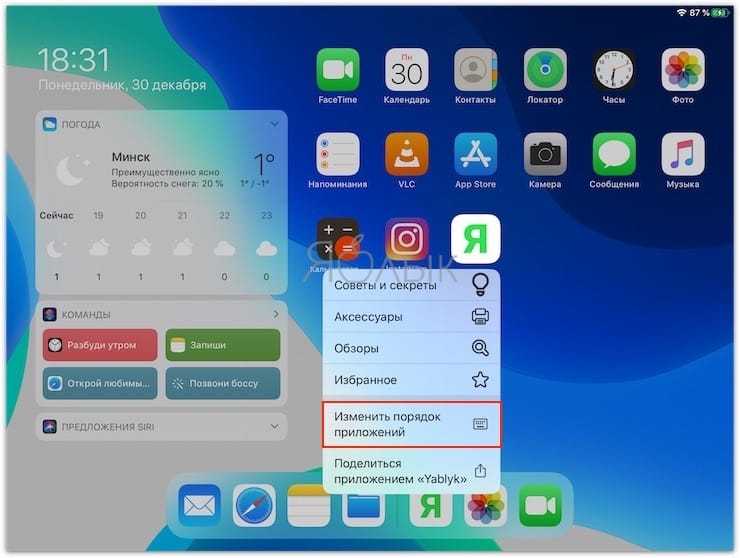
Как изменить значок Finder (Искатель) в Dock (Док)
Значок по умолчанию для Finder – это смайлик с полу-синим-полу-белым фоном. Но если вы хотите полностью настроить свой Mac, вы можете изменить значок Finder на свой собственный. Для этого нам придется на мгновение отключить SIP (Защита целостности системы).
- Выберите изображение, которое вы хотите использовать, и убедитесь, что оно в формате PNG.
- Переименуйте картинку в «искатель». Если на вашем Mac есть экран Retina, переименуйте изображение как «finder@2x
- Выключите Mac и подождите около 30 секунд.
- Затем включите Mac и одновременно удерживайте клавиши Command + R на клавиатуре, чтобы загрузить режим восстановления.
- Когда вы увидите в верхнем меню «Утилиты macOS», нажмите «Утилиты
- В раскрывающемся меню нажмите «Терминал
- В окне Терминала введите командную строку: csrutil disable
- Затем в верхнем меню щелкните логотип Apple, а затем «Перезагрузить
- Подождите, пока ваш Mac перезагрузится, и войдите в систему как пользователь.
- Откройте терминал из Launchpad, Finder или с помощью Spotlight.
- В окне Терминала введите командную строку: sudo mount -rw /
- Введите пароль пользователя. Символы пароля не будут отображаться в окне Терминала.
- Затем удалите значок Finder. В окне Терминала введите командную строку:
sudo rm /System/Library/CoreServices/Dock.app/Contents/Resources/finder.png
или
sudo rm /System/Library/CoreServices/Dock.app/Contents/Resources/finder@2x.png (для Retina Mac).
14. Добавьте выбранное изображение. В окне терминала введите командную строку:
sudo cp /Users/your_username/Desktop/finder.png /System/Library/CoreServices/Dock.app/Contents/Resources/
или
sudo cp /Users/your_username/Desktop/finder@2x .png/System/Library/CoreServices/Dock.app/Contents/Resources/ (для Retina Mac).
15. Затем удалите кэш значков Dock. В окне Терминала введите командную строку: sudo find /private/var/folder/ -name com.apple.dock.iconcache -exec rm {} \;
16. И убить Док. В окне Терминала введите командную строку: killall Dock
Теперь ваш Dock обновится, и вы должны увидеть свое изображение в виде значка Finder. Теперь вам нужно включить SIP. Для этого выполните шаги с 3 по 8. Вместо этого на шаге 7 введите командную строку «csrutil enable
Способ 2: Изменение масштаба функции перетаскивания
Порой описываемая проблема встречается из-за сбоев настроек перетаскивания, в частности, масштаба захвата: система считает, что захвачена слишком маленькая область, и функция не срабатывает. Для проверки причины следует проверить эти параметры.
- Виндовс позволяет проделать требуемую операцию только через манипуляции с системным реестром, поэтому понадобится вызвать оснастку его редактора. Воспользуемся средством «Выполнить»: нажмите сочетание Win+R, затем введите запрос и кликните «ОК».
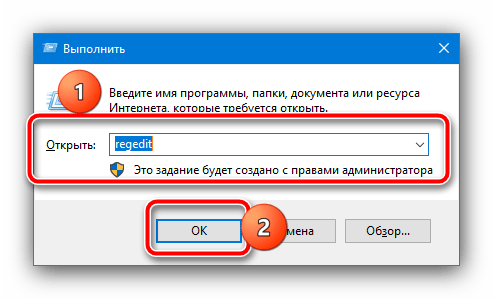
После открытия «Редактора реестра» перейдите по следующему пути:
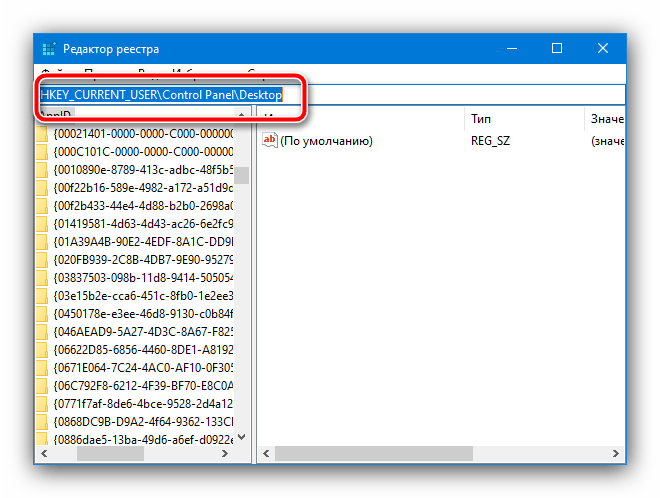
В области с параметрами найдите записи DragHeight и DragWidth. Для изменения масштаба потребуется отредактировать оба, установив в каждом идентичные значения, для начала — 10. Дважды кликните по выбранному параметру, затем введите желаемое число, после чего повторите операцию для второй записи.
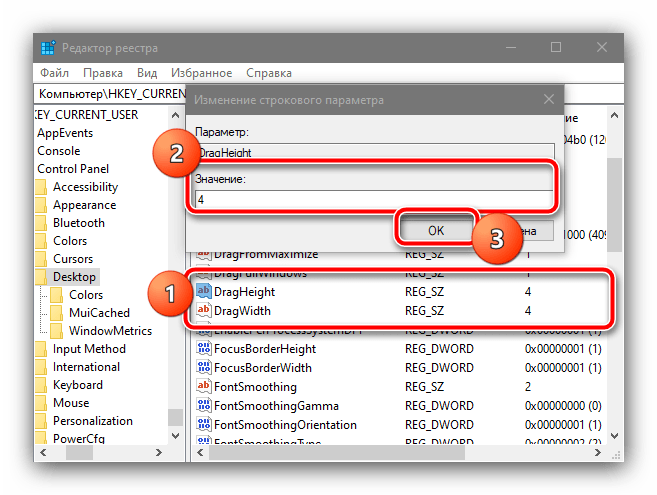
Перезагрузите компьютер и проверьте, работает ли функция перетягивания. Если по-прежнему наблюдается проблема, повторите шаги 1-3, но на этот раз в последнем установите число 15, и продолжайте увеличивать, если и оно не приведёт к положительному результату.
Измените Параметры Проводника, чтобы окна запускались в отдельных процессах.
Как правило, Проводник запускает и поддерживает все открытые окна в рамках единого процесса. Иногда Проводнику может быть не достаточно ресурсов для поддержания стабильной работы открытых окон, когда ресурсы не распределяются. Мы рекомендуем попробовать изменить настройки Проводника, чтобы окна открывались в отдельном процессе. Это должно снизить давление и обеспечить более стабильную работу процессов. Вот как это можно сделать:
- Откройте Этот компьютер и нажмите Вид в самом верху окна.
- В раскрывшемся меню найдите и выберите Доступные опции.
- В открывшемся окне перейдите в Вид, и включите Запускать окна с папками в отдельном процессе опцию.
- Затем нажмите Применить и OK в конце.
Как перенести папку загрузки Windows — 3 способа
Сейчас мы рассмотрим вопрос, как изменить папку загрузки Windows, как перенести папку загрузки на диск «D» (или на локальный диск, имеющий другую букву), потому стандартное расположение по умолчанию не всегда удобно для некоторых пользователей. При работе на ПК, пользователь скачивает из интернета файлы, которые помещаются в папку «Загрузка» (Downloads).
Системная папка «Загрузка» создана для хранения загруженных из сети файлов в определенном месте на компьютере. Браузеры и большинство других программ, при настройках по умолчанию, сохраняют в этой папке скачанные данные из интернета.
Пользователю удобно, что файлы находятся в одном месте, их легко найти. Иногда, требуется изменить папку загрузки по умолчанию, например, когда на системном диске остается совсем мало свободного места, или на одном компьютере имеются несколько пользователей.
В первом случае, папку загрузок нужно перенести на другой локальный диск, чтобы скачанные файлы не занимали много места на системном диске. Во втором случае, будет удобно иметь одну папку загрузки для всех пользователей ПК, если у них нет секретов друг от друга.
Поэтому некоторые пользователи ищут информацию о том, как перенести папку загрузки на другой диск, как поменять папку загрузки Windows. Нам нужно изменить папку загрузки файлов на компьютере.
Папка «Загрузка» размещена в профиле пользователя по пути (на ПК могут быть подобные варианты):
Из профиля пользователя (профиля учетной записи) папку необходимо перенести в другое место: на другой диск или в другое расположение на системном диске. В этом руководстве вы найдете инструкции о нескольких способах, помогающих изменить расположение папки загрузки Windows.
CleanMyMac 3
С CleanMyMac у вас есть легкий доступ к списку функций, которые помогут вам избавить ваш Mac от ненужного мусора. Он сканирует всю вашу систему и рекомендует файлы, которые вы должны удалить, в зависимости от того, сколько им лет и считаются ли они ненужными для вашего рабочего процесса. Это очень похоже на оптимизированное хранилище Apple, но с несколькими дополнительными функциями. Мне больше всего нравится рекомендация удалить все контент, связанный с приложением. Иногда, когда вы удаляете приложение, у вас остается пара файлов. CleanMyMac обеспечивает очистку всего, что связано с этим приложением, одним нажатием кнопки.
$ 39,99 — Загрузить сейчас
DaisyDisk
DaisyDisk сканирует ваш Mac и выдает круговую диаграмму, которая позволяет легко увидеть, какие файлы занимают больше всего места. Вы можете определить файлы, относящиеся к категории «Другое хранилище», и перетащить их в поле удаления.
Оникс
Onyx — это надежный инструмент доступа к системе Mac, который частично может удалять кеши, журналы, временные элементы и другие файлы, которые попадают в категорию «Другое хранилище».
Коктейль
Cocktail — еще один полезный инструмент доступа к системе, который вы можете использовать для очистки кешей, очистки памяти и управления скрытыми настройками приложений Apple, которые могут автоматически отправлять файлы в бездну категории Other.
4. Приложения и приложения Windows
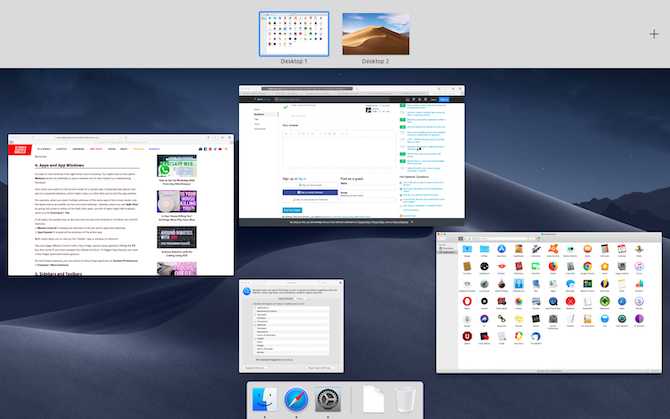
Когда вы работаете, легко потерять окна из виду. Вы можете случайно нажать на желтую кнопку « Свернуть» или закрыть окно из-за неправильного поведения трекпада. Если вы активировали « горячие углы» для ускорения рабочего процесса , случайное попадание в любой угол экрана Mac может привести к тому, что активный вид исчезнет из поля зрения.
Иногда, когда вы используете переключатель команд, окна приложений не реагируют должным образом, что заставляет вас думать, что вы потеряли окно. Это происходит, например, при переключении в полноэкранный режим для определенного приложения, и macOS автоматически размещает это приложение на отдельном рабочем столе.
Иногда это происходит, когда вы открываете несколько окон одного и того же приложения в полноэкранном режиме. В этом случае только последнее окно доступно через командный переключатель. Аналогично, когда вы выходите из режима разделенного просмотра , переходя в полноэкранный режим в любом из приложений разделенного просмотра , одно из приложений может не отображаться при нажатии клавиши Cmd + Tab .
В любом случае, самый простой способ обнаружить и восстановить потерянные окна — воспользоваться этими двумя функциями macOS:
- Mission Control: отображает обзор всех ваших активных приложений и рабочих столов.
- App Exposé: открывает все окна активного приложения.
Оба вида позволяют вам щелкнуть «скрытое» приложение или окно, чтобы восстановить его.
Вы можете активировать управление полетом, проведя пальцем вверх по трекпаду вверх. Нажатие клавиши F3 также работает, если вы не настроили ярлык по умолчанию. Чтобы вызвать App Exposé, вам нужно провести жестом вниз пальцем в четыре пальца.
Для обеих этих функций вы можете переключиться на жесты тремя пальцами через Системные настройки> Трекпад> Дополнительные жесты .
Смарт-папка
Смарт-папки автоматически используют поиск для сбора файлов по типу и признаку. macOS сразу же обновляет их при изменении, добавлении и удалении файлов на компьютере Mac. Зачем они нужны в реальной жизни? Это тот же поиск Spotlight, только более «продвинутый».
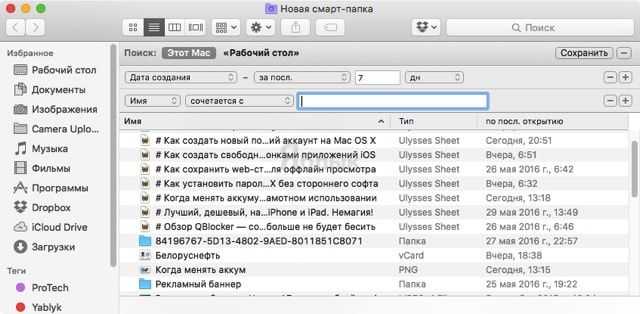
Через смарт-папку можно найти, к примеру, фильмы – и только фильмы, отфильтровав в настройках похожие по названию торрент-файлы. Для тех, кто постоянно ищет одно и то же, и не хочет тратить время понапрасну – настоящая находка.
Как создать смарт-папку? Откройте Finder, в строке меню выберите Файл → Новая смарт-папка (или используйте «горячие клавиши» ⌥Option (Alt) + ⌘Cmd +N).
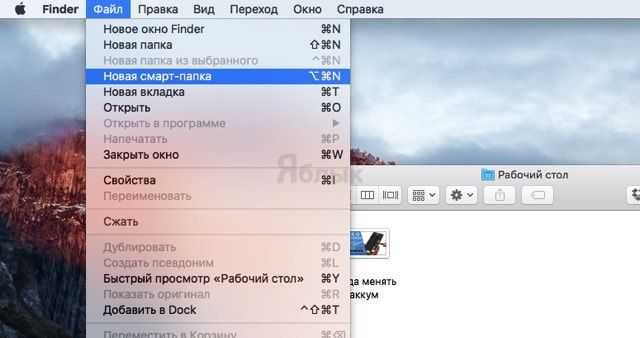
Другой способ – просто открыть Finder и ввести поисковый запрос в поисковую же строку, так вы создадите смарт-папку по ключевому слову.
- Как просмотреть логины и пароли, сохраненные в Связке ключей на iPhone, iPad и Mac.
- Как вывести свои контакты на дисплей пропавшего Mac.
- Как создать новый рабочий стол Spaces в Mac (macOS).
7# Во всем виноват лаунчер
У всех телефонов на Андроид есть лаунчер. Это оболочка с её помощью удобно запускать программы и управлять смартфоном. Однако часто пользователей не устраивает стандартный лаунчер и они меняют его, например, на лаунчер из этого списка лучших лаунчеров. После установки стороннего лаунчера иконки программ могут быть перемещены или сгруппированы по папкам. Вернуть пропавшие иконки можно только переключившись обратно на родной лаунчер.
Если не хотите обратно возвращаться на родной лаунчер, просто изучите его. Некоторые из лаунчеров собирают похожие приложения в папки, чтобы сделать рабочий стол более удобным. Походите по папкам скорей всего потерянное приложение в одной из них. После того как найдет, просто перетащите его обратно на рабочий стол.
Настраиваем боковую панель Finder
Разумеется, борьбу с информационным шумом я начал с оптимизацией боковой панели Finder. По умолчанию здесь расположено целое полотенце из стандартах папок пользовательского каталога (приложения, документы, загрузки и т.п). Почему бы не сделать её удобнее и проще?
Оказалось, что многие из этих папок используются очень редко или не используются вообще. В некоторых из них все же есть ценная информация, но доступ к ней требует много кликов.
Хороший пример – папка Dropbox. Вроде бы и удобно держать её в боковой панели, но реальность в том, что я никогда не работаю с её корнем. Все, что меня там интересует — конкретные проекты, а точнее, папки Writing, Mrkdwn и Design (я сознательно вынес только то, над чем работаю ежедневно). Думаю вы догадались, что корневая папка Dropbox попала под нож, а папки проектов наоборот – оказались в боковой панели Finder.
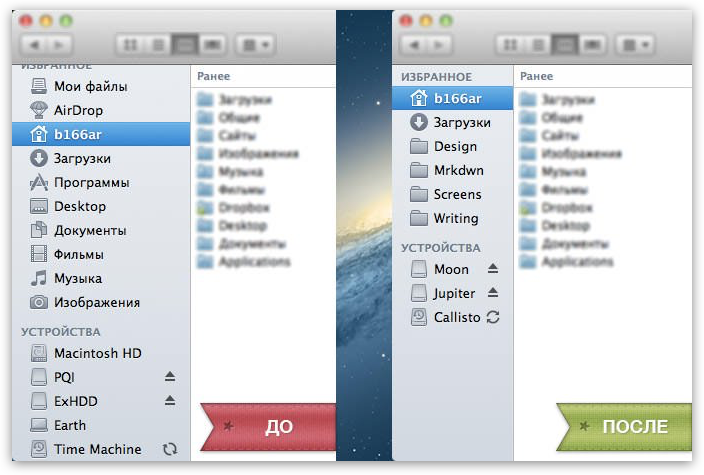
После небольшой оптимизации в боковой панели остались только следующие элементы:
- b166ar – родительская папка пользователя. Изредка все же нужно получить доступ к базовым разделам (Рабочему столу, Документам и т.п.), так что её имеет смысл оставить;
- Загрузки — место сбора всех новых файлов. Все, что загружается из сети или копируется с внешних накопителей попадает только сюда (ни в коем случае не на Рабочий стол). На эту папку настроены много заданий в Hazel, которые автоматически раскладывают новые файлы по соответствующим местам (фильмы и музыку в медиатеку iTunes, фото в iPhoto и т.п.);
- Screens — папка для скриншотов. Сюда автоматически попадают все скриншоты с Mac, а также скриншоты iPhone и iPad из Фотопотока. О том, как это работает, я расскажу в обзоре Hazel;
- Writing — папка с текущими текстами;
- Mrkdwn – проект руководства по Markdown;
- Design – папка с моими экспериментами по новому дизайну сайта
Как видите, у меня нет привычных всем разделов Программы, Документы, Фильмы, Музыка и Изображения. Давайте я объясню почему.
Программы — папка со всеми установленными приложениями. Здорово и вроде бы полезно. Но я никогда не захожу туда, чтобы открыть какую-то программу. Для этого есть отличный лаунчер Alfred. Если же с памятью моей совсем плохо, то всегда есть Launchpad.
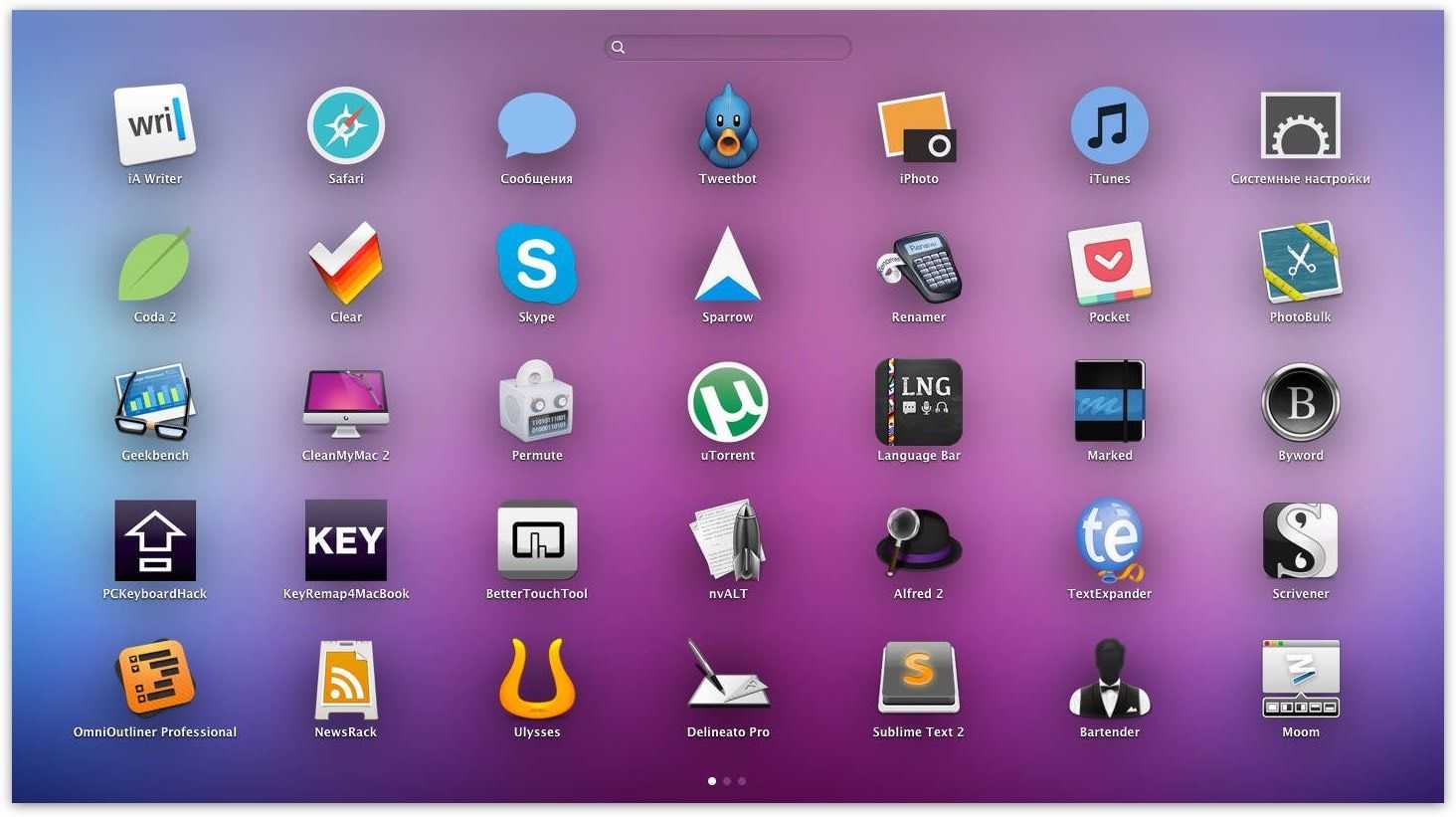
Единственная полезная функция папки Программы в боковой панели — возможность быстро перетянуть (установить) только что загруженную программу. Но и она почти утратила свою актуальность. Во-первых, почти все программы автоматически устанавливаются из App Store. Во-вторых, даже если в папке Загрузки и появится какой-то .app, то Hazel сразу перенесёт его в папку Программы и запустит его для меня. Если же это .dmg, то он сразу будет смонтирован.
- Документы. 99% моих документов, это тексты, которые находятся в папке Writings (реально ~/Dropbox/Writings), которая отдельно вынесена в боковую панель Finder. Я не использую для хранения iCloud, так как привык постоянно менять текстовые редакторы и устройства. А вот все личные документы, которых не наберётся и десятка, я как раз и поместил в хранилище документов iCloud (iA Writer, Numbers, Keynote…). В результате я всегда имею доступ ко всем своим текстам и совсем не завишу от папки Документы;
- Фильмы, Изображения, Музыка. Подавляющее большинство фильмов, которые я загружаю, имеет iTunes-совместимый формат. А значит, все видео-файлы, которые попадают в Загрузки автоматически импортируются в медиатеку iTunes, а оригиналы отправляются в корзину. За это спасибо отличному плагину Automatic и Hazel.
То же самое происходит с музыкой, а вот с изображениями немножко интересней. Все фотографии я импортирую непосредственно через iPhoto. В папку Загрузки, как правило, попадают какие-то картинки из сети (дизайны интерьеров, рабочих столов, приколы, кошечки, собачки…).
Организовать автоматический импорт в Pixa не менее легко. Для этого подойдёт Hazel с триггерами по тегам. Если Hazel видит картинку с тегом design/workspace/fun…, то сразу отправляет её в Pixa, а оригинал удаляет.
Как видите, папки Фильмы, Изображения и Музыка также остались не у дел. Конечно, там есть какая-то информация, но она редко используется и не стоит того, чтобы отдельно выносить их в Finder.
Macintosh HD (корневой каталог диска). Работать с корнем диска дурной тон, который перекочевал из Windows систем. Корневой папкой должна быть папка пользователя и ничего более
Обратите внимание, что этот диск можно спрятать как через настройки Finder, сняв галочку с «Жёсткие диски», так и нажав на нем правой кнопкой мыши и выбрав «Удалить из бокового меню». Последнее удобно, когда вам необходимо оставить в Finder сетевые диски
Поскольку самой используемой папкой, к которой я обращаюсь через Finder, оказалась папка Загрузки, то я попросил Finder при запуске отображать именно её. Сделать это можно в Настройках.
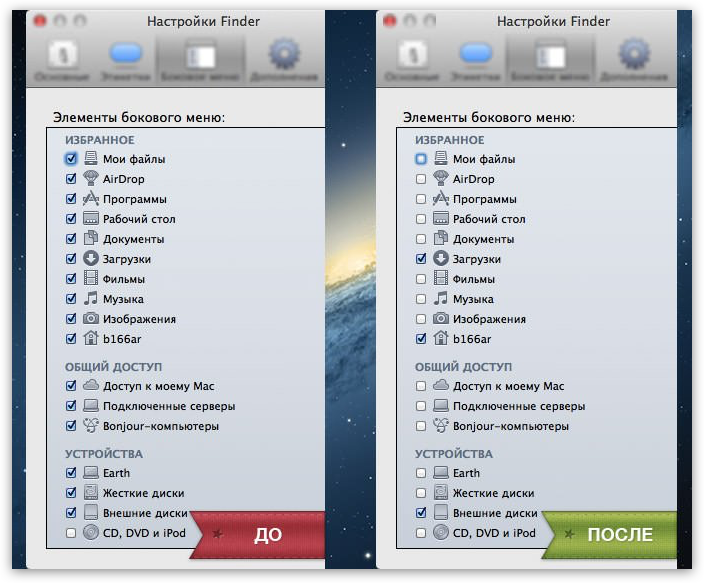
Отключите Панель предварительного просмотра.
Основываясь на данных, которые мы собрали на форумах, некоторым пользователям удалось решить ошибку «Операция не может быть завершена, поскольку этот файл открыт в другой программе», отключив режим предварительного просмотра. Это полезная, но иногда конфликтующая функция Windows для просмотра содержимого определенных файлов перед их открытием. Это легко сделать и оно никак не повлияет на производительность вашей системы. Напротив, отключение этой функции может помочь немного повысить производительность системы на слабых компьютерах, так как Windows не нужно будет обрабатывать и предварительно отображать внутреннее содержимое файлов.
- Как мы уже сделали, откройте Этот компьютер и нажмите Вид в самом верху окна.
- Нажмите на Область просмотра чтобы отключить или включить ее. Включенная опция будет подсвечена синим фоном,. Убедитесь, что она не подсвечена.
- После этого проверьте, сохраняется ли проблема с изменением файла.
Как создать папку в Dock на iPad
Еще одна полезная функция док-панели для iPad заключается в том, что вы можете добавлять в нее папки. Поэтому, если у вас на экране уже есть папка, содержащая, к примеру, офисные приложения, клиенты социальных сетей или игры, вы также можете переместить их в Dock. Для добавления, удаления или перемещения папок в док-панели просто используйте описанные выше методы.
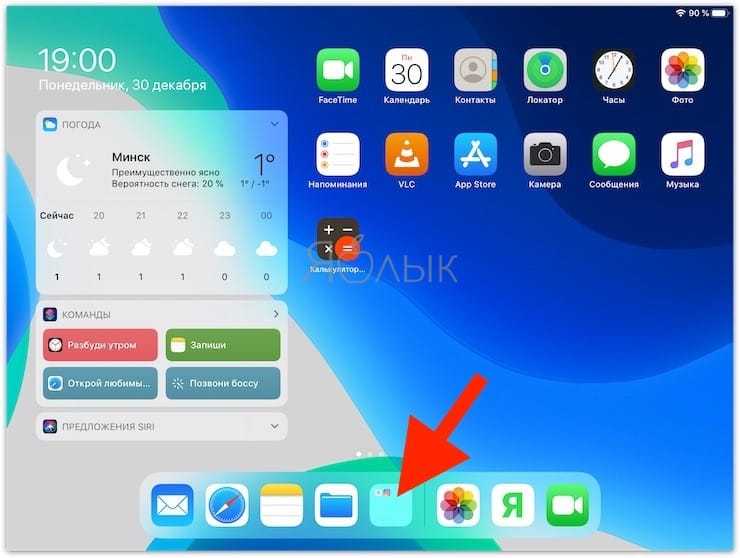
Если же вы никогда ранее еще не создавали папку на iPad – то это очень просто. Нажмите на ярлык, удерживайте его и перетащите прямо на другое приложение.
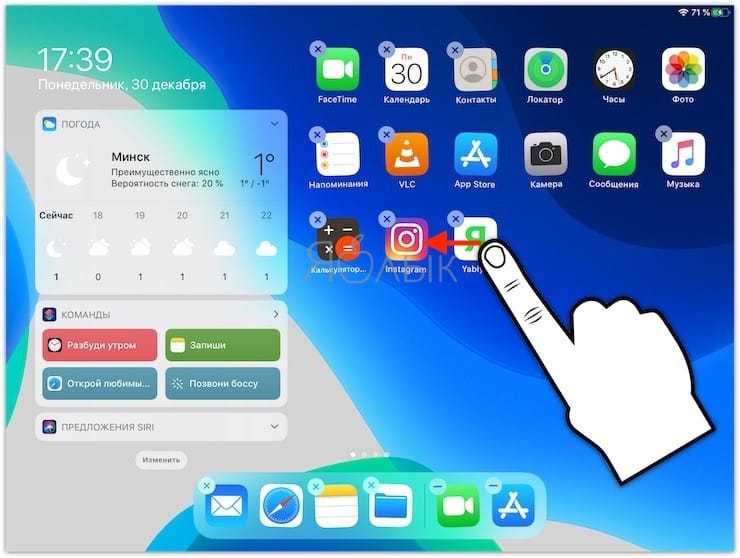
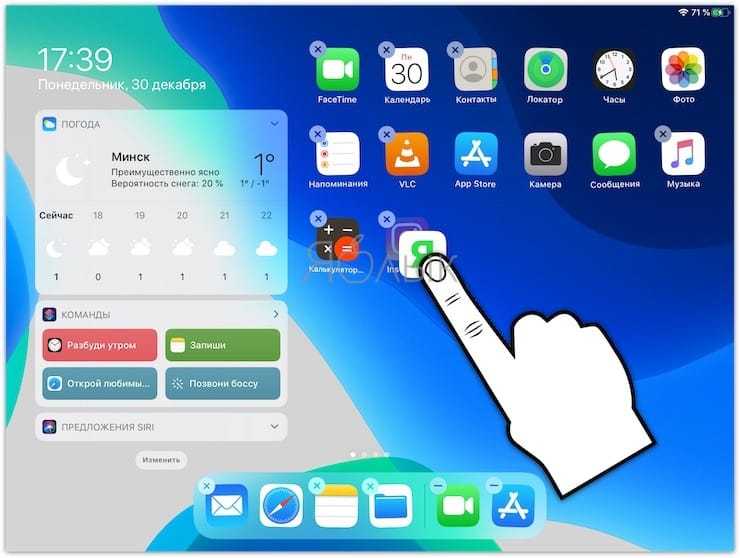
Когда появится небольшое окно с обоими приложениями, отпустите.
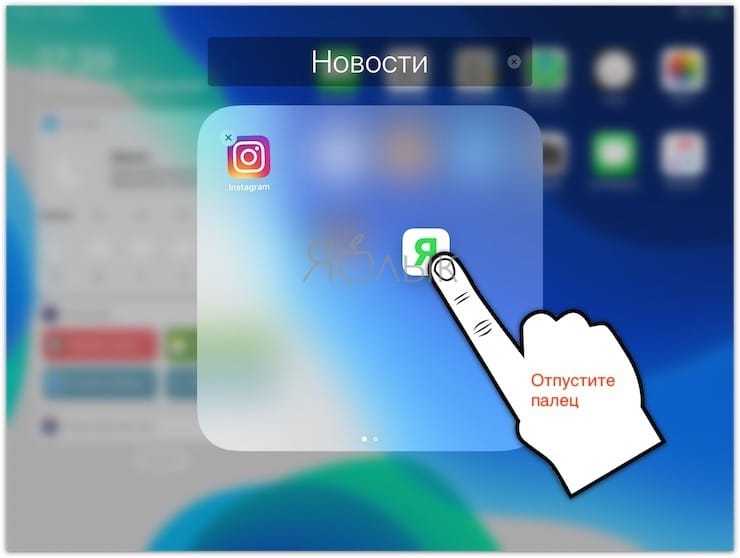
Затем вы можете дать вашей папке новое имя, если вам не нравится значение по умолчанию.
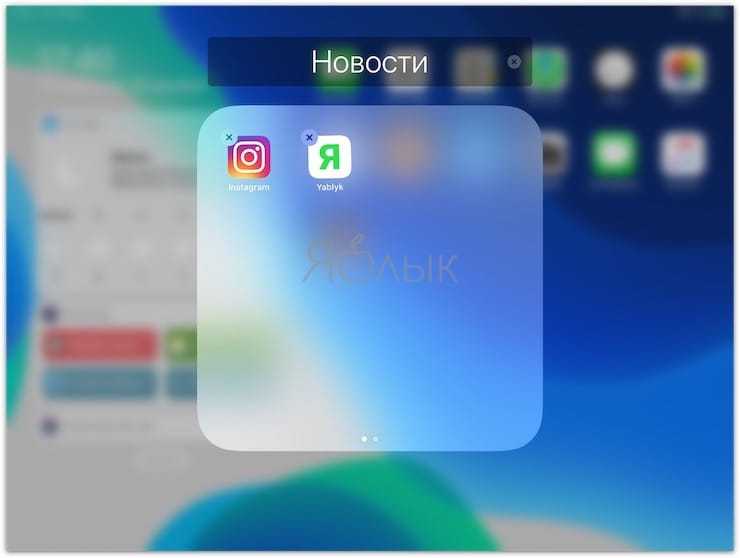
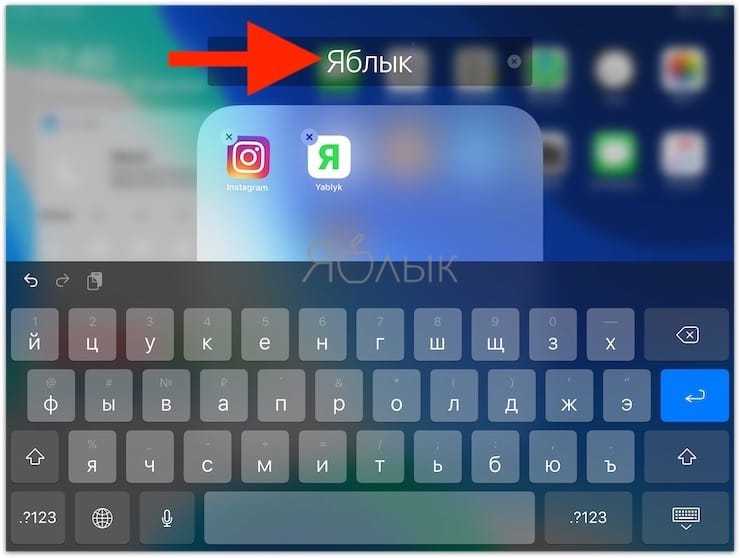
Как использовать и настроить Dock на Mac
Одна из функций, которая отличает macOS от других операционных систем, – это док. Если вы впервые пользуетесь Mac, возможно, вы не знаете, что такое Dock. Это небольшая панель по краю экрана вашего Mac, которая позволяет быстро запускать и переключаться между запущенными приложениями и т. д.
Док разделен на три части вертикальной тонкой линией. У каждого раздела своя цель. Раздел приложений – это первый раздел слева, и он содержит Finder, Launchpad и различные приложения, которые вы можете добавить и сохранить для быстрого доступа. Средний раздел предназначен для запуска приложений и открытых файлов, которые не добавляются в док. Любое открытое вами приложение, которого нет в левом разделе, появится там. Хотя, когда вы выходите из приложения, оно может оставаться в этом среднем разделе, недавно использованном приложении, папке или разделе файла, пока вы не удалите его из Dock. Левая часть предназначена для ваших любимых папок и файлов. Значок корзины также хранится там. Не многие пользователи знают, но может появиться и четвертый раздел. Он называется разделом Handoff (передача сеанса данных из одного канала, который подключен к базовой сети, в другой канал) и содержит только один значок. Он появляется, когда ваш Mac получает сигнал передачи обслуживания от другого устройства, работающего на iOS или другом Mac.
Вы можете перетащить любое приложение в Dock, а также удалить его, за исключением Finder и Trash, поскольку они постоянно фиксируются. При открытии приложения, папки или файла под значком появляется небольшая черная или белая точка (в зависимости от того, работает ли Dock в темном режиме). Док может содержать множество элементов и изменять свой размер с помощью увеличения в зависимости от количества значков.
Вы можете хранить приложения, папки и файлы, которые вы часто используете и к которым нужен быстрый доступ, в Dock. Вы также можете скрыть приложение из Dock во время его работы, выбрать приложение, которое будет открываться при входе в систему, назначить окна приложения на рабочий стол, добавить команды для конкретного приложения, получить доступ к окнам, свернутым с приложением, папкой или файлом. , анимировать открытие приложений и многое другое. Вы можете настроить Dock по своему усмотрению и переставить элементы.
Dock – важная часть Mac, поскольку она делает работу пользователя более приятной. Это может помочь вам сэкономить время, повысить эффективность работы и упорядочить приложения, папки и файлы.
Ниже вы узнаете, как добавлять и удалять элементы, управлять папкой загрузок и панелью запуска, блокировать приложение в Dock и скрывать Dock и многое другое.
Как восстановить папку «Загрузки»?
Для начала попробуйте перейти по данному пути и в очередной раз проверьте ее отсутствие:
С:\User\имя пользователя\
Если папку вы все же не обнаружили, то следуйте ниже приведенной инструкции по восстановлению каталога при помощи стандартного инструмента операционной системы «Командная строка»:
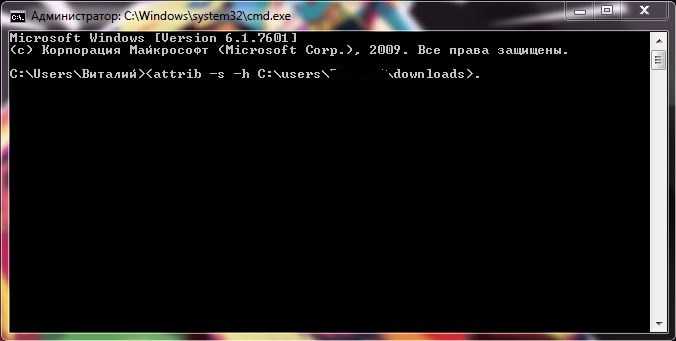
- Нажмите клавиши Win + R на вашей клавиатуре.
- Пропишите в строку службы «Выполнить» команду cmd.
- В появившемся окне введите команду: attrib -s -h C:\users\имя пользователя ПК\downloads.
- Нажмите клавишу Enter.
Не забудьте заменить в команде «Имя пользователя ПК» на то, которое используется на вашем компьютере. После выполнения вышеописанных действий папка «Загрузки» будет восстановлена.
Моя история
Первое моё знакомство с яблочной операционной системой состоялось во времена релиза Lion, так что Snow Leopard, который все так хвалят, я не застал.
Худо-бедно, ломки «свитчера» закончились, и началась обыкновенная работа за компьютером, решение повседневных задач. Как-то незаметно прилетело обновление Mountain Lion, а затем и Maverick с Yosemite.
С самого начала использования OS X я пребывал в восторге от встроенной функции Preview – мгновенный просмотр большинства файлов простым нажатием пробела. Но постепенно стали появляться файлы, которые стандартная утилита просмотра открывать отказывалась. Я начал искать возможности расширения функциональности файлового браузера и выяснил, что он может намного больше, чем предлагается «из коробки».
Сразу говорю, что это не инструкция для «чайников». Скорее всего, домохозяйкам даже не понадобятся эти функции. Но те, кто по-настоящему работает в OS X, оценят следующие пять полезных советов.





























