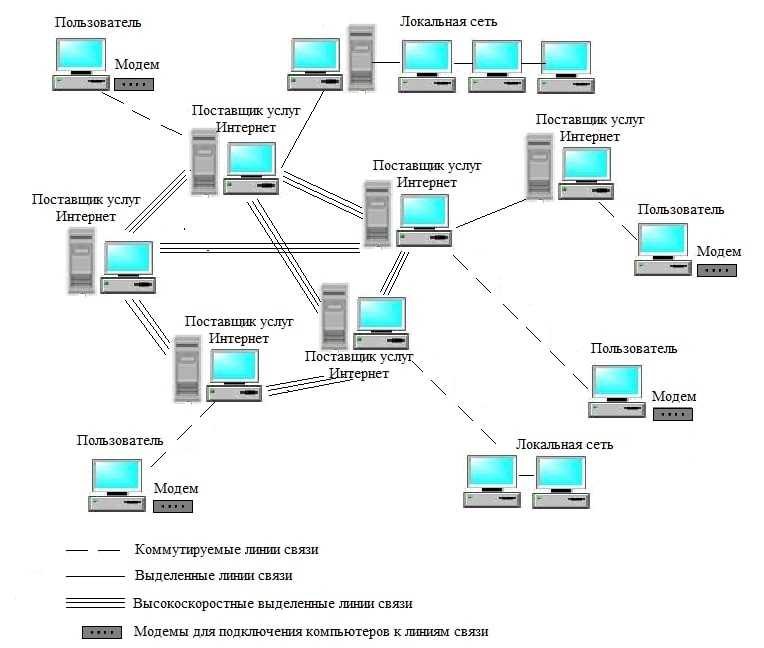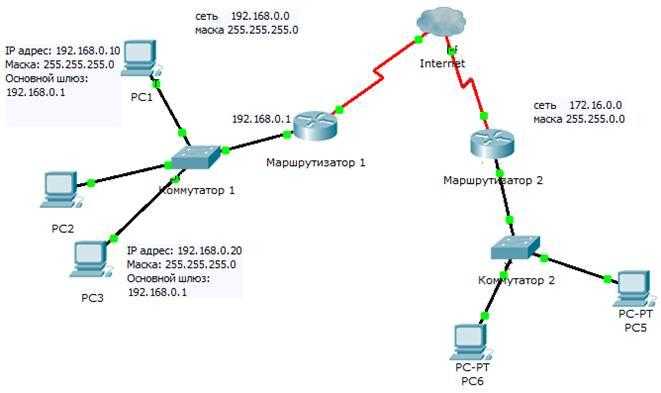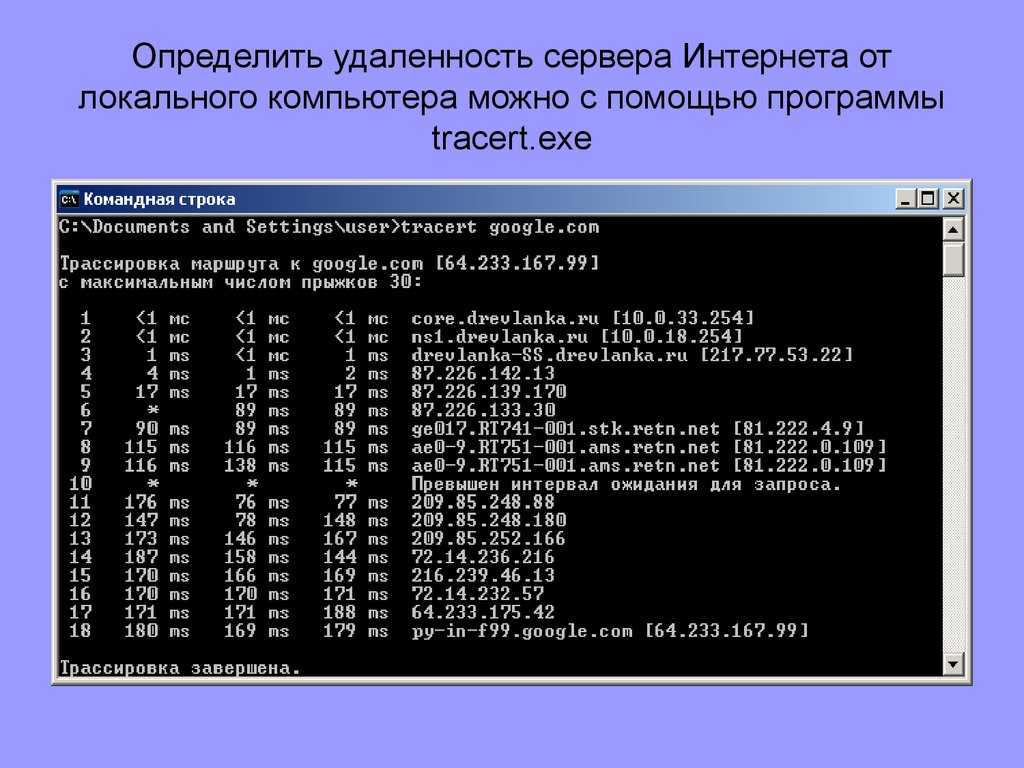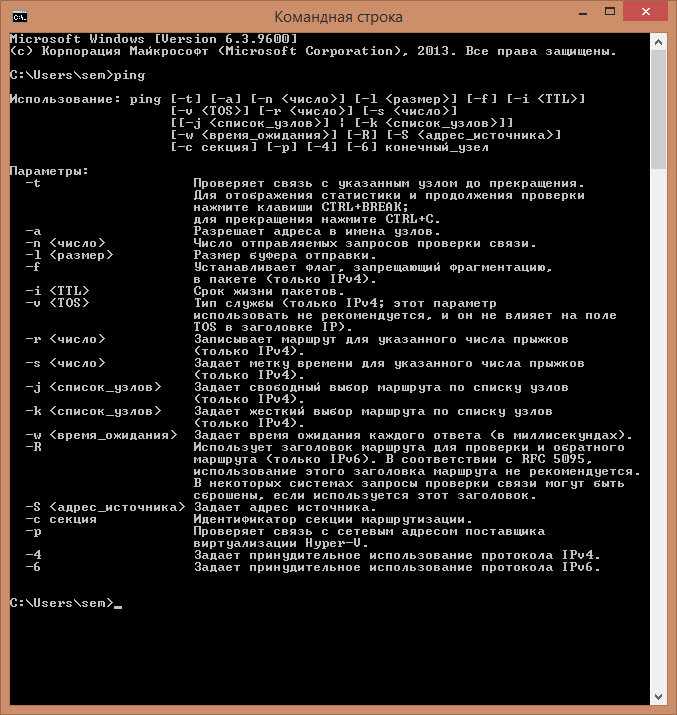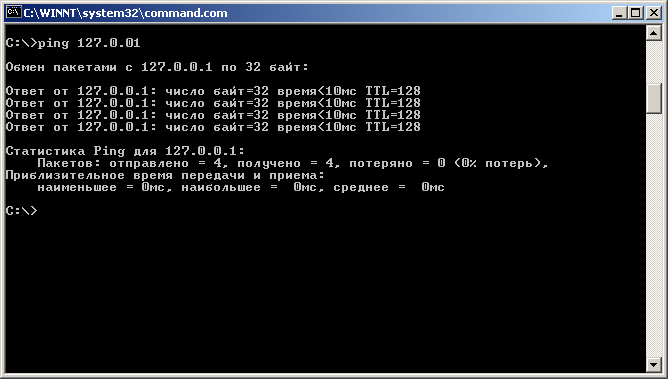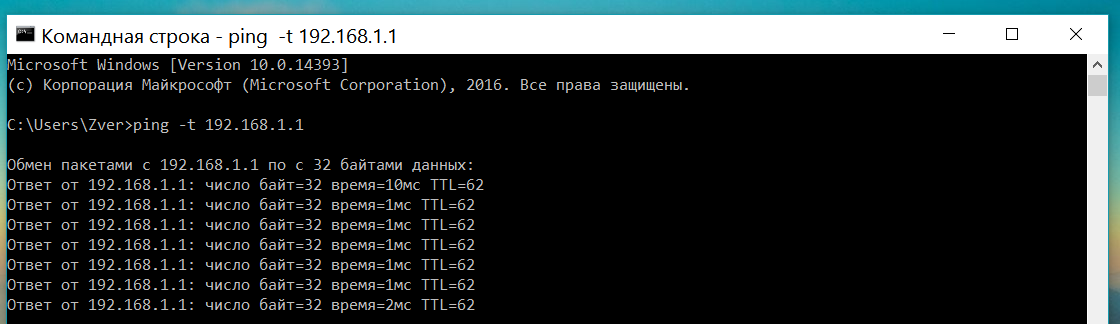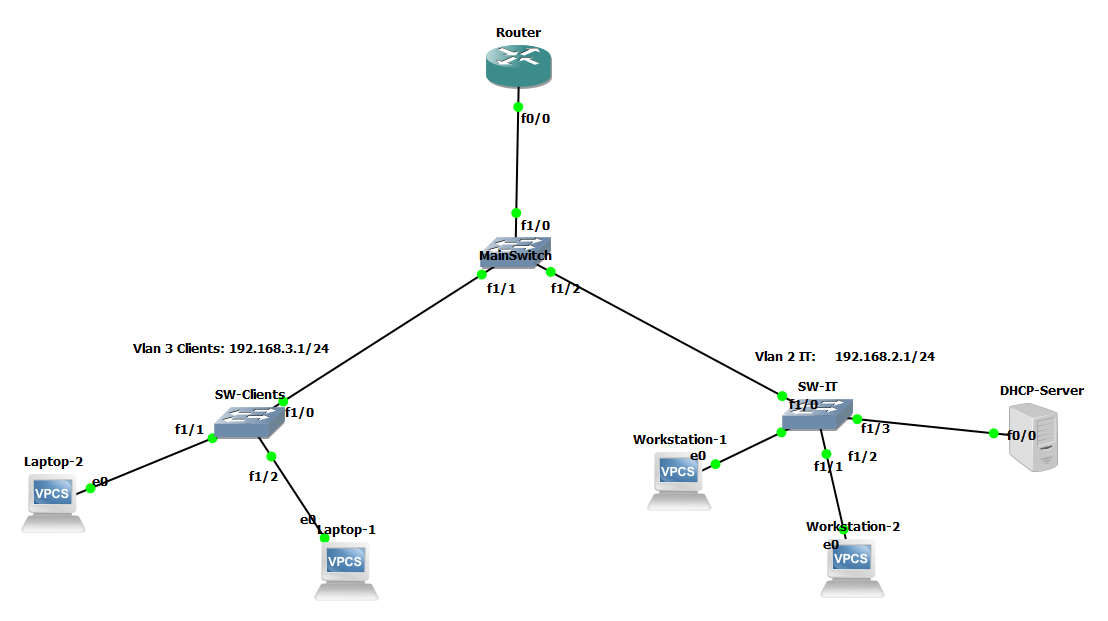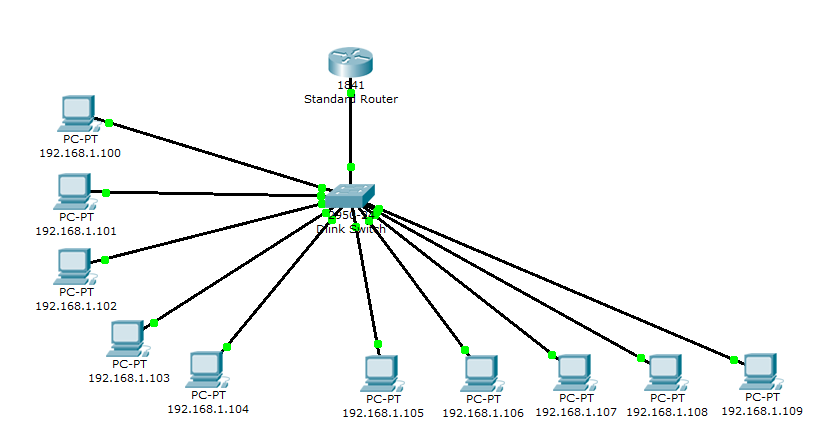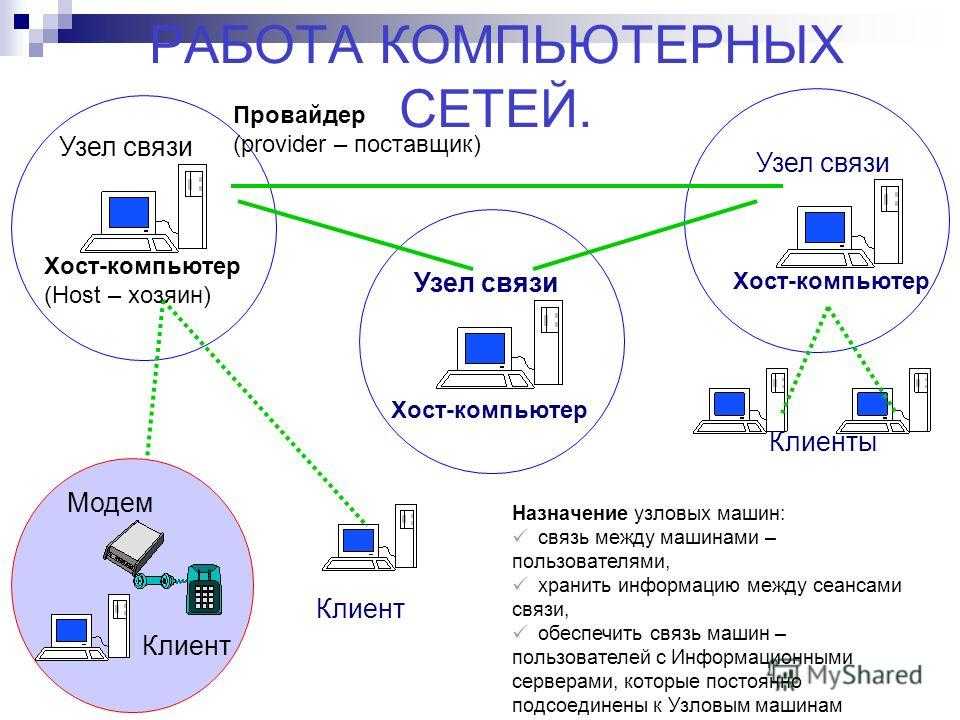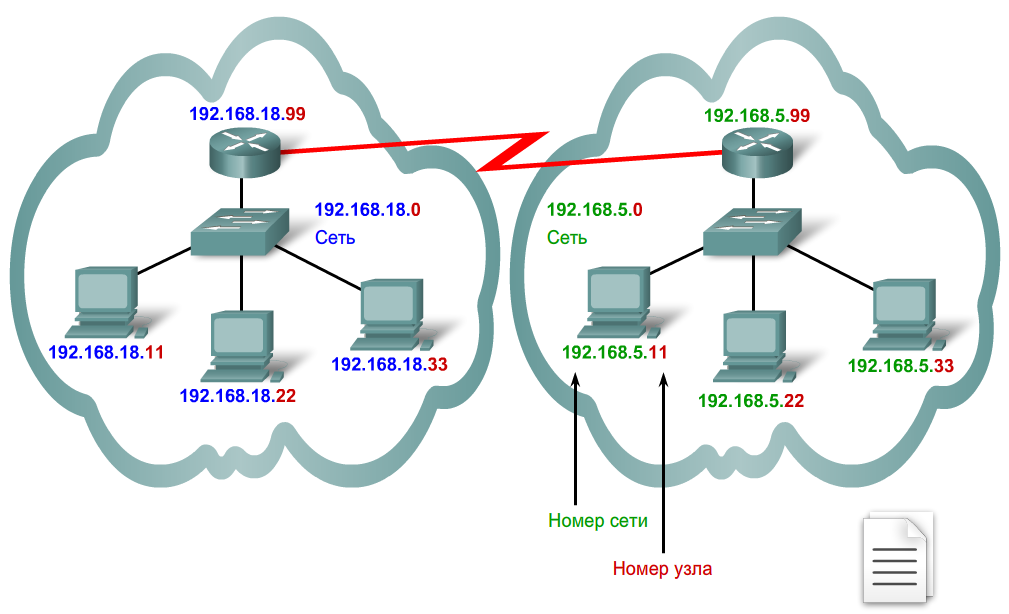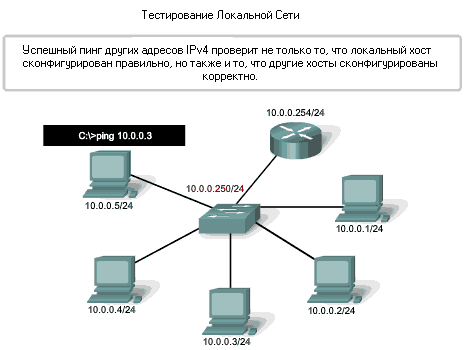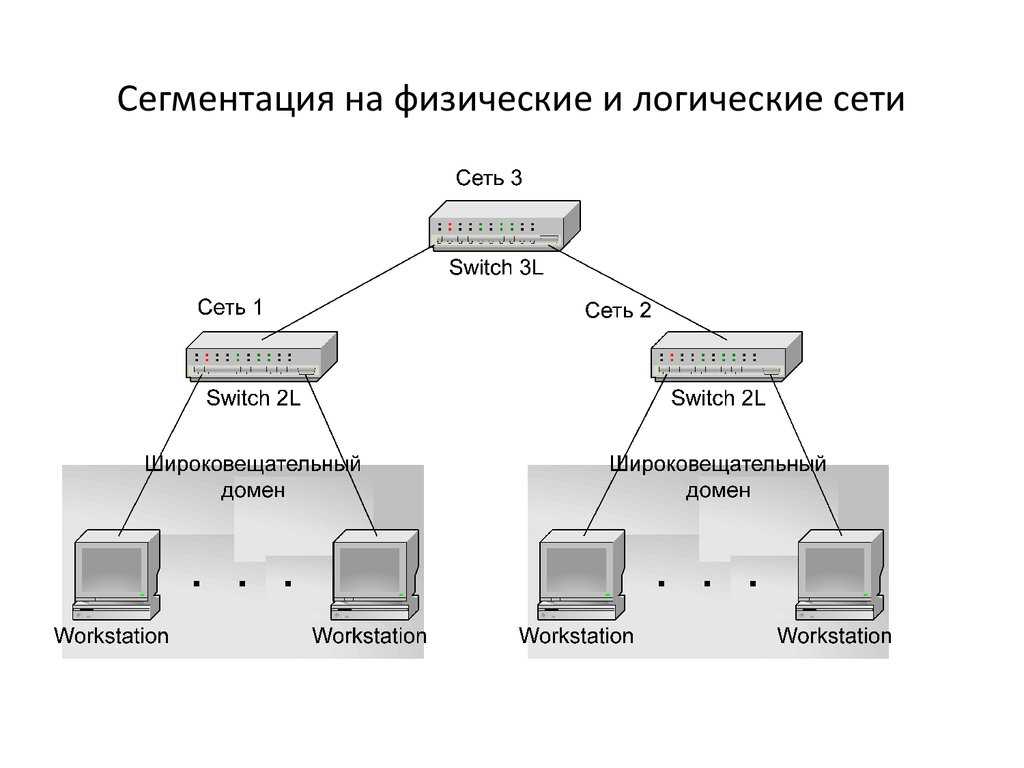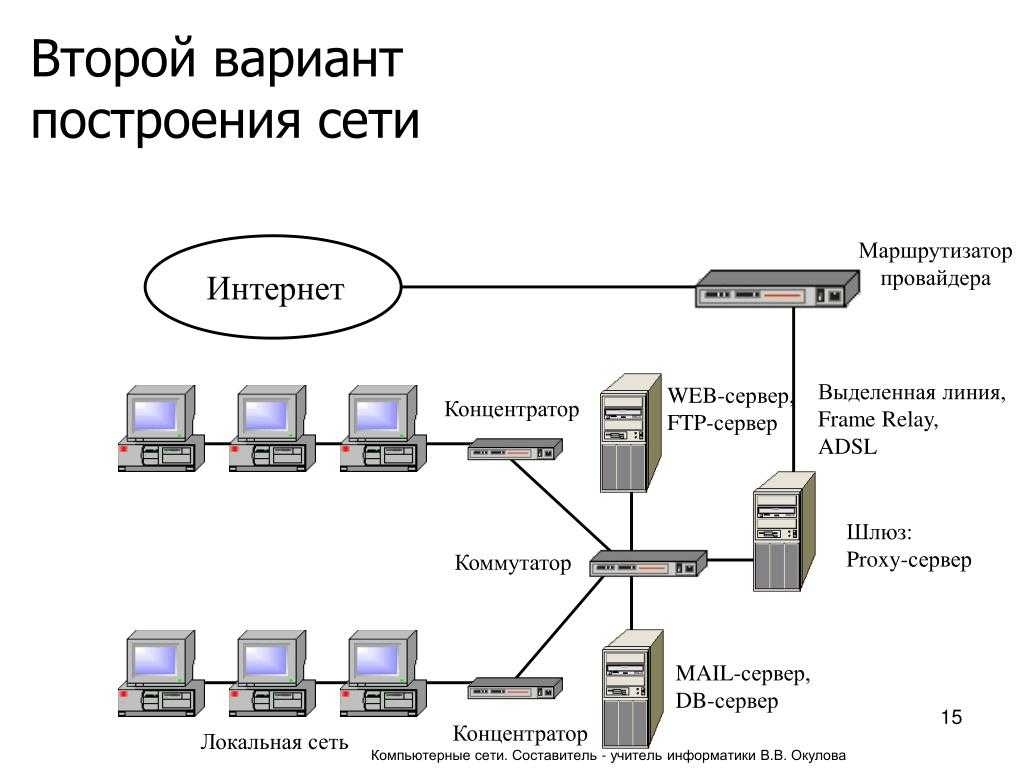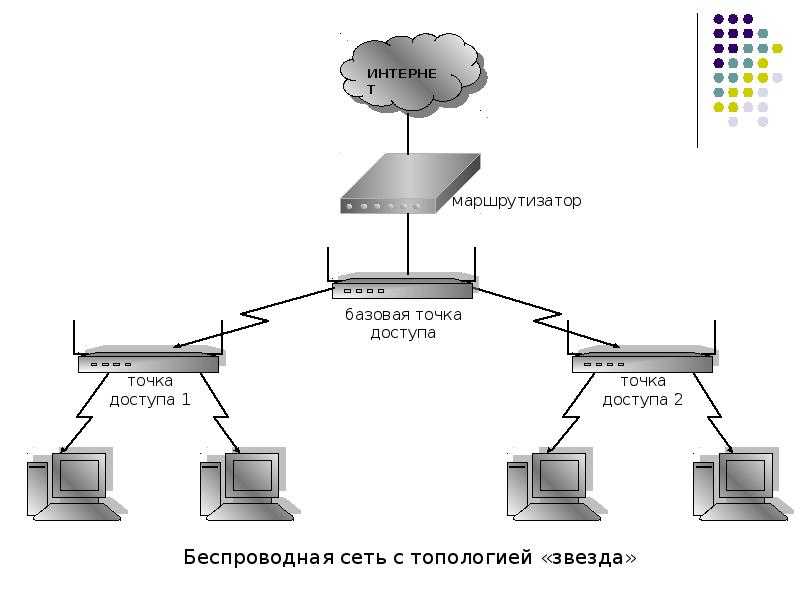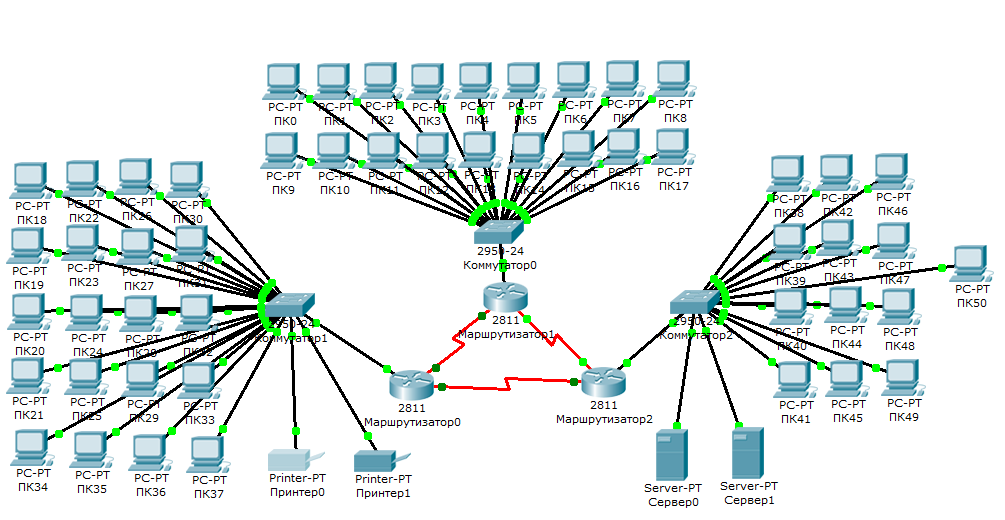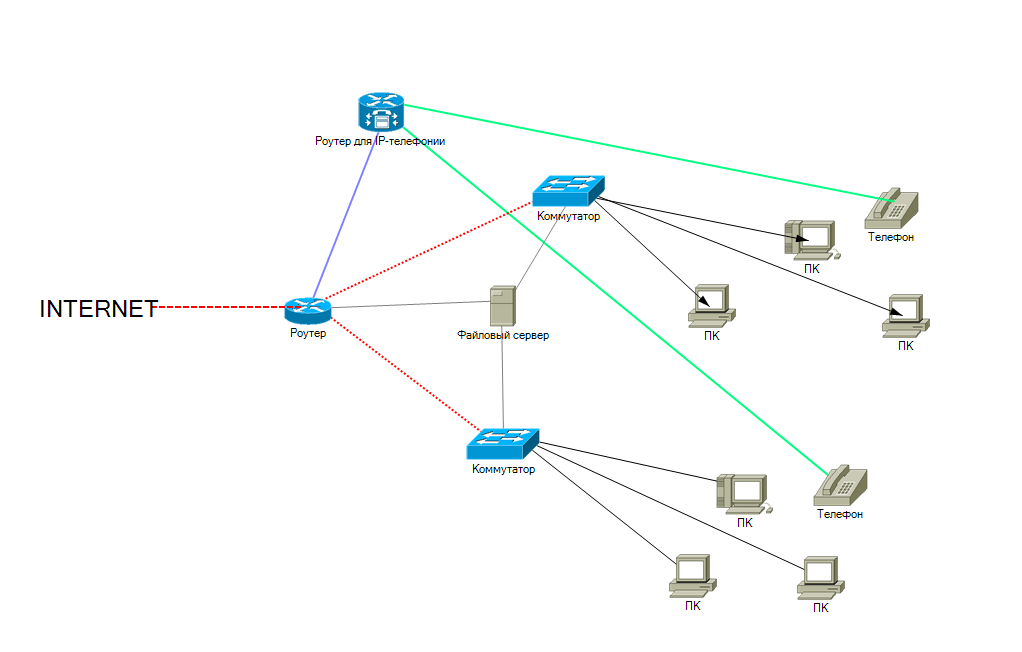Сжатие баз данных 1С:Предприятие в MS SQL Server Промо
Тема сжатия баз данных 1С в настоящий момент довольно часто обсуждается. Достоинства сжатия известны – уменьшение размера базы данных, уменьшение нагрузки на дисковую подсистему и некоторое ускорение выполнения тяжелых операций чтения/записи. Из недостатков – небольшое увеличение нагрузки на процессоры сервера СУБД за счет расхода ресурсов на компрессию/декомпрессию данных. Но при использовании в качестве MSSQL и DB2 (за Oracle и PostgreSQL не скажу, т.к. не знаю) есть один «подводный камень» — при выполнении реструктуризации происходит декомпрессия новых таблиц и индексов. Происходить это может как при выполнении обновления конфигурации с изменением структуры метаданных, так и при выполнении тестирования и исправления ИБ (реиндексация пересоздает только индексы, а реструктуризация – и таблицы, и индексы). «Проблема» кроется в том, что признак сжатия устанавливается индивидуально для каждой таблицы и индекса.
Причины разрешенных: узел назначения ping недоступен?
Если вы получили эту ошибку на своем ПК, это означает, что произошла сбой в работе вашей системы. Общие причины включают неправильную или неудачную установку или удаление программного обеспечения, которое может привести к недействительным записям в вашем реестре Windows, последствиям атаки вирусов или вредоносных программ, неправильному отключению системы из-за сбоя питания или другого фактора, кто-то с небольшими техническими знаниями, случайно удалив необходимый системный файл или запись в реестре, а также ряд других причин. Непосредственной причиной ошибки «Исправлено: ping destination host unreachable» является неправильное выполнение одной из обычных операций с помощью системного или прикладного компонента.
Что такое пинг и для чего он используется
Мы можем определить пинг в качестве команды для сетевой диагностики, которая позволит нам проверить состояние связи между локальным компьютером и одним или несколькими конечными компьютерами, для которых будет использоваться протокол IP. Его способ работы следующий: при пинге IP он отправляет ICMP эхо-запроса сообщение на целевой хост, и когда целевой хост получает его, он отвечает. Ответ дается с ICMP Echo Ответить сообщение.
На основе этого ответа рассчитывается минимальное, среднее и максимальное время, необходимое для ответа. Если в течение заданного времени ответа не будет получено, это будет означать, что нет соединения с хостом, что сеть недоступна или другие типы ошибок.
Сегодня все чаще и чаще принтер подключается к нашей локальной сети с помощью Wi-Fi или сетевого кабеля. В случае сбоя печати мы можем провести серию проверок. Если мы проверяем связь с принтером, и он отвечает, это может быть признаком того, что у нас проблема с драйвером или что-то неправильно настроено. С другой стороны, в случае отсутствия ответа на эхо-запрос, сбой должен быть связан с сетью, потому что IP-адрес не назначен или у нас есть конфликт IP-адресов. Другой причиной может быть что-то физическое, влияющее на маршрутизатор, сетевые кабели или сам принтер.
Проблема с локальной сетью в Windows 10
Проблема появилась при установке на новые компьютеры актуальной версии ОС – выпуск: Windows 10 Pro ; версия: 1803
В одноранговой сети на прочих компьютерах установлена Windows 10 Pro ; версия: 1709 Проблема возникает при обращении к некоторым из компьютеров. Сетевое окружение отображается полностью, видны и «проблемные» компьютеры, но при обращении с нового компьютера (1803) к компьютеру с Windows 10, 1709 получаю ошибку «Проверьте правильность написания данного имени…».
Не заходит с ПК с версией 1803 на 1803, с 1803 на 1709 и 1709 на 1803 все нормально. SMBv1 вкл/выкл не влияет, а так везде выключен.
По \\ имени компьютера малыми буквами заходит, если в течении пары минут не пытался зайти через сетевое окружение, иначе «Проверьте правильность написания данного имени…» После входа через \\имя компьютера малыми буквами пару минут заходит через сетевое окружение обычным способом. Доступ парольный не парольный, поведение одинаково.
Основные признаки проблемы
Загруженность диска именно узлом службы становится заметной быстро — запуск операционной системы выполняется медленнее, чем раньше, как и других программ или игр. Операции с файлами (копирование, удаление, перемещение) также могут потребовать значительно больше времени.
С сетевым трафиком симптомы также понятны — медленно открываются веб-страницы, а скорость загрузки файлов снижена в несколько раз. Что касается перегруженной ОЗУ, это определяется также по сниженной скорости запуска программ, обработки различных процессов и операционной системы в целом.
Обратите внимание! Чтобы проверить, действительно ли узел службы является проблемой, достаточно запустить диспетчер задач и посмотреть на загруженность ОС во вкладке «Процессы». Там отображено состояние работы каждого из процессов, включая использование ОЗУ и ресурсов процессора
В диспетчере задач также можно увидеть, как инфраструктура расширяемости беспроводной локальной сети грузит процессор.
Только для опытных: сторонние утилиты для восстановления доступа в интернет
Complete Internet Repair
Complete Internet Repair – бесплатная программа, предназначенная для исправления большинства ошибок подключения к глобальной сети, к которым приводит действие вирусов, пользовательские эксперименты с реестром, а также некорректная установка и удаление клиентов VPN, антивирусов, файерволов, системных обновлений и многое другое.
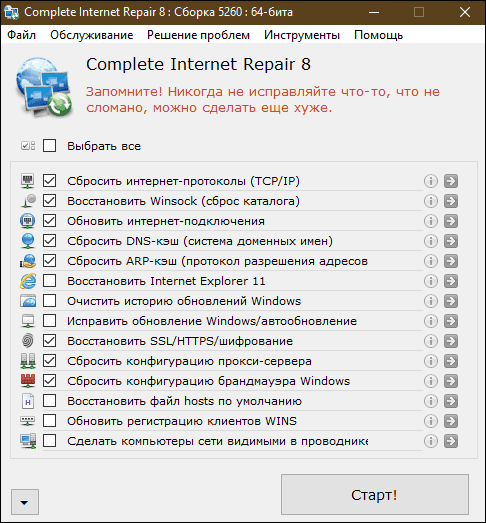
В набор функций Complete Internet Repair входят средства диагностики:
- Подключения к интернету.
- Сетевого адаптера.
- Входящих подключений.
- Неполадок домашней группы.
- Доступа к общим ресурсам.
- Состояния и безопасности браузера Internet Explorer.
- Службы обновления Windows и BITS.
- Тест скорости интернета.
И восстановления:
- Сброс интернет-протоколов TCP/IP.
- Сброс каталога winsock (Windows sockets).
- Обновление интернет-подключения.
- Сброс кэша DNS и ARP.
- Исправление ошибок, связанных с работой SSL/HTTPS.
- Сброс конфигурации прокси.
- Сброс конфигурации брандмауэра Windows.
- Удаление пользовательских записей из файла hosts.
- Обновление регистрации клиентов WINS.
- Исправление невидимости сетевых компьютеров в проводнике и т. д.
Полный набор восстановительных средств утилиты показан на скриншоте.
Перед началом исправления, которое запускается нажатием кнопки «Старт!», рекомендуется создать точку восстановления системы. Это можно сделать через меню «Обслуживание».
Complete Internet Repair выпускается в установочной и переносной версиях. Основной ее язык – английский, но через настройки его можно сменить на русский.
NetAdapter Repair All In One
NetAdapter Repair – еще одна бесплатная переносная утилита для комплексного решения сетевых проблем. Несмотря на отсутствие официальной поддержки Windows 10, все входящие в нее инструменты эффективно работают в этой системе. Единственное условие, необходимое ей для запуска — .NET Framework версии 4.0 или выше. Для доступа к функциям восстановления также нужны права администратора.
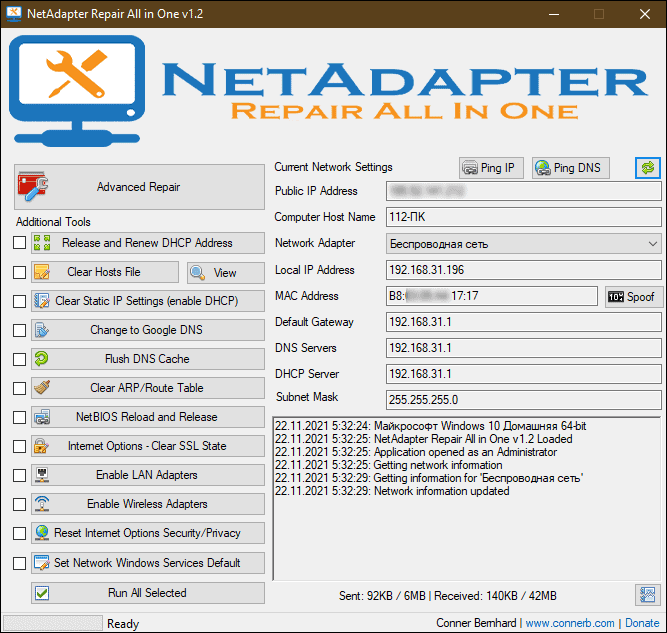
Возможности NetAdapter Repair:
- Восстановление одной кнопкой (Advanced Repair). Функция выполняет сброс TCP/IP и winsock, конфигурации прокси-серверов, VPN и брандмауэра.
- Отображение информации о текущих настройках подключения и операционной системе.
- Включение сетевых адаптеров LAN и Wi-Fi.
- Сброс конфигурации DHCP.
- Сброс и переназначение IP-адреса.
- Очистка файла hosts.
- Очистка кэша DNS и ARP.
- Очистка SSL.
- Изменение серверов DNS в настройках подключения на адреса Google Public.
- Сброс параметров конфиденциальности и безопасности в настройках подключения.
- Перезапуск WINS.
- Сброс настроек сетевых служб Windows на умолчания.
Утилита ведет журнал, куда записывает отчет о действиях каждого примененного инструмента. Его анализ поможет разобраться в ситуации, если что-то пойдет не так.
Перед использованием средств исправления NetAdapter Repair также рекомендуется создать на компьютере точку восстановления системы. Несмотря на то, что предупреждения об этом в программе нет.
Обложка: Wikimedia
Причины высокого пинга
Теперь мы рассмотрим ситуации, когда пинг соединения очень высок. Иногда следует отметить, что причина кроется в наших интернет провайдер потому что, например, это имеет неисправность, и они не работают на 100% . В этих случаях единственное, что можно сделать, — это сообщить о неисправности или попросить нашего интернет-провайдера проверить наше соединение в случае, если он обнаружит какую-либо неисправность, которую можно исправить, или что параметр может быть изменен, что принесет нам пользу. Кроме того, смена DNS-серверов на другие от провайдера иногда может улучшить работу в Интернете.
Довольно частая причина — плохое покрытие Wi-Fi . Если мы находимся далеко от маршрутизатора и у нас есть много помех для соседних сетей Wi-Fi или других устройств, у нас могут быть проблемы. На данный момент у нас есть покрытие с низким уровнем сигнала, это не только снижает скорость соединения, но и влияет на пинг. Таким образом, архитектурные барьеры, такие как стены, расстояние и помехи, являются главными врагами Wi-Fi.
Другая проблема может быть насыщение сети другими компьютерами, интенсивно использующими сеть . Например, при использовании программ P2P, выгрузке или скачивании файлов с сервера. Это может привести к значительному увеличению задержки, и у нас возникнут проблемы при игре в сети или во время видеозвонка.
Также может случиться так, что у нас есть вредоносное ПО на нашем компьютере . Это не только создает угрозу безопасности, но и увеличивает пинг при неправильном использовании нашего соединения. Чтобы завершить этот раздел, хорошей политикой будет просмотрите программы или приложения, которые мы запускаем в фоновом режиме .
Не пингуется компьютер в локальной сети: что делать?
Проверка сетевого компьютера с помощью специальной Ping-утилиты (запускаемой в окне командной строки), пожалуй, наиболее простой способ оценить доступность каждого узла локальной сети.
Если команда-пинг выполняется без ошибок, то соединение между компьютерами исправно и можно отследить скорость и качество передачи данных в локальной сети, в противном случае система выдает сообщение об ошибке («Превышен интервал ожидания для запроса» или «Заданный узел недоступен»).
И в данной статье мы разберем, что делать, когда не пингуется компьютер в локальной сети, и в чем может быть причина подобной неполадки.

Отключение блокировки ответа на ping-запросы в ОС Windows 8/10
Почему компьютеры с операционной системой Windows 8/10 не отвечают на ping-запросы в локальной сети? Как включить ответы на ping?
По умолчанию в операционной системе Windows 8/10 ответ на ping-запросы (на входящие эхо-сообщения ICMP) отключен.
Включить его можно указанным ниже способом.
Нажмите на клавиатуре клавишу Win
+ iПанель управленияПанель управления
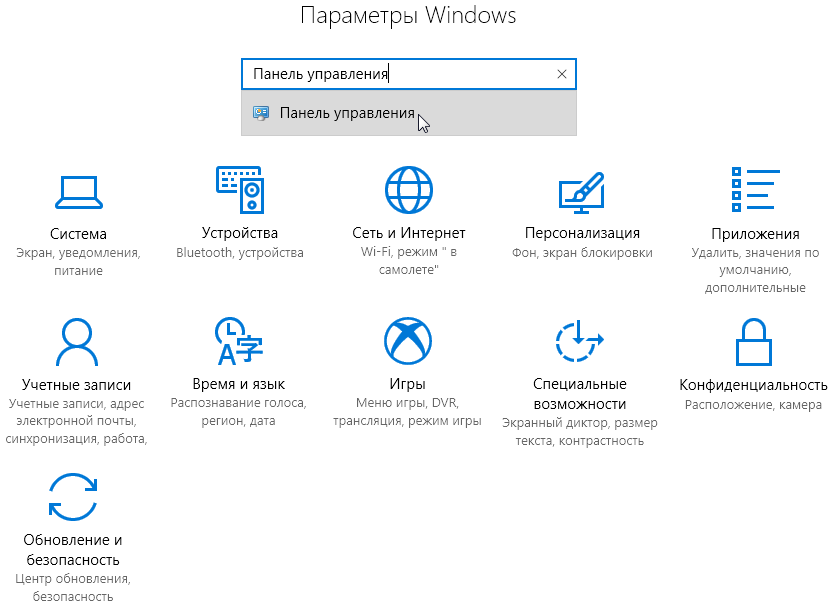
В открывшемся окне Панель управления зайдите в меню Система и безопасность.
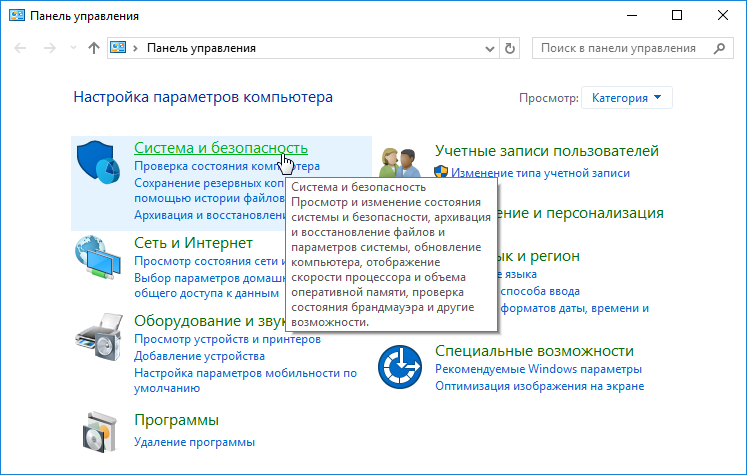
Затем в меню Система и безопасность зайдите в параметры Брандмауэр Windows.
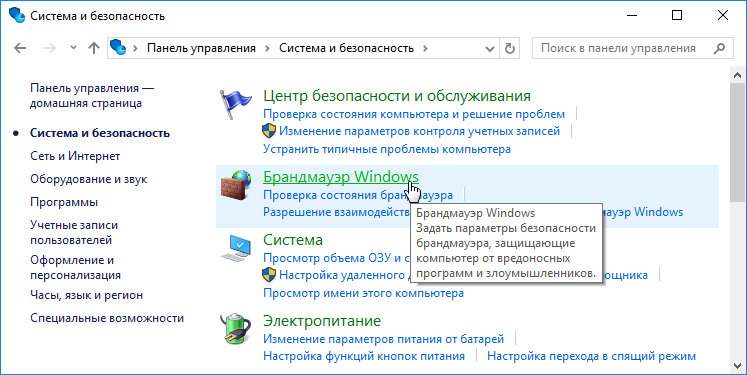
В окне Брандмауэр Windows можно либо отключить брандмауэр (не рекомендуется), либо открыть меню Дополнительные параметры для перехода к более тонким настройкам брандмауэра.
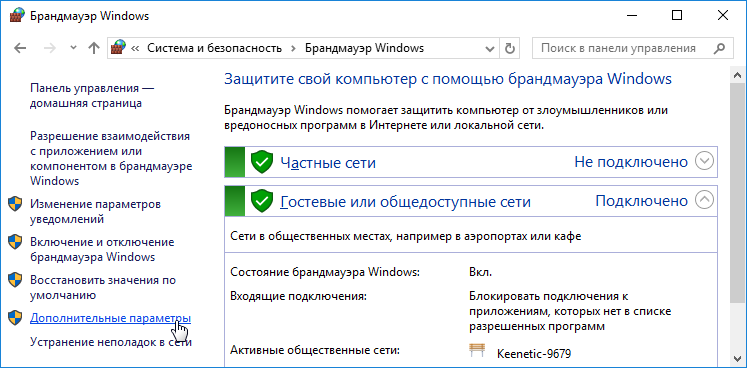
Выберите пункт Правила для входящих подключений.
В списке Правила для входящих подключений найдите и выберите правило Наблюдение за виртуальной машиной (эхо-запрос – ICMPv4 – входящий трафик), затем нажмите на Включить правило.
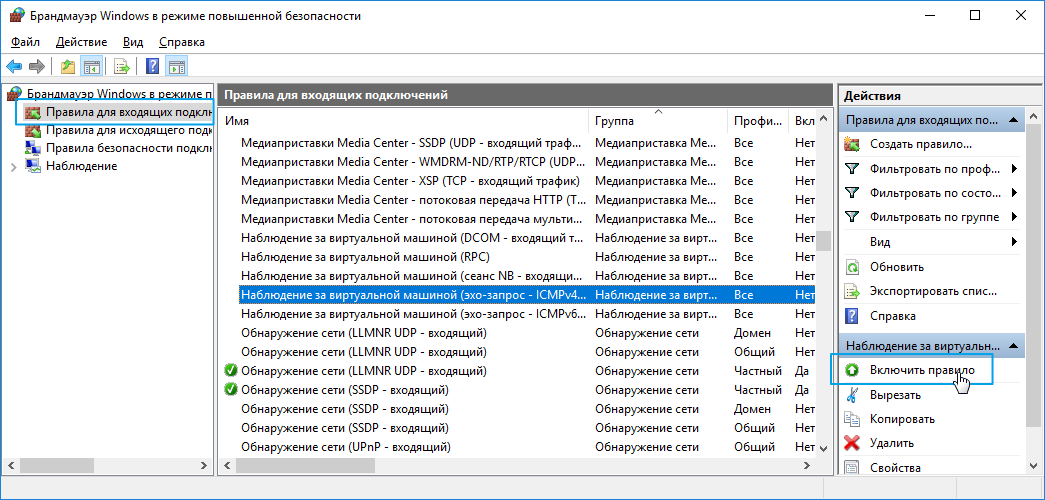
Теперь ваш компьютер с операционной системой Windows 8/10 станет отвечать на ping (эхо-запросы ICMP) в пределах локальной сети.
Пользователи, считающие этот материал полезным: 77 из 92
Обходной путь
Существует одно обходное решение, которое можно использовать в этих случаях. С компьютера можно выполнить следующую команду:
В этой команде верно:
- \\NET = имя компьютера доступного контроллера домена.
- \SHARE = имя share.
- /USER: параметр командной строки, который позволяет указать домен, учетную запись и пароль, указанные в SMB «Установка сеансов».
- SCRATCH-DOMAIN = Доменное имя домена, в котором находится учетная запись пользователя.
- \USER1 = учетная запись, которая должна быть проверена.
- PSW1 = пароль, который соответствует учетной записи в домене.
Дополнительные сведения об этой команде введите в командной подсказке:
Включаем поддержку протокола SMB1 в Windows 10
Откройте Пуск (или нажмите на кнопку поиска) и введите «компонентов». Откройте «Включение или отключение компонентов Windows». Или можно открыть это окно через «Панель управления» – «Программы и компоненты» и слева переходим в «Включение или отключение компонентов Windows».
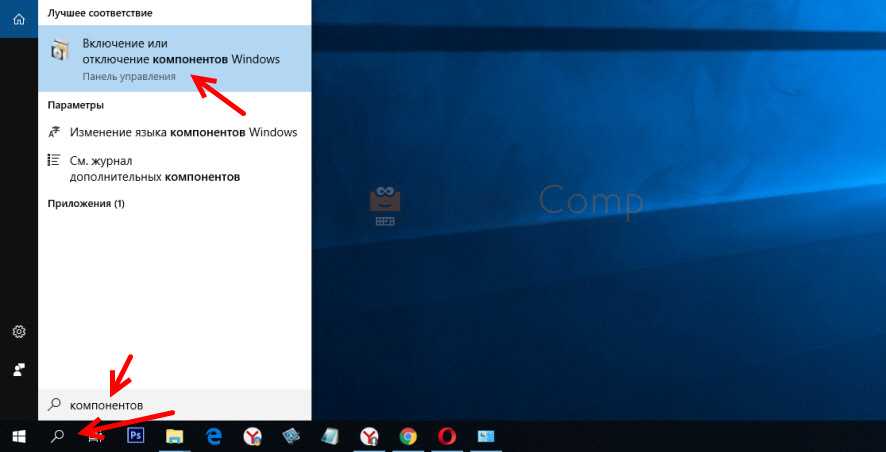
Открываем пункт «Поддержка общего доступа к файлам SMB 1.0/CIFS». Нужно поставить галочку возле «Клиент SMB 1.0/CIFS» и нажать «Ok».
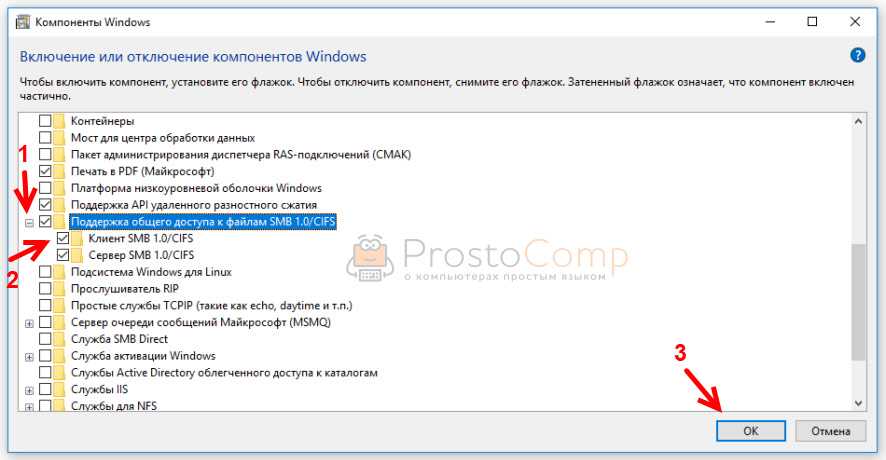
Поддержка старого протокола SMB 1.0 в Windows 10 включена. Теперь система должна видеть все сетевые папки, доступ к которым осуществляется через SMB 1. Можете еще выполнить перезагрузку компьютера.
Что негативно влияет на ping
Существует 2 основных фактора, негативно влияющих на качество подключения. В первую очередь на speed test влияют действия провайдера, второй причиной увеличения пинга становится сервер. Цифры могут оказаться большими из-за удаленности сервера или высокой нагрузке, с которой он не справляется.
Существуют и другие причины негативных результатов, поэтому перед тем, как проверить пинг до сервера, пользователям стоит устранить возможные помехи:
- программы и приложения, использующие в своей работе трафик;
- обновления и загрузки, сужающие канал передачи данных;
- устаревшие, требующие обновления драйверы видеокарты;
- подключение к домашней сети wi-fi сторонних устройств.
Топ-10 программ для контроля за сетевыми подключениями
Данные о компании могут передаваться по локальной сети. В связи с этим актуальность приобретают программы, предотвращающие утечку информации. Специальное программное обеспечение обеспечивает полную информационную защиту компании от распространения конфиденциальной информации.
ПО для мониторинга позволяет выявить сведения на подключенных к сети компьютерах и сервере.
После осуществления лицом попытки передать сведения с локальной сети за пределы коммерческой фирмы устранить следы правонарушения невозможно. Утилиты обладают следующими функциями:
- контроль сетевых портов;
- просмотр историй при использовании опции поиска.
Действия пользователя, работающего за компьютером, регистрирует специальное программное обеспечение — кейлоггер. Программа фиксирует нажатие клавиш сотрудником, а все данные вносятся в отчет. Перечень посещенных сайтов нельзя стереть или удалить из памяти. Утилита осуществляет мониторинг сетевых папок в режиме онлайн.
Файрволы защищают персональные компьютеры от удаленного подключения. Многие программы предполагают индивидуальную настройку с целью защиты коммерческой информации, архивов и платежных реквизитов.
Ответы (7)
Добрый день, Сергей Сухинин,
Уточните, пожалуйста, следующую информацию:
1. Cколько устройств у Вас включено в сеть (серверы, домены, сетевые накопители, рутеры и т.д.)?
2. У Вас установлен сторонний антивирус? Если да, то временно его удалите и посмотрите осталась ли проблема. Напишите нам о результатах.
3. Также, проверьте правильно ли Вы следовали данной инструкции из статьи
Будем ждать Вашего ответа.
3 польз. нашли этот ответ полезным
Был ли этот ответ полезным?
К сожалению, это не помогло.
Отлично! Благодарим за отзыв.
Насколько Вы удовлетворены этим ответом?
Насколько Вы удовлетворены этим ответом?
Благодарим за отзыв.
1. В сети 3 компьютера из них 2 подключены к маршрутизатору по wifi и 1 по «проводу»
2. Стороннего антивируса нет.
3. Настройки выполнены верно и соответствуют инструкциям.
1 пользователь нашел этот ответ полезным
Был ли этот ответ полезным?
К сожалению, это не помогло.
Отлично! Благодарим за отзыв.
Насколько Вы удовлетворены этим ответом?
Насколько Вы удовлетворены этим ответом?
Благодарим за отзыв.
Добрый день, Сергей Сухинин,
Данная проблема возникла в связи с тем, что SMBv 1 был удален по умолчанию из версии 1803, и устройства, использующие SMBv 2, работают корректно. Если на всех устройствах установлена версия 1803, то проблем не возникает.
Для решения проблемы, пожалуйста, выполните следующее:
Тип запуска устанавливается щелчком правой кнопки мыши на каждую службу. Выберите пункт Свойства. На вкладке Общие установите тип запуска Автоматический (Отложенный запуск).
Напишите нам о результате. Ждем Вашего ответа.
Командная строка в Windows 10 или Windows 7
Для запуска командной строки проще всего воспользоваться поиском в меню «Пуск». Для этого откройте меню «Пуск», введите команду «cmd» и после выполнения поиска откройте программу «Командная строка». При этом командную строку можно запускать как в обычном режиме, так и от имени администратора, это не принципиально.
На скриншотах внизу показано, как это выглядит в операционных системах Windows 10 и Windows 7.
Также командную строку можно запустить при помощи меню «Выполнить». В этом случае нужно нажать комбинацию клавиш Win-R и в открывшемся меню ввести команду «cmd».
Запуск через меню «Выполнить» работает, как в Windows 10, так и в Windows 7.
Kickidler
Программное обеспечение, в котором функция кейлоггера связана с записью видео. Историю посещений пользователя и набор определенных клавиш администратор может просмотреть в отчете. Собранную информацию независимо от формы (текст, видео о все нарушения трудового распорядка) можно посмотреть на временной шкале. Такой способ позволяет выяснить чем работник занимался в определенный момент времени.
Основной функцией утилиты является предотвращение утечки информации и контроль использования конфиденциальных данных. Программное обеспечение работает на персональных компьютерах с различными ОС: Windows, Linux и MAC OS. Для компаний, в которых трудятся до 6 человек работает бесплатная версия.
Что делать, если общая папка недоступна в Windows 10?
- Проверьте наличие настроек общего доступа к папкам на вашем компьютере .
- Включить обнаружение сети
- Проверьте учетные данные вашего компьютера
- Включить все сетевые службы
- Запустите средство устранения неполадок с общей папкой
1. Проверьте наличие настроек общего доступа к папкам на вашем ПК
Если вы не можете получить доступ к общей папке в Windows 10, первое, что нужно сделать, – это проверить вашу систему, чтобы убедиться, что настройки общего доступа к файлам доступны. Обычно эта настройка встроена в Windows; таким образом, это обычно присутствует.
Чтобы выполнить эту проверку, следуйте инструкциям ниже:
- Откройте меню «Пуск» и нажмите Настройки .
- Выберите Сеть и Интернет .
- В разделе Сеть и Интернет выберите Центр управления сетями и общим доступом .
- Теперь нажмите Изменить настройки адаптера .
- Найдите свое сетевое подключение, нажмите на него правой кнопкой мыши и выберите Свойства .
- Перейдите в область Это соединение использует следующие элементы , а затем найдите Общий доступ к файлам и принтерам для сетей Microsoft .
- Если опция доступна, просто установите флажок рядом с ней; в противном случае продолжайте.
- Нажмите Установить.
- После этого нажмите ОК .
- Выйдите из окна и перезагрузите компьютер.
Если проблема не устранена, вы можете попробовать следующее исправление.
2. Включить обнаружение сети
В случае, если у вас Windows 10 не удается получить доступ к общей папке , рекомендуется проверить, обнаруживается ли сеть вашего компьютера другими компьютерами. Чтобы настроить обнаружение сети в Windows 10, выполните следующие простые действия:
- Откройте Настройки приложения .
- Выберите Сеть и Интернет .
- На левой панели выберите Wi-Fi или Ethernet (в зависимости от типа подключения).
- В меню Связанные настройки нажмите Изменить дополнительные параметры общего доступа .
- В разделе Дополнительные параметры проверьте, включен ли параметр Сделать этот компьютер доступным для обнаружения (Вкл.). Если он не включен (Выкл.), Просто включите его, переключив кнопку на Вкл.
- Затем нажмите Сохранить изменения .
Если проблема не устраняется после обнаружения вашего ПК, очевидно, есть еще один фактор в игре. Таким образом, вы можете попробовать следующее решение.
3. Проверьте учетные данные вашего ПК
Если вы не можете получить доступ к общей папке на вашем компьютере, возможно, у вас есть проблемы с учетными данными. Однако это можно исправить, выполнив следующие действия:
- Откройте меню «Пуск» и найдите панель управления .
- Выберите Панель управления .
- Перейдите на страницу Аккаунты пользователей и нажмите на нее.
- В разделе Аккаунты пользователей найдите и выберите Диспетчер учетных данных .
- Найдите и нажмите Учетные данные Windows .
- Выберите Добавить учетные данные Windows .
- Добавьте другие важные данные, такие как имя пользователя администратора, пароль и IP-адрес хост-компьютера.
- Сохраните изменения, нажав ОК .
Если проблема не устраняется после запуска, попробуйте следующее решение.
4.Включить все сетевые сервисы
Если вы не можете получить доступ к общей папке на вашем ПК, убедитесь, что вы включили все соответствующие сетевые службы на вашем ПК. Ниже приведен список соответствующих служб, которые должны быть включены и запущены автоматически, чтобы общий доступ к файлам работал:
- IPv6
- Обнаружение SSDP
- Публикация
- Поставщик обнаружения функций
- DNS-клиент
- Группа одноранговых сетей
- Хост
- Результат обнаружения функции
- Хост устройства UPnP
- Поставщик домашней группы
- Слушатель домашней группы.
Если проблема не устранена, вы можете попробовать следующее решение.
5. Запустите средство устранения неполадок с общей папкой
В Windows 10 имеется специальное средство устранения неполадок, специально разработанное для устранения таких ошибок, как эта. Если вы по-прежнему не можете получить доступ к общим папкам, может помочь запуск средства устранения неполадок. Вы можете сделать это, выполнив следующие действия:
- Перейдите в Настройки . Найдите и нажмите Обновление и безопасность .
- Выберите Устранение неполадок> Общие папки .
- Следуйте инструкциям на экране, чтобы завершить процесс.
- Выйдите из программы и перезагрузите компьютер.
Итак, вот несколько решений, которые могут помочь вам исправить Windows 10, не имеющую доступа к общей папке. Не стесняйтесь сообщить нам в разделе комментариев, если эти решения помогли вам решить проблему.
Golden Keylogger
Основным преимуществом программного обеспечения является возможность его безвозмездного использования. Установить утилиту можно на операционных системах Windows и Mac. Программа хорошо справляется и фиксирует все действия пользователя. Перехват осуществляется в отношении: нажатых человеком клавиш, введения паролей, символов и других комбинаций. После установки программного обеспечения автоматически будет создана папка, в которой будут расположены файлы.
Преимущества использования программы:
- легкая установка;
- маленькие габариты;
- стабильная работа оборудования.
StaffCop
Одной из лучших программ для контроля сетевых подключений является данная утилита
Для сетей, которые выходят за пределы компании, важно осуществлять контроль маршрутизации. Это необходимо для того, чтобы предупредить утечку информации из компании
С помощью удобных инструментов возможно осуществление полноценного контроля.
Преимущества программы:
- контроль за передачей данных (односторонней и двухсторонней);
- отслеживание электронной почты каждого работника организации;
- доступ к списку сайтов, посещение которых запрещено в рабочее время;
- доступ в интернет в определенное время дня и суток.
Проверка параметров общего доступа в Windows 10
Возможно, конечно, на вашем компьютере отключен, или неправильно настроен общий доступ. Из-за чего Windows 10 не может обнаружить другие компьютеры и накопители в локальной сети. Сейчас покажу, как проверить эти настройки.
В Windows 10 (версия 1803) домашняя группа была удалена. Достаточно просто настроить общий доступ к принтерам и файлам.
Открываем меню «Пуск» (или нажав на кнопку поиска) и пишем «общего доступа». Открываем «Управление расширенными параметрами общего доступа».
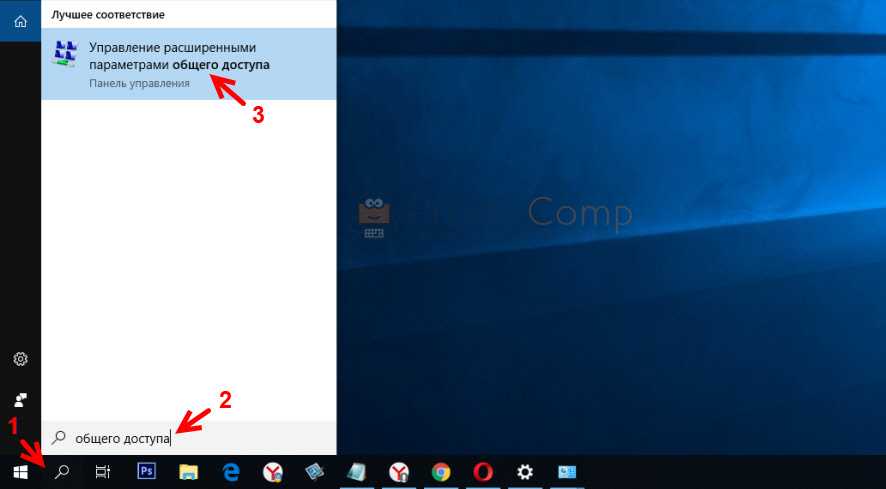
Или можно открыть это окно в параметрах «Сеть и Интернет» – «Параметры общего доступа».
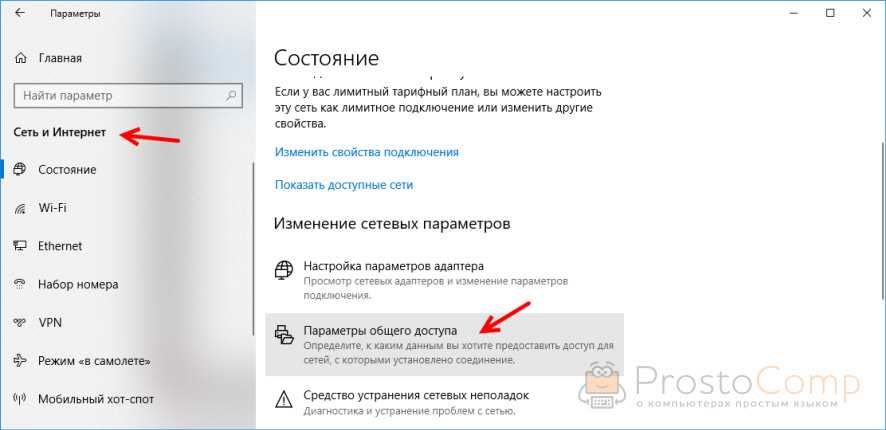
Дальше для текущего профиля (скорее всего это будет частная сеть) установите переключатель возле «Включить сетевое обнаружение» и «Включить общий доступ к файлам и принтерам». А так же поставьте галочку возле «Включить автоматическую настройку на сетевых устройствах».
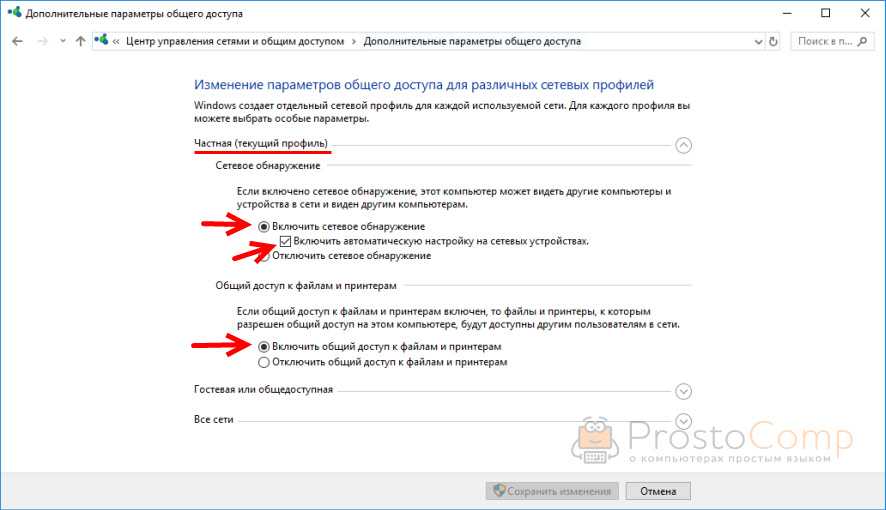
Нажмите на кнопку «Сохранить изменения».
Если это не поможет – попробуйте установить такие настройки для вкладки «Все сети».
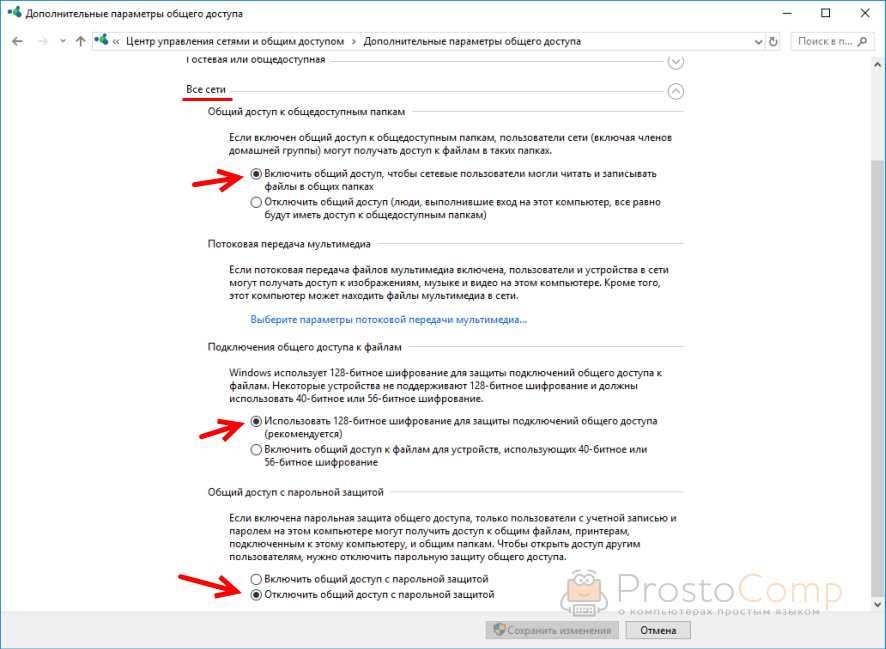
Но не рекомендую составлять такие настройки, особенно если вы часто подключаетесь к общественным Wi-Fi сетям.
Еще несколько решений:
- Убедитесь, что ваш компьютер и другие компьютеры с которыми вы хотите настроить локальную сеть подключены через один роутер.
- Отключите антивирус (встроенный в нем брандмауэр) и защитник Windows. Если это не решит проблему – включите обратно.
- Если ваш компьютер с Windows 10 (который не видит общие папки и компьютеры в локальной сети) подключен к роутеру по Wi-Fi, то присвойте этой беспроводной сети статус частной (домашней).
- Убедитесь, что на других компьютерах в локальной сети правильно заданы настройки общего доступа. Или на роутере настроен общий доступ к подключенному USB-накопителю.
Буду рад видеть ваши комментарии с другими решениями и вопросами по теме данной статьи!
Как проверить пинг на компьютере?
Компьютер пингуется, но не виден в сети
Если комп пингуется но не виден в сети, следует убедиться, что имя рабочей группы на обоих компьютерах полностью совпадает.
в открывшемся окне введите команду \\ххх.ххх.ххх.ххх и нажмите клавишу «Enter» (здесь ххх.ххх.ххх.ххх – IP адрес компьютера, с котором устанавливается сетевое соединение).
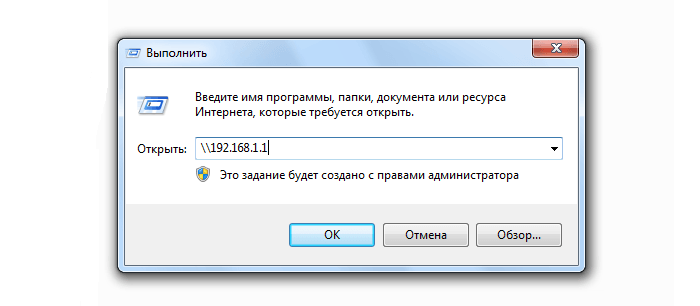
Также когда компьютер пингуется, но не найден среди доступных функциональных узлов, можно установить специальную программу обнаружения доступных устройств локальной сети (например, бесплатный софт LANScope), где потребуется указать диапазон возможных IP адресов вашей локальной сети и запустить поиск доступных устройств.
Почему не пингуется компьютер внутри сети?
В противном случае (когда отсутствует пинг между 2 компьютерами сети) не спешите «лезть в дебри» и «грешить» на операционную систему или устаревшую сетевую карту. Здесь в первую очередь стоит проверить:
Итак, среди наиболее распространенных причин того, что не пингуется компьютер в локальной сети, можно отметить:
На каждом пингуемом компьютере зайдите в настройки сетевой карты и установите корректные параметры используемого сетевого протокола
Обратите внимание, что маска подсети, шлюз и ip адрес подсети у всех компьютеров должны быть полностью идентичны
Также проблема «не пингуется статический ip» нередко возникает вследствие различных технических неисправностей. Если ошибка локального подключения возникла при первичной настройке домашней сети, в первую очередь стоит проверить целостность сетевого кабеля и корректность оконцовки витой пары коннектором 45.
Однако наиболее точным способом диагностики витой пары является проверка кабеля с помощью специального аппарата LAN-тестера (в простонародье – «прозвонки»).
Помимо сетевого кабеля неисправность локального соединения может быть связана с используемым разъемом сетевой карты компьютера. Если вышеописанные мероприятия не помогли, убедитесь, что сетевой порт находится в рабочем состоянии. Подобную диагностику можно осуществить как с помощью специального оборудования, так и экспериментально – путем установления связи с другим заведомо рабочим компьютером.
Кроме того, проблема «не пингуется компьютер в сети», может быть следствием работы различных систем безопасности данного компьютера. Особо здесь стоит выделить:
Чтобы настроить пинг на компьютере следует полностью отключить работу антивирусной программы (в некоторых случаях потребуется удаление софта), после чего повторить попытку пингования «проблемного» ПК.
Чтобы настроить нормальный пинг компьютеров в сети следует отключить брандмауэр и проверить сетевое соединение между компьютерами в «незащищенном» режиме.
Топология локальной сети
Первое к чему нужно приступать при изучении основ функционирования компьютерных сетей, это топология (структура) локальной сети. Существует три основных вида топологии: шина, кольцо и звезда.
Линейная шина
Все компьютеры подключены к единому кабелю с заглушками по краям (терминаторами). Заглушки необходимы для предотвращения отражения сигнала. Принцип работы шины заключается в следующем: один из компьютеров посылает сигнал всем участникам локальной сети, а другие анализируют сигнал и если он предназначен им, то обрабатывают его. При таком взаимодействии, каждый из компьютеров проверяет наличие сигнала в шине перед отправкой данных, что исключает возникновения коллизий. Минус данной топологии — низкая производительность, к тому же, при повреждении шины нарушается нормальное функционирование локальной сети и часть компьютеров не в состоянии обрабатывать либо посылать сигналы.
Кольцо
В данной топологии каждый из компьютеров соединен только с двумя участниками сети. Принцип функционирования такой ЛВС заключается в том, что один из компьютеров принимает информацию от предыдущего и отправляет её следующему выступая в роли повторителя сигнала, либо обрабатывает данные если они предназначались ему. Локальная сеть, построенная по кольцевому принципу более производительна в сравнении с линейной шиной и может объединять до 1000 компьютеров, но, если где-то возникает обрыв сеть полностью перестает функционировать.
Звезда
Топология звезда, является оптимальной структурой для построения ЛВС. Принцип работы такой сети заключается во взаимодействии нескольких компьютеров между собой по средствам центрального коммутирующего устройства (коммутатор или свитч). Топология звезда позволяет создавать высоконагруженные масштабируемые сети, в которых центральное устройство может выступать, как отдельная единица в составе многоуровневой ЛВС. Единственный минус в том, что при выходе из строя центрального коммутирующего устройства рушится вся сеть или её часть. Плюсом является то, что, если один из компьютеров перестаёт функционировать это никак не сказывается на работоспособности всей локальной сети.
Все о локальных сетях и сетевом оборудовании
Проверка сетевого компьютера с помощью специальной Ping-утилиты (запускаемой в окне командной строки), пожалуй, наиболее простой способ оценить доступность каждого узла локальной сети.
Если команда-пинг выполняется без ошибок, то соединение между компьютерами исправно и можно отследить скорость и качество передачи данных в локальной сети, в противном случае система выдает сообщение об ошибке («Превышен интервал ожидания для запроса» или «Заданный узел недоступен»).
И в данной статье мы разберем, что делать, когда не пингуется компьютер в локальной сети, и в чем может быть причина подобной неполадки.