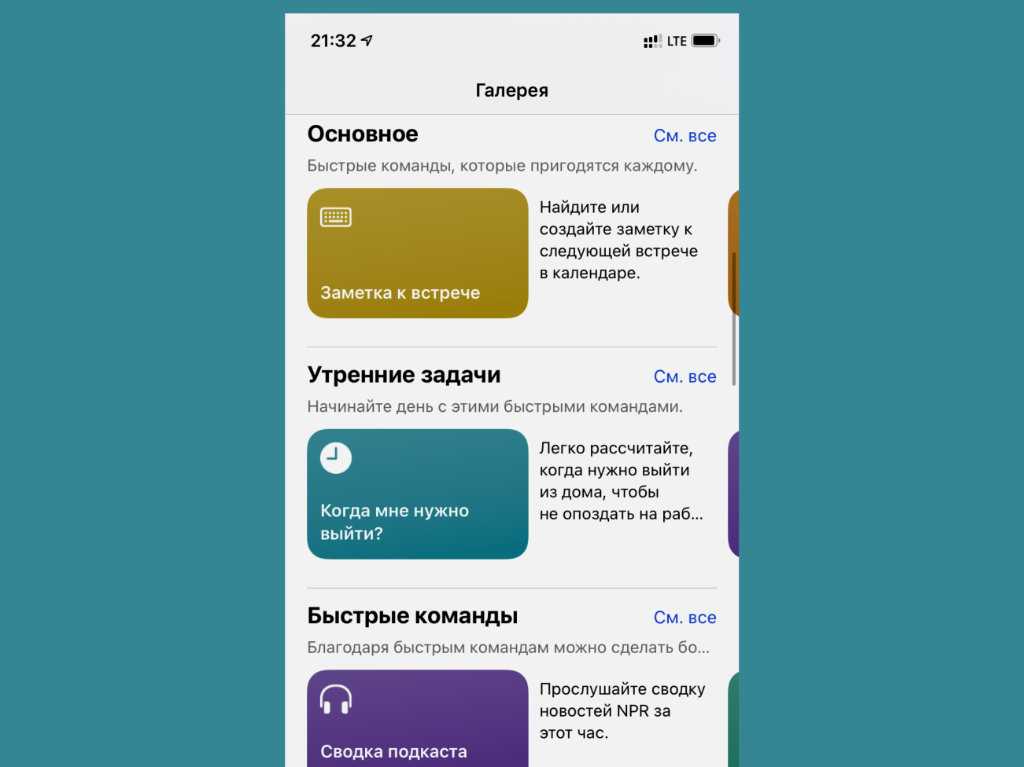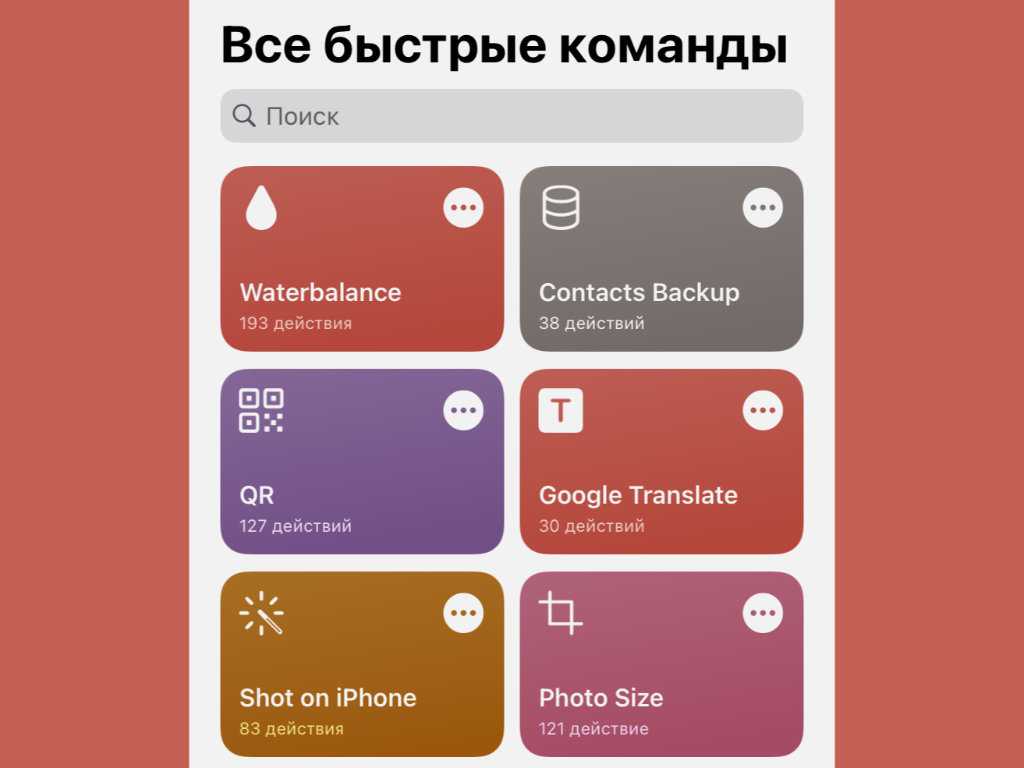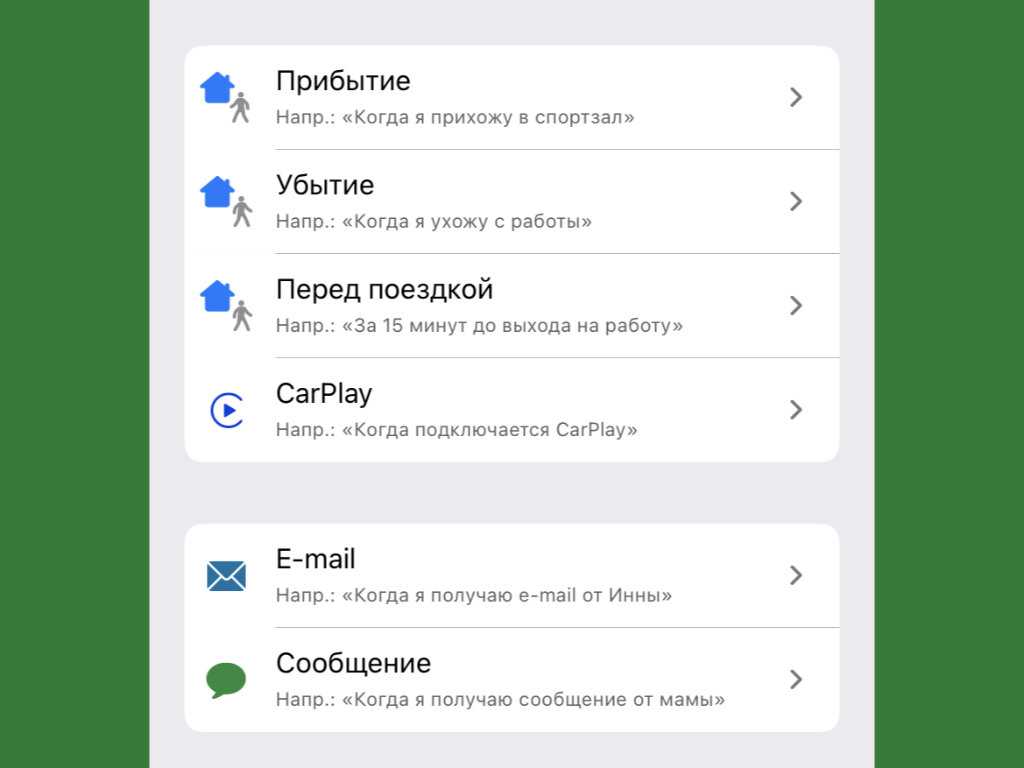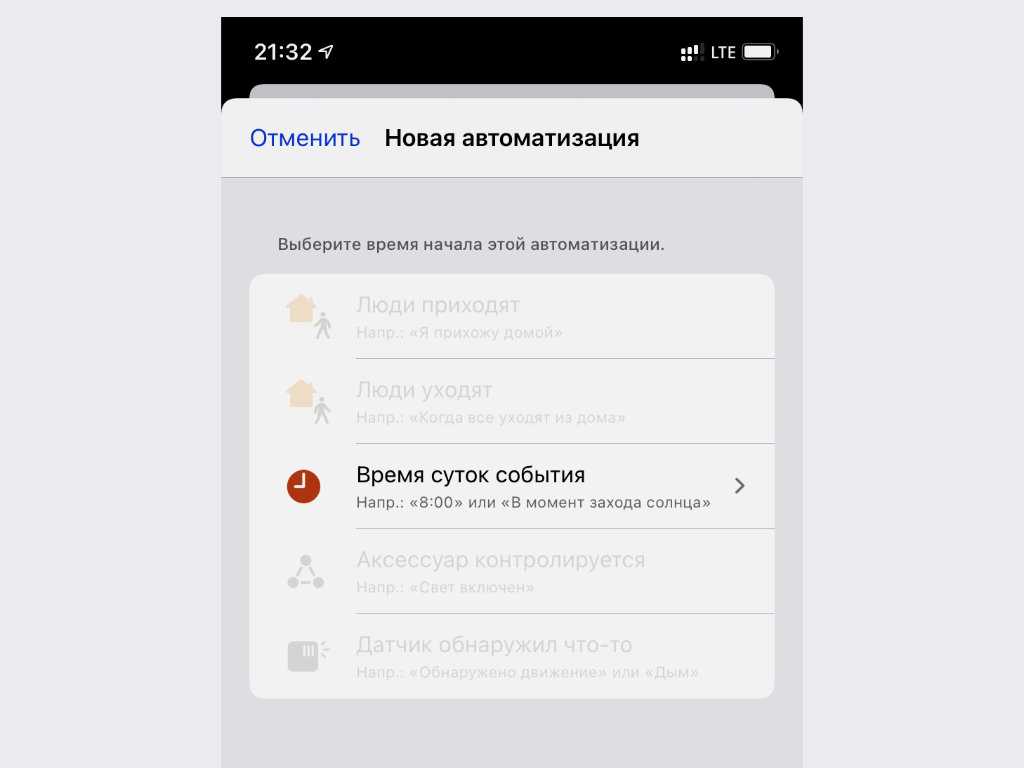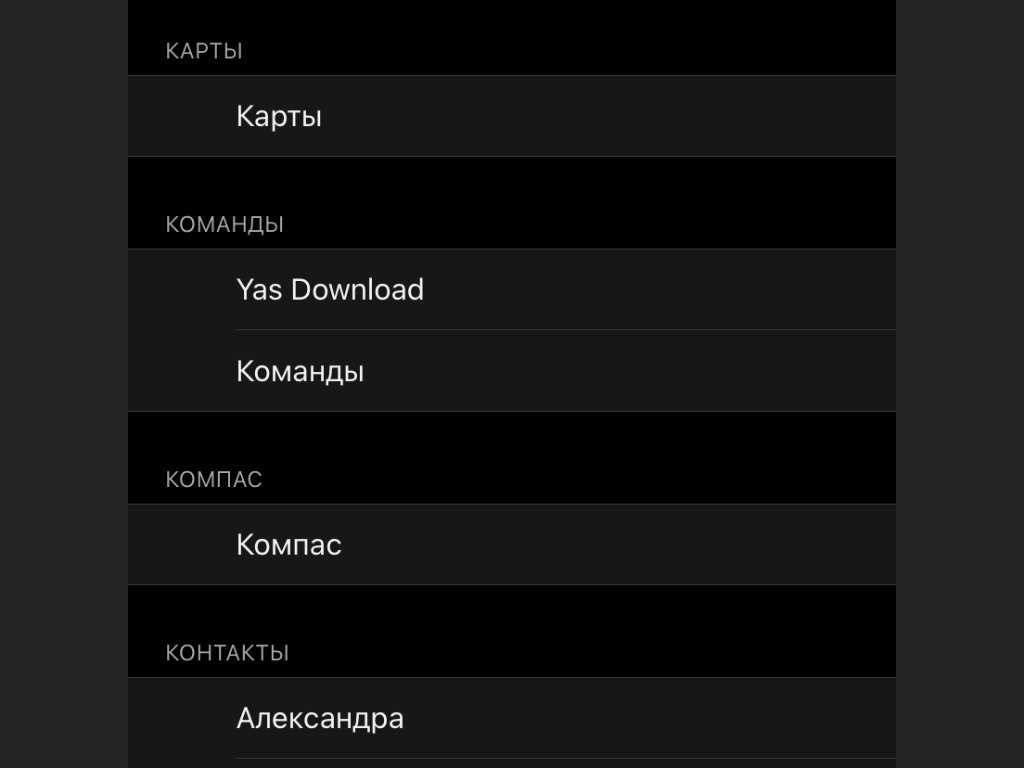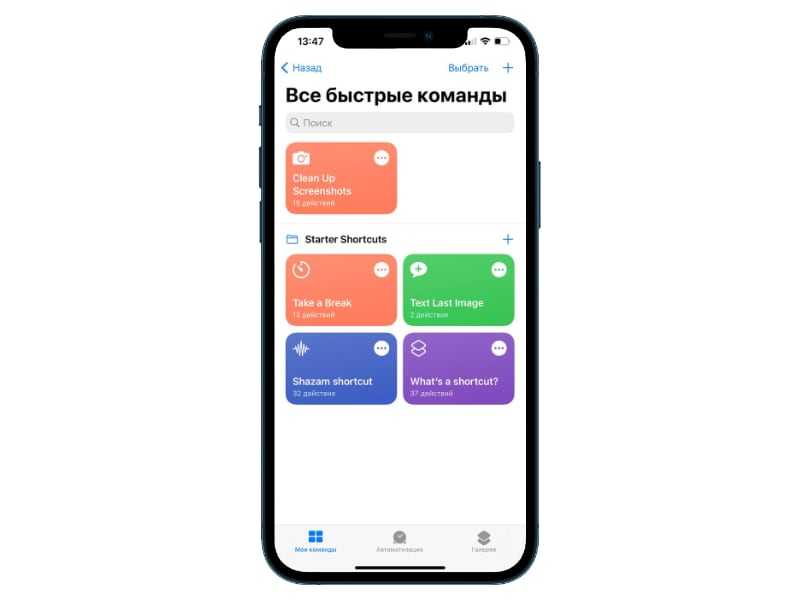Как остановить службу Windows ? / How stop windows service ?

Иногда возникает необходимость остановить службу в Windows, например, если возникает подозрение, что приложение не работает из-за работы какой-либо службы.
Сегодня мы рассмотрим пример остановки службы через командную строку.
Для начала, необходимо определиться какую службу мы будет останавливать.
Для этого
Нажмите Пуск, далее правой кнопкой мыши нажмите по значку Компьютер и выберите пункт Управление.
Если у вас Windows 10, то достаточно нажать правой кнопкой мышки на кнопку Пуск и выбрать пункт Управление компьютером
В окне управления компьютером выбираем Службы и ищем службу интересующую нас службу.
Рассмотрим пример отключения службы Защитник Windows. Не рекомендую отключать данную службу, если у Вас отсутствует Антивирус. Щелкните два раза на службу.
В окне описания службы мы отображено консольное название службы, а именно Windefend
Запустите командную строку сочетанием клавиш Win+R, а в окне Выполнить наберите cmd
В командной строке напишите:
net stop WinDefend
После данных действий служба должна остановиться.
Это ещё не всё.
Остановить службу можно и другой командой, а именно командой sc
В описании данной команды есть очень много возможностей.
Командой sc можно запускать, останавливать или запрашивать состояние служб на локальном и удаленном компьютере.
Рассмотрим пример запроса Имени службы через команду sc
На картинке показан запрос имени службы.
Командой sc query |more – мы можем отобразить список Служб на компьютере построчно.
Остановить службу на локальном компьютере можно командой:
sc stop Имя службы
При о запуске, остановке или просмотре состояния службы на удаленном компьютере можно воспользоваться командой sc.
Если вы создаете cmd файл только для локального компьютера, вполне сойдет и net.
Today we will look at an example of stopping a service via the command line.
For a start, it is necessary to decide what service we will stop.
For this:
If you Operation system Windows 7:
Click Start button, right-click Computer, and then click Computer Management
or
If you have Windows 10, just right – click on the Start button and select Computer Management
In the computer control window, select the Service and look for the service we are interested in.
Consider an example of disabling the Windows Defender service. I do not recommend stop this service if you do not have an antivirus. Double-click the service.
In the service description window, we display the console name of the service, namely Windefend.
Run command prompt (Win+R buttons) in the Run window, type cmd
At the command line, type:
net stop WinDefend
After these actions, the service should stop.
There’s more.
You can also stop the service with another command, namely sc
There are many possibilities in the description of this command.
You can use the sc command to stop services on a remote computer or to query the status of services on a remote computer.
You can stop the service on the local computer by using the following command
sc stop service Name you service
When you start, stop or view the status of a service on a remote computer, you can use the sc command.
If you are creating a cmd file for your local you can use the net command.
Настройка доступа к удаленному администрированию
Если вы находитесь в доменной среде, которой будет пользоваться большинство людей, которым необходимо использовать PsTools, вы можете полностью игнорировать этот раздел, поскольку все должно работать нормально. Для тех, кто работает под управлением Windows 7, 8 или Vista в домашней среде или использует несколько компьютеров в офисе без домена, вам потребуется настроить контроль учетных записей на удаленном компьютере, чтобы PsTools работал правильно.
Проблема хорошо описана Microsoft :
Чтобы объяснить это по-другому, когда вы пытаетесь подключиться к другому компьютеру и запустить что-то, требующее доступа администратора, нет способа вызвать приглашение UAC и принять его с вашего компьютера, поэтому он не будет подключаться как администратор.
И это не плохо. Вы не должны изменять этот параметр, не понимая полностью, что вы разрешите распространению вредоносного ПО с одного компьютера на другой — при условии, что вредоносное ПО имеет ваше локальное имя пользователя и пароль, и тот же пароль, что и на другом компьютере, и Вредоносные программы — это хитрость, а большинство — нет. Но все же это не то, что нужно воспринимать легкомысленно
И снова, если вы находитесь в доменной среде, эта проблема не существует и не нуждается в изменении. И если вы просто тестируете с кучей виртуальных машин, вам не о чем беспокоиться.
Чтобы настроить UAC для запуска PsTools, вам нужно открыть редактор реестра и перейти к следующему ключу:
Когда вы окажетесь там, создайте новый 32-битный DWORD с правой стороны, присвойте ему имя LocalAccountTokenFilterPolicy и значение 1. Вам не нужно перезагружать компьютер, чтобы настройки вступили в силу.
Можно ли зациклить в bat-файле выполнение команды?
Иногда необходимо создать bat-файл, который будет запускать некую команду через определённый интервал времени. Для решения этой задачи можно воспользоваться Планировщиком и часто запускать bat-файл из него, а можно создать в bat-файле цикл с паузой.
Цикл организуется при помощи следующих команд:
:loop ... <- здесь команда для создания паузы и другие команды, которые необходимо выполнять в цикле goto loop
Паузу можно создать при помощи любой команды. Например, при помощи ping:
ping -n 1 -w 100000 192.168.254.254 >nul
-n 1 — выполнить один запрос
-w 100000 — ждать ответа 100 секунд (значение указывается в миллисекундах)
192.168.254.254 — IP адрес, который заведомо не существует в локальной сети, т.е. никогда не ответит на ping
>nul — перенаправление всего вывода команды ping в никуда.
Можно использовать утилиту sleep.exe из Ресурскита.
Начните с бэклога
Scrum — это метод управления проектами, он входит в философию Agile. Ключевое отличие от классической, водопадной схемы создания ПО заметно сразу — для начала разработки не нужно техническое задание.
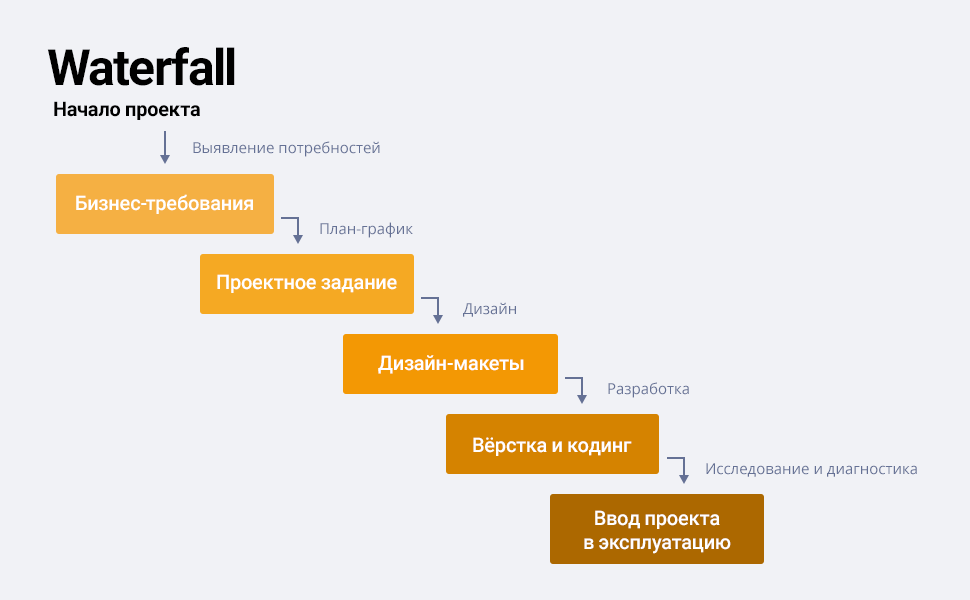
Минус водопадной схемы — процессы идут друг за другом. Это замедляет разработку
Вместо проектного задания используется бэклог — список функций, требований к системе, желаний заказчика. В Scrum они сортируются по приоритету. Это живой документ, добавляйте в него новые задачи по ходу работы.
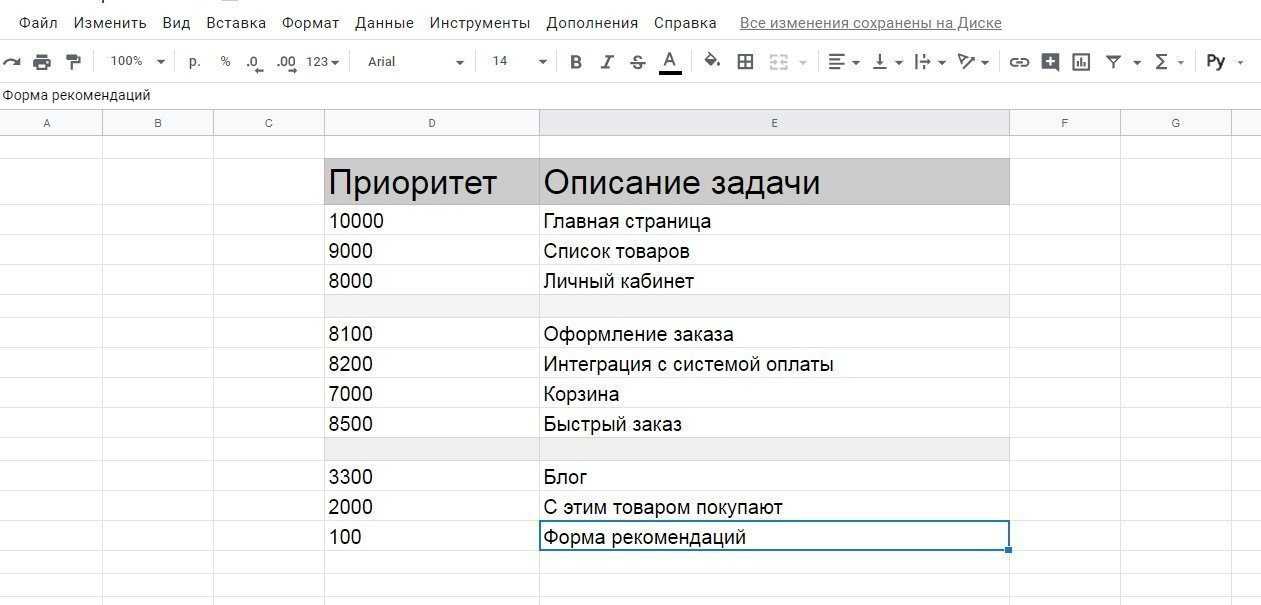
Удобно вести бэклог задач в Trello или Excel.
Лайфхак — обратите внимание на столбец Приоритет на примере. Используйте не привычный список 1, 2, 3, 4
Попробуйте четырехзначные цифры — так вы сможете просто добавить строку между ними и выставить подходящий приоритет. Например, между 1 000 и 2 000 напишите 1 050.
Не нужно прорабатывать и продумывать полностью все функции сразу. Все «хотелки» и то, что появляется в процессе, добавляются в бэклог. Решайте, что делать сразу, а что стоит отложить на следующую версию.
Установка приложений с помощью Chocolatey
Рекомендуемый способ
Репозиторий Chocolatey содержит постоянно обновляющуюся базу из более чем 5800 бесплатных и условно-бесплатных приложений.
Устанавливаем модуль Chocolatey. Он имеет свой синтаксис, зато приложения можно будет устанавливать, не только из повершела, но и из командной строки. Это делается всего одной командой:
iex ((New-Object System.Net.WebClient).DownloadString(‘https://chocolatey.org/install.ps1’))
Если ругнётся на:
Невозможно загрузить файл \chocolatey\chocInstall\tools\chocolateyInstall.ps1, так как выполнение сценариев отключено в этой системе.
То измените .
 Это всё что нужно сделать. Теперь вы можете устанавливать приложения, используя простейший синтаксис проекта Chocolatey.
Это всё что нужно сделать. Теперь вы можете устанавливать приложения, используя простейший синтаксис проекта Chocolatey.
Для полноценного управления установкой приложений нам потребуется 5 команд:
- cinst название_пакета — установка приложения
- cuninst название_пакета — удаление приложения
- cup название_пакета — обновление приложения
- cup all — обновление всех установленных приложений
- clist название_пакета — поиск приложений
Например, для установки браузера Opera — запустим экземпляр командной строки CMD или PowerShell от имени Администратора. В адресную строку введём название команды cinst, название приложения opera и пару параметров:
cinst opera ––force ‑y
Параметр ‑‑force — будет игнорировать все ошибки, а так-же используется для принудительной переустановки приложения.
Ключ ‑y — будет отвечать на все вопросы скриптов, установщика и системы утвердительно.
Для удаления — набирайте cuninst, название программы и ключ -y, например:
cuninst opera -y
А как же искать приложения? Для примера узнаем какое название имеет в каталоге Chocolatey десктопный Telegram. Для этого пишем команду clist и через пробел предполагаемое название пакета:
clist telegram
Как правило, первая же строчка и будет названием пакета с указанием её текущей версии в каталоге.
По такому же принципу, вы можете обновлять приложения. Команды для обновления сразу всех программ или по отдельности были чуть выше.
Прочие возможности
Передача параметров запускаемой программе
Если запускаемой программе нужно передать какие-либо параметры, они отделяются двумя дефисами. Все, что идет далее, не воспринимается как параметры для start-stop-daemon, а передается запускаемой программе в неизмененном виде. Пример запуска museekd с альтернативным файлом конфигурации:
start-stop-daemon -Sbvmx usrbinmuseekd -p $HOME.museekdpid -- -c .museekdconfig.new
Данная конструкция запустит . Двойной дефис и следующие за ним параметры не обязательно располагать после исполняемого файла. Главное – в конце комманды.
Утилита start-stop-daemon имеет гораздо больше возможностей, чем описано в данной статье. Например, она позволяет запустить процесс от имени другого пользователя или даже в chroot-окружении, задать приоритет процесса, изменить сигнал остановки (например, использовать SIGKILL вместо SIGTERM) и т. п. Больше информации можно получить из и .
PID – это уникальный номер, по которому идентифицируется каждый запущенный в системе процесс. По PID можно отличить разные копии одной программы. pid-файл — это простой текстовый файл, в который записывается PID процесса. pid-файлы для некоторых системных процессов можно найти в /var/run
Зачем использовать Postman?
Сегодня Postman — супер-популярный инструмент. Им пользуются более 8 миллионов разработчиков и тестировщиков. И вот почему:
- Бесплатный. Postman — бесплатный инструмент.
- Простой в использовании. Очень просто начать пользоваться — Postman интуитивно понятный. Уже через несколько минут после скачивания и установки вы сможете отправить ваш первый запрос.
- Поддерживает разные API. С помощью Postman можно выполнять разные типы запросов к любым API (REST, SOAP, GraphQL (по тестированию GraphQL c помощью Postman у нас есть отдельная статья)
- Расширяемый. Postman можно настроить под ваши конкретные нужды с помощью Postman API.
- Интегрируемый. Можно легко интегрировать наборы тестов в ваш любимый CI/CD инструмент с помощью Newman (CLI collection runner — позволяет запускать Postman-коллекции в командной строке)
- Имеет большое комьюнити. Postman очень популярный и, как следствие, имеет большое комьюнити, которое подскажет ответы на большинство вопросов.
Часто встречающиеся ошибки 1С и общие способы их решения Промо
Статья рассчитана в первую очередь на тех, кто недостаточно много работал с 1С и не успел набить шишек при встрече с часто встречающимися ошибками. Обычно можно определить для себя несколько действий благодаря которым можно определить решится ли проблема за несколько минут или же потребует дополнительного анализа. В первое время сталкиваясь с простыми ошибками тратил уйму времени на то, чтобы с ними разобраться. Конечно, интернет сильно помогает в таких вопросах, но не всегда есть возможность им воспользоваться. Поэтому надеюсь, что эта статья поможет кому-нибудь сэкономить время.
Основные сущности Postman: запросы, коллекции и окружения
Перед тем, как приступить непосредственно к тестированию, давайте рассмотрим основные сущности, которыми оперирует Postman:
- Запросы
- Коллекции
- Окружения
1. Запросы (Requests)
Запрос представляет собой комбинацию URL, хедеров и Body (тела запроса). Postman позволяет сохранять запросы и использовать их в будущем там, где вам нужно.
Чтобы создать новый запрос, нажмите New — Request
Как мы писали выше, Postman позволяет делать запросы к API. С помощью API-запроса можно получать и отправлять данные какому-либо бэкенд-сервису.
Для каждого API-запроса нужно выбрать HTTP-method.
Что такое HTTP?
HTTP — сокращение от HyperText Transfer Protocol (протокол передачи гипертекста). Протокол используется для общения клиента и сервера. Клиентом, к примеру, может быть браузер (в нашей статье в качестве клиента используется Postman).
После отправки клиентом HTTP-запроса, сервер возвращает ответ. Ответ сервера содержит метаданные о статусе и запрашиваемый контент.
Наиболее распространенные типы HTTP-запросов:
- GET: GET-запросы используются для получения данных от API.
- POST: POST-запросы используются для отправки новых данных API.
- PUT: PUT-запросы используются для обновления уже существующих данных.
- PATCH: PATCH-запросы (как и PUT) используются для обновления уже существующих данных. Разница в том, что с помощью PATCH запросов можно обновить несколько записей за раз.
- DELTE: DELETE-запросы используются для удаления существующих данных.
Далее в статье мы рассмотрим, как создавать и отправлять запросы разных типов с помощью Postman.
2. Коллекции (Collections)
Коллекции представляют собой группы запросов. Вы можете думать о коллекциях как о папках, в которых лежат запросы.
Как создать коллекцию в Postman:
Нажмите New — Collection
Введите имя (Name) и описание (Description) коллекции, после этого нажмите кнопку Create:
Коллекция может содержать любое число запросов. Запустить выполнение коллекции можно двумя способами:
- с помощью Collection Runner
- c помощью Newman
Далее мы рассмотрим оба этих способа.
3. Окружение (Environments)
Окружения в Postman позволяют запускать запросы и коллекции, используя разные наборы данных. Например, мы можем создавать разные окружения в Postman для Dev, QA и Production серверов. В каждом из окружений будут свои собственные настройки: например, URL, auth token-ы и пароли, API-ключи и т.п. Окружения представляют собой наборы пар «ключ-значение».
Чтобы создать новое окружение (Environment), нажмите New — Environment
Мы рассмотрим работу с окружениями далее в статье.
Что делать с ошибками S.M.A.R.T.
Ответ на этот вопрос зависит от характера проблем с винчестером и степени его неисправности.
Прекратите использование сбойного HDD
Если на жестком диске уже появились битые сектора, это говорит о его значительном износе. Фактически он уже начал рассыпаться, и остановить этот процесс невозможно. Дальнейшее использование такого HDD чревато потерей данных. Поскольку причина этого – физическая неисправность устройства, восстановить их скорее всего не получится.
Восстановите удаленные данные диска
Информация с носителя может исчезать и вследствие логических ошибок (они могут возникать при повреждении файловой системы. В таком случае пропавшие в результате сбоя данные подлежат восстановлению (если они не были перезаписаны другими данными), поскольку физические повреждения на жестком диске отсутствуют. Их можно восстановить, например, с помощью программы R-Studio, которая позволяет спасти информацию даже с удаленных или отформатированных разделов.
Просканируйте диск на наличие битых секторов
Проверить HDD на битые сектора можно с помощью стандартных средств Windows. Для этого необходимо перейти к нужному диску (или разделу), вызвать его контекстное меню и открыть пункт «Свойства». Затем на вкладке «Сервис» кликнуть по кнопке «Выполнить проверку» и в открывшемся окне поставить галочки «Автоматически исправлять системные ошибки» и «Проверять и восстанавливать поврежденные сектора». Возможно, потребуется перезагрузка компьютера после нажатия кнопки «Запуск». Проверка очень объемных винчестеров может длиться до нескольких часов. После завершения процедуры логические ошибки будут исправлены, а bad-сектора подвергнуты ремапу (если их резерв еще не исчерпан).
Сканирование может быть выполнено и рядом сторонних приложений. Для этого отлично подходит программа Victoria. Чтобы полностью проверить весь винчестер на битые сектора, следует на вкладке «Standard» выбрать HDD, а затем перейти на вкладку «Tests» и нажать там кнопку «Start». Количество найденных сбойных секторов будет отображаться в процессе сканирования справа от синего прямоугольника, обозначенного «Err». Цифры рядом с красным и оранжевым прямоугольниками – это еще рабочие сектора, но скорость доступа к ним очень низкая (небольшое их количество может находиться даже на новом винчестере). Полная проверка может продолжаться несколько часов.
Снизьте температуру диска
Перегрев жесткого диска может оказывать негативное влияние на работу его механических компонентов и электроники. Поэтому при подъеме его температуры до 55ºC и выше ему требуется дополнительное охлаждение. Для снижения температуры устройства можно установить в корпус компьютера еще один вентилятор. Также существуют специальные вентиляторы, предназначенные для охлаждения винчестеров. Наконец, температуру накопителя можно немного понизить, если отключить установленные в корпус ПК устройства, выделяющие тепло, без которых можно некоторое время обойтись (например, второй HDD или видеокарта в случае наличия в системной плате интегрированной видеокарты).
Произведите дефрагментацию жесткого диска
Замедление скорости чтения и записи на диск зачастую обусловлено высокой степенью фрагментации хранящихся на нем файлов. Сильная фрагментация файловой системы может способствовать ускоренному износу блока магнитных головок. Это приведет к дополнительным проблемам, связанным с ухудшением показателей их позиционирования, а также с ростом температуры накопителя (поскольку файлы разбиваются на фрагменты, зачастую расположенные друг от друга на значительном удалении, магнитным головкам приходится выполнять дополнительные перемещения, что увеличивает выделение тепла).
Для предотвращения этих проблем следует выполнить дефрагментацию диска. Для этого нужно зайти в его свойства (путем вызова контекстного меню), перейти на вкладку «Сервис» и нажать на кнопку «Оптимизировать» (в Windows 10). Затем установить курсор на нужный диск или раздел и уже в этом окне кликнуть по кнопке «Оптимизировать». Обычно процедура оптимизации продолжается несколько минут.
Приобретите новый жесткий диск
Если количество сбойных секторов превышает резерв для их переназначения, приближается к этому показателю или неуклонно возрастает, следует позаботиться о покупке нового винчестера. После покупки надо как можно быстрее установить на него операционную систему и скопировать всю информацию, пока ее считывание еще возможно.
Изучите инструменты для контроля
Работать по системе можно даже на бумаге. Отлично подходит и таблица в Google Docs. Создайте свою рабочую область вручную или попробуйте специальные сервисы:
- Trello — подходит для маленьких проектов, быстро и удобно.
- Scrumban — есть разные доски, вложенные задачи и подзадачи. Удобно для средних и маленьких проектов.
- Jira — есть версионность, удобно для больших и долгих задач. Поддерживает массу типов разработки. Попробуйте, она вам понравится.
Чек-лист — как начать использовать Agile и Scrum на проекте
- Научиться вести бэклог и расставлять приоритеты.
- Проводить спринты.
- Формировать стабильную и постоянную команду, решать трудности, растить внутри группы scrum-мастера.
- Контролировать работу с помощью диаграммы сгорания проекта.
- Организовать работу — каждый день интересоваться делами команды, проводить ретроспективу и закладывать время на тикет с запасом.
- После каждого спринта демонстрировать проект.
- Изучить инструменты и найти самый удобный.
Тестирование POST-запросов
POST-запросы используются для отправки новых данных на сервер. Давайте попробуем с помощью POST-запроса добавить нового пользователя. Для этого мы отправим информацию о новом пользователе в теле POST-запроса.
- Задаем тип запроса — POST
- Задаем request URL — https://jsonplaceholder.typicode.com/users
- Нажимаем на вкладку Body, выбираем «Raw» — JSON. Вставляем данные о пользователе из сниппета ниже:
{
"id": 11,
"name": "Rajkumar SM",
"username": "stm",
"email": "user@testengineer.ru",
"address": {
"street": "Gagarina",
"suite": "31",
"city": "Moscow",
"zipcode": "600007",
"geo": {
"lat": "10.0000",
"lng": "80.0000"
}
},
"phone": "1-2345-6-7890",
"website": "testengineer.ru",
"company": {
"name": "testengineer.ru",
"catchPhrase": "website for QA engineers",
"bs": "real-time tutorials"
}
}
После этого наживаем кнопку SEND и отправляем POST-запрос.
Примечание: для проверки корректности вашего json можно использовать Jsonformatter
- Вы увидите 201 Created message (как на скриншоте ниже), если запрос выполнился успешно.
- Данные, отправленные с помощью POST-запроса будут показаны во вкладке Body
Точно так же, как и POST, отправляются PUT, PATCH и DELETE запросы.
Примечание: во время тестирования, для каждого запроса проверяйте возвращаемый результат, код ответа сервера и время ответа сервера. И не забывайте про негативные тесты!
Примеры
Чтобы отобразить сведения только для активных служб, введите одну из следующих команд:
Чтобы отобразить сведения об активных службах и указать размер буфера 2 000 байт, введите:
Чтобы отобразить сведения о службе wuauserv , введите:
Чтобы отобразить сведения для всех служб (активных и неактивных), введите:
Чтобы отобразить сведения для всех служб (активных и неактивных), начиная со строки 56, введите:
Чтобы отобразить сведения о интерактивных службах, введите:
Чтобы отобразить сведения только для драйверов, введите:
Чтобы отобразить сведения о драйверах в группе NDIS, введите:
Синтаксис
Параметры
| Параметр | Описание |
|---|---|
| Указывает имя удаленного сервера, на котором расположена служба. Имя должно использовать формат UNC (например, \мисервер). Чтобы запустить SC.exe локально, не используйте этот параметр. | |
| Указывает имя службы, возвращенное операцией жеткэйнаме . | |
Указывает тип службы. Эти способы могут быть следующими:
|
|
Указывает тип запуска для службы. Эти способы могут быть следующими:
|
|
Указывает серьезность ошибки, если служба не запускается при запуске компьютера. Эти способы могут быть следующими:
|
|
| Указывает путь к двоичному файлу службы. Значение по умолчанию для BinPath =, и эта строка должна быть указана. | |
| Указывает имя группы, членом которой является эта служба. Список групп хранится в реестре в подразделе хклм\систем\куррентконтролсет\контрол\сервицеграупордер . По умолчанию используется значение NULL. | |
| Указывает, следует ли получить TagID из вызова CreateService. Теги используются только для драйверов загрузки и запуска системы. | |
| Указывает имена служб или групп, которые должны быть запущены перед этой службой. Имена разделяются косой чертой (/). | |
| указывает имя учетной записи, в которой будет выполняться служба, или задает имя объекта драйвера Windows, в котором будет выполняться драйвер. Значение по умолчанию — LocalSystem. | |
| Указывает описательное имя для идентификации службы в программах пользовательского интерфейса. Например, имя подраздела одной конкретной службы — wuauserv, которое имеет более понятное отображаемое имя автоматическое обновление. | |
| Указывает пароль. Это необходимо, если используется учетная запись, отличная от учетной записи LocalSystem. | |
| /? | Отображение справки в командной строке. |
Remarks
-
Каждый параметр командной строки (параметр) должен включать знак равенства как часть имени параметра.
-
Между параметром и его значением требуется пробел (например, Type =an). Если пространство не указано, операция завершается ошибкой.
Работа системы Start-Stop на практике
Система не должна запускаться-отключаться, когда автомобиль не достиг минимальной скорости (около 10-20 км/ч), аккумулятор слишком разряжен, кондиционер работает в режиме сушки окон, водитель не закрыл дверь или не пристегнул ремни безопасности, а также при включенном дизеле. Процесс регенерации фильтра DPF. Двигатель снова включается нажатием на педаль, но в некоторых ситуациях система может запустить его автоматически.
Это происходит, когда:
- уровень заряда батареи упадет до минимального уровня;
- автомобиль стоит слишком долго с выключенным двигателем (около 3 минут);
- водитель неоднократно нажимал на педаль тормоза (в системе наблюдалось падение давления) или перемещал колеса;
- температура повысилась выше предполагаемого уровня в кондиционере;
- машина автоматически катится по склону.
В некоторых ситуациях система может дать команду водителю запустить двигатель с помощью ключа. Это происходит, когда водитель снимает ремень безопасности, оставляет дверь открытой или поднимает капот.
 Система Start-Stop обеспечивает наибольшую экономию при движении в пробке. Частый запуск и остановка со временем негативно влияют на состояние детали двигателя.
Система Start-Stop обеспечивает наибольшую экономию при движении в пробке. Частый запуск и остановка со временем негативно влияют на состояние детали двигателя.
Как изменить IP адрес компьютера из пакетного файла
IP адрес можно изменить при помощи команды netsh.
Чтобы правильно сменить IP адрес, сначала надо выяснить текущую конфигурацию. Сделать это можно в командной строке при помощи команды
netsh interface ip show address
Результат работы этой команды — отображение текущей конфигурации сетевого интерфейса. Нас интересует название интерфейса. Предположим, что он называется FASTNET.
Предположим, что нужно сменить IP адрес на 192.168.1.42, адресация в сети статическая, без использования DHCP, шлюз 192.168.1.1, маска 255.255.255.0 В этом случае, команда, которая должна быть выполнена из пакетного файла будет выглядеть следующим образом:
netsh interface ip set address name="FASTNET" static 192.168.1.42 255.255.255.0 192.169.1.1 1
После выполнения этой команды у интерфейса FASTNET IP адрес сменится на 192.168.1.42.
Команда netsh предоставляет широкие возможности по управлению сетевыми настройками из командной строки. Для ознакомления с другими ее функциональными возможностями пользуйтесь справкой при помощи netsh /?