Способы исправления синего экрана в Windows 10
Убрать синий экран смерти в Windows 10 можно с помощью предустановленных средств операционной системы (ОС). Чтобы воспользоваться специальными инструментами, предварительно потребуется запустить персональный компьютер (ПК) в безопасном режиме.
Загрузка в безопасном режиме
Если у пользователя есть доступ к рабочему столу ОС, для входа в безопасный режим потребуется:
- Выполнить поиск по запросу «Конфигурация системы».
- В результатах выдачи кликнуть по одноименному пункту.
- В новом окне перейти на вкладку «Загрузка».
- Поставить отметку напротив «Безопасный режим», переместить переключатель в положение «Сеть».
- Нажать Применить, ОК.
Система предложит совершить перезагрузку, следует подтвердить, чтобы осуществить вход в безопасный режим.
Если синий экран появляется при запуске ОС, необходимо воспользоваться заранее подготовленной загрузочной флешкой Windows 10:
- На заглавном экране инсталлятора нажать сочетание Shift + F10
- В окне консоли ввести команду bcdedit /set {default} safeboot network, нажать Enter.
- Закрыть окно, выполнить перезапуск ПК.
При последующей загрузке устройство автоматически войдет в безопасный режим, где можно будет исправить критическую ошибку.
Удаление вирусов и вредоносных программ
Если причиной появления экрана BSOD являются вирусные программы, потребуется в безопасном режиме запустить сканирование системы антивирусом. В качестве примера будет приведено использование штатного ПО:
- Вызвать окно параметров, нажав Win + I.
- Перейти в раздел «Обновление и безопасность».
- Открыть вкладку «Безопасность Windows».
- Кликнуть по пункту «Защита от вирусов и угроз».
- Нажать по гиперссылке «Параметры сканирования».
- Установить переключатель в положение «Полное сканирование», щелкнуть по кнопке Выполнить сканирование сейчас.
При обнаружении вредоносного кода необходимо предпринять рекомендованные утилитой действия.
Деинсталляция неисправного обновления
Если экран с ошибкой появился после инсталляции обновлений, потребуется выполнить удаление последних апдейтов.
Пошаговая инструкция:
- Запустить окно параметров нажатием Win + I, перейти в раздел «Обновление и безопасность».
- Нажать по пункту «Просмотр журнала обновлений».
- Отсортировать список по столбику «Установлено».
- Удалить последние апдейты, нажав по названию правой кнопкой мыши и выбрав пункт «Удалить».
Проверка жесткого диска
Синий экран может быть следствием неисправной работы жесткого диска. В операционной системе предусмотрен специальный инструмент, который позволяет свершить анализ и восстановление поврежденных секторов комплектующего.
Руководство по использованию:
- Запустить файловый менеджер, нажав по иконке «Проводник» на панели задач или запустив ярлык «Этот компьютер».
- Нажать правой кнопкой мыши по диску C, выбрать опцию «Свойства».
- На вкладке «Сервис» кликнуть по кнопке Проверить.
- Подтвердить запуск операции, выбрав пункт «Проверить диск».
Проверка оперативной памяти
Оперативно запоминающее устройство (ОЗУ) тоже может быть причиной появления ошибки. Для выяснения этого потребуется воспользоваться специальным инструментом:
- Запустить интерпретатор консоли клавишами Win + R.
- Ввести команду mdsched.exe, нажать ОК.
- Подтвердить запуск проверки, кликнув по пункту «Выполнить перезагрузку и проверку».
Использование точки восстановления
Если во время использования работоспособной ОС были созданы точки восстановления, можно воспользоваться специальной утилитой для отката.
Пошаговое руководство:
- Нажать правой кнопкой мыши по значку «Этот компьютер», выбрать пункт «Свойства».
- На боковой панели слева перейти по гиперссылке «Защита системы».
- Кликнуть по кнопке Восстановить.
- На заглавном окне Мастера нажать Далее, затем выбрать ранее созданную контрольную точку и кликнуть Далее.
- Подтвердить выполнение операции, щелкнув по Готово.
Сброс до заводских настроек
В случае отсутствия точек восстановления, можно воспользоваться откатом системы до заводских настроек. Для выполнения поставленной задачи необходимо:
- Запустить окно параметров, нажав Win + I.
- Перейти в раздел «Обновление и безопасность».
- На вкладке «Восстановление» нажать кнопку Начать, размещенную в блоке «Вернуть компьютер в исходное состояние».
- В диалоговом окне подтвердить действие, выбрав один из вариантов: «Сохранить мои файлы» или «Удалить все». Второй способ отката повышает шансы на успешное устранение неисправности.
- Запустить процесс сброса, кликнув по кнопке Заводской.
Анализ синего экрана в Debugging Tools
После установки Debugging Symbols под систему на которой был синий экран смерти запускаем Debugging Tools
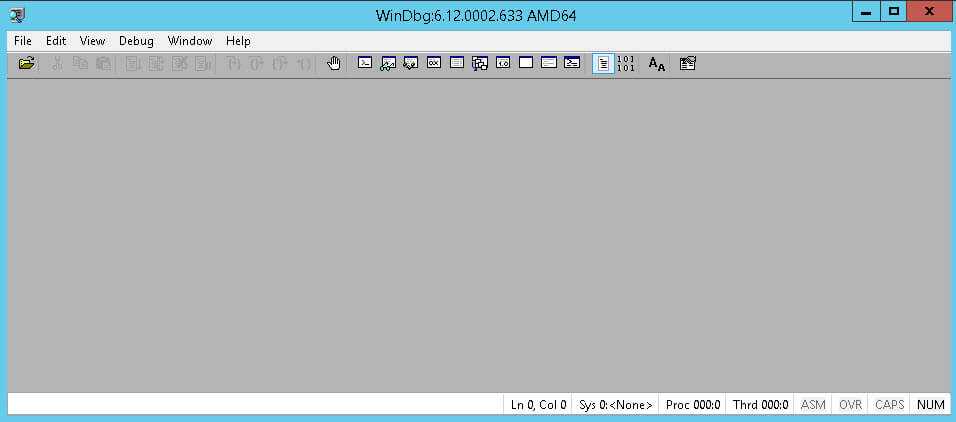
Как установить Microsoft Kernel Debugger-Запуск
Перед анализом содержимого дампа памяти, потребуется провести небольшую настройку отладчика. Конкретно — сообщить программе, по какому пути следует искать отладочные символы. Для этого выбираем в меню File > Symbol File Path…
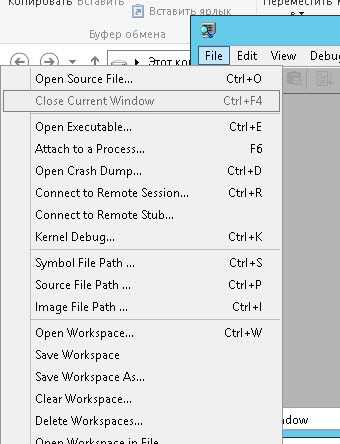
Как установить Microsoft Kernel Debugger-09
Нажимаем кнопку Browse…
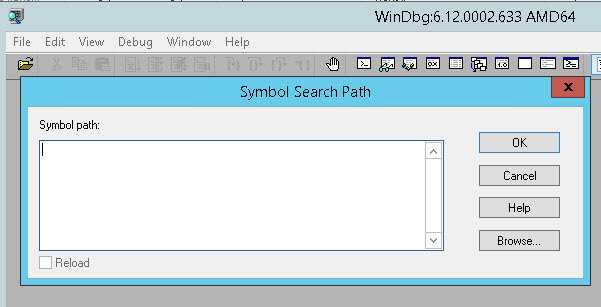
Как установить Microsoft Kernel Debugger10
и указываем папку, в которую мы установили отладочные символы для рассматриваемого дампа памяти, можно указать несколько папок через запятую и можно запрашивать информацию о требуемых отладочных символах прямо через Интернет, с публичного сервера Microsoft. Таким образом у вас будет самая новая версия символов. Сделать это можно следующим образом — в меню File > Symbol File Path… вводим:
SRV*%systemroot%\symbols*http://msdl.microsoft.com/download/symbols
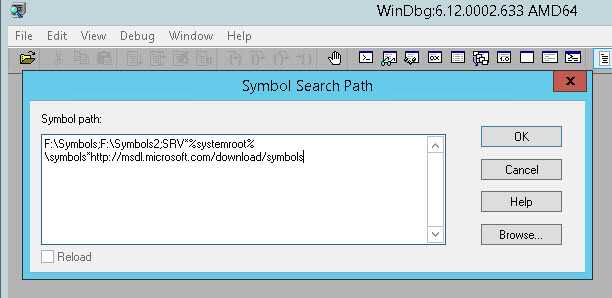
Как установить Microsoft Kernel Debugger-11
Пошаговое разворачивание гостевой ОС
Первым делом необходимо скачать Virtualbox c официального сайта. Предположим, что ваша хост-система — одна из последних ОС Майкрософта, 8 или 10. Установка Virtualbox ничем не отличается от инсталляции любой другой программы, разве что в процессе она может выдать сообщение о том, что ПО не тестировалось с данной версией операционной системы. Не обращайте на него внимания. Оно может появиться до 3-5 раз, просто продолжайте установку.
Интерфейс программы на разных ОС слегка отличается, но, в целом, выглядит примерно так:
У вас должен быть CD-диск или образ диска Windows XP в ISO-формате. Но прежде нужно создать саму виртуальную машину. Для этого:
- Нажмите кнопку “Создать”.
- В выпадающих меню выберите тип и версию ОС, а также задайте машине произвольное имя (от него ничего не зависит, кроме названия в заголовке окна).
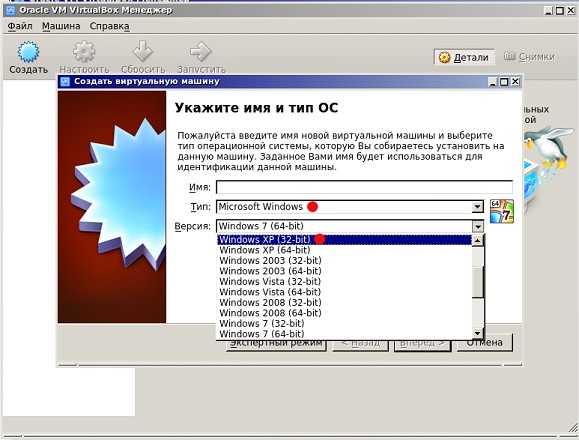
- Нажмите кнопку “Вперед”.
- Теперь укажите доступный гостевой системе объем оперативной памяти. Значения по-умолчанию достаточно для работы самой Windows XP, но мало для запуска программ. Если ваш объем ОЗУ позволяет, передвиньте ползунок хотя бы на 512 МБ, а лучше на 1024 (зеленая зона — это наиболее комфортные значения для совместной работы хост- и гостевой систем).
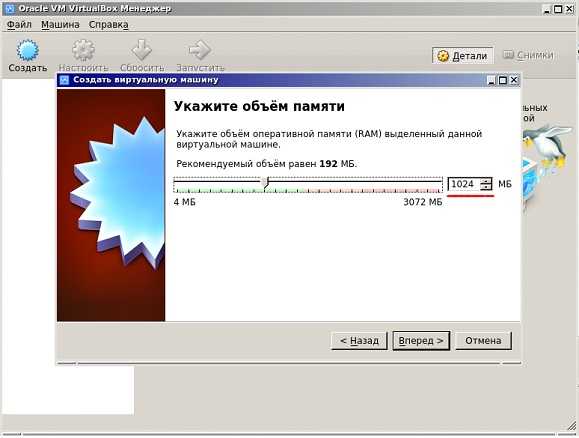
- Нажмите “Вперед”.
- Создайте виртуальный жесткий диск для гостевой системы. Все указано на скриншотах.
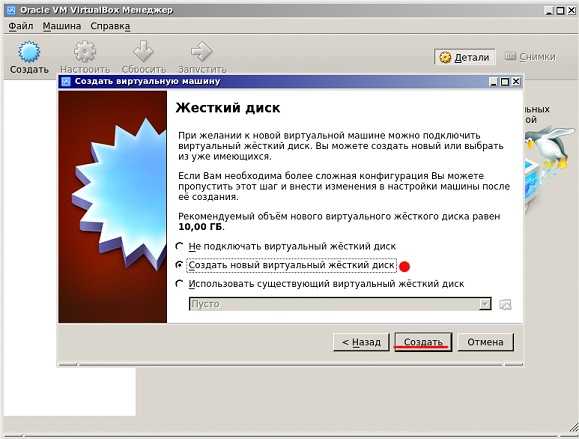
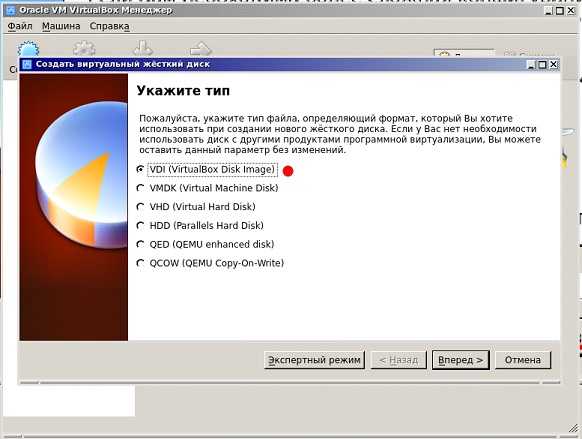
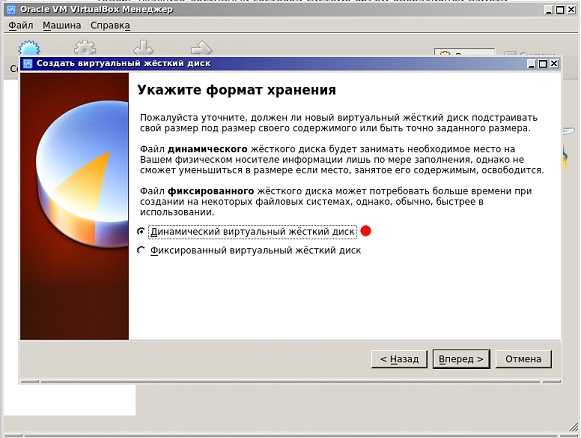
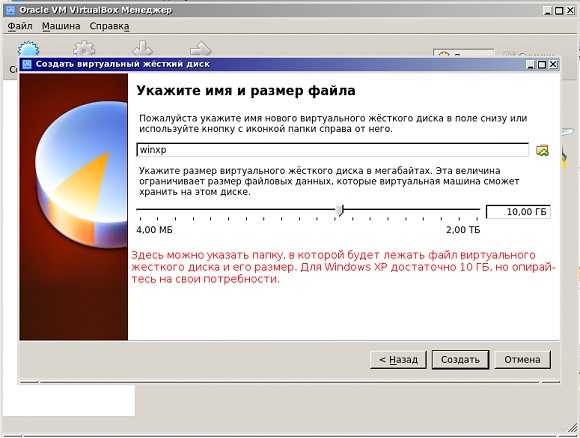
После нажатия на кнопку “Создать” виртуальная машина будет готова.
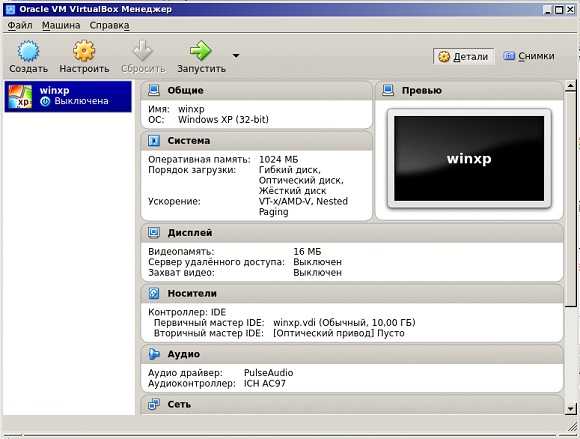
Можно заглянуть в настройки, нажав на кнопку “Настроить”.
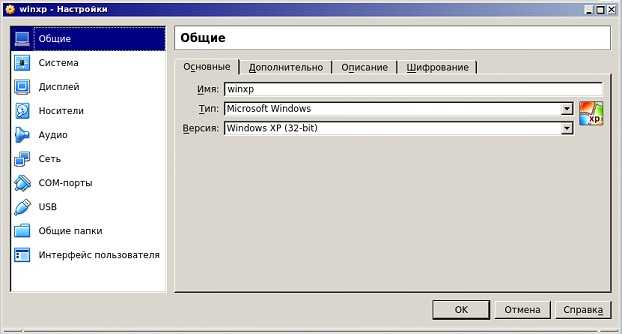
Например, в разделе “Дисплей” на вкладке “Экран” можно добавить виртуальной машине видеопамяти или включить 2D или 3D-ускорение для улучшения качества видео или использования 3D-приложений. Но обычно установок по-умолчанию хватает для запуска Windows XP.
Теперь убедитесь, что диск с ОС в дисководе или образ диска лежит в какой-нибудь папке. Нажмите кнопку “Запустить”. Откроются вот такие окошки:
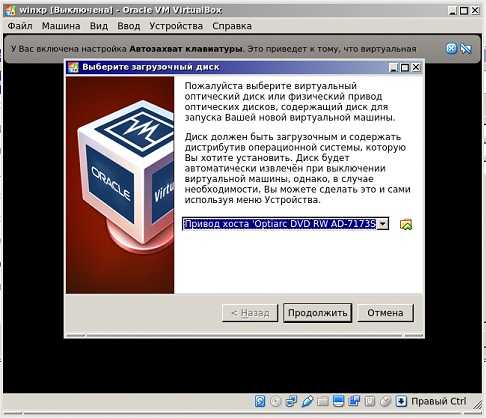
Если вы используете диск в приводе, просто нажмите “Продолжить”. Если образ в формате.iso — то на значок папки и выберите ваш образ и также нажмите кнопку “Продолжить”. Запустится установка операционной системы. Она ничем не отличается от той, которая может быть произведена на реальное железо. Для тех, кто забыл, вот основные моменты.

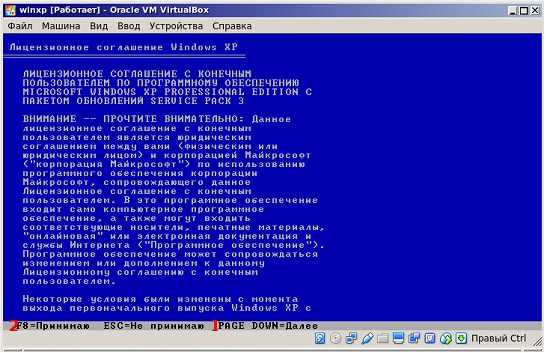
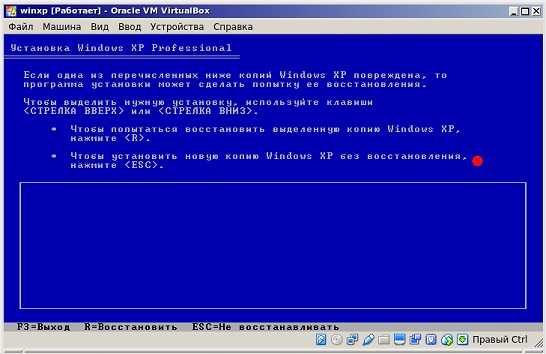

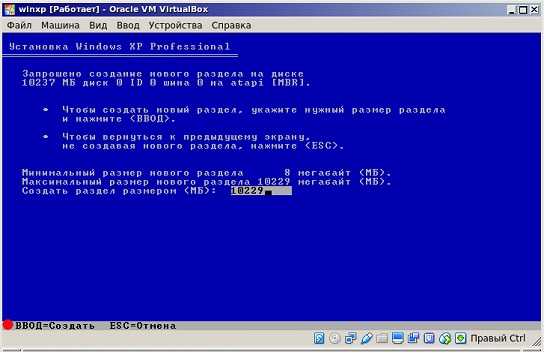


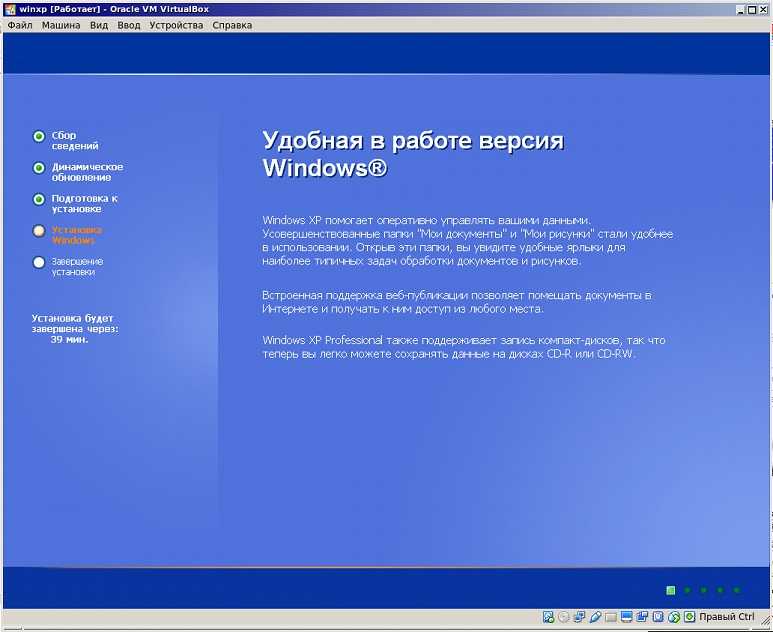
Далее начнется форматирование виртуального жесткого диска, копирование установочных файлов и перезагрузка, в момент которой нажимать ни на какие кнопки НЕ СЛЕДУЕТ. Только так гарантированно откроется, собственно, установка ОС на Virtualbox, а не начнется по новой подготовка к установке, как на скриншотах. В идеале после перезагрузки вы увидите примерно такое окно:
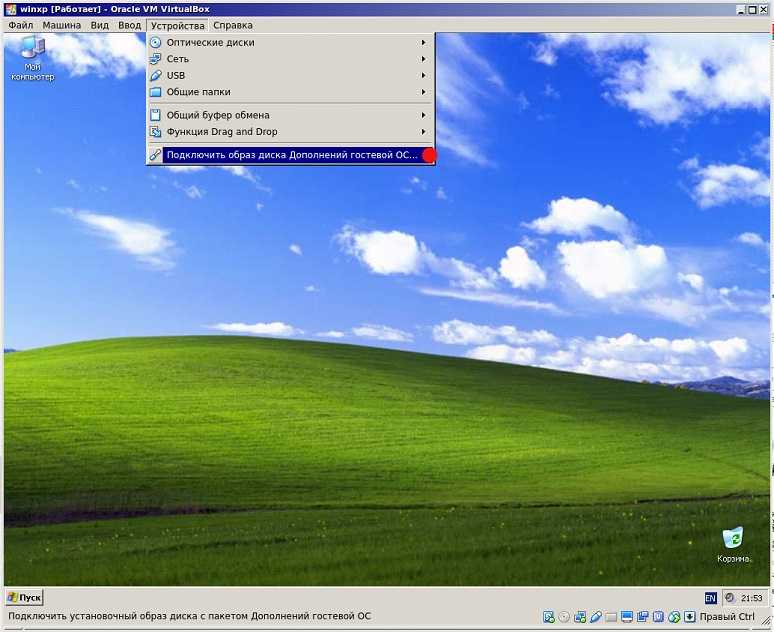
Ввод ключа, имени владельца компьютера, часового пояса и прочей информации варьируется в зависимости от того, какая у вас Windows XP, поэтому этот вопрос рассматриваться не будет.
Стоит отметить только один момент. Окошко Virtualbox может захватывать курсор мыши (не всегда) и он становится недоступным для других действий. Чтобы “вернуть” его зажмите правый Ctrl на клавиатуре и пощелкайте левой кнопкой мыши.
После того, как установка системы на Virtualbox будет окончена и вы увидите рабочий стол, установите дополнения гостевой ОС для лучшего разрешения экрана и полноценной работы операционки-“гостя”.
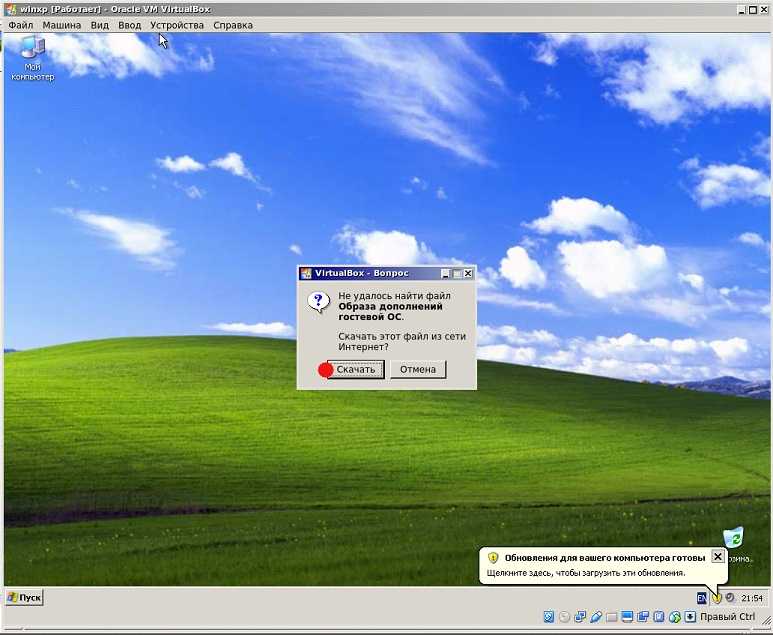
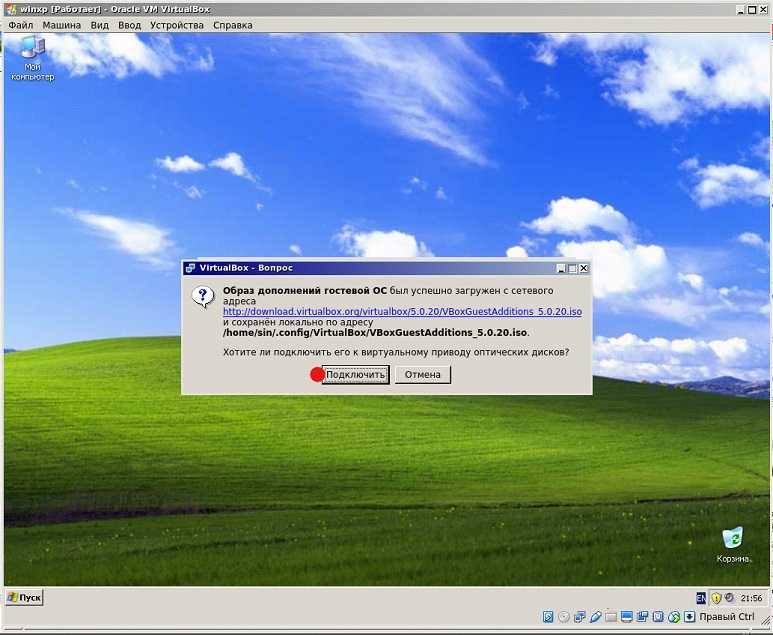
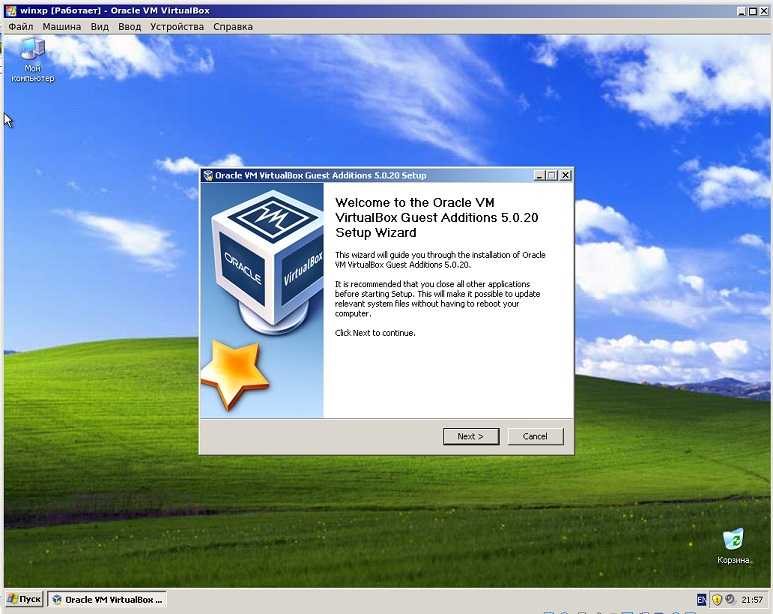
Установите и перезагрузитесь.
Кроме того, если вам нужны общие папки между хостом и гостевой системой, проделайте следующие действия.
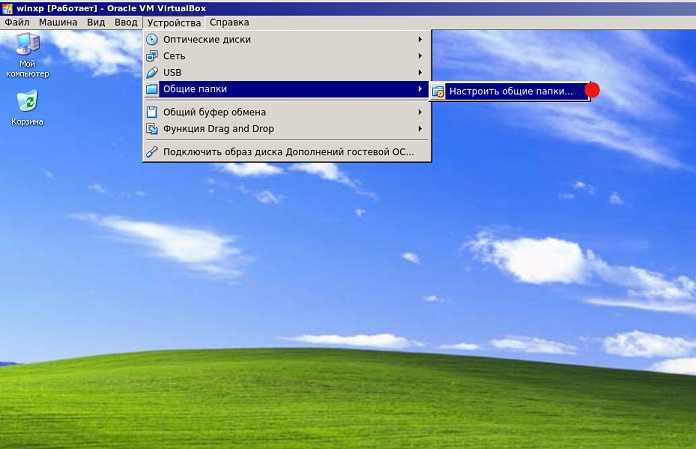
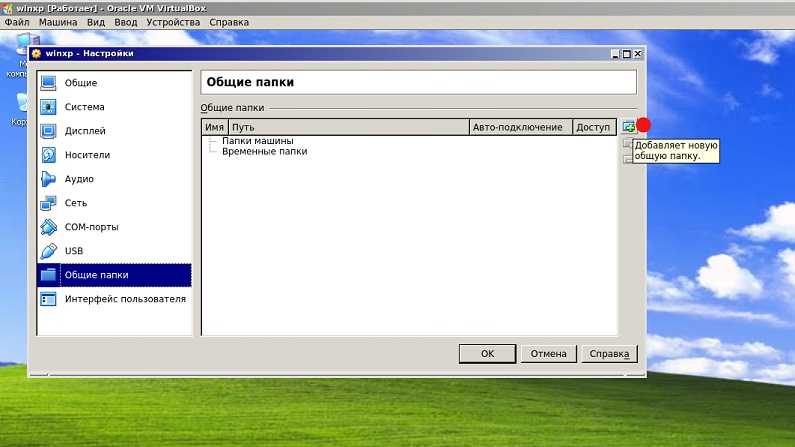
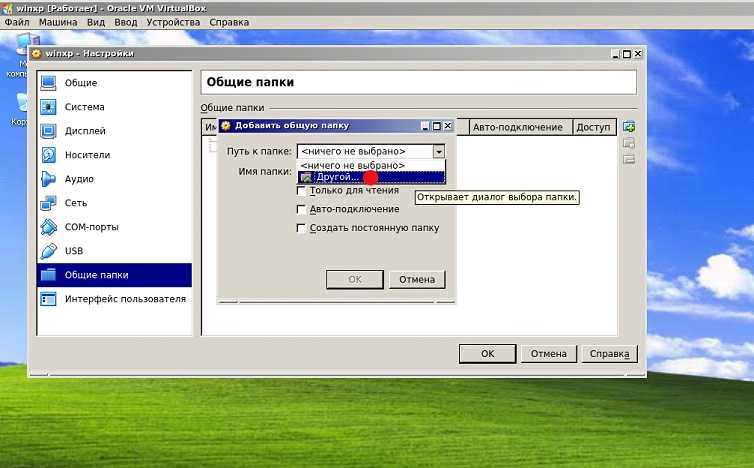
Выберите желаемую папку. Например, это некая папка под названием Downloads, лежащая в Документах. Сохраните результат и откройте командную строку в гостевой системе. Введите команду:
net use x: \\vboxsvr\Downloads
где x — буква диска, а Downloads — наименование папки, созданной на предыдущем шаге. Нажмите Enter. В случае успеха, в разделе “Мой компьютер” появится сетевой диск X, по которому будут доступны файлы, лежащие в папке Downloads хост-системы.
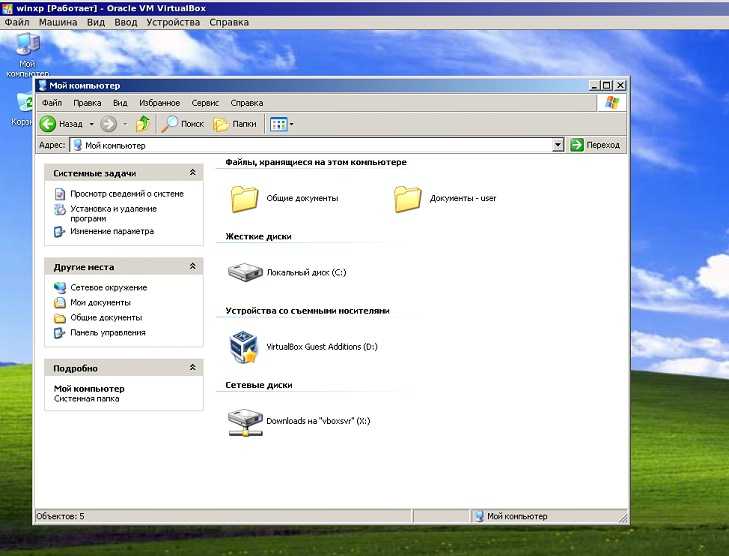
На этом установка окончена. Вы можете использовать Windows XP параллельно своей основной операционной системе.
(Visited 17 959 times, 10 visits today)
Пользователи компьютеров иногда сталкиваются с ситуацией, когда необходимо работать со старыми программами, которые успешно функционировали на предшествующих версиях Windows. Управлять сразу двумя компьютерами не всегда удобно. Но есть возможность установить другое издание операционной системы на рабочий лэптоп. Параллельную работу двух систем может обеспечить виртуальная машина для Windows 7 (ВМ). Из этой статьи можно узнать:
- что такое ВМ;
- какие программы для этой цели существуют;
- как устанавливается и настраивается Windows 7 в ВМ.
4 ответов
Как оказалось, отключения Hyper-V недостаточно. Существует еще одна функция Windows, называется виртуализации на основе безопасности, которая использует Hyper-V. вам нужно отключить, что также.
все, что мне нужно было изменить один ключ реестра и перезагрузку:
используйте regedit для установки
0 и перезагрузиться.
есть хорошее описание Device Guard / виртуализация на основе безопасности здесь:Windows 10 Device Guard и Credential Guard Демистифицированные.
есть эта проблема на новом Windows 10 Fall Creator Update (1709) построить 16299 и Virtual Box. Обе версии VirtualBox также были протестированы: – Версия 5.1.26 r117224 (Qt5.6.2) – Версия 5.2.2 r119230 (Qt5.6.2) Функции гипервизора не развернуты, но по умолчанию MSINFO32 отображает ” гипервизор принудительная целостность кода ” в новой сборке обновления Fall Creator.
похоже, что эта функция приведет в VirtualBox и в синий экран.
вы счастливчики, есть быстрый и грязный способ исправить это: отключить безопасную загрузку.
(только для проверки. вашему отделу безопасности это не понравится) Если я получу чистый раствор, я опубликую его; -)
Ошибка 0x80004005 при доступе к общему диску / папке
Мы будем использовать regedit для создания значения LocalAccountTokenFilterPolicy. Удерживайте клавишу Windows и нажмите R. Введите regedit и нажмите ОК
Перейдите по следующему пути в regeditHKLM \ SOFTWARE \ Microsoft \ Windows \ CurrentVersion \ Policies \ SystemДля 32-битной системы создайте новое значение DWORD с именем LocalAccountTokenFilterPolicy . Для 64-битной системы создайте QWORD (64-битный) с именем LocalAccountTokenFilterPolicy .
В любом случае, установите значение в числовое значение 1 (имеется в виду) и не забудьте нажать кнопку ОК.
Обычно значение LocalAccountTokenFilterPolicy создается до того, как вы сможете установить значение данных; нет проблем, просто дважды щелкните и измените данные от 0 до 1.
Как только это будет сделано, перезагрузите компьютер и посмотрите, можете ли вы теперь получить доступ к общим дискам или папкам. Если проблема сохраняется после выполнения всех вышеперечисленных шагов; тогда
Удерживая клавишу Windows , и нажмите R и введите hdwwiz.cpl в открытом диспетчере устройств . Выберите «Сетевые адаптеры», затем нажмите «Вид» в меню и выберите « Просмотр скрытых устройств».
Разверните Сетевые адаптеры и, если вы видите Адаптеры Microsoft 6to4, удалите их все, щелкнув правой кнопкой мыши и выбрав Удалить устройство. После этого перезагрузите компьютер, а затем протестируйте изменения.
Как установить Windows 7 или 10 на виртуальную машину
Если вы хотите научиться работать или просто познакомиться с разными операционными системами, но не хотите переустанавливать собственную систему, то вы можете воспользоваться виртуальными машинами. Это программы, которые позволяют запускать операционные системы в изолированной среде поверх основной системы. В данном случае мы расскажем, как установить Windows 7 или Windows 10 на виртуальную машину ORACLE VirtualBox.
Шаг № 1. Установка программы для создания виртуальных машин.
Для того чтобы установить Windows 7 или Windows 10 на виртуальную машину вам понадобится программа позволяющая создавать эти виртуальные машины. Сейчас существует несколько таких программ, но наиболее известными и часто используемыми являются платная VMware Workstation и бесплатная ORACLE VirtualBox. В данной статье мы будем использовать ORACLE VirtualBox поскольку она бесплатна и ее возможностей достаточно для большинства задач обычного пользователя.
Поэтому заходим на сайт VirtualBox.org, скачиваем там последнюю версию программы VirtualBox и устанавливаем на свой компьютер. Сам процесс установки не представляет ничего сложного, запускаем установщик, нажимаем несколько раз «Next» и программа установлена.
Шаг № 2. Запуск VirtualBox и создание виртуальной машины.
После установки можно сразу приступать к созданию виртуальной машины. Для этого запустите только что установленную VirtualBox и нажмите на кнопку «Создать».
В результате откроется мастер создания виртуальных машин. На первом этапе здесь нужно ввести название вашей виртуальной машины, а также выбрать ее тип и версию. Выбирайте именно ту операционную систему, которую в дальнейшем планируете устанавливать на виртуальную машину. В нашем случае мы будем устанавливать Windows 10.
Следующий шаг – выделение оперативной памяти под виртуальную машину. Здесь вы можете согласиться с предложенным объемом памяти либо указать собственное значение.
Дальше нужно решить вопрос с жестким диском. Здесь нужно сначала выбрать вариант «Создать новый виртуальный жесткий диск».
А потом выбрать тип виртуального жесткого диска. Рекомендуем использовать предложенный программой вариант «VDI (VirtualBox Disk Image)».
После этого нужно указать формат хранения. Динамический виртуальный жесткий диск обычно занимает меньше места на вашем реальном жестком диске, поэтому рекомендуем использовать именно этот вариант.
Дальше заключительный этап создания виртуальной машины. Здесь нужно нажать на кнопку с папкой и указать, где должен храниться файл виртуального жесткого диска. Также здесь можно указать размер данного диска. Когда все будет готово нажмите на кнопку «Создать».
В результате появится основное окно программы VirtualBox, а в списке виртуальных машин появится только что созданная вами машина.
Шаг № 3. Запуск виртуальной машины и установка Windows 7 или Windows 10.
После того как виртуальная машина создана можно приступать к установке Windows 7 или Windows 10. Для этого выделите виртуальную машину мышкой и нажмите на кнопку «Запустить».
В результате откроется окно виртуальной машины. Если появилось предупреждение о том, что в вашей системе не доступно аппаратное ускорение VT-x/AMD-V, то это может означать, что ваш процессор не поддерживает ускорение либо оно отключено в настройках BIOS. Можете включить ускорение загрузившись в BIOS либо продолжить работу без него.
Для того чтобы начать установку Windows 7 или Windows 10 откройте меню «Устройства – Оптические диски – Выбрать образ диска» после чего укажите на ISO образ с операционной системой, которую вы хотите установить. Также вы можете установить систему с компакт диска, для этого выберите вариант «Привод хоста» и вставьте диск в привод вашего компьютера.
После этого виртуальную машину нужно перезагрузить. Для этого откройте меню «Машина» и выберите пункт «Перезагрузить».
Если все было сделано правильно, то после перезагрузки виртуальной машины начнется установка Windows 7 или Windows 10. Сам процесс установки операционной системы рассматривать не будем, поскольку он ничем не отличается от установки на реальный компьютер.
Шаг № 4. Работа в Windows 7 или Windows 10 на виртуальной машине.
После того как установка Windows 7 или Windows 10 завершится можно приступать к работе с виртуальной машиной. Для того чтобы запустить виртуальную машину нужно зайти в программу VirtualBox, выделить машину мышкой и нажать на кнопку «Запуск».
Для завершения работы можно просто закрыть окно виртуальной машины либо воспользоваться меню «Машина – Завершить работу».
Установка операционной системы
Здесь мы расскажем, как установить Windows XP на VirtualBox.
Разместите в дисководе установочный диск с Windows XP либо проверьте наличие образа диска с форматом .iso в одной из папок.
В VirtualBox на верхней панели вкладок нажмите «Запустить».
В открывшемся окошке предложат выбрать загрузочный диск Windows XP. Если используете дисковод, то нажмите «Продолжить», если образ — нажимаете на значок папки, находите образ, кликаете на него, затем также нажимаете «Продолжить».
Запустится установка Windows XP, аналогичная загружаемой на реальный компьютер. Не нажимайте на кнопки во время форматирования виртуального жёсткого диска, копирования файлов, перезагрузки.
Если VirtualBox захватил курсор мыши, не получается производить другие действия во время установки, для возвращения курсора нажмите правый Ctrl, одновременно пощёлкивайте ЛКМ. Управление вернётся к вам.
Когда система установится, появится рабочий стол, поставьте дополнения для гостевой системы, чтобы разрешение экрана стало лучше, операционка работала полноценно. Файл нужно будет скачать, затем, как предложит машина, подключить к виртуальному приводу.
Перезагрузитесь после установки.
Установить гостевые дополнения
Первое, что нужно сделать, если вы столкнулись с медленной виртуальной машиной VirtualBox, — это установить гостевые дополнения. Причина? Гостевые дополнения включают в себя несколько улучшений, драйверов и улучшений VirtualBox, которые могут значительно повысить скорость и отзывчивость вашей виртуальной машины.
Чтобы установить гостевые дополнения, запустите виртуальную машину и загрузите ее в установленную на ней операционную систему. Затем, когда ОС будет запущена, нажмите кнопку Правый Ctrl кнопку, чтобы получить доступ к элементам управления Virtualbox VM.
После того, как вы нажали Правильно Ctrl нажмите кнопку, найдите меню «Устройства» и щелкните по нему мышью. Оттуда найдите «Вставить образ компакт-диска с гостевыми дополнениями» и щелкните его. Virtualbox автоматически загрузит ISO-файл гостевых дополнений и вставит его в вашу виртуальную машину.
Примечание: если Virtualbox не может загрузить ваш ISO автоматически, возьмите этот образ ISO и вставьте его в виртуальную машину, щелкнув значок компакт-диска и нажав кнопку «Выбрать образ диска».
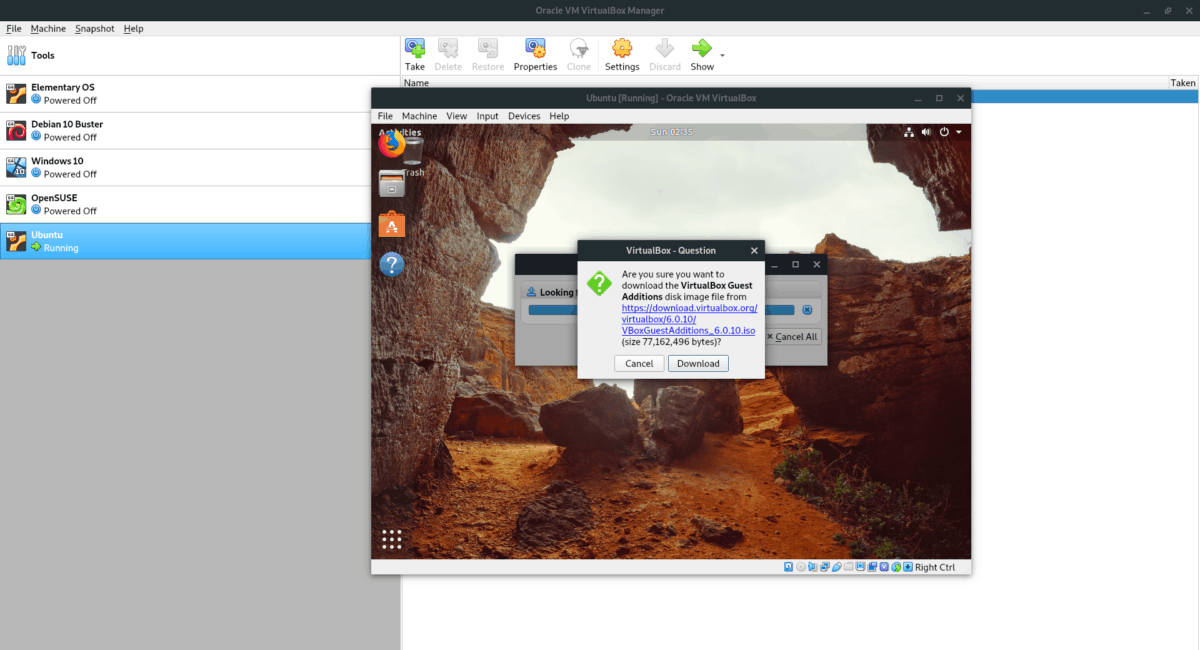
После вставки ISO-файла гостевых дополнений вернитесь к виртуальной машине Virtualbox и откройте окно терминала. Чтобы запустить окно терминала на виртуальной машине Linux, нажмите Левый Ctrl + Shift + T или Левый Ctrl + Alt + T. Затем при открытом окне терминала используйте компакт диск команда ниже.
cd /media/$USER/VBox_*
Или
cd /media/cdrom
Запустите сценарий оболочки autorun.sh в каталоге гостевых дополнений.
sudo sh autorun.sh
Позвольте сценарию установить гостевые дополнения VirtualBox на вашу виртуальную машину. Когда процесс будет завершен, перезагрузите виртуальную машину.
Настройка виртуальной машины в VirtualBox
Щелкните правой кнопкой мыши по значку виртуальной машины и выберите пункт «Настроить». Для включения некоторых настроек необходимо, чтобы был установлен пакет расширений Oracle VM VirtualBox Extension Pack.
В разделе «Общие», на вкладке «Disk Encryption» вы можете настроить шифрование диска и защитить его паролем. Для этого необходимо ввести новый пароль и подтвердить его во втором поле. Созданный пароль нужно запомнить, чтобы сохранить доступ. Здесь и в дальнейшем подтверждение изменений настроек виртуальной машины производится нажатием экранной кнопки «OK».
В разделе «Система» на вкладке «Материнская плата» вы можете поменять объем оперативной памяти и определить порядок загрузки.
Загрузку с гибкого диска (то есть устаревшей дискеты) можно отключить, если вы не собираетесь его использовать.
На вкладке «Процессор» вы можете определить число ядер центрального процессора вашего компьютера, которые могут использоваться виртуальной машиной, а также предельную допустимую нагрузку на процессор. Рекомендую выделять не менее двух ядер. Решение о том, позволять ли виртуальной машине загружать процессор на 100% вы принимаете исходя из его производительности. На слабых и старых машинах лучше оставить предлагаемую по умолчанию настройку.
На вкладке «Ускорение» оставьте предлагаемые по умолчанию параметры. Их изменение необходимо вам лишь при полной уверенности, что они нужны для корректной работы устанавливаемой вами системы.
В разделе «Дисплей» на вкладке «Экран» вам предстоит указать объем выделяемой виртуальной машине видеопамяти. Для более качественного экранного изображения рекомендую выделять не менее 64 МБ. Здесь же настраиваются количество используемых мониторов и масштабирование. Есть возможность включить 3D-ускорение и 2D-ускорение видео.
На вкладке «Удаленный доступ» производится настройка сервера удаленного доступа. Возможно включение многопользовательского режима.
Для записи видео работы виртуальной машины необходимо включить соответствующую опцию на вкладке «Захват видео».
В разделе «Носители» оставьте все параметры без изменений. Они наилучшим образом автоматически определены VirtualBox.
В разделе «Аудио» вы можете выбрать используемые драйвер и контроллер звука. Как правило, вам достаточно просто убедиться, что программный инструмент правильно определил эти компоненты. При желании или необходимости вы можете отключить поддержку звука виртуальной машиной.
Раздел «Сеть» предназначен для установки параметров используемых в вашей системе сетевых адаптеров.
Включить поддержку виртуальной последовательных COM-портов компьютера вы можете в разделе «COM-порты».
Выбрать стандарт контроллера USB вы сможете в соответствующем разделе. Для этого вам необходимо знать, какие USB-разъемы предусмотрены в вашем компьютере (USB 1.1; 2.0; 3.0).
Вкладка «Общие папки» важна для вас, поскольку здесь вы можете определить те каталоги, которые станут использоваться виртуальной машиной совместно с основной системой вашего компьютера. Для добавления новой общей папки предусмотрена кнопка со стилизованным значком папки и знаком «+». Нажмите на нее.
В поле «Путь» вам будет предложено указать место на жестком диске, где располагается каталог.
Выбранные вами общие папки станут отображаться в списке.
Раздел «Интерфейс пользователя» позволяет вам определить, какие пункты станут отображаться в меню.
Используете ли вы VirtualBox или предпочитаете другие инструменты виртуализации?
Увеличить виртуальную оперативную память
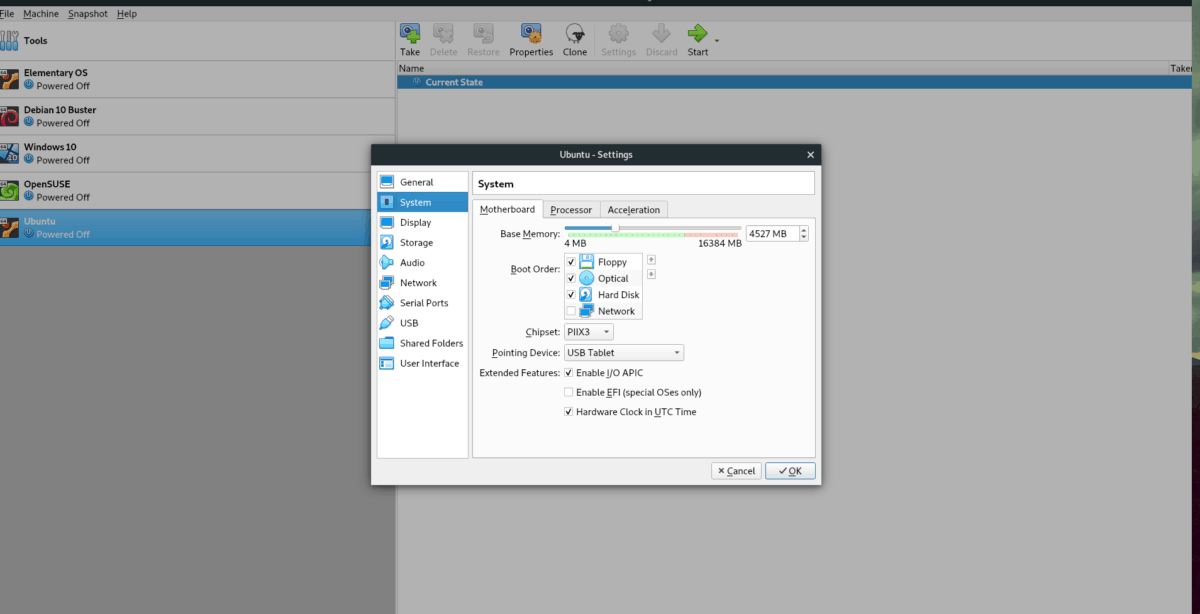
Объем оперативной памяти, выбранный по умолчанию в VirtualBox, довольно невелик. Примерно около 1024 МБ. Этого количества достаточно для запуска базового дистрибутива Linux, но если вы хотите заняться серьезной работой, объем оперативной памяти необходимо увеличить.
Чтобы увеличить виртуальную оперативную память в приложении VirtualBox, закройте виртуальную машину и выключите ее. Затем щелкните его правой кнопкой мыши в пользовательском интерфейсе VBox и выберите «Настройки» в контекстном меню.
В окне «Настройки» нажмите «Система». Затем найдите вкладку «Материнская плата» и щелкните ее. Оттуда найдите «Базовая память» и перетащите ползунок на желаемый объем оперативной памяти (не менее 2–3 ГБ).
После установки большего объема ОЗУ виртуальной машины нажмите кнопку «ОК», чтобы применить изменения.
Как настроить создание memory dump
По умолчанию windows при синем экране создает аварийный дамп файл memory.dmp, сейчас покажу как он настраивается и где хранится, я буду показывать на примере Windows Server 2008 R2, так как у меня недавно была задача по изучению вопроса синего экрана в виртуальной машине. Для того чтобы узнать где настроен dump memory windows, открываем пуск и щелкаем правым кликом по значку Компьютер и выбираем свойства.
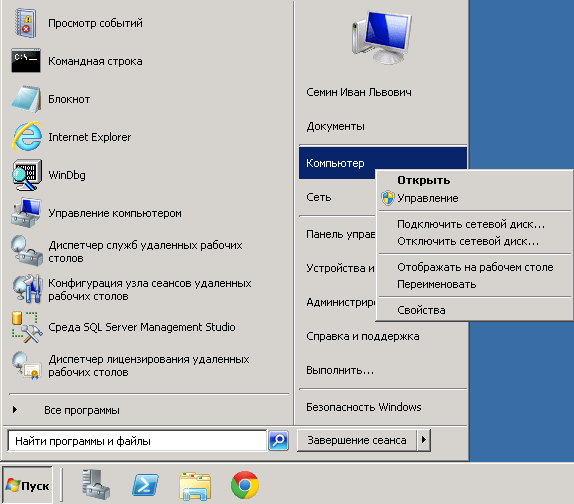
Как анализировать синий экран dump memory в Windows-Свойства компьютера
Далее идем в пункт Дополнительные параметры системы
Как анализировать синий экран dump memory в Windows-параметры системы
Переходим во вкладку Дополнительно-Загрузка и восстановление. Жмем кнопку Параметры
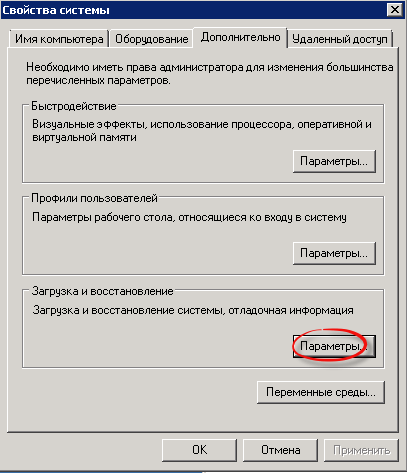
Как анализировать синий экран dump memory в Windows-Загрузка и восстановление
Каким образом решить проблему через BIOS, если функция не поддерживается хостом
Если аппаратная виртуализация включена, но ваш хост ее не поддерживает, поменяйте настройки БИОС. Чтобы это сделать, переведите на «Disabled» параметр «Intel Virtual Technology». В результате функция виртуализации в BIOS отключится. Рассмотрим, как именно это делается.
Чтобы зайти в настройки БИОС на устройстве с ОС Windows 7 и 8, во время загрузки системы нажимайте ответственную за это кнопку. На разных моделях компьютера за переход в BIOS могут отвечать клавиши ESC, Delete, F1, F2, F3, F4 или F8. В результате вместо обычной загрузки Виндовз вас перебросит в Биос. Что же делать в таком случае? Давайте разбираться.
В Windows 10 откройте «Настройки»:
- Нажмите кнопку «Пуск».
-
На боковой панели вы увидите иконку с изображением шестерни. Щелкните по ней.
Настройки Windows 10
-
В открывшемся окне выберите пункт «Обновление и безопасность».
Где искать раздел Обновление и безопасность
-
На левой панели будет отображаться список доступных опций. Нажмите на кнопку «Восстановление».
Где находится кнопка Recovery
-
В разделе «Расширенный запуск» кликните по клавише «Перезагрузить сейчас».
Где найти кнопку Restart
-
Выберите опцию «Устранение неисправностей».
Устранение неисправностей
-
Перейдите в «Продвинутые настройки».
Advanced options
-
Нажмите на пункт «Параметры встроенного ПО UEFI».
Параметры UEFI
-
Кликните по клавише «Перезапустить».
Кнопка Restart
После этого система выполнит перезагрузку, и компьютер начнет работу заново в БИОСе под вашим хостом. Если кнопки с параметрами UEFI нет, отключите функцию быстрого запуска в настройках системы. При отсутствии других вышеупомянутых шагов, сверьтесь с технической документацией к своему ПК.
Шаг 4: Установка CentOS
Основной и последний этап: инсталляция дистрибутива, который уже был скачан.
-
Выделите кликом мыши виртуальную машину и нажмите на кнопку «Запустить».
-
После запуска VM нажмите на папку и через стандартный системный проводник укажите место, куда вы скачали образ ОС.
-
Запустится установщик системы. При помощи стрелки вверх на клавиатуре выберите пункт «Install CentOS Linux 7» и нажмите Enter.
-
В автоматическом режиме будут произведены некоторые операции.
-
Начнется запуск инсталлятора.
- Запустится графический установщик CentOS. Сразу же хотим заметить, что у этого дистрибутива один из самых проработанных и дружелюбных установщиков, поэтому работать с ним будет очень просто.
Выберите ваш язык и его разновидность.
- В окне с параметрами настройте:
-
Часовой пояс;
-
Расположение установки.
Если вы хотите сделать в CentOS жесткий диск с одним разделом, то просто зайдите в меню с настройками, выделите виртуальный накопитель, который был создан вместе с виртуальной машиной, и нажмите «Готово»;
-
Выбор программ.
По умолчанию стоит минимальная установка, но она не имеет графического интерфейса. Вы можете выбрать, с какой средой будет установлена ОС: GNOME или KDE. Выбор зависит от ваших предпочтений, а мы рассмотрим инсталляцию с окружением KDE.
После выбора оболочки в правой части окна появятся дополнения. Галочками можете отметить то, что хотели бы видеть в CentOS. По завершении выбора нажмите «Готово».
-
-
Нажмите на кнопку «Начать установку».
-
Во время установки (состояние отображается в нижней части окна как прогресс-бар) вам будет предложено придумать пароль root и создать пользователя.
-
Впишите пароль для прав root (суперпользователя) 2 раза и нажмите «Готово». Если пароль будет простым, кнопку «Готово» потребуется нажать дважды. Не забудьте сперва переключить раскладку клавиатуры на английский язык. Текущий язык можно увидеть в правом верхнем углу окна.
- Впишите желаемые инициалы в поле «Полное имя». Строка «Имя пользователя» будет заполнена автоматически, но ее можно изменить вручную.
При желании назначьте этого пользователя администратором, установив соответствующую галочку.
Придумайте пароль для учетной записи и нажмите «Готово».
-
Дождитесь установки ОС и нажмите на кнопку «Завершить настройку».
-
Будут выполнены еще кое-какие настройки в автоматическом режиме.
-
Нажмите на кнопку «Перезагрузка».
-
Появится загрузчик GRUB, который по умолчанию через 5 секунд продолжит загрузку ОС. Можно сделать это вручную, не дожидаясь таймера, нажав на Enter.
-
Появится окно загрузки CentOS.
-
Снова отобразится окно с настройками. На этот раз нужно принять условия лицензионного соглашения и настроить сеть.
-
Поставьте галочку в этом коротком документе и нажмите «Готово».
- Чтобы включить интернет, нажмите на параметр «Сеть и имя узла».
Кликните на регулятор, и он сдвинется вправо.
-
Нажмите на кнопку «Завершить».
-
Вы попадете на экран входа в учетную запись. Кликните на нее.
-
Переключите раскладку клавиатуры, введите пароль и нажмите «Войти».
Теперь вы можете начинать пользоваться операционной системой CentOS.
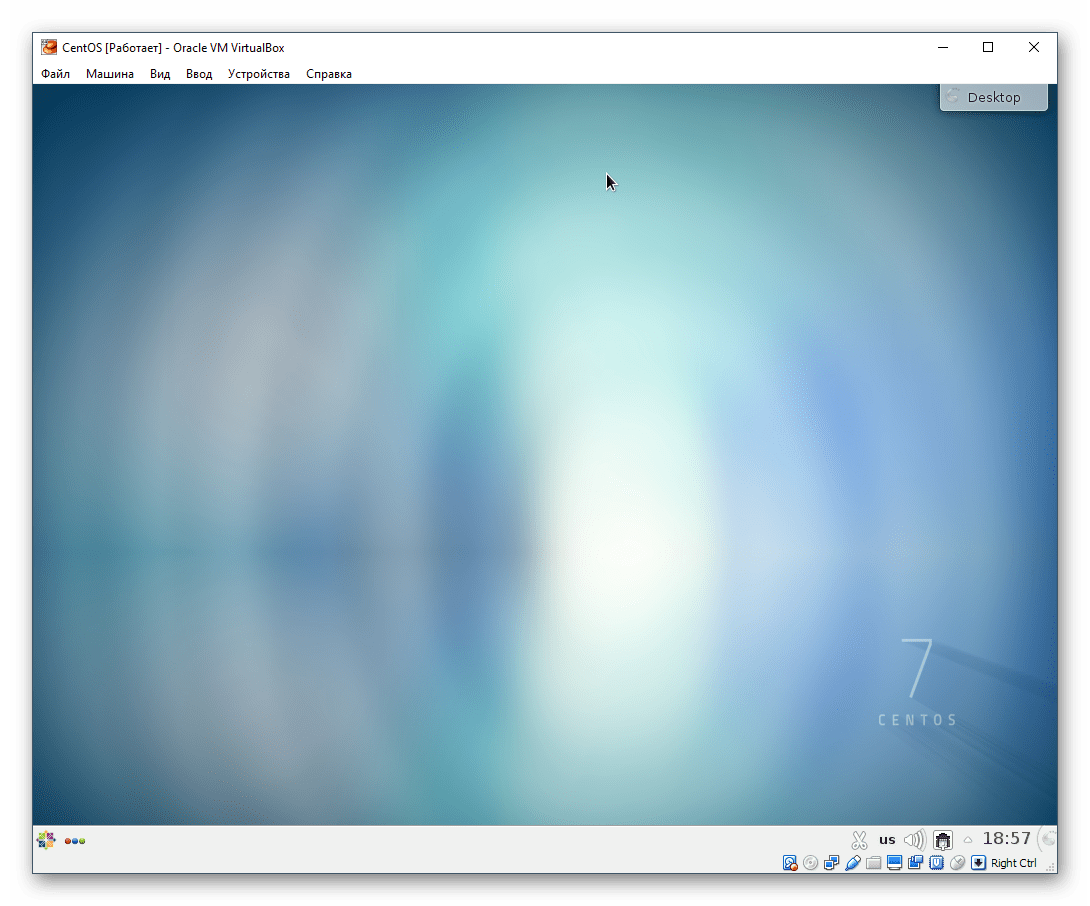
Установка CentOS — одна из самых простых, и может быть без труда выполнена даже новичком. Эта операционная система по первым впечатлениям ощутимо может отличаться от Windows и быть непривычной, даже если вы ранее пользовались Ubuntu или MacOS. Однако в освоении этой ОС не возникнет особых сложностей благодаря удобному окружению рабочего стола и расширенному набору приложений и утилит.
Опишите, что у вас не получилось.
Наши специалисты постараются ответить максимально быстро.


























