Бесплатные голоса
Думаю, многие знают, что ВК существует внутренняя валюта, которая называется голоса. Один голос можно купить за 7 рублей, если оплачивать с банковской карты или с помощью электронных денег. При оплате с мобильного счета выйдет немного дороже.
Но большинство участников социальной сети даже не подозревает, что голоса можно получить бесплатно. Как вы думаете, что для этого нужно сделать? Правильный ответ – поиграть в игры. Я серьезно.
Каждому пользователю ВК предлагается индивидуальный набор игр-заданий, выполнив которые, можно получить бесплатные голоса. Например, в моем списке специальных предложений оказалось целых 24 задачи со стоимостью выполнения от 3 до 200 голосов за одну. За выполнение всех предложенных мне задач я могу получить 731 голос, а это больше 5 000 рублей, при расчете 7 рублей за один голос.
Узнать обо всех способах получения голосов, в том числе и бесплатных, вы можете в отдельной статье.
Самопроизвольное включение в режиме сна
Если после активации спящего режима ПК вдруг сам включился, причина может скрываться в таймерах пробуждения или же в периферии, которые следует деактивировать. Проверить, какие таймеры пробуждения активны в настоящий момент можно:
Если потребуется отключить какие-либо таймеры, нужно:
Чтобы исключить возможность появления такой проблемы после загрузки нового ПО, можно сразу отключить все таймеры. Для этого нужно:
В папке «Сон» следует найти пункт «Разрешить таймеры пробуждения» и выбрать положение «Отключить»
При использовании режима сна могут возникать и другие проблемы, например, ПК не выходит из режима сна и не реагирует ни на какие действия. Такое бывает из-за неполадок в драйверах чипсета. В этом случае пользователь может загрузить и установить актуальные версии драйверов с официального сайта производителя.
Источник
Перезагрузка операционной системы Windows 10 через командную строку
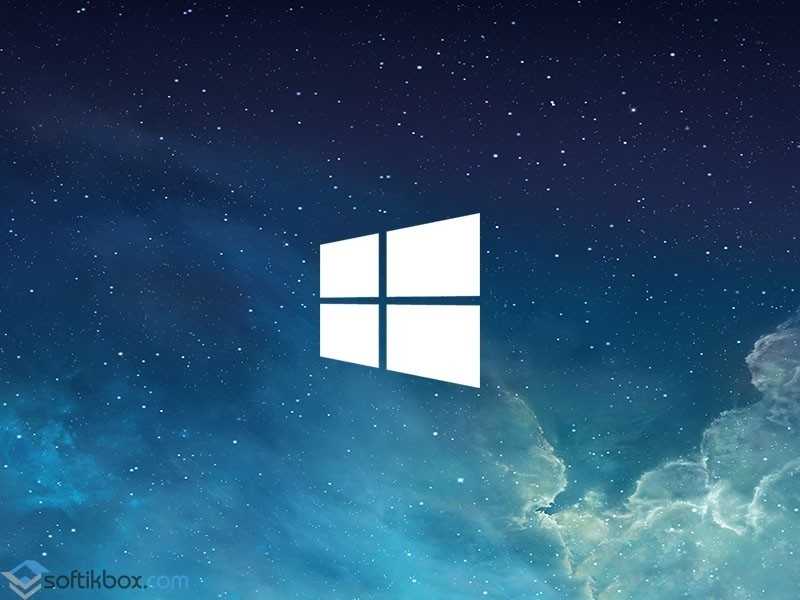
Перезагрузка системы необходима не только после установки драйверов и различных программ, но и в случае, когда ПК завис или возникла какая-то ошибка. Однако в редких случаях выполнить её достаточно сложно. На помощь приходит командная строка, с помощью которой можно выполнить не только перезагрузку системы, но и перевести компьютер в режим сна, принудительно завершить запущенные программы.
Автоматическая перезагрузка из командной строки в Windows 10 запускается командой shutdown /r /t 180, где 180 – это время в секундах, по истечении которого компьютер будет перезагружен.

В случае, когда пользователь передумал запускать перезагрузку Виндовс 10, команда отмены будет следующей: shutdown /a.

После запуска команды в окне уведомления появится сообщение о том, что ПК не будет перезагружен.
В случае, если перезагрузка Windows 10 нужна немедленно, стоит ввести shutdown /r /t 0.

Чтобы полностью выключить компьютер без таймера, рекомендуем ввести команду shutdown /s /t 0.

Также в Windows 10 с помощью командной строки и команды shutdown можно выполнить ряд других операций. Выделим основные и расшифруем их.
Если ввести shutdown, то появится перечень доступных операций.

- shutdown /? – вызов справки.
- shutdown /i – отображение графического интерфейса пользователя. Этот параметр должен быть первым.
- shutdown /l – завершение сеанса. Запрещается использовать с такими параметрами, как /m или /d.
- shutdown /s – выключение компьютера.
- shutdown /r – завершение работы и перезагрузка компьютера.
- shutdown /g – завершение работы и перезагрузка компьютера.
- shutdown /a – отмена завершения работы системы. Этот параметр можно использовать только в период ожидания.
- shutdown /p – отключение локального компьютера без предупреждения. Разрешается использовать с параметрами /d и /f.
- shutdown /h – активация режима гибернации. Разрешается использовать с параметром /f.
- shutdown /e – указание причины непредвиденного завершения работы компьютера.
- shutdown /m — компьютер Указание конечного компьютера.
- shutdown /t xxx – задание задержки в xxx секунд перед завершением работы компьютера. Значение по умолчанию: 30 секунд. Если период таймаута больше 0, применяется параметр /f.
- shutdown /c — «комментарий» Комментарий с причиной перезапуска или завершения работы. Допустимое количество знаков – 512.
- shutdown /f – принудительное завершение запущенных приложений без предупреждения пользователей. Параметр /f используется, если для параметра /t задано значение больше 0.
- shutdown /d xx:yy – необходимо указать причину для перезагрузки или выключения, где p – запланированная перезагрузка или завершение работы; u – причина; xx – номер причины; yy – вспомогательный номер причины.
Эти операции подходят не только для Windows 10, но и для Windows 7, 8 и 8.1.
Ошибки режимов сна
Различные режимы сна поддерживаются всеми производителями оборудования. Ошибки возникают крайне редко, но иногда пользователи с ними сталкиваются. Условно их можно разделить на две основные группы.
- Компьютер не уходит в спящий режим или самовольно пробуждается.
- ПК зависает при выходе из сна или гибернации.
Рассмотрим наиболее действенные варианты решения.
Сбой при переходе в сон
Если компьютер не переходит в спящий режим, значит, ему мешает программная настройка или одно из периферийных устройств. Чтобы разобраться с первым пунктом, откроем расширенные настройки питания, к которым мы обращались для отключения гибернации. Переходим к настройкам сна и ищем в них таймеры пробуждения. С помощью выпадающих меню переводим их в положение «Отключено».
Чтобы не искать наугад перечень периферийных устройств, имеющих право выводить компьютер из спящего режима, его можно просмотреть в командной строке. Запускаем PowerShell в режиме администратора, и вводим «powercfg /devicequery wake_armed». Все устройства полностью отключать нельзя. В этом случае ПК вообще перестанет реагировать на внешние раздражители. Для примера отключим одну из двух зарегистрированных в системе мышек. Вводим «powercfg /devicedisablewake «название устройства»». Повторный запрос перечня показывает, что выбранная мышь понижена в правах. Она по-прежнему работоспособна, но при перемещении или нажатии кнопок не разбудит ПК.
Вернуть права устройству можно командой «powercfg /deviceenablewake «название устройства»».
Проведенных манипуляций должно быть достаточно, чтобы компьютер стал адекватно реагировать на переход в энергосберегающий режим.
Сбой при выходе из сна
Если гибернация зависла на этапе выхода, мы увидим черный экран или «бесконечное» сообщение «resume from hibernation». Виновником данной ошибки обычно является драйвер видеокарты. Его требуется обновить или откатить на прошлую, стабильную версию.
В редких случаях такое поведение может быть связано с неверными настройками Suspend Mode в UEFI/BIOS. Запрашиваем командой «powercfg /a» перечень поддерживаемых ПО режимов. Проверяем их на соответствие настройкам «железа», выставленным в UEFI.
Восстановление Windows 10 через командную строку в безопасном режиме
Для начала необходимо загрузить компьютер в безопасном режиме. Войдите в безопасный режим Windows 10 одним из этих способов.
- В окне «Выбор действия» выберите «Поиск и устранение неисправностей».
- В окне «Диагностика» нажмите на «Дополнительные параметры».
- В окне «Дополнительные параметры» нажмите на параметр «Командная строка».
- После перезагрузки компьютера, выберите свою учетную запись и раскладку клавиатуры.
- В открывшемся окне интерпретатора командной строки введите команду, а затем нажмите на клавишу «Enter»:
- В окне «Восстановление системных файлов и параметров» нажмите на кнопку «Далее».
- В окне «Восстановление системы до предыдущего состояния» выделите точку восстановления, а затем нажмите на кнопку «Далее».
- В окне «Подтверждение точки восстановления» ознакомьтесь с общей информацией, а затем нажмите на кнопку «Готово».
После этого, начнется процесс восстановления Windows.
Подготовка сетевого маршрутизатора или межсетевого экрана
Прежде чем вы начнете использовать инструмент удаленного пробуждения для удаленного пробуждения ПК с Windows 10, вам необходимо убедиться, что ваш сетевой маршрутизатор правильно настроен, чтобы позволить вам получить доступ к вашему ПК, включая настройку соответствующих правил брандмауэра.
Например, большинство домашних сетевых маршрутизаторов имеют встроенную поддержку Wake-on-LAN. Возможно, вам потребуется обратиться к руководству пользователя для получения дополнительной информации о том, как это настроить, в том числе о том, как пересылать волшебный пакет (специальный пакет данных, отправляемый для включения вашего ПК) на MAC-адрес вашего ПК.
Вы можете получить доступ к меню домашних настроек для большинства домашних маршрутизаторов, набрав http://192.168.0.1 или http://192.168.1.1 в своем веб-браузере. Для входа вам потребуются имя пользователя и пароль администратора, которые (если вы не меняли их) должны быть напечатаны на самом маршрутизаторе или в прилагаемом руководстве пользователя.
Метод 3: Создайте свой собственный S hortcut для сна Windows 10
Хотя для Windows 10 нет встроенного ярлыка сна, вы можете сделать свой собственное сочетание клавиш довольно легко.
Создание нового ярлыка
Для этого сначала щелкните правой кнопкой мыши пустое место на рабочем столе и выберите Создать> Ярлык .
В В появившемся окне вам нужно будет ввести другой текст в зависимости от того, хотите ли вы использовать сочетание клавиш для спящего режима или для выключения компьютера. Используйте следующее:
- Чтобы немедленно выключить Windows и принудительно закрыть все открытые программы:
shutdown.exe -s -t 00 -f
- Для создания ярлыка сна:
rundll32.exe powrprof. dll, SetSuspendState 0,1,0
К сожалению, с ярлыком сна есть небольшая оговорка. Если на вашем компьютере включен режим гибернации, эта команда переведет компьютер в спящий режим, а не в спящий режим. См. Наше объяснение гибернации в Windows, чтобы узнать, как это отключить.
После ввода команды нажмите Далее , дайте ярлыку имя и нажмите Готово .
Назначьте сочетание клавиш для команды
Теперь, когда у вас есть сочетание клавиш для нужного параметра, вам просто нужно назначить ему комбинацию клавиш. Для этого щелкните правой кнопкой мыши новый ярлык на рабочем столе и выберите Свойства . Выберите вкладку Ярлык вверху и в Горячую клавишу введите желаемую комбинацию.
источник> источник>
Вам следует выбрать то, что еще не используется другими программами. Кроме того, убедитесь, что заданную вами комбинацию клавиш нелегко случайно выбрать, так как вы не захотите внезапно выключить свою систему во время работы.
Когда вы закончите, нажмите ОК , и ваше сочетание клавиш в спящем режиме Windows или сочетание клавиш для выключения станет активным. Если вы когда-нибудь решите, что вам это не нужно, просто удалите файл ярлыка.
Как включить спящий режим на компьютере
Хотя все программы и сохраняются открытыми после спящего режима, все же рекомендуется сохранить последние совершенные изменения, на всякий случай. Может возникнуть перебой в электропитании, или в ноутбуке разрядится батарея (в спящем режиме хоть и малое потребление энергии, но оно все же присутствует). По заявлениям разработчиков, в случае отключения питания в спящем режиме все последние изменения автоматически сохраняются. Но лучше не рисковать.
Для включения спящего режима в Windows 7 и Vista, необходимо нажать на Пуск, далее нажимаем на стрелку возле Завершение работы, из открывшегося списка выбираем Сон.
В Windows XP спящий режим включается похожим способом: Пуск – Выключение – Ждущий режим.
Чтобы перевести компьютер в спящий режим в Windows 8, нужно воспользоваться кнопкой питания, либо кликнуть по Пуск, потом по стрелке возле Завершение работы и по пункту Сон.
В Windows 10 «сонный» режим включается так: правой кнопкой по Пуск – Завершение работыили выход из системы – Спящий режим.
Если вы пользуетесь ноутбуком, то при закрытии крышки он по умолчанию переводится в спящий режим (если не были изменены настройки электропитания).
Я лично пользуюсь комбинацией клавиш Alt+F4, предварительно свернув все окна, и кликнув мышью по пустому месту на рабочем столе. Появляется окно завершения работы, в котором и выбираю пункт Спящий режим – это гораздо быстрее, чем лезть в Пуск и искать там нужный пункт.
12 лучших команд, которые удалось найти в последнее время
Обратите внимание: все скрипты, которые представлены дальше, получены из самых разных источников в интернете. Они были проверены автором на наличие вредоносного кода, но мы не несем ответственности за их действия
Вы используете их на свои страх и риск.
1. Waterbalance
С помощью данной команды можно быстро произвести запись потребленной жидкости в стандартное приложение «Здоровье». Она исключает необходимость использования любых аналогичных приложений из App Store и предлагает зафиксировать не только воду, но и другие напитки.
2. Contacts Backup
Эта команда для тех, кто предпочитает не хранить телефонную книгу в любых облачных сервисах: iCloud, Gmail и так далее. Она создает локальную копию контактов в «Файлах» и дает возможность последующего восстановления записей, если в этом будет необходимость.
3. QR
Многофункциональный скрипт, который предназначен для продвинутой работы с QR-кодами. С помощью него можно распознать изображение из системной галереи или облака, отсканировать код с помощью видоискателя, а также создатель собственный QR с заданной информацией.
4. Google Translate
Многофункциональный скрипт, который предназначен для работы с движком «Переводчика» от Google. Если просто запустить его, можно ввести текст для перевода на другой язык. Если же использовать его из меню «Поделиться», получится перевести открытую в Safari страницу.
5. Shot on iPhone
Забавный скрипт, и он определенно понравится владельцам iPhone, которые ранее пользовались смартфонами Xiaomi. Дело в том, что приложение «Камера» из MIUI по умолчанию оставляет на каждом кадре свой «след». Речь про водяной знак с указанием гаджета, на который производилась съемка.
Собственно, у данной команды точно такая же задача: он добавляет на изображение водяной знак с указанием модели iPhone, на который было сделано фото. Что интересно, рядом с соответствующей надписью появляется особая пиктограмм, которая напоминает блок камер выбранного устройства.
6. Photo Size
Неплохой инструмент для изменения размера изображений, которые могут быть сохранены в «Фото» или «Файлах». У вас есть возможность задать индивидуальное разрешение, создать шаблон для регулярных задач, а также подогнать картинку под параметры стикеров для Telegram.
7. Selfmail
Интересный вариант сохранения данных, которые могут понадобиться вам в ближайшее время. Вы можете отправлять их на свой ящик электронной почты. Для этого достаточно активировать данный скрипт через меню «Поделиться», и он создаст письмо с соответствующей информацией.
Чтобы в письме был установлен ваш адрес электронной почты, его нужно прописать в одном из первых пунктов настроек команды
Важно также понимать, что скрипт работает через стандартное приложение «Почта», которое должно быть настроено
8. Apple Music to YouTube
Уникальный скрипт для меломанов, в кругу которых достаточно пользователей смартфонов на базе операционной системы Android, не пользующихся Apple Music. При ее использовании в «Музыке» из меню «Поделиться» можно переместиться отсюда в YouTube, чтобы скопировать ссылку на трек уже отсюда.
9. Instagram Media
Команда для активных пользователей этой популярной социальной сети. Она особенно пригодится профессионалам в области SMM, ведь дает возможность сохранять контент из Instagram для дальнейшего использования по своему усмотрению. Ее нужно использовать из меню «Поделиться».
10. Screenshots Cleaner
Отличная команда для тех, кто регулярно пользуется снимками экрана своего мобильного устройства Apple. Она анализирует папку со скриншотами и предлагает удалить их одним махом. Кстати, если они представляют какую-то ценность, вы также можете создать архив с ними и сохранить в «Файлы».
11. Currency
Скрипт для тех, кого интересует курс валют: официальный и по бирже Forex. Он дает возможность конвертировать денежные единицы разных стран без каких-либо дополнительных заморочек. При первом старте команды получится выбрать избранные валюты, чтобы быстрее использовать их в будущем.
12. Run and Walk
Специальная команда для дополнительной фиксации дистанции ходьбы или бега в километрах. Она дает возможность приплюсовать к автоматически зафиксированному расстоянию любое, учтенное другим гаджетом, и сохранить результат в стандартном приложении «Здоровье».
Эта задача актуальна в том случае, если вы гуляете без iPhone, или он неожиданно разрядился во время продолжительной прогулки. В данном случае вы сможете использовать другой гаджет для фиксации и записать полученный результат в общую статистику.
Редактировать отправленное сообщение
“У каждого есть право на ошибку” – подумали разработчики социальной сети и добавили возможность редактировать отправленные сообщения.
Внести правки в сообщения может любой пользователь. Для этого нужно навести курсор на сообщение и нажать на значок карандаша. Теперь можно исправить допущенную ошибку или полностью переписать текст.
В мобильном приложении также можно вносить исправления в текст. Нужно один раз коснуться сообщения, которое необходимо скорректировать, и выбрать значок карандаша в появившемся меню. Таким же образом можно редактировать посты и комментарии.
Стоит учитывать, что ваш собеседник будет знать о внесенных вами исправлениях, так как рядом с сообщением появится примечание (ред.) Если вы отредактировали текст до того, как пользователь его прочитал, то он не узнает о содержании первой версии сообщения (при условии, что у него не включены оповещения по электронной почте).
Увеличение срока службы батарей на мобильных устройствах.
Если вы используете в дороге ноутбук, ультрабук или планшет и хотите максимизировать срок службы их аккумулятора, имеет смысл соблюдать определенные вещи.
- На сколько можно уменьшите яркость экрана. Чем меньше энергии требуется для отображения изображения, тем дольше держится аккумулятор. Ваш экран основной пожиратель энергии.
- Отключите подсветку клавиатуры (если она у вас есть), это тоже сэкономит энергию.
- Установите отключение экрана после двух минут бездействия, и возможно, установите спящий режим для устройства после 10 минут.
- Если не нужны, отключите Wi-Fi, сотовые (3G / 4G/LTE) или Bluetooth соединения.
На ноутбуке или планшете, возможно, имеет смысл отключение экрана после пары минут бездействия. Экран мобильного устройства наиболее энергоемкий компонент. Достаточно быстрое его отключение значительно продлевает срок службы батареи.
Также вы можете отключить неиспользуемые функции, например, 3G и GPS, которые потребляют энергию на поиск и прием радиосигналов. Кроме того, в Windows 8.1 есть функция отключающая питание всех подключенных USB устройств, которые также приводят к разряду аккумулятора компьютера.
Сон или выключение с легкостью
Теперь вы знаете несколько ярлыков спящего режима, с помощью которых можно легко завершить работу или перевести Windows в спящий режим. Это позволяет легко получить доступ к параметрам питания, не возясь с меню.
Если вы ищете метод без клавиатуры, узнайте, как настроить кнопку питания в Windows 10. Мы также показали, как исправить проблемы с режимом сна в Windows, если вы: у меня проблемы.
Как отменить отправку письма
Отправить письмо по ошибке? Не паникуйте — некоторые почтовые службы позволяют вам отсылать сообщения.
Об авторе
Подпишитесь на нашу новостную рассылку
Подпишитесь на нашу рассылку технических советов, обзоров, бесплатных электронных книг и эксклюзивных предложений!
Как выключить или засыпать Windows 10 с Сочетание клавиш
Вы когда-нибудь пытались выключить или перевести компьютер в спящий режим без мыши? Возможно, вы ищете ярлык режима сна Windows, потому что ваша мышь не работает, или, возможно, вы просто хотите работать более эффективно.
Мы покажем вам, как перевести компьютер в спящий режим, используя только клавиатуру, или так же легко выключить его.
Самый надежный ярлык для сна в Windows 10 — это не настоящая комбинация клавиш — скорее, это быстрая последовательность ключи. Однако, поскольку он работает без какой-либо настройки и при использовании любого приложения, в большинстве случаев это лучший метод.
Нажмите Win + X , чтобы открыть меню опытного пользователя. Вы заметите подчеркнутые символы, соответствующие сочетаниям клавиш для этих действий. Нажмите U , затем используйте одну из следующих клавиш для выключения, сна или выполнения других действий с питанием:
- Нажмите U еще раз, чтобы выключить Windows.
- Нажмите клавишу R , чтобы перезапустить.
- Нажмите S , чтобы перевести Windows в спящий режим.
- Используйте H для перехода в спящий режим.
- Нажмите I , чтобы выйти.
Фильтрация новостей и умная лента
Лента новостей – это раздел, в котором пользователи проводят около половины времени пребывания в соцсети. Разработчики ВКонтакте создали отличный инструмент для фильтрации отображаемых новостей.
Описание всех возможностей этого инструмента и написание инструкций выйдет за рамки этой статьи, поэтому перечислю только основные фишки, которые вы могли не знать.
Большинство настроек новостной ленты проводятся в меню фильтров. Попасть туда можно через значок воронки на странице новостей.
Можно скрыть все репосты из вашей ленты, чтобы в нее попадал только авторский контент. Для этого уберите галочку напротив надписи “Показывать копии” в окне фильтров.
Умная лента ВК анализирует ваше поведение в сети и может сортировать новости в соответствии с вашими предпочтениями. Включить этот режим можно, активировав переключатель “Сначала интересные”.
Вы имеете возможность скрыть новости сообщества или друга, которые вас раздражают или просто не интересны. Сделать это можно в меню фильтров или с помощью кнопок “Это не интересно” и “Скрыть … из ленты”. Вернуть посты друга или сообщества можно только через меню фильтров.
Вы вправе создавать несколько лент новостей с разными источниками. Например, в первой ленте можно настроить отображение новостей по профессии, во второй – только хобби и так дальше, на сколько хватит фантазии. Эта функция актуальна, если вы подписаны на большое количество сообществ или у вас много друзей.
Проводник Windows
Через Проводник ОС можно открыть средство несколькими способами. Разберем каждый из них более подробно.
Способ 1: поиск исполняемого файла
Файл, запускающий строку, располагается на локальном диске C. Найти директорию можно через системный Проводник. Для начала откройте встроенный файловый менеджер одним из следующих способов:
- Нажать на иконку Проводника в нижней панели задач. Она располагается слева, рядом с меню «Пуск».
- Использовать комбинацию горячих клавиш Win + E.
- Воспользоваться системным поиском Windows.
- Найти приложение в меню «Пуск» в разделе «Служебные».
После открытия Проводника, перейдите на локальный диск C, если он является системным. Затем найдите папку Windows, а в ней откройте каталог System32. В нем находится файл cmd. Терминал можно запустить с правами администратора, если вызвать контекстное меню правой клавишей мыши и выбрать соответствующий пункт.
Также после двойного нажатия левой кнопки мыши на значок приложения откроется Командная строка с ограниченными возможностями.
Способ 2: адресная строка Проводника
Открыть инструмент с помощью Проводника возможно через его адресную строку. Для этого запустите системную утилиту одним из способов, описанных выше, затем сделайте следующее:
- Поставьте курсор на верхнюю адресную строку.
- Наберите CMD.
- Нажмите на клавиатуре клавишу Enter.
После этого запустится утилита, но без прав администратора. Это один из самых удобных и оперативных способов, который может пригодиться, чтобы решить простые задачи.
Способ 3: меню «Файл» Проводника
Следующий метод вызова командной строки из Проводника позволяет выбрать режим утилиты. Для начала перейдите в каталоге, который будет являться стартовым для приложения. Затем следуйте инструкции:
- Зажмите клавишу Shift на клавиатуре.
- Нажмите левой клавишей мыши по верхнему меню «Файл».
- Наведите курсор на пункт «Запустить Windows PowerShell». В некоторых версиях ОС пункт и будет называться командной строкой.
- В дополнительном списке выберите режим запуска, включая с расширенными правами.
Способ также является одним из самых быстрых. Главное, не забыть зажать Shift, иначе пункт меню будет подсвечиваться серым – это значит, что он не активен.
Следует отметить, что при зажатой клавиши Shift можно щелкнуть по свободной области Проводника или по папке. В этом случае в дополнительном меню появится новая опция – «Открыть окно PowerShell здесь». Но средство будет без расширенного доступа.
Сначала рассмотрим что делают эти строки:
Пингуем
IP адрес
который всегда доступен (разве что Ваш firewall настроен «с выдумкой»). Интервал по умолчанию 1000 мс = 1 секунда. Ключ
-n
задает количество повторений 20 минут х 60 секунд =
1200 1
(т.к. первый пинг возвращается менее чем через 1 мс). А конструкция
> nul
говорит интерпретатору что стандартный вывод будет направляться в
nul
дабы избавиться от ненужного вывода на экран.
Происходит вызов программы
rundll32.exe
, которая позволяет выполнить подпрограмму из динамической библиотеки. В данном случае
SetSuspendState
с нужными нам параметрами. Подробное описание в
Следует заметить, что если у вас включен гибридный режим сна (
Hibernate
), то войдет он именно в этот режим. Отключить его можно запустив от имени администратора следующее:





























