Группировка по столбцам в Excel
Группировка по колонкам осуществляется аналогично, как и по строкам, только тип группировки нужно выбрать другой в соответствующем диалоговом окне. Но все же, давайте по порядку.
- Определяемся с тем, какие данные нам нужно группировать. После этого вставляем новую колонку, в которой будет записываться заголовок группы.
- Далее выделяем те ячейки, которые предстоит группировать. Аналогично предыдущему примеру, заголовок не выделять.
- Переходим на «Данные» и там находим пункт «Структура». После клика на эту кнопку развернется меню, в котором выбираем «Группировать».
- В появившемся диалогово окне выбираем пункт «Столбцы». Подтверждаем наши действия.
Как настроить группировку
Настройка – очень важный подготовительный этап. Без него невозможно сделать так, чтобы итоговый результат устроил человека. Для правильной настройки группировки, точно следуйте этой инструкции:
- Развернуть вкладку «Данные» в том документе, котором надо сгруппировать информацию.
- Открываем раздел «Структура», в котором разворачиваем набор инструментов.
- Всплывет окно, в каком надо задать настройки группировки. Предустановленные параметры следующие: результаты по колонкам записываются непосредственно в правой части от колонок, а по рядам – внизу. Часто людям не нравится эта идея, поскольку по их мнению расположение наименования сверху позволяет значительно сэкономить время. Чтобы это сделать, надо убрать флажок с чекбокса, который находится непосредственно возле соответствующего параметра. В целом, всем пользователям доступна настройка группировки таким способом, чтобы она подходила именно им. Но также можно сделать формирование стиля автоматическим, включив соответствующий пункт.
- Подтверждаем свои действия после того, как в параметры будут внесены нужные изменения, нажатием клавиши ОК.
На этом подготовительный этап можно считать оконченным.
2 ответа
Решение
Вы можете попробовать любое из следующего:
Вариант № 1: Изображение
Однако при изменении размера изображения / изображения оно становится размытым / искаженным.
- Используйте MS Paint, чтобы создать изображение правильной фигурной скобки.
- Пойдите, чтобы Вставить > Изображение. Выберите только что созданный файл изображения и нажмите «Вставить».
- Совместите изображение с ячейками в таблице данных.
- Щелкните правой кнопкой мыши по изображению и перейдите в раздел «Размер и свойства».
- Выберите » Переместить и размер с ячейками» на вкладке » Свойства «.
Вариант № 2: Использование правой фигурной скобки Excel
Этот, однако, немного уродлив.
- Перейти к Вставка > Фигуры
-
Выберите правильный символ скобки.
-
Совместите форму с ячейками в вашей таблице данных.
- Щелкните правой кнопкой мыши по изображению и перейдите в раздел «Размер и свойства».
- Выберите » Переместить и размер с ячейками» на вкладке » Свойства «.
Вариант № 3: Создание пользовательской фигуры
Я создал свою собственную форму.
- Тип в ячейку, измените шрифт Times New Roman и установите размер 400.
- Нажмите » Вставка» > » Фигуры» > » Свободная форма».
-
Используя гигантскую фигурную скобку в качестве ориентира, создайте точки по ее краям. Нажмите на каждую точку, а затем, используя белые ручки, отрегулируйте кривые.
-
Скопируйте свою собственную форму, измените ее цвета и выровняйте ее с таблицей данных:
-
Щелкните правой кнопкой мыши форму и перейдите в раздел «Размер и свойства».
-
Выберите » Переместить и размер с ячейками» на вкладке » Свойства «.
Теперь, когда я пытаюсь отрегулировать высоту строки 8, форма автоматически корректируется:
Вот пустая книга, содержащая пользовательскую форму: http://db.tt/XualR7K
21
2011-09-16 23:27
- Создайте верхнюю половину фигурной скобки с помощью автоформы «произвольной формы» (а не «каракулей», которая выглядит как произвольная форма). Вы сделаете зигзаг с 3 прямыми линиями.
- Щелкните правой кнопкой мыши изображение и выберите «Редактировать форму».
- Щелкните левой кнопкой мыши, чтобы выбрать каждую из двух средних точек; щелкните правой кнопкой мыши и выберите «Гладкая точка». Делайте это по одному за раз.
- Щелкните левой кнопкой мыши на каждой конечной точке; нажмите и перетащите ручку, чтобы изменить наклон, чтобы смешаться.
- Щелкните левой кнопкой мыши, чтобы выбрать изображение, и нажмите CTRL-D, чтобы скопировать изображение.
- Выберите новое изображение и выберите «Упорядочить»,»Повернуть» и «Отразить по вертикали».
- Используйте стрелки, чтобы переместить верхнюю и нижнюю половины вместе, чтобы сформировать желаемую фигурную скобку.
- Выберите обе половинки и «группу».
- Щелкните правой кнопкой мыши изображение и выберите «Размер и положение». Выберите новый процент высоты и ширины, чтобы получить нужный вам формат и размер. Это точнее, чем пытаться использовать размеры точек на краях формы.
- Создайте файл с набором фигурных скобок для копирования и вставки в любой слайд, который вы хотите в будущем.
2
2014-12-17 23:29
Как объединить два столбца в один с чередующимися значениями в Excel?
Вот два столбца на листе, задача состоит в том, чтобы объединить эти два столбца в один столбец с альтернативными значениями, как показано ниже. Как быстро выполнить задание, не переупорядочивая его по одному?
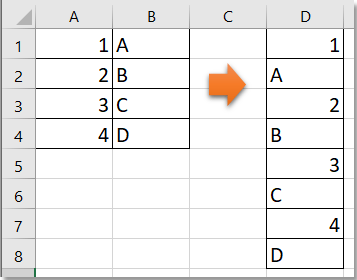
Объединить два столбца в один с чередующимися значениями по коду VBA
Чтобы объединить два столбца в один с чередующимися значениями, в Excel нет встроенной функции, кроме кода VBA.
1. Нажмите Alt + F11 ключи для включения Microsoft Visual Basic для приложений окно. Нажмите Вставить > Модуль для создания нового пустого модуля.
2. Скопируйте и вставьте приведенный ниже код в модуль.
VBA: объединить два столбца в один с альтернативным значением
Sub MergeColumns()
'UpdatebyExtendoffice20180815
Dim xSRg, xDRg As Range
Dim xDWS As Worksheet
Dim xIntDR, xIntDC, xI As Long
Dim xFNum As Long
On Error GoTo Err1
Set xSRg = Application.InputBox("Select two columns:", "Kutools for Excel", xTxt, , , , , 8)
If xSRg Is Nothing Then
Err1:
Application.ScreenUpdating = True
Exit Sub
End If
Set xDRg = Application.InputBox("Select a cell to place result:", "Kutools for Excel", xTxt, , , , , 8)
If xDRg Is Nothing Then
Exit Sub
End If
Application.ScreenUpdating = False
Set xDWS = xDRg.Worksheet
xIntDR = xDRg.Row
xIntDC = xDRg.Column
xI = 0
For xFNum = 1 To xSRg.Count
Set xDRg = xDWS.Cells(xIntDR + xI, xIntDC)
xDRg.Value = xSRg.Item(xFNum).Value
xI = xI + 1
Next xFNum
Application.ScreenUpdating = True
End Sub
3. Нажмите F5 и выберите два столбца, которые вы хотите объединить во всплывающем диалоговом окне.
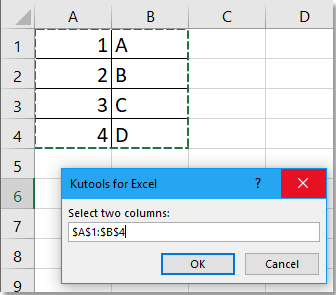
4. Нажмите OK, во втором диалоговом окне выберите ячейку для размещения результата.
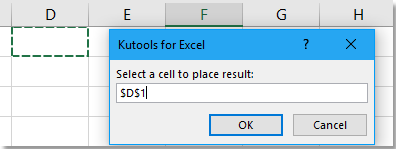
5. Нажмите OK. Теперь выбранные два столбца были объединены в один с альтернативными значениями.
Объедините два столбца в один с чередующимися значениями Kutools for Excel
Если у вас есть Kutools for Excel установлен в Excel, его Transform Range Утилита может решить эту задачу всего за 3 простых шага.
| Kutools for Excel, с более чем 300 удобные функции, облегчающие вашу работу. |
После установки Kutools for Excel, сделайте следующее:(Бесплатная загрузка Kutools for Excel прямо сейчас!)
1. Выберите столбцы (два или более), которые вы хотите объединить, нажмите Kutools > Transform Range.

2. в Transform Range диалог, проверьте Range to single column и нажмите Ok.
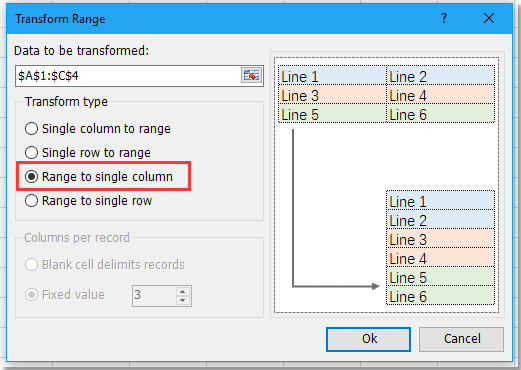
3. Выберите ячейку, чтобы поместить результат в всплывающее диалоговое окно. Нажмите OK.
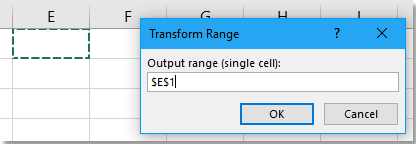
Теперь столбцы объединены в один, а значения расположены в альтернативном порядке.
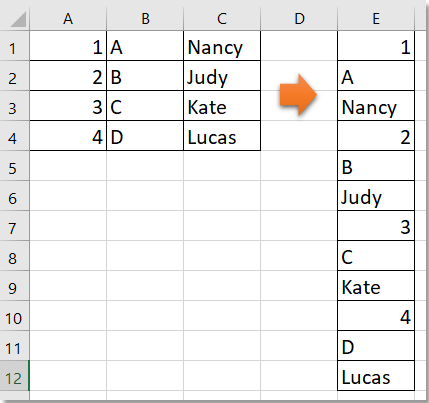
Диапазон транспонирования
Как сортировать данные таблицы
С помощью сортировки данных можно особо мастерски осуществлять сортировку информации, которая содержится в электронной таблице. Ее возможно осуществлять по целому набору критериев
Давайте опишем самые ключевые моменты, на которые нужно обратить внимание
Цветовое деление
Один из способов осуществления сортировки данных – окрашивать информацию, которая относится к одной группе, специальным цветом. Для этого нужно открыть вкладку «Данные» и там найти раздел «Сортировка и фильтр». Дальнейшие действия зависят от используемой версии офисного пакета. Нужная нам функция может называться или «Настраиваемая» или «Сортировка». После того, как мы сделаем клик по соответствующему пункту, у нас должно появиться всплывающее окно.
Затем переходим в раздел «Столбец». Там находим группу «Сортировать по», и далее выбираем ту колонку, которая нужна в нашей ситуации. Далее задаем критерий, по которому должна осуществляться сортировка данных. Например, им может выступать цвет ячеек. Если мы планируем его использовать, надо предварительно окрасить подходящие ячейки соответствующим цветом.
Чтобы определить цвет, необходимо в разделе «Порядок» сделать клик по изображению стрелочки. Рядом будет располагаться пункт, с помощью которого можно определить, куда будут направляться данные, которые программа отсортировала в автоматическом режиме. Если вам нужно, чтобы они были размещены сверху, надо нажать соответствующую кнопку. Если же требуется, чтобы смещение осуществлялось по направлению по строке, надо выбрать пункт «Влево».
Эти же действия можно выполнить и с другими критериями, создав еще один уровень. Для этого нужно найти пункт «Добавить уровень» в диалоговом окне. Далее мы сохраняем документ, после чего можно снова объединить данные, нажав на кнопку «Применить повторно».
Объединение значений
Excel дает возможность осуществлять группировку значений, основываясь на значении, содержащемся в определенной ячейке. Это нужно, например, когда надо осуществить поиск полей, в которых содержатся определенные имена или данные другого типа (например, коды). Как это сделать? Первые два шага соответствуют предыдущему разделу, только вместо критерия в виде цвета нужно настроить значение, по которому будет осуществляться группировка.
Нас в группе «Порядок» интересует пункт «Настраиваемый список», кликнув по которому, пользователь может как сделать собственный перечень условий для сортировки, так и воспользоваться предустановленным в Excel. Так можно осуществлять объединение данных по любому критерию, включая дату, дни недели и так далее.
Как упростить большую таблицу Эксель
Excel дает возможность осуществлять сразу несколько видов группировки в Excel, основываясь на разных критериях. Чтобы это сделать, надо следовать этой инструкции:
- В начале каждого диапазона должен быть заголовок и не должно быть пустых ячеек. Заголовки должны включать одинакового типа данные.
- Предварительно рекомендуется отсортировать данные в алфавитном порядке.
- Воспользуемся командой «Промежуточные итоги», которая находится в том же разделе – «Группировать».
После этого выполняем группировку столбцов так же, как было описано ранее. В результате должна получиться многоуровневая таблица.
Как удалить вставленные пустые строчки в Excel
Если пользователь ошибочно разместил в таблице ненужные элементы, то он сможет быстро их удалить. Существует два основных метода выполнения поставленной задачи. О них пойдет речь далее.
Способ 1. Деинсталляция добавленных элементов через контекстное меню
Данный метод прост по реализации и требует от пользователя соблюдения следующего алгоритма действий:
- Выделить диапазон добавленных строк левой клавишей мышки.
- По любому месту выделенной области кликнуть ПКМ.
- В окне контекстного типа щелкнуть по слову «Удалить…».
Выбор позиции «Удалить…» в контекстном меню добавленных пустых ячеек
- Проверить результат. Пустые строки должны деинсталлироваться, а табличный массив примет прежний вид. Аналогичным образом можно убирать лишние столбцы в таблице.
Способ 2. Отмена предыдущего действия
Этот метод актуален, если пользователь удаляет строки сразу же после их добавления в табличный массив, иначе предыдущие действия также удалятся, и их впоследствии придется выполнять заново. В Microsoft Office Excel есть специальная кнопка, позволяющая быстро отменить предыдущий шаг. Чтобы найти и активировать эту функцию, нужно действовать по следующей схеме:
- Снять выделение со всех элементов рабочего листа, кликнув ЛКМ по любой свободной области.
- В левом верхнем углу экрана рядом с кнопкой «Файл» найти значок в виде стрелочки налево и нажать по нему ЛКМ. После этого последнее выполненное действие удалится, если это было добавление строк, то они пропадут.
Расположение кнопки «Отменить» в Microsoft Office Excel
- Щелкнуть по кнопке отмены еще раз при необходимости, чтобы удалить несколько предыдущих действий.
Быстрое дублирование строк или столбцов на основе значения ячейки в определенном столбце или строке в Excel
Kutools for Excel
- Обзор
- Бесплатная загрузка
- Учебники по функциям
- Что нового?
Как правило, может не быть хорошего и быстрого способа дублировать каждую строку определенного диапазона n раз на основе чисел в определенном столбце, кроме кода VBA в Excel. Но с Повторяющиеся строки / столбцы на основе значения ячейки полезности Kutools for Excel, вы можете быстро сделать это всего за несколько кликов.
Нажмите Kutools> Вставить> Дублировать строки / столбцы на основе значения ячейки, чтобы включить утилиту.
Повторяющиеся строки на основе значения ячейки в столбце
Предположим, у вас есть диапазон данных, как показано на скриншоте ниже. Теперь, чтобы дублировать каждую строку несколько раз на основе числовых значений в столбце F, сделайте следующее.
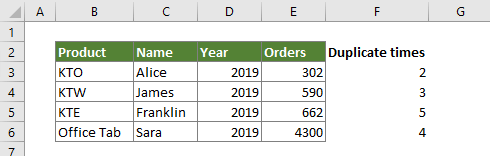
1. Нажмите Kutools > Вставить > Повторяющиеся строки / столбцы на основе значения ячейки. Смотрите скриншот:
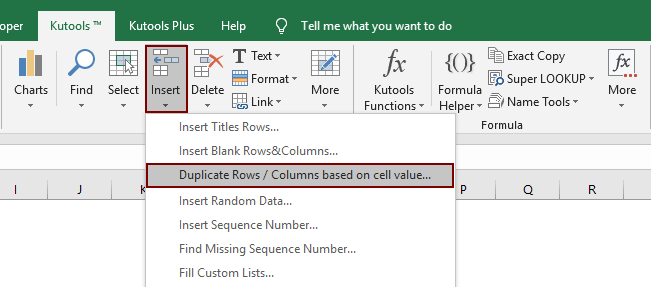
2. в Копировать и вставлять строки и столбцы диалог, вам необходимо:
- Выберите Скопировать и вставить строкуs вариант в Тип раздел;
- Выберите диапазон, в котором вы будете дублировать строки в Вставить диапазон коробка;
- Выберите диапазон столбцов, в котором вы хотите дублировать строки на основе Время повтора коробка;
- Нажмите OK or Применить кнопка. Смотрите скриншот:
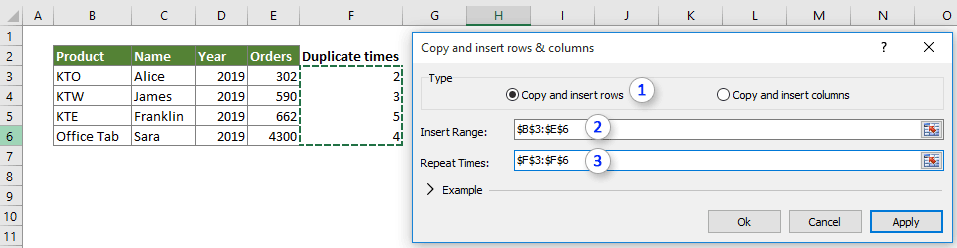
Внимание: Вы можете нажать Пример раздел, чтобы развернуть диалоговое окно для получения дополнительных сведений о примерах шагов. Затем строки дублируются, как показано на скриншоте ниже
Затем строки дублируются, как показано на скриншоте ниже.
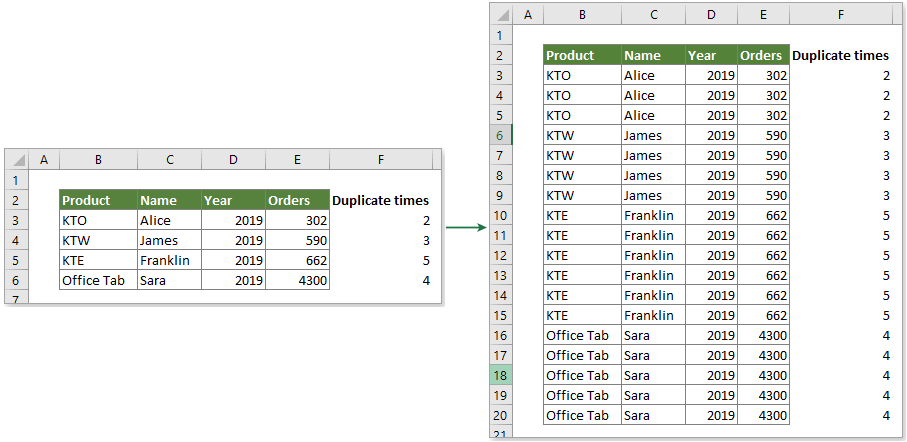
Demo:
Повторяющиеся столбцы на основе значения ячейки в строке
Эта утилита также может помочь несколько раз дублировать каждый столбец на основе числовых значений в определенной строке.
1. Нажмите Kutools > Вставить > Повторяющиеся строки / столбцы на основе значения ячейки для включения утилиты.
2. в Копировать и вставлять строки и столбцы диалог, вам необходимо:
- Выберите Копировать и вставлять столбцы вариант в Тип раздел;
- Выберите диапазон, в котором вы будете дублировать столбцы в Вставить диапазон коробка;
- Выберите диапазон строк, в котором вы хотите дублировать столбцы на основе Время повтора коробка;
- Нажмите OK or Применить кнопка. Смотрите скриншот:
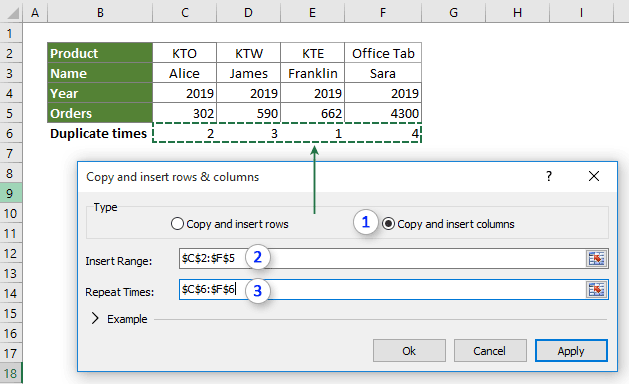
Внимание: Вы можете нажать Пример раздел, чтобы развернуть диалоговое окно для получения дополнительных сведений о примерах шагов. Затем выбранные столбцы дублируются, как показано на скриншоте ниже
Затем выбранные столбцы дублируются, как показано на скриншоте ниже.
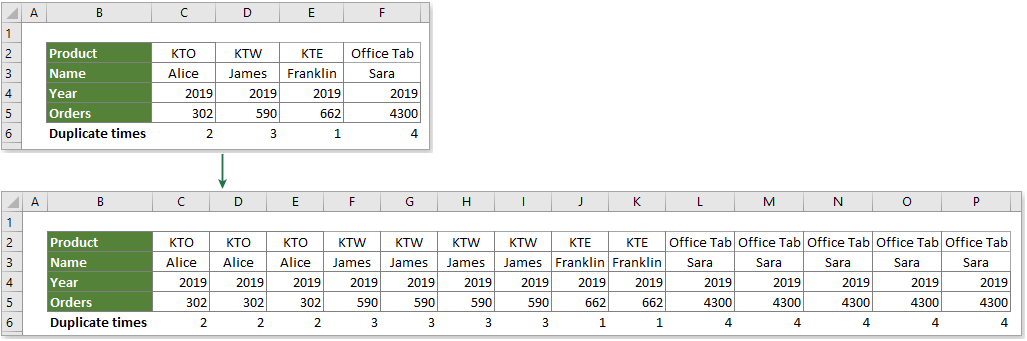
Demo:
Kutools for Excel включает более 300 удобных инструментов Excel. Бесплатная пробная версия без ограничений в течение 30 дней. Загрузите бесплатную пробную версию прямо сейчас!
Рекомендуемые инструменты для повышения производительностиСледующие ниже инструменты могут значительно сэкономить ваше время и деньги. Какой из них вам подходит?Office Tab: Использование удобных вкладок в вашем офисе, как и в случае Chrome, Firefox и New Internet Explorer.Kutools for Excel: Более 300 дополнительных функций для Excel 2019, 2016, 2013, 2010, 2007 и Office 365.Classic Menu for Office: Верните знакомые меню в Office 2007, 2010, 2013, 2016, 2019 и 365, как если бы это были Office 2000 и 2003.
Kutools for Excel
Описанная выше функциональность — лишь одна из 300 мощных функций Kutools for Excel.
Разработано для Excel (Office) 2019, 2016, 2013, 2010, 2007 и Office 365. Бесплатная загрузка и использование в течение 60 дней.
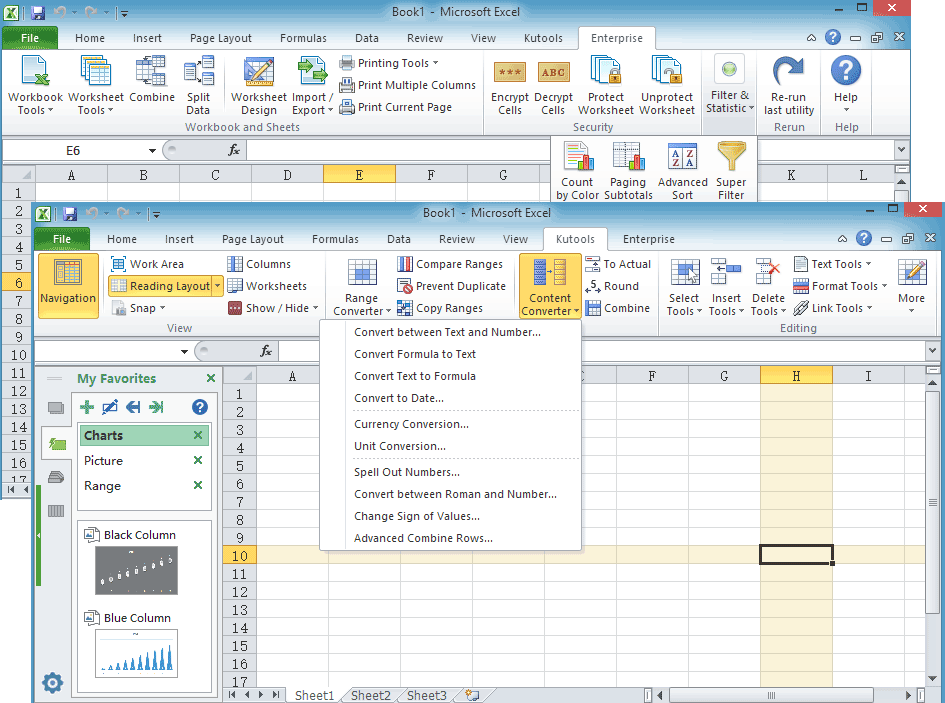
Разгруппирование в Эксель
Предположим, нам группа уже не нужна. Что делать в такой ситуации? Есть ли возможность ее удалить? Да, конечно. Эта операция называется разгруппированием. Для начала выделяем все элементы группы, которую нужно расформировать. После этого переходим во вкладку «Данные» и там ищем раздел «Структура». После того, как мы нажмем на соответствующую кнопку, и в этом меню появится кнопка «Разгруппировать». Нажимаем на нее.
После этого появится диалоговое окно, в котором будет похожий набор настроек на тот, который был когда мы хотели группировать ячейки. Только в этот раз Эксель будет спрашивать, что именно нам нужно разгруппировать: столбцы или строки. Выбираем то, что нужно и нажимаем на клавишу «ОК». После этого лист будет выглядеть так же, как и до того, как была сделана соответствующая группа.
Группировка по строкам в Excel
Осуществим группировку информации по рядам.
Для начала нам нужно добавить дополнительный ряд над группой колонок или под ней. Все зависит от того, где мы хотим размещать имя и выводы. После этого переходим на новую ячейку, в которой присваиваем название группе. Рекомендуется выбирать то имя, которое будет максимально подходить по контексту.
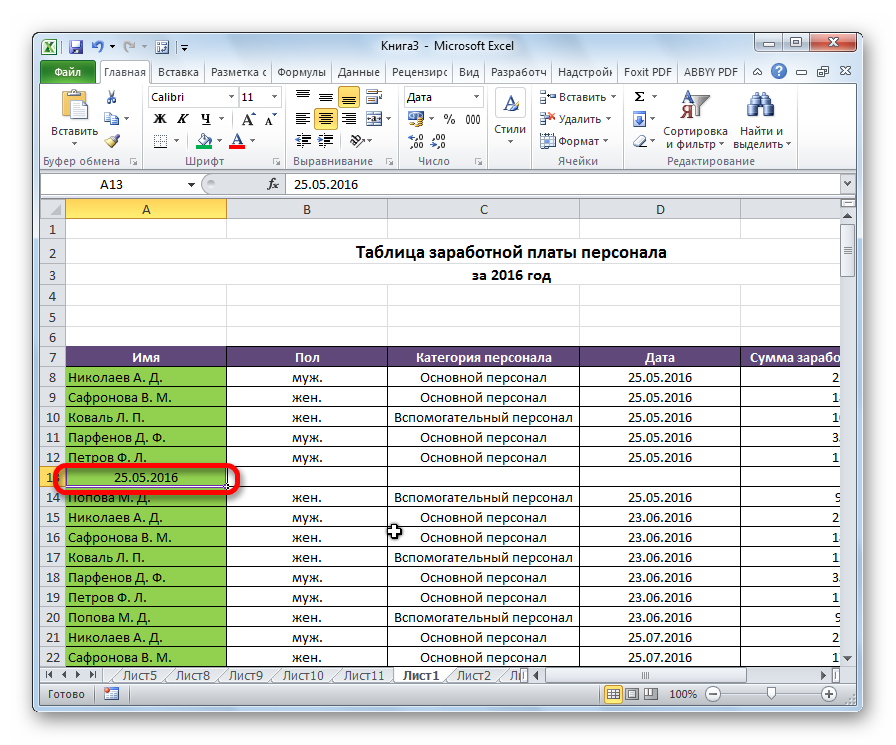
Далее ряды, которые надо объединить, выделяем и открываем вкладку «Данные». При этом итоговая строка не включается в диапазон, который следует группировать.
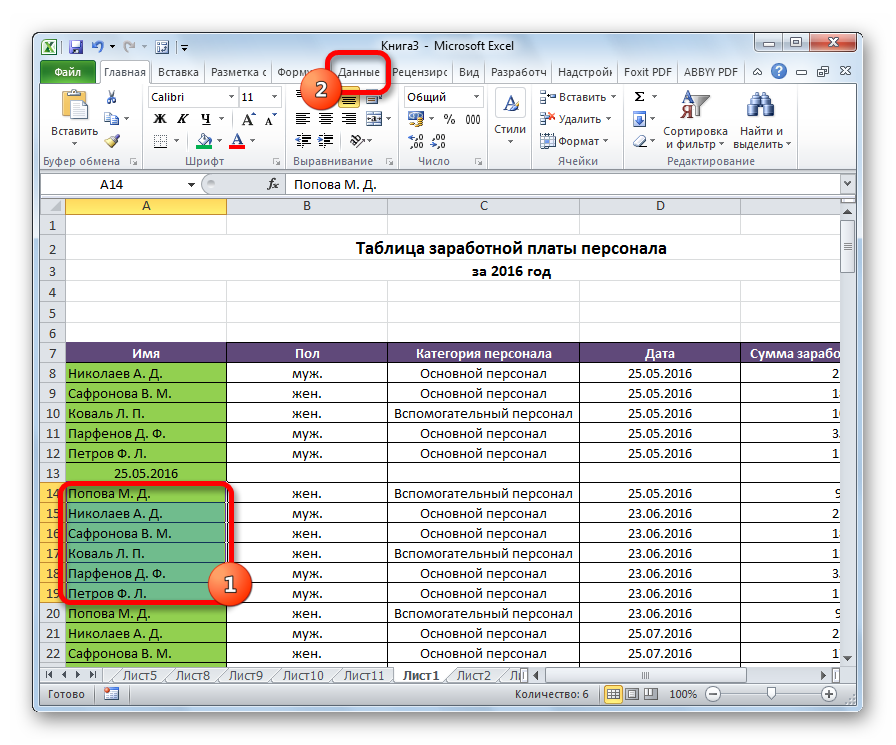
Теперь переходим в раздел «Структура». Для этого надо сделать клик по соответствующей кнопке, располагаемой в правой части ленты. Кликаем по кнопке «Группировать». Там появится специальное меню, в котором и нажимаем эту кнопку.
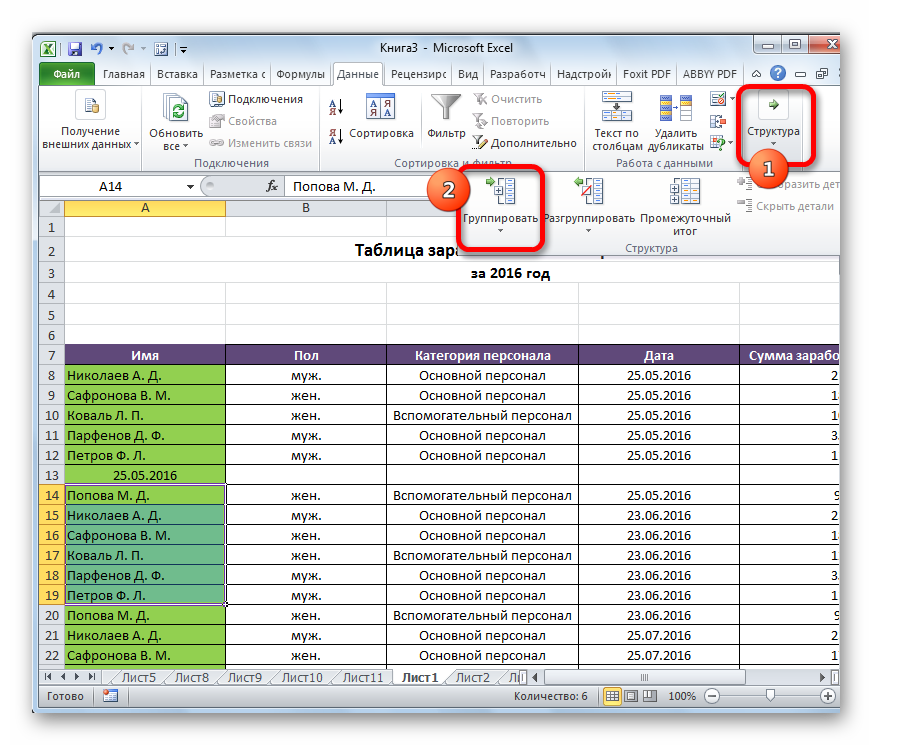
После этого программа предложит метод группировки – по рядам или колонкам. Нужно выбрать тот, который подходит больше всего в конкретной ситуации. То есть, в нашем случае, по строкам. Подтверждаем свои действия путем нажатия клавиши «ОК». После этого процесс создания группы может считаться законченным. Свернуть ее можно с помощью знака минуса.
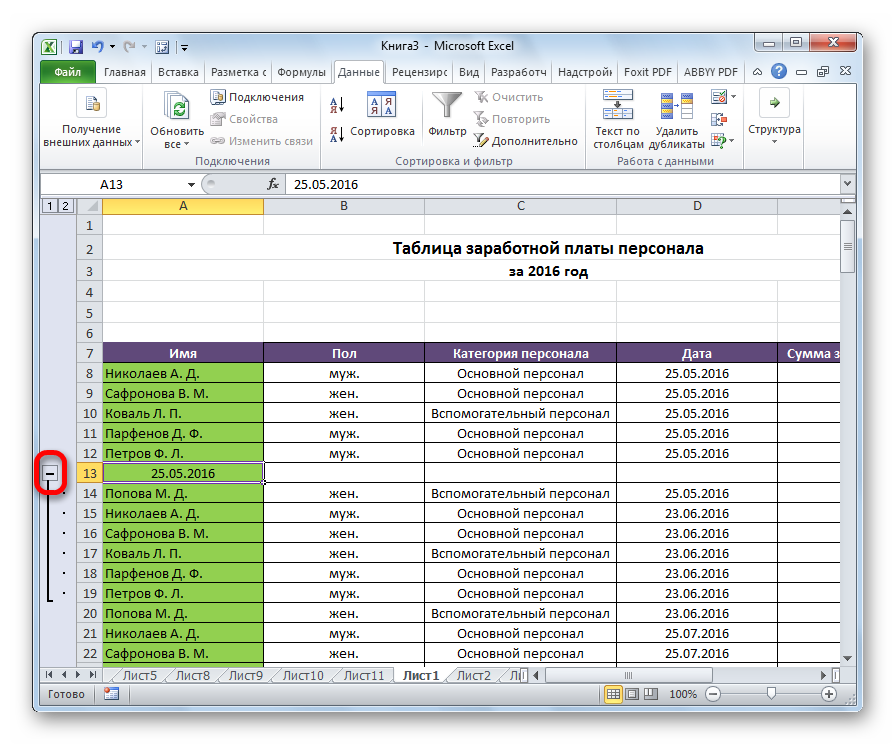
После того, как группа спрячется, знак минуса будет заменен на плюс. Клик на него позволит развернуть группу.
Объединение и суммирование данных с помощью опции консолидации
Если все, что вам нужно сделать, это объединить данные и добавить все значения для повторяющихся записей, лучше всего использовать функцию консолидации в Excel.
Другой метод — использовать сводную таблицу и суммировать данные (далее в этом руководстве).
Предположим, у вас есть набор данных, показанный ниже, в котором название страны повторяется несколько раз.
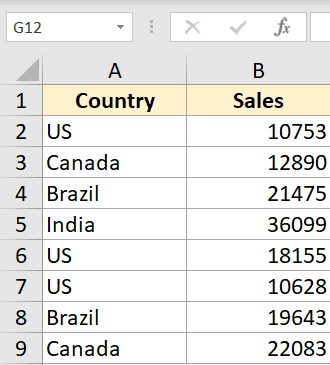
Хотя это уникальные записи, так как стоимость продаж различается, для целей отчетности вы можете удалить несколько экземпляров одной и той же страны и показать стоимость продаж как одну консолидированную сумму.
Ниже приведены шаги для этого:
- Скопируйте заголовки исходных данных и вставьте их туда, где вы хотите консолидировать данные.
- Выберите ячейку под крайним левым заголовком
- Перейдите на вкладку «Данные».
- В группе «Инструменты для работы с данными» щелкните значок «Консолидировать».
- В диалоговом окне «Консолидировать» выберите «Сумма» в раскрывающемся списке функций (если он еще не выбран по умолчанию).
- Щелкните значок выбора диапазона в поле «Ссылка».
- Выберите диапазон A2: B9 (данные без заголовков)
- Установите флажок в левом столбце.
- Нажмите ОК
Вышеупомянутые шаги объединят данные, удалив повторяющиеся записи и добавив значения для каждой страны.
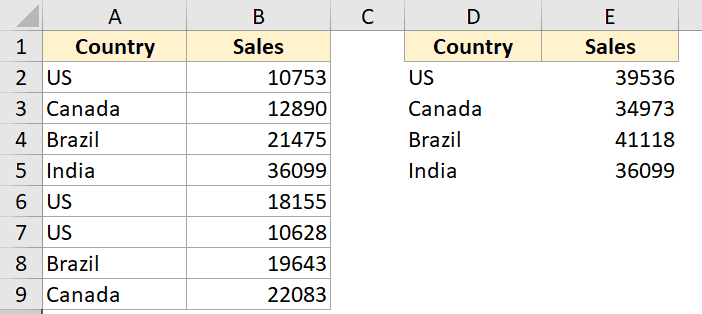
В конечном результате вы получите уникальный список стран вместе со стоимостью продаж из исходного набора данных.
Я решил получить СУММУ значений из каждой записи. Вы также можете выбрать другие параметры, такие как «Счетчик» или «Среднее» или «Макс. / Мин.».
В этом примере я показал вам, как объединить данные в единый набор данных на листе. вы также можете использовать эту функцию для консолидации данных из нескольких листов в одной книге и даже из нескольких разных книг.
Как транспонировать / преобразовать один столбец в несколько столбцов в Excel?
Предположим, у вас есть таблица, показанная ниже, и вам нужно изменить один столбец на диапазон. Здесь мы покажем вам некоторые хитрости о том, как превратить один столбец в несколько столбцов.
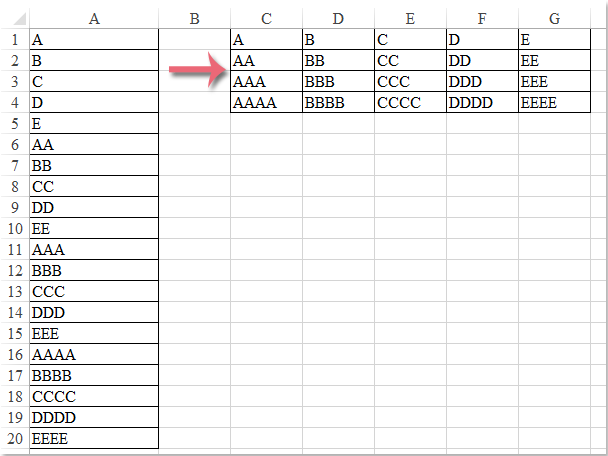
Перенести один столбец в несколько столбцов с формулами
Преобразуйте один столбец в диапазон данных от строки к строке:
В Excel OFFSET функция может вам помочь, вы можете использовать эту формулу как следующие шаги:
1. В пустой ячейке C1 введите следующую формулу:=OFFSET($A$1,COLUMNS($A1:A1)-1+(ROWS($1:1)-1)*5,0), а затем перетащите маркер заполнения с C1 на G1, см. снимок экрана:
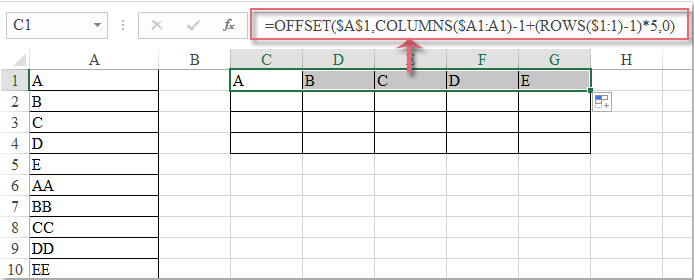
Внимание: A1 это запущенная ячейка, *5 обозначает количество ячеек, которое вы хотите иметь в каждой строке. Между тем вы должны начать эту формулу в столбце C
2. Затем продолжайте перетаскивать маркер заполнения вниз до нужного диапазона. И данные одного столбца были преобразованы в несколько строк, как показано на следующем снимке экрана:
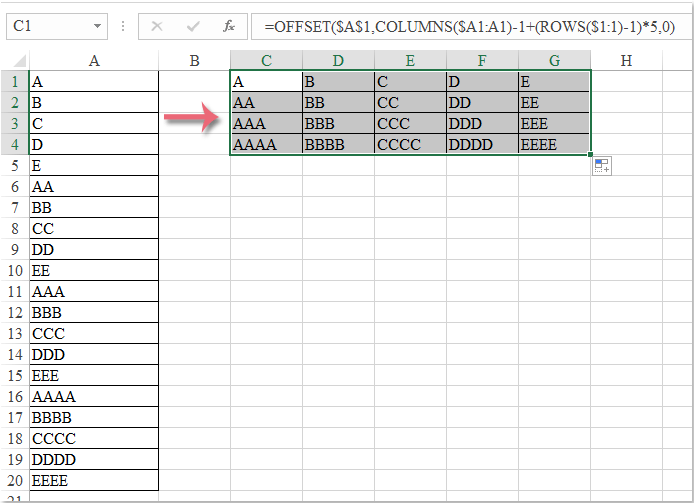
3. Поскольку они являются формулами, при их копировании необходимо копировать и вставлять их как значения.
Преобразуйте один столбец в диапазон данных от столбца к столбцу:
Приведенная выше формула может помочь вам перенести один столбец в диапазон от строки к строке, если вам нужно перенести столбец в диапазон от столбца к столбцу, следующая формула также может оказать вам услугу.
1. В пустой ячейке C1 введите следующую формулу:=INDEX($A$1:$A$20,ROW(C1)+(5*(COLUMNS($C$1:C$1)-1))), а затем перетащите маркер заполнения с C1 на C5, см. снимок экрана:
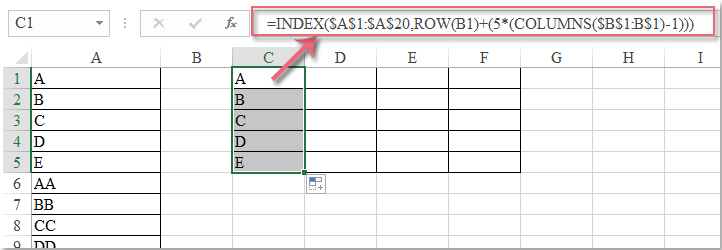
Внимание: A1: A20 это данные столбца, которые вы хотите преобразовать, 5* обозначает количество ячеек, которое вы хотите иметь в каждом столбце. 2
Затем перетащите маркер заполнения через столбец C в столбец F, и данные в одном столбце будут перенесены в диапазон от столбца к столбцу. см. снимок экрана:
2. Затем перетащите маркер заполнения через столбец C в столбец F, и данные в одном столбце будут перенесены в диапазон от столбца к столбцу. см. снимок экрана:
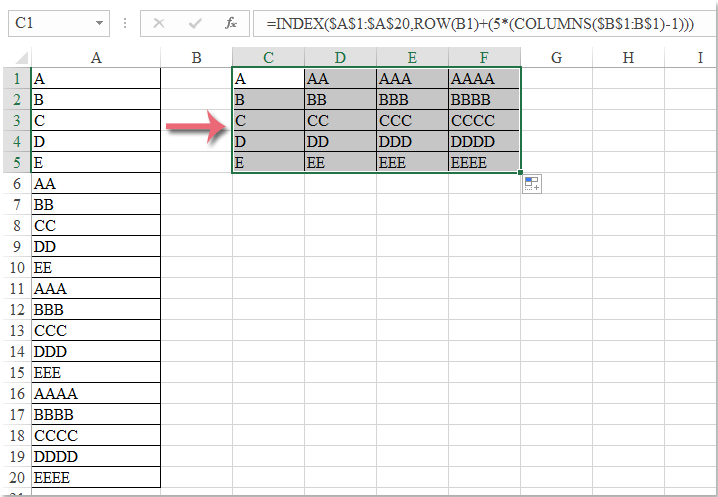
Перенести один столбец в несколько столбцов с помощью Kutools for Excel
У этих формул есть некоторые ограничения, возможно, их сложно применять новичкам. Здесь я продолжу знакомить вас с простым способом решения этой проблемы. С участием Kutools for Excel’s Диапазон преобразования вы можете быстро преобразовать данные одной строки или столбца в диапазон ячеек по мере необходимости. См. Демо ниже. Нажмите, чтобы загрузить Kutools for Excel!
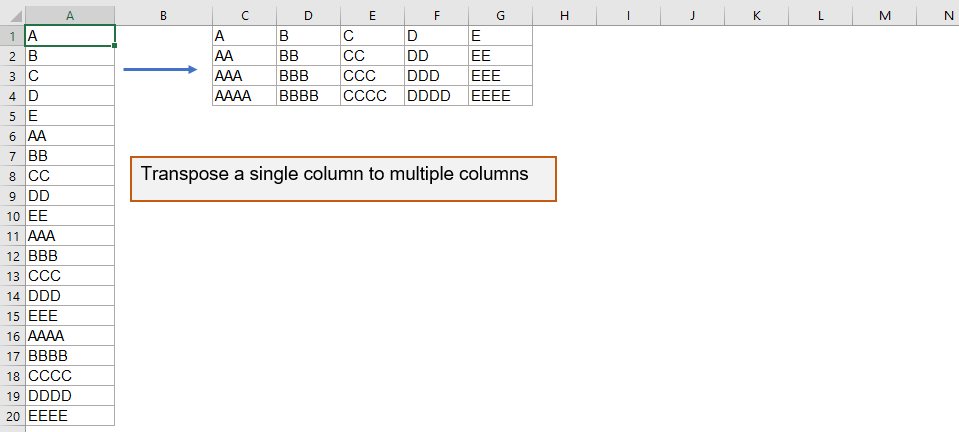
После установки Kutools for Excel, пожалуйста, сделайте так:
1. Выберите столбец, который вы хотите преобразовать.
2. Нажмите Kutools > Диапазон > Диапазон преобразования, см. снимок экрана:
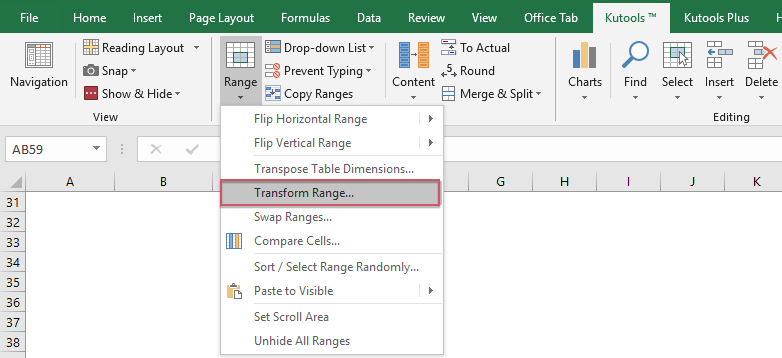
3. В Диапазон преобразования диалоговом окне укажите следующие параметры:
- Выберите Один столбец для диапазона от Тип трансформации;
- Укажите количество ячеек в строке, если вы выбрали столбец с пустыми ячейками в качестве разделителя, вы можете проверить Пустая ячейка ограничивает записи, и данные начнут новую строку в каждой пустой ячейке. Вы также можете указать количество ячеек в строке из Фиксированная стоимость что вам нужно.
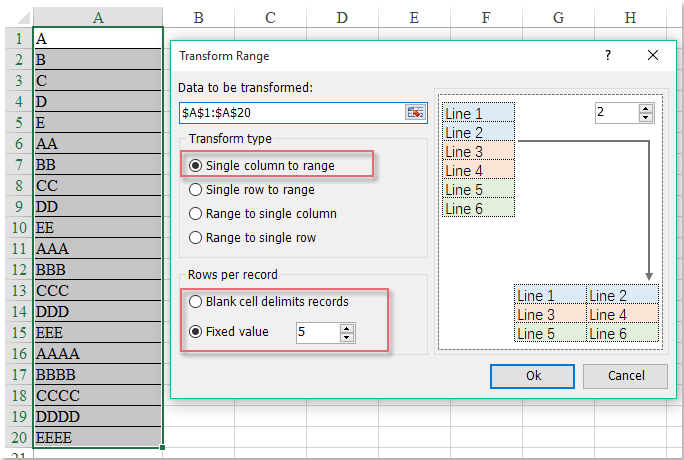
4. Затем нажмите OK, чтобы Диапазон преобразования Появится окно подсказки и щелкните ячейку, чтобы поместить результат. Диапазон вывода можно указать в разных листах и книгах. Смотрите скриншот:
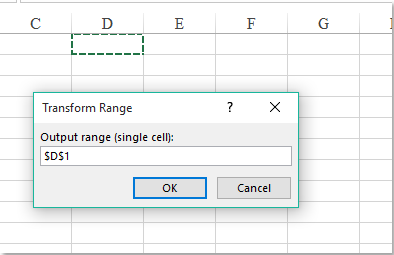
5. Нажмите OK, вы увидите, что один столбец был преобразован в несколько столбцов в выбранной ячейке. Смотрите скриншот:
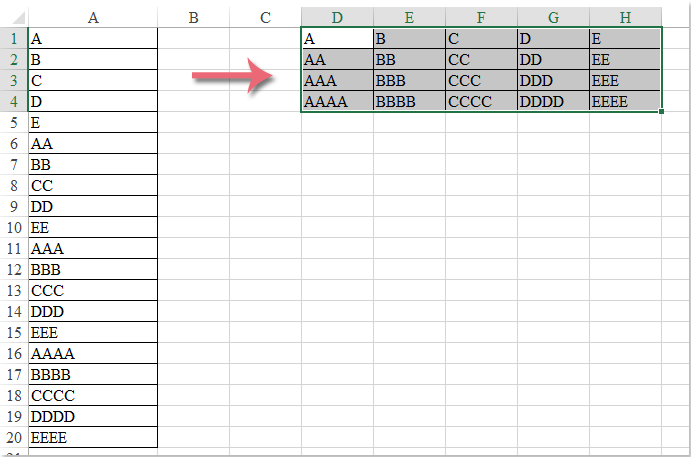
Kutools for Excel’s Диапазон преобразования Инструмент может помочь вам легко преобразовать один столбец в диапазон, преобразовать одну строку в диапазон, преобразовать диапазон в одну строку и преобразовать диапазон в один столбец. Нажмите, чтобы узнать больше…
Размножение формул
Чаще при работе в Excel случаются ситуации, когда необходимо размножить одну формулу сразу же на несколько столбцов, чтобы получить требуемый результат в соседних ячейках. Сделать это можно вручную. Однако такой способ отнимет слишком много времени. Чтобы автоматизировать процесс, можно воспользоваться двумя способами. С помощью мышки:
- Выделить самую верхнюю ячейку из таблицы, в которой находится формула (с помощью ЛКМ).
- Направить курсор на крайний правый угол ячейки, чтобы появилось изображение черного крестика.
- Нажать ЛКМ по появившемуся значку, стянуть мышку на требуемое количество ячеек вниз.
После этого в выделенных ячейках появятся результаты по установленной для первой клетке формуле.
Если столбец состоит из сотен-тысяч клеток, и некоторые из них являются незаполненными, можно автоматизировать процесс расчета. Для этого необходимо выполнить несколько действий:
- Отметить первую клетку столбца нажатием ЛКМ.
- Прокрутить колесиком до конца столбца на страницы.
- Найти последнюю клетку, зажать клавишу “Shift”, кликнуть по данной ячейке.
Требуемый диапазон будет выделен.
Объединение и суммирование данных с помощью сводных таблиц
Сводная таблица — это швейцарский армейский нож для нарезки и нарезки данных в Excel.
Он может легко дать вам сводку, которая представляет собой комбинированный набор данных без дубликатов и значений, являющихся суммой всех похожих записей, и многое другое.
Обратной стороной этого метода по сравнению с предыдущим является то, что этот метод требует больше кликов и на несколько секунд больше по сравнению с предыдущим.
Предположим, у вас есть набор данных, показанный ниже, в котором название страны повторяется несколько раз, и вы хотите объединить эти данные.
Ниже приведены шаги по созданию сводной таблицы:
- Выберите любую ячейку в наборе данных
- Щелкните вкладку Вставка
- В группе «Таблицы» выберите параметр «Сводная таблица».
- В диалоговом окне «Создание сводной таблицы» убедитесь, что таблица / диапазон указаны правильно.
- Щелкните существующий лист
- Выберите место, куда вы хотите вставить итоговую сводную таблицу.
- Нажмите ОК.
Вышеупомянутые шаги вставят сводную таблицу в выбранную целевую ячейку.
Теперь с помощью сводной таблицы мы можем делать все, что угодно, включая консолидацию набора данных и удаление дубликатов.
Ниже приведены шаги для этого:
- Щелкните в любом месте области сводной таблицы, и откроется панель сводной таблицы справа.
- Перетащите поле Country в область Row.
- Перетащите и поместите поле «Продажи» в область «Значения».
Вышеупомянутые шаги суммируют данные и дают вам сумму продаж по всем странам.
Если это все, что вам нужно, и вам не нужна сводная таблица, вы можете скопировать данные, вставить их как значения в другое место и удалить сводную таблицу.
Это также поможет вам уменьшить размер вашей книги Excel.
Итак, это два быстрых и простых метода, которые вы можете использовать для консолидации данных, где они объединяют повторяющиеся строки и суммируют все значения в этих записях.
Надеюсь, вы нашли этот урок полезным!
Как объединить повторяющиеся строки и суммировать значения в Excel
Применение многоячеечной формулы массива
На рисунке ниже представлена таблица с наименованием товара, его ценой и количеством. В ячейках D2:D6 вычисляется общая стоимость каждого вида товара (с учетом количества).
В данном примере диапазон D2:D6 содержит пять формул. Многоячеечная формула массива позволяет вычислить тот же самый результат, используя одну единственную формулу. Чтобы воспользоваться формулой массива выполните следующие действия:
- Выделите диапазон ячеек, где должны отображаться результаты. В нашем случае это диапазон D2:D6.
- Как и при вводе любой формулы в Excel, первым делом необходимо ввести знак равенства.
- Выделите первый массив значений. В нашем случае это диапазон с ценами товаров B2:B6.
- Введите знак умножения и выделите второй массив значений. В нашем случае это диапазон с количеством товаров C2:C6.
- Если бы мы вводили обычную формулу в Excel, то закончили бы ввод нажатием клавиши Enter. Но поскольку это формула массива, то нужно нажать комбинацию клавиш Ctrl+Shift+Enter. Этим мы укажем Excel, что это не обычная формула, а формула массива, и он автоматически заключит ее в фигурные скобки.
Excel автоматически заключает формулу массива в фигурные скобки. Если Вы вставите скобки вручную, Excel воспримет это выражение как обычный текст.
Обратите внимание, что все ячейки диапазона D2:D6 содержат абсолютно одинаковое выражение. Фигурные скобки, в которые оно заключено, говорят о том, что это формула массива.
Если бы мы при вводе формулы массива выделили меньший диапазон, например, D2:D4, то она вернула бы нам только первые 3 результата:
А если больший диапазон, то в «лишних» ячейках оказалось бы значение #Н/Д (нет данных):. Когда мы умножаем первый массив на второй, перемножаются их соответствующие элементы (B2 с C2, B3 с C3, B4 с C4 и т.д.)
В итоге образуется новый массив, который содержит результаты вычислений. Поэтому, чтобы получить корректный результат, размерности всех трех массивов должны быть соответствующими
Когда мы умножаем первый массив на второй, перемножаются их соответствующие элементы (B2 с C2, B3 с C3, B4 с C4 и т.д.). В итоге образуется новый массив, который содержит результаты вычислений. Поэтому, чтобы получить корректный результат, размерности всех трех массивов должны быть соответствующими.




























