Шаг 8 — Загрузка образов Docker в репозиторий Docker
Следующим логическим шагом после создания нового образа из существующего является предоставление доступа к этому образу нескольким вашим друзьям или всему миру на Docker Hub или в другом реестре Docker, к которому вы имели доступ. Чтобы добавить образ на Docker Hub или любой другой реестр Docker, у вас должна быть там учетная запись.
Данный раздел посвящен добавлению образа Docker на Docker Hub. Чтобы узнать, как создать свой собственный частный реестр Docker, ознакомьтесь со статьей Настройка частного реестра Docker на Ubuntu 14.04.
Чтобы загрузить свой образ, выполните вход в Docker Hub.
Вам будет предложено использовать для аутентификации пароль Docker Hub. Если вы указали правильный пароль, аутентификация должна быть выполнена успешно.
Примечание. Если ваше имя пользователя в реестре Docker отличается от локального имени пользователя, которое вы использовали при создании образа, вам потребуется пометить ваш образ именем пользователя в реестре. Для примера, приведенного на последнем шаге, вам необходимо ввести следующую команду:
Затем вы можете загрузить свой образ с помощью следующей команды:
Чтобы загрузить образ в репозиторий sammy, необходимо использовать следующую команду:
Данный процесс может занять некоторое время, необходимое на загрузку образов, но после завершения вывод будет выглядеть следующим образом:
После добавления образа в реестр он должен отображаться в панели вашей учетной записи, как на изображении ниже.
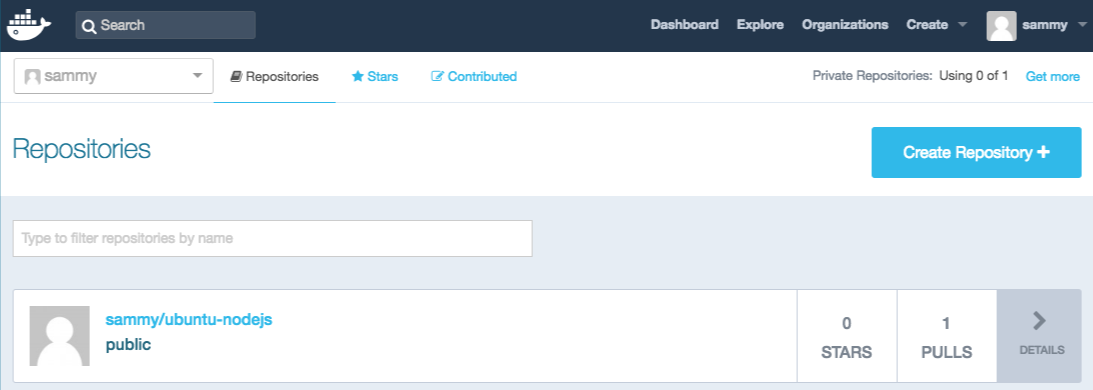
Если при попытке добавления возникает подобная ошибка, вы, скорее всего, не выполнили вход:
Выполните вход с помощью команды и повторите попытку загрузки. Проверьте, появился ли образ на вашей странице репозитория Docker Hub.
Теперь вы можете использовать , чтобы загрузить образ на новый компьютер и использовать его для запуска нового контейнера.
Общее потребление
Docker великолепен, и в этом нет сомнений. Пару лет назад он представил новый способ сборки, доставки и запуска любых рабочих нагрузок, демократизируя использование контейнеров и чрезвычайно упрощая управление их жизненным циклом.
Такой подход предоставил разработчику возможность запускать любые приложения, не загрязняя локальную машину. Однако, когда мы запускаем контейнеры, развертываем сложные стеки приложений, создаем собственные образы и извлекаем их, потребление памяти в файловой системе хоста может значительно увеличиться.
Если мы не очищали локальную машину в течение некоторого времени, то результаты этой команды могут удивить:
$ docker system df
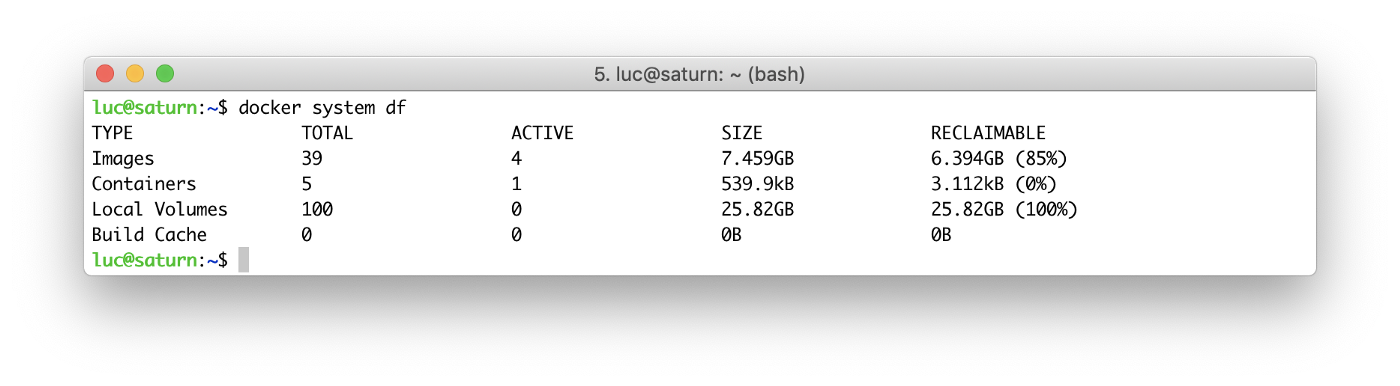
Пример потребления памяти Docker в файловой системе хоста
Эта команда показывает использование диска Docker в нескольких категориях:
- Образы (Images): размер образов, извлеченных из реестра и созданных локально.
- Контейнеры (Containers): дисковое пространство, занимаемое слоями чтения-записи каждого из контейнеров, работающих в системе.
- Локальные тома (Local Volumes): в случае, если хранение осуществляется на хосте, но вне файловой системы контейнера.
- Кэш сборки (Build Cache): кэш, сгенерированный процессом сборки образа (касается BuildKit в Docker 18.09).
Из вывода выше видно, что большое количество дискового пространства можно восстановить. Поскольку оно не используется Docker, его можно вернуть хост-машине.
Удалить все контейнеры Docker
Нужно сделать то же самое, но вместо stop выполнить rm
Разберём для
Linux
docker rm $(docker ps -aq)
Альтернативный способ это system prune
docker system prune
WARNING! This will remove:
— all stopped containers
— all networks not used by at least one container
— all dangling images
— all dangling build cache
Are you sure you want to continue? [y/N] y
Deleted Containers:
60136dcc356d794d23aee10d3e6440fd53204ed88ad1c45f9bb70d0f66dd1cc4
85375f0f0e5e3d196ec7b11b4f7834aadee167de6c489ce4bf90b940ddec5ea8
33efc448ad6c67ee7e61336482dd7110a059e0c78d8b0a321f0f192ee26a048e
Deleted Images:
deleted: sha256:409d2b2d3c0b20cfb9556bb1e8c69c6e8e8b6120c3883396a5015f109f3f25cb
deleted: sha256:c26bbf7dc2369c5a9e316dbf6c8c0f79fd81b1dd92d5a4ee343060c96cabebf2
deleted: sha256:fcf59b2324beadaf9fc689bb205bc28915a78da42aee860bbb17bded2c54be13
deleted: sha256:c9952ac8387d7dc94e779d2663120f3e93a61a615b710fd7680f0dde63d0c411
deleted: sha256:7b5a2e67a82fb2512681822bfb4fae0b61c135b55ecc55b8fe0bc41ee7d60b40
deleted: sha256:bbdc7e06675baa525c1a65fbedcc3145f3271d49cf828ecd0f77aed5e31e740d
deleted: sha256:08908b45bd8a5b6340e89d9a401e39a04d4c81c66a75b4fc31528c042632bdf9
deleted: sha256:75ed22a7abbe9c23df78263501d5236b7a1dd9649fba94da3aee59ba277fc2c7
deleted: sha256:30f928cfbca4c67e9c284907b304b73a0804fa19b9d8ff22896c6afb79440638
deleted: sha256:b0573c5f42fec17a41f9633532e4f0c1ce77fc111aaec5fa9293bf3975459396
deleted: sha256:a1b7d51ce64b376af6d3e24f10689f04903f7f6174c07f8515127819c4d464f0
deleted: sha256:28115231ced77eebf1e319aacf77c7373f4845f13aa4fd21864cea5b79b5998f
deleted: sha256:954454106831e933798549935ed4bebb0683ccb0807cb4a0ce69537242418d4f
deleted: sha256:043dfc7ae5ae1671626dc1aa082f66791f8579bdcda25c1ccd9d7938c3a352b1
deleted: sha256:32083ac1bbb41043358d3bdf20d2cf6a2b95ddd583fc5f000e723f9ae508cf46
deleted: sha256:f5578f194936295078b78ff2ba8b14807da8b7df240627f3fb85be07bc69f74d
deleted: sha256:1fb565177c22d167b2f0271608e7c2e5a5868e19b36d30fd707604b4f23f0505
deleted: sha256:a1e12e8d24f2e61e9c73c7c29c23b09130fb119cd9672df7f9a03602c0beac84
deleted: sha256:ea493968f3d604b29a929813490d123a8171f2f8a23c67047866b4ee81d4df0c
deleted: sha256:285e528ab55c765304d41679ae7f9b69265bf954762f51b84379212d532ad6bd
deleted: sha256:b11f4e5c2b7fd12935b558f1c6361def6545574703eda262ca1c812c9e60680c
deleted: sha256:af0157c41f52fcf54e4ca265fb5e121b110b66309cebc8ebab09a44eeca21ad0
deleted: sha256:77a594b76fb550d04d4b5a8c2f82bfb7f3cd5b6ac14ac8ab7550de75eb9b86f1
deleted: sha256:1e11339a7869cee0f3b2dd099dd28e1f1f5f987a01639d3e5866efc1f3879cc5
deleted: sha256:dbfcd0b2c04a3ed04f4d99a2b1e65366b43421207230efb9fc30dac37c677fa8
Total reclaimed space: 177.4MB
Взаимодействие с другими частями системы
Запускать изолированный контейнер, который живет весь внутри себя — малополезно. Как правило, контейнеру нужно взаимодействовать с внешним миром, принимать входящие запросы на определенный порт, выполнять запросы на другие сервисы, читать общие файлы и писать в них. Все эти возможности настраиваются при создании контейнера.
Interactive mode
Самый простой вариант использования Докера, как мы уже убедились — поднять контейнер и выполнить внутри него какую-либо команду:
После выполнения команды Docker возвращает управление, и мы снова находимся вне контейнера. Если попробовать точно так же запустить баш, то мы получим не то, что хотим:
Дело в том, что запускает интерактивную сессию внутри контейнера. Для взаимодействия с ней нужно оставить открытым поток STDIN и запустить TTY (псевдо-терминал). Поэтому для запуска интерактивных сессий нужно не забыть добавить опции и . Как правило их добавляют сразу вместе как . Поэтому правильный способ запуска баша выглядит так: .
Ports
Если запустить nginx такой командой , то nginx не сможет принять ни один запрос, несмотря на то, что внутри контейнера он слушает 80 порт (напомню, что каждый контейнер по умолчанию живет в своей собственной сети). Но если запустить его так , то nginx начнет отвечать на порту 8080.
Флаг позволяет описывать как и какой порт выставить наружу. Формат записи расшифровывается так: пробросить порт 8080 снаружи контейнера в контейнер на порт 80. Причем, по умолчанию, порт 8080 слушается на , то есть на всех доступных интерфейсах. Поэтому запущенный таким образом контейнер доступен не только через , но и снаружи машины (если доступ не запрещен как-нибудь еще). Если нужно выполнить проброс только на loopback, то команда меняется на такую: .
Docker позволяет пробрасывать столько портов, сколько нужно. Например, в случае nginx часто требуется использовать и порт, и для HTTPS. Сделать это можно так: Про остальные способы пробрасывать порты можно прочитать в официальной документации.
Volumes
Другая частая задача связана с доступом к основной файловой системе. Например, при старте nginx-контейнера ему можно указать конфигурацию, лежащую на основной фс. Докер прокинет её во внутреннюю фс, и nginx сможет её читать и использовать.
При работе с Volumes есть несколько важных правил, которые надо знать:
- Путь до файла во внешней системе должен быть абсолютным.
- Если внутренний путь (то, что идет после ) не существует, то Докер создаст все необходимые директории и файлы. Если существует, то заменит старое тем, что было проброшено.
Кроме пробрасывания части фс снаружи, Докер предоставляет еще несколько вариантов создания и использования Volumes. Подробнее — в официальной документации.
Переменные окружения
Конфигурирование приложения внутри контейнера, как правило, осуществляется с помощью переменных окружения в соответствии с 12factors. Существует два способа их установки:
- Флаг . Используется он так:
- Специальный файл, содержащий определения переменных окружения, который пробрасывается внутрь контейнера опцией .
Как полностью удалить докер в Ubuntu
http-equiv=»Content-Type» content=»text/html;charset=UTF-8″>yle=»margin-bottom:5px;»>Теги: ubuntu docker
задний план
На ранних этапах разработки различных проектов мы всегда должны пробовать различные решения с открытым исходным кодом, брать суть и отбрасывать ее. Однако каждое решение с открытым исходным кодом зависит от определенной программной среды, и различные решения с открытым исходным кодом по-прежнему конфликтуют друг с другом.
Этот конфликт программной среды может быть решен путем установления различных пользователей, но есть также некоторые программы должен быть установлен в системную среду с помощью sudo. Тогда вы можете рассмотреть возможность использования нескольких виртуальных машин для Решите проблему.
Однако, будь то виртуальная коробка или KVM, вам нужно подготовить огромный образ, который не соответствует Легкая тенденция развития. Преимущества Docker, таким образом, показаны.
Текущая проблема в том, что Docker не может работать по неизвестным причинам, используйте командуПосле этого команда docker остается в силе.
Некоторые решения
-
вБлогСредний план выглядит следующим образом
Копировать
1 2
sudo apt-get remove docker sudo apt-get remove --auto-remove docker
-
вБлог Данная схема выглядит следующим образом
Копировать
1
sudo apt remove docker-ce
К сожалению, ни один из вышеперечисленных вариантов не будет работать.
Используйте dpkg для запроса установленных пакетов и удаления их
копия
1 2 3 4 |
# Запрос связанных пакетов dpkg -l | grep docker # Удалить этот пакет sudo apt remove --purge dock.io |
Вывод консоли до и после удаления выглядит следующим образом:
Видно, что удаление докера было успешно завершено.
Ссылки:
Интеллектуальная рекомендация
1. Для реальных сигналов (для понимания): A (ω) является соотношением амплитуды выходного сигнала и амплитуды входного сигнала, называемого частотой амплитуды. Φ (ω) — это разница межд…
Один. вести Многие люди задавали некоторые вопросы о создании проекта Flex + LCDS (FDS) в сообщениях и группах. Из-за операции ее трудно четко объяснить, поэтому я написал простой учебник (я обещал эт…
package com.example.phonehttp; import android.os.Bundle; import android.os.Handler; import android.app.Activity; import android.widget.ScrollView; import android.widget.TextView; public class MainActi…
Он предназначен для реализации подкласса того же родительского класса с родительским классом. Полиморфизм Один и тот же ссылочный тип использует разные экземпляры для выполнения разных операций; Идея …
тема: Объедините два упорядоченных слоя в новый заказанный список и возврат. Новый список состоит из всех узлов двух связанных списков, данных сплавным. Пример: Анализ: два связанных списка состоит в …
Вам также может понравиться
D. Самая ценная строка Пример ввода 2 2 aa aaa 2 b c Образец вывода aaa c На самом деле, будучи задетым этим вопросом, вы должны быть осторожны. После инвертирования строки, если две строки имеют один…
Given a 2D integer matrix M representing the gray scale of an image, you need to design a smoother to make the gray scale of each cell becomes the average gray scale (rounding down) of all the 8 surro…
calc () может быть очень незнакомым для всех, и трудно поверить, что calc () является частью CSS. Поскольку он выглядит как функция, почему он появляется в CSS, поскольку это функция? Этот момент такж…
Основываясь на дереве регрессии, сформированном CART, а также на предварительной и последующей обрезке дерева, код выглядит следующим образом:…
Откат Обновление в режиме онлайн с версии Centos (CentOS Linux версии 7.3.1611 (Core) до CentOS Linux версии 7.5.1804 (Core)) # ошибка соединения yum-ssh после обновления yexpected key exchange group …
Шаг 6 — Управление контейнерами Docker
После использования Docker в течение определенного времени, у вас будет много активных (запущенных) и неактивных контейнеров на компьютере. Чтобы просмотреть активные, используйте следующую команду:
Вывод будет выглядеть примерно следующим образом:
В этом обучающем руководстве вы запустили два контейнера: один из образа и другой из образа . Оба контейнера больше не запущены, но все еще существуют в вашей системе.
Чтобы просмотреть все контейнеры — активные и неактивные, воспользуйтесь командой с переключателем :
Вывод будет выглядеть следующим образом:
Чтобы просмотреть последний созданный вами контейнер, передайте переключатель :
Чтобы запустить остановленный контейнер, воспользуйтесь с идентификатором контейнера или именем контейнера. Давайте запустим контейнер на базе Ubuntu с идентификатором :
Контейнер будет запущен, а вы сможете использовать , чтобы просматривать его статус:
Чтобы остановить запущенный контейнер, используйте с идентификатором или именем контейнера. На этот раз мы будем использовать имя, которое Docker присвоил контейнеру, т.е. :
После того как вы решили, что вам больше не потребуется контейнер, удалите его с помощью команды , снова добавив идентификатор контейнера или его имя. Используйте команду , чтобы найти идентификатор или имя контейнера, связанного с образом , и удалить его.
Вы можете запустить новый контейнер и присвоить ему имя с помощью переключателя . Вы также можете использовать переключатель , чтобы создать контейнер, который удаляется после остановки. Изучите команду , чтобы получить больше информации об этих и прочих опциях.
Контейнеры можно превратить в образы, которые вы можете использовать для создания новых контейнеров. Давайте посмотрим, как это работает.
Удаление контейнеров
Удаление конкретного контейнера
Команда docker ps с флагом –a отображает все доступные контейнеры (их имена или ID).
Чтобы удалить контейнер (или несколько контейнеров), передайте имя или ID команде docker rm:
Удаление контейнера при остановке
Если при сборке контейнера вы точно знаете, что после выполнения задачи он станет ненужным, вы можете автоматически удалить его с помощью docker run –rm. Как только контейнер выполнит свою задачу и остановится, он будет удалён.
Удаление всех остановленных контейнеров
С помощью команды docker ps –a, флага –f и параметра status вы можете найти все доступные контейнеры, которые находятся в определённом состоянии: created, restarting, running, paused и exited. Например:
Чтобы удалить все остановленные контейнеры, используйте флаг –q в команде docker rm и передайте ей ID контейнеров, которые нужно удалить:
Удаление контейнера с помощью нескольких фильтров
Фильтры Docker можно комбинировать. Для этого нужно просто повторно добавить флаг –f. К примеру, чтобы вывести все контейнеры со статусом created (контейнер был создан, но запущен с помощью неправильной команды) и exited, можно использовать команду:
Чтобы удалить эти контейнеры, нужно ввести:
Удаление контейнеров по шаблону
Поиск контейнеров по шаблону можно выполнить с помощью команд docker ps и grep.
Найдя все контейнеры, которые соответствуют заданному шаблону, вы можете удалить их с помощью команд docker rmi, awk и xargs.
Примечание: Эти утилиты не всегда поставляются системой по умолчанию.
Остановка и удаление контейнера
Чтобы просмотреть все контейнеры в системе, введите:
Чтобы удалить контейнеры, передайте их ID командам docker stop и docker rm с помощью флага –q:
Шаг 7 — Внесение изменений в контейнер для образа Docker
После запуска образа Docker вы можете создавать, изменять и удалять файлы так же, как и с помощью виртуальной машины. Эти изменения будут применяться только к данному контейнеру. Вы можете запускать и останавливать его, но после того как вы уничтожите его с помощью команды , изменения будут утрачены навсегда.
Данный раздел показывает, как сохранить состояние контейнера в виде нового образа Docker.
После установки Node.js внутри контейнера Ubuntu у вас появился контейнер, запускающий образ, но этот контейнер отличается от образа, который вы использовали для его создания. Но позже вам может снова потребоваться этот контейнер Node.js в качестве основы для новых образов.
Затем внесите изменения в новый экземпляр образа Docker с помощью следующей команды.
Переключатель -m используется в качестве сообщения о внесении изменений, которое помогает вам и остальным узнать, какие изменения вы внесли, в то время как -a используется для указания автора. — это тот самый идентификатор, который вы отмечали ранее в этом руководстве, когда запускали интерактивную сессию Docker. Если вы не создавали дополнительные репозитории на Docker Hub, , как правило, является вашим именем пользователя на Docker Hub.
Например, для пользователя sammy с идентификатором контейнера команда будет выглядеть следующим образом:
Когда вы вносите образ, новый образ сохраняется локально на компьютере. Позже в этом обучающем руководстве вы узнаете, как добавить образ в реестр Docker, например, на Docker Hub, чтобы другие могли получить к нему доступ.
Список образов Docker теперь будет содержать новый образ, а также старый образ, из которого он будет получен:
Вывод будет выглядеть следующим образом:
В данном примере является новым образом, который был получен из образа на Docker Hub. Разница в размере отражает внесенные изменения. В данном примере изменение состояло в том, что NodeJS был установлен. В следующий раз, когда вам потребуется запустить контейнер, использующий Ubuntu с предустановленным NodeJS, вы сможете использовать новый образ.
Вы также можете создавать образы из , что позволяет автоматизировать установку программного обеспечения в новом образе. Однако это не относится к предмету данного обучающего руководства.
Теперь мы поделимся новым образом с другими, чтобы они могли создавать из него контейнеры.
Остановка, запуск и перезапуск контейнеров
Вы можете остановить запуск контейнеров и запустить остановленный контейнер. Существует несколько различий между запуском остановленного контейнера и запуском нового экземпляра того же образа:
- Вы используете одни и те же переменные среды, тома, порты и другие аргументы исходной команды запуска.
- Вам не нужно создавать еще один контейнер.
- Если остановленный экземпляр изменил свою файловую систему, запущенный контейнер будет использовать то же самое.
Давайте остановим контейнер nginx, а затем запустим его. Когда вы ссылаетесь на контейнер, вы можете использовать его имя или однозначный префикс своего идентификатора. Обычно я называю свои контейнеры долгожители, поэтому у меня есть значащий дескриптор и не нужно иметь дело с автогенерируемыми именами Docker или префиксами идентификаторов контейнеров.
ОК. Nginx остановлен (статус « Exited»). Давайте начнем:
Перезапуск работающего контейнера — это еще один вариант, который эквивалентен , за которым следует .
Установка Docker на Windows
Давайте посмотрим, как установить Docker Enterprise Edition на Windows Server 2016.
Шаг 1: Установите модуль Docker Powershell
Откройте PowerShell от имени администратора и используйте приведенную ниже команду для установки модуля . Это модуль Docker Powershell для поиска, установки и обновления образов Docker.
При использовании учетной записи администратора команда будет выглядеть так:
Вывод будет таким:
Шаг 2: Установите пакет Docker
После установки модуля мы готовы к установке пакета Docker.
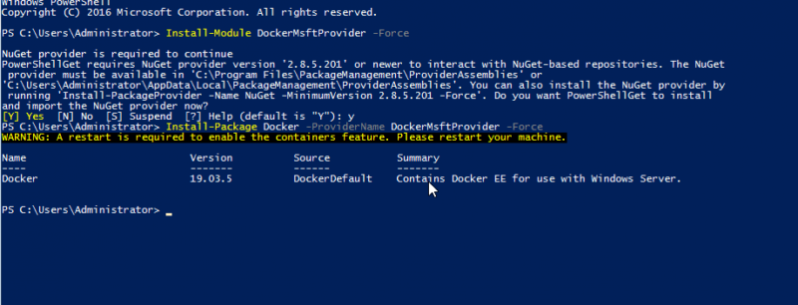
Это установит пакет Docker на компьютер, но не запустит службу. Таким образом, вы должны перезагрузить компьютер, чтобы включить функцию контейнера.
После перезагрузки проверьте установку и версию, запустив:
Выход:
Чтобы протестировать Docker, выполните команду
Если она установлена и работает правильно, команда выдаст следующий ответ:
Обратите внимание, что по умолчанию вы должны использовать образ контейнера Windows. Если вам нужно запустить образы контейнеров Linux, используйте Docker Daemon в экспериментальном режиме, который доступен в настольной версии
Linux vs Windows
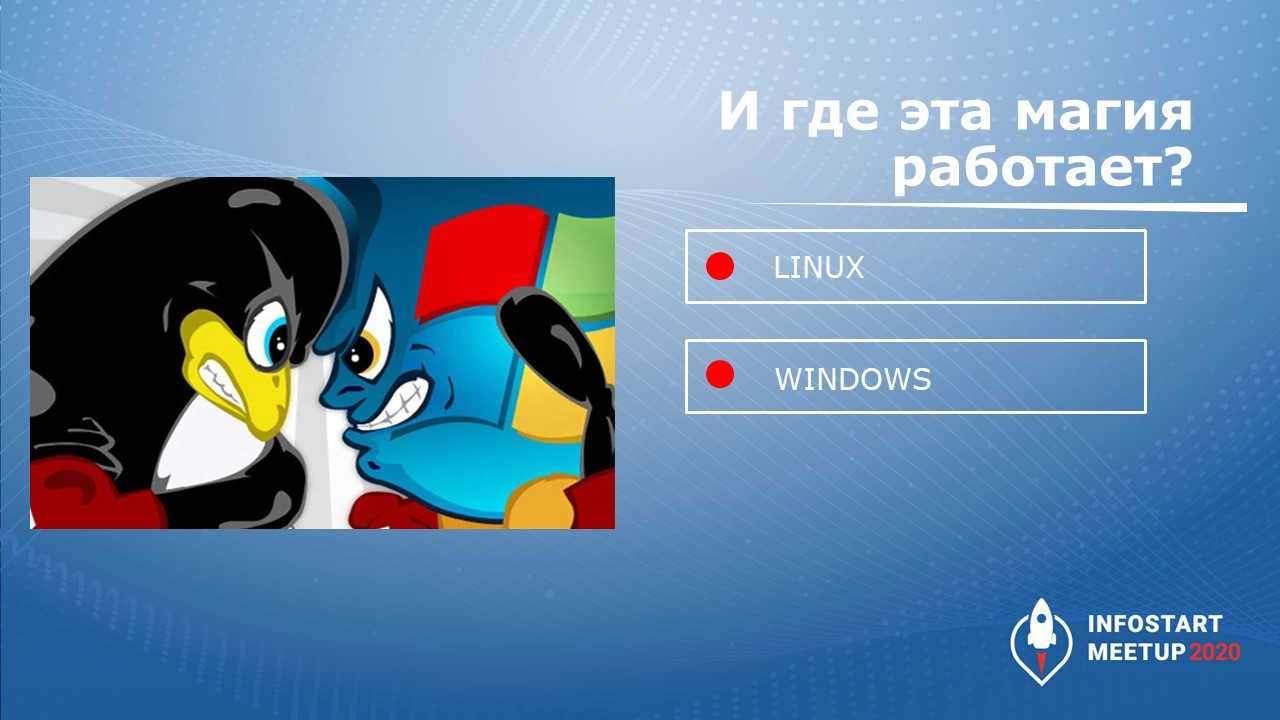
Где работает эта магия?
Родной операционной системой для docker является OS Linux, но время не стоит на месте и в текущий момент есть возможность запускать контейнеры и на операционной системе Windows/ Причем, появились и контейнеры на базе операционной системы Windows

В настоящее время в Windows реализована функция WSL2 – поддержка Windows Subsystem for Linux. Она поддерживается с версии сборки 19041 и позволяет полноценно работать с Linux-оболочкой в ОС Windows.
Если вы хотите попробовать поработать с Docker на Windows, есть два варианта:
-
поставить виртуальную машину с Linux на Windows и устанавливать Docker в нем;
-
либо поставить WSL2 и разобраться, как в ней работать с Docker. В WSL2 решено большое количество проблем, она работает более стабильно. Если вы работаете в VS Code – там есть классные плагины поддержки WSL прямо внутри среды. Вы можете работать с файловой системой виртуальной машины внутри VS Code.
Рекомендация простая — если работаете на Windows – используйте WSL2.

В продуктивной среде, правильнее работать с Docker на Linux – так как его родная операционная система, и на ней будет минимальное количество проблем.
Еще один момент, который стоит отметить: контейнеры бывают двух вариантов – на базе образов операционных систем Windows и Linux.
В интернете размещено большое количество уже собранных образов и исходников для Linux-контейнеров.
Windows-контейнеры тоже появляются, но там есть свои проблемы:
-
Windows-контейнеры не содержат графической оболочки, поэтому работа с приложениями, имеющими завязку на GUI, будет вызывать проблемы. Например, при запуске клиента 1С вы не увидите, что происходит внутри контейнера и дополнительная установка, например, VNC проблему не решит.
-
Windows требует, чтобы версия ОС хоста соответствовала версии ОС контейнера. Если вы хотите запустить контейнер на основе новой сборки Windows, убедитесь, что у вас есть эквивалентная сборка хоста
-
Требования наличия лицензии на запуск. Вы не можете использовать образ контейнера, если у вас нет лицензии на соответствующую версию ОС
Стоит отметить, что на текущий момент Windows позволяет запускать как линуксовые, так и Windows-контейнеры, но на OS Linux можно запустить только Linux-контейнеры.
Для Linux разработано большое количество уже готовых образов под различные нужды, поэтому найти что-то полезное не представляется сложностью.
Копирование числовых ячеек из 1С в Excel Промо
Решение проблемы, когда значения скопированных ячеек из табличных документов 1С в Excel воспринимаются последним как текст, т.е. без дополнительного форматирования значений невозможно применить арифметические операции. Поводом для публикации послужило понимание того, что целое предприятие с более сотней активных пользователей уже на протяжении года мучилось с такой, казалось бы на первый взгляд, тривиальной проблемой. Варианты решения, предложенные специалистами helpdesk, обслуживающими данное предприятие, а так же многочисленные обсуждения на форумах, только подтвердили убеждение в необходимости описания способа, который позволил мне качественно и быстро справиться с ситуацией.
Работа с образами
Docker — больше, чем просто программа. Это целая экосистема со множеством проектов и сервисов. Главный сервис, с которым вам придется иметь дело — Registry. Хранилище образов.
Когда мы выполняем команду run , то Docker проверяет наличие указанного образа на локальной машине и скачивает его по необходимости. Список образов, уже скачанных на компьютер, можно посмотреть командой :
Разберемся с тем, как формируется имя образа, и что оно в себя включает.
Вторая колонка в выводе выше называется TAG. Когда мы выполняли команду , то на самом деле выполнялась команда . То есть мы не просто скачиваем образ nginx, а скачиваем его конкретную версию. Latest — тег по умолчанию. Несложно догадаться, что он означает последнюю версию образа.
Важно понимать, что это всего лишь соглашение, а не правило. Конкретный образ вообще может не иметь тега latest, либо иметь, но он не будет содержать последние изменения, просто потому, что никто их не публикует
Впрочем, популярные образы следуют соглашению. Как понятно из контекста, теги в Докере изменяемы, другими словами, вам никто не гарантирует, что скачав образ с одним и тем же тегом на разных компьютерах в разное время вы получите одно и то же. Такой подход может показаться странным и ненадежным, ведь нет гарантий, но на практике есть определенные соглашения, которым следуют все популярные образы. Тег latest действительно всегда содержит последнюю версию и постоянно обновляется, но кроме этого тега активно используется семантическое версионирование. Рассмотрим https://hub.docker.com/_/nginx
Теги, в которых присутствует полная семантическая версия (x.x.x) всегда неизменяемы, даже если в них встречается что-то еще, например, 1.12.2-alphine. Такую версию смело нужно брать для продакшен-окружения. Теги, подобные такому 1.12, обновляются при изменении path версии. То есть внутри образа может оказаться и версия 1.12.2, и в будущем 1.12.8. Точно такая же схема и с версиями, в которых указана только мажорная версия, например, 1. Только в данном случае обновление идет не только по патчу, но и по минорной версии.
Как вы помните, команда скачивает образ, если его нет локально, но эта проверка не связана с обновлением содержимого. Другими словами, если nginx:latest обновился, то его не будет скачивать, он использует тот latest, который прямо сейчас уже загружен. Для гарантированного обновления образа существует другая команда: . Вот она всегда проверяет, обновился ли образ для определенного тега.
Кроме тегов имя образа может содержать префикс: например, . Этот префикс является именем аккаунта на сайте, через который создаются образы, попадающие в Registry. Большинство образов как раз такие, с префиксом. И есть небольшой набор, буквально сотня образов, которые не имеют префикса. Их особенность в том, что эти образы поддерживает сам Docker. Поэтому если вы видите, что в имени образа нет префикса, значит это официальный образ. Список таких образов можно увидеть здесь: https://github.com/docker-library/official-images/tree/master/library
Удаляются образы командой .
Если в Докере присутствует хоть один контейнер из удаляемого образа, то Докер не даст его удалить по понятным причинам. Если вы всё же хотите удалить и образ, и все контейнеры, связанные с ним, используйте флаг .
Как использовать ресурсы контейнера ¶
По умолчанию контейнер закрыт от любых контактов извне. Вы не можете ни скопировать в него файл, ни подключиться к сокету. Он закрыт. Но при запуске контейнера можно пробросить порт или папку. Тогда к нему можно будет подключиться, добавить файл или что-то скачать. Всё это делается при создании (запуске) контейнера через аргументы.
Проброс портов
Для примера запустим контейнер с Debian 9 и пробросим локальный порт 3132 на 80 порт контейнера:
Пояснения к команде:
- — создаёт и запускает новый контейнер.
- — подключает виртуальную консоль. Это нужно, чтобы команда не завершала работу, иначе контейнер остановится.
- — запускает выполнение контейнера в фоне. Без этого аргумента консоль будет ждать, когда контейнер остановится (для остановки придётся использовать другую консоль).
- — использовать в качестве процесса системную утилиту . Просто потому, что она не завершится пока не закроется stdin, а значит и контейнер будет работать.
- — уникальное имя, которое используется для управления контейнером. Если его не указывать, то докер сам придумает какое-нибудь имя.
- — проброс портов. Сначала надо указать порт машины (можно указать вместе с IP), потом порт в контейнере.
Общий принцип запуска контейнеров довольно простой:
Аргументы, параметры и тег необязательны, их можно опускать. Но нужно помнить, что без аргументов образ сам по себе не пробрасывает порты и папки. Это всегда делается через аргументы при создании контейнера.
Теперь давайте рассмотрим, как выполнять команды внутри контейнера. Для примера установим и запустим консольный сервер php 7:
Пояснения к команде:
- — выполняет команду внутри запущенного контейнера.
- — подключает виртуальную консоль. Без этого аргумента вывод будет неправильным.
- — подключает ввод. Без него не будет работать клавиатура.
- — имя контейнера, в котором выполняется команда.
- — команда, которая будет выполнена внутри контейнера.
Чтобы проверить, работает сервер или нет, нужно подключиться на 3132 порт основной машины, например так:
В этом примере я использовал две разные консоли. На одной я запускал сервер, а на другой curl. Ещё можно использовать браузер, если докер установлен у вас в системе.
Проброс папки
В предыдущем примере я создал index.php прямо в контейнере. Это не самый удобный способ разработки проектов в через докер. Во-первых, много файлов так не создашь, во-вторых ими сложно управлять, а, в-третьих, если удалить контейнер, они тоже удалятся. Чтобы решить эти проблемы, можно пробросить (примонтировать) папку из реальной машины в виртуальный контейнер. Делается это, как всегда, при создании контейнера, через аргумент .
Прежде, чем начать что-то менять, надо удалить старый контейнер:
Теперь подготовим наш «проект»:
А теперь запускаем контейнер с пробросом папки проекта:
Если вы помните, я удалил контейнер, в котором был установлен php, а это значит, что мне заново придётся установить пакет php7.0-cli:
Теперь в контейнере есть и проект, и php, можно запускать сервер:
Теперь проверяем, как работает наш проект:
Для наглядности давайте создадим ещё один файл в «проекте», чтобы удостовериться, что всё работает как надо:
Должно вывести что-то вроде этого:
Если у вас получилось, смело пишите в резюме, что владеете докером!
Разворачивание контейнера с сервером 1С:Предприятия
В репозитарии https://github.com/thedemoncat/onec-images-docs я собрал коллекцию своих образов для развертывания платформы 1С:Предприятие. Причем скачивание платформы будет происходить во время сборки образа и от вас понадобиться только логин/пароль к https://releases.1c.ru/
Теперь возьмем образ 1С, который вы можете без проблем развернуть у себя из репозитория https://github.com/thedemoncat/onec-instance/. При развертывании в среде wsl2 нужно сделать несколько больше действий, для того чтобы получить доступ к платформе. Подробнее можно почитать в readme.md
Этот репозиторий нужно обязательно клонировать с сабмодулями командой:
Дело в том, что здесь два репозитория подключены в качестве сабмодулей, без их загрузки ничего не запустится.
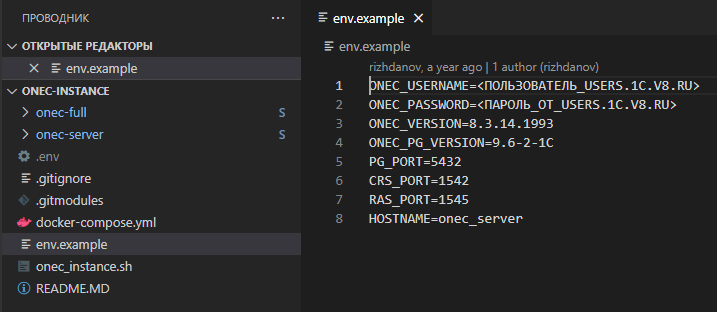
Внутри репозитория есть файл-пример env.example.
Его нужно скопировать, скопированный файл назвать .env и указать в нем свой логин-пароль от ИТС.
На OS Linux запускаю сборку образов и запуск сервера командой:
На Linux дополнительно потребуется указать пароль суперпользователя, чтобы произошла запись в файла в hosts. Иначе при подключении к 1С-ке вы получите проблему несоответствия принадлежности клиента и сервера.
На OS Windows нужно в ручную прописать IP адрес виртуальной машины wsl2 в файл hosts.
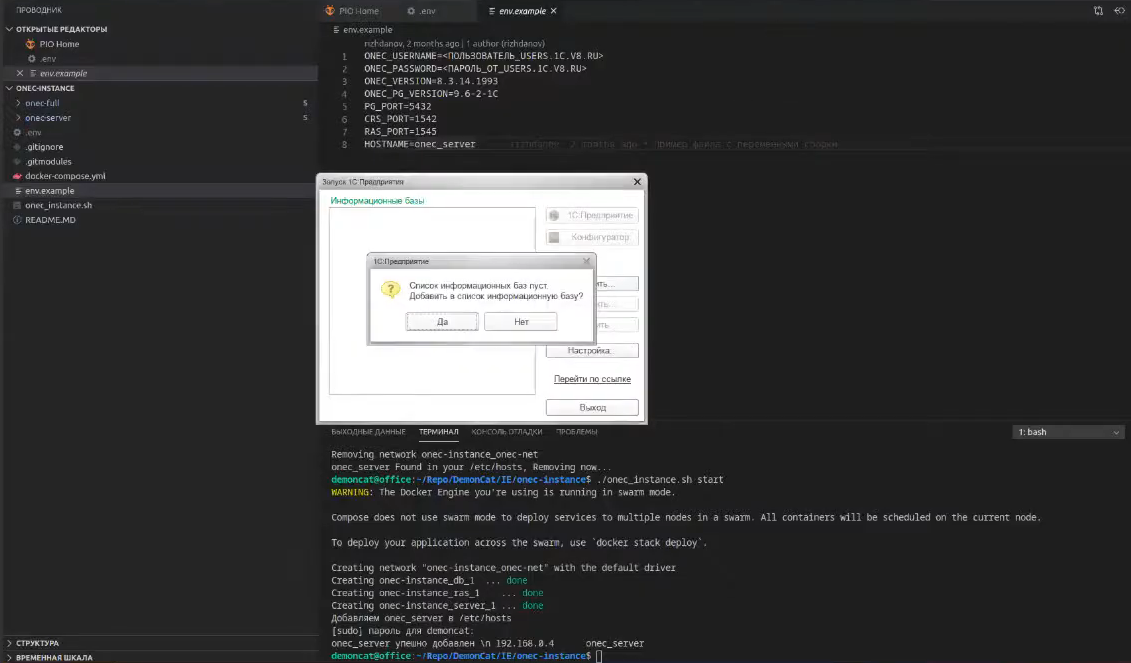
В качестве примера я создам чистую серверную базу:
-
Кластер серверов 1С:Предприятие: onec_server
-
Имя информационной базы в кластере: test
-
Тип СУБД: PostgreSQL
-
Сервер баз данных: db
-
Имя базы данных: test
-
Пользователь баз данных: postgres
-
Пароль пользователя баз данных оставляем пустым
Нажимаю ОК и жду, пока база создастся. Несколько секунд – и все, база рабочая, можно играться.
Таким образом можно разворачивать быстрые 1С-окружения. Фишка репозитория в том, что можно указать версию платформы, она выкачается и соберется в нужной версии.






























