Изучаем содержимое папки с установочным файлом
Открываем папку с установочными файлами программы и изучаем ее содержимое. Возможно, в ней вы найдете папку crack, тогда открываем ее. Вот возможные варианты, что вы можете найти.
- Текстовый файл (.txt)
- Файл с инструкцией (readme, инструкция, . )
- Файл с серийным номером (serial, ключ, . )
- Файл-приложение (.exe). Открываем.
- В нем генерируется серийный номер (keygen, crack, . )
- В нем есть поле Request code и еще одно поле (keygen, crack, . )
- В нем нет полей для серийного номера. Есть кнопка Patch, Apply patch или Crack (patch, keygen, crack, . )
- В папке нет ничего кроме установочного файла
- Поиск решения в интернете
Пример использование ssh-keygen для беспарольной аутентификации
Вместо использования паролей, с помощью ssh-keygen можно создать ключи DSA или RSA, которыми пользователи могут аутентифицироваться. Ключи RSA являются наиболее широко используемыми и создаются по умолчанию. Но я для примера использую ключу для создания DSA, если запустить ssh-keygen будет создан RSA.
Немножко терминов:
-
RSA (Rivest-Shamir-Adleman) является одним из первых криптосистемы с открытым ключом и широко используется для безопасной передачи данных. Безопасность основана на целочисленной факторизации, поэтому безопасный RNG никогда не нужен. По сравнению с DSA RSA быстрее проверяет подпись, но медленнее для генерации.
-
DSA (Digital Signature Algorithm — алгоритм цифровой подписи) является федеральным стандартом обработки информации для цифровых подписей. Безопасность зависит от дискретной логарифмической проблемы. По сравнению с RSA DSA быстрее генерирует подпись, но медленнее для проверки.
Введите нижеприведённую команду и сгенерируйте ключ, на все вопросы просто жмите Enter. Если при генерации ключей был использован пароль (вы что-то написали на вопрос Enter passphrase (empty for no passphrase)), каждый раз для при использовании приватного ключа он будет запрашиваться у пользователя.
% ssh-keygen -t dsa Generating publicprivate dsa key pair. Enter file in which to save the key (homeuser.sshid_dsa): Created directory '/home/user/.ssh'. Enter passphrase (empty for no passphrase): Enter same passphrase again: Your identification has been saved in homeuser.sshid_dsa. Your public key has been saved in homeuser.sshid_dsa.pub. The key fingerprint is: bb:48:db:f2:93:57:80:b6:aa:bc:f5:d5:ba:8f:79:17 user@host.example.com
ssh-keygen создаст пару публичного и приватного ключей, используемых для аутентификации. Приватный ключ сохраняется в ~/.ssh/id_dsa или ~/.ssh/id_rsa, а публичный в ~/.ssh/id_dsa.pub или ~/.ssh/id_rsa.pub (для ключей DSA и RSA соответственно).
Для включения аутентификации по ключам, публичный ключ должен быть помещен в файл ~/.ssh/authorized_keys на удаленном компьютере, например так:
cat ~.sshid_rsa.pub | ssh root@ip-адрес-сервера 'cat >> ~/.ssh/authorized_keys'
Это позволяет соединяться с удаленным компьютером с помощью SSH-ключей вместо паролей.
Создаст ключи с паролем fgdfgytyityirioyroryoyuouiy:
$ ssh-keygen -N fgdfgytyityirioyroryoyuouiy -t rsa -C test4@test4 -f test4 -q
Создаст ключи без пароля (пароль пустой):
$ ssh-keygen -t rsa -N "" -C test4@test4 -f test4 -q
4.Получение доступа при помощи «Request code»
Еще один вариант. Во время установки программы или после запуска установленной программы, на экране появляется окно с регистрацией. В папке с установочным файлом должен быть keygen.exe, crack.exe или что-то еще. Пример окна регистрации (рис.4):
Иногда нужно выбрать режим регистрации, например, выбрать «ввести серийный номер». На экране появляется окно для ввода серийного номера. (рис.5)
В данном случае: – Get an activation code – получить код активации – Enter an activation code – ввести код активации (нужный нам вариант)
Открываем из папки с установкой программы файл keygen.exe (crack.exe, . ) (рис.6).
Теперь нам нужно скопировать «Request code» из окна на рис.4 (рис.5) и вставить в окно на рис.6. Выделяем Request code и нажимаем Cntr+C (горячая клавиша копировать). Вставляем в последнее окно скопированный код (Cntr+V).
Обратите внимание. Код скопировался не полностью, а только первая строчка
Вторую строчку кода нужно скопировать отдельно, в окне на рис.6 нужно поставить пробел, скопировать и вставить оставшуюся часть «Request code». Должно получиться так (рис.7):
После этого в программе на рис.7 нажимаем кнопку «Calculate» (иногда называется Generate). Должно получиться так (рис.8):
Копируем «Auth code» из программы рис.7 в окно на рис.5 и получаем так (рис.9):
Нажимаем Next или Ok. Нам должны сообщить, что регистрация прошла успешно. Теперь программой можно пользоваться бесплатно.
Такая ситуация встречается довольно часто. Главное не забывайте, что Request code состоит из двух строчек.
- Последовательность действий:
- Установить программу
- Запустить программу
- Выбрать режим ввода серийного номера (Enter …)
- Открыть keygen
- Скопировать «Request code» из программы в «keygen» (обе строчки)
- В «keygen» нажать кнопку сгенерировать
- Скопировать код, полученный в «keygen»
- Вставить его в требуемое место в программе (Cntr+V)
- Нажать готово
- Все
Как сменить работу с HTTPS на SSH
Если у вас есть локальный (на вашем рабочем компьютере) репозиторий полученный по https, очень просто сменить доступ на SSH.
Для этого убедитесь что доступ по HTTPS, для этого выведите список remote:
ссылки начинаются c https, а значит вы не можете ни загрузить ни получить обновления удаленного репозитория.
Зайдите в репозиторий и скопируйте SSH ссылку доступа, перейдите в локальный репозиторий и удалите текущий remote origin:
и добавьте новый, последняя строка в команде это ссылка доступа SSH:
проверьте список удаленных репозиториев:
и если у вас формат без https в начале ссылки, то все выполнено верно, можно работать с репозиторием и проверить командой
На этом вопросы с доступом к вашим репозиториям на гитхабе закрыт!
Чистого кода и красивых коммитов!
Пример. Скрипт. Копирование файла с удаленного компьютера.
Задача. На удаленном компьютере Anacron запускает один раз в сутки. Нужно создать скрипт который будет копировать удаленные backup-копии на локальный сервер бекапов. Скрипт запустим при помощи Использование планировщика cron в Linux.
$ ssh-keygen -t dsa $ ls id_dsa id_dsa.pub $ chmod 600 id_dsa
Поместим публичный ключ файл ~/.ssh/authorized_keys на удаленном компьютере.
$ ssh-copy-id -i id_dsa.pub USER@HOST
Скрипт:
#!/bin/bash # Copy PostgreSQL SFTP='/usr/bin/sftp' DIR='/home/backups_mbill_sql/' HOST='user@host:/home/backups_mbill_sql/' FILES="psql-`date +%d.%m.%Y`*.sql" $SFTP $HOST$FILES $DIR
SFTP — Как импортировать закрытый ключ OpenSSH в WinSCP
я бегу
Он сообщает мне, что «Отказано в доступе (открытый ключ) фатально: удаленный конец неожиданно повесил трубку»
2012: это часть msysgit:
если ваш включает в себя у тебя будет .
Обновление 2015: это часть Git для Windows, чья релизы включают PortableGit-2.4.3.1-2nd-релиз-кандидат-64-бит.7z
Это означает должен включать (без )
Как я объяснял ранее, Git для Windows скоро откажется от msysgit. Я подробно рассказал в «Почему, если вы загружаете Git 2.0 из сети, вы всегда получаете установочный пакет 1.9.4?» как эта новая версия основана на более позднем проекте msys2.
- Безопасно ли иметь в ПУТЬ в Windows? Нужно ли после этого удалять его местоположение?
- @Green на самом деле, это часть Windows только во время вашего сеанса с git, поскольку вы запускаете специальный сеанс DOS с : github.com/msysgit/msysgit/blob/master/git-cmd.bat. Это завершит и установить .
- На самом деле путь должен быть без . То есть у меня это работает только так.
- 1 @alexander Я согласен и отредактировал ответ, чтобы сделать его более заметным.
- 7 для меня путь был
У меня просто была эта проблема, и я подумал, что поделюсь тем, что, по моему мнению, было более простым способом решения этой проблемы.
git-bash должен был быть установлен при установке git. Если вы не можете его найти, проверьте C: \ Program Files \ Git \ Git Bash
В первый раз, когда я сделал это, мне не удалось создать папку .ssh, поэтому мне пришлось открыть стандартную командную строку и mkdir C: \ Users \ yourusername \ .ssh
- 15 +1 за то, что не предлагал установить другой программный пакет
- 2 +1 это лучшее решение, потому что не требует другой установки
- Мой ключ не сохранен в папка. Он был сохранен в том же каталоге, что и существует.
Я следовал ниже в окнах (с установленным Git для Windows)
- Запустите «Git Gui» (Пуск -> Git -> Git Gui)
- Нажмите «Справка», а затем «Показать ключ SSH».
- Нажмите «Создать ключ», если у вас его еще нет.
Примечание. — ключевые файлы будут созданы в папке вашего личного профиля C: \ Users \ YourUserID \ .ssh \
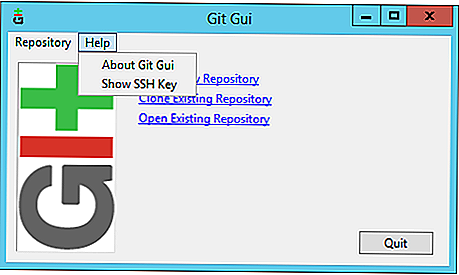
Отличный ответ — хороший простой способ создать новый SSH-ключ — TY ![]()
Я нашел простое решение, чтобы исправить это:
В командной строке перейдите в каталог git \ bin, а затем выполните свои команды отсюда.
6 В моей системе Windows 10 ssh-keygen.exe был найден в git \ usr \ bin.
Не нужно ничего добавлять к переменным окружения! Просто откройте git bash и выполните там команду ssh-keygen.
Ссылка для скачивания git bash здесь
Если вы установили Git и он установлен в C: \ Program Files, выполните следующие действия.
- Перейдите в «C: \ Program Files \ Git»
- Запустите git-bash.exe, откроется новое окно
- В новом окне bash запустите «ssh-keygen -t rsa -C» «
- Он запрашивает файл, в котором следует сохранить ключ, не вводите никакого значения — просто нажмите ввод
- То же самое для ключевой фразы (дважды), просто нажмите ввод
- id_rsa и id_rsa.pub будут созданы в вашей домашней папке под .ssh
Просто зайдите на heroku.bat и добавьте:
после
в моем случае он находится в D: \ Program Files (x86) \ Git \ bin, измените его на путь, по которому вы установили Git. (я просто оставил это своим путем, чтобы было понятнее, как это написать)
Думаю, вы можете добавить расположение файла ssh-keygen.exe в переменную окружения PATH. Выполните следующие действия: Выберите «Мой компьютер» -> щелкните правой кнопкой мыши -> «Свойства» -> «Дополнительные параметры системы» -> щелкните «Переменные среды». Теперь щелкните ПУТЬ, а затем — ИЗМЕНИТЬ. В поле значения переменной перейдите в конец и добавьте ‘; C: \ path \ to \ msysgit1.7.11 \ bin \ ssh-keygen.exe’ (без кавычек)
ничего не делайте, просто введите в командной строке
тогда у тебя получилось вот так
Для окон вы можете добавить это:
Вам, наверное, стоит это проверить. Windows не имеет встроенной команды.
Я исправил это, просто добавив в мои переменные среды.
Что именно ты сделал?
для тех, кто не выбирает вариант BASH HERE. введите sh в cmd, тогда у них должен быть доступ к ssh-keygen.exe
В моей машине был доступен из PowerShell.
Tweet
Share
Link
Plus
Send
Send
Pin
9 ответов
Лучший ответ
Вы используете msysgit или какую-либо другую форму установки Windows git? msysgit — это только один из возможных способов запуска git в Windows, но, вероятно, и самый простой. Этот способ также рекомендован веб-сайтом git по адресу http://git-scm.org/.
Если вы используете msysgit, вам нужно запустить команду в Git Bash, а не в стандартной командной строке Windows. Git Bash — это приглашение, которое устанавливается для вас с помощью msysgit, и в основном это самая распространенная оболочка командной строки Linux (bash), упакованная для Windows, чтобы облегчить использование git в командной строке. msysgit также должен установить программу ssh-keygen в месте, где она доступна из Git Bash, но не обязательно из обычной командной строки Windows.
47
kini
14 Апр 2012 в 12:17
Если вы запускаете из cmd в Windows, проверьте, что значение системной переменной пути должно иметь внутри C: \ Program Files \ Git \ bin или путь вашей установки git для типа cmd, установленного для просмотра переменных
Sotos
13 Май 2013 в 21:03
Ssh-keygen — это утилита, обычно встречающаяся в дистрибутивах Linux. Вы можете использовать Cygwin в Windows, чтобы получить доступ к большинству функций командной строки Linux.
thezboe
13 Апр 2012 в 18:34
- Установить MSYSGIT
- Щелкните правой кнопкой мыши любой файл
- В меню выберите « Выбрать здесь Git Bash ».
- Запустите команду ssh-keygen из терминала git bash
1
Kondal Kolipaka
28 Авг 2019 в 11:17
У меня работал git bash от имени администратора!
1
Mansi
10 Сен 2018 в 07:24
Для всех ОС Windows
2
Arif Acar
15 Дек 2016 в 13:19
Найдите свой каталог git, если вы уже установили git
Использование git bash должно быть на вашем C: \ Program Files \ Git \ bin в зависимости от вашего места установки
Если вы уже добавили путь, просто запустите sh на своем cmd или откройте sh.exe .
Введите ssh-keygen
Затем просто вставьте имя и кодовую фразу (вы можете просто ввести пустую строку).
6
Daniel Sunaryo
7 Фев 2018 в 20:21
Если вы ранее установили Git, откройте git-bash и попробуйте оттуда команду.
18
ScottLenart
7 Окт 2016 в 18:22
ШАГ 1 Установите Git.
ШАГ 2 Добавьте путь к вашему git к переменным среды, например C: \ Program Files (x86) \ Git \ bin .
ШАГ 3 . Откройте новый сеанс терминала и попробуйте ssh-keygen . Это сработает.
ПРИМЕЧАНИЕ . Необходимо новое окно терминала!
37
sud007
21 Окт 2015 в 09:44
Исправлено: Python не распознается как внутренняя или внешняя команда
Если вы получаете ту же ошибку при запуске Python из командной строки, весьма вероятно, что исполняемый файл Python отсутствует в переменных среды.
Чтобы решить эту проблему, все, что нужно сделать, — это найти, где установлен Python, и добавить путь к исполняемому файлу Python в переменную «Путь» в переменных среды (как показано ранее).
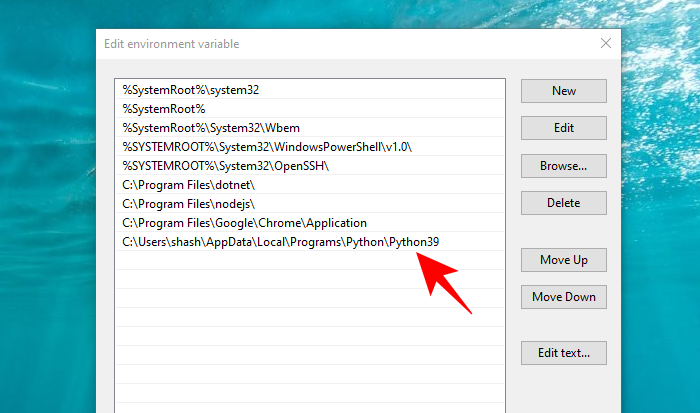
Вы сможете запустить Python из командной строки.
Исправлено: команда Python открывает Microsoft Store
В Windows 10 многие также обнаружили, что иногда после добавления пути Python к переменным среды и запуска «python.exe» в командной строке возникает новая проблема. Вместо прямого открытия python.exe они переносятся в Microsoft Store.
Это связано с тем, что Microsft встраивает в папку пару «поддельных» исполняемых файлов и помещает псевдонимы исполняемых файлов их приложений в положение «Вкл.». Чтобы исправить это, просто найдите и откройте «Управление псевдонимами выполнения приложений» в меню «Пуск». Затем выключите python.exe и python3.exe.
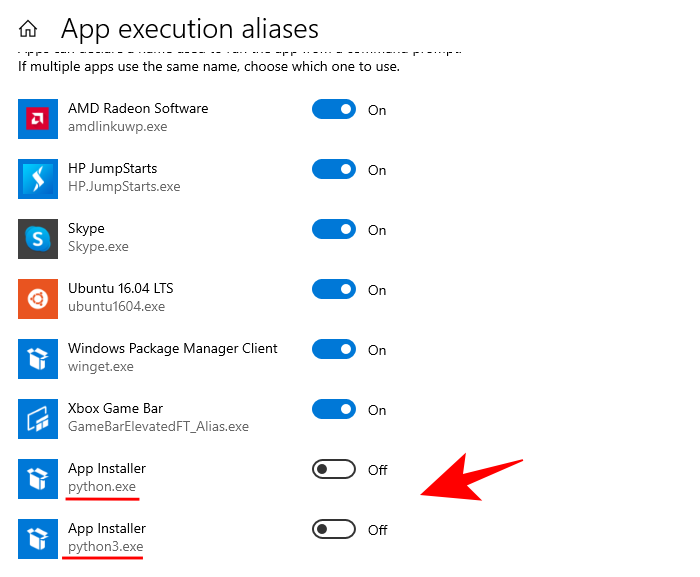
Теперь у вас должна быть возможность запускать python.exe из командной строки без перенаправления туда, куда вы не хотите идти.
Создание пары ключей SSH
SSH (Secure SHell) — это протокол, который позволяет безопасно авторизоваться в различные сервисы, подключаться к удаленным терминалам, передавать по шифрованным каналам информацию. Очень распрастранен при работе с репозиториями. Использует пару ключей — публичный и приватный.
Открывайте GitBash или терминал, вводите:
Если у вас будет ошибка: — создайте папку, выполнив команду:
После заходите в папку.
Для генерации ключа используется программа , она обычно установлена, в Windows встроена в GitBash.
Github рекомендует использовать ключ типа ed25519, так как этот алгоритм на данный момент самый безопасный, с коротким открытым ключом (68 символов, против 544 у RSA) и что важно — быстро работает. За тип ключа отвечает параметр
Длина ключа рекомендуется 4096 бит, при создании это параметр .
При генерации ключей , ключи по-умолчанию будут сохранены в папке текущего пользователя.
В итоге для запуска генерации ключа, выполните:
Вам будут заданы несколько вопросов:
-
Куда сохранить файл () — нажмите Enter и по умолчанию ключ будет назван и сохранится в .ssh папке профиля текущего пользователя. (в Windows папки пользователя в C:/Users, в macOs/Linux папка пользователя в /home)
-
Введите кодовую фразу () — опционально, кодовая фраза это элемент безопасности. Если ваш приватный ключ попадет в чужие руки, им не смогут воспользоваться пока не подберут кодовую фразу. Это даст вам больше времени для замены ключей и отказа от скомпрометированного ключа. Предлагаю в данный момент отказаться от ключевой фразы и просто нажать Enter.
-
Подтвердить кодовую фразу или ее отсутсвие, тоже нажав Enter.
В результате вам покажут рисунок вашего ключа:
Проверьте, на месте ли ключи, выведите список файлов в папке :
Вывод должен быть таким:
первый файл это приватный ключ, а второй с .pub это публичный.
Файлы, для установки программы бесплатно, отсутствуют
Может быть и такое, что программу вы скачали без пиратского «лекарства». То есть, без готовых серийных номеров, кейгенов или патчей. Тогда задача усложняется. Лучше конечно скачивать программы с готовыми «лекарствами». Но что если все-таки такая проблема встала?
- Последовательность действий:
- Устанавливаем программу
- Узнаем полную версию программы. (Например, Daemon Tools Lite 4.35.6) Чаще всего в названии установочного файла присутствует полное название. Если программа уже установлена, то в пункте меню «Справка» есть строка «О программе». Там можно тоже узнать полную версию программы. Если не получилось найти полное название, вводите в поиск неполное.
- Если при установке или после требует серийный номер, то в поиске, например yandex.ru, вводим: серийный номер для «полное название программы» Если требуются другие виды регистрации, то в строке поиска, например yandex.ru, вводим: crack для «полное название программы»
- Перебираем всевозможные ссылки до тех пор, пока не скачаем подходящее лекарство или серийный номер
Шаг 4: Защита демона sshd
После установки сервера SSH, первым делом исправить файл sshd_config. В нем запретить удалённый доступ пользователя root и разрешить доступ только для доверенных пользователей. Настраиваем от непривилегированного пользователя, используя sudo.
Первое действие перед правкой любого файла — это бекап этого файла, делаем:
remuserbak@vps:~$ sudo cp /etc/ssh/sshd_config /etc/ssh/sshd_config.orig password for remuserbak:
Посмотреть текущее настройки демона ssh
sudo sshd -T
Отключение SSH-логин для пользователя root, используя параметр PermitRootLogin no.
remuserbak@vps:~$ sudo nano etcsshsshd_config # Authentication: PermitRootLogin no # запретить удалённый доступ для root AllowUsers user1 user2 # список пользователей, которым разрешён доступ по SSH
После внесения изменений в sshd_config — перегружаем демона SSH.
$ sudo systemctl restart ssh.service или $ sudo service sshd restart
При таком способе перезагрузки демона SSH текущее соединение не прерывается.
Теперь при попытке залогинеться с пользователем root, в логах вы увидите запись:
User root from 222.187.238.57 not allowed because not listed in AllowUsers
Всё, у вас демон SSH минимально защищен!
Дополнительные параметры sshd_config, которые можно менять, под ваши задачи и условия, но не делайте это без нужды и предварительно изучите руководство man 5 sshd_config
LoginGraceTime 120: Сервер отключается по истечении этого времени, если пользователю не удалась регистрация в системе. Если стоит значение 0, то время ожидания не ограничено. Значение по умолчанию — 120 секунд.
StrictModes yes: Проверять наборы прав доступа и принадлежность конфигурационных файлов и домашнего каталога пользователя перед разрешением регистрации в системе. Это рекомендуется выполнять потому, что новички иногда оставляют свои каталоги или файлы доступными для записи всем. Значение по умолчанию — yes.
AddressFamily inet: Семейство адресов которое должна использовать служба sshd, допустимые значения: any, inet (только IPv4) и inet6 (только IPv6). Значение по умолчанию — any.
Port 22: Порт, на котором следует ожидать запросы на ssh соединение. Значение по умолчанию — 22, рекомендуется ставить значение нового порта выше 1024 так как значение ниже уже зарезервированы (например 2007)
Внимание! При подключение к нестандартному порту используйте ключ -p для задания порта.
PubkeyAuthentication yes — включение авторизации по ssh-ключам.
PermitEmptyPasswords no — запрет использования пустых паролей.
PasswordAuthentication no — запрет авторизации по паролю в принципе. (не меняйте, пока не убедитесь, что авторизация по SSH-ключам работает)
ListenAddress XXX.XXX.XXX.XXX — указываем конкретный IP, на котором будет располагаться служба
По умолчанию на всех.
Серийный номер в текстовом файле
Для подтверждения прав на программу иногда требуется серийный номер. Имея его, вы сможете установить программу бесплатно.
Серийный номер может потребоваться либо при установке программы, либо при первом запуске уже после установки. Пропустить этот шаг вы не сможете, дальше программа не пойдет, пока вы не введете серийный номер (рис.1).
Пример серийного номера: ADE-R119-F196-k9BA-17CD
В папке с программой (в той же папке что и установочный файл) может находиться файл с серийным номером. Чаще всего он называется «Серийный номер», «Serial number», «Ключ», «key», «crack». Открываем этот файл, копируем серийный номер и вставляем его в нужное место.
- Последовательность действий:
- Начать установку программы, пока не потребует серийный номер
- Открыть текстовый файл, скопировать серийный номер (Cntr+C)
- Вставить его в то место, где требуется (Cntr+V)
- Все
Настройка SSH входа без пароля
Чтобы настроить SSH-вход без пароля в Linux, все, что вам нужно сделать, это сгенерировать открытый ключ аутентификации и добавить его в файл удаленных хостов.
Следующие шаги описывают процесс настройки входа по SSH без пароля:
-
Проверьте существующую пару ключей SSH.
Перед созданием новой пары ключей SSH сначала проверьте, есть ли у вас уже ключ SSH на вашем клиентском компьютере, потому что вы не хотите перезаписывать существующие ключи.
Выполните следующую команду ls, чтобы проверить наличие существующих ключей SSH:
Если есть существующие ключи, вы можете использовать их и пропустить следующий шаг или создать резервную копию старых ключей и сгенерировать новый.
Если вы видите или это означает, что у вас нет ключа SSH, и вы можете перейти к следующему шагу и сгенерировать новый.
-
Создайте новую пару ключей SSH.
Следующая команда сгенерирует новую пару ключей SSH 4096 бит с вашим адресом электронной почты в качестве комментария:
Нажмите чтобы принять расположение и имя файла по умолчанию:
Затем инструмент попросит вас ввести безопасную парольную фразу. Независимо от того, хотите ли вы использовать кодовую фразу, решать вам, если вы решите использовать кодовую фразу, вы получите дополнительный уровень безопасности. В большинстве случаев разработчики и системные администраторы используют SSH без парольной фразы, поскольку они полезны для полностью автоматизированных процессов. Если вы не хотите использовать кодовую фразу, просто нажмите .
В целом взаимодействие выглядит так:
Чтобы убедиться, что ключи SSH сгенерированы, вы можете указать свои новые закрытые и открытые ключи с помощью:
-
Скопируйте открытый ключ
Теперь, когда вы сгенерировали пару ключей SSH, чтобы иметь возможность войти на свой сервер без пароля, вам необходимо скопировать открытый ключ на сервер, которым вы хотите управлять.
Самый простой способ скопировать ваш открытый ключ на сервер — использовать команду . На вашем локальном машинном терминале введите:
Вам будет предложено ввести пароль :
После аутентификации пользователя открытый ключ будет добавлен в файл удаленного пользователя, и соединение будет закрыто.
Если по какой-либо причине недоступна на вашем локальном компьютере, вы можете использовать следующую команду для копирования открытого ключа:
-
Войдите на свой сервер с помощью ключей SSH
После выполнения описанных выше действий вы сможете войти на удаленный сервер без запроса пароля.
Чтобы проверить это, просто попробуйте войти на свой сервер через SSH:
Если все прошло успешно, вы сразу же войдете в систему.
Пример. ssh-keygen. Ключи для Azure
Создание ssh ключей для виртуальной Linux в Microsoft Azure. Для создания и использования ключей SSH с Azure выполните описанные ниже действия.
cd .ssh ssh-keygen -t rsa -b 2048 -N "" -C 'your-email@example' -f azuressh -q
Будут созданы два ключа azuressh и публичный azuressh.pub. Чтобы без ошибок скопировать содержимое azuressh.pub и вставить его в поле при создании VE, используйте ssh-keygen. Весь вывод, без исключений нужно копировать.
ssh-keygen -e -f azuressh.pub ---- BEGIN SSH2 PUBLIC KEY ---- Comment: "2048-bit RSA ... ---- END SSH2 PUBLIC KEY ----
Не забудьте настроить файл config, для большего удобства.
Ошибка «Не распознается как внутренняя или внешняя команда» вызывает:
Ошибка возникает, как следует из самого сообщения, когда программа командной строки не может распознать файл или программу, которую вы хотели использовать или выполнить. Но могут быть и другие проблемы.
1. Исполняемый файл или скрипт не установлены
Возможно, программа, которую вы хотите запустить из командной строки, неправильно установлена в вашей системе. Наиболее частой причиной этого является поврежденный установщик. Либо этот, либо установленный исполняемый файл не находится в каталоге, в котором его ищет командный интерфейс.
2. Имя файла и путь указаны неверно.
Наиболее частая причина ошибки — опечатка при вводе команды. Более того, если вы не указали путь должным образом, командная строка не узнает, где искать файл и, следовательно, отобразит ошибку.
Если вы получаете сообщение об ошибке, важно проверять свой командный символ за символом, чтобы убедиться, что он указан правильно. Другая возможность заключается в том, что каталог файла, который вы пытаетесь выполнить, не существует в переменных среды Windows
Серия каталогов, известная как «Путь», находится в разделе «Системные переменные» в переменных среды Windows и требуется для выполнения команд. Здесь также должен находиться ваш файловый каталог, особенно если вы не указываете полный путь к вашему файлу в командной строке
Другая возможность заключается в том, что каталог файла, который вы пытаетесь выполнить, не существует в переменных среды Windows. Серия каталогов, известная как «Путь», находится в разделе «Системные переменные» в переменных среды Windows и требуется для выполнения команд. Здесь также должен находиться ваш файловый каталог, особенно если вы не указываете полный путь к вашему файлу в командной строке.
Но некоторые программы, вирусы и вредоносные программы могут изменять эти переменные среды. Если это произойдет, командная строка не сможет распознать команды или выполнить их.
4. Исполняемые файлы в system32 не найдены в 64-битной Windows
Для тех, кто использует 64-битную Windows, может быть другая потенциальная причина ошибки.
Для 64-разрядных программ Windows используется каталог «C: Windows System32», а для 32-разрядных программ — «C: Windows SysWOW64».
Хотя большинство исполняемых файлов находится в обоих этих каталогах, некоторые из них существуют только в System32, и лишь некоторые из них — в SysWOW64.
По умолчанию «Путь» переменных среды Windows содержит папку C: Windows System32. Это означает, что при работе в 64-разрядной среде командная строка ищет каталог пути в C: Windows System32. Поэтому, если вы хотите запускать 32-битные программы, вы должны выполнять их в 32-битной среде.
Заключение
Возможно совмещение нескольких способов регистрации. Например, в папке с установочным файлом может быть серийный номер в текстовом документе, а также Patch. В таком случае при установке вводите серийный номер, а после установки используете Patch. Но для этого надо знать как пользоваться keygen, crack, patch, серийным номером по отдельности.
Предупреждаю, что материал этой статьи является ознакомительным. Использование программ без лицензии влечет за собой уголовную ответственность.
Если вы нашли ошибку в тексте, то выделите текст и нажмите Cntr+Enter.
Ни для кого не секрет, что в нашей стране 90% установленных программ на компьютерах не являются лицензионными. Программы уже взломаны, но чтобы их установить требуются некоторые навыки. В статье рассмотрены самые распространенные способы установки пиратских программ. Как пользоваться keygen? Как пользоваться crack? Что такое request code? Как пользоваться patch?







![Настройка и использование ssh [айти бубен]](http://fuzeservers.ru/wp-content/uploads/1/b/3/1b3ec08f3c4903912977b9c4b0b2ab0c.png)




















