Установление SFTP-соединения
SFTP работает по модели клиент-сервер. Это подсистема SSH и поддерживает все механизмы аутентификации SSH.
Чтобы открыть SFTP-соединение с удаленной системой, используйте команду за которой следует имя пользователя удаленного сервера и IP-адрес или имя домена:
Если вы подключаетесь к хосту с использованием аутентификации по паролю, вам будет предложено ввести пароль пользователя.
После подключения вам будет представлено приглашение , и вы сможете начать взаимодействие с удаленным сервером:
Если удаленный SSH-сервер не прослушивает порт по умолчанию 22 , используйте параметр чтобы указать порт SFTP:
Старые версии Windows (без OpenSSH)
Создание SSH-ключей
Запустите программу, в открывшемся окне выберите «Type of key — SSH-2 RSA и нажмите «Generate».
Пока создается ключ, водите мышью в хаотичном порядке в пространстве под строкой загрузки для генерации случайных значений.
После того, как ключ будет создан, в окне программы вы сможете задать «Key passphrase» (кодовую фразу) для ключа. Это необязательно, вы можете оставить строку пустой
Если вы решите задать кодовую фразу, обратите внимание, что ее потребуется вводить при каждой авторизации по ключу.
Далее сохраните созданные ключи, нажав на кнопки «Save public key» и «Save private key», например, под именами id_rsa.pub и mykey.ppk. Также скопируйте и сохраните в любом текстовом файле содержимое окна «Public key for pasting…» — оно потребуется при копировании созданного ключа на сервер.
На этом процедура создания ключей завершена.
Копирование ключей на сервер
-
Подключитесь к серверу по SSH и выполните команду для создания на сервере директории и файла для хранения ключей:
mkdir ~/.ssh chmod 0700 ~/.ssh touch ~/.ssh/authorized_keys chmod 0644 ~/.ssh/authorized_keys
-
Откройте созданный файл с помощью текстового редактора:
nano ~/.ssh/authorized_keys
- Вставьте в него скопированный на предыдущем шаге текст public key из окна PuTTYgen и сохраните файл.
- Запустите pageant — его иконка появится в трее. Щелкните по ней правой кнопкой мыши и выберите Add Key.
- В открывшемся окне укажите путь к приватному ключу mykey.ppk, сохраненному ранее, и нажмите Open. Если при создании ключа вы указывали кодовую фразу, pageant запросит ее на данном этапе.
-
Для проверки работы авторизации по ключу снова запустите утилиту PuTTY, подключитесь к вашему серверу и введите свой логин. Если все настроено корректно, вы увидите подобный вывод в окне консоли:
Authenticating with public key "rsa-key-20151220" from agent
Пример бэкапа windows сервера с помощью rsync
Еще один пример из моей практики. Допустим, у нас есть windows сервер с некоторой информацией, которую мы хотим так же бэкапить. Никаких проблем, это делается достаточно просто.
Создаем на windows сервере сетевую шару с информацией. Создаем пользователя и добавляем его в доступ к этой папке. Этого пользователя мы будем использовать для подключения виндовой шары к linux серверу.
Монтируем шару с информацией, которую будем бэкапить:
# mount -t cifs //192.168.0.16/docs /mnt/docs -o user=backup,password=12345,iocharset=utf-8,codepage=cp866
192.168.0.16 — адрес виндовой шары
backup и 12345 — пользователь и пароль виндовой машины с доступом к шаре docs.
Все, теперь папку /mnt/docs можно использовать в качестве приемника в нашем скрипте бэкапа с rsync. Если папка примонтирована непосредственно к серверу с бэкапами, то нужно на нем самом настроить конфиг rsyncd на примере серверов источников, запустить на нем rsyncd и в скрипте в качестве ip адреса сервера указывать 127.0.0.1.
Я в таких случаях создаю несколько скриптов: на монтирование шары, бэкап и размонтирование, объединяю их в один и запускаю последовательно. В итоге получается, что подключаем диск, делаем бэкап и отключаем его.
Так же есть возможность установить на Windows Server rsync с помощью cygwin. Подобный функционал собран в готовом приложении — cwRsync server. Его настройка ничем принципиально не отличается от настройки linux версии. Нужно только внимательно следить за путями к директориям, примеры есть в конфигах.
Онлайн курс «SRE практики и инструменты»
Если у вас есть желание научиться строить и поддерживать высокодоступные и надежные системы, рекомендую познакомиться с онлайн-курсом «SRE практики и инструменты» в OTUS. Курс не для новичков, для поступления нужны базовые знания по сетям и Linux. Обучение длится 3 месяц, после чего успешные выпускники курса смогут пройти собеседования у партнеров.
На курсе вы узнаете как:
- Внедрить SRE практики в своей организации
- Управлять надежностью, доступностью и эффективностью сервисов
- Управлять изменениями
- Осуществлять мониторинг
- Реагировать на инциденты и производительность
- Работать со следующим технологическим стеком: Linux, AWS, GCP, Kubernetes, Ansible, Terraform, Prometheus, Go, Python.
Проверьте себя на вступительном тесте и смотрите подробнее программу по .
Установка rsync на Debian/Ubuntu
Устанавливаем rsync:
# apt install rsync
Правим конфиг:
# mcedit /etc/default/rsync
Находим строку RSYNC_ENABLE=false и меняем на true:
RSYNC_ENABLE=true
Создаем пустой файл конфигурации /etc/rsyncd.conf, он нужен для запуска службы. Позже мы его заполним настройками.
# touch /etc/rsyncd.conf
Запускаем rsync:
# systemctl enable --now rsync Synchronizing state of rsync.service with SysV service script with /lib/systemd/systemd-sysv-install. Executing: /lib/systemd/systemd-sysv-install enable rsync
Проверяем, что работает:
# netstat -tulnp | grep rsync tcp 0 0 0.0.0.0:873 0.0.0.0:* LISTEN 2232/rsync tcp6 0 0 :::873 :::* LISTEN 2232/rsync
Все в порядке, можно приступать к настройке rsync.
Назначение ssh_config
В ежедневной работе системного администратора использование ssh-клиента (OpenSSH client) — обычная практика. Однако, прописывание длинных и сложных команд по конфигурированию параметров SSH вручную, в командной строке в терминале, отнимает у специалиста много лишнего времени. Начинающие администраторы, инженеры и пользователи Linux возможно не знакомы с таким простым и удобным способом настройки параметров SSH, как использование файла ssh_config.
В каких же случаях вам необходим ssh config? Представьте себе ситуацию, когда ваша задача — ежедневное подключение к нескольким удаленным серверам, причем с различными настройками (IP-адресом, логином и паролем, номерами портов и другими параметрами командной строки). Согласитесь, что вводить каждый раз все эти данные вручную — это нерациональная трата рабочего времени. Как же решить такую проблему? Одно из возможных решений — создание ssh bash alias (псевдонима) для каждого соединения с удаленным сервером. Однако, можно предложить более оптимальный вариант — создать файл конфигурации для каждого пользователя, в котором будут храниться различные параметры SSH для каждого удаленного хоста, к которому вы будете подключаться.
В данной статье мы рассмотрим настройку файла ssh_config только для клиента OpenSSH на локальной машине пользователя (не затрагивая установки на удаленном сервере).
ControlMaster
Если вы подключаетесь к удаленному хосту SSH с использованием других методов аутентификации, кроме аутентификации на основе ключей, например двухфакторной, на основе пароля или ключа SSH с парольной фразой, вам может потребоваться вводить необходимую информацию несколько раз.
Вместо того, чтобы открывать несколько соединений SSH, вы можете использовать опцию (только на клиентах macOS/Linux), чтобы повторно использовать существующее соединение и сократить количество раз, когда вы должны вводить вашу фразу-пароль.
Чтобы использовать эту функцию, добавьте следующее в ваш конфигурационный файл SSH:
Обратный SSH-туннель: выставляем ресурсы в Интернет
Обратный SSH-туннель применяется для того, чтобы на удаленном хосте (ssh-сервере) открыть сокет и перенаправлять соединения, устанавливаемые с этим сокетом, на порт локального хоста (ssh-клиента).
Практический пример:
Вы работаете дома, на удаленке, и завершили разработку веб-сайта. Коллеги с работы просят вас показать результат. Для этого вам нужно сделать так, чтобы 80 порт вашего веб-сервера стал доступен вашим коллегам.
Вы устанавливаете соединение с ssh-сервером корпоративного роутера (публичный ip 1.1.1.1) и задаете правило обратной трансляции с помощью аргумента -R (remote port). Затем указываете точку входа, находящуюся на удаленном хосте (ssh-cервере), 172.16.0.1:8080 и адрес трансляции на порт локального хоста (ssh-клиента) 127.0.0.1:
Что происходит с пакетом отправленным по обратному SSH-туннелю:
1. Источник с адресом192.168.0.200 отправляет пакет с адресом назначения 192.168.0.1:8080, который поступив на ssh-сервер попадает в сокет, открытый процессом sshd;
2. Процесс sshd переписывает адрес и порт назначения с 192.168.0.1:8080 на 127.0.0.1:80 и отправляет и отправляет его по SSH туннелю стороне инициатору сеанса;
3. На хосте процесс ssh смотрит адрес назначения полученного пакета и переписывает адрес отправителя с 192.168.0.200 на адрес своего loopback, затем отправляет его в локальный сокет 127.0.0.1:80, открытый процессом веб-сервера.
Копирование rsync через ssh
Rsync может работать через ssh. Это избавляет от необходимости настраивать отдельно службу и авторизацию, но при этом будут использоваться системные учетные записи. У меня есть предположение, что производительность при подключении по ssh будет ниже, но я нигде не видел подтверждения этому.
Для того, чтобы скопировать файлы с помощью rsync по ssh нет необходимости запускать службу, настраивать конфиг, создавать файл с авторизацией. Можно просто запустить примерно такую команду на передачу файлов.
# /usr/bin/rsync -avz --progress --delete root@10.1.6.221:/data/mysql_dump /backup
Будьте внимательны при использовании ключа —delete. Не перепутайте источник, откуда качаете файлы, с приемником, куда копируете. Если их перепутать и в качестве источника указать пустую папку, а в качестве приемника с файлами, файлы будут удалены моментально и без предупреждения.
Если для подключения вы используете публичный ключ или нестандартный порт ssh, указать эти параметры можно следующим образом.
# /usr/bin/rsync -avz --progress --delete -e "ssh -p 1234 -i /root/.ssh/id_rsa.pub" root@10.1.6.221:/data/mysql_dump /backup
Копирование с удалённого компьютера и на удалённый компьютер (scp и sftp)
Пакет OpenSSH также включает две программы, которые используют зашифрованный туннель SSH для копирования файлов по сети. Первая программа — scp («безопасное копирование») похожа на программу для копирования файлов.
Вторая программа для копирования файлов через SSH — это sftp. Как следует из её имени, она является безопасным заменителем ftp программ. sftp работает как и оригинальная ftp программа. Тем не менее вместо отправки данных в виде простого текста, она использует зашифрованный туннель SSH. Важным преимуществом sftp перед ftp является то, что для неё не требуется запущенный FTP сервер на удалённом хосте. Для неё требуется только SSH сервер. Это означает, что любая удалённая машина, на которой запущен SSH сервер, может также быть использована как FTP-подобный сервер.
Итак, обе команды:
- работают через SSH соединения
- передают данные по зашифрованным каналам
- не требуют специального сервера или программ на удалённой машине кроме SSH сервера
- используют все возможности SSH, например, аутентификацию по публичному ключу и сжатие передаваемых данных
Различия команд:
- scp не работает в интерактивном режиме, а sftp умеет работать в интерактивном режиме и в автоматическом
- в интерактивном режиме sftp поддерживает синтаксис FTP команд для различных действий в файловой системе (копирование и перемещение файлов, создание и удаление файлов и папок и т.д.)
- sftp умеет дописывать частично переданные файлы, если произошёл обрыв при передаче большого файла (настраивается опцией)
- sftp поддерживает пакетный режим — файлы, в которых последовательность действий определена последовательностью команд sftp
- популярные файловые менеджеры понимают протокол sftp и могут интегрироваться с этой командой — подробности ниже
- при рекурсивном скачивании или закачивании папок, по умолчанию scp следует по символическим ссылкам, а sftp — нет
Навигация и управление файловой системой
Команды, необходимые для перемещения и ориентирования в файловой системе сервера. А еще для перемещения, копирования и удаления файлов. В общем, все, что вы делали бы в файловом менеджере, но через терминал.
cd — отправляет вас в любую папку на выбор. Синтаксис: cd путь до нужной директории. Если хочется на рабочий стол, то пишем: cd ~/Desktop. Вернуться в предыдущую папку? cd-. Перепрыгнуть в home? Просто вводим: cd без аргументов.
ls — отображает директории и файлы вокруг вас. То есть в той папке, где вы находитесь на текущий момент. Но чтобы ею пользоваться, необязательно переходить в конкретную директорию. Ее можно указать заранее. Вот так:
ls ~/Desktop/papka-testovaya
pwd — укажет путь до папки тем, кто заблудился. Если вы находитесь в папке Документы, то вывод pwd будет выглядеть вот так /home/имя пользователя/Documents. И так для любого каталога, в котором вы окажетесь.
file — покажет, что собой представляет файл. Фишка утилиты в том, что она демонстрирует разную информацию для разных типов файлов. К примеру, может дать подробные EXIF-данные для фотографий, включая разрешение и битность изображения.
mv — изначально использовалась для того, чтобы перемещать файлы из одного места в другое. mv ~/Desktop/timeweb.html ~/Documents переносит HTML-документ Timeweb с рабочего стола в документы. Но пользователи приноровились использовать mv для смены имени файлов. mv ~/Desktop/timeweb.html timeweb-2.html оставляет документ на месте, но меняет его название.
cp — создает копию выбранного файла в другом каталоге. cp ~/Documents/timeweb-file.txt /home/Webmaster/Desktop копирует документ с названием timeweb-file.txt на рабочий стол того же пользователя.
dd — управляет разделами. С ее помощью можно делать копии разделов: dd if=/dev/sda of=/dev/sdb. Можно перемещать разделы. Удалять их без возможности восстановления: dd if=/dev/zero of=/dev/sdX (в качестве раздела для «уничтожения» тут указана флешка). Копирование разделов подразумевает их запись на сторонние носители. Например, запись iso-образов на внешние накопители: dd if=~/Desktop/fedora-14.6.iso of=/dev/sdX bs=4M. if здесь — это путь к образу, а of — путь к смонтированному разделу (флешке).
rm — удаляет папки и все, что сможет в них найти. «Уничтожает» все субдиректории, документы, картинки, медиа. Вообще все, без возможности восстановления. Синтаксис:
rm путь до каталога, который надо вычистить вместе со всеми «внутренностями»
mkdir — создает новую папку. Синтаксис: mkdir путь_до каталога,_где_нужно_создать_новую_директорию название_для_этой директории. Если надо сделать на рабочем столе папку Timeweb, то пишем:
mkdir ~/Desktop/Timeweb
rmdir — удаляет директории. Не имеет права трогать их содержимое, поэтому отзовется ошибкой, если в удаляемой папке найдутся еще какие-то элементы. Перед использованием rmdir объект надо очистить.
wget — скачивает файл из переданной ссылки. Больше ничего не умеет. Простой текстовый менеджер загрузок. Работает так – если мы хотим загрузить скриншот панели управления Timeweb с официального сайта, то введем в терминал: wget https://timeweb.com/upload/resize_cache/iblock/b56/400_400_2/xscreen_3.jpg.pagespeed.ic.O4a5jdlo5A.jpg
zip — архивирует один или несколько файлов один файл в формате .zip. Синтаксис: zip название архива.zip путь до файла, который надо упаковать. К примеру:
zip noviy-archive.zip /home/me/soderzhimoe-archiva.txt
unzip — вытаскивает содержимое архива наружу. Работает по тому же принципу: сначала команда, потом путь до архива, который надо распаковать. Еще можно добавить опцию -d, чтобы удалить файлы из архива по завершении распаковки.
find — ищет файлы и папки по всей файловой системе. Умеет находить их по названию и по типу, но это зависит от выставленных опций. find -type d -name Timeweb будет искать только директории с именем Timeweb.
mount — монтирует образ или раздел диска. Синтаксис:
mount путь до раздела, что нужно смонтировать
unmount — «демонтирует» образ или указанный раздел. Синтаксис:
unmount путь до раздела, что нужно отмонтировать
Что такое SSH?
SSH или Secure Shell — это протокол безопасного доступа из одного компьютера к другому по сети. У протокола SSH очень много возможностей. Вы можете создавать защищенные соединения между компьютерами, открывать командную строку на удаленном компьютере, запускать графические программы, передавать файлы и организовывать частные сети.
За поддержку протокола SSH в Linux отвечает набор программного обеспечения OpenSSH. Это открытая реализация этого протокола, которая предоставляет все необходимые возможности. В состав пакета OpenSSH входят утилиты для установки соединения, передачи файлов, а также сам ssh сервер.
Настройка SSH-соединения в редакторе VSCode
Есть два способа настроить подключение по SSH.
- Аутентификация с вводом пароля.
- Аутентификация через SSH ключи.
Рекомендуется использовать аутентификацию на основе ключей SSH, поскольку она более безопасна и уменьшает время, связанное с постоянным вводом паролей. Нажмите или и введите . Он покажет список доступных команд. Выберите .
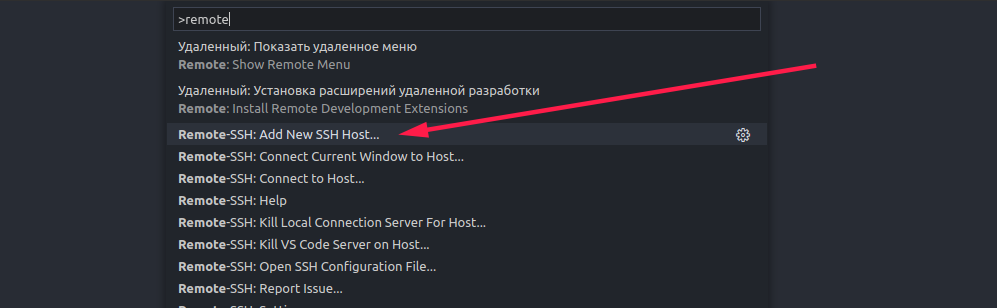
Теперь вам нужно ввести строку состоящую из команды подключения к ssh соединению, точно также как происходит процесс подключения к ssh серверу через консоль.
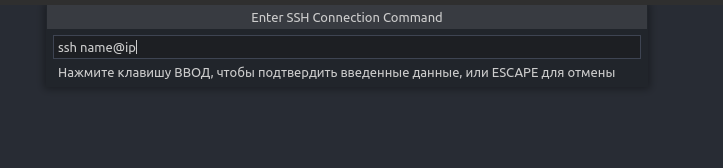
На следующем шаге вам будет предложено указать расположение файла конфигурации, в котором вы хотите сохранить информацию о подключении. выберите место, которое вам подходит, и нажмите .
Рекомендуется создать собственный файл конфигурации, выбрав «Настройки» и указав расположение своего файла. Вы также можете добавить параметр в файл и обновить расположение пользовательской конфигурации.
Ниже приведены параметры, сохраненные в файле конфигурации как часть предыдущих шагов. Вы можете сразу же настроить этот файл, а не делать это через vscode.
Вот как работает этот файл конфигурации:
- Host: указывает имя вашего хоста. Это позволяет использовать короткое имя или аббревиатуру вместо полного IP-адреса либо имя хоста при подключении к серверу.
- HostName: фактическое имя хоста сервера, которое представляет собой либо IP-адрес, либо полностью квалифицированное доменное имя.
- User: пользователь, от имени которого вы хотите выполнить подключение.
- IdentityFile: путь к вашему закрытому ключу SSH. На системах Mac и Linux вы найдете ее в домашнем каталоге в скрытом каталоге , обычно . Если вы используете Windows, у вас будет указано местоположение для сохранения этого файла при его создании с помощью .
Подключитесь к удаленному серверу SSH с помощью ввода пароля в VSCode
Теперь давайте подключимся к удаленному хосту, нажав или -> -> -> .
Теперь вам будет предложено проверить fingerprint, поскольку это первое подключение к удаленному компьютеру.
После того, как вы нажмете , вам будет предложено ввести пароль. После ввода пароля он успешно подключится к удаленной машине SSH.
Подключитесь к удаленному серверу SSH с помощью ключа авторизации в VSCode
Для активации SSH key-based authentication, сгенерируйте пару публичного и приватного ssh ключей с помощью следующей команды.
И скопируйте публичный ключ на удаленный сервер с помощью следующей команды (заменив username@host на своё значение)
Теперь войдите на хост вручную, чтобы проверить, нормально ли работает аутентификация на основе ключей. Затем, откройте файл конфигурации SSH в VScode и добавьте параметр ниже. Этот параметр направляет на ваш файл с секретным ключом и указывает vscode использовать аутентификацию на основе ключей вместо аутентификации на основе пароля.
Еще раз подключитесь к вашему хосту, выполнив ту же процедуру, что и на предыдущих шагах. На этот раз вам не будет предложено ввести пароль. Если у вас возникли проблемы с установкой удаленного подключения, вы можете проверить логи.
Чтобы открыть логи, нажмите или –> –> .
Чтобы закрыть активное соединение, выберите , нажав или -> -> , или просто закройте vscode, который отключит сеанс.
Манипуляции с файлами с помощью SFTP
Обычно для выполнения задач на удаленном сервере вы подключаетесь к нему через SSH и выполняете свою работу, используя терминал оболочки. Однако в некоторых ситуациях пользователь может иметь только SFTP-доступ к удаленному серверу.
SFTP позволяет выполнять некоторые основные команды для работы с файлами. Ниже приведены несколько примеров использования оболочки SFTP:
-
Получите информацию об использовании диска удаленной системой:
-
Создайте новый каталог на удаленном сервере:
-
Переименуйте файл на удаленном сервере:
-
Удалите файл на удаленном сервере:
-
Удалите каталог на удаленном сервере:
-
Измените права доступа к файлу в удаленной системе:
-
Измените владельца файла в удаленной системе:
Вы должны указать ID пользователя командам и .
-
Измените владельца группы удаленного файла с помощью:
Когда вы закончите свою работу, закройте соединение, набрав « или « .
Что собой являет SSH соединение
SSH (Secure shell) — сетевой протокол, предназначенный для получения безопасного удаленного доступа к операционной системе и управления ею.
В Linux системах подключение по защищенному протоколу осуществляется с помощью следующей команды:
ssh user_name@remote_host
Под удаленным хостом в данном случае подразумевается IP-адрес либо домен, к которому хотите подключиться. Для входа на сервер система запросит ввести пароль авторизации. После успешного подключения вы получите доступ к управлению устройством через командную оболочку.
Для того, чтобы прервать соединение и вернуться к локальной сессии, достаточно ввести в консоли exit.
В случае использования операционной системы Windows, можно воспользоваться SSH-клиентом PuTTy, работа с которым описана в нашей статье.
Сетевая файловая система SSHFS
В разделе «SSH (ч.5): Копирование файлов с помощью scp и sftp» уже рассмотрены способы, с помощью которых можно копировать данные с удалённым сервером. В том числе показано как интегрировать доступ к файлам по SSH через популярные файловые менеджеры. При всей простоте описанных способов, у них есть недостаток — он работает только в приложениях, которые поддерживают протокол SFTP.
Имеется более универсальный вариант, который является также весьма простым. Этот способ требует установки двух дополнительных пакетов:
- sshfs — позволяет монтировать удалённую файловую систему используя SFTP. Говоря простым языком, файлы удалённого сервера будут как будто бы частью вашей файловой системы. Следовательно, любы приложения смогут с ними работать.
- fuse — FUSE (Filesystem in Userspace), то есть файловая система в пространстве пользователя. Является интерфейсом к файловой системе, позволяет монтировать файловую систему с правами обычного пользователя.
Установка необходимых пакетов в Debian, Linux Mint, Ubuntu, Kali Linux и их производных:
sudo apt install sshfs fuse
Установка необходимых пакетов в Arch Linux, BlackArch и их производных:
sudo pacman -S sshfs fuse
После установки пакетов, создайте папку, куда будет монтироваться удалённая файловая система — это должна быть папка, к которой у вас есть доступ без повышенных привилегий, к примеру:
mkdir -p Downloads/ssh
Для монтирования нужно запустить команду вида:
sshfs ПОЛЬЗОВАТЕЛЬ@УДАЛЁННЫЙ-ХОСТ:/ДИРЕКТОРИЯ/УДАЛЁННОГО/ХОСТА ТОЧКА-МОНТИРОВАНИЯ
Если нужно указать порт, то используйте опцию -p в конце команды.
К примеру, мне нужно смонтировать директорию /root хоста 185.117.153.79 где я хочу выполнить вход от пользователя root; при этом на локальной системе я хочу выполнить монтирование в папку Downloads/ssh; на удалённой системе SSH работает на порту 2222, тогда моя команда будет такой:
sshfs root@185.117.153.79:/root Downloads/ssh -p 2222
Теперь файлы папки /root хоста 185.117.153.79 будут доступны в Downloads/ssh на локальном компьютере
Обратите внимание, что команда sshfs не потребовала sudo.. Для автоматизации, можно настроить вход на SSH по ключу (без пароля), и сохранить команду монтирования с sshfs в файл/скрипт для быстрого подключения
Для автоматизации, можно настроить вход на SSH по ключу (без пароля), и сохранить команду монтирования с sshfs в файл/скрипт для быстрого подключения.
SFTP в Double Commander
Double Commander, как и его прототип Total Commander, умеют работать с SFTP с помощью плагина. Но в Double Commander плагин нужно установить, прежде чем эта программа начнёт понимать SFTP.
Итак, нам нужен плагин gvfs, скачиваем его.
Распаковываем скаченный архив.
Теперь открываем Double Commander, в меню переходим в «Настройки» → «Параметры» → Вкладка «Плагины» → Плагины WFX.
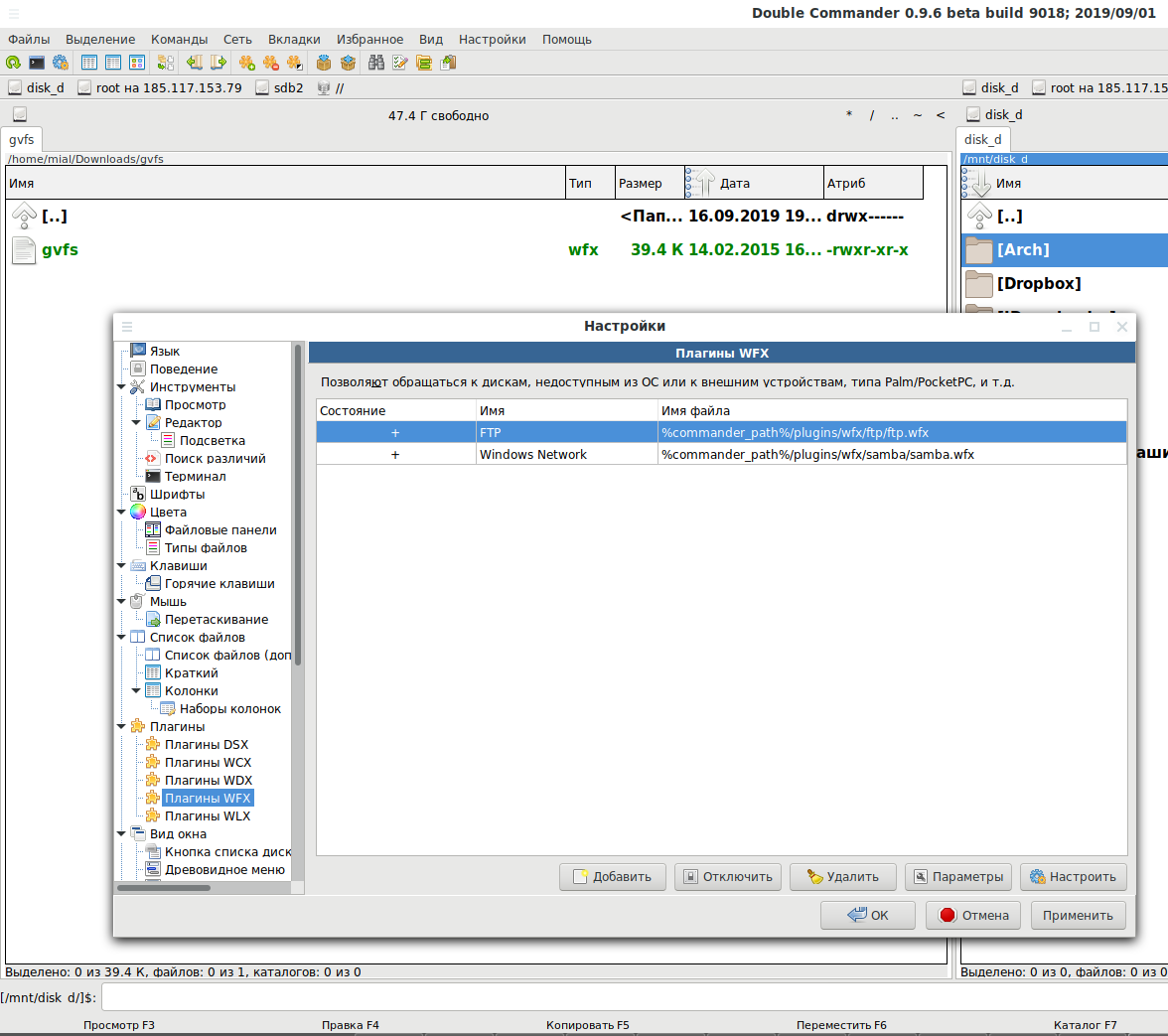
Нажимаем кнопку «Добавить» и указываем скаченный файл:
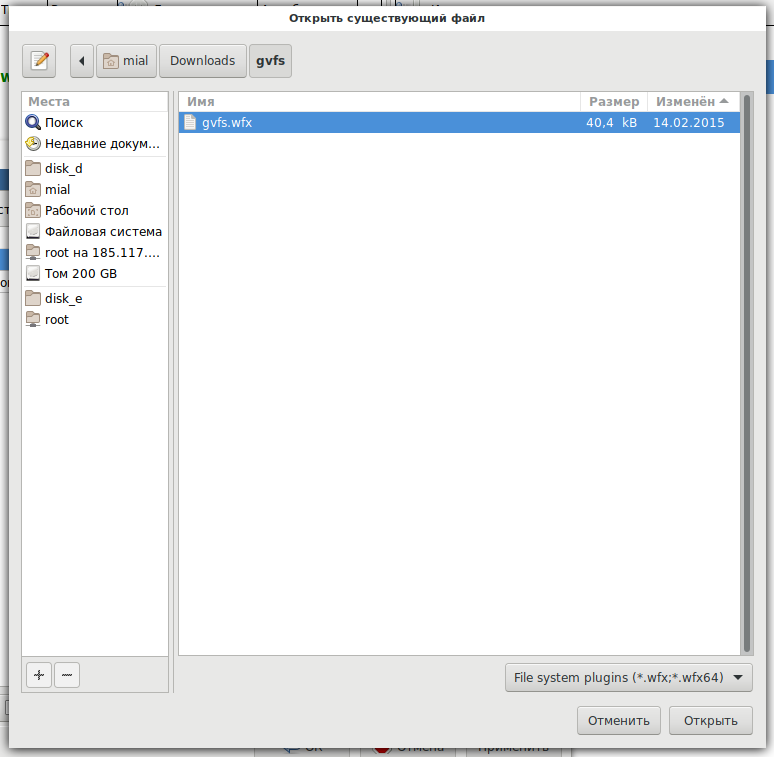
Сохраняем, закрываем меню настроек, на всякий случай перезапускаем Double Commander.
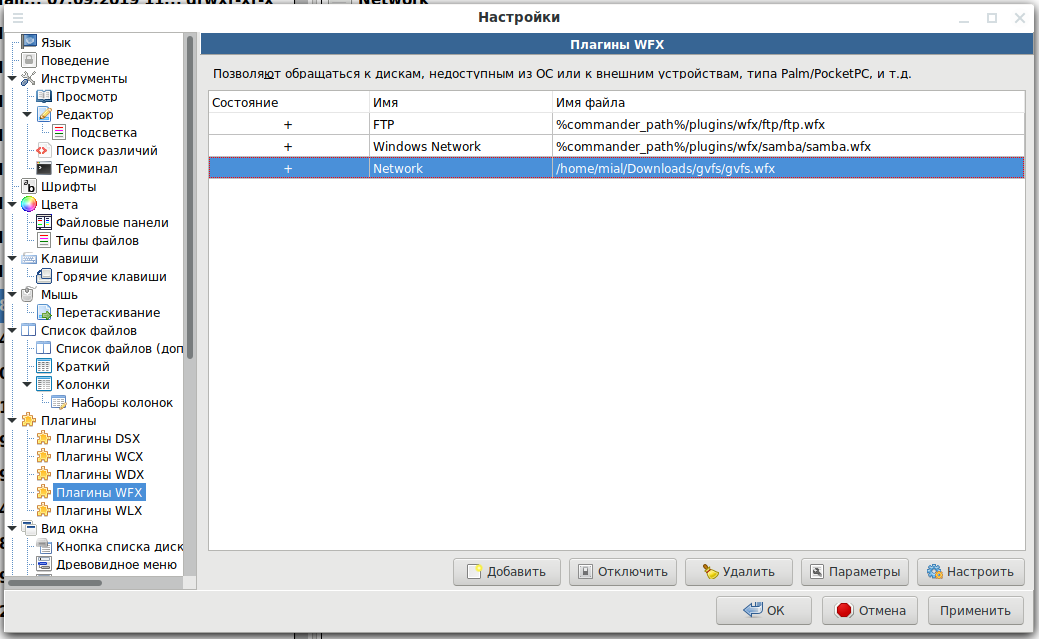
Теперь нажимаем на эту кнопку и затем выбираем Network:
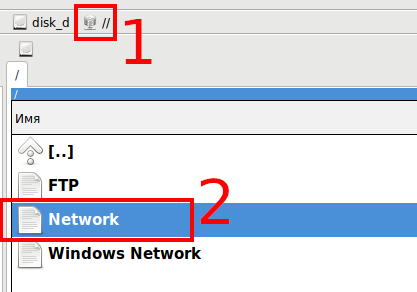
Можно нажать <Quick connection> и ввести уже знакомый нам URI (если честно, мне просто лень расписывать данные по полям):
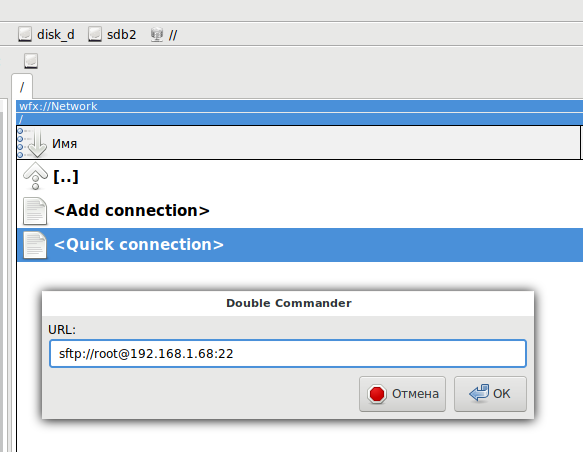
Можно указать целевой путь, то есть папку, которая будет открыта на сервере после подключения. Кстати, ведь его можно было указать прямо в URI (об этом чуть ниже):
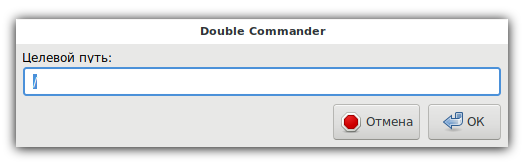
Имя пользователя мы уже указали в URI, поэтому можно пропустить:
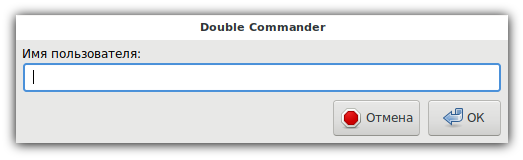
У меня для SSH настроен вход без пароля (аутентификация по ключу), поэтому ничего не ввожу:

Попадаю на удалённый хост, здесь я могу переходить по папкам, делать различные операции с файлами на удалённом компьютере в двухфайловом менеджере:
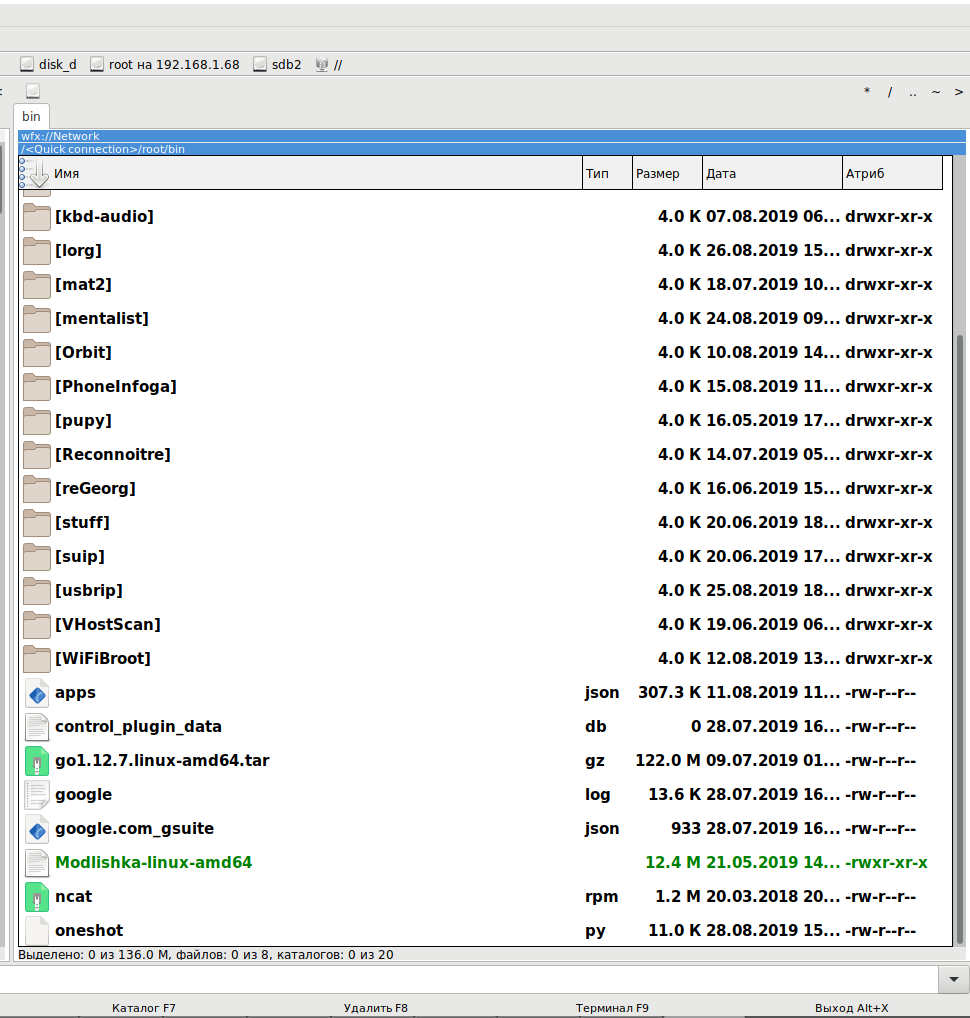
Прямо в URI можно указывать папку, которая должна быть открыта после подключения. Предположим, я хочу, чтобы открывалась папка /var/www/html, тогда URI будет иметь следующий вид:
sftp://root@192.168.1.68:22/var/www/html
В Double Commander и FileZilla можно настроить подключения, чтобы соединение с сервером происходило сразу при выборе желаемого подключения.
Структура конфигурационного файла
Конфигурационный файл организован по хостам. Каждое определение хоста может содержать параметры подключения для конкретного совпадающего хоста. Также можно использовать подстановочные знаки для параметров, которые должны иметь более широкий охват.
Каждый из разделов начинается с заголовка, определяющего хосты, которые должны соответствовать параметрам конфигурации в этом разделе. Конкретные элементы конфигурации для этого хоста определяются ниже. Здесь необходимо указать только те элементы, которые отличаются от значений по умолчанию, поскольку хост наследует эти значения для любых неопределенных элементов. Раздел определяется от одного заголовка Host до следующего заголовка Host.
Как правило, для организационных целей и удобочитаемости параметры, заданные для каждого хоста, имеют отступы. Это позволяет упростить интерпретацию файла.
Общий формат будет выглядеть примерно так:
Host firsthostSSH_OPTION_1 custom_valueSSH_OPTION_2 custom_valueSSH_OPTION_3 custom_valueHost secondhostANOTHER_OPTION custom_valueHost *hostANOTHER_OPTION custom_valueHost *CHANGE_DEFAULT custom_value
Здесь представлены четыре раздела, которые будут применяться к каждой попытке подключения в зависимости от того, какому разделу отвечает тот или иной хост.
Заключение
В заключении хочется сказать, если вы работаете по SSH, как обычный пользователь и применяете только очень простые команды, то возможно вам будет удобней работать с командной строкой.
Однако, в каждодневной деятельности системного администратора, который работает с корпоративными решениями (с различными серверами, локальными сетями и т.д.), выполняет множество настроек и опций, использование командной строки будет лишней тратой рабочего времени. Намного эффективней использовать настройки файла ssh_config, в чем вам и поможет наш материал, где мы постарались осветить основные параметры этого файла, а также показать примеры типовых настроек, которые вам понадобятся для работы. Использование ssh_config будет так же полезно для автоматизации работы, при написании скриптов выполняющих самостоятельно команды на удаленных серверах.
Если же у вас возникают проблемы с более сложной и индивидуальной настройкой ssh_config, то вы всегда можете обратиться за консультацией к специалистам нашей компании FREEhost.UA.
Заключение
Подключившись к удаленному серверу можно изменять файлы не покидая окна редактора кода, а также запускать команды в терминале удаленного сервера не переключаясь к стороннему ssh приложению.
Теперь у вас есть Visual Studio Code, настроенный для разработки на удаленном сервере с помощью SSH. Удаленное исполнение при помощи IDE обеспечивает множество преимуществ, в том числе способность быстро тестировать процесс выполнения вашего кода на различных операционных системах и с различными техническими спецификациями оборудования. Если у вас есть подключение к Интернету, вы можете подключаться к вашему серверу и работать над вашим кодом с любого компьютера, а также можете заниматься разработкой в среде Linux, даже если будете использовать Windows в качестве основной операционной системы.




















![Использование rsync в примерах [айти бубен]](http://fuzeservers.ru/wp-content/uploads/9/0/1/9014d5eda3e945aad66013de1ad899c4.png)








