Как изменить масштабирование экрана в Windows 11
- Щелкните правой кнопкой мыши по рабочему столу и выберите Параметры экрана.
- В разделе Масштаб и макет найдите пункт Масштаб и выберите нужное значение из выпадающего списка.
- После изменения масштабирования экрана Windows 11 автоматически применит новые значения ко всем приложениям.
- Стоит отметить, что в некоторых приложениях (в основном в старых программах) новое масштабирование вступит в силу только после перезагрузки. Это правило применимо в основном к программам, которые не поддерживают «режим 2» масштабирования Windows.
Важно: список доступных вариантов масштабирования может быть ограничен из-за отсутствующего, неправильно установленного или некорректно работающего графического драйвера
Обратите внимание, что количество доступных значений не является универсально фиксированным. Выбор будет зависеть от того, какого размера у вас монитор и какое у него разрешение
Существует также несколько других способов изменить масштабирование экрана в Windows 11. Например, вы можете установить нестандартное значение, или поменять фактор масштабирования экрана в реестре.
Как установить нестандартное масштабирование в Windows 11
Если стандартные значения масштабирования Windows вас не устраивают, операционная система позволяет установить собственный вариант.
Обратите внимание: при использовании кастомных значений масштабирования в Windows 11 могут возникнуть баги в отображении определенных элементов. Кроме того, мы не рекомендуем устанавливать значения выше максимально доступных по умолчанию
Это может привести к тому, что на экран банально не влезут элементы интерфейса, с помощью которых можно откатить изменения обратно. Самый безопасный вариант – это устанавливать значения стандартными максимальными и минимальными для вашего дисплея.
Чтобы установить нестандартное масштабирование в Windows 11, выполните следующее.
- Щелкните правой кнопкой мыши по рабочему столу и выберите Параметры Дисплея.
- Кликните по параметру Масштаб (не по выпадающему списку).
- В пункте Настраиваемое масштабирование введите нужное вам значение в процентах.
- Щелкните по кнопке с птичкой, а затем выйдите из системы и войдите обратно для применения изменений.
Существует также способ изменить масштаб экрана в реестре. Обычному пользователю не стоит изменять масштабирование экрана в Windows 11 с помощью редактора реестра, но для полноты картины расскажем и об этом способе. Почти все настройки Windows можно изменить с помощью правок реестра.
Как изменить масштаб экрана в редакторе реестра
- Нажмите Win + R и введите для запуска редактора реестра.
- Перейдите по пути . Вы можете скопировать путь и вставить его в адресную строку.
- В правой части окна найдите параметр и откройте его.
- В новом окне смените систему исчисления с шестнадцатеричной на десятичную.
- В поле Значение укажите нужный вам вариант уже в DPI, не в процентах. Для вашего удобства предоставляем таблицу для конвертации значений DPI в проценты:
- 96 = стандартное 100%
- 120 = среднее 125%
- 144 = крупное 150%
- 192 = огромное 200%
- 240 = кастомное 250%
- 288 = кастомное 300%
- 384 = кастомное 400%
- 480 = кастомное 500%
- Теперь найдите параметр и откройте его.
- Установите значение параметра на 1, если вы использовали любое из вышеперечисленных значений DPI (кроме 96).
- Сохраните изменения и перезапустите систему.
Если вы захотите восстановить стандартные значения, используйте созданный нами файл реестра.Он позволит вернуть параметры масштабирования к «заводским» в один клик. Просто запустите файл и подтвердите изменения в реестре (затем перезапустите компьютер). Как вариант, вы также можете воспользоваться вышеперечисленными методами для изменения масштабирования.
Готово. Теперь вы знаете, как изменить масштабирование экрана в Windows 11.
Узнавайте о новых статьях быстрее. Подпишитесь на наши каналы в Telegram и .
Судя по тому, что вы читаете этот текст, вы дочитали эту статью до конца. Если она вам понравилась, поделитесь, пожалуйста, с помощью кнопок ниже. Спасибо за вашу поддержку!
Вы здесь:
Главная страница » Windows » Windows 11 » Как в Windows 11 изменить масштабирование экрана
Настройка в Параметрах системы
Когда нужно настроить что-то в системе, в первую очередь следует обратиться к её «Параметрам» («Пуск» — значок шестерёнки или Win+I). Дальнейший алгоритм действий будет такой:
2. А затем раскрыть содержимое подраздела «Дисплей», так как данная проблема касается именно его настроек.
3. В правой части окна отобразится инструментарий для всесторонней настройки экрана, среди которого следует найти пункт «Масштаб и разметка».
4. Для начала можно воспользоваться ручной настройкой и поэкспериментировать с размерами текста, выбрав нужное значение из выпадающего списка, но разработчики рекомендуют оставить параметр 100%.
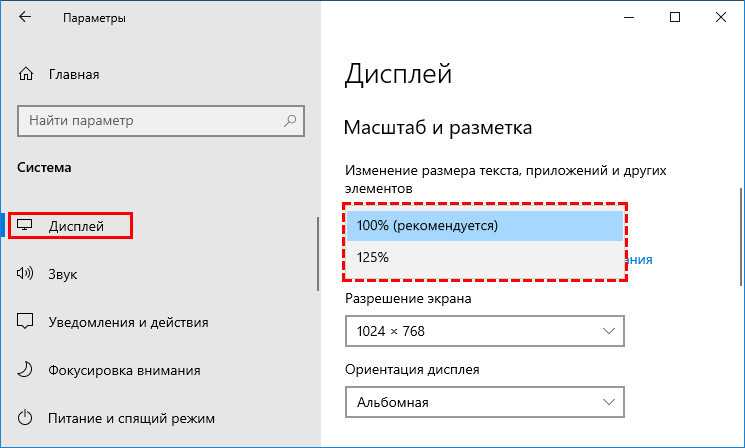
5. Под выпадающим списком имеется активная ссылка «Дополнительные параметры…», на неё и нужно нажать.
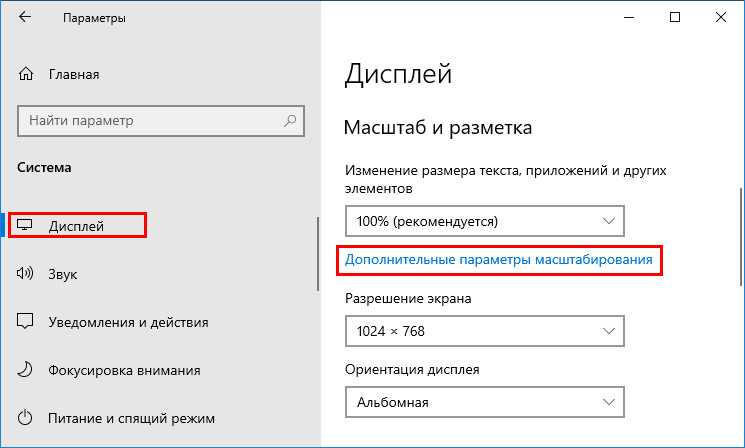
6. Следующий шаг — предоставление ОС прав самостоятельно и в автоматическом режиме исправлять проблемы масштабирования, для чего на соответствующем инструменте нужно перевести бегунок в положение «Включено».
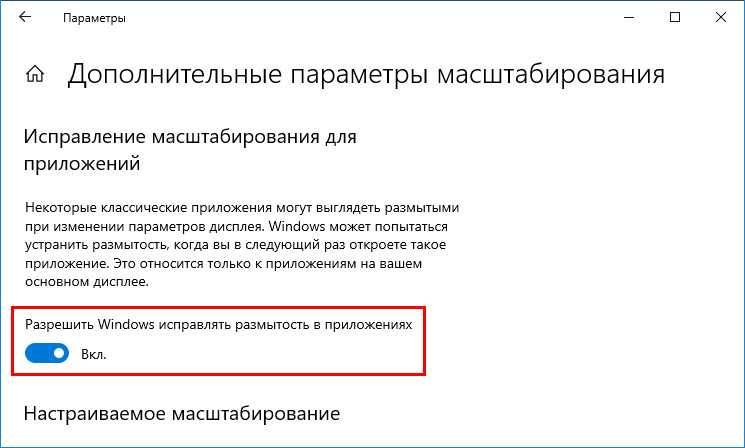
Если всё сделано верно, то при следующем входе в проблемное приложение появится запрос от Windows на устранение размытости, пользователю следует ответить утвердительно. Результатом станет повышение чёткости и читаемости текста.
Устранение проблем с изменением разрешения в Виндовс 7
В большинстве случаев с подобным сбоем сталкиваются пользователи настольных компьютеров, однако от его появления не застрахованы и владельцы ноутбуков. Универсальных методов решения не существует, так как причины, по которым проблема может появляться, совершенно разные.
Способ 1: Устранение проблем с драйверами
Чаще всего разрешение нельзя сменить по причине проблем с драйверами на видеокарту, реже – на монитор или чипсет материнской платы (последнее характерно для лэптопов). Драйвера могут быть не установлены вовсе, или же инсталляция прошла некорректно либо файлы драйверов оказались повреждены. Следовательно, для устранения неполадок с системным ПО его необходимо переустановить.
Подробнее:Как переустановить драйвера на видеокартуУстановка драйверов для монитораУстанавливаем ПО для чипсета материнской платы
Способ 2: Правка реестра и файла драйверов видеокарты NVIDIA
Пользователям некоторых видеокарт от NVIDIA переустановка драйверов помогает не всегда. Дело в том, что в процессе инсталляции в INF-файле, а также в системном реестре должна появляться строка о доступности смены режимов отображения, но она не появляется по тем или иным причинам. Решить проблему можно ручной правкой значений в реестре и файле драйвера.
- Начнём с реестра – откройте «Пуск», воспользуйтесь поисковой строкой, в которую введите запрос .
Будет обнаружен исполняемый файл «Редактора реестра» – наведите на него курсор, кликните правой кнопкой мыши и выберите «Запуск от имени администратора».
В окне оснастки переходите по следующему адресу:
Вы увидите несколько каталогов с именем {4D36E968-E325-11CE-BFC1-08002BE10318}, каждый из которых отвечает той или иной группе подключённых устройств. Найти нужный можно следующим образом – раскройте его и кликайте по каждому каталогу, пока не найдёте строку «DriverDesc», в которой должно быть обозначено название видеокарты от NVIDIA.
После захода в папку выберите пункты «Правка» – «Создать» – «Параметр DWORD».
В окне создания введите название вида , остальные параметры оставьте по умолчанию и нажмите Enter.
Обязательно перезагрузите компьютер.
После загрузки ПК проверьте настройки разрешения экрана – скорее всего, они будут доступны и их можно будет изменить.
Но не исключено, что и эта процедура окажется неэффективна. В таком случае потребуется дополнительно отредактировать файл драйверов.
- Откройте «Проводник» и перейдите по адресу , где найдите и откройте файл nv_disp.inf.
Поищите секцию с названием «», где под Х может быть любое число от 1 до 9, зависит от версии драйверов. В конце этой секции следует вставить новую строку и вписать в неё следующее:
Убедитесь, что символы введены правильно, затем используйте пункты «Файл» – «Сохранить».
Перезагрузите компьютер и проверьте, появилась ли возможность изменения разрешения экрана – скорее всего, настройки будут работать корректно. Единственным минусом предложенного выше способа можем назвать сообщение о неподписанных драйверах, которое будет проявляться при попытке установить новые версии ПО для видеоадаптера.
Способ 3: Переустановка операционной системы
Нередко с описываемой проблемой сталкиваются пользователи ноутбуков, которые в заводской комплектации шли с Windows 10, но затем на них была установлена «семёрка». Неполадка заключается в несовместимости драйверов – дело в том, что ПО от «семёрки» подходит для десятой версии Виндовс, но в обратную сторону это правило часто не работает. В такой ситуации больше ничего не остаётся, как удалить Windows 7 и вернуть Windows 10.
Урок: Как установить Windows 10 поверх Windows 7
Если же «семёрка» вам критически необходима, можете выполнить установку этой ОС на виртуальную машину.
Подробнее: Установка Windows 7 на VirtualBox
Мы рассмотрели все варианты решения проблемы со сменой разрешения экрана на Windows 7. Как видите, в подавляющем большинстве случаев её причиной являются некорректно установленные или отсутствующие драйвера.
Опишите, что у вас не получилось.
Наши специалисты постараются ответить максимально быстро.
Решение 2. Измените настройки отображения вашей системы
Второй монитор может показывать увеличенное разрешение, если параметры отображения вашей системы не настроены должным образом. В этом контексте изменение соответствующих параметров отображения (обсуждаемых ниже) вашей системы может решить проблему. Вы также можете попробовать эти изменения в панели управления графикой (например, в панели управления Nvidia). Если вы столкнулись с проблемой увеличения в некоторых приложениях, проверьте, решает ли запуск этих приложений в режиме совместимости проблему.
Изменить ориентацию дисплея
- Нажмите клавишу Windows и выберите Настройки.
- Теперь откройте «Система» и на вкладке «Отображение» разверните раскрывающийся список «Ориентация отображения».Откройте систему в настройках Windows
- Затем выберите Портрет (обязательно повторите то же самое для всех дисплеев) и проверьте, нормально ли работает 2-й монитор. Если да, то вы можете вернуться в альбомный режим.Изменить ориентацию дисплея
Редактировать настройки нескольких мониторов
- Откройте настройки отображения вашей системы и разверните раскрывающийся список «Несколько дисплеев».
- Теперь выберите «Расширить эти дисплеи» и проверьте, решена ли проблема.Установите несколько дисплеев для расширения этих дисплеев
- Если нет, то проверьте, решает ли проблема, задав для параметра «Несколько дисплеев» значение «Дублировать».Установите несколько дисплеев на дублирование этих дисплеев
- Если проблема не исчезнет, откройте «Параметры отображения» и в разделе «Параметры отображения» (где написаны 1 и 2) нажмите «Обнаружить» и проверьте, устранена ли проблема.
- Если нет, проверьте, устраняет ли сбой нажатие кнопки «Определить».Нажмите на кнопки обнаружения и идентификации.
Сопоставьте частоту обновления мониторов
- Откройте настройки дисплея (как описано выше) и прокрутите вниз до конца окна.
- Теперь откройте Advanced Display Settings и проверьте частоту обновления вашего дисплея 1.Открыть расширенные настройки дисплея
- Затем выберите 2-й дисплей в раскрывающемся списке «Выбрать дисплей» и убедитесь, что частота обновления соответствует частоте обновления 1-го. Для обоих дисплеев лучше использовать частоту обновления 60 Гц.Соответствуйте частоте обновления ваших дисплеев
- Теперь проверьте, решена ли проблема с монитором.
Если проблема не исчезнет, вы можете применить одинаковую частоту обновления к обоим дисплеям на панели управления графикой вашей системы (например, Nvidia на панели управления Intel HD Graphics) и проверить, решает ли это проблему с монитором. Если вы используете дисплей с разрешением более 1080P, обязательно включите виртуальное суперразрешение на панели управления графикой (в AMD Radeon вы можете найти его на вкладке «Дисплей»).
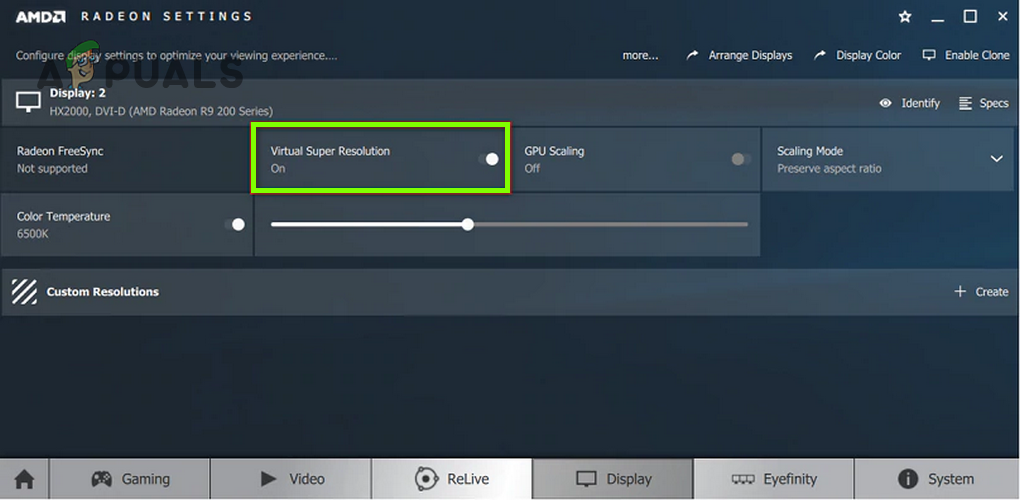
Используйте рекомендованное разрешение для обоих мониторов
- Запустите настройки дисплея вашего ПК и выберите свой дисплей, выбрав 1 или 2.
- Затем разверните раскрывающееся меню «Разрешение экрана» и выберите «Рекомендуемое».Используйте рекомендуемое разрешение вашего первого дисплея
- Теперь повторите то же самое для другого дисплея и проверьте, решена ли проблема.
- Если нет, проверьте, решает ли проблему использование одинакового разрешения для обоих дисплеев.
Отредактируйте масштаб вашего дисплея
- Откройте настройки дисплея и выберите проблемный дисплей.
- Теперь разверните раскрывающийся список «Изменить размер текста, приложений и других элементов» (в разделе «Масштаб и макет»).
- Затем выберите 100% и немедленно выйдите из своей учетной записи.Установите масштабирование дисплея на 100%
- Теперь снова войдите в учетную запись и проверьте, нормально ли работает монитор. Если да, то вы можете изменить масштаб мониторов по своему вкусу.
- Если проблема не исчезнет, откройте настройки дисплея вашей системы и выберите свой 1-й дисплей.
- Теперь откройте дополнительные параметры масштабирования и отключите параметр «Разрешить Windows пытаться исправить приложения, чтобы они не были размытыми».Отключить, пусть Windows пытается исправить приложения, чтобы они не были размытыми
- Затем повторите то же самое для второго монитора и перезагрузите компьютер, чтобы проверить, решена ли проблема.
Установите второй монитор как основной
- Откройте настройки дисплея вашего ПК и выберите проблемный дисплей (щелкнув 1 или 2).
- Затем в разделе «Несколько дисплеев» установите флажок «Сделать этот основной дисплей» и перезагрузите компьютер.Включите параметр «Сделать это моим основным дисплеем» для второго дисплея
- После перезагрузки проверьте, нормально ли работает монитор.
Что означает «Отключить масштабирование дисплея при настройках высокого разрешения» в Windows 10?
При проверке в свойствах совместимости для ярлыка, я предполагаю, что это означает, что «Масштабирование дисплея» отключено, когда есть «Настройки высокого разрешения». Хорошо, но мои вопросы:
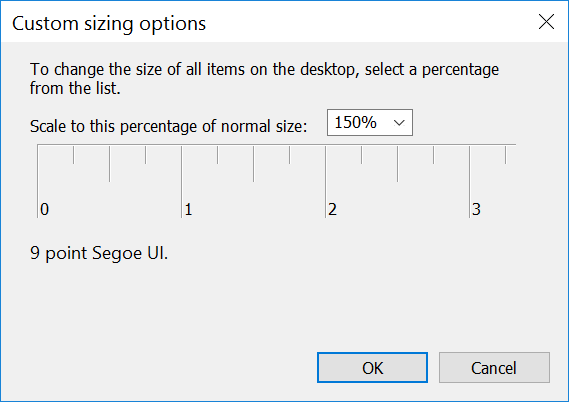
Если это так, то верно ли, что процентное значение, отличное от 100%, представляет собой «Масштабирование дисплея» (что должно быть отключено), а процентное значение в 100% означает отсутствие масштабирования дисплея?
На самом деле я хочу, чтобы масштабирование Windows оставалось на 150%, чтобы различные элементы пользовательского интерфейса были удобочитаемыми, и чтобы Lightroom и Photoshop работали с разрешением 2560×1440. Однако, когда я устанавливаю флажок «Отключить масштабирование дисплея при настройках высокого DPI» для этих приложений, их пользовательский интерфейс остается неизменным.
То же самое для Chrome. Независимо от того, установлен этот флажок или нет, значения в JavaScript для screen.width и screen.height составляют 1706×960. Когда я настраиваю Windows на 100% масштабирование, размеры экрана в Chrome отображаются как 2560×1440, что я и ожидал.
В Windows 10 есть 2 способа масштабирования дисплея:
Способ, который вы показали как «Пользовательский уровень масштабирования», является устаревшим и не рекомендуется
Вместо этого щелкните правой кнопкой мыши на рабочем столе, выберите «Настройка отображения», затем в разделе «Настройка отображения» установите «Изменить размер текста, приложений и т. Д.» На «150%» (это может сначала привести к отключению пользовательского масштабирования и регистрации. и обратно)
Надеемся, что использование второго метода решит вашу проблему, так как он работает намного лучше, чем первый.
Сначала я отвечу на ваш второй вопрос, а затем на первый.
Высокий DPI
Высокий DPI относится к настройке, когда дисплей установлен на более чем 96 точек на дюйм. Точный DPI вашего дисплея зависит от 3 вещей.
У меня дисплей 2560х1440 14 дюймов. Это означает 209 точек на дюйм (вы можете использовать теорему Пифагора), что означает максимальную настройку 192 точек на дюйм. Windows может быть настроен на следующие настройки точек на дюйм
Это то, что вы установили через настройки дисплея в панели управления. Таким образом, я могу установить для моего 14 «дисплея любое значение DPI от 96 до 192 точек на дюйм.
Масштабирование дисплея
Когда мы меняем настройку DPI дисплея, количество пикселей, доступных на дисплее, изменяется
Предположим, мы переместились с 96 точек на дюйм до 192 точек на дюйм, количество доступных пикселей на дисплее удвоится (обратите внимание, что пиксели присутствуют всегда, мы просто используем их меньше или больше, в зависимости от настройки разрешения). При настройке 96 точек на дюйм окно шириной 96 пикселей будет занимать всю ширину экрана
Но при настройке 192 dpi это же окно будет занимать только половину ширины экрана. Это может привести к тому, что ваши шрифты (и другие вещи) окажутся слишком маленькими для чтения. Итак, Windows предлагает опцию масштабирования отображения. Когда DPI дисплея изменяется, окна автоматически масштабируют размеры окна в соответствии с дисплеем. В приведенном выше случае, после масштабирования отображения, наше окно будет занимать всю ширину экрана.
Все способы, как поменять разрешение
Существует несколько способов изменить разрешение монитора. Несмотря на разницу в подходах, конечный итог всегда остается одним
Так что неважно каким способом воспроизводить это действие. Метод стоит выбирать, исходя из своих личных предпочтений и удобства.
Параметры экрана
Самый простой способ изменить расширение — это изменить настройки параметров дисплея. Это можно сделать следующим способом:
- Кликнуть правой кнопкой мышки на пустое место на рабочем столе и выбрать из выпадающего меню “Параметры экрана”.
- В левой части окна кликнуть на строку “Дисплей”. Это откроет меню внесений корректировок размера.
- В строке «Разрешение» выбрать необходимые значения и сохранить.
В случае если нет нужного разрешения в списке, стоит сделать следующее:
- Зайти в “Параметры экрана”;
- Перейти к дополнительным параметрам дисплея;
- Кликнуть на “Свойства видеоадаптера для дисплея”;
- В открывшемся окошке кликнуть на “Список всех режимов”;
- Это откроет окно со списком всех возможных режимов для ПК. Стоит найти тот размер и частоту, которое поддерживается компьютером. Например, это может быть 1920 на 1080 для персонального компьютера или 1366 на 768 для ноутбука.
После выбора сохранить изменения.
Параметры Windows
Изменить расширения монитора можно посредством параметров самой операционной системы. Делается это следующим образом:
- Вызвать окно параметров путем нажимания клавиш Вин+I.
- Зайти в раздел “Система”.
- Перейти в “Дисплей”.
- В строке разрешение выбрать рекомендуемое расширение для монитора.
- Сохранить внесенные корректировки.
Панель управления
Панель управления также дает доступ к изменению настроек дисплея. С помощью ее функционала внесение изменений выглядит следующим образом:
- Через меню Пуск зайти в Панель управления.
- При помощи поисковой строки сверху окна найти параметры экрана.
- Перейти к настройкам размеров дисплея.
- Задать необходимый параметр и сохранить.
Драйвер
Через драйвер также можно произвести изменение расширения монитора. Главное выбрать наиболее подходящую инструкция из двух типов видеокарт. Такой способ помогает изменить расширения, не заходя в игру. После запуска игрушки размер останется таким, каким было установлено предварительно через драйвер.
AMD
Сменить расширение дисплея можно следующим образом:
- Кликнуть правой кнопкой мышки на пустую часть рабочего стола.
- Выбрать настройки видеокарты. Для АМД это “AMD CatalystControlCenter”.
- Зайти в дополнительные настройки.
- Принять условия лицензионного соглашения и после создать пользовательское расширения.
- Откроется окно, в котором можно вручную прописать желаемый размер, а также протестировать его перед установкой.
Такой способ позволит точно понять подходит ли выбранное разрешение для монитора или нет.
Nvidia
С видеокартой Нвидиа изменения расширений дисплея происходит аналогичным образом, как и для АМД. Настройки вызываются также через правую кнопку мышки. Настройки все на русском языке, в них остаточно легко разобраться.
Параметры монитора также можно проверить предварительно перед установкой. Такой подход помогает избежать распространенной ошибки при выставлении не того расширения, которое монитор не поддерживает. Из-за этого дисплей становится черным и уже нельзя просто так изменить настройки.
Что делать, если нельзя поменять разрешение экрана Windows 10
В некоторых случаях расширение нельзя изменить. Когда оно не меняется, стоит просто изменить отображение шрифта, и перезагрузить компьютер. Дисплей подстроится под шрифт.
Также бывает, что при изменении параметров монитора выставляется не подходящий. В таком случае монитор становится черным и уже невозможно поменять разрешение экрана windows 10, так как дисплей не реагирует ни на какие действия.
В таком случае стоит воспользоваться инструкцией о том, как поменять расширение экрана на windows 10, если экран черный:
- Перезагрузить компьютер и нажать F8.
- Зайти через безопасный режим.
- Перейти к диспетчеру устройств и отключить видеоадаптер.
- После чего сохранить изменения и зайти с нормального режима.
- Теперь монитор будет отображаться.
- Остаётся только изменить разрешение на рекомендуемое, и сохранить изменения.
Таким образом, можно вернуть нормальные настройки, при которых экран будет отображаться.
Заключение
Все способы того, как поменять разрешение экрана в Windows 10 помогают установить необходимые настройки. Большинство способов ведет к изменению параметров монитора. Изменение в драйверах дает возможность подобрать индивидуальное отображение для нестандартных дисплеев.
Как отключить масштабирование в Windows 10
Как было сказано выше, чаще всего проблема размытого шрифта связана с новой функцией масштабирования. Она может действовать по всей системе или в отдельном приложении. Рассмотрим, как отключить масштабирование в обоих случаях.
По всей системе
- Чтобы отключить масштабирование в Windows 10 во всей системе, нужно сделать следующее:
- Зайти в «Параметры». Для этого нажмите на «Пуск» и далее выберите значок шестеренки;
- Перейдите в раздел «Система» и выберите в левой части экрана вкладку «Экран»;
- Убедитесь, что в пункте изменения размера текста, приложений и других элементах установлено значение 100%. Если это не так, то сдвиньте ползунок до 100% и примените изменения.
Если описанный выше способ не помог изменить ситуацию с размытыми шрифтами по всей операционной системе, приведем еще несколько советов, что можно сделать в такой ситуации:
- Зайдите в «Панель управления» и выберите раздел «Экран». В графе «Изменение размера элементов» нажмите на активную ссылку, которая указывает, что можно выбрать настраиваемый уровень масштабирования;
- Откроется окно, где необходимо убедиться, что установлено значение 100%. Если это так, то закрывайте окно, если нет, то измените на 100%;
- Далее вновь в разделе «Экран» в «Панели управления» в левой части выберите пункт «Настройка текста ClearType»;
- Откроется средство настройки, в котором необходимо пройти по нескольким пунктам, чтобы подобрать идеально четкое отображение текстов на экране монитора. Проделайте все необходимые действия;
- Если утилита ClearType не исправила проблему, зайдите в «Панель управления» и перейдите в пункт «Система»;
- Далее в левой части открывшегося окна выберите раздел «Дополнительные параметры системы»;
- Откроется окно, где на вкладке «Дополнительно» нужно в разделе «Быстродействие» выбрать пункт «Параметры»;
- Откроется еще одно окно, где в списке особых визуальных эффектов нужно убедиться, что установлена галочка в пункте «Сглаживание неровностей экранных шрифтов».
Если ни один из приведенных выше советов не помог избавиться от размытых шрифтов в Windows 10, рекомендуем вернуть старый метод масштабирования, о чем речь пойдет ниже.
В отдельном приложении
Если проблема с размытым шрифтом имеется в одном приложении, найти ее причину гораздо проще, чем когда она присутствует по всей системе. Нажмите правой кнопкой мыши на ярлык или исполняющий exe-файл приложения, которое имеет описанные проблемы, и выберите пункт «Свойства».
Далее перейдите на вкладку «Совместимость» и установите галочку в графе «Отключить масштабирование изображения при высоком разрешении экрана». Когда галочка будет установлена, нажмите «Применить».
Чтобы изменения вступили в силу, потребуется перезапустить приложение
Обратите внимание, что при закрытии некоторых приложений, они продолжают работать в фоновом режиме





























