Editions of Visual Studio 2019
Visual Studio 2019 is available in three different editions
- Visual Studio 2019 Community Edition
- Visual Studio 2019 Professional Edition
- Visual Studio 2019 Enterprise Edition
Visual Studio 2019 Community edition
Visual Studio 2019 Community edition is free under the following conditions
- It is free if you are an individual developer. You can use it to develop commercial applications and sell them.
- It is free, if you are an organization and satisfies all of the following conditions
- if you have less than 250 PC
- Your annual revenue is less one million U.S. dollars.
- You are allowed to install it in the maximum of 5 PCs.
In both, the above cases the You must register your copy using a Microsoft Account.
Visual Studio 2019 Professional Vs Community
The Only difference between Professional Edition and Community Edition is the CodeLens feature. Using the CodeLens you can Find code changes and other histories. It tells what last changes were made to the file with reference history and who changed it
Visual Studio 2019 Professional Vs Enterprise
The Enterprise Edition is packed with many features compared to the Professional edition. Here is the list of features available only in Enterprise Edition.
Создание пустых решений
Вы также можете создавать пустые решения, не содержащие проектов. Это может быть предпочтительно, если вы хотите создать решение и проекты с нуля.
Создание пустого решения
- В строке меню выберите Файл > Новый > Проект.
-
В области слева (Шаблоны) щелкните в раскрывающемся списке Другие типы проектов > Решения Visual Studio.
-
В средней области выберите Пустое решение.
-
Введите значение Имя и Расположение для решения, а затем нажмите ОК.
-
В поле поиска на странице Создание проекта введите решение.
-
Выберите шаблон Пустое решение и нажмите кнопку Далее.
-
Введите значение Имя и Расположение для решения, а затем нажмите Создать.
После создания пустого решения к нему можно добавить новые или существующие проекты или элементы, выбрав пункт Добавить новый элемент или Добавить существующий элемент в меню Проект.
Как было сказано ранее, вы также можете открывать файлы кода без использования проекта или решения. Сведения о разработке кода таким образом см. в статье Разработка кода в Visual Studio без использования проектов и решений.
Создание временного проекта
(только для C# и Visual Basic)
Если при создании проекта на основе .NET не указать расположение на диске, проект будет временным. Таким образом можно экспериментировать с проектами .NET. При работе с временным проектом его можно сохранить или удалить в любое время.
Чтобы создать временный проект, сначала выберите Сервис > Параметры > Проекты и решения > Общие, а затем снимите флажок Сохранять новые проекты в момент создания. После этого откройте диалоговое окно Новый проект, как обычно.
Удаление решения, проекта или элемента
Контекстное меню можно использовать для удаления решений, проектов или элементов в Visual Studio, но только, чтобы удалить их из текущего решения или проекта.
Чтобы полностью удалить решение или другой компонент из системы, удалите папку, содержащую файлы SLN и SUO решения, используя проводник Windows. (Перед удалением решения вы, возможно, захотите выполнить резервное копирование проектов и файлов на случай, если они вам понадобятся позже).
Observação
SUO-файл является скрытым и не отображается, если проводник имеет параметры по умолчанию. Для отображения скрытых файлов в меню Вид проводника установите флажок Скрытые элементы.
Окончательное удаление решения
Вы можете перейти к проводнику в Windows, используя Обозреватель решений в Visual Studio. Ниже описывается порядок действий.
-
В Обозревателе решений щелкните правой кнопкой мыши меню (контекстное меню) решение, которое вы хотите удалить, и выберите Открыть папку в проводнике.
-
В проводнике перейдите на один уровень вверх.
-
Выберите папку, содержащую решение, и нажмите клавишу DELETE.
Visual Studio Code или Visual Studio? Что выбрать, в чем отличия
В этой сводной таблице я выделил наиболее важные моменты, на которые стоит обратить внимание:
Тип ПО
Среда разработки (IDE)
Редактор кода с функциями IDE
Цена
Бесплатная (с ограниченным функционалом) и платная версии
Полностью бесплатный для личного и коммерческого использования, opensource
Кроссплатформенность
Полная (macOS, Linux, Windows)
Поддержка языков программирования
Ориентирована на стек технологий .NET, клиент + сервер (полная поддержка), C++, Python
Все популярные (Python, C/C++, C#, Java, Go, PHP, Ruby и т.д.)
Система управления версиями (Version control)
Полная поддержка .NET Framework, .NET Core
Что выбрать?
Стоит понимать, что это два абсолютно разных инструмента, один не хуже или лучше другого. У каждого инструмента есть своя область применения.
Как Visual Studio определяет необходимость переноса проекта
В каждой новой версии Visual Studio по возможности сохраняется совместимость с предыдущими версиями, чтобы проект можно было открывать, изменять и выполнять его сборку в разных версиях. Однако со временем неизбежны изменения, из-за которых некоторые типы проектов могут больше не поддерживаться. (Список типов проектов, поддерживаемых в Visual Studio 2017, см. в статье Целевые платформы и совместимость.) В таких случаях проект не будет загружаться в более новой версии Visual Studio и путь миграции предлагаться не будет. С проектом следует работать в предыдущей версии Visual Studio, которая поддерживает его.
В других случаях проект может открываться в более новой версии Visual Studio, но он должен быть обновлен или перенесен, из-за чего он может стать несовместимым с предыдущими версиями. Необходимость в миграции определяется в Visual Studio на основе ряда критериев:
-
совместимость с целевыми версиями платформ вплоть до Visual Studio 2013 RTM;
-
совместимость ресурсов времени разработки с предыдущими версиями Visual Studio (в частности, с различными каналами Visual Studio 2017, Visual Studio 2015 RTM и с обновлением 3, Visual Studio 2013 RTM и с обновлением 5, Visual Studio 2012 с обновлением 4, Visual Studio 2010 с пакетом обновления 1 (SP1)); в случае использования нерекомендуемых ресурсов времени разработки в Visual Studio 2017 предпринимается попытка обработать их корректно, не повреждая их, чтобы проект по-прежнему мог открываться в предыдущих версиях;
-
нарушение совместимости с предыдущими версиями вплоть до Visual Studio 2013 RTM и с обновлением 5 из-за новых ресурсов времени разработки.
Технический владелец проекта оценивает эти критерии и создает запрос, если имеется необходимость в поддержке, обеспечении совместимости и миграции. Между версиями Visual Studio по возможности обеспечивается прозрачная совместимость. Это означает, что проекты, создаваемые и изменяемые в одной версии Visual Studio, будут работать в других версиях.
Однако если такая совместимость невозможна, как в случае с некоторыми типами проектов, описанными в этой статье, в Visual Studio открывается мастер обновления для внесения необходимых односторонних изменений.
Одним из этих односторонних изменений может быть изменение свойства в файле проекта. Оно указывает, какая именно версия MSBuild может преобразовывать исходный код проекта в выполняемые и развертываемые артефакты. То есть несовместимость проекта с предыдущими версиями Visual Studio зависит не от версии Visual Studio, а от версии MSBuild, определяемой свойством . Если ваша версия Visual Studio включает в себя цепочку инструментов MSBuild, соответствующую значению свойства в проекте, то она может вызывать эту цепочку инструментов для сборки проекта.
С целью обеспечения максимальной совместимости с проектами, созданными в более ранних версиях, Visual Studio 2017 включает в себя необходимые цепочки инструментов MSBuild для поддержки значений 15, 14, 12 и 4. Сборка проектов, в которых используется любое из этих значений , должна выполняться успешно. (При этом необходимо учитывать, поддерживает ли вообще Visual Studio 2017 данный тип проекта, как описано в статье Целевые платформы и совместимость.)
В этом контексте, естественно, возникает вопрос, следует ли попытаться обновить проект вручную или перенести его на более новую версию . Такое изменение не является обязательным и, скорее всего, приведет ко множеству ошибок и предупреждений, которые потребуется исправить, чтобы сборка проекта снова стала возможной. Кроме того, если в Visual Studio в будущем перестанет поддерживаться определенная версия , при открытии проекта будет запущен процесс его миграции, так как значение должно быть изменено. В такой ситуации подсистеме, связанной с этим типом проектов, точно известно, что именно нужно изменить, и она может произвести эти изменения автоматически, как было описано ранее в этой статье.
Что еще нового в VS 2022?
Нам всем нравится, как они звучат! Но что означает это обязательство для повседневной работы с последней версией VS 2022?
Релиз 2022 года обещает следующие дополнительные улучшения:
Улучшенная функция автозавершения кода
Intellicode в VS 2022 может заполнять целые строки кода, используя улучшенное понимание контекста кодирования.
В текущем режиме предварительного просмотра это работает только с C #, но Microsoft будет добавлять дополнительные языки по мере приближения официальной даты выпуска.
Более мощные возможности отладки
Основной отладчик имеет более эффективную и интуитивно понятную декомпиляцию с более легким для чтения пошаговым инструктажем, условными точками останова и добавлением диаграмм пламени, чтобы помочь программистам обнаруживать проблемы, возникающие с кодом локально или удаленно.
Улучшенный интерфейс программирования
Visual Studio 2022 предлагает более удобный и интуитивно понятный интерфейс среды программирования.
Это включает в себя расширенные возможности для настройки внешнего вида среды IDE (например, вы можете сопоставить ее со своей темой Windows), а также возможность развертывания системы управления документами, которая работает на вас.
Улучшенная доступность
В Visual Studio 2019 было несколько функций, которые улучшили общую доступность, а VS 2022 Improved добавляет еще больше функций доступности.
Вместо того, чтобы полагаться на плагины или надстройки, пользователи могут изменять интерфейс, чтобы улучшить видимость и организацию, а также лучше работать с утвержденными расширениями. Все это происходит благодаря постоянной работе Microsoft над тем, чтобы сделать свои продукты общедоступными.
Улучшенная поддержка последней сборки C ++
VS 2022 включает в себя полный набор инструментов для C ++ 20. Это язык, на котором написана Windows, поэтому разработчики Windows должны найти это долгожданное включение.
В примечаниях к предварительному просмотру VS 2022 перечислены девять улучшений на момент написания этой статьи. Это должно упростить программирование на C ++ в новой версии IDE за счет улучшенной функциональности IntelliSense и более мощных возможностей отладки и анализа.
Улучшенная разработка приложений для Windows
Теперь можно использовать горячую перезагрузку (впервые представленную в VS 2019) для обновления сборок приложения в .NET или C ++ во время его работы. Все разработчики пережили или могут представить себе ситуации, когда это пригодится!
Вы также найдете улучшения в интеграции Git, такие как возможность работать с несколькими репозиториями в исходном режиме из одной локальной установки IDE.
Для разработчиков, создающих контейнерные приложения, обещаны дополнительные возможности для работы или оркестровки проектов с использованием Kubernetes , Docker и Service Fabric . (В документации нет подробностей о том, что это повлечет за собой, но в настоящее время ведется работа по улучшению процесса создания приложений и расширению диагностики.)
Compare the Editions
Here is the comparison chart of Community Vs Professional Vs Enterprise. The table lists all features of the Visual Studio 2019
| Supported Features | Community Edition | Professional Edition | Enterprise Edition |
|---|---|---|---|
| Supported Usage Scenarios | |||
| Individual Developers | Y | Y | Y |
| Classroom Learning | Y | Y | Y |
| Academic Research | Y | Y | Y |
| Contributing to Open Source Projects | Y | Y | Y |
| Non-enterprise organizations, for up to 5 users | Y | Y | Y |
| Enterprise | Y | Y | |
| Development Platform Support | Y | Y | Y |
| Integrated Development Environment | |||
| Live Dependency Validation | Y | ||
| Architectural Layer Diagrams | Y | ||
| Architecture Validation | Y | ||
| Code Clone | Y | ||
| CodeLens | Partial | Y | Y |
| Peek Definition | Y | Y | Y |
| Refactoring | Y | Y | Y |
| One-Click Web Deployment | Y | Y | Y |
| Model Resource Viewer | Y | Y | Y |
| Visualize solutions with Dependency Graphs and Code Maps Can open diagrams generated in other Visual Studio editions in read-only mode. | Partial | Partial | Y |
| Multi-Targeting | Y | Y | Y |
| Advanced Debugging and Diagnostics | |||
| IntelliTrace | Y | ||
| Code Map Debugger Integration | Y | ||
| NET Memory Dump Analysis | Y | ||
| Code Metrics | Y | Y | Y |
| Graphics Debugging | Y | Y | Y |
| Static Code Analysis | Y | Y | Y |
| Performance and Diagnostics Hub | Y | Y | Y |
| Snapshot Debugger | Y | ||
| Time Travel Debugging (Preview) | Y | ||
| Testing Tools | |||
| Live Unit Testing | Y | ||
| IntelliTest | Y | ||
| Microsoft Fakes (Unit Test Isolation) | Y | ||
| Code Coverage | Y | ||
| Unit Testing | Y | Y | Y |
| Cross-platform Development | |||
| Embedded Assemblies | Y | ||
| Xamarin Inspector | Y | ||
| Xamarin Profiler | Y | ||
| Remoted iOS Simulator for Windows | Y | Y | Y |
| Share code between Android and iOS with Xamarin | Y | Y | Y |
| Native iOS and Android UI Designers | Y | Y | Y |
| Xamarin.Forms | Y | Y | Y |
| Collaboration Tools and Features | |||
| PowerPoint Storyboarding | Y | Y | Y |
| Code Review | Y | Y | Y |
| Task Suspend/Resume | Y | Y | Y |
| Team Explorer (third-party development tools support) | Y | Y | Y |
| Visual Studio Live Share | Y | Y | Y |
Изменение требуемой версии .NET Framework
Для существующего проекта Visual Basic, C# или F# вы можете изменить целевую версию .NET в диалоговом окне свойств проекта. Сведения об изменении целевой версии для проектов C++ см. в статье How to: Modify the Target Framework and Platform Toolset (Практическое руководство. Изменение требуемой версии .NET Framework и набора средств платформы).
-
В обозревателе решений правой кнопкой мыши откройте контекстное меню проекта, в который необходимо внести изменения, и выберите Свойства.
-
В левом столбце окна Свойства перейдите на вкладку Приложение.
Observação
После создания приложения UWP невозможно изменить целевую версию Windows или .NET.
-
В списке Целевая рабочая среда выберите требуемую версию.
-
В открывшемся диалоговом окне проверки нажмите кнопку Да.
Проект будет выгружен. При его перезагрузке он будет ориентирован на выбранную версию .NET.
-
В обозревателе решений правой кнопкой мыши откройте контекстное меню проекта, в который необходимо внести изменения, и выберите Свойства.
-
В левом столбце окна Свойства перейдите на вкладку Приложение.
Observação
После создания приложения UWP невозможно изменить целевую версию Windows или .NET.
-
В списке Целевая рабочая среда выберите требуемую версию.
-
В открывшемся диалоговом окне проверки нажмите кнопку Да.
Проект будет выгружен. При его перезагрузке он будет ориентирован на выбранную версию .NET.
Observação
Если код содержит ссылки на другую версию .NET, отличную от целевой, при компиляции и запуске кода могут появиться сообщения об ошибках. Чтобы устранить эти ошибки, измените ссылки. См. раздел Устранение неполадок, связанных с настройкой для определенных версий платформы .NET.
Dica
В зависимости от целевой платформы ее можно представить в файле проекта следующим образом:
- Для приложения .NET Core:
- Для приложения .NET Standard:
- Для приложения .NET Framework:
Набор средств Visual Studio для Office (среда выполнения)
средства Visual Studio 2010 для среды выполнения Office (VSTO runtime), которые входят в состав Visual Studio, версии 10.0.50903, следуют жизненному циклу поддержки Visual Studio. если вы установили Microsoft Office на компьютере разработки, может быть установлена и использована более новая версия среды выполнения VSTO. вы также можете скачать и использовать более новые версии VSTO среды выполнения с Visual Studio. мы рекомендуем разработчикам устанавливать последнюю версию среды выполнения VSTO с приложениями. Она будет поддерживаться при работе с поддерживаемыми версиями Office. Если необходимо обслуживать среду выполнения VSTO, будет обновлена только последняя версия. дополнительные сведения см. в разделе политика жизненного цикла среды выполнения набор средств Visual Studio для Office. дополнительные сведения о жизненном цикле поддержки Office см. в разделе вопросы и ответы о жизненном цикле Office, Office 365 и Microsoft 365.
Тело файла
Текст файла. sln состоит из нескольких разделов , например:
Чтобы загрузить решение, среда выполняет следующую последовательность задач:
-
Среда считывает глобальный раздел файла SLN и обрабатывает все отмеченные разделы . В этом примере файла есть одна такая инструкция:
Когда среда считывает тег, она сопоставляет имя с пакетом VSPackage с помощью реестра. Имя ключа должно присутствовать в реестре в папке . Значение по умолчанию для ключей — это идентификатор GUID пакета VSPackage (REG_SZ), который записал записи.
-
Среда загружает пакет VSPackage, вызывает интерфейс VSPackage для IVsPersistSolutionProps интерфейса и вызывает ReadSolutionProps метод с данными в разделе, чтобы пакет VSPackage мог хранить данные. Среда повторяет этот процесс для каждого раздела.
-
Среда выполняет итерацию по блокам сохранения проекта. В этом случае существует один проект.
Эта инструкция содержит уникальный идентификатор GUID проекта и идентификатор GUID типа проекта. Эти сведения используются средой для поиска файла проекта или файлов, принадлежащих решению, и пакета VSPackage, необходимого для каждого проекта. Идентификатор GUID проекта передается в IVsProjectFactory для загрузки конкретных VSPackage, связанных с проектом, затем проект загружается пакетом VSPackage. В этом случае пакет VSPackage, загруженный для этого проекта, Visual Basic.
Каждый проект может сохранять уникальный идентификатор экземпляра проекта, чтобы к нему можно было обращаться по мере необходимости в других проектах решения. В идеале, если решение и проекты находятся под управлением исходного кода, путь к проекту должен быть указан относительно пути к решению. При первой загрузке решения файлы проекта не могут находиться на компьютере пользователя. Файл проекта, хранящийся на сервере относительно файла решения, сравнительно прост для того, чтобы файл проекта был найден и скопирован на компьютер пользователя. Затем он копирует и загружает остальные файлы, необходимые для проекта.
-
В зависимости от сведений, содержащихся в разделе проекта файла SLN, среда загружает каждый файл проекта. Затем сам проект отвечает за заполнение иерархии проекта и загрузку всех вложенных проектов.
-
После обработки всех разделов файла. sln решение отображается в обозреватель решений и будет готово к изменению пользователем.
Если ни один пакет VSPackage, реализующий проект в решении, не загружается, OnProjectLoadFailure вызывается метод, и каждый другой проект в решении получает возможность игнорировать изменения, которые он мог сделать во время загрузки. При возникновении ошибок анализа, как можно больше сведений сохраняется в файлах решения, и среда отображает диалоговое окно с предупреждением о том, что решение повреждено.
При сохранении или закрытии решения QuerySaveSolutionProps метод вызывается и передается в иерархию, чтобы узнать, были ли внесены изменения в решение, которое необходимо указать в SLN-файле. Значение null, передаваемое в в VSQUERYSAVESLNPROPS , указывает, что информация сохраняется для решения. Если значение не равно null, то сохраненная информация относится к конкретному проекту, определяемому указателем на IVsHierarchy интерфейс.
Если имеются сведения для сохранения, IVsSolutionPersistence интерфейс вызывается с указателем на SaveSolutionProps метод. WriteSolutionPropsЗатем метод вызывается средой для получения пар «имя-значение» из интерфейса и записи сведений в SLN-файл.
объекты и вызываются рекурсивно средой для получения сведений, которые должны быть сохранены из интерфейса, пока все изменения не будут введены в файл. sln. Таким образом можно убедиться, что информация будет сохранена в решении и доступна при следующем открытии решения.
Каждый загруженный пакет VSPackage перечисляется, чтобы убедиться, что в файле. sln есть что-либо, что нужно сохранить. Это происходит только во время загрузки, в которое запрашиваются разделы реестра. Среда знает обо всех загруженных пакетах, так как они находятся в памяти во время сохранения решения.
Только файл. sln содержит записи в разделах и. В файле SUO Нет похожих разделов, так как решению требуется правильная загрузка этих сведений. Suo-файл содержит пользовательские параметры, такие как закрытые заметки, которые не предназначены для совместного использования или размещения в системе управления исходным кодом.
Окно запуска
Первым, что вы увидите после запуска Visual Studio, будет окно запуска. Окно запуска помогает быстрее добраться до кода. Оно отображает параметры, чтобы закрыть или извлечь код, открыть существующий проект или решение, создать новый проект или просто открыть папку, содержащую некоторые файлы кода.
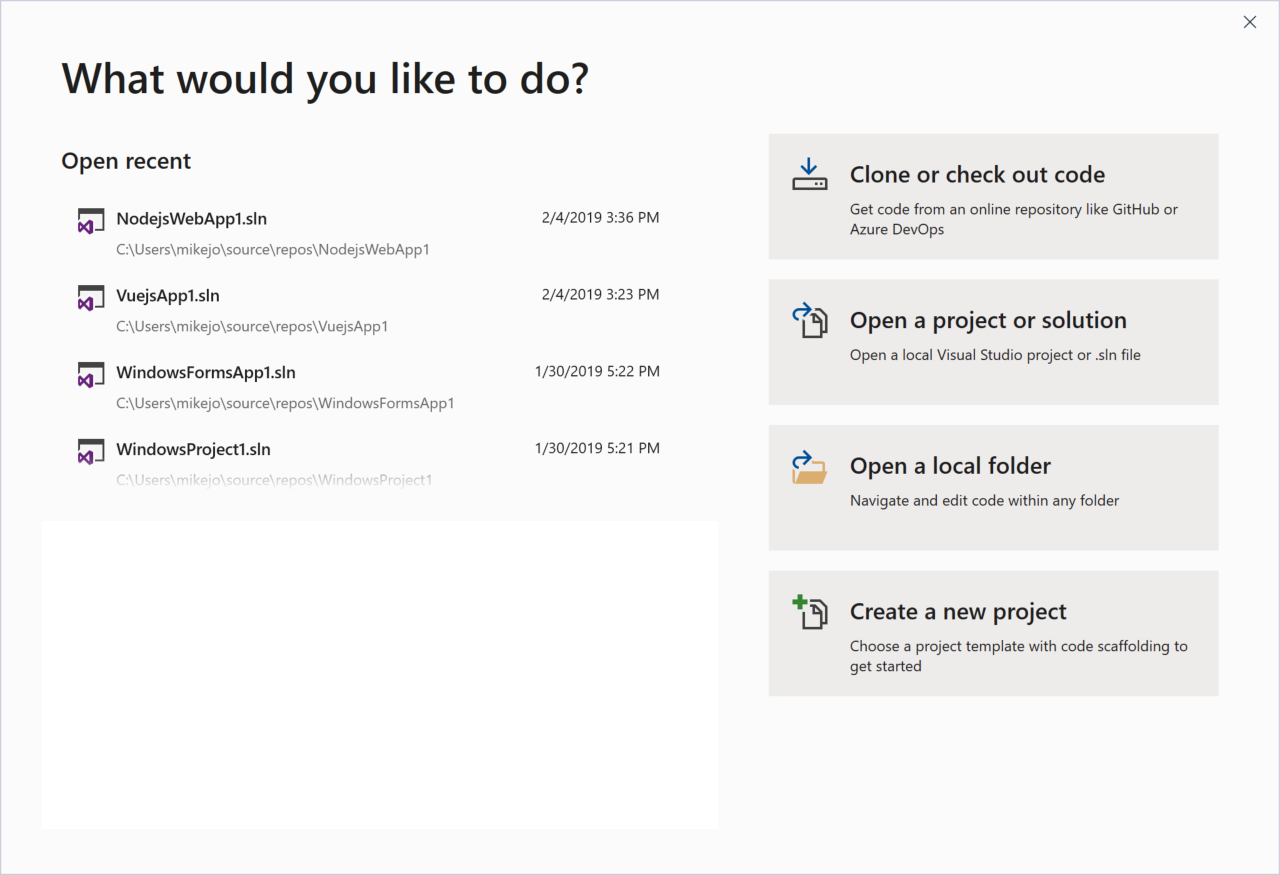
Если вы используете Visual Studio впервые, список последних проектов будет пустым.
Если вы работаете с базами кода не на основе MSBuild, выберите Открыть локальную папку, чтобы открыть код в Visual Studio. Дополнительные сведения см. в статье Разработка кода в Visual Studio без использования проектов и решений. Или вы можете создать новый проект или клонировать проект из поставщика источника, например GitHub или Azure DevOps.
Компоненты, не охватываемые обслуживанием Visual Studio
Visual Studio и Visual Studio для Mac включают в себя набор компиляторов, языков, сред и других ресурсов и инструментов, благодаря которым становится возможной разработка решений для многих платформ Майкрософт. Для удобства клиентов Visual Studio к компонентам из представленного ниже списка, которые могут быть установлены при помощи Visual Studio, применяются собственные политики лицензирования и обслуживания, поддержки и жизненного цикла. Команда Visual Studio изучает уязвимости CVE для этих компонентов, определяет, имеют ли отношение к использованию Visual Studio, и устраняет их в соответствии с политикой поддержки Visual Studio
Обратите внимание на то, что в этом списке указаны не все, а лишь наиболее часто используемые компоненты Visual Studio с собственными политиками
Для тех компонентов Майкрософт, которые устанавливаются с Visual Studio и не имеют явной политики жизненного цикла в базе данных жизненного цикла, поддерживаемой версией является последняя версия, доступная для скачивания в данный момент.
| Компиляторы и языки | Среды выполнения и среды | Другие ресурсы | Другие ресурсы |
|---|---|---|---|
| .NET Core | Microsoft Azure | Пакет NDK для Android | Miniconda |
| .NET Framework | Exchange | Пакет SDK для Android | мингит |
| Веб-стек ASP.NET | Office | Application Insights | нинжам |
| CMake. | SQL Server | Cocos Creator | Веб-службы |
| Entity Framework | Unreal Engine | Dotfuscator Community Edition | SignalR |
| Python | Web Optimization Framework | Git для Windows | Средства Unity для Visual Studio |
| SharePoint | Windows | IncrediBuild | WebGrease |
| TypeScript | Windows Server | Веб-обработчик токенов JSON для Microsoft .NET Framework 4.5 | Windows SDK |
| Xamarin | NuGet |
4 ответа
Лучший ответ
Проверьте следующее: https://www.visualstudio.com/vs/compare/ Сообщество Visual Studio — это бесплатная версия для студентов и других ученых, индивидуальных разработчиков, проектов с открытым исходным кодом и небольших некоммерческих команд (см. Раздел «Использование» внизу связанной страницы). Пока VSUltimate — для компаний. Вы также получаете больше возможностей с платными версиями!
95
Carl Walsh
13 Апр 2018 в 19:17
Все эти ответы частично неверны.
Microsoft пояснила, что Сообщество предназначено для ЛЮБОГО ИСПОЛЬЗОВАНИЯ , если ваш доход составляет менее 1 миллиона долларов США. Это буквально единственная разница между Pro и Community
Корпоративный или бесплатный, неважно
Даже отсутствие поддержки TFS не соответствует действительности. Я могу убедиться, что он присутствует и работает отлично.
РЕДАКТИРОВАТЬ: Вот сообщение MSDN относительно лимита в 1 миллион долларов: MSDN (подсказка: это в лицензии VS 2017)
РЕДАКТИРОВАТЬ: Даже сверх предела дохода открытый исходный код все еще бесплатен.
19
Chris Bordeman
5 Окт 2018 в 14:22
Visual Studio Community — это то же ( почти ), что и профессиональная версия. Отличие заключается в том, что у сообщества VS нет функций TFS, и другое лицензирование. Как заявил @Stefan.
Здесь сравниваются разные версии на VS — https://www.visualstudio.com/en -us / products / compare-visual-studio-2015-products-vs
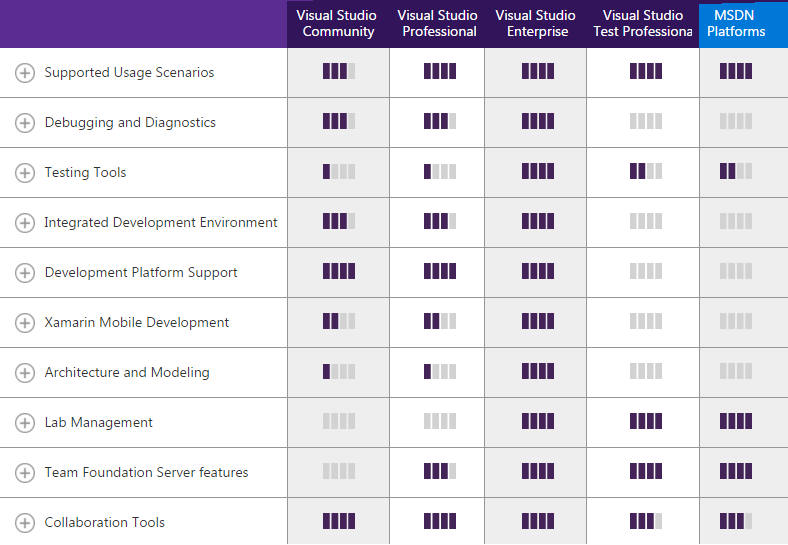
36
Yogi
29 Июл 2016 в 05:15
Есть 2 основных отличия.
- технический
- Лицензирование
Технические, есть 3 основных отличия:
Прежде всего, у Сообщества нет поддержки TFS. Вам просто нужно будет использовать git (можно спорить, является ли это недостатком или это действительно хорошо). Примечание : Это то, что написала MS. Фактически, вы можете регистрироваться и уходить с помощью TFS как обычно, если у вас есть сервер TFS в сети. Вы просто не можете использовать Visual Studio как TFS СЕРВЕР .
Во-вторых, возможности тестирования VS Community сильно ограничены. Только юнит-тесты. Ни тестов производительности, ни нагрузочных тестов, ни профилирования производительности.
В-третьих, возможности VS Community создавать виртуальные среды были сильно ограничены.
С другой стороны, подсветка синтаксиса, IntelliSense, пошаговая отладка, GoTo-Definition, Git-Integration и Build / Publish — это все, что мне нужно, и я думаю, это применимо ко многим разработчикам.
Во всем остальном есть инструменты, которые делают ту же работу быстрее, лучше и дешевле.
Если вы, как и я, в любом случае используете git, выполняете модульное тестирование с помощью NUnit и используете Java-Tools для выполнения нагрузочного тестирования в Linux плюс TeamCity для CI, VS Community более чем достаточно, с технической точки зрения.
Лицензирование:
A) Если вы индивидуальный разработчик (ни предприятие, ни организация), без разницы (AFAIK), вы можете использовать CommunityEdition, как платную версию (при условии, что вы не используете субподряд) Б) Вы можете свободно использовать CommunityEdition для проектов с открытым исходным кодом (OSI) C) Если вы являетесь образовательным учреждением, вы можете бесплатно использовать CommunityEdition (для обучения / использования в классе) D) Если вы являетесь предприятием с 250 ПК или пользователями или доходом более одного миллиона долларов США (включая дочерние компании), вам НЕ РАЗРЕШЕНО использовать CommunityEdition. E) Если вы не являетесь предприятием, как определено выше, и не занимаетесь OSI или обучением, но являетесь «предприятием» / организацией с 5 или менее одновременными (VS) разработчиками , вы может свободно использовать VS Community (но только если вы являетесь владельцем программного обеспечения и продаете его, не если вы субподрядчик , создающий программное обеспечение для крупного предприятия, программное обеспечение который в конечном итоге будет владельцем ), в противном случае вам понадобится платная версия.
Вышеуказанное не является юридической консультацией. См. Также: https://softwareengineering.stackexchange.com/questions/262916/understanding-visual- студия-сообщество-издание-лицензия
224
Stefan Steiger
11 Ноя 2017 в 10:12
Просмотр результатов динамического модульного тестирования (Visual Studio Enterprise)
Если вы используете платформу тестирования MSTest, xUnit или NUnit в Visual Studio 2017 или более поздней версии, можно просмотреть динамические результаты модульных тестов.
Observação
Для выполнения этих шагов требуется Visual Studio Enterprise вместе с кодом .NET и одной из следующих платформ тестирования: MSTest, xUnit или NUnit.
-
Включите Live Unit Testing в меню Тест, выбрав Тест > Live Unit Testing > Запустить.
-
Вы можете просматривать результаты тестов в окне редактора кода по мере написания и редактирования кода.
-
Щелкните индикатор результатов теста для просмотра дополнительных сведений, таких как имена тестов для этого метода.
Дополнительные сведения о Live Unit Testing см. в разделе Live Unit Testing.
Техническая поддержка
Иногда возникают проблемы. Если установить Visual Studio не удается, воспользуйтесь пошаговыми указаниями в статье Устранение неполадок при установке и обновлении Visual Studio.
Ниже приведены несколько дополнительных вариантов:
- Также доступен , предназначенный для оказания помощи при проблемах с установкой (только на английском языке).
- Вы можете сообщить о проблемах с продуктом, используя средство Сообщить о проблеме. Оно доступно как в Visual Studio Installer, так и в IDE Visual Studio. Если вы являетесь ИТ-администратором и у вас не установлена программа Visual Studio, вы можете отправить отзыв ИТ-администратора здесь.
- Вы можете предлагать новые функции, просматривать описания проблем и искать решения в сообществе разработчиков Visual Studio.
Тестирование пользовательского интерфейса с помощью закодированного теста и Selenium
Закодированные тесты пользовательского интерфейса позволяют создать полностью автоматические тесты для проверки функциональности и поведения пользовательского интерфейса приложения. Они автоматизируют тестирование пользовательского интерфейса в разных технологиях, включая приложения универсальной платформы Windows на основе XAML, приложения браузера и приложения SharePoint.
Observação
Закодированный пользовательский интерфейс является устаревшей функцией.
Если вам нужны лучшие в своем роде закодированные тесты пользовательского интерфейса или универсальные тесты на основе браузера с использованием Selenium, Visual Studio предоставляет все необходимые для этого инструменты.
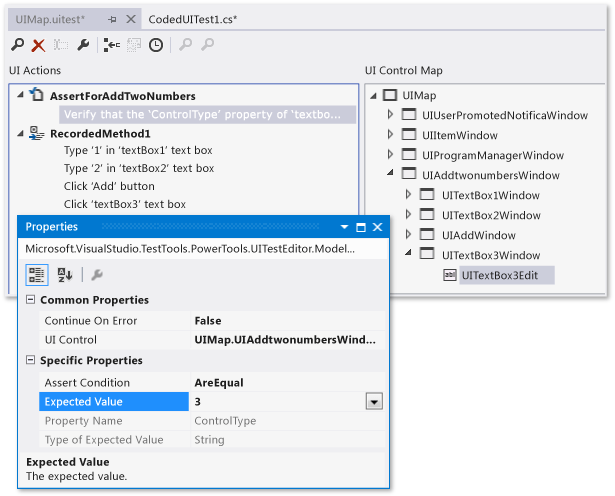
- Использование автоматизации пользовательского интерфейса для тестирования кода
- Руководство по созданию, изменению и обслуживанию закодированного теста пользовательского интерфейса
- Тестирование приложений UWP с помощью закодированных тестов пользовательского интерфейса
- Введение в использование закодированных тестов пользовательского интерфейса с помощью Visual Studio Enterprise (лаборатория)



























