Как очистить системный диск, удалив устаревшие обновления в Windows 7 SP1
WinITPro.ru / Windows 7 / Как очистить системный диск, удалив устаревшие обновления в Windows 7 SP1
16.10.
2013 itpro Windows 7 комментариев 40
В октябре Microsoft выпустила ряд обновлений для пользователей своих продуктов, некоторые из них привели к печальным последствиям, но есть одно обновление, появление которого уже очень долгое время ждали все поклонники Windows 7. Речь идет об обновлении KB2852386 (http://support.microsoft.com/kb/2852386), позволяющем удалять устаревшие обновления (обновления, которые были заменены на более новые обновлений) с помощью нового параметра стандартного мастера очистки диска Windows 7 — Windows Cleanup Tool (cleanmgr.exe). Данное обновление не является обязательным, его можно установить через службу Windows Update или, скачав вручную с сайта Microsoft.
Напомним, что в Windows 7 при установке любого системного обновления, системные файлы заменяются новыми, а их старые версии сохраняются в каталоге WinSxS (C:\Windows\WinSxS). Благодаря такому подходу в любой момент можно безопасно удалить любое системное обновление.
Однако, этот подход приводит к тому, что со временем по мере установки новых обновлений, каталог WinSxS существенно увеличивается в размерах (получается, что чем больше возраст системы и чем большее количество обновлений установлено – тем больше размер папки WinSxS ), что не может не волновать пользователей, особенно счастливых обладателей SSD дисков и дисков с небольшим размером системного раздела. Ранее в Windows 7 отсутствовала штатная утилита удаления файлов устаревших обновление, поэтому чтобы уменьшить размер папки WinSxS приходилось прибегать к различным трюкам.
Теперь благодаря обновленной версии мастера очистки Windows 7 можно удалить устаревшие обновления Windows, что позволит существенно уменьшить размер папки WinSxS.
Требования к установке обновления KB2852386
- Обновление предназначено только для Windows 7 SP 1
- Если вы скачиваете обновление самостоятельно с сайта Microsoft (ссылка есть в начале статьи), вас попросят запустить утилиту проверки подлинности Windows (Genuine Windows Validation). При установке обновления через центр установки обновлений, ручную валидацию выполнять не придется.
Как в Windows 7 очистить папку WinSxS, удалив устаревшие обновления
- Скачайте и установите обновление KB 2852386
- Запустите мастер очистки диска (Cleanup Manager), набрав в командной строке с правами администратора:cleanmgr
- Укажите диск, на котором установлена Windows 7 (обычно это C:\)
- Нажмите кнопку «Clean up system files» (Очистить системные файлы)
- После этого запустится сканирование системы (Scanning: Windows Update Cleanup) и в списке появится ряд опций очистки системы, которые при первом запуске были недоступны.
- В появившемся окне отметьте опцию Windows Update Cleanup (Очистка обновлений Windows). Утилита покажет приблизительный размер места, высвобождающегося после удаления устаревших обновлений. В нашем примере, на системном освободится около 4 Гб.
- Нажмите Ок, после чего система приступит к удалению неиспользуемых файлов (обычно процесс занимает довольно продолжительное время).
- После окончания процедуры очистки, перезагрузите систему. При загрузке системы может появиться окно с предопределением «Cleaning up» — Не выключайте свой компьютер…
Примечание
Важно понимать, что после выполнения очистки диска с помощью данного мастера, будет невозможно отменить установку обновлений, которые заменили удаленные апдейты,
Как автоматизировать очистку папки WinSxS
В том случае, если необходимо провести удаление неиспользуемых обновлений Windows 7 сразу на множестве машин (не бегать же по всем и не выполнять все эти операции вручную!), прибегнем к простой автоматизации.
Для этого нам нужно внести определенные изменения в реестр и по расписанию запускать команду очистки.
В реестр нужно добавить параметр типа DWORD с именем StateFlags0011 (по сути две последние цифры могут быть любыми в диапазоне от 0 до 65535, главное запомнить их, т.к. в дальнейшем мы будет их использовать) и значением 2 в ветку реестра
HKEY_LOCAL_MACHINE\SOFTWARE\Microsoft\Windows\CurrentVersion\Explorer\Update Cleanup
Осталось любым средством автоматизации (напрмиер, с помощью планировщика заданий schtasks, at, SCCM или logon скрипта) выполнить команду:
Указанная команда запустит автоматическое удаление устаревших обновлений Windows 7 и удалит неиспользуемые файлы из каталога WinSxS
А как же windows 8?
В Windows 8 и 8.1 мастер очистки устаревших обновлений (Windows Update Cleanup) является штатной фичей.
Предыдущая статья Следующая статья
Какие файлы удаляются и почему
Я не задавался целью отслеживать конкретные файлы, и ограничился только папками. Чтобы получить список удаленных папок, нужно сравнить состав папки WinSxS до и после оптимизации. Ниже вы видите, что произошло с компонентами Adobe Flash Player.
В процессе оптимизации исчезли шесть папок с предыдущими версиями, но три папки сохранились. Чтобы разобраться в происходящем, нужно изучать систему обслуживания (Component Based Servicing) и CBS.log, объемом в десятки мегабайт. Это довольно скучное занятие, поэтому я постараюсь описать процесс покороче
Во время оптимизации CBS ориентируется на хранилище пакетов, извлекая оттуда информацию о состоянии и атрибутах сохранения пакетов, а также версиях компонентов. Например, если пакет помечен в качестве постоянного, система обслуживания его пропускает, оставляя в целости и сохранности.
В случае же с версиями, CBS ищет предыдущую версию компонента, которая необходима для отката при удалении обновления. Продолжая пример с Adobe Flash на картинке выше, самой новой версией является 20760, но для корректного отката компонентов Adobe Flash необходима предыдущая версия за номером 16653.
Сохранение предыдущей версии позволяет удалить обновление KB2857645, доставившее версию пакета 20760 (к версии файлов Adobe она не имеет отношения, как вы можете убедиться из статьи базы знаний).
Ситуацию запутывает тот факт, что предыдущей версией для 20760 считается 16653, а не 20711, но тут я ничего не могу поделать Что же касается версии 16384, то она была исходной, т.е. частью ОС, а не пришедшего обновления.
Остальные шесть папок были удалены, потому что с версией 20760 их ничто не связывает. Одной из них являлась 20711, пришедшая в составе KB2837385. Удаление ненужного пакета и зачистка его регистрации в системе отражаются в журнале.
Закончив с удалением пакетов, CBS отчитывается об их числе и затраченном на операцию времени. Любопытно, что в журнале операция называется глубокой очисткой (deep clean).
Если вы хотите углубиться еще дальше в темный лес системы обслуживания и владеете английским языком, рекомендую материалы из блога Джозефа Конвея:
Устранение проблем с DISM с помощью образа WIM
Средство DISM вряд ли столкнется с проблемами, но в редком случае, когда Центр обновления Windows вызывает проблемы с получением заменяющих файлов или у вас нет подключения к Интернету, вам нужно будет использовать альтернативный источник для восстановления файлов с помощью другого образа с опцией источника.
Прежде чем вы сможете указать другой источник, вам понадобится файл install.wim или install.esd с другого компьютера, загрузочный установочный носитель или файл ISO
Кроме того, важно, чтобы источник файлов соответствовал той же версии, редакции и языку Windows 10, которые вы используете на своем компьютере
Скачать Windows 10 ISO файл
Рекомендуемый метод доступа к хорошему образу – использовать Media Creation Tool для загрузки ISO-образа Windows 10.
Чтобы загрузить ISO-файл Windows 10, выполните следующие действия:
- Откройте страницу загрузки Windows 10.
- В разделе «Хотите установить Windows 10 на своем компьютере?» нажмите кнопку Скачать средство сейчас, чтобы сохранить файл на своем компьютере.
- Дважды щелкните файл MediaCreationToolxxxx.exe, чтобы запустить инструмент.
- Нажмите кнопку Принять, чтобы принять условия Microsoft.
- Выберите Создать установочный носитель» (USB-накопитель, DVD-диск или файл ISO) для другого ПК.
- Нажмите кнопку Далее.
- Снимите флажок Использовать рекомендуемые параметры для этого ПК (если применимо).
- Выберите опцию файла ISO.
- Нажмите кнопку Далее.
- Выберите место сохранения файла ISO.
- Нажмите кнопку Сохранить.
- Нажмите на ссылку, чтобы открыть местоположение файла с помощью Проводника.
- Нажмите кнопку Готово.
- Дважды щелкните файл Windows.iso, чтобы смонтировать образ.
- В разделе «Этот компьютер» на левой панели запомните букву диска для смонтированного образа.
После выполнения этих действий вы можете использовать DISM с опцией «Источник» для восстановления локального образа Windows 10.
Исправить образ восстановления Windows 10
Чтобы запустить DISM, указав другой исходный образ (install.wim), выполните следующие действия:
- Откройте командную строку от имени администратора.
- Введите следующую команду для восстановления образа Windows 10 и нажмите Enter:
В команде обязательно замените букву «D» на букву, соответствующую точке монтирования ISO.
-
(Необязательно) Введите следующую команду, чтобы ограничить использование Центра обновления Windows, и нажмите Enter:
- (Необязательно) Введите следующий вариант предыдущей команды для выполнения той же задачи и нажмите Enter:
В этой команде обязательно измените «D:\Sources» на путь, который соответствует расположению файла install.wim.
После того, как вы выполните эти шаги, команда отсканирует и устранит все проблемы, используя указанный вами образ install.wim.
Устранение проблем с использованием образа ESD
Кроме того, если у вас есть зашифрованный образ install.esd из недавнего обновления, вы можете использовать его для восстановления поврежденных файлов.
Чтобы запустить DISM, указав другой исходный образ (install.esd), выполните следующие действия:
- Откройте командную строку от имени администратора.
- Введите следующую команду для восстановления образа с помощью внешнего источника и нажмите Enter:
В этой команде обязательно измените «C:\$Windows.~BT\Sources» на путь, который соответствует расположению файла install.esd (если применимо).
-
(Необязательно) Введите следующую команду, чтобы ограничить использование Центра обновления Windows, и нажмите Enter:
- (Необязательно) Введите следующий вариант предыдущей команды для выполнения той же задачи и нажмите Enter:
- (Необязательно) Введите следующую команду, чтобы использовать файл install.esd, расположенный на другом диске, и нажмите Enter:
В этой команде обязательно измените «D:\Sources» на путь, который соответствует расположению файла install.esd.
После выполнения этих шагов командный инструмент обслуживания образов найдёт и восстанавит поврежденные файлы, используя файлы, включенные в образ install.esd. Как только процесс завершится, файлы журнала будут сохранены в %windir%/Logs/CBS/CBS.log и в %windir%\Logs\DISM\dism.log будут зарегистрированы все найденные проблемы и проблемы, которые были устранены.
Файл CBS.log поврежден — что делать?
Проблемы с файлом CBS.log встречаются нередко. Из расширения становится ясно, что это файл-лог. В нем хранятся изменения в статичных системных файлах. В случае если файл CBS.
log поврежден или отсутствует, система не может гарантировать стабильность работы. появляется ошибка ERROR Can not open file «C:\Windows\Logs\CBS\CBS.log».
Давайте попробуем разобраться в причинах данной ошибки, а ниже дадим рекомендации по ее устранению.
Файл CBS.log поврежден — что делать?
Причины
Повредить хранимые данные могут:
- вирусы;
- обновления Windows;
- обновления драйверов оборудования;
- установленные приложения;
- неполная установка приложений, обновлений;
- повреждения жесткого диска или его износ;
- конфликт оборудования или программ.
Вследствие этого возникают следующие проблемы:
- повреждение ключей реестра;
- удаление или повреждение непосредственно самого файла;
- стирание вспомогательных файлов.
В результате пользователь получает сообщения о том, что CBS.log не найден (отсутствует), возникли ошибки его работы (ошибка загрузки, не удалось загрузить) и прочие: ошибка выполнения, не удалось зарегистрировать и сообщение ERROR Can not open file «C:\Windows\Logs\CBS\CBS.log».
О том, что делать в таких ситуациях, далее и пойдет речь
Способы восстановления
Итак, рассмотрим возможные варианты по порядку увеличения их сложности и начнем с чистки реестра Windows.
Так как причина может крыться во всевозможных остаточных файлах и пустых ключах, то начнем именно отсюда. Перед проведением процедуры рекомендуем заготовить резервную копию реестра и использовать специальные программы: CCleaner, JV-16 Power Tools и прочие.В этом случае нужно сделать несколько шагов.
- Найти раздел «Работа с реестром» в выбранной утилите.
- Создать резервную копию реестра.
- Нажать кнопку поиска неисправностей.
- Произвести чистку.
Нередко данная процедура способствует ускорению работы и загрузки ОС. Дополнительно к этому, желательно очистить временные файлы и папки. Сделать это можно все теми же утилитами. Нелишним будет обновление драйверов устройств.
Поиск вредоносных объектов
Как и в предыдущем методе, ничего делать самому не нужно – все сделает выбранное приложение. В качестве лечащей утилиты можно использовать Dr. Web CureIt!, NOD32 и прочие.
Обратите внимание, что работа одновременно двух антивирусов может привести к нежелательным последствиям и дополнительным проблемам. При обнаружении вредоносных файлов, не спешите их удалять – обязательно запишите название, а уже после этого проводите лечение
Восстановление системы
Если все вышеперечисленное не решило проблемы, то можно воспользоваться восстановлением системы. Для этого нужно сделать следующее.
- Нажать «Пуск».
- В поисковой строке набрать «восстановление системы».
- Начать процедуру от имени Администратора.
- Следовать инструкциями.
Альтернативным вариантом является инициирование процесса при запуске загрузочного диска. Еще один способ активации службы – восстановление при загрузке.
Для этого нужно нажимать клавишу «F8» (несколько раз) после включения компьютера. В появившемся окне выбрать пункт «Восстановление Windows», и дождаться завершения процедуры.
Здесь же дополнительно можно выбрать «Устранение неполадок компьютера».
Это самый действенный метод, однако к нему стоит прибегать только после проведения вышеописанных операций, чтобы избежать повторного повреждения файла.
Как запустить средства проверки системных файлов?
- Нажать «Пуск».
- В поиске набрать «cmd» или «командная строка» и запустить ее от имени Администратора.
- В открывшемся окне ввести: sfc /scannow.
команда sfc/ scannow
- Дождаться завершения процедуры.
Если возникнут сообщения о том, что запрошенную операцию выполнить невозможно, то необходимо попробовать сделать это в безопасном режиме.
Если же были обнаружены повреждения файла CBS.log, но восстановить его не удалось, то можно попробовать скопировать его с другого компьютера с соответствующей версией ОС.
Windows Update для Windows 8 и 8.1 дает возможность воспользоваться восстановлением хранилища.
Восстановление самого хранилища может помочь, команда «sfc /scannow» выполняется с ошибками.
Windows не может найти ms-windows-storePurgeCaches
Когда вы запускаете команду сброса Магазина Windows, появляется ошибка — Windows не может найти ms-windows-storePurgeCaches отсутствует или не можете найти путь ‘c: windows winstore appxmanifest.xml’, потому что он не существует — попробуйте следующие предложения:
- Повторно зарегистрируйте приложение Store
- Запустить проверку системных файлов
- Удалить локальный кеш Microsoft Store
- Запустите средство устранения неполадок Магазина Windows
- Создайте полные разрешения для магазина через реестр
Для решения проблемы вам потребуется разрешение администратора.
1]Перерегистрируйте приложение Store.
Откройте PowerShell с правами администратора и выполните следующие команды. Он повторно зарегистрирует приложение Магазина Windows и исправит любые повреждения внутри. Так что когда вы запустите сброс Магазина Windows, он не выдаст ошибку.
PowerShell -ExecutionPolicy Unrestricted -Command "& {$manifest = (Get-AppxPackage *WindowsStore*).InstallLocation + 'AppxManifest.xml' ; Add-AppxPackage -DisableDevelopmentMode -Register $manifest}"
Get-AppxPackage -allusers Microsoft.WindowsStore | Foreach {Add-AppxPackage -DisableDevelopmentMode -Register "$($_.InstallLocation)AppXManifest.xml"}
2]Запустить проверку системных файлов
Утилита проверки системных файлов исправляет любой поврежденный файл в системе. Если есть файл, связанный с Microsoft Store, который требует исправления, он исправит его.
- Введите cmd в командной строке и используйте Shift + Enter, чтобы запустить его с правами администратора.
- Введите команду—— и нажмите клавишу Enter.
- После завершения процесса отобразится список файлов, которые были заменены.
Повторите команду сброса и проверьте, работает ли она.
3]Удалить локальный кэш Microsoft Store
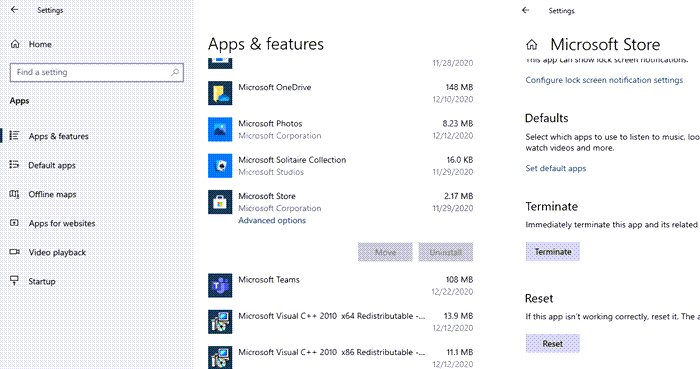
Выберите «Настройки»> «Приложения»> «Приложения и функции»> «Нажмите Microsoft Store»> «Дополнительные параметры»> «Сброс».
Это приведет к удалению всех файлов и папок локального кеша, связанных с Магазином.
4]Запустите средство устранения неполадок Магазина Windows.
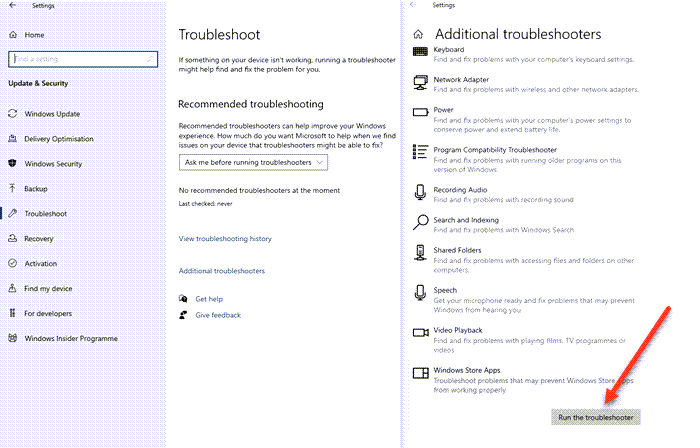
Windows 10 предлагает встроенное средство устранения неполадок, которое может решить большинство проблем при использовании. Перейдите в Настройки Windows 10> Обновление и безопасность> Устранение неполадок> Дополнительные средства устранения неполадок.
Найдите приложения Магазина Windows, выберите его и нажмите Запустить средство устранения неполадок.
5]Создайте полные разрешения для магазина через реестр
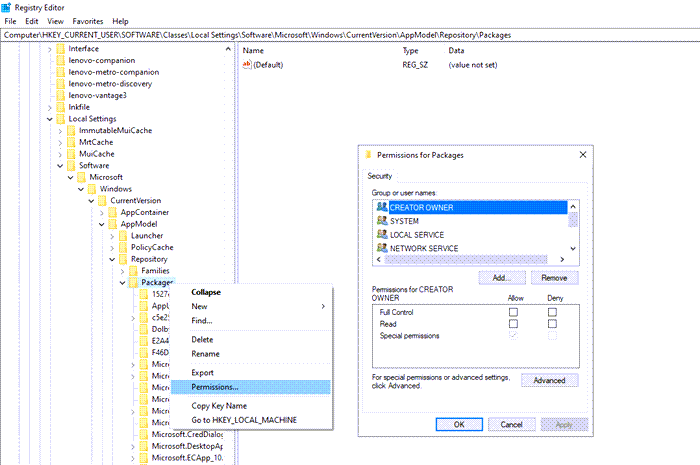
Откройте редактор реестра, набрав Regedit в командной строке (Win + R), после чего нажмите клавишу Enter. Когда он откроется, перейдите по следующему пути:
HKEY_CURRENT_USERSoftwareClassesLocal SettingsSoftwareMicrosoftWindowsCurrentVersionAppModelRepositoryPackages
Щелкните правой кнопкой мыши Пакеты ключ и выберите разрешения. В окне разрешений будет показано имя владельца.
Если это что-то другое, кроме SYSTEM, измените его на SYSTEM и убедитесь, что вы выбрали замену всех записей разрешений дочернего объекта записями разрешений на наследование от этого объекта.
Часто задаваемые вопросы, связанные с Windows, не удается найти ms-windows-store
Вот список часто задаваемых вопросов об этой ошибке.
Как исправить кэш очистки Магазина Windows?
Вы можете повторно зарегистрировать Магазин Windows или Магазин Microsoft с помощью команды PowerShell.
Почему не работает Microsoft Store?
Возможно, хранилище файлов повреждено или не имеет разрешения владельца системы. Вы можете выполнить сброс с помощью утилиты wsreset.exe, чтобы исправить это.
Не удается открыть Магазин Windows Windows 10?
Следуйте нашему подробному руководству о том, что вы можете сделать, если не можете открыть Microsoft Store.
Как переустановить Магазин Windows?
Магазин Windows или Microsoft Store можно переустановить, как любое другое приложение, с помощью команды Get-AppxPackage, которую можно запустить в PowerShell.
Get-AppxPackage -allusers Microsoft.WindowsStore | Foreach {Add-AppxPackage -DisableDevelopmentMode -Register "$($_.InstallLocation)AppXManifest.xml"}
Я надеюсь, что сообщение было достаточно информативным, и вы смогли исправить проблему, связанную с сообщением об ошибке — Windows не может найти ms-windows-storePurgeCaches
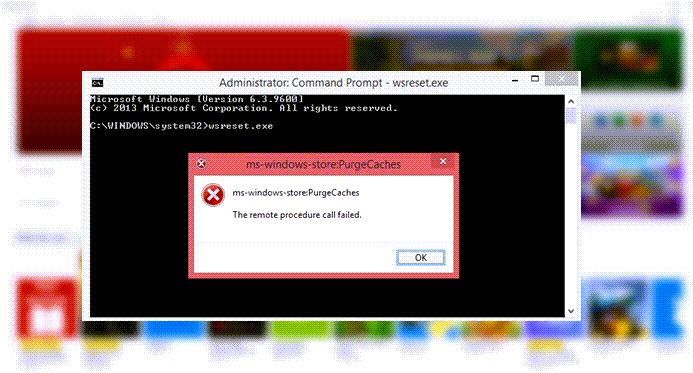
Windows занимает много места: суть вопроса
Разрабам Windows об этой проблеме давно известно. Известно, что проблема проистекает от результатов работы Компонентно-Ориентированного Обслуживания системы (Component-Based Servicing), создающего порой логи неимоверных размеров. Располагаются оные в папке C:WindowsLogsCBS. Текущий лог именуется как cbs.log. Но как только он достигает в своём размере некоего значения, запускаемый процесс очистки сразу переименовывает этот файл в файл типа .log и сразу пытается его сжать в размерах, присвоив в итоге получившемуся файлу расширение .cab. при помощи системной утилиты makecab.exe. Но вот тут-то пользователя порой и подстерегает “бонус”: когда файл cbs.log достигает размера 2 Гб перед тем, как процесс очистки успевает к нему обратиться за сжатием, указанная утилита.. с ним справиться не может – а он, мол, уже слишком большой: утилита makecab.exe откровенно “тупит”, когда сталкивается с файлами таких размеров. Лог переименовывается в CbsPersist-время-дата.log и, когда makecab.exe пытается его сжать, появляется ошибка. Ошибка зацикливается и в итоге: каждые 15 – 30 мин. (у всех по-разному)
- утилита создаёт первые 100 МБ “компрессии” .cab
- натыкается на ошибку
- и повторяется всё тоже самое.
Как использовать SFC для восстановления системных файлов Windows 10
Если Windows 10 работает некорректно, вы можете использовать утилиту командной строки SFC для восстановления поврежденных или потерянных системных файлов.
Когда вы начинаете замечать случайные ошибки, проблемы во время загрузки системы или проблемы работоспособности компонентов Windows, то велика вероятность, что данное состояние вызвано поврежденными или потерянными системными файлами.
Несмотря на то, что Windows 10 отлично справляется с защитой файлов, которые необходимы для нормальной работы компьютера, некоторые приложения, драйвера или даже обновления Windows могут стать причиной потери стабильности системы. Как и прошлых версиях систем от Microsoft, Windows 10 включает средство проверки системных файлов (System File Checker, SFC) – компактную, но мощную утилиту командной строки, которая может выполнить сканирование цельности системы и заменять поврежденные или пропущенные файлы оригинальной версией.
В данном руководстве мы представим шаги по использованию средства проверки системных файлов (SFC) для автоматического восстановления поврежденных файлов системы во время работы операционной системы. Также рассмотрим, как запустить утилиту в Безопасном режиме командной строки и как вручную восстановить поврежденные системные файлы, которые стали причиной неполадок.
Предупреждение: перед началом работы с утилитой SFC рекомендуется сделать полную резервную копию системы или создать точку восстановления системы. В случае, если что-то пойдет не так, вы сможете вернуть исходное состояние системы.
Как проверить и восстановить системные файлы в Windows 10
Следующая команда позволяет выполнить полное сканирование защищаемых файлов на вашем компьютере и исправить файлы, которые вызывают проблемы во время работы Windows 10.
1. Введите в поиске меню Пуск Командная строка, нажмите правой кнопкой мыши по появившейся ссылке и выберите Запустить от имени администратора, потому что для запуска SFC требуются права администратора устройства.
2. В Командной строке введите следующую команду и нажмите Enter:
3. После завершения сканирования, вы увидите одно из следующих сообщений:
- Защита ресурсов Windows не обнаружила нарушений целостности. Это означает, что в системе не обнаружены поврежденные или потерянные файлы.
- Защита ресурсов Windows не может выполнить запрошенную операцию. Это сообщение означает, что во время сканирования произошла ошибка и нужно выполнить сканирование оффлайн.
- Защита ресурсов Windows обнаружила поврежденные файлы и успешно их восстановила. Сведения см. в журнале CBS.Log WinDir%LogsCBSCBS.log. Данное сообщение появляется, когда SFC смогла исправить проблему. Вы можете посмотреть журнал для того, чтобы ознакомиться с подробной информацией.
- Защита ресурсов Windows обнаружила поврежденные файлы, но не может восстановить некоторые из них. Сведения см. в журнале CBS.Log %WinDir%LogsCBSCBS.log. В этом случае нужно вручную исправить поврежденные файлы.
Совет: для исправления всех проблем может понадобиться пройти процедуру проверки целостности около трех раз.
Как посмотреть подробную информацию о сканировании SFC
Для просмотра информации о работе средства проверки целостности в файле CBS.Log нужно создать копию файла на рабочем столе, доступную для чтения:
1. Введите в поиске меню Пуск Командная строка, нажмите правой кнопкой мыши по появившейся ссылке и выберите Запустить от имени администратора.
2. Введите следующую команду и нажмите Enter
3. Откройте файл sfclogs.txt, расположенный на рабочем столе, с помощью приложения “Блокнот”. Файл будет содержать подробную информацию о сканировании системы и о файлах, которые не удалось восстановить.
Примечание: подробная информация доступна только при выполнении сканирования в Windows 10, но не при запуске утилиты в Безопасном режиме в Командной строке.
Как просканировать и восстановить системные файлы в Windows 10 оффлайн
Иногда защищенные системные файлы, которые нужно восстановить, уже загружены в оперативную память во время работы WIndows 10. В этом случае для исправления обнаруженных проблем можно использовать средство проверки системных файлов во время запуска системы.
- 1. Используйте клавиатурное сочетание Windows + I для открытия приложения “Параметры”.
- 2. Выберите раздел “Обновление и безопасность”.
- 3. В меню Выберите опцию “Восстановление”.
- 4. В секции “Особые варианты загрузки” нажмите кнопку “Перезагрузить сейчас”.
- 5. Выберите “Поиск и устранение неисправностей”.
- 6. Перейдите в “Дополнительные параметры”.
- 7. Нажмите “Командная строка” для загрузки компьютера в режиме командной строки.
Читаем логи и проверяем подробности работы sfc
Путь расположения лог-файла sfc.exe вы уже знаете. Чтобы его не искать в терниях системы, по аналогии с официальной справкой по sfc.exe я предлагаю вам набрать такую команду в консоли от имени админа:
На Рабочем столе появится текстовый файл, в котором вы найдёте подробности того, с чем команда sfc /scannow столкнулась:
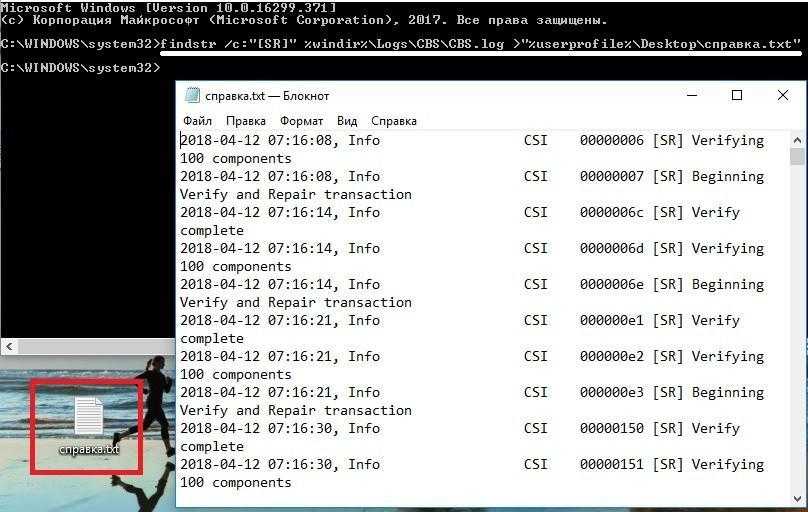
Большинство записей (а в “холостом” режиме работы утилиты) в логах должны выглядеть так:
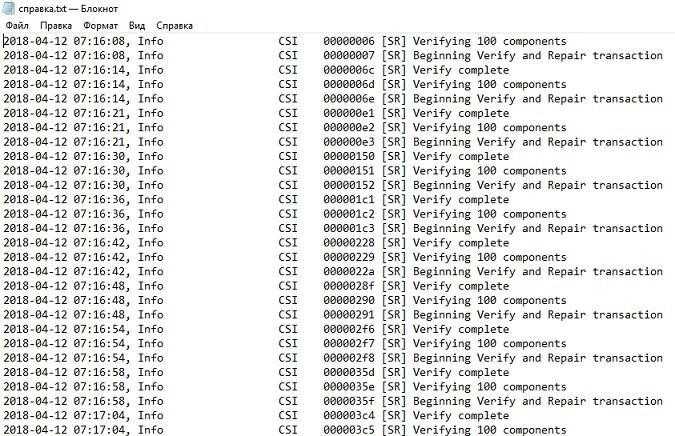
Дата Время Тип Режим доступа Подробности
А вот и проблема “…но не может восстановить некоторые из них“:

для увеличение изображения откройте его в новой вкладке
где самые частые содержания в строках такие:
hash mismatch – хэш-код файла не соответствует системному (“родному”)
this component was referenced by… – компонент изначально относился к… (на него ссылался…)
verifying 100 components – проверка 100 составляющих блока завершена успешно
repairing corrupted file – ремонт повреждённого файла
repair complete – ремонт закончен
Пробуем восстановить файл вручную.
Напоминаю, что логи sfc содержат в себе только информацию о СИСТЕМНЫХ файлах: часто эта программа бесполезна против части подгружаемых со стороны библиотек DirectX, .Net и прочего. Исправит она и не все файлы для установленных программ, если такая беда случится.
Но если логами sfc битый или пустой/отсутствующий файл зафиксирован, его можно исправить. Повторяю: если вы сидите в Windows 10, у вас есть более быстрый вариант. Тут же в cmd наберите:
В Windows 7 придётся попотеть. Сначала получите к нему доступ и права на работу с файлом:
takeown /f полный-путь-к-файлу/папке
icacls полный-путь-к-файлу/папке /GRANT Администраторы:F
Например, система обнаружила повреждение файла System.Management.Automation.dll и не смогла его починить.
![]()
откройте в новой вкладке
Попробуем его отыскать. В логах приводится подробная о нём информация. Для таких целей идеально подходит средство поиска файлов из консоли же:
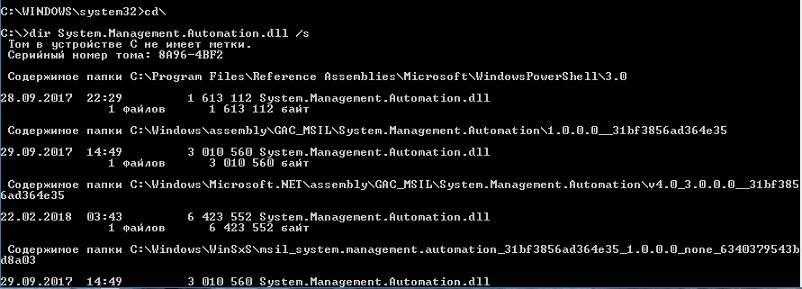
Консоль, скорее всего, выдаст несколько вариантов (заметьте, что нередко в Windows папка таковой не является – это может быть всего лишь системный узел или вид “с нескольких ракурсов”). Так что, опираясь на логи, откиньте ненужные результаты. Если всё ещё не удаётся его вычленить, используйте повторную проверку каждого из “подозреваемых” с помощью той же sfc.exe в формате (смотрите справку):
sfc /verifyfile=полный-путь-к-файлу
Остаётся обнаружить и заполучить искомый файл. Для того есть несколько способов:
После того, как вы утвердились в выборе, замените повреждённый файл на обновлённый командой в cmd в формате:
copy полный-путь-к-хорошему-файлу полный-путь-к-плохому-файлу
Не забывая о правильности вводимых путей к обоим файлам, включая буквы томов (логических дисков).









![[ sfc /scannow ] восстановление системных файлов windows.](http://fuzeservers.ru/wp-content/uploads/c/3/2/c322e400002a25fb81074afc20b660d1.jpeg)


















![[ sfc /scannow ] восстановление системных файлов windows.](http://fuzeservers.ru/wp-content/uploads/2/3/7/23704f1ee112feac2835b8a16191d256.png)
