9 ответов
30
Вы всегда можете отправлять сообщения об ошибках в
Вы также можете просто
… тогда вам не придется беспокоиться о скрытых файлах в первую очередь.
64
соответствует всем неточным файлам, соответствует всем файлам точек, кроме и файлам, имя которых начинается с и соответствует всем файлам с точками, кроме . Вместе они соответствуют всем файлам, отличным от и . Если любой из этих трех шаблонов ничего не соответствует, он расширяется до самого себя; не интересует несуществующие аргументы, поэтому это не имеет значения.
Вы также можете использовать . Это сложнее, но имеет преимущество в работе, даже если есть так много файлов, что подстановочные знаки выше будут выходить за пределы ограничения длины командной строки вашей системы.
Возможно, вам станет проще удалить и воссоздать каталог. Это имеет преимущество (или наоборот, в зависимости от ситуации), приводящее к пустой директории, даже если другая программа одновременно создает файлы в исходной директории.
16
Просто понял, что это самый удобный способ в большинстве дистрибутивов Linux:
, где
= список всех кроме и
= положить каждый элемент в одну строку
13
Либо измените параметр вашей оболочки и используйте , либо используйте что-то вроде .
3
Это должно работать так же, как @Gilles, но более компактно:
или
должен также добавить для использования в сценариях только для того, чтобы быть в безопасности:
2
Найти — ваш друг.
Если вы хотите использовать рекурсивно поиск чего-то другого вашего текущего каталога ($ PWD), добавьте путь сразу после команды ; например, . Если вы хотите только опустить число каталогов , используйте параметр сразу после параметра .
Вышеуказанная команда была протестирована в системе Ubuntu 13.04. Скорее всего, это будет работать на других современных системах Linux.
Предполагая, что указанная директория , тогда
будет удалять все файлы в , включая скрытые файлы и каталоги, рекурсивно и включая каталог .
Если вы не хотите удалять сам каталог, вы можете просто его повторно создать или использовать
или если вы не поддерживает ,
Использование позволяет сохранить каталог верхнего уровня .
Я предлагаю вам экспериментировать с
Включить ВКЛ точки (скрытые файлы)
установить dotglob
shopt -s dotglob
Поверните ВЫКЛ точки
unset dotglob
shopt -u dotglob
Этот метод работал точно так же, как I пожелал для команды copy , в которой отсутствовали скрытые каталоги.
Итак, я удалил (удалить) и oops …
… тоже работает!
Мне кажется, что вы дорогой читатель не может видеть каталог . В любом случае у него есть папка , которая должна быть удалена и скопирована внутри.
На странице …
ссылки:
рекурсивно cp все каталоги, файлы и скрытые файлы ( linuxquestions.org , accessed : 2018-май-09)
-2
Попробуйте этот код:
Отслеживание активных процессов
Существует несколько различных инструментов для просмотра/перечисления запущенных в системе процессов. Двумя традиционными и хорошо известными из них являются команды ps и top:
Команда ps
Отображает информацию об активных процессах в системе, как показано на следующем скриншоте:
Для получения дополнительной информации о процессах, запущенных текущим пользователем, применяется опция :
Столбцы, присутствующие в выводе команды , имеют следующие значения:
UID — идентификатор пользователя, которому принадлежит процесс (тот, от чьего имени происходит выполнение).
PID — идентификатор процесса.
PPID — идентификатор родительского процесса.
C — загрузка CPU процессом.
STIME — время начала выполнения процесса.
TTY — тип терминала, связанного с процессом.
TIME — количество процессорного времени, потраченного на выполнение процесса.
CMD — команда, запустившая этот процесс.
Также можно отобразить информацию по конкретному процессу, используя команду , например:
Есть и другие опции, которые можно использовать вместе с командой :
— показывает информацию о процессах по всем пользователям;
— показывает информацию о процессах без терминалов;
— показывает дополнительную информацию о процессе по заданному UID или имени пользователя;
— отображение расширенной информации.
Если вы хотите вывести вообще всю информацию по всем процессам системы, то используйте команду :
Обратите внимание на выделенный заголовок. Команда поддерживает функцию сортировки процессов по соответствующим столбцам
Например, чтобы отсортировать список процессов по потреблению ресурсов процессора (в порядке возрастания), введите команду:
Результат:
Если вы ходите выполнить сортировку по потреблению памяти (в порядке убывания), то добавьте к имени интересующего столбца знак минуса:
Результат:
Еще один очень популярный пример использования команды — это объединение её и для поиска заданного процесса по его имени:
Результат:
Команда top
Команда top отображает информацию о запущенных процессах в режиме реального времени:
Рассмотрим детально:
PID — идентификатор процесса.
USER — пользователь, которому принадлежит процесс.
PR — приоритет процесса на уровне ядра.
NI — приоритет выполнения процесса от до .
VIRT — общий объем (в килобайтах) виртуальной памяти (физическая память самого процесса; загруженные с диска файлы библиотек; память, совместно используемая с другими процессами и т.п.), используемой задачей в данный момент.
RES — текущий объем (в килобайтах) физической памяти процесса.
SHR — объем совместно используемой с другими процессами памяти.
S (сокр. от «STATUS») — состояние процесса:
S (сокр. от «Sleeping») — прерываемое ожидание. Процесс ждет наступления события.
I (сокр. от «Idle») — процесс бездействует.
R (сокр. от «Running») — процесс выполняется (или поставлен в очередь на выполнение).
Z (сокр. от «Zombie») — зомби-процесс.
%CPU — процент используемых ресурсов процессора.
%MEM — процент используемой памяти.
TIME+ — количество процессорного времени, потраченного на выполнение процесса.
COMMAND — имя процесса (команды).
Также в сочетании с основными символами состояния процесса (S от «STATUS») вы можете встретить и дополнительные:
— процесс с высоким приоритетом;
— процесс с низким приоритетом;
— многопоточный процесс;
— фоновый процесс;
— лидер сессии.
Примечание: Все процессы объединены в сессии. Процессы, принадлежащие к одной сессии, определяются общим идентификатором сессии — идентификатором процесса, который создал эту сессию. Лидер сессии — это процесс, идентификатор сессии которого совпадает с его идентификаторами процесса и группы процессов.
Команда glances
Команда glances — это относительно новый инструмент мониторинга системы с расширенными функциями:
Примечание: Если в вашей системе отсутствует данная утилита, то установить её можно с помощью следующих команд:
Debian/Ubuntu/Linux Mint
Файловый менеджер в терминале Linux
Если вы начинающий пользователь Linux, и вам пока не удается эффективно работать, используя исключительно текстовые команды терминала, то вы можете установить файловый менеджер. Например, можно установить Midnight Commander. Данный файловый менеджер работает непосредственно в терминале Linux и обеспечивает классический двухоконный интерфейс для работы с файлами и каталогами.
Ниже мы приводим команды, необходимые для установки Midnight Commander.
На Ubuntu:
sudo apt-get install mc
На Linux Mint:
add-apt-repository ppa: eugenesan / ppa apt-get update apt-get install mc -y
На CentOS:
sudo yum install mc
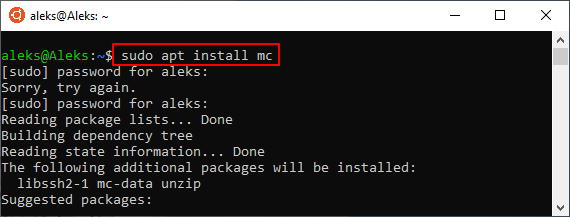
После установки программу Midnight Commander можно запускать при помощи короткой команды «mc».
mc
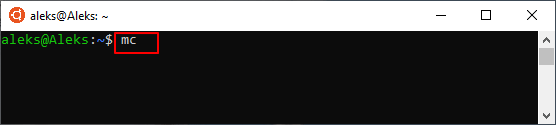
Интерфейс программы Midnight Commander выглядит следующим образом:
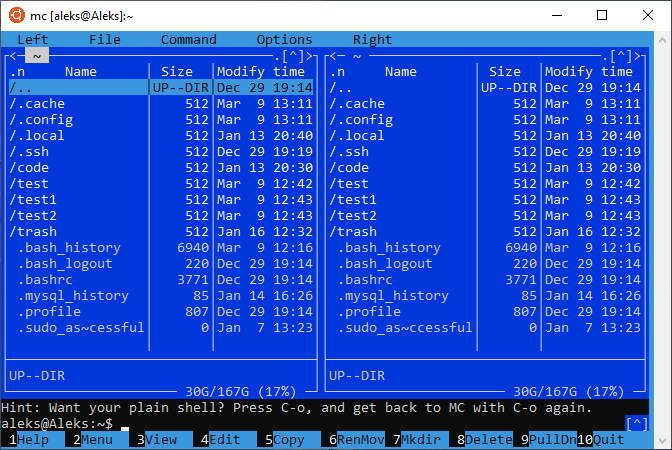
Экран программы разделен на две части. В правой и левой части окна можно открыть разные каталоги и выполнять между ними копирование или перемещение файлов.
С помощью клавиш F1-F10 в Midnight Commander можно выполнять такие команды как:
- F1 – Help – Помощь.
- F2 – Menu – Меню программы.
- F3 – View – Просмотр.
- F4 – Edit – Редактирование.
- F5 – Copy – Копирование.
- F6 – RenMov – Переименование и перемещение.
- F7 – MkDir – Создание папок.
- F8 – Delete – Удаление.
- F9 – PullDn – Работа с выпадающим меню.
- F10 – Quit – Выход.
Чистим папку Temp в Windows 10
Папка Temp является основным кладезем хлама для Windows 7. Всё что она содержит — системный мусор в виде временных файлов, удалять который можно и нужно с абсолютно спокойной совестью, без малейшего риска навредить вашему компьютеру.
Через параметры
Одним из самых уместных нововведений в Windows 10 является вывод очистки временных файлов на пользовательский уровень. Теперь чтобы избавиться от злополучного мусора вовсе не обязательно искать специально отведённые для него места, а достаточно лишь воспользоваться стандартными сервисами.
Очистка Temp
В этот раз идти далеко не придётся и достаточно будет лишь залезть во вкладку «Параметры».
-
Нажмите правой кнопкой мыши на «Пуск» и выберите «Параметры».
-
Откройте в раздел «Система».
-
Перейдите во вкладку «Хранилище» и выберите диск с вашей системой (обычно C:\).
-
После непродолжительного анализа перейдите к временным файлам.
-
Отметьте «Временные файлы» и удалите их. Заодно можете почистить корзину с загрузками.
Включение автоочистки Temp
Чтобы больше не повторять эту процедуру, можете поставить автоматическое удаление временных файлов.
-
Всё в той же вкладке «Хранилище» активируйте контроль памяти.
-
Перейдите в «Изменить способ освобождения места» и убедитесь что удаление временных файлов здесь отмечено.
Традиционно
Другой стороной медали нового функционала Windows стала его ограниченность, в результате чего многие пользователи яро недолюбливают само упоминание вкладки «Параметры». Более того, в некоторых случаях очистка временных файлов стандартными средствами может сбоить, бывает недоступна или не делает совсем ничего. Если по тем или иным причинам вышеописанные способы вас не устраивают, вы всегда можете воспользоваться старыми методами удаления системного мусора.
Как найти
Самым простым способом будет не идти в гору, а воспользоваться поиском.
-
Нажмите левой кнопкой на «Пуск», введите «%temp%» (поиск применится автоматически) и пройдите в найденную папку.
-
В адресной строке вы можете посмотреть её расположение, если захотите пойти прямо.
Если вы пользуетесь ограниченной версия Windows, у вас может не получится найти эту папку, так как она находится в «AppData», которая является скрытной. По причине той же скрытности, найти её прямым путём у вас её также не получится и придётся лезть в панель управления.
-
Нажмите правой кнопкой мыши на «Пуск» и перейдите в панель управления.
-
На поздних версиях Windows 10 эта кнопка может отсутствовать. Если у вас её нет, заходите через поиск.
-
Проходите в «Оформление и персонализация», при распределении по категориям.
-
Идите в «Показ скрытых файлов и папок».
-
Пролистайте в самый низ, отметьте «Показывать скрытые файлы, папки и диски» и жмите «ОК». После этого доступ к папке Temp для вас будет открыт любым способом.
Как почистить
Попав в папку Temp, ничего перебирать не придётся. Нажимайте комбинацию клавиш «Сtrl+A» и смело все удаляйте.
Удалять можно всё без разбора
При удалении может зажать клавишу Shift, чтобы не пришлось очищать корзину впоследствии. Все содержащиеся здесь файлы не имеют никакой уникальности и даже после удаления использующихся, все нужные просто создадутся заново. Если некоторые файлы не удалятся, скорее всего они активны в данный момент и можете про них забыть или перезапустить компьютер, чтобы их отвязать и попробовать удалить снова.
Как перенести
Если каждый раз по новой искать папку Temp вам надоело, то можете переместить её в произвольное место, куда ходить будет поближе.
-
Для начала вам нужно создать папку для хранения временных файлов. Выберите место на компьютере где вы хотите видеть системный мусор и создайте там с любым названием (желательно на английском). Заранее скопируйте путь к папке.
-
Теперь идите в панель управления.
-
Перейдите во вкладку «Система и безопасность», при распределении по категориям.
-
Откройте раздел «Система».
-
Нажмите на «Дополнительные параметры системы» в контекстном меню.
-
Во вкладке «Дополнительно» откройте «Переменные среды…».
-
Выберите TEMP и нажмите «Изменить».
-
Укажите здесь путь к созданной вами папке и нажмите «ОК».
-
Повторите сделанное с TMP. По завершении нажимайте «ОК» во всех открытых ранее окнах и перезагрузите компьютер.
-
После перезагрузки не забудьте удалить старую папку со всем её содержимым.
Как удалить все файлы в папке Linux
В некоторых случаях может возникнуть необходимость удалить все файлы в папке при этом не удаляя саму папку. Для решения такой задачи можно использовать вот такую команду «rm -rf /path/to/directory/*». Данная команда удалит все файлы и папки (рекурсивно удалит все содержимое) по указанному пути.
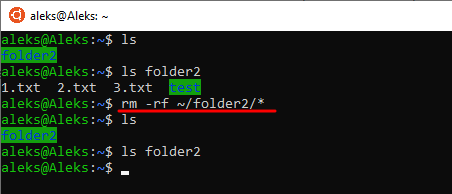
Если же нужно удалить все файлы в папке, но оставить вложенные папки, то это можно сделать командой «rm -f /path/to/directory/*».
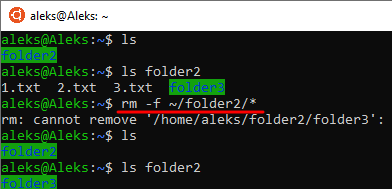
Альтернативный вариант — это удаление самой папки со всем содержимым (включая скрытые файлы и каталоги) и повторное ее создание.
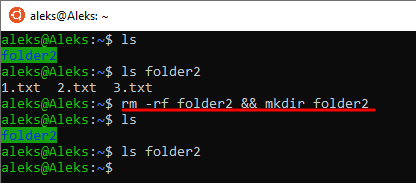
Для этого подойдет команда «rm -rf foldername && mkdir foldername».
Как найти и удалить файлы старше конкретной даты в Linux
Хочу в этой теме «Как найти и удалить файлы старше конкретной даты в Linux» рассказать как можно найти и удалить определенные файлы по дате в ОС Linux таких как Debian, Ubuntu или Redhat, Centos. На готовых примера покажу что и как нужно делать.
1. Посмотрим список всех файлов в папке с датой изменения, для этого стоит выполнить команду:
# ls -lah /home/captain/
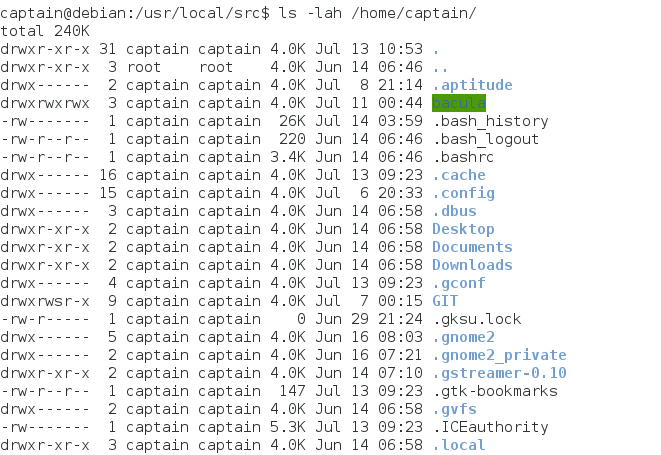
пример использование команды ls -lah для вывода подробной информации о файлах
2. Чтобы узнать сегодняшнюю дату, нужно выполнить:
# date on Jul 14 04:04:52 EEST 2014
3. Команда что выше не вывела полную дату, можно это исправить:
# ls --full-time total 36576 drwxr-xr-x 8 root root 4096 2014-06-06 07:16:21.000000000 +0300 firefox -rw-r--r-- 1 root staff 37445961 2014-06-06 07:21:16.000000000 +0300 firefox-30.0.tar.bz2
4. Допустим нужно найти файлы и удалить их по определенной дате.
Если нужно найти все файлы свыше 3 дня и после чего удалить их:
# find /home/captain -type f -mtime +3 -exec rm -rf {} \;
Если нужно найти все файлы свыше 90 дней и после чего удалить их:
# find /home/captain -type f -mtime +90 -exec rm -rf {} \;
Если нужно найти все файлы свыше 365 дней и после чего удалить их:
# find /home/captain -type f -mtime +365 -exec rm -rf {} \;
Если нужно найти все файлы свыше 100 дней и после чего удалить их:
# find /home/captain -type f -mtime +100 -exec rm -rf {} \;
Удаление файлов старше N дней
$ find /dir/ -atime +N | xargs rm -f
так же:
$ find /dir/ -atime +N -delete
можно еще вот так:
$ find /dir/ -name "*.jpg" -mtime +N -exec rm -f {} \;
Ключи:-name — искать по имени файла, при использовании подстановочных образцов параметр заключается в кавычки.-type — тип искомого: f=файл, d=каталог, l=ссылка (link).-user — владелец: имя пользователя или UID.-group — владелец: группа пользователя или GID.-perm — указываются права доступа.-size — размер: указывается в 512-байтных блоках или байтах (признак байтов — символ «c» за числом).-atime — время последнего обращения к файлу.-ctime — время последнего изменения владельца или прав доступа к файлу.-mtime — время последнего изменения файла.-newer другой_файл — искать файлы созданные позже, чем другой_файл.-delete — удалять найденные файлы.-ls — генерирует вывод как команда ls -dgils.-print — показывает на экране найденные файлы.-exec command {} \; — выполняет над найденным файлом указанную команду; обратите внимание на синтаксис.-ok — перед выполнением команды указанной в -exec, выдаёт запрос.-depth — начинать поиск с самых глубоких уровней вложенности, а не с корня каталога.-prune — используется, когда вы хотите исключить из поиска определённые каталоги.N — количество дней. Вот собственно и все, завершил я тему «Как найти и удалить файлы старше конкретной даты в Linux», очень все просто, если знаешь что и как
Спасибо что читаете мой блог http://linux-notes.org
Вот собственно и все, завершил я тему «Как найти и удалить файлы старше конкретной даты в Linux», очень все просто, если знаешь что и как. Спасибо что читаете мой блог http://linux-notes.org
14 ответов
Лучший ответ
Еще один полезный совет по навигации — если, например, вы продолжаете переключаться из каталога (назовите его A) в другой (назовите его B), который в вашем случае находится на 7 каталогов вверх.
Итак, если вы находитесь в каталоге A:
Это вернет вас обратно в каталог A. расширится до предыдущего каталога, в котором вы были.
74
Florin Stingaciu
1 Ноя 2017 в 14:26
Вы можете попробовать это решение. Для меня это нормально:
Я сделал псевдоним в файле ~ / .barsh. И эта работа меня устраивает. Например, до трех папок. $ cd `cde 3`
Blow-Out
13 Авг 2015 в 18:13
Я сделал небольшую утилиту, которая немного упрощает навигацию по глубокой структуре каталогов: https://github.com/ianatha / вверх.
Установив , вы можете:
1
thatha
11 Фев 2020 в 02:18
Вы можете добавить к своему следующую функцию:
Таким образом, использование будет просто:
1
doberoi96
1 Окт 2017 в 03:03
Для рыбаков,
И сохраните его в: ~ / .config / fish / functions / cdd.fish
И просто Подняться на 3 каталога.
1
chriz
14 Сен 2017 в 15:06
Эта отличная функция поддерживает подъем в обоих направлениях .
Если вы находитесь в / a / b / c / d , то «вверх 1» переместит вас в / a / b / c и так далее. Это довольно стандартно и описано в большинстве других ответов.
Теперь о специальной части; использование отрицательных чисел уводит вас с другой стороны. Итак, если вы находитесь в / a / b / c / d , «up -1» приведет вас к / a и так далее.
Доступно для загрузки / установки на github.
1
rouble
9 Май 2017 в 16:02
Хм, я так не думаю.
Но вы можете написать (и так далее) вместо 7 раз cd ..
1
E. Lüders
30 Авг 2012 в 13:43
2
Waleed Khan
30 Авг 2012 в 13:44
Вы можете сделать это так
Существует классная статья о некоторых приемах, которые можно применить для улучшения навигации.
3
Maksim Skurydzin
30 Авг 2012 в 13:43
Не помню, откуда я скопировал эту функцию, но у меня она отлично работает (например, вы можете вставить файл )
Например чтобы перейти на 7 каталогов вверх, необходимо набрать
4
dav
4 Дек 2015 в 14:27
Вот небольшое улучшение, которое я обнаружил:
Обычно, когда вы возвращаетесь на один каталог с помощью cd .., вы в конечном итоге переходите на один каталог вперед. Чтобы это работало, вам нужно использовать функции, а не псевдонимы, поэтому вместо:
Ты можешь использовать:
Однако после его использования быстро становится очевидным, что вам не хватает завершения команды для этой функции, что делает ее гораздо менее полезной, чем могла бы быть. Таким образом, я вернулся и добавил свои собственные функции завершения bash для этой функции, которые можно вставить в ваш ~ / .bashrc или любой файл (например, ~ / .bash_completion), который вызывается из вашего ~ / .bashrc, если вы хотите избежать беспорядок. Вот код завершения:
5
RussellStewart
14 Апр 2013 в 08:35
Если есть команда, которую я часто использую, я просто сделаю псевдоним.
Вы могли напечатать
Затем вы можете просто использовать для перехода на один уровень вверх и для перехода на два уровня.
7
RussellStewart
14 Июл 2013 в 17:55
Вы можете использовать , чтобы запомнить один каталог, и , чтобы вернуться в него.
8
Chakalaka
30 Авг 2012 в 13:47
Сделайте псевдоним (у вас ~ / .bashrc)
И используйте:
UPD: Или сделайте более мощный вариант, cd к имени каталога в текущем пути:
Использование:
22
Grigory K
2 Апр 2018 в 12:58
Как стереть программы и остановить процессы на Windows 7
Удалить утилиты и остановить процессы можно несколькими способами: через меню «Пуск», с помощью «Панели управления» и «Диспетчера задач», а также с помощью специально разработанных программ.
Как деинсталлировать программы и отключить службы из меню «Пуск»
Открыв «Пуск», можно просмотреть список программ и удалить некоторые:
-
Нажмите «Пуск — Все программы».
-
Выберите одну из тех, которые размещены в папках.
- Кликните на папку с названием программы, которую планируете деинсталлировать.
-
Откроется список компонентов папки. Выберите пункт Uninstall или «Удаление».
- Подтвердите деинсталляцию.
Недостаток способа в том, что после стирания программы средствами Windows сохраняются её файлы и остаточные записи в реестре.
Также из меню «Пуск» вы можете остановить работу служб. Для этого:
- Нажмите «Пуск».
- Выберите пункт «Компьютер» и щёлкните по нему правой кнопкой мыши.
-
Выберите из списка пункт «Управление». Откроется окно «Управление компьютером».
-
Выберите пункт «Службы и приложения — Службы».
- Вы увидите список работающих служб. Разверните окошко на полный экран.
- Дважды кликните на имя службы, которую хотите отключить. Откроется окно свойств.
-
В поле «Тип запуска» выберите пункт «Отключена».
- Нажмите «Остановить — ОК».
Не отключайте все службы подряд — часть из них отвечает за корректную работу Windows.
Как стереть приложение из «Панели управления»
Для деинсталляции утилиты недостаточно стереть папку, где она находится, или иконку с рабочего стола. Из стандартных средств Windows можно использовать программу удаления.
- Нажмите на «Пуск» и выберите «Панель управления».
- Откройте «Удаление программы».
- Компьютер откроет список программ, работающих на компьютере, в алфавитном порядке.
- Кликните по названию утилиты, которую будете деинсталлировать и щёлкните «Удалить/Изменить» вверху окошка.
- Во всплывшем окошке подтвердите удаление.
После завершения деинсталляции может быть необходима перезагрузка компьютера.
Как остановить процессы через «Диспетчер задач»
Чтобы остановить процессы, выполняемые Windows, запустите «Диспетчер задач», нажав Ctrl+Alt+Del.
-
В «Диспетчере задач» выберите вкладку «Процессы».
- Выберите процесс, который не используете, и нажмите на название правой кнопкой мыши.
-
Выберите «Завершить процесс».
-
В открывшемся окне с предупреждением подтвердите остановку процесса.
Во вкладке «Автозагрузка» отображается полный список программ, запускающихся автоматически при старте Windows 7. Выберите программы, которые не нужны вам открытыми, и снимите галочки рядом с ними, а затем нажмите «ОК». После перезагрузки компьютера автозапуск будет отключён.
Другие варианты удаления неиспользуемых программ
Практически все инсталляторы предлагают пользователям выбрать папку, куда будут помещены файлы программы. По умолчанию они выполняют установку в папку C:\Program files. Открыв папку, вы увидите папки с программным обеспечением. Для деинсталляции программы напрямую:
- Зайдите в папку утилиты, которую будете стирать.
- Внутри найдите файл Uninstall.exe.
- Дважды щёлкните по файлу мышью.
- Откроется окно деинсталлятора. Подтвердите удаление и дождитесь окончания процесса.
Удалить программу можно, найдя в директории Program files папку с её именем, а в ней — файл Uninstall.exe
Более сложный метод — деинсталляция приложений из командной строки. Чтобы выполнить удаление:
- Зайдите в командную строку. Для этого нажмите Win+R и в окошке «Выполнить» впишите cmd. Нажмите «ОК».
- Пропишите команду WMIC и нажмите клавишу Enter. Вы увидите надпись: wmic: root\cli.
- Пропишите запрос product get name. Через некоторое время вы увидите список установленных программ.
- Пропишите: product where name = «наименование программы в точности» call uninstall. При написании имени программы учитывайте регистр. Если имя введено неправильно, нажав клавишу Enter, вы заметите информацию об ошибке.
- Нажмите «Y» для подтверждения процедуры и дождитесь надписи Method Execution successful.
Пример деинсталляции программы через командную строку
Поиск и удаление с помощью команды find
Если нужно не просто удалить какую-то определенную папку с файлами, а сначала найти ее, то тут поможет Linux-команда find. Данная команда является мощным инструментом для поиска файлов и выполнения с ними определенных операций. Среди прочего ее можно использовать для поиска и удаления файлов.
Например, чтобы найти и удалить пустые папки в домашнем каталоге можно выполнить команду:
find ~/ -empty -type d -delete
Данная команда использует следующие параметры:
-empty Поиск пустых объектов. -type d Поиск каталогов. -delete Удаление найденных объектов.
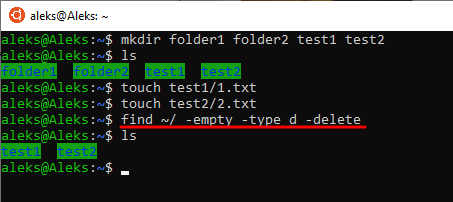
Другой пример – поиск и удаление папок с определенным названием. Так, чтобы удалить папки, содержащие в названии слово «test» можно выполнить следующую команду:
find . -type d -name "*test*" -exec rm -rf {} \;
Данная команда содержит следующие параметры:
-type d Поиск каталогов. -name Поиск объектов с определенным именем. -exec Выполнение команды.
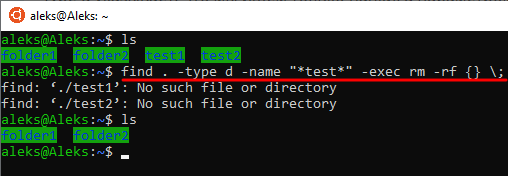
Указанные выше примеры использования Linux-команды find – лишь часть ее возможностей. Рассмотреть все варианты ее использования в рамках этой статьи будет невозможно.
Как удалить файлы
Чтобы удалить (или удалить) файл в Linux из командной строки, используйте команду (удалить) или команду.
Команда позволяет удалить только один файл, при этом вы можете удалить несколько файлов одновременно.
Будьте особенно осторожны при удалении файлов или каталогов, потому что, как только файл удален, он не может быть легко восстановлен.
-
Чтобы удалить один файл, используйте команду or, а затем имя файла:
Если файл защищен от записи, вам будет предложено подтвердить, как показано ниже. Чтобы удалить тип файла и нажмите . В противном случае, если файл не защищен от записи, он будет удален без запроса.
-
Чтобы удалить несколько файлов одновременно, используйте команду, за которой следуют имена файлов, разделенные пробелом.
Вы также можете использовать подстановочный знак ( ) и обычные расширения для сопоставления нескольких файлов. Например, чтобы удалить все файлы в текущем каталоге, используйте следующую команду:
При использовании обычных расширений сначала перечислите файлы с помощью команды, чтобы вы могли видеть, какие файлы будут удалены перед выполнением команды.
-
Используйте опцию with для подтверждения каждого файла перед его удалением:
-
Чтобы удалить файлы без запроса, даже если файлы защищены от записи, передайте параметр (force) команде:
-
Вы также можете комбинировать варианты. Например, чтобы удалить все файлы в текущем каталоге без запроса в подробном режиме, используйте следующую команду:
Команда COPY
Одной из наиболее часто повторяющихся задач при работе на компьютере является копирование и перемещение файлов из одного места в другое. Для копирования одного или нескольких файлов используется команда COPY.
Синтаксис этой команды:
COPY [/A|/B] источник [/A|/B] [+ источник [/A|/B] ] [результат [/A|/B]] [/Y|/–Y]
Краткое описание параметров и ключей команды COPY приведено в таблице.
|
Таблица 1.1. Параметры и ключи команды COPY |
|
|
Параметр |
Описание |
|
источник |
Имя копируемого файла или файлов |
|
/A |
Файл является текстовым файлом ASCII, то есть конец файла обозначается символом с кодом ASCII 26 (<Ctrl>+<Z>) |
|
/B |
Файл является двоичным. Этот ключ указывает на то, что интерпретатор команд должен при копировании считывать из источника число байт, заданное размером в каталоге копируемого файла |
|
результат |
Каталог для размещения результата копирования и/или имя создаваемого файла |
|
/V |
Проверка правильности копирования путем сравнения файлов после копирования |
|
/Y |
Отключение режима запроса подтверждения на замену файлов |
|
/-Y |
Включение режима запроса подтверждения на замену файлов |
Приведем примеры использования команды COPY.
Копирование файла abc.txt из текущего каталога в каталог D:\PROGRAM под тем же именем:
COPY abc.txt D:\PROGRAM
Копирование файла abc.txt из текущего каталога в каталог D:\PROGRAM под новым именем def.txt:
COPY abc.txt D:\PROGRAM\def.txt
Копирование всех файлов с расширением txt с диска A: в каталог ‘Мои документы’ на диске C:
COPY A:\*.txt "C:\Мои документы"
Если не задать в команде целевой файл, то команда COPY создаст копию файла-источника с тем же именем, датой и временем создания, что и исходный файл, и поместит новую копию в текущий каталог на текущем диске. Например, для того, чтобы скопировать все файлы из корневого каталога диска A: в текущий каталог, достаточно выполнить такую краткую команду:
COPY A:\*.*
В качестве источника или результата при копировании можно указывать имена не только файлов, но и устройств компьютера. Например, для того, чтобы распечатать файл abc.txt на принтере, можно воспользоваться командой копирования этого файла на устройство PRN: COPY abc.txt PRN
Другой интересный пример: создадим новый текстовый файл и запишем в него информацию, без использования текстового редактора. Для этого достаточно ввести команду COPY CON my.txt, которая будет копировать то, что вы набираете на клавиатуре, в файл my.txt (если этот файл существовал, то он перезапишется, иначе — создастся). Для завершения ввода необходимо ввести символ конца файла, то есть нажать клавиши <Ctrl>+<Z>.
Команда COPY может также объединять (склеивать) нескольких файлов в один. Для этого необходимо указать единственный результирующий файл и несколько исходных. Это достигается путем использования групповых знаков (? и *) или формата файл1 + файл2 + файл3. Например, для объединения файлов 1.txt и 2.txt в файл 3.txt можно задать следующую команду:
COPY 1.txt+2.txt 3.txt
Объединение всех файлов с расширением dat из текущего каталога в один файл all.dat может быть произведено так:
COPY /B *.dat all.dat
Ключ /B здесь используется для предотвращения усечения соединяемых файлов, так как при комбинировании файлов команда COPY по умолчанию считает файлами текстовыми.
Если имя целевого файла совпадает с именем одного из копируемых файлов (кроме первого), то исходное содержимое целевого файла теряется. Если имя целевого файла опущено, то в его качестве используется первый файл из списка. Например, команда COPY 1.txt+2.txt добавит к содержимому файла 1.txt содержимое файла 2.txt. Командой COPY можно воспользоваться и для присвоения какому-либо файлу текущей даты и времени без модификации его содержимого. Для этого нужно ввести команду типа
COPY /B 1.txt +,,
Здесь запятые указывают на пропуск параметра приемника, что и приводит к требуемому результату.
Команда COPY имеет и свои недостатки. Например, с ее помощью нельзя копировать скрытые и системные файлы, файлы нулевой длины, файлы из подкаталогов. Кроме того, если при копировании группы файлов COPY встретит файл, который в данный момент нельзя скопировать (например, он занят другим приложением), то процесс копирования полностью прервется, и остальные файлы не будут скопированы.





























