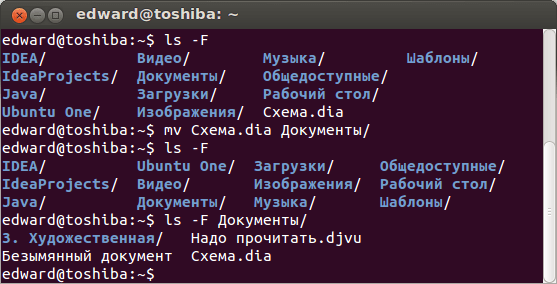4. Файловый менеджер Caja
Caja — это форк файлового менеджера Nautilus, который используется в окружении рабочего стола Mate которая являющаяся ответвлением от кодовой базы не поддерживаемой в настоящее время среды GNOME 2.
Возможности Caja:
- Поддерживает SSL;
- Не поддерживает подключения к WebDav сообщая об ошибке «Не загрузить список поддерживаемых серверов методов. Пожалуйста, проверьте корректность установки GVfs.» Хотя почитав отзывы в сети по данной проблеме, решение есть, можно перейти в файловый менеджер Nautilus в котором настроить подключение к серверу WebDav, после переключиться снова на Caja и подключение сохраняется;
- Быстрое переключение типа значков(списком, значками или компактный вид), все это доступно в поле зрения под навигационным меню в виде селектора;
- Настройка размера знаков так же доступна в одно касание так как реализовано под навигационным меню в виде иконок + и -, очень радует такая юзабельность в сравнении с другими файловыми менеджерами;
- Удобный поиск, не занимает много места так как скрыт од иконку поиска в виде лупы после нажатия на которую открывается форма поиска, конечно в данном файловом менеджере нет тех расширенных возможностей когда можно искать файлы по многим параметрам и типам данных;
- Поддержка закладок, которые отображаются на панели;
- Автомонтирование подключённых носителей;
- Адресная строка доступна в одно касание по иконке крандаша в начале пути директорий под навигационным меню;
- Дополнительная панель включается так же как и в файловом менеджере Nemo нажатием клавиши F3;
- Прочие возможности…
Достаточно хороший файловый менеджер, писать можно много но лучше самому попробовать и после оставить отзыв, как вам данный файловый менеджер.
Установка файлового менеджера Caja в Ubuntu 16.04 LTS и производных
Откройте терминал Ctrl + Alt + T и выполним следующую команду:
sudo apt install caja
после выполнения данной команды потребуется загрузить до 10 метров, после установки дисковое пространство будет занято примерно на 45 метров.
Удаление файлового менеджера Caja
Откройте терминал Ctrl + Alt + T и выполним следующие команды:
sudo apt purge caja && apt autoremove && apt -f install
вот так легко.
Установка, обновление и удаление пакетов
В Linux почти все программное обеспечение имеет открытый исходный код, поэтому в большинстве своем распространяется через открытые репозитории. Для его загрузки и установки используются менеджеры пакетов. В каждом семействе дистрибутивов он свой.
apt (в Debian, Ubuntu и им подобных)
sudo apt-get install название пакета — устанавливает пакет из подключенных репозиториев. Ищется по названию и версии.
sudo apt remove название пакета — удаляет из системы установленный пакет.
sudo apt purge название пакета — удаляет установленный пакет и вместе с ним уничтожает все зависимые данные. От приложения не остается никаких следов. Такой вариант подходит, когда нужна полная переустановка пакета «с нуля».
sudo apt autoremove — автоматически выполняет уборку среди установленных пакетов, убирая ненужные остатки кода.
sudo apt-add-repository адрес репозитория — подключает к системе дополнительный репозиторий с пакетами, не вошедшими в базу репозиториев по умолчанию. Требуется для установки некоторых редких open-source-приложений.
sudo apt-get update — обновляет информацию о пакетах, имеющихся в системе и тех, что хранятся в подключенных репозиториях.
sudo apt-upgrade — обновляет версии установленных пакетов до самых свежих, доступных в подключенных репозиториях.
dnf (в Red Hat Linux, CentOS, Fedora)
sudo dnf install название пакета — устанавливает программу на выбор.
sudo dnf config-manager –add-repo адрес репозитория — подключает к системе дополнительный репозиторий.
sudo dnf upgrade — обновляет версии установленных пакетов до самых свежих, доступных в подключенных репозиториях.
sudo dnf remove название пакета — стирает с жесткого диска имеющийся в системе пакет.
sudo dnf autoremove — разыскивает мусор среди имеющихся пакетов и в автоматическом режиме вычищает его.
pacman (в Arch Linux и Manjaro)
sudo pacman -S название пакета — устанавливает пакет на выбор.
sudo yaourt -S название пакета — устанавливает пакет на выбор из репозитория AUR.
sudo pacman -Sy — обновляет информацию о пакетах, имеющихся в системе и тех, что хранятся в подключенных репозиториях.
sudo pacman -Syu — обновляет версии установленных пакетов до самых свежих, доступных в подключенных репозиториях.
sudo pacman -R название пакета — стирает с жесткого диска имеющийся в системе пакет.
sudo pacman -Rs название пакета — стирает не только установленное приложение, но и все зависимые от него элементы.
Терминал
К сожалению, столь универсальный инструмент управления системой, как терминал, часто игнорируется неопытными пользователями. Они его попросту боятся, но это лишь вопрос времени и привычки. Имея дело с ОС Линукс, всё же придется сделать этот отважный шаг.
Для создания новой папки на ПК понадобится специальная утилита – mkdir.
Можно сказать, это и есть её основная задача. Синтаксическая структура mkdir выглядит следующим образом:
Данная программа не наделена широким функционалом, но в данном вопросе он и не понадобится. Итак, приступаем к созданию нового каталога. Запустите окно терминала, используя клавиатуру своего ПК. А именно – комбинацию Ctrl+Alt+T. Пропишите в нем команду в виде:
Создадим новый каталог «new-papka».
![]() После этого в текущей директории появится новый каталог «new-papka». Новую папку можно создать и в любой иной директории. Для этого дополнительно необходимо указать полный или относительный путь.
После этого в текущей директории появится новый каталог «new-papka». Новую папку можно создать и в любой иной директории. Для этого дополнительно необходимо указать полный или относительный путь.
Создадим директорию «test» в «usr».
Все еще сомневается в уникальных возможностях терминала по сравнению с графическими программами? Тогда мы выделим для вас еще несколько заманчивых опций для создания нового каталога в Линукс.
Чтобы создать сразу несколько новых папок, не придется выполнять этот процесс вручную, повторяя одни и те же действия раз за разом. С терминалом все делается намного проще и быстрее! Нужно лишь знать специальную команду:
И еще одна полезная подсказка! Для создания папки с подпапками примените команду с опцией «-p».
Здесь ~ — доманий каталог пользователя.
Какие существуют руководства для управления командной строкой
Всех полезных функций консоли этой операционной системы не счесть. Необходимо самостоятельно изучить их по материалам из руководств пользователей или книг от опытных людей. В качестве примера книга У. Шоттса «Командная строка Linux: полное руководство». Она лучше всех остальных знакомит читателя с философией линукса и основами работы в консоли.
Важно! Также следует обратить внимание на материал Е. Немета «Руководство системного администратора», которая не только познакомит с линукс, но и поможет освоиться в нелегком деле системного администрирования
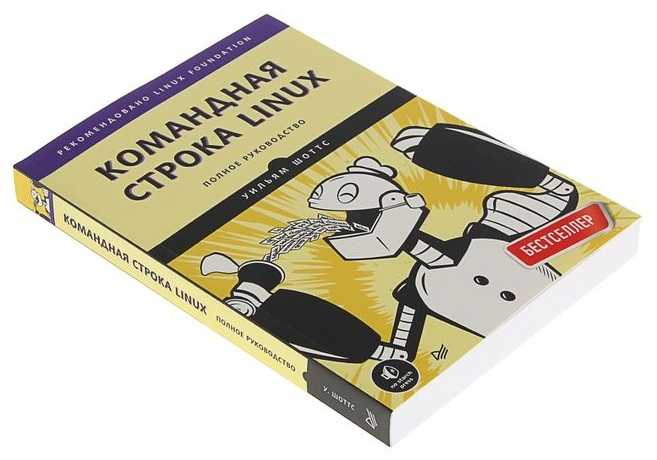
Книга для обучения азам терминала линукс для начинающих
Команды терминала Kali Linux отличаются от некоторых других дистрибутивов, но в целом традиции Unix сохраняются в любой версии этой ОС. Вызвать командную строку и запустить терминал крайне просто. Создать и удалить файл куда сложнее, чем работать с консолью.
Обзор
Примечание: При установке, пакеты программного обеспечения перечисленные ниже, автоматически будут поставляться во всех установленных — и поддерживаемых — файловых менеджерах, во всех рабочих средах и/или оконных менеджерах.
Файловый менеджер сам по себе не будет предоставлять возможности и функциональность рабочих сред, таких как Xfce или KDE к которым привыкли пользователи. Это потому, что дополнительные пакеты программного обеспечения надо будет включить в данный файловый менеджер для:
- Отображения и доступа к другим разделам
- Отображения, монтирования, и доступа к съёмным носителям (таким, как USB-флешки, оптические диски, и цифровые камеры)
- Включения обмена информацией с помощью сети/общих сетей, с другими установленными операционными системами
- Включения миниатюр для файлов
- Создания и распаковки файлов из архива
- Автоматического монтирования сменных носителей
Если файловый менеджер устанавливается как часть полного окружения рабочего стола, эти пакеты, как правило, устанавливаются автоматически. Следовательно, если файловый менеджер был установлен для автономного оконного менеджера, то, как и в случае с самим оконным менеджером — будут предоставляться только основные базовые функции. Затем, пользователь должен определить характер и степень функциональных возможностей которые будут добавлены.
Редактирование прав
Все, что нужно для разрешения проблем, связанных с правами в Linux.
sudo — выдает права суперпользователя. Используется перед любой командой, если нужно выполнить ее от имени администратора. Многие программы и операции запускаются исключительно при наличии этих прав, так что sudo используется часто. Например, чтобы обновить список пакетов в Fedora, введем: sudo dnf update. При этом система запросит пароль администратора.
sudo su — на время превращает все вводимые в терминал команды в команды суперпользователя. Пригодится, если предстоит вносить много изменений в системные файлы, которые нельзя редактировать без соответствующих прав.
sudo !! — запускает предыдущую команду от имени администратора. Пригодится, если уже ввели команду, требующую прав суперпользователя, но забыли их затребовать. Не придется вводить весь текст заново. Достаточно сокращенной версии.
chmod — корректирует права доступа к выбранному файлу. Применяется исключительно с набором опций, обозначающих список прав. Допустим, я хочу выдать права на чтение и запись файла Timeweb.html на рабочем столе. Для этого введу в терминал: chmod 777 ~/Desktop/timeweb.html. Теперь его можно открывать и редактировать. Аналогичным образом пользователи поступают с системными файлами, когда приходит время что-то в них менять. По умолчанию большая их часть защищена от записи.
chown — назначает владельца для выбранной директории, документа, картинки или любого другого элемента в файловой системе. Синтаксис следующий: chown имя учетной записи, которому надо передать права путь до файла, права на который нужно передать. На примере этого может выглядеть следующим образом: есть пользователь Timeweb, которому я хочу передать права на файл timeweb-file.txt с рабочего стола. Сделаю это командой:
chown Timeweb ~/Desktop/timeweb-file.txt
Прочее
Это бонус для развлечения. Шутка от разработчиков Linux, не несущая пользы.
cowsay — заставляет цифровую корову повторить текст, который вы ей передали. Как echo, только от лица коровы.
fortune | cowsay — награждает корову философским интеллектом и дает ей возможность делиться с вами умными цитатами.
cowsay -l — демонстрирует всех животных, которые могут с вами пообщаться в том случае, если вам почему-то не приглянулась корова.
sudo название менеджера пакетов install fortunes fortune-mod fortunes-min fortunes-ru — учит животных говорить на русском.
Здесь, пожалуй, и остановимся. Ключевые SSH-команды сервера мы рассмотрели. Их хватит для навигации и выполнения базовых операций. Остальное уже на ваших плечах и полностью зависит от проекта, над которым вы работаете.
Боковое меню
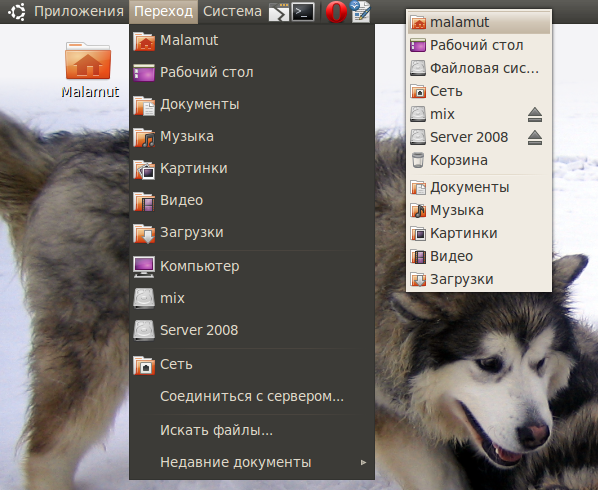
И это не случайно, потому что оба меню связаны. Мало того, вы можете добавить собственные пункты в боковую панель Места Nautilus и соответственно в меню Переход системы просто перетащив нужный каталог из основной области Nautilus в меню Места под горизонтальную черту:
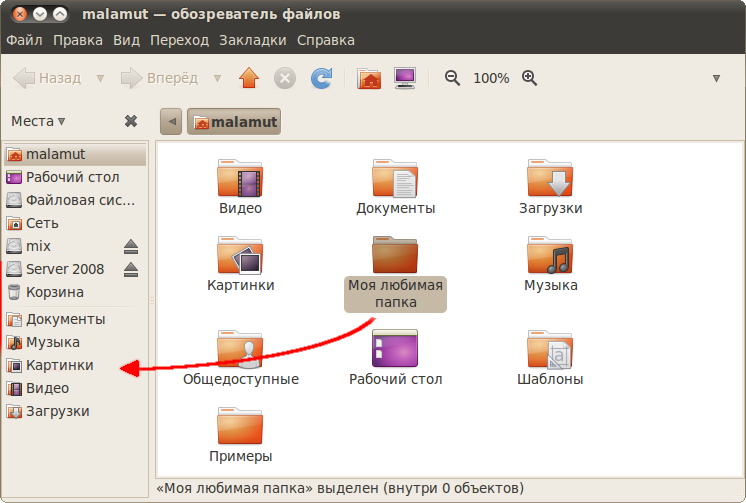
Если теперь вы откроете меню Переход системы, то увидите там ваш каталог:
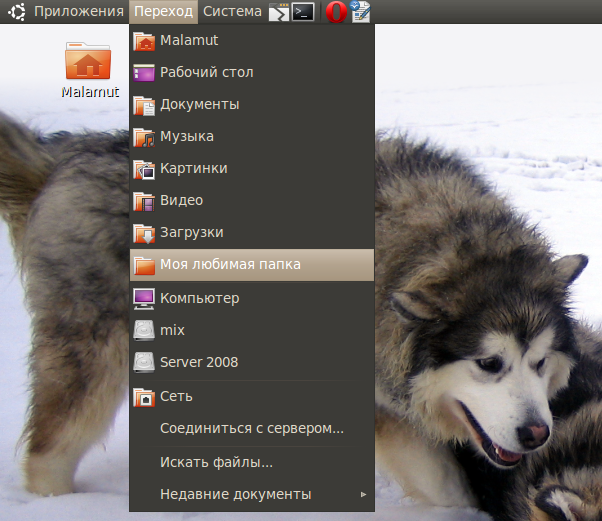
Удалять пункты из этих меню можно похожим образом, просто выберите в боковой панели Места нужный пункт и нажмите клавишу Del . Вообще говоря, управлять можно не всеми пунктами меню Места, а только так называемыми закладками. И для управления ими есть специальный инструмент в главном меню Nautilus, загляните в него если хотите.
Кроме боковой панели Места в Nautilus доступно несколько других:
Я думаю, вы сами сможете разобраться, что к чему, я остановлюсь лишь на панели Эмблемы:
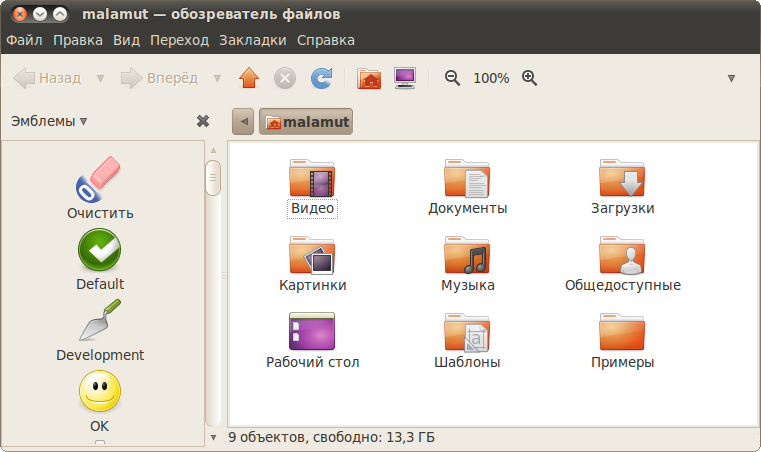
Эмблемы – это маленькие бирки, которые можно навешивать на файлы и папки для выделения их среди себе подобных 1) . Для добавления эмблемы просто перетащите её с боковой панели на файл или папку, для удаления перетащите ещё раз. Так же управлять эмблемами можно через свойства файла, которые можно изменить нажав правой кнопкой мыши на нужном файле и выбрав пункт «Свойства».
Вот как я использую эмблемы у себя на компьютере:
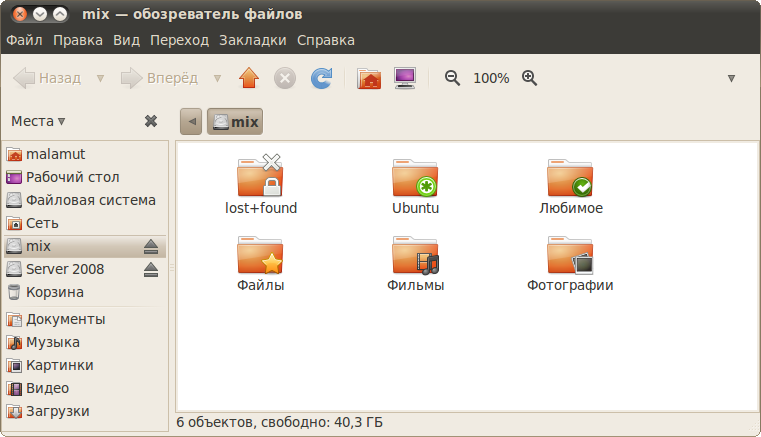
Подключение к удаленным серверам
Для того, чтобы подключится к удаленному серверу надо ввести в строку адреса один из ниже указанных вариантов, в зависимости от типа сервера.
-
ftp://имя_пользователя@хост/путь/к/директории
-
ssh://имя_пользователя:пароль@хост/путь/к/директории
Пароль указывать не обязательно. Если вы его не укажете, то появится окно с запросом пароля.
-
dav://имя_пользователя@хост/путь/к/директории
Если необходимо подключится через безопасный WebDAV, то введите
davs://имя_пользователя@хост/путь/к/директории
-
smb://имя_пользователя@хост/путь/к/директории
Не все приложения умеют работать с файлами с удаленных серверов, по этому некоторые типы файлов перед открытием необходимо скопировать на локальный компьютер.
6.Файловый менеджер Double Commander
Double Commander — это двухпанельный файловый менеджер имеет открытый исходный код и доступен для всех кто желает помочь в доработке, кросспалтформенной файловый менеджер, работает как под Linux (среды GNOME, KDE), так и Microsoft Windows, а также в Mac OS X.
Из доступных аналогов можно выделить несколько, это GNOME Commander / Sunflower (для среды GNOME) и Krusader (для среды KDE). Из проприетарных аналогов Total Commander для Microsoft Windows.
Double Commander ничем не уступает Windows аналогу Total Commander, даже лучше него обновляется регулярно, за 2016 год уже вышло два обновления, что показывает очень пристальное внимание к этому файловому менеджер для которого уделяется много времени на доработку/разработку. Поговорим о возможностях данного файлового менеджера в Linux, читаем немного ниже
Возможности Double Commander:
- Поддержка Unicode.
- Все операции выполняются в фоновом режиме.
- Инструмент группового переименования.
- Инструмент синхронизации каталогов.
- Поддержка вкладок.
- Настраиваемые колонки.
- Встроенный текстовый редактор (F4) с подсветкой синтаксиса.
- Встроенный просмотрщик файлов (F3) для просмотра файлов в шестнадцатеричном, двоичном или текстовом форматах, в графическом режиме.
- Просмотр эскизов изображений.
- Работа с архивами так же, как с подкаталогами, можно копировать файлы в архивы и из них. Поддерживаются форматы ZIP, GZ, TGZ, LZMA (7z), а также BZ2, RPM, CPIO, DEB, RAR.
- Расширенный поиск файлов, регулярные выражения при поиске файлов, включая поиск текста в любых файлах.
- Настраиваемая панель инструментов с кнопками для запуска внешних программ или внутренних команд меню.
- Поддержка WCX, WDX, WLX и WFX-плагинов от Total Commander.
- Протоколирование файловых операций.
- Существуют версии для 32-bit и 64-bit операционных систем.
- Поддержка консольных архиваторов, аналогично плагину MultiArc для Total Commander, со схожим форматом файла настроек.
- Использование скриптов Lua как WDX-плагинов.
Добавлены функции:
- SysUtils.FileExists(имя_файла) — проверяет существование файла
- SysUtils.DirectoryExists(имя_файла) — проверяет существование каталога
- SysUtils.FileGetAttr(имя_файла) — возвращает атрибуты файла
Установка Double Commander в Ubuntu 16.04 LTS
Откройте терминал Ctrl + Alt + T и выполним следующую команду:
sudo apt install doublecmd-gtk
так же если у вас не получилось установить с помощью команды выше, доступен репозиторий:
sudo add-apt-repository ppa:alexx2000/doublecmd sudo apt-get update sudo apt-get install doublecmd-gtk
7. Удаление Double Commander в Ubuntu 16.04 LTS
Откройте терминал Ctrl + Alt + T и выполним следующие команды:
sudo apt purge doublecmd-gtk && apt autoremove && apt -f install
с удаление покончено, если вам интересны другие менеджеры, читаем материал ниже.
Синтаксис и опции команды «cp»
Команда «cp» имеет множество опций, с помощью которых можно контролировать буквально все аспекты копирования файлов. Синтаксис команды выглядит следующим образом:
cp источник приемник
Самых опций у команды «cp» очень много, поэтому мы рассмотрим только самые простые и часто используемые. С остальными опциями вы сможете ознакомиться отдельно, выполнив в терминале Linux команду «man cp».
-R , -r , --recursive Рекурсивное копирование каталогов. -b Создание резервной копии для всех файлов, которые могли быть перезаписаны или удалены при копировании. -d Копирование символических ссылок, а не файлов, на которые они ссылаются. -L Копировать файлы, а не символические ссылки. -l , --link Создание жестких ссылок, а не их копирование. -P, --no-dereference Не переходить по символическим ссылкам. -f, --force Если существующий файл назначения не может быть открыт, удалите его и повторите попытку. -i, --interactive Запрос перед перезаписью файлов. -n, --no-clobber Не перезаписывать файлы. -s, --symbolic-link Создавать символические ссылки вместо копирования файлов. -t, --target-directory=directory Обрабатывать место назначения как директорию. -T, --no-target-directory Обрабатывать место назначения как директорию. -u , --update Копировать только если исходный файл новее. -v , --verbose Вывод подробной информации.
Как уже было сказано, для выполнения команды копирования в терминале Linux сначала нужно ввести «cp», потом используемые опции, потом источник, и в конце место назначения. При этом опции из одной буквы можно соединять, например, вместо «-r -v» можно написать просто «-rv».
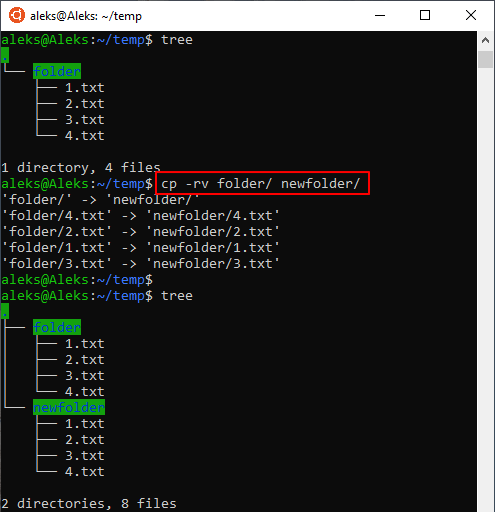
Ниже мы рассмотрим несколько примеров копирования с опциями.
-
cp -r folder/ newfolder/
Рекурсивное копирование каталогов. -
cp -rv folder/ newfolder/
Рекурсивное копирование с выводом подробной информации. -
cp -ri folder/ newfolder/
Рекурсивное копирование в интерактивном режиме с запросом на перезапись. -
cp -rn folder/ newfolder/
Рекурсивное копирование без перезаписи. -
cp -ru folder/ newfolder/
Рекурсивное копирование только новых файлов.
Виды программ в Linux
Перед тем, как мы перейдем к запуску программ, нужно сначала понять что представляет из себя программа. В Linux программы отличаются от других файлов только тем, что для них установлен флаг исполняемости. Я уже подробно писал об этом в статье поэтому не буду повторяться.
Все программы можно поделить на несколько типов:
- Бинарные программы — содержат инструкции процессору уже готовые к выполнению, большинство программ находятся в таком формате, они быстрые и выполняются сразу же системой;
- Программы на байт-коде — это уже не процессорные инструкции, а инструкции определенной виртуальной машины, которая может их выполнять, без виртуальной машины такие команды не могут быть выполнены. Такие программы потребляют больше ресурсов, но тоже достаточно быстрые, их преимущество в том, что они могут выполняться без изменения везде где может работать виртуальная машина. К таким программам можно отнести программы на Java.
- Скриптовые программы — эти программы состоят из набора команд в виде обычного текста, которые выполняет специальный интерпретатор. Такие программы более медленные, но зато они проще в разработке и их код можно легко и быстро изменить.
А теперь перейдем к запуску программ.
Запуск программ от имени другого пользователя
Вы уже знаете как запустить программу в терминале linux, а что насчет других пользователей? В Windows достаточно часто используется запуск программ от имени администратора чтобы программа могла получить больше прав доступа в системе. В Linux для этого используется утилита sudo. Ее имя можно расшифровать как switchuserdo — изменить пользователя и выполнить. По умолчанию утилита выполняет команду от имени суперпользователя root:
Но с помощью опции -u можно выполнить программу от имени любого пользователя, зарегистрированного в системе:
Команда whoami (кто я) выводит имя текущего пользователя.
Через Файловый менеджер
- Зайдите в меню Dash или кликните по ярлыку менеджера файлов Nautilus на панели ярлыков.
- Откройте каталог, в котором вы хотите создать новый элемент.
- Вызовите контекстное меню. Для этого щёлкните на пустом месте в уже созданной папке.
- Щёлкните на пункте «Создать папку».
- Укажите имя. Вы можете использовать для этого любые символы, кроме, разве что, косой черты.
- Подтвердите изменения. Для этого можно кликнуть на пустом месте менеджера файлов, или нажать «Enter».
Если в папке слишком много объектов и кликнуть мышкой просто негде, можно освободить это место, если поменять представление папок и файлов на табличный вид. Для этого можно использовать кнопку в правом углу файлового менеджера. Справа от таблицы файлов вполне можно кликнуть мышкой и создать ещё одну папку. Или можно воспользоваться командной строкой, как описано дальше.
Базовые команды для работы с терминалом
То, что поможет при работе с консолью в целом.
- clear — очищает всю выведенную в консоль информацию. Пригодится на тот случай, если терминал будет забит выводом других команд или содержимом ранее открытых документов. Помогает «начать с чистого листа».
- history — отображает ранее введенные команды. По умолчанию показывает 10 последних, но при желании это значение можно изменить, добавив в качестве параметра любое число. Например, history 17, чтобы показать 17 последних выполненных операций.
- whatis — вкратце описывает любую установленную программу. Вводим whatis и скармливаем ей в качестве аргумента название интересующей утилиты. Чтобы узнать, что такое wget, напишем whatis wget и получим краткую справку одной строкой.
- man — демонстрирует подробное руководство по выбранной программе или команде. Чтобы выяснить, как работает wget и какие опции для него доступны, введем man wget. Получим массивное полотно со всей документацией для выбранной утилиты. P.S. Выйти из нее можно нажав на клавишу Q.
Решение проблем
Для доступа к разделам требуется пароль
Необходимость ввода пароля для доступа к другим разделам или монтирования съемных носителей, вероятно, будет из-за настроек разрешения по умолчанию в . Более конкретно разрешение может быть установлен только в учетной записи администратора, а не учетной записи пользователя. Для подробностей смотрите .
Вы можете обнаружить, что приложение, которое не является файловым менеджером, например Audacious устанавливается в качестве приложения по умолчанию для открытия каталогов — приложение указывает MIME тип в его desktop записи по умолчанию. Вы можете узнать текущее приложение по умолчанию для открытия каталогов с помощью следующей команды:
$ xdg-mime query default inode/directory
Для того, чтобы убедиться, что каталоги открываются в файловом менеджере, выполните следующую команду:
$ xdg-mime default мой-файловый-менеджер.desktop inode/directory
где запись desktop является вашим файловым менеджером — например .
Совет: Если вы хотите поменять общесистемные настройки, запустите вышеуказанную команду от имени суперпользователя, или создайте / отредактируйте следующий файл:
/usr/share/applications/mimeapps.list
inode/directory=мой-файловый-менеджер.desktop
D-Bus
Некоторые приложения используют вместо этого D-Bus протокол (например Firefox). Следующая команда покажет список установленных служб, поддерживающих этот протокол:
$ grep -R FileManager1 /usr/share/dbus-1/services
Настройка
Для настройки программы нужно перейти в меню Правка, и выбрать пункт Параметры.
Постоянное отображение строки ввода адреса
Для того, чтобы адресная строка отображалась постоянно выполните
-
Для Ubuntu 11.10 и новее
gsettings set org.gnome.nautilus.preferences always-use-location-entry true
-
Для Ubuntu 10.04
gconftool-2 --type=Boolean --set appsnautiluspreferencesalways_use_location_entry true
Отображение иконок устройств на рабочем столе
Для отключения иконок устройств выполните
-
Для Ubuntu 11.10 и новее
gsettings set org.gnome.nautilus.desktop volumes-visible false
-
Для Ubuntu 10.04
gconftool-2 --type=Boolean --set appsnautilusdesktopvolumes_visible false
Чтобы вернуть иконки обратно выполните предыдущую команду заменив на .
ls — просмотр содержимого папки
Команда ls позволяет вывести список файлов заданной папки, по умолчанию, будет выведен список файлов текущей папки:
ls
- Вы можете вывести список файлов из всех подкаталогов рекурсивно, для этого используйте опцию -R:
- ls -R
- Чтобы вывести список файлов нужной папки, вы можете передать ее адрес утилите, например, /home:
- ls /home
Чтобы получить больше информации и вывести все имена файлов в виде списка используйте опцию -l:
ls -l /home/
2. cd — изменить папку
Команда cd позволяет изменить текущую папку на другую. По умолчанию, текущей считается домашняя папка, например, cd Desktop меняет папку на рабочий стол, если вы выполните ее из домашнего каталога:
cd Desktop
Вы также можете указать полный путь к папке:
cd /usr/share/
Команда cd … переходит в папку, которая находится выше на одну в файловой системе:
cd …
Вы также можете вернуться в предыдущую рабочую папку:
cd —
3. rm — удалить файлы
Команда rm позволяет удалить файл. Будьте очень осторожны с ней, она не будет спрашивать подтверждения:
rm file
Например, rm file удалит файл с именем file, который находится в текущей папке. Как и в предыдущих вариантах, вы можете указать полный путь к файлу linux. Например:
- rm /usr/share/file
- Если вы хотите удалить папку, то нужно использовать опцию -r. Она включает рекурсивное удаление всех файлов и папок на всех уровнях вложенности:
- rm -r /home/user/photo/
- Будьте осторожны, потому что эта команда удаляет файлы безвозвратно.
4. rmdir — удалить папку
Команда rmdir позволяет удалить пустую папку. Например, команда rmdir directory удалит папку directory, которая находится в текущей папке:
rmdir directory
Если вам нужно удалить папку с файлами, то нужно использовать утилиту rm вместе с опцией -r.
5. mv — перемещение файлов
Команда mv перемещает файл в новое место. Она также может использоваться для переименования файлов. Например, mv file newfile переименует файл file в newfile:
mv file newfile
Чтобы переместить файл в другую папку нужно указать путь к ней, например, переместим файл file в папку /home/user/tmp/
mv file /home/user/tmp/
6. cp — копирование файлов
Эта cp и mv — это похожие команды linux для работы с файлами. Они работают аналогичным образом, только исходный файл остается на своем месте.
cp file newfile
Вы также можете рекурсивно скопировать всю папку с помощью команды cp -r. Эта команда скопирует всю папку вместе со всеми файлами и вложенными папками в новое место. Например, скопируем папку /etc/:
cp -r /etc /etc_back
7. mkdir — создать папку
- Команда mkdir позволяет создать новую папку mkdir test создаст папку в текущем каталоге:
- mkdir test
- Если нужно создать папку в другом каталоге, укажите полный путь к нему:
- mkdir /home/user/test
8. ln — создание ссылок
Утилита ln позволяет создавать жесткие и символические ссылки на файлы или папки. Для создания символической ссылки используется опция -s. Например, вы создадим ссылку на папку с загрузками:
- ln -s /home/user/Downloads/ /home/user/test/
- Для создания жесткой ссылки никаких опций задавать не нужно:
- ln /home/user/Downloads/ /home/user/test/
9. chmod — изменить права
chmod позволяет изменить права доступа к файлам. Например, chmod +x script.sh добавляет флаг исполняемости к файлу script.sh:
- chmod +x script.sh
- Чтобы убрать флаг исполняемый используйте опцию -x:
- chmod -x script.sh
- Подробнее о том, как работают разрешения для файлов смотрите в статье права доступа к файлам в Linux.
10. touch — создать файл
- Команда touch создает пустой файл. Например, touch file создаст пустой файл в текущей папке с именем file:
- touch file
- Для создания файлов через терминал существует еще несколько команд, они рассмотрены в статье как создать файл в linux.
Как перейти в нужную папку в терминале Linux
Чтобы перейти в любую папку в терминале Linux нужно использовать команду « cd » (от англ. change directory). Для этого просто указываем команду « cd » и через пробел вводим путь к нужной папке. Например, для того чтобы перейти в корневой каталог файловой системы нужно ввести вот такую команду:
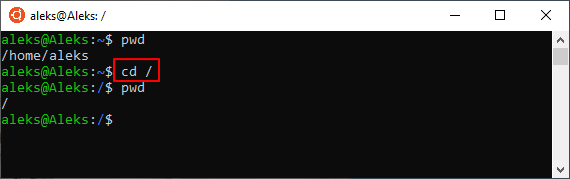
Аналогичным образом мы можем переходить и в другие папки. Вводим команду « cd » и путь к папке. Например, чтобы перейти в папку etc вводим вот такую команду:
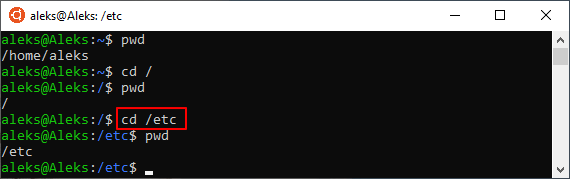
Обратите внимание , при вводе названия папки можно использовать автоматическое дополнение. Для этого нужно ввести команду « cd », начать ввод имени папки и нажать на клавишу Tab
В результате система предложит правильное название и вам останется только нажать ввод. Также можно нажать клавишу Tab дважды и посмотреть список всех папок, которые находятся в текущем каталоге.
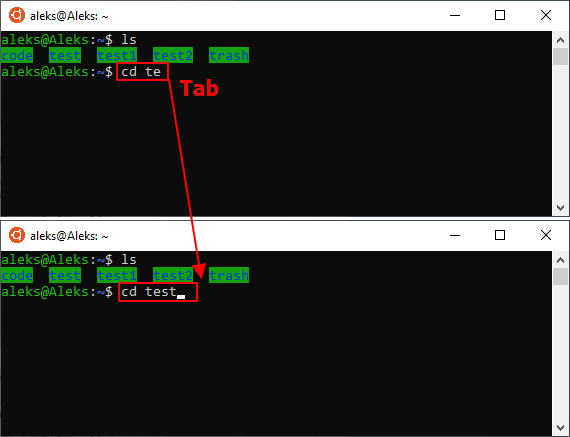
Также при навигации бывает очень полезной команда « pwd » (от англ. present working directory). Она позволяет узнать, в каком каталоге мы сейчас находимся.
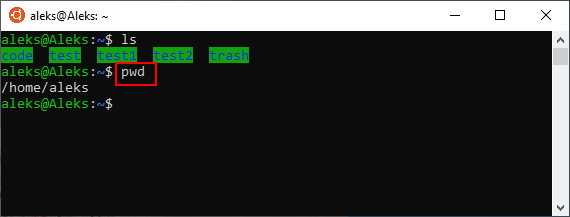
Просто вводим « pwd » и получаем путь к текущему каталогу.
Настройка Samba в Debian
Настройки Samba находятся в файле /etc/samba/smb.conf. Этот файл содержит общие настройки для Samba, а также сведения об общих ресурсах. Обычно в Debian предоставляются неплохие настройки по умолчанию, которые позволяют начать работать немедленно, что в общем не мешает взглянуть на них и внести изменения там, где это необходимо.
1. Базовые настройки
Первое что вам встретится в верхней части группы глобальных настроек — настройка workgroup. Эта опция определяет имя рабочей группы Windows, частью которой станет ваш сервер. Значение по умолчанию — WORKGROUP, так как такое же значение, по умолчанию в задано в Windows. Если вы изменяли настройки рабочей группы в Windows, измените их также и здесь.
Следующая опция позволит ограничить доступ к вашему серверу. Если вы хотите ограничить доступ к общему ресурсу по ip адресу или маске сети, уберите символ комментария в строке где находится параметр interfaces, и укажите ip адрес или диапазон IP адресов, и интерфейс к которому они могут подключаться.
Если такой метод вам не нравится, вы можете добавить параметр hosts allow, чтобы определить, клиентов, которые могут подключаться к общему ресурсу. Укажите IP-адрес или диапазоны адресов.
Остальные параметры из группы глобальных настроек имеют довольно обоснованные значения по умолчанию. Вам не потребуется изменять их для того чтобы запустить свои общие ресурсы. Но не стоит ограничиваться только рассмотренными нами опциями, вы можете исследовать и другие параметры, и настраивать их по своему усмотрению. Настройка Samba Debian 10 практически завершена, осталось создать общую папку и пользователя.
2. Создание общего ресурса
В конфигурационном файле, по умолчанию, уже присутствуют несколько настроек для общих ресурсов. Они дают вам возможность настроить совместное использование домашних папок пользователей системы и принтеров. А доступ к каталогу печати уже открыт. Измените значение параметра browseable на no.
Теперь попробуйте создать свой собственный общий ресурс. Существует масса опций, которые вы можете использовать для своего общего ресурса Samba, но в этом руководстве будут рассмотрены лишь наиболее используемые из них.
Во-первых, дайте имя своему общему ресурсу, и поместите это имя в скобки.
В следующей строке напишите краткий комментарий, описывающий общий ресурс.
Затем задайте путь, эквивалентный абсолютному пути к общей папке.
Выберите, будет ли папка отображаться в файловом менеджере или же ее нужно будет подключать вручную.
Хотите ли вы, чтобы пользователи имели права на запись в общий ресурс или могли подключить его только для чтения?
Смогут ли гости получить доступ к общему ресурсу? В терминах Samba гости — это анонимные пользователи, для которых не существует записи в настройках доступа к общему ресурсу. Если выразиться короче, хотите ли вы защитить общий ресурс паролем, или ограничить доступ к ресурсу только для отдельных пользователей?
Если гости не будут иметь доступ к общей папке, то у кого он будет?
Ну вот и все. Есть еще и другие опции и другие способы выполнить эти базовые шаги, но они дадут вам в итоге приблизительно тот же результат. Если вы точно знаете что вам нужно, этих опций вам будет достаточно. Если соединить все что мы написали выше — у нас получится что-то вроде этого:
Сохраняем и закрываем файл. Затем перезагружаем Samba.
3. Создание пользователя
Для подключения к общей папке, если только вы не используете гостевой доступ, вам потребуется настроить учетные записи пользователей Samba. Это очень быстро, и потребует всего одной команды.
После этого вам будет предложено ввести пароль для этого пользователя. Это пароль, которым будут защищены доступные ему общие ресурсы.