Start Network Service
You can start the network service as follows.
Ubuntu, Debian, Kali and Mint
Ubuntu, Debian, Kali, Mint etc. We will use the networking start command to sudo service networking start.
sudo systemctl start NetworkManager-dispatcher.service
| 1 | sudo systemctl start NetworkManager-dispatcher.service |
service networking start
Fedora and CentOS
Fedora and CentOS etc. We will use the networking stop command to sudo systemctl start NetworkManager-dispatcher.service.
sudo systemctl start NetworkManager-dispatcher.service
| 1 | sudo systemctl start NetworkManager-dispatcher.service |
systemctl start NetworkManager-dispatcher.service
Setting Up A Samba File Share Server
Setting up a Samba file share is the easiest method for connecting a media server to a variety of computers of differing operating systems. It also provides easy access to the server for adding and removing files; especially for those not familiar with the command line environment.
This tutorial assumes that you have basic knowledge of the command line environment and have a Ubuntu server already running with SSH installed.
Message of Caution
Before we get started I have a message of caution for when setting up any new type of server. Always, always, always back up configuration files before you edit them. Trust me. I learnt this the hard way on a different server which resulted in a few fresh installs. This is even more important on a SheevaPlug as fresh installs are not as straight forward as a regular server.
So before editing any configuration file, make sure you type
cp configurationfile.extension configurationfile.extension.backup
Obviously replace the word configurationfile with the name of your file and use the proper extension. By adding .backup, or any other bogus extension, to the end of the file, you will preserve it in it’s original state. If you mess up the original configuration file, just copy the backup to the same name as it originally was. By taking this precaution when editing config files, I guarantee that you will save yourself some serious pains down the line.
Installing and setting up Samba is very easy. First start by installing from the repository with
apt-get install samba
Configuration
Now we’re going to set up the Samba config file. Make sure you backup the file as per the instructions above before you make any edits. Open the file for editing with
vi /etc/samba/smb.conf
Find the section Authentication section of the file. It will appear as so
####### Authentication #######
# «security = user» is always a good idea. This will require a Unix account
# in this server for every user accessing the server. See
# /usr/share/doc/samba-doc/htmldocs/Samba3-HOWTO/ServerType.html
# in the samba-doc package for details.
# security = user
Uncomment the line
security = user
and add a line right after it so the final authentication section appears as so
# «security = user» is always a good idea. This will require a Unix account
# in this server for every user accessing the server. See
# /usr/share/doc/samba-doc/htmldocs/Samba3-HOWTO/ServerType.html
# in the samba-doc package for details.
security = user
username map = /etc/samba/smbusers
Adding A Folder To Share
Now of course you will want to share a specific folder with the users in your house. We are going to share the external hard drive we have attached at /media/external.
Once again open up the smb.conf file for editing and find the «Share Definitions» section and add the text below.
#external media drive
comment = External Media Drive
browseable = yes
writeable = yes
path = /media/external
guest ok = yes
When you connect to the Samba share, you should have one option to select and that is «server». If you want to add more specific shares, duplicate the code above with your desired settings making sure that the name in the square brackets, currently «server», is different than the others. If you have more than one share set up, you will see the list of them upon connection.
Creating A Samba User
You can only create a samba user for a user that already exists on the system so make sure you’ve already done that before trying the next step.
This server is useless without users so lets add a user to Samba with the line
smbpasswd -a username
It will prompt you for a password and then a confirmation. Once completed, you now have a samba user.
Now that your Samba file share is all set up you can try connecting from your computer. For Mac OSX users, in Finder, go to the menu «Go» and select «Connect to Server» and type
smb://192.168.1.200
You will then be prompted for a username and password. Enter the proper credentials and select the share to connect to from the list provided. For our setup only «server» will be listed». After you connect, the file share will appear as a folder on your computer. From there you can stream media, add media and organize files from the comfort of your GUI desktop.
Настройки компьютеров под Windows
|
Немного удачи, 20 кликов мыши и перезагрузок наверно хватит для настройки windows! |
Для клиента под Win98
Нажмите на Start/Parameters/Configpanel (Пуск/Панель управленя/Сеть) и дважды
кликните на Network
Необходимы::
- Клиент для сетей Майкрософт
- Драйвер сетевой карты
- Поддержка TCP/IP и ТОЛЬКО TCP/IP (не ipx или netbios)
- Доступные принтеры и папки

Потом нажмите на закладку «Identification» (Идентификация) и дайте компьютеру
имя и название группы.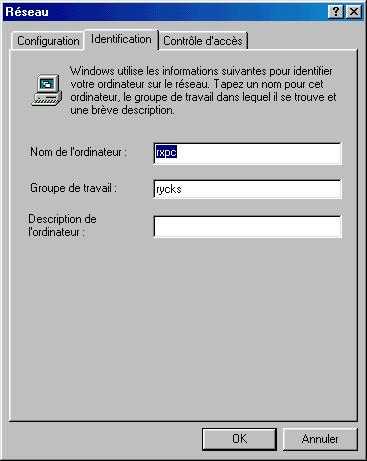
Нажмите на «Access control» и выберите права доступа пользователя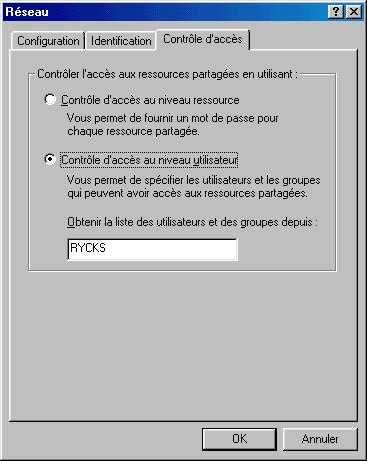
Вернитесь к закладке настроек и нажмите на «Client for MS network» (Клиент
для сетей Майкрософт)
Не забудьте настроить поддержку TCP/IP:дважды нажмите на TCP/IPIP
address:
- IP address для этой машены (пример: 192.168.0.2)
- Маска подсети (пример: 255.255.255.0)
- Активизировать WINS разрешение
- Добавить WINS сервер, IP 192.168.0.1 (если это IP address samba сервера)
- Gateway: если есть здесь можно настроить
- Настройки DNS: настроить доступ к DNS
Настройка общих ресурсов Samba
У каждого ресурса есть свой раздел в файле конфигурации /etc/samba/smb.conf. Разделы ресурсов расположены после глобальных параметров и имеют следующий вид
path = browseable = read only = force create mode = force directory mode = valid users =
share_name — имя ресурса, используемое при доступе. path — полный путь к ресурсу в файловой системе. browsable — опоеделяет видимость ресурса для других пользователей, но не дает им прав доступа. read only — определяет возможность доступа на запись для пользователей, указанных в параметре valid users. force create mode — задает указанные права доступа к любому файлу, создаваемому в ресурсе. force directory mode — задает указанные права доступа к любой директории, создаваемой в ресурсе valid users — список пользователей, имеющих доступ к ресурсу. Здесь можно указывать имена или группы, перед группами нужно указывать символ @, например, @admins.
Для настройки конфигурации ресурса нужно в любом текстовом редакторе добавить в файл конфигурации блоки следующего вида для каждого пользователя:
path = /samba/ivan browseable = no read only = no force create mode = 0660 force directory mode = 2770 valid users = ivan @admins
Для ресурса everyone блок будет выглядеть следующим образом:
path = /samba/everyone browseable = yes read only = no force create mode = 0660 force directory mode = 2770 valid users = @sambashare @admins
Все пользователи будут иметь доступ на чтение и запись, так как были добавлены в группу sambashare при создании. Теперь нужно протестировать параметры
$testparm
Если все настроено корректно, результат будет следующим:
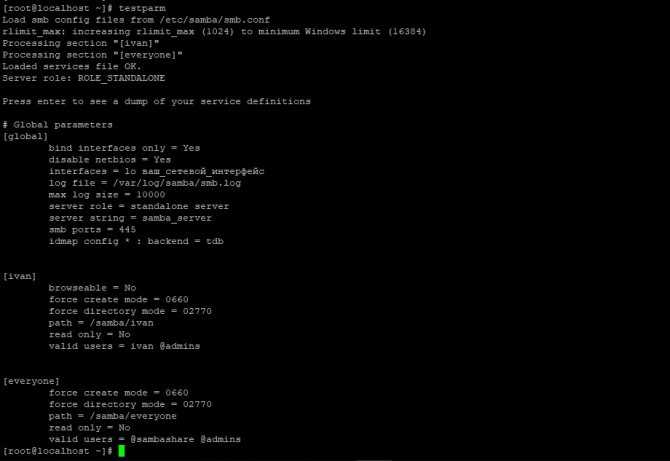
После проверки конфигурации запустим сервер и добавим его в автозагрузку командой systemctl:
$sudo systemctl start smbd.service $sudo systemctl enable smbd.service
Сервер работает и готов принимать пользователей.
Настройка клиентов Samba
Для доступа к ресурсам из командной строки в Linux используется утилита smbclient. В большинстве дистрибутивов она не установлена по умолчанию, если нет то нужно воспользоваться менеджером пакетов:
$sudo apt-get install smbclient
В некоторых дистрибутивах может потребоваться создать файл /etc/samba/smb.conf, так как при его отсутствии будет выводиться сообщение об ошибке. Для доступа к ресурсу нужно выполнить следующую команду:
$smbclient //имя_или_адрес_сервера/ресурс -U пользователь
Например, для доступа к ресурсу ivan на сервере samba.example.com нужно ввести:
$smbclient //samba.example.com/ivan -U ivan
Далее потребуется ввести пароль, после чего появится интерфейс командной строки, похожий на интерфейс FTP:
Например, можно создать директорию:
smb: > mkdir test smb: > ls
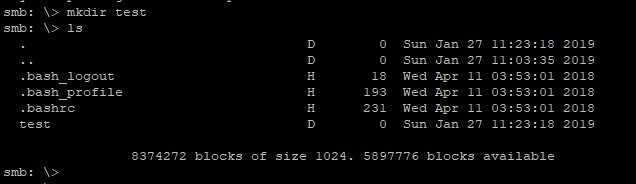
Доступ из командной строки используется в основном для тестирования, на практике доступ чаще всего осуществляется из графических оболочек, например, KDE. Возможен также доступ из других платформ (Windows, MacOS).
Например для доступа с windows наберите в строке поиска \samba.example.comivan. И введите логин пароль
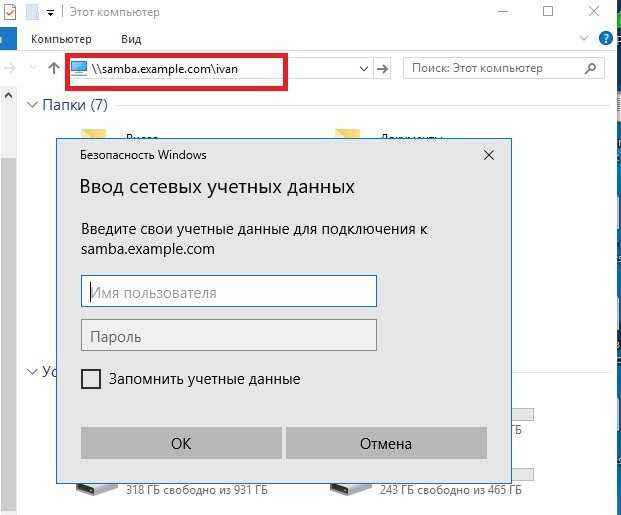
После чего вы сможете получить доступ к сетевым ресурсам.
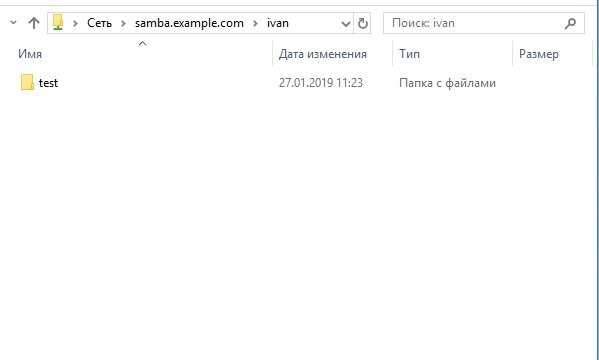
Stop, Start and Restart Services on Debian 11 Using the Service Command
The service command is used to manage services under the /etc/init.d directory despite some distributions redirecting the command to the previously explained systemctl command.
This command can also be used to stop, start and restart services following the syntax described in the table below.
| ACTION | COMMAND |
|---|---|
| Check service status | sudo service <ServiceName> status |
| Stop a service | sudo service <ServiceName> stop |
| Start a service | sudo service <ServiceName> start |
| Restart a service | sudo service <ServiceName> restart |
This section shows examples of application of the commands described in the above table.
To check the status of a service (ssh in this case) using the service command, use the syntax shown below. Replace “ssh” with the service you want to check.
sudo service ssh status
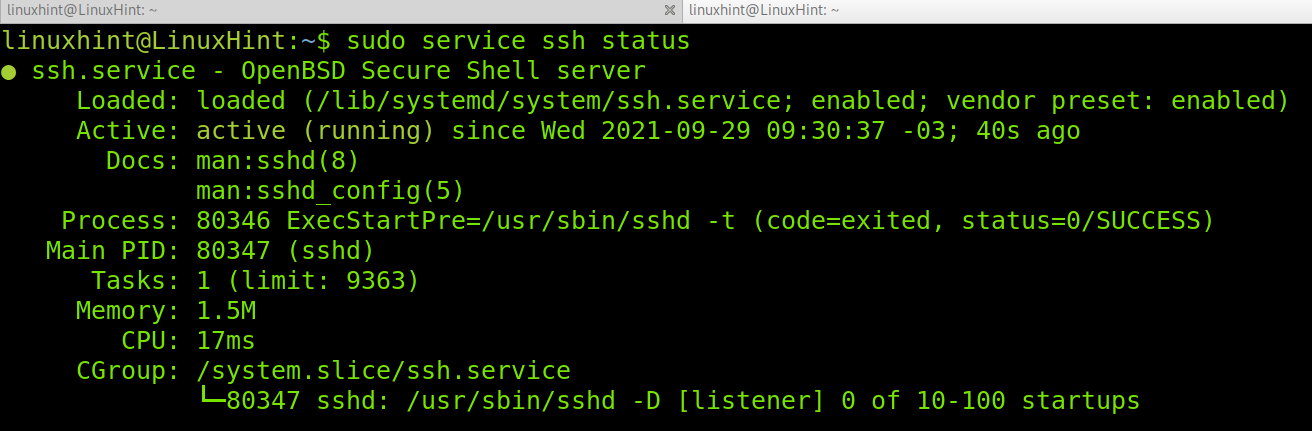
As you can see, the ssh service is active and running properly.
The command shown in the screenshot below is used to stop services. Run it to stop the ssh service, or replace “ssh” with the service you want to stop.
sudo service ssh stop
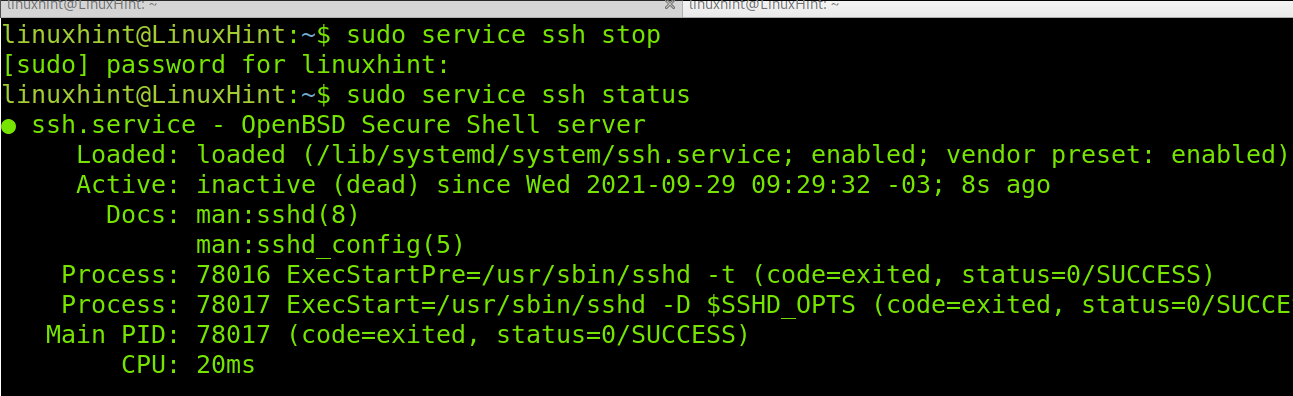
As you can see, after running service ssh stop, ssh is now inactive.
To start the ssh service back, use the following syntax. Remember to replace “ssh” with the service you want to load.
sudo service ssh start
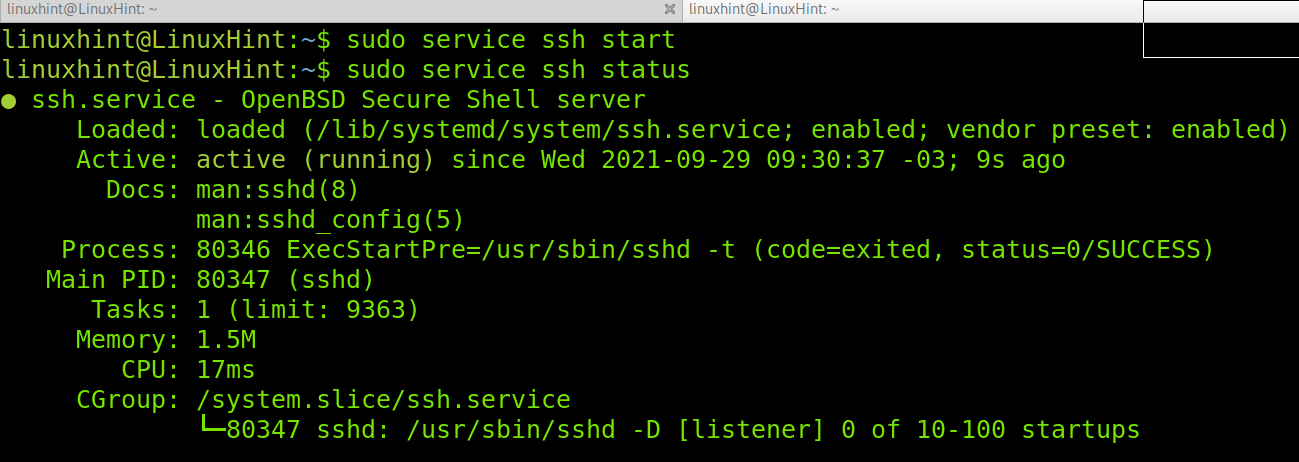
Finally, to restart services using the service command, use the syntax below.
sudo service ssh restart
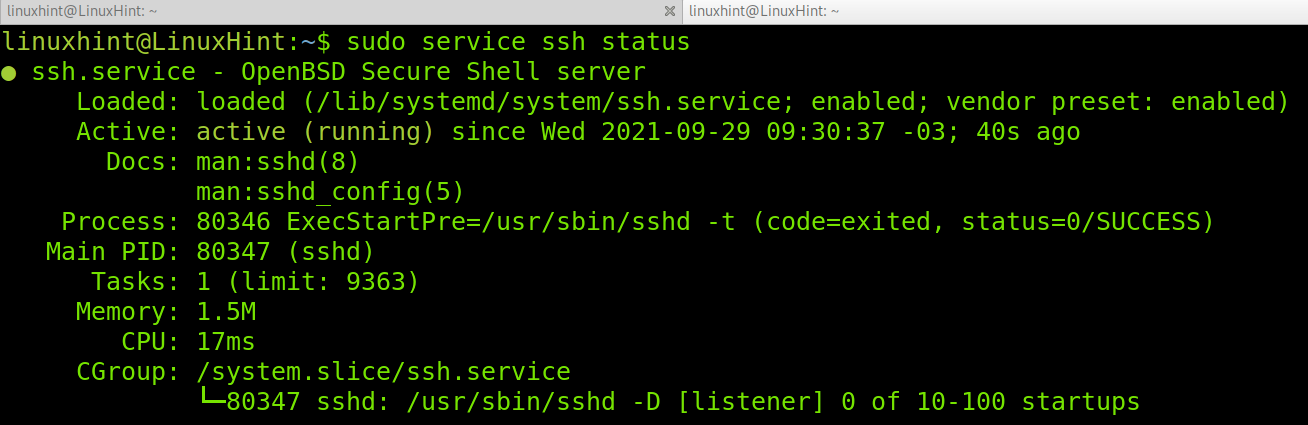
As you can see, the service runs properly.
The following command can be used to reload a service configuration without interrupting the service itself.
sudo service ssh reload
You can get more information on the service command at https://linux.die.net/man/8/service.
2. Предварительная настройка сервера Samba DC
2.1 Поменяйте статус SELinux на permissive.
На время настройки сервиса переведите selinux в режим уведомлений. Для этого измените содержимое конфигурационного файла:
nano /etc/selinux/config
Заменив текст на
Выполните:
setenforce 0
Более подробно см.ссылкуНе забудьте включить selinux после завершения настройки.
2.2 Присвойте серверу статический ip-адрес (Настройка сетевого адаптера), а также назначьте имя. Имя должно определять область домена. Например, если ваш домен skynet.murom, то hostname сервера может быть вида: dc1.skynet.murom.
Команда назначения имени серверу:
hostnamectl set-hostname dc1.skynet.murom
Укажите в файле /etc/hosts соответствие ip-адреса сервера с его полным и коротким именем:
# nano /etc/hosts 10.81.1.96 dc1.skynet.murom dc1
2.3 В настройках сетевого адаптера пропишите поисковый домен skynet.murom, а в качестве dns-адреса укажите ip-адрес создаваемого Samba AD сервера, в нашем примере это 10.81.1.96
2.4 Перезагрузите сетевой интерфейс для применения настроек:
# systemctl restart NetworkManager
Проверьте resolv.conf выполнив:
# cat /etc/resolv.conf
В консоли должно отображаться следующее:
# Generated by NetworkManager search skynet.murom nameserver 10.81.1.96
Конфигурация акций Samba
Откройте файл конфигурации Samba и добавьте разделы:
/etc/samba/smb.conf
Опции имеют следующие значения:
- и — имена общих ресурсов, которые вы будете использовать при входе в систему.
- — Путь к доле.
- — должна ли акция быть указана в списке доступных акций. Установив для других пользователей, не сможет увидеть общий ресурс.
- — могут ли пользователи, указанные в списке, писать в этот общий ресурс.
- — Устанавливает разрешения для вновь созданных файлов в этой общей папке.
- — Устанавливает разрешения для вновь созданных каталогов в этой общей папке.
- — Список пользователей и групп, которым разрешен доступ к общему ресурсу. Группы имеют префикс с символом.
Для получения дополнительной информации о доступных параметрах см. Файл конфигурации Samba. Страницу документации .
После этого перезапустите сервисы Samba:
В следующих разделах мы покажем вам, как подключиться к общему ресурсу Samba из клиентов Linux, macOS и Windows.
Установка и настройка Samba на Linux Mint 19
Чтобы установить Samba на Linux Mint, войдите в командную строку и введите следующую команду:
sudo apt-get install sambaВведите свой пароль для аутентификации, и apt загрузит и установит Samba и его вспомогательные утилиты для вас. Главное, что нужно знать о Samba, заключается в том, что он хранит собственный набор учетных записей пользователей, отдельно от основных учетных записей, в файле / etc / samba / smbpasswd. Это означает, что вам нужно создать отдельный пароль Samba для каждого пользователя, которому вы хотите получить доступ к общим папкам. Вы создаете этот пароль, используя команду smbpasswd. Вот как должна выглядеть команда для создания учетной записи Samba для учетной записи пользователя, называемой camalas:
sudo smbpasswd -a camalas
Обязательно дайте учетной записи Samba Camalas надлежащим образом надежный пароль (включая прописные, строчные, пунктуационные и цифры). Как только будет создан пароль camalas, следующим шагом будет создание каталога для ее совместного использования. Начните с создания папки с именем «test» в папке camalas, которую мы будем использовать для нашей первой общей папки:
mkdir / home / camalas / test
(ПРИМЕЧАНИЕ. НЕ используйте sudo для создания папки, потому что тогда владелец и группа будут установлены как «root», что означает, что вы не сможете получить доступ к папке, используя ваше имя пользователя и пароль Samba.)
Следующим шагом будет отредактировать файл /etc/samba/smb.conf, основной файл конфигурации для Samba. Как всегда, сделайте безопасную резервную копию исходного файла smb.conf в домашней папке, если вы сделаете ошибку:
sudo cp /etc/samba/smb.conf ~
Теперь используйте vi для редактирования файла /etc/samba/smb.conf:
sudo vi /etc/samba/smb.conf
Файл smb.conf длинный и довольно сложный, но для целей этой демонстрации вы можете игнорировать большинство из них. Нажмите до самого конца файла и вставьте этот текст:
path = /home/camalas/test
available = yes
valid users = camalas
read only = no
browseable = yes
public = yes
writable = yes
(Между строками не должно быть пробелов, и также обратите внимание, что должно быть одно пространство как до, так и после каждого из равных знаков.)
Вот что означают некоторые из наиболее важных параметров конфигурации.
test — дает имя файла.
path — указывает местоположение папки для совместного использования.
available — указывает, что общий доступ к файлам доступен для клиентов в сети.
valid users — указывает пользователям, которым разрешен доступ к файловому ресурсу. В этом случае мы установили его так, чтобы доступ к нему мог получить только учетная запись camalas. Вы можете добавить дополнительные учетные записи здесь, если хотите.
read only — указывает, не разрешается ли клиентам писать в общий ресурс файла.
writable — указывает, что данные могут быть записаны в общий ресурс файла.
Настройки, указанные выше, будут совместно использоваться тестовой папкой, которую мы создали ранее, и даем имя пользователя camalas и только имя пользователя camalas для чтения и записи в папку. После ввода изменений сохраните smb.conf, выйдите из vi и перезапустите Samba с помощью этой команды:
sudo samba restart
(Это заставит Samba перезагрузиться, перечитав файлы конфигурации и активировав только что созданную вами.) После перезапуска Samba используйте эту команду, чтобы проверить smb.conf для любых синтаксических ошибок:
sudo testparm
Если вы передадите команду testparm, Samba должна работать.
Настройка соединения на стороне ПК
Проверка доступности сетевого соединения между ПК и STB
Перед настройкой соединения убедитесь в доступности сетевого соединения между ПК и STB – пошлите ICMP Echo Requests ( PING) с ПК на STB.
Проверка включения протокола SMB
- Открыть Панель управления⇒ Все элементы панели управления⇒Программы и компоненты.
- В левой панели выбрать пункт Включение и отключение компонентов Windows.
- Убедиться, что включена опция Поддержка общего доступа к файлам SMB 1.0/CIFS.
Настройка параметров общего доступа для различных профилей Windows
1. Открыть Панель управления ⇒ Все элементы панели управления ⇒ Центр управления сетями и общим доступом.
2. В левой панели выбрать пункт Изменить дополнительные параметры общего доступа.
2. Настроить параметры общего доступа для трех профилей (‘Частная’, ‘Гостевая или общедоступная’ и ‘Все сети’):
Частная
Гостевая или общедоступная
Все сети
Монтирование папки
Установление соединения к определенной папке, описанное в подразделах Соединение с сетевой папкой на стороне STB и Принудительное установление соединения к сетевой папке, сопровождается автоматическим монтированием папки на STB. Если определенная папка «примонтирована» на STB, ее ярлык появляется на верхнем уровне меню Home media.
Пользователь также может монтировать необходимую папку вручную (это также ведет к соединению с папкой ), для этой цели используется команда Подключить ресурс (англ. Mount share).
Для «размонтирования» папки в STB (это также ведет к разъединению папки от STB) используется команда Отключить ресурс (англ. Unmount share) .
Установка глобальных опций Samba
Параметры конфигурации Samba хранятся в файле /etc/samba/smb.conf. В нем есть два раздела, global и shares. В разделе global прописаны параметры самого сервера (имя сервера, его тип, интерфейсы и другие сетевые настройки), а в разделе shares — параметры ресурсов. Вместо редактирования файла создадим новый. Предварительно сохранив оригинал:
$sudo mv /etc/samba/smb.conf /etc/samba/smb.conf.orig $sudo vi /etc/samba/smb.conf
Внесем в наш новый файл /etc/samba/smb.conf следующий код
server string = samba_server server role = standalone server interfaces = lo ваш_сетевой_интерфейс bind interfaces only = yes disable netbios = yes smb ports = 445 log file = /var/log/samba/smb.log max log size = 10000
Рассмотрим значение этих параметров.
server string: информация, передаваемая во время подключения. Можно использовать любое имя для идентификации сервера. Далее будут рассмотрены названия для ресурсов Samba. server role: тип создаваемого Samba-сервера. В данном примере используется выделенный сервер (standalone). Другие типы — член домена и контроллер домена. interfaces: сетевые интерфейсы, к которым привязан сервер. Здесь указан “lo”, loopback-интерфейс. Кроме него нужно указать внешний интерфейс, обычно это eth0. bind onterface only: гарантирует, что сервер Samba будет привязан только к тем интерфейсам, которые указаны в строке interfaces, и будет игнорировать пакеты с других интерфейсов. disable netbios: отключает на сервере все функции NetBios, чтобы немного облегчить процесс разрешения имени сервера и разгрузить трафик. smb ports: номер порта, на котором будет работать сервер. По умолчанию Samba использует порт 445. log file: имя и месторасположение файла лога Samba. max log size: максимальный размер файла лога. Рекомендуется указывать его настолько большим, насколько позволяют ресурсы стстемы. Если размер будет превышен, будет создан новый файл, а предыдущий файл будет перемещен в дубликат с расширением .old. При повторном превышении первый файл с расширением .old будет удалён. Данный параметр помогает предотвратить заполнение диска. Если нужны более подробные логи, можно воспользоваться командой:
log level = 3 passdb:5 auth:5
Уровень лога 3 означает, что сохраняется более детальная информация, чем при стандартном ведении лога. Стандартный уровень — 1, максимальный — 5. Здесь он установлен для параметров passdb и auth, чтобы получать более подробную информацию об аутентификации пользователей. После определения параметров ведения лога сохраните и закройте файл. При необходимости файл smb.conf нужно протестировать на синтаксические ошибки при помощи утилиты Samba testparm:
$testparm
Будет выведен следующий результат:
После нажатия на клавишу Enter будут выведены глобальные параметры:
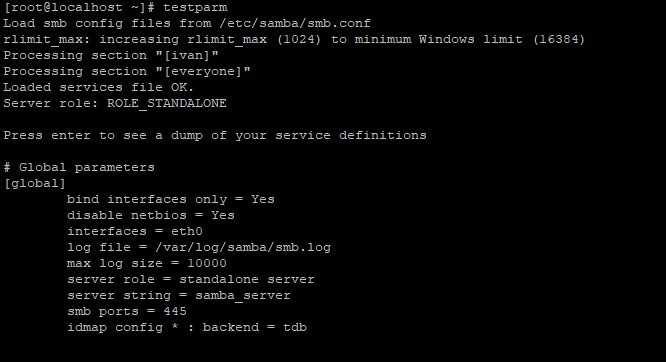
Если в результате выводится “Load services files OK”, значит, в файле нет ошибок и сервер можно запускать.
Теперь нужно настроить конфигурацию ресурсов. Ресурс состоит из двух элементов, пользователя и директории, которые необходимо создать для обеспечения возможности подключения и тестирования.
Итак: наш конфиг файл
printing =
bsdprintcap name = /etc/printcapload printers = yesguest account =
nobodyinvalid users = root; указываем netbios имяnetbios name =
pantoufle; и подсеть в которой работаемinterfaces =
192.168.0.1/255.255.255.0; режим user подразумевает что каждый
пользователь имеет учетную запись на unix сервереsecurity = user;
рабочая группаworkgroup = rycks; описание компьютера; %h — DNS имя
сервера, %v версия sambaserver string = %h server (Samba %v); samba
ведет свои собственные логи syslog only = nosyslog = 0;;
оптимизация соединенийsocket options = IPTOS_LOWDELAY TCP_NODELAY
\SO_SNDBUF=4096 SO_RCVBUF=4096; используем зашифрованные пароли !!!!
для этого нужно пропатчить w95 и NT4encrypt passwords = yes; Wins
сервер позволяет использовать разделяемые ресуры нескольких подсетей wins
support = yes; OS level. См
выше os level = 34; управление
доменомlocal master = yespreferred master = yes; уравление
входом в доменdomain logons = yes; скрипт выполняемый при коннекте
клиента (на машине клиента)logon script = %g.bat; директория для
скриптовlogon path=\\%L\netlogon; здесь храним профилиlogon
home=\\%L\%U\winprofile; в этом порядке идет поиск имен ; ВНИМАНИЕ:
bcast в конце в отличии от windowsname resolve order = lmhosts host wins
bcast; работа DNS proxydns proxy = no; регистр букв
!!!!preserve case = yesshort preserve case = yes; синхронизация
samba и unix паролейunix password sync = yes; способ
синхронизацииpasswd program = /usr/bin/passwd %upasswd chat =
*Enter\snew\sUNIX\spassword:* \%n\n *Retype\snew\sUNIX\spassword:* %n\n
.; максимальный размер логфайла (строк)max log size = 1000;
tine сервер; сихронизировать будем с помощью .bat файлаtime server =
yes; ресурс netlogon используется только во время установки соединения
; поэтому нет необходимости делать его публичнымpath =
/home/netlogon/%gpublic = nowriteable = nobrowseable = no;
каждому клиенту по собственной директории path =
/home/%usercomment = Home Directoriesbrowseable = noread only =
nocreate mask = 0700directory mask = 0700; для удобства можно
расшарить и FTP ; чтобы доступ осуществлялся не только с помощью FTP клиента
path = /home/ftp/pubpublic = yesprintable = noguest ok
= yes; tmp path = /tmppublic = yesprintable =
noguest ok = yeswritable = yes; tmp для отдельных юзеров
path = /home/bigtemppublic = yesprintable = noguest
ok = yesvalid users = ericswritable = yesfile>
Утилита net
Утилита net призвана заменить smbpasswd и обеспечивает гораздо большие возможности по получению информации о сети и управлению сетью. Формат команд утилиты очень похож на формат одноименной команды Windows NT/2000.
Основные применения команды net:
- создание и удаление пользователей: net user;
- включение машины в домен: net ads join — Active Directory; net rpc join — NT Domain;
- получение информации о домене, машине, открытых файлах, сессиях: net info, net ads status, net rpc status;
- создание и удаление разделяемых ресурсов на удаленных машинах: net share;
- синхронизация времени с windows-сервером: net time.
Подключение к общему ресурсу Samba из Windows
Пользователи Windows также могут подключиться к общему ресурсу Samba как из командной строки, так и из графического интерфейса. Следующие шаги показывают, как получить доступ к общему ресурсу с помощью проводника Windows.
- Откройте проводник и на левой панели щелкните правой кнопкой мыши «Этот компьютер».
- Выберите «Выбрать другое сетевое расположение» и нажмите «Далее».
- В поле «Интернет или сетевой адрес» введите адрес общего ресурса Samba в следующем формате .
- Нажмите «Далее», и вам будет предложено ввести учетные данные для входа, как показано ниже:
- В следующем окне вы можете ввести собственное имя для сетевого расположения. По умолчанию будет выбран сервер Samba.
- Нажмите «Далее», чтобы перейти к последнему экрану мастера настройки подключения.
- Нажмите «Готово», и файлы на сервере Samba будут показаны.











![Настройка samba сервера ubuntu 20.04.1 lts (обновлено 2020.11.05) [айти бубен]](http://fuzeservers.ru/wp-content/uploads/4/9/1/491f523d9c54c24388fe3a76c3a0fde3.jpeg)

















