Какие проблемы могут возникнуть при рутинге смартфона
Список проблем, возникающих при этой операции достаточно обширен, но мы остановимся на общей для них – безопасность. Смартфоны на базе ОС Android имеют закрытое ядро системы, что не позволяет срабатывать различным вирусным приложениям.
Также приложения, дающие доступ к корневым настройкам, в силу несовместимости программных кодов могут превратить телефон в “кирпич”, то есть в нерабочий набор микросхем. Из этого состояния смартфон удаётся вытащить далеко не всегда – примерно 15% устройств после этой процедуры “окирпичивания” требуют обращения в сервисные организации для проведения серьёзного ремонта.
Ещё одним немаловажным фактором является невозможность использования банковских приложений при наличии активированных root-прав. Доходило даже до того, что в стандартный код Google Pay был интегрирован скрипт, блокирующий систему полного доступа, возвращая телефон в стандартные рамки использования.
Как пользоваться ADB RUN WEB?
Все очень просто! Для этого у вас должен быть установлен браузер на движке Chromium не ниже 89.X версии:
- Chrome
- EDGE
- Opera
Для того чтобы все заработало, необходимо в экспериментальных настройках активировать параметр (перевести в значение ENABLE) параметр «Enable new USB backend»:
- В Chrome перейдете по адресу chrome://flags/#new-usb-backend
- В EDGE перейдете по адресу edge://flags и вбейте в поисковую строку «USB backend» и активируйте параметр
- В Opera перейдите по адресу opera://flags/ и вбейте в поисковую строку «USB backend» и активируйте параметр
После включения параметра, перезапустите браузер!
- Перейдите на страницу
- Активируйте отладку по USB на телефоне и подключите к компьютеру, нажмите ADD Device и выберите устройство. Далее нажмите Connect и не забудьте разрешить авторизацию на телефоне!
adb uninstall
Вводить нужно аналогично предыдущей команде. При этом приложение удалится.
У этой команды есть интересная фишка. Если вы добавите ключ -k
,то при удалении игры или программы их данные и кэш не удалятся, а останутся на Android устройстве.
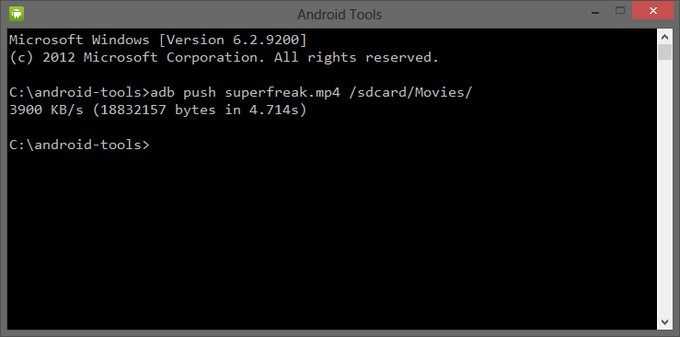
Благодаря этой команде вы можете перекидывать файлы с компьютера на Android. Для этого вам нужно знать полный путь, где хранится файл и куда его перемещать.
adb push D:\papka_s_faylom\nazvanie_fayla/sdcard/Android
Чтобы не писать длинных путей, скопируйте файл в директорию android-tools. Тогда вводить нужно:
adb push nazvanie_fayla/sdcard/Android
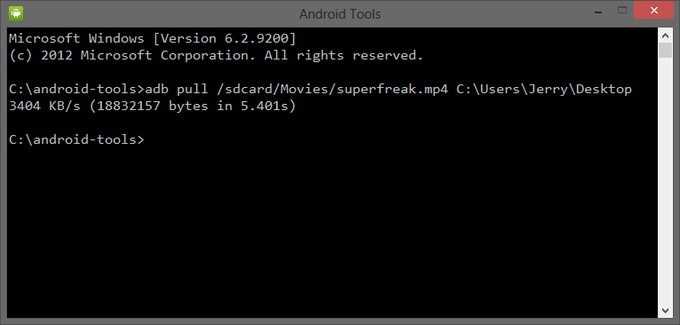
Эта команда копирует файлы с Android на компьютер. Вам нужно знать путь, где находится файл на смартфоне или планшете и указать место, где вы хотите сохранить файл. Если вы не укажете последнее, то файл сохранится в директории android-tools.
adb pull /sdcard/nazvanie_fayla\D:\papka_gde_sohranity
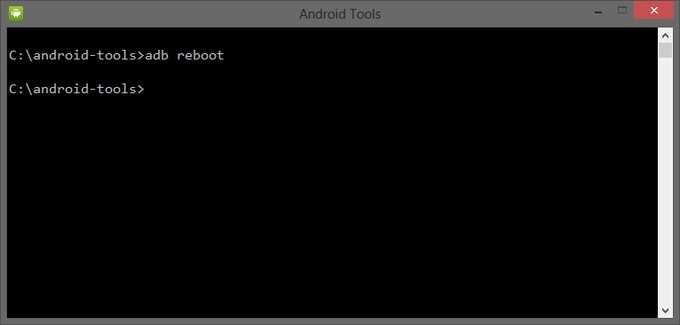
Эта команда перезагрузит ваш Android телефон или планшет.
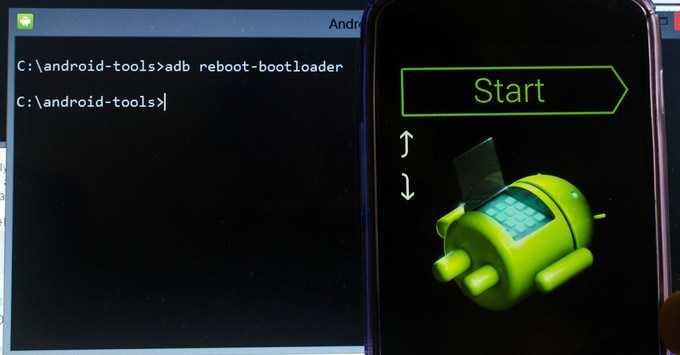
Благодаря этой команде вы можете напрямую загрузиться в режиме bootloader.
adb connect
При помощи этой команды можно подключить устройство к Wi-Fi сети. Для этого нужно знать ip адресс и порт устройства.
adb connect ip:port
При помощи этой команды вы получаете полный доступ ко всем файлам на вашем устройстве.
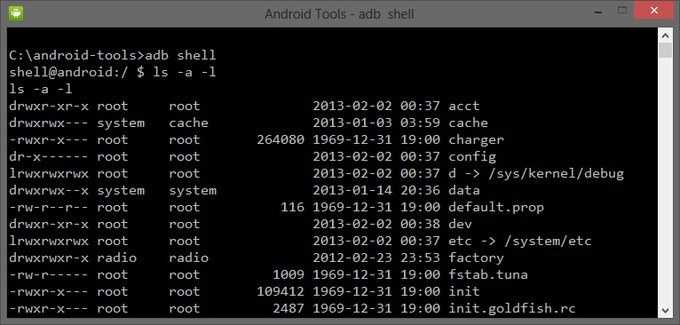
Второй способ использования adb shell — это выполнение единичной команды Android shell с помощью такой конструкции:
adb shell
Если вы переведете ваш телефон или планшет под управлением Андроид в режим bootloader, то команды adb
больше срабатывать не будут. Здесь нужно использовать команды fastboot.
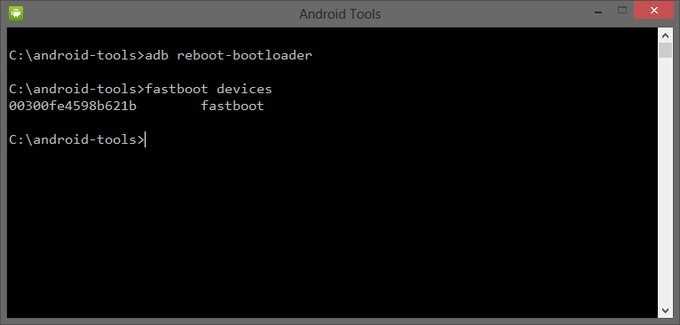
Чтобы проверить, видят ли ПК и Android друг друга, используем команду:
После её ввода должен появится серийный номер вашего аппарата.
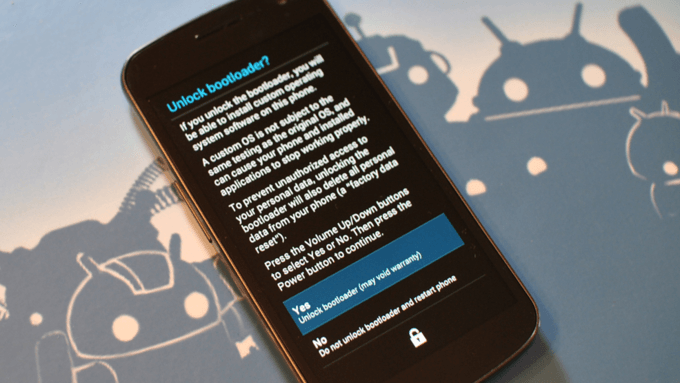
При вводе этой команды можно разблокировать загрузчик телефонов и планшетов Asus и HTC. Когда ваше устройство находится в режиме bootloader, введите:
Также все ваши установленные программы и персональные данные будут потеряны.
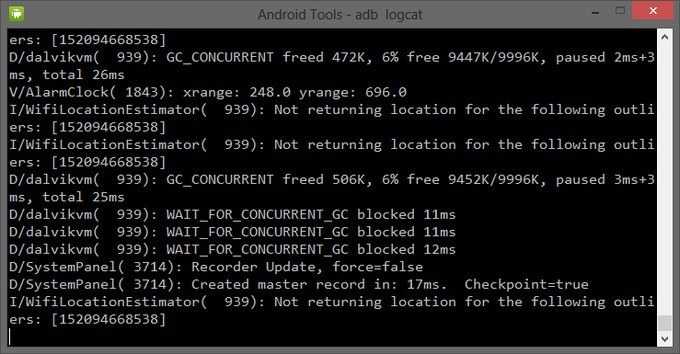
При помощи этой команды можно вывести содержимое log файла: изменения, ошибки и т.д. Данные будут слишком быстро прокручиваться, поэтому верным решением будет сохранить их в один TXT-файл. Для этого введите:
adb logcat > filename.txt
Layout inspector в Android Studio для дебага View
В Android Studio есть одна очень полезная вещь для дебага — Layout inspector. Он позволяет просмотреть UI открытой активности к разрезе отдельных View. Это бывает удобно, особенно если
- Необходимо отдебажить код, связанный с определенным интерфейсом — можно быстро найти нужные id view и перейти в IDE в нужный участок кода,
- Проблема связана с отображением интерфейса — можно посмотреть где какие элементы располагаются, что мешают друг другу и тд.
Layout inspector вызывается из меню Tools -> Layout inspector
Инструмент позволяет прямо в Android studio видеть элементы интерфейса запущенного Android приложения, посмотреть свойства отдельно взятого View и увидеть целиком иерархию конкретно взятого интерфейса
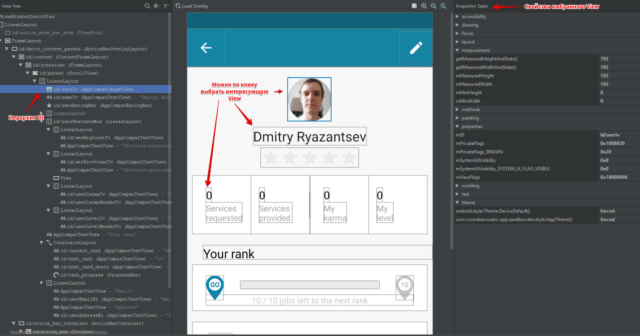
Shell
Чтобы запустить оболочку (shell) на подключённом устройстве, выполните следующую команду:
adb shell
С ним часто используют команды am и pm. Это не время, а сокращение от Application manager и Package Manager. Например, можно запустить сервис через намерение:
adb shell am startservice –a <intent action>
Для просмотра всех установленных приложений (пакетов):
adb shell pm list packages
Предоставить разрешение приложению/запретить.
adb shell pm grant com.myapp.mypackagename android.permission.INTERNET adb shell pm revoke com.myapp.mypackagename android.permission.INTERNET
Узнать информацию о конкретном приложении.
adb shell dumpsys package ru.alexanderklimov.hellokitty
Получить список доступных системных свойств.
adb shell getprop
Если вы знаете свойство, то можно запросить его значение напрямую.
adb shell getprop ro.build.version.sdk
Получить список всех будильников.
adb shell dumpsys alarm
Информация о всех видимых активностях.
adb shell dumpsys activity top adb shell dumpsys activity adb shell dumpsys activity -h
Символ # обозначает приглашение оболочки (shell prompt).
Вы можете просмотреть список команд, доступных при работе в оболочке, введя следующую информацию по приглашению оболочки:
# ls /system/bin
Список доступных команд (часть)
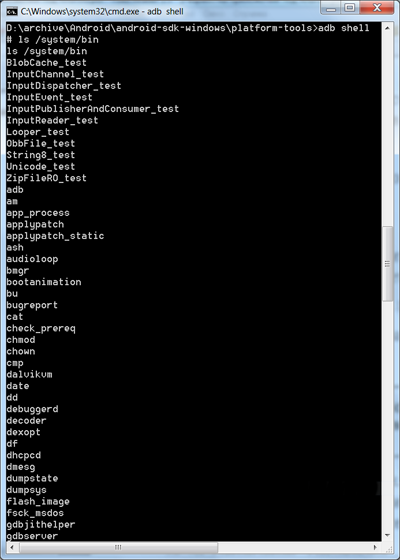
Чтобы просмотреть список каталогов и файлов, находящихся на корневом уровне (root-level), введите в командной строке оболочки следующую команду:
ls -l
Для просмотра списка баз данных используйте команду:
ls /data/data
В этом каталоге содержится список пакетов, установленных на устройстве. Для примера исследуем пакет com.android.providers.contacts:
ls /data/data/com.android.providers.contacts/databases
Эта команда отобразит файл contacts.db и др., представляющие собой базу данных SQLite.
adb shell logcat --help logcat -t 5
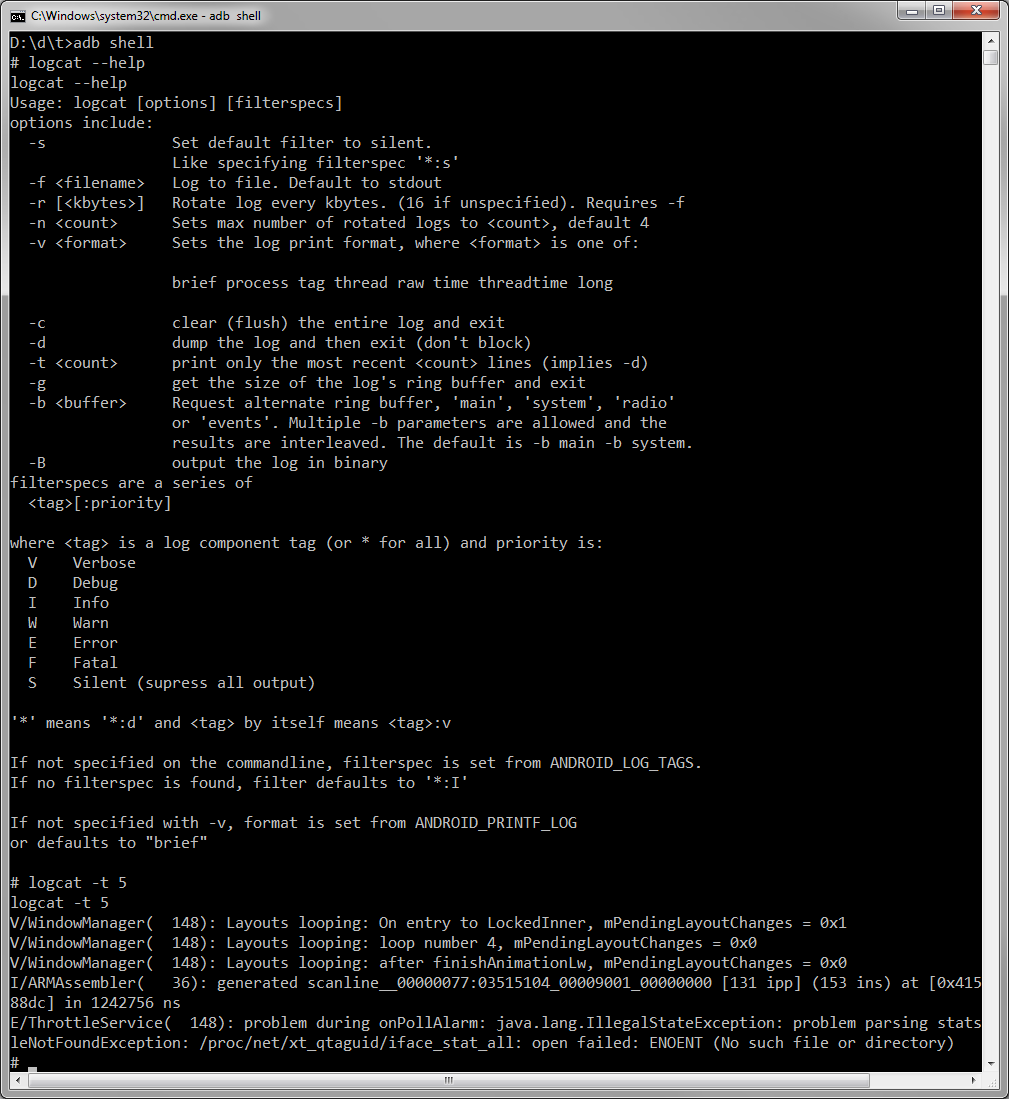
Monkey Stress Tester — Обезьяна с гранатой
Monkey (**/platform-tools) — утилита для генерации случайных жестов на эмуляторе или устройстве, что напоминает движения глупой мартышки.
Для просмотра всех файлов базы данных *.db используйте команду:
ls -R /data/data/*/databases
Вы увидите, что в Android имеются следующие базы данных (зависимости от версии Android набор может варьироваться):
alarms.db
contacts.db
downloads.db
internal.db
settings.db
mmssms.db
telephony.db
Можно активировать команду sqlitе3 для одной из перечисленных баз данных, введя следующую информацию:
#sqlite3 /data/data/com.android.providers.contacts/databases/contacts.db
Для завершения работы с sqlite3 напишите:
sqlite> .exit
Обратите внимание: приглашение для adb — это #, а приглашение для sqlitе3 — это sqlite>
Запись видео с экрана
Вы можете записать видео с экрана вашего устройства (на эмуляторе не работает):
adb shell screenrecord /sdcard/my_app.mp4
Затем можно сбросить на компьютер.
adb pull /sdcard/my_app.mp4
где /sdcard/my_app.mp4 – путь к файлу с видео (sdcard) и его имя (my_app.mp4).
Максимальное время записи равно трём минутам. Можно прервать запись (Ctrl+C).
Также вы можете управлять качеством записи, разрешением и другими параметрами с помощью следующих команд:
—size <ШИРИНАxВЫСОТА> Задает разрешение, например: 1280×720. По умолчанию этот параметр установлен в соответствии с разрешением главного экрана устройства (если поддерживается), или 1280×720 – если нет.
—bit-rate <СкоростьПотока> Задает скорость потока видео (мегабиты в секунду). По умолчанию – 4 Мб/сек. Например, для записи со скоростью 6 Мб/сек, вам нужно будет ввести следующую команду:
screenrecord --bit-rate 6000000 /sdcard/demo.mp4
—time-limit <Время> Задает максимальную длительность видео в секундах. По умолчанию установлено максимальное значение – 180 сек (3 минуты).
—rotate Поворот видео на 90 градусов. Экспериментальная опция.
—verbose Отображать информацию о процессе записи в окне командной строки.
В Android Studio вы можете начать запись через кнопку записи в панели Android DDMS (Alt-6).
Если вы хотите, чтобы на видео отображались «отпечатки» касаний к экрану, включите в настройках устройства в разделе для разработчиков опцию «Показывать нажатия» или «отображать касания».
1. App Ops
В Android 6.0 произошли серьезные изменения в том, как работают разрешения Android. Вместо старой модели разрешений «все или ничего» вы могли бы наконец контролировать отдельные разрешения для приложений на экране разрешений приложений .
Однако разрешения, которыми вы управляете, не настолько гранулированы. Например, когда вы предоставляете WhatsApp доступ к своим контактам, он может как читать, так и изменять ваши контакты. Вы не можете выборочно разрешать или запрещать каждый компонент разрешения. App Ops предоставляет вам доступ ко всем разрешениям для любого приложения в красивом интерфейсе.
Настройка ADB
Приложение Ops требует Android 6.0 и выше. Вам также необходимо приложение Shizuku Manager для вызова и обработки API-интерфейсов системного уровня, а также для обеспечения эффективной работы App Ops.
После настройки ADB откройте Shizuku Manager . Введите эту команду в PowerShell:
Теперь откройте App Ops, нажмите любое приложение и изучите глубину разрешений. После изменения разрешений нажмите кнопку « Обновить» , чтобы сохранить настройки.
Уникальные черты
- Поставляется с поддержкой 13 языков и красивых тем (включая ночной режим).
- Резервное копирование и восстановление настроек не-каркасных приложений.
- Вы можете разрешить или выборочно запретить разрешения для вновь установленных приложений, настроив шаблоны.
- Несколько параметров группировки и сортировки — по имени приложения, разрешениям, времени установки и т. Д.
Скачать: App Ops (доступна бесплатная премиум-версия)
Расширенная версия (Extended)
Настройки интерфейсаМеню настроек Расширенной Версии позволяет вам настроить внешний вид программы «под себя». В настоящий момент доступны настройка прозрачности, размера шрифта и размера иконок. В дальнейшем, на основе отзывов пользователей, будут добавляться новые, востребованные настройки. Настройки применятся после нажатия кнопки Сохранить Настройки.Тёмная темаРаскрашивает интерфейс в темные цвета, которые порадуют ваши глаза в вечернее время.Точные размеры приложений (требуется Android 8 или выше)После включения этой опции размеры приложений будут загружаться при помощи приложения ACBridge, каждый раз, когда происходит обновление данных. Необходимо выдать приложению ACBridge разрешение PACKAGE_USAGE_STATS (можно сделать через ADB AppControl).Показывать иконки приложенийОтключив эту опцию вы скроете иконки в списке приложений. Поскольку иконки больше не будут загружать с устройства, скорость обновления данных увеличится.Автообновление данныхВыключите эту опцию если НЕ хотите, чтобы программа автоматически получала данные приложений через ACBridge при подключении устройства. Это удобно для пользователей, которые много работают с разными устройствами, или для тех, у кого проблемы при подключении. Во всех остальных случаях рекомендовано оставить эту опцию включенной.Сохранение кэша иконокЭто особый режим работы программы с данными приложений, кардинально отличающийся от работы обычной версии. Если эта опция включена, то при первом подключении устройства значки всех его установленных приложений загружаются на ПК и сохраняются в кэш. При каждом следующем подключении этого или других устройств программа будет загружать только те иконки, которые отсутствуют в кэше. Это позволяет заметно увеличить скорость работы программы во время подключения к устройству, но может привести к тому, что в программе будут показаны иконки с разных устройств, отличающиеся стилем и формой. Если сохранение кэша отключено, программа работает в штатном режиме, загружая иконки всех приложений при каждом подключении — это занимает больше времени, особенно по сети, но внешний вид иконок всегда соответствует подключенному устройству. Эта опция отключена по-умолчанию и ее рекомендуется включать, только если вы испытываете проблемы со скоростью подключения устройств и обновления данных приложений.История IP адресовПрограмма будет запоминать IP-адреса и имена подключенных устройств, и вы сможете быстро подключиться к ним, выбрав нужный в выпадающем списке, без необходимости ручного набора (нажмите на иконку часов возле IP адреса). Это очень удобно, если у вас больше одного android-устройства. Историю всегда можно удалить нажав кнопку Очистить Историю.Использовать системный adb (%PATH%)Программа будет использовать adb установленный в систему. Не включайте эту опцию, если не знаете зачем.Останавливать adb при выходеЕсли эта опция выключена, программа останавливает adb сервер при закрытии. Можно включить только если активна опция Использовать системный adb.Тихий режим (без подтверждений)Опытные пользователи могут отключить окна предупреждений и подтверждений перед операциями с приложениями.СортировкаНажмите на заголовок столбца в списке, чтобы отсортировать приложения по имени, имени пакета или размеру (если доступен). Нажмите М, чтобы показать отмеченные приложения.Другие возможностиВы сможете отправлять более одного файлы при использовании функции Отправить Файл. также вам будет доступна возможность добавления apk в список для установки перетаскиванием файла на окно программы. И, разумеется, вы больше не увидите напоминания о донате.
ADB для Android — что это такое?
Вам наверняка известно, что операционная система Android основана на модифицированном ядре Linux. Поэтому и с ней возникает необходимость использовать командную строку. Именно программа adb
помогает устанавливать связь между компьютером и Android. Она является составляющей среды разработки Android SDK, поэтому чтобы установить Android Debug Bridge, вам нужно скачать Android SDK с официального сайта . Есть версии для всех популярных операционных систем: Windows, Mac OS и Linux. То есть, проще говоря, adb
позволяет при помощи компьютера управлять телефоном или планшетом
.
Также я советую следующие инструкции:
adb devices
Самая распространенная команда adb. При помощи нее можно определить, видит ли ваш ПК подключенное устройство. Если вы всё сделали нормально, то появится такая строка: «List of devices attached». После нее вы увидите серийный номер вашего смартфона или планшета и его состояние: «online» либо «offline».
Если пишет «offline», это значит, что аппарат находится в спящем режиме, если «online», то девайс готов выполнять ваши команды.
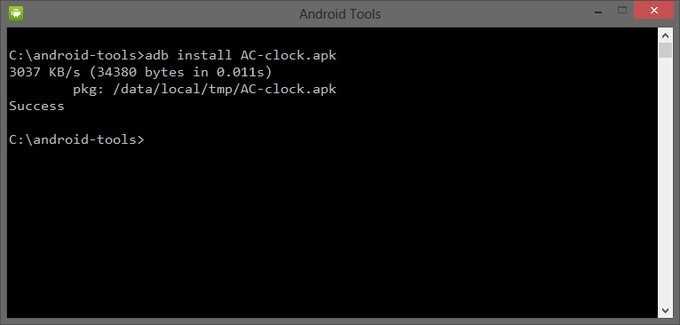
Благодаря этой команде вы можете устанавливать приложения на вашем смартфоне или планшете. Для этого нужно прописать путь, где находится APK файл:
adb intsall D:\papka_s_faylom\nazvanie_prilogeniya.apk
Чтобы не писать длинных путей, скопируйте файл в директорию android-tools. Тогда путь станет таким:
adb intsall nazvanie_prilogeniya.apk
6. Лучшая статистика батареи
Поиск приложений, вызывающих разрядку аккумулятора вашего телефона, — загадка. Откуда вы знаете, что конкретное приложение переходит в состояние сна, когда вы выходите из него? И как вы можете измерить эффективность приложений для экономии заряда аккумулятора, таких как Naptime?
Better Battery Stats извлекает подробные данные о вашей батарее. Он показывает приложения, которые выводят ваше устройство из состояния глубокого сна, обнаруживает необычные изменения в поведении и происходящем за кулисами, а также собирает информацию об использовании приложений и блокировках пробуждения. Данные отображаются в разных категориях — начиная с загрузки, отключения, отключения экрана и т. Д.
Настройка ADB
Ранее это приложение было доступно только для корневых устройств. Но с АБР любой может начать использовать его. Вставьте и выполните эти команды по порядку:
Уникальные черты
- Показывает экран по отношению к бодрствующему. В идеале время экрана должно быть равно времени пробуждения.
- Найдите изменения в профиле пробуждения / сна и быстро определите мошеннические приложения.
- Статистика заряда батареи показывает вам подробные метрики Doze, чтобы вы могли проверить, насколько эффективны приложения по экономии заряда батареи.
- Он может выбирать приложения, которые приводят к частичным wakelocks или приложениям, которые используют CPU в wakelocks ядра.
Скачать: Лучшая статистика аккумулятора ($ 2)
Настройка ADB на ваших устройствах
Важно правильно настроить ADB перед установкой сторонних приложений. Процедура и выполнение различны для Windows и MacOS
Шаг 1. Загрузите инструменты платформы Android SDK . Если вы используете Mac, то для установки ADB предпочтительным является Homebrew. Если вы новичок в этом, ознакомьтесь с нашим руководством по началу работы с Homebrew . После установки Homebrew откройте терминал и введите:
Шаг 2. Если вы работаете в Windows, установите драйверы ADB для вашего устройства. Вы найдете список ссылок для этого на . Вы также можете попробовать простой «15 секундный установщик ADB» от xda-developers . Вам не нужны драйверы для Mac.
Шаг 3 : Извлеките zip-файл на диск C :. Содержимое находится в папке с именем platform-tools . На Mac эта папка находится в папке Casks .
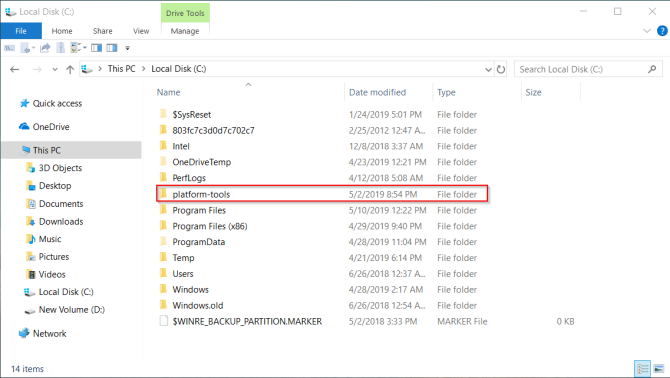
На андроид
Вернувшись на свое устройство Android, выполните следующие действия:
Шаг 4 : Включить параметры разработчика (если это еще не сделано). Для этого зайдите в Настройки> О телефоне и нажмите на номер сборки семь раз.
Шаг 5 : Подключите телефон к компьютеру. После подключения нажмите на уведомление о подключении USB, которое появляется. Убедитесь, что режим подключения установлен на PTP .
Шаг 6. В меню «Настройки»> «Параметры разработчика» переключите ползунок отладки USB и перейдите в следующее диалоговое окно.
Использование PowerShell или терминала
Шаг 7 : В Windows, удерживайте клавишу Shift и щелкните правой кнопкой мыши на папке с инструментами платформы, обсуждавшейся ранее. Выберите Открыть окно PowerShell здесь . Чтобы проверить ADB, введите эту команду:
Примечание. В PowerShell обязательно ставьте обратную косую черту перед устройствами adb . В противном случае вы увидите ошибки. Установка обратной косой черты не требуется, если вы используете командную строку.
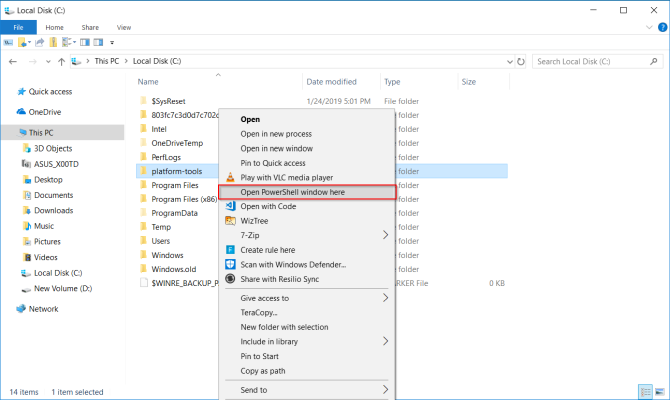
Шаг 8 : на вашем телефоне появится запрос на разрешение доступа к отладке через USB. Даруй это.
Шаг 9 : Если вы на Mac, откройте терминал и введите adb устройства, чтобы запустить ADB. Для каждой из перечисленных ниже команд приложения вы можете опустить . \, Поскольку это только для пользователей Windows PowerShell.
У нас есть совет, если у вас возникли проблемы, и Android не будет подключаться к Windows через ADB
Теперь давайте посмотрим на некоторые из лучших приложений ADB для Android.
Соединение через Wi-Fi
Обычно для тестирования программы на реальном устройстве использует USB-соединение. Предположим, кот уволок куда-то USB-кабель или расшатал USB-порт (ага, валите всё котов). В этом случае можно попробовать использовать Wi-Fi. Описанный ниже способ не гарантирует работоспособность на всех устройствах. Пробуйте.
Сначала соединитесь обычным способом через USB (не знаю, как вы собираетесь это сделать, если у вас утащили кабель и сломали порт). Включите Wi-Fi на компьютере и на устройстве.
Запустите команду:
Появится ответ.
Убедитесь, что устройство присоединено.
Ответ (у вас будет свой набор символов):
Меняем режим работы с USB на TCP/IP:
Ответ:
Теперь вам надо узнать IP-адрес вашего устройства. Пример для Nexus 7: Запускаем Настройки | О планшете | Общая информация | IP-адрес. Перепишите адрес на бумажку. Запускаем команду с этим адресом (у вас будет свой адрес).
Ответ:
Теперь можете отсоединить кабель. Отдайте его коту, пусть играет.
Проверяем, что устройство по прежнему на связи.
Ответ:
Отлично! Запускайте приложение и оно по воздуху установится на устройстве.
Учтите, что передача данных будет идти медленнее и для больших приложений будет не слишком удобно использовать данный способ. Хотя я особых тормозов не заметил для учебных примеров.
Если вам надо вернуться к старому способу, то вызываем команду:
Указанный способ очень удобен. Недаром на баше есть такие строчки:
Слава Wi-Fi! Котэ не может его перегрызть.
Звонок в техподдержку одного интернет-провайдера.
ТП(техподдержка): Добрый день! Я вас слушаю.
А (абонент): У меня тут проблема возникла.
ТП: Какая у вас проблема?
А: Я гонял кота шашкой и перерубил кабель.
Если бы абонент позаботился о настройке через Wi-Fi, то и проблемы бы не было.
Программа проверить наличие рут прав на андроид
Программа называется Root Checker. Скачать можете чуть ниже или с плей маркета. После установки и принятия соглашения увидите кнопку – «get started». Нажмите на нее.
Теперь верху увидите название своего телефона, а ниже большую кнопку «Verify Root Access» или ПРОВЕРКА ROOT.
Если ваш телефон имеет рут права, тогда должно появиться сообщение вот такого содержания: «Congratulations! This device has root access». Успехов.
Разработчик: https://rootchecker.com/
Операционка: андроид
Интерфейс: русский
Доброго времени суток. В прошлой теме мы написали тему о том «Что такое Root права». там мы рассказали для чего они нужны когда вы с ними столкнетесь и ем грозит получение рут прав. Сегодня мы хотели рассмотреть приложение, которое поможет вам проверить устройство на наличие прав администратора. Для чего это нужно? Сейчас и рассмотрим. Возможно вы решили покупать себе смартфон, как в магазине новый так и у друга с рук. Вам начинают рассказывать какой он хороший и не разу не затормозил. Но кто знает что творилось с этим устройством, не кому не известно. Почему я сказал покупая смартфон даже с магазина нужно проверить?
Ранее сам работал в компании по продаже сотовой связи и не раз натыкался на то, что при выходе нового смартфона или планшета всем становиться интересно, в том числе и продавцам. Они начинаю брать эти устройство себе домой и проводить над ними опты, снимая обзоры и получения рут прав. Как только игрушка надоела, производят простой сброс настроек и возвращают товар на прилавок и первую очередь делают акцент на эту модель. Начиная пользоваться таким устройством могут возникнуть ошибки или сбои. Это очень не приятно и не чего с этим не поделаешь. Тоже самое может произойти и с устройством вашего друга, который вам продает гаджет. При не правильной установки прав администратора, возникает большая куча ошибок, которые быстро выводят ваше устройство из строя.
Проверка не займет у вас много времени и тем самым вы убережете себя от плохого устройства. Давайте мы расскажем вам как можно проверить свое устройство на наличие таких прав. Зайдите в Google Play и в графе поиска введите название приложения «Root Checker «. Скачайте бесплатное приложение и установите его на устройство. После установки приложения, произведите его запуск.
Когда запуск приложения будет произведен на вашем устройстве. Программа попросит принять условия отказа от ответственности и еще раз вам покажет, что оно является приложением, которое предназначено для проверки наличия прав а не для их получения. Нажмите на кнопку принять и приступайте к следующему шагу.
Следующий шаг очень простой. Нажмите на первую кнопку «Проверка на наличие прав». И дождитесь завершения. Если на вашем устройстве не проводились опыты и не было установлено таких прав, программа выдаст вам сообщение «Sorry! Root access is not properly installed on this device
« Если же было или установлено, программа автоматически покажет вам, что права установлены.
Проверка через Root Checker завершена можете закрыть приложение и удалить его с устройства.
Сейчас покажем вам еще одно полезное приложение, которое может показать установку или наличие прав на устройстве и помогает чистить его от мусора. Да вы прочитали все правильно. Это знаменитое приложение и вы его должны знать и как я считаю у каждого пользователя должен стоять этот сервис. В прошлой теме я написал только .
Скачайте и установите приложение на свое устройство. По окончанию установки произведите запуск и откройте его.
Когда приложение запуститься, откройте шторку. Проведите по экрану пальцем с лева на права,что шторка открылась как на рисунке выше. В открывшейся перед вами шторке, нажмите на пункт „Системная Информация“. Где перед вами откроется новая страница.
В системной информации вы увидите пункт „Наличие Root“. В моем случает приложение показывает, что прав администратора не установлено а это означает что с устройством не чего серьезного не происходило
На этом все и спасибо вам за внимание
Если у вас остались вопросы или есть, что добавить, ждем ваши комментарии ниже.
Рут права позволяют изменять ОС Android по собственному усмотрению, а это незаменимая функция для продвинутых пользователей и любителей кастомизации. При этом некоторым владельцам, рут права могут доставить немало хлопот, в виде не работающей системы бесконтактных платежей и риска удаленного взлома. Если вы заранее решили, нужен вам рут или нет, предлагаем узнать, как проверить наличие прав суперпользователя.
Подготовка
Для начала, надо на компьютер установить adb и fastboot. Это утилитки из Android SDK для работы с подключенным по USB телефоном.
Для Windows есть удобный установщик adb, fastboot — https://forum.xda-developers.com/showthread.php?t=2317790
Вот здесь официальные дистрибутивы под все платформы —
Далее качаем TWRP. Это что-то типа livecd для телефона. Образ некой системы, в которой загрузится телефон, и в ней мы установим приложение Magisk.
TWRP (я брал версию 3.1.0-0-twrp.img) — https://dl.twrp.me/twrp/
Если у вас OnePlus, вот TWRP для них — https://eu.dl.twrp.me/oneplus3/ (надо брать этот twrp если вылетает ошибка dtb not fount)
Magisk — это open source приложение, которое дает рут права на телефон, и позволяет скрывать наличие рута от других приложений, чтобы работал Android Pay. Также, обновления системы, которые прилетают “по воздуху”, не должны сломаться. Лучше использовать Magisk, а не SuperSU.
Magisk — https://github.com/topjohnwu/Magisk/releases
Теперь включим режим разработчика на телефоне. Для этого в настройках, в разделе “О телефоне”, надо несколько раз нажать на “Номер сборки”. После раза 10-го, появится сообщение “Теперь вы разработчик”, и в настройках появится новый пункт “Для разработчиков”.
Running
The next paragraph describes how to use the binary file. You download the Android SDK, install platform-tools and make them available from the variable. At first, enable the USB Debugging on your device. For this, from the main screen, go to Settings -> Applications -> Development and check the USB Debugging option, then connect your device to the PC and check that it has been detected by Windows Device Manager. Otherwise, install the Android USB drivers for your device from the manufacturer site.
Type the adb devices command in the command line. It will show you devices connected to your PC. If there are no devices connected, check that Windows Device Manager and Android USB drivers are installed.
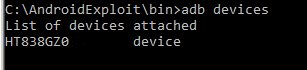
We are on the right way! Let’s go to the device. Type the command, which will start the device shell, and then check your id to see who you are.

As it was expected, you are a shell user that has no privileges, no access, nothing … The only things you can do are installing programs and listing some directories. In other words, you can perform only permitted actions. I was very surprised when I couldn’t read /data/data directory, it was impossible for me to list it and see what programs were installed on my device.
Break the law. Go to the exploit bin directory and type . This command will upload the exploit in the device temporary directory available for the user. Then, type and change the directory to /data/local/tmp. The command will show you its content and permissions on recently uploaded files. Make the file executable by executing and run it by
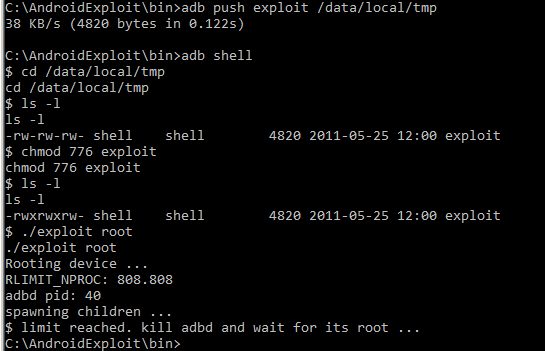
The output shows NPROC and ADB daemon PID. Then, as soon as RLIMIT is reached, the shell will be disconnected. Wait for ~5 seconds and type again. As a result, you should see root shell. Type to make sure you are a root.
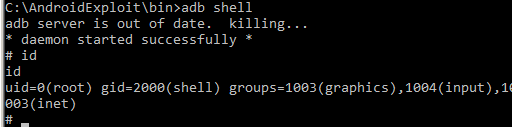
Yes, you are! Now, you can do anything even… let me think … even damage your device! So, all things you will do next are at your risk. Be careful!
In this article we discussed how to root Androidusing ADB. One more time I want to notice that the exploit works only on Android devices with versions 2.2 and older.
Разблокировка загрузчика
Разблокировка загрузчика удаляет все данные с телефона и sd-карты
Также, разблокировка загрузчика, без установленного далее Magisk, может сломать Android Pay.
Для разблокировки:
-
В настройках “Для разработчиков” включаем “Отладка по USB”, “Заводская разблокировка” и “Варианты перезагрузки”
-
Загружаемся в fastboot mode. Для этого зажимаем кнопку выключения, выбираем “Перезагрузка” и далее “Загрузчик”
Второй способ — выключить телефон, зажать клавишу громкости вверх и клавишу включения. Через несколько секунд появится fastboot mode
-
Подключаем телефон по USB-кабелю. И проверяем что устройство доступно в системе. Для этого выполняем:
В списке должен быть телефон
-
ПОСЛЕ ЭТОЙ КОМАНДЫ ТЕЛЕФОН ПЕРЕЗАГРУЗИТСЯ И ВСЕ ДАННЫЕ БУДУТ УДАЛЕНЫ. Делайте бэкапы всех данных до этого шага.
На телефоне выбираем качелькой громкости Yes, подтверждаем клавишей питания. При загрузке появится меню с выбором режима, выбираем качелькой просто Start и подтверждаем клавишей питания. Телефон долго будет перезагружаться, и загрузится сброшенным в заводское состояние.
Теперь загрузчик разблокирован.



















