Запуск и возможности
Для получения доступа ко всему функционалу Android SDK достаточно запустить пакетный файл android, если вы работаете под Windows, или же в терминале выполнить команду «android» в папке «tools/» вашего SDK для запуска на Linux и MacOS X. Вам будет предложено установить инструменты для разных версий API, чем больше инструментов установлено — тем лучше. Загрузка пакетов может занять много времени в зависимости от вашей системы и скорости интернет-соединения.
Перейдём к описанию основных инструментов:
- Platform-tools включает в себя основные инструменты взаимодействия с Android, такие как ADB, fastboot и systrace. Android Debugging Bridge поможет отследить ошибки в работе приложений на смартфоне, а также выполнять некоторые действия по работе с APK; fastboot, знакомый всем любителям прошивки своих Android-девайсов, работает в паре с ADB и помогает наладить работу устройства ещё до загрузки ОС, а systrace способен анализировать скорость работы процессов в операционной системе;
- Build-tools работают вместе с Platform-tools, но могут быть обновлены отдельно. Сюда входят такие утилиты как ProGuard для защиты ваших APK-файлов, JOBB для работы с расширениями в формате *.obb, и Zipalign, необходимый для оптимизации ваших готовых приложений;
- Кроме того, в SDK предусмотрен продвинутый эмулятор ОС Android, в котором вы сможете протестировать любые приложения и опробовать функции свежих версий Android. Однако для качественной эмуляции необходимо хорошее железо на ПК, также рекомендуется использовать эмуляцию работы x86.
Как установить Android Studio на Windows
Процесс инсталляции занимает 2–5 минут в зависимости от характеристик ПК. Для корректной установки необходимо:
- Запустить файл Android Studio Setup от имени администратора.
- Согласиться с предупреждением системы безопасности, нажав на кнопку «Запустить».
- Дождаться распаковки и инсталляции установочных файлов.
- Разрешить вносить новые сведения для этого компьютера.
- Нажать на кнопку Next и выбрать компоненты Android SDK Platforms Tools, которые будут установлены. Лучше не снимать галочки, так как лишний функционал можно отключить в программе после установки.
- Указать путь установки и начать процесс инсталляции.
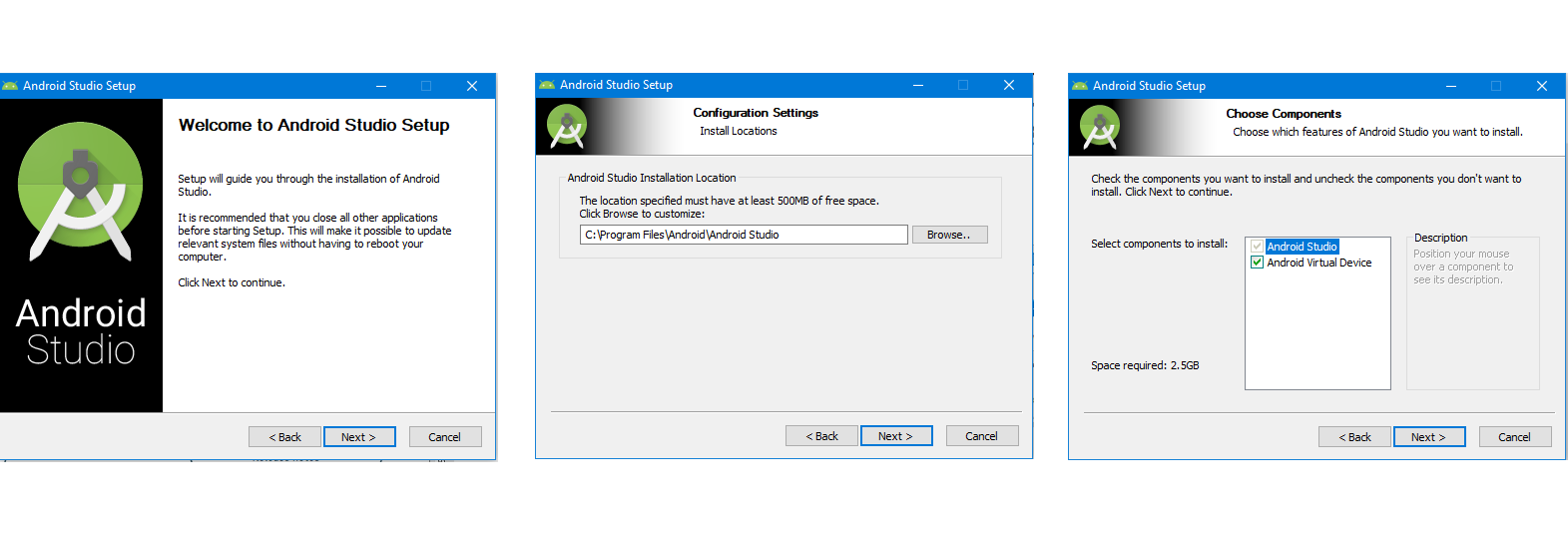
Установка Android SDK на Windows
После извлечения всех файлов на экране появится надпись Completed. Для завершения установки нужно нажать на кнопки Next и Finish.
Что означает ADB для Android studio
Android Debug Bridge или adb – утилита командной строки. С ее помощью проводится Android Studio тестирование на реальном устройстве:
- копируются файлы на смартфон и обратно;
- удаляются приложения;
- выполняются опции резервного копирования;
- восстановление приложений на устройствах.
Работает на модели клиент-сервер. Утилита размещается на компьютере в каталогах на диске С.
Adb устанавливается также через Wi-Fi. Для этого обеспечивается подключение устройств к одному Wi-Fi, иначе они не смогут распознать друг друга. Опция разрешает Android Studio запуск приложения на телефоне с операционной системой Android.
Android Debug Bridge – консольное приложение для использования в тестовой среде на мобильных гаджетах. Специализированные команды помогают взаимодействовать с устройствами по специализированным функциям.
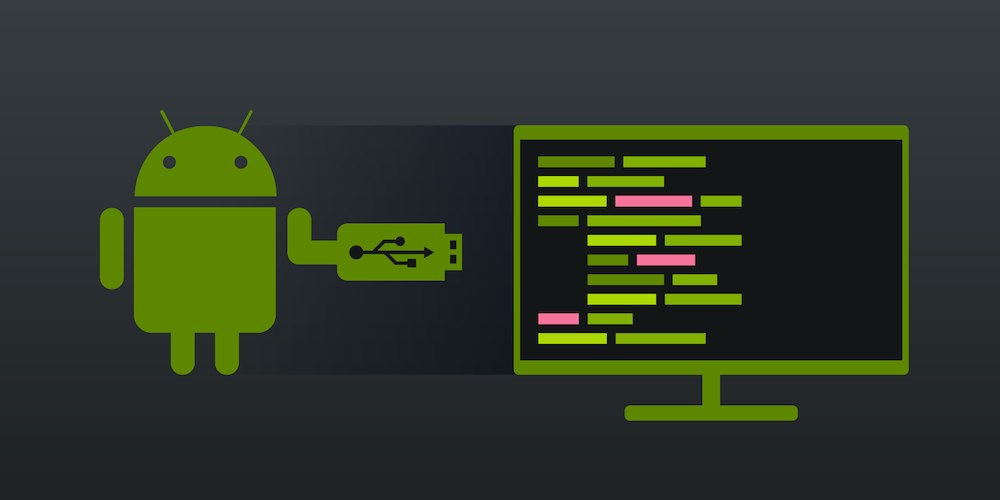
Интерфейс и настройка
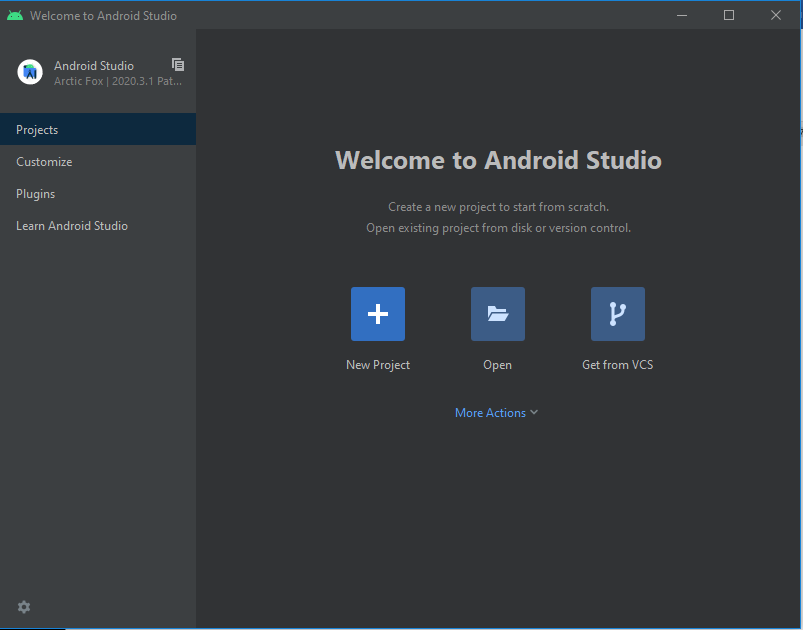
Начало работы с Android SDK
Чтобы произвести начальную настройку программного обеспечения, необходимо:
1. Запустить установленный софт SDK от имени администратора. После запуска программы высветится приветственное окно, в котором можно быстро создать проект.
2. Выбрать заголовок Create New Project и нажать на понравившийся шаблон (Activity). Можно работать с нуля или редактировать готовый проект. Activity отвечает за логику экрана приложения. Лучше установить либо No Activity, либо Empty Activity.
3. Указать в появившемся окне настроек название проекта и пакета. Если в планах публикация в Google Play, во втором случае нужно подобрать уникальное наименование. В окне можно поменять директорию проекта, язык программирования (Java или Kotlin), указать минимальную поддерживаемую версию Android SDK. Чем она ниже, тем больше устройств будут поддерживать приложение.
Чтобы добавить дополнительные инструменты Android SDK, нужно:
1. В открывшемся окне перейти во вкладку Tools и выбрать SDK Manager. Вкладка Tools расположена в верхней части установленного приложения.
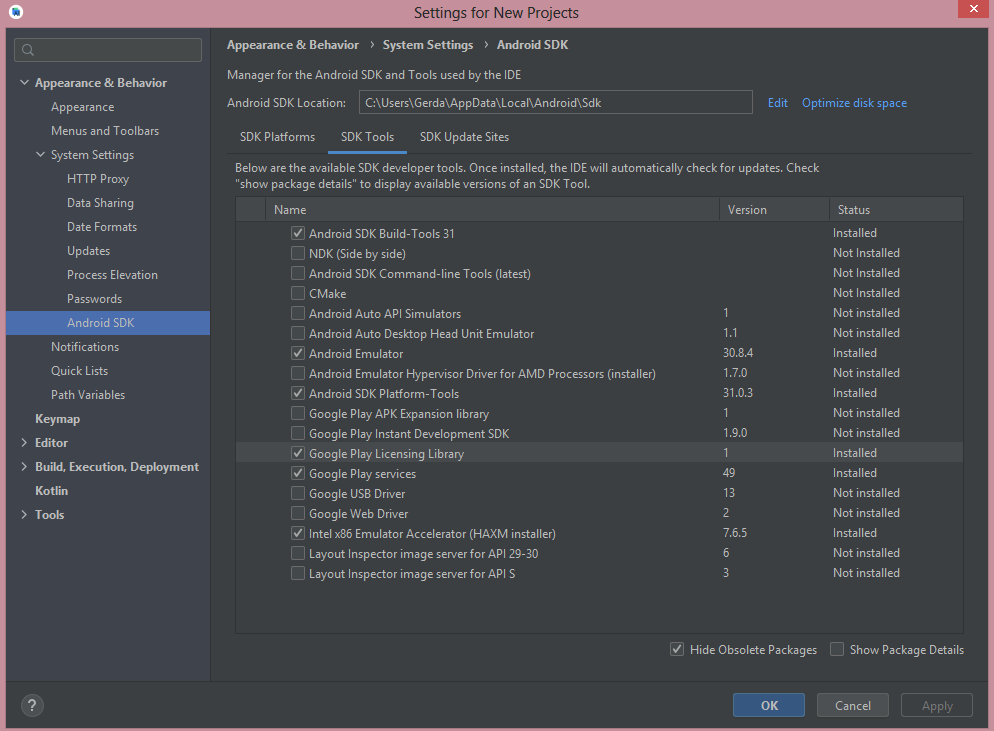
Установка компонентов Android SDK
2. После этого открыть вкладку SDK Tools. В ней представлена информация об установочных пакетах, можно скачать необходимые для работы.
Знакомство и базовая настройка Android Studio завершены.
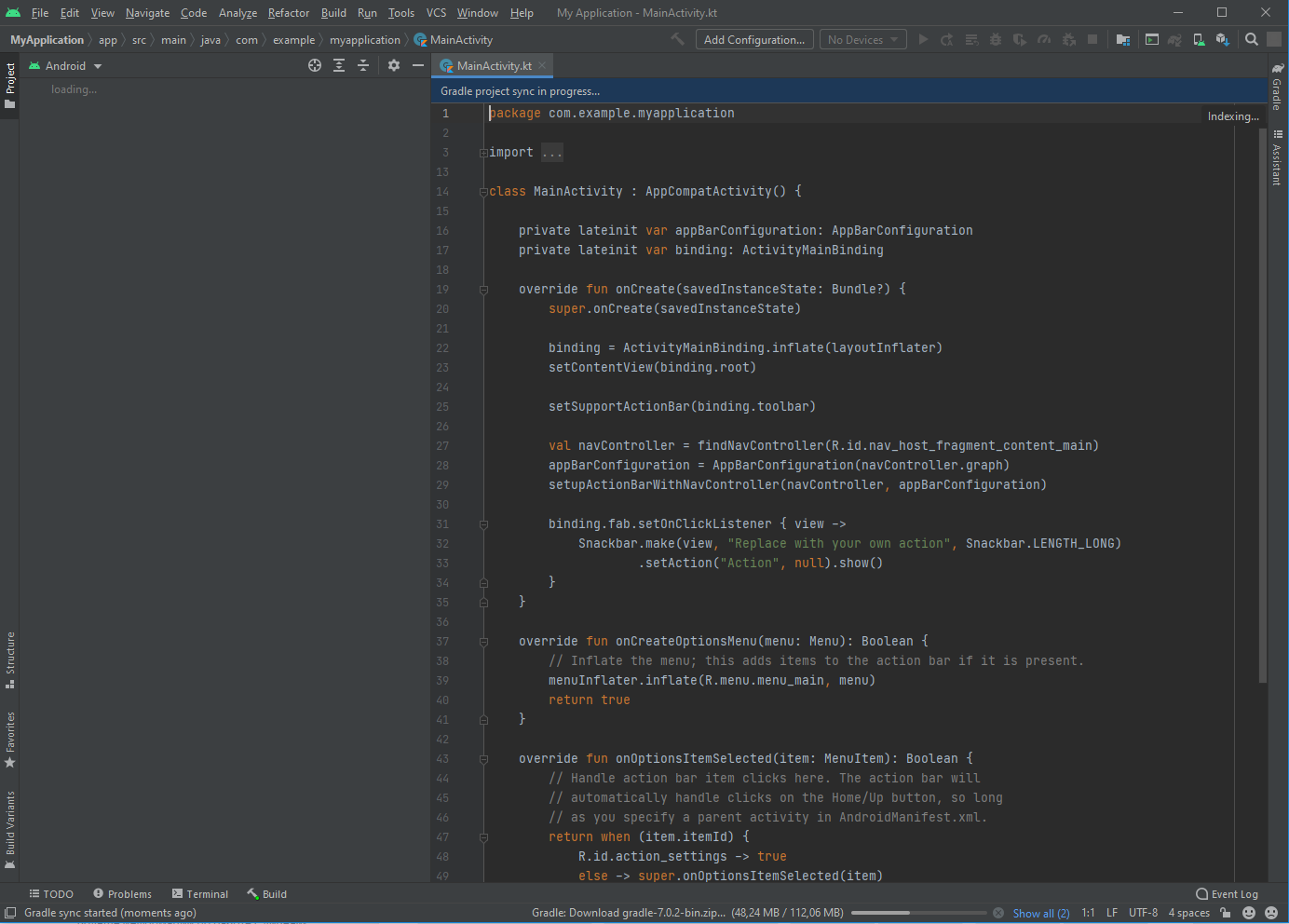
Разработка приложения в среде Android SDK
Как пользоваться ADB run
Чтобы понять, как использовать утилиту, необходимо познакомиться с установкой и основными командами. Подключение к гаджету осуществляется при помощи компьютера и USB кабеля или по беспроводной сети.
Понять, что подключение состоялось, можно осуществив ввод adb devices. Затем должно появиться сообщение: «List of devices attached«, говорящее о том, что соединение произошло. Подключение через wi-fi происходит при помощи adb wireless. На мобильном устройстве должны стоять root права.
Для работы необходимо включить отладку по USB на гаджете. Обычно этот пункт находится в настройках. Если его нет, то можно его поискать в параметрах разработчика. Это меню скрыто, для его включения следует найти строчку с номером сборки в настройках Андроид, несколько раз кликнуть на нее (от 5 до 10 раз). Где-то после половины нажатий появится уведомление, что вы все делаете правильно, а потом будут предоставлены права разработчика. Затем можно вернуться к настройкам, где появится пункт «параметры разработчика». Здесь и происходит включение отладки.
Утилита обладает рядом положительных качеств:
- Простота установки.
- Простое управление.
- Легкая проверка обновлений.
Установка
Прежде чем установить ADB, ее необходимо скачать, это можно сделать бесплатно. Скачать ADB можно на сайте 4pda. Официальный ресурс не дает возможности скачать утилиту отдельно, а только всем пакетом Android SDK. Установка программы происходит с помощью стандартного мастера установки.
Весь процесс прост и интуитивно понятен. Сам установщик предлагает подсказки, направляя все действия.
После этого нужно установить драйвера для своего мобильного устройства, иначе приложение не увидит устройство. Проще всего воспользоваться утилитой для автоматической установки Adbdrivers. Но также можно скачать драйвера для Windows 7, 8 или 10 с официального сайта производителя.
В случае отсутствия установщика, драйвера можно установить вручную, для этого:
- Запускаем Диспетчер устройств. Найти можно в панели управления или воспользоваться поиском в системе
- Ищем неопределившееся устройство, или ваш смартфон. Кликаем правой клавишей мыши на устройстве и выбираем Обновить драйвер
- В открывшемся окне выбираем пункт – Выполнить поиск на компьютере, после чего указываем путь к папке и подтверждаем.
Обзор интерфейса и команды ADB run
Рассмотрим все пункты меню, предложенные программой, принцип их работы:
- Device attached? – отвечает за соединения ПК и смартфона, но обязательно необходимо включить отладку USB.
- Move – отвечает за перемещение файлов с ноутбука на смартфон. Здесь присутствует как автоматическая, так и ручная возможность перемещения.
- Install Android App to Device – дает возможность устанавливать приложения, при этом возможны варианты сохранения и перемещение на карту памяти.
- Reboot Device – разнообразные режимы перезагрузки Андроида:
- Reboot – стандартная;
- Reboot Bootloader – перезагрузка в загрузчик bootloader;
- Reboot Recovery – перезагрузка в меню recovery.
- Fastboot – прошивка, перепрошивка системы. Все настройки заданы автоматически.
- Unlock Gesture Key – разблокировщик графического ключа, также справляется с пин кодами, фейс кодами.
- Manual – позволяет прописывать команды вручную.
- Check Update – проверка новой версии программы.
- Intsall Bootanimation – устанавливает и изменяет анимацию при включении устройства.
- Memory and Partitio – знакомит с блоками и разделами Андроида.
- Run Script – работа со скриптами.
- Backup – создание резервной копии.
- Odex – odex-ирование прошивки, учитывая разнообразные параметры.
- Screnshot/Record – скриншоты, возможность записи видео.
- Exit – соответственно выход из программы.
Прошивка телефона посредством ADB run
Программа позволяет менять прошивку гаджета. Для этого достаточно ее установить, подключиться к ПК и воспользоваться утилитой Fastboot. Файлы, которые следует прошить должны находиться в одной папке с утилитой.
Для начала необходимо перевести устройство в режим bootloader при помощи меню.
Затем необходимо разархивировать заранее скачанные файлы с прошивкой. После этого следует выбрать пункт Run SCRIPT и в открывшееся окно поместить файлы прошивки и закрыть его. Нажать на Enter. Прошивка началась. Пока идет процесс нельзя вынимать кабель из телефона или компьютера.
Программа дает возможность перепрошить поэтапно все разделы или только некоторые:
- sуstem;
- cache;
- data;
- recovery.
Текст видео
В этом видео мы с вами разберемся откуда появляется ошибка в Android ADB «device unauthorized» и как с ней бороться!
Только начали пользоваться ADB Android и у вас возникает ошибка, то «device unauthorized», «waiting for device» или «emulator offline» из-за этого у вас не получается выполнить действия по инструкции? Не беда, сейчас мы все исправим!
Ошибка device unauthorized может возникнуть абсолютно на любом компьютере Windows, macOS, Linux! Откуда она взялась?
Когда появилась версия Android 4.2 Jelly Bean, была введена новая функция для безопасности подключения Android к компьютеру, а именно дополнительная авторизация.
Когда вы подключаете смартфон Android к компьютеру, нужна ADB авторизация.
Анатомия Android SDK
Android SDK можно разбить на несколько компонентов. Это включает:
- Платформа-инструменты
- Строить-инструменты
- SDK-инструменты
- Мост отладки Android (ADB)
- Эмулятор Android
Возможно, наиболее важные части этого пакета находятся в SDKtools. Эти инструменты понадобятся вам независимо от того, на какую версию Android вы ориентируетесь. Это то, что на самом деле создаст APK – превратит вашу Java-программу в Android-приложение, которое можно запустить на телефоне. К ним относятся ряд инструментов сборки, инструментов отладки и графических инструментов. Примером является DDMS, который позволяет нам использовать Android Device Monitor для проверки состояния Android-устройства.
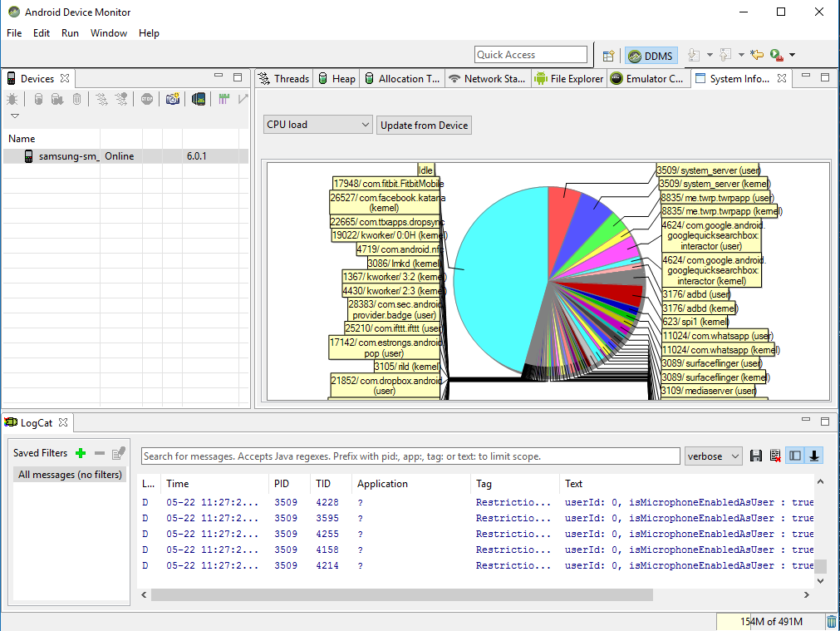
Инструменты сборки когда-то относились к той же категории, что и инструменты платформы, но с тех пор были разделены, чтобы их можно было обновлять отдельно. Как следует из названия, они также необходимы для создания ваших приложений для Android. Это включает, например, инструмент zipalign, который оптимизирует приложение для использования минимального объема памяти при запуске до генерации окончательного APK, и apksigner, который подписывает APK (сюрприз!) Для последующей проверки.
Инструменты платформы более точно подходят для той версии Android, на которую вы хотите настроить таргетинг. Как правило, лучше всего установить последние инструменты платформы, которые будут установлены по умолчанию. Однако после первой установки вам необходимо постоянно обновлять инструменты платформы. Инструменты должны быть обратно совместимы, что означает, что вы по-прежнему сможете поддерживать более старые версии Android.
Читать дальше: Анатомия приложения: введение в жизненные циклы действий
Android Debug Bridge (ADB) это программа, которая позволяет вам общаться с любым Android устройства. Он полагается на инструменты платформы, чтобы понять версию Android, которая используется на указанном устройстве, и, следовательно, он включен в пакет инструментов платформы. Вы можете использовать ADB для доступа к инструментам оболочки, таким как logcat, для запроса идентификатора вашего устройства или даже для установки приложений.
Эмулятор Android – это то, что позволяет вам тестировать и контролировать приложения на ПК, без необходимости иметь доступное устройство. Чтобы использовать это, вы также получаете образ системы Android, предназначенный для работы на оборудовании ПК. Вы будете использовать диспетчер виртуальных устройств Android, чтобы выбрать, какую версию Android вы хотите эмулировать, а также спецификации устройства (размер экрана, производительность и т.д. ).
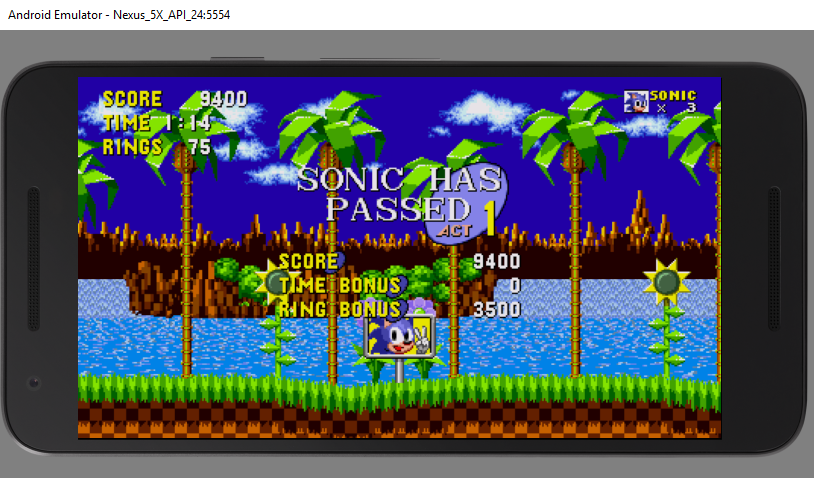
Вам также следует ознакомиться с нашим руководством по установке Android SDK, поскольку в нем более подробно рассказывается о том, что делает каждый компонент. Я также рекомендую , который поможет добавить SDK в более широкий контекст.
Связанный – Как включить параметры разработчика
Тестирование приложения с помощью реального устройства
- В Andro >
Инструментарий SDK устанавливает и запускает программу каждый раз при компиляции. Система показывает диалоговое окно с вопросом о необходимости приема ключей.
Что делать, если Android Studio не видит телефон Samsung? Настроить приложение, чтобы оно обнаружило устройство, использовать утилиту adb. Указанные способы рассказывают о Android Studio, показывают, как запустить проект на телефоне.
Целью данной главы является написание минимального приложение под Android. Но мы никогда не будем точно знать, смогли ли мы написать нечто работоспособное, не попробовав запустить его на реальном устройстве. Этим мы и займёмся в этой статье.
Возможность тестирования на смартфоне предоставляется ADB (Android Debug Bridge). В этой статье мы настроим его и запустим наше приложение на настоящем смартфоне.
Что такое Android SDK и для чего он нужен
Набор состоит из пакетов, необходимых для создания приложений. Вот основные, которыми могут воспользоваться разработчики на Android.
Android SDK Platform Tools. В группу входят такие инструменты взаимодействия с Android, как Android Debugging Bridge (ADB), Fastboot, Systrace и другие. ADB помогает найти ошибки в работе приложений, установить APK на смартфон. Fastboot — активировать быструю загрузку для управления мобильным устройством с компьютера, перепрошить гаджет, настроить доступ, параметры работы операционной системы. Systrace — получить информацию о запущенных процессах, проследить за активностью и объемом данных, которые отправлены по сети.
Android SDK Build Tools. Компоненты Android SDK используются для создания кода. Zipalign позволяет оптимизировать файл APK, AAPT2 — проанализировать, проиндексировать и скомпилировать ресурсы в двоичный формат под платформу Android, Аpksigner — подписать пакет APK с помощью закрытого ключа.
Эмулятор Android. Инструмент помогает протестировать приложения и опробовать функции последних версий Android.
Подробное описание Android SDK и необходимую документацию можно найти на официальном сайте в разделе User guide.
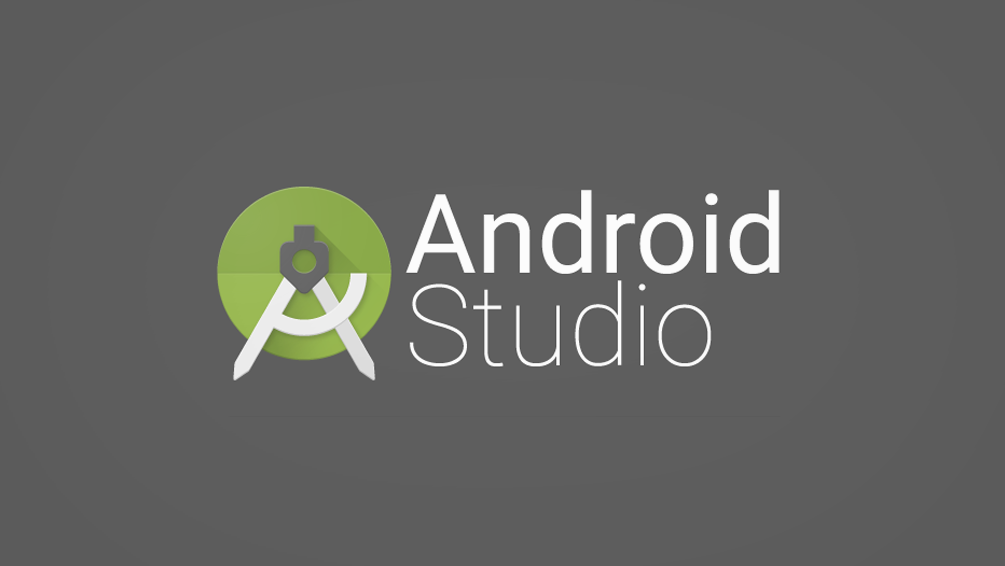
Логотип Android Studio
Установка доступна на устройствах с операционными системами Windows, Mac, Linux и Chrome OS. Для запуска персональный компьютер должен соответствовать минимальным системным требованиям.
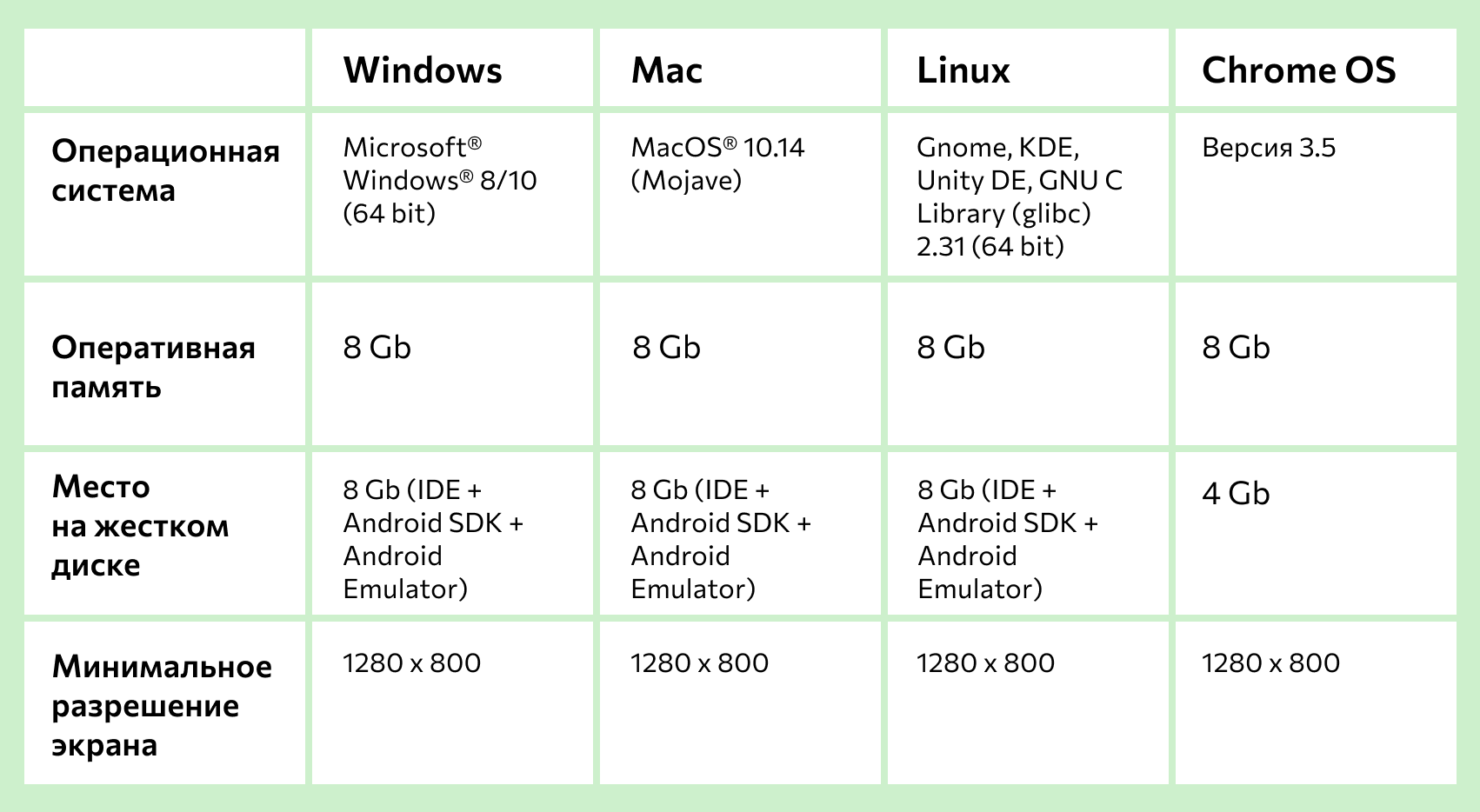
How to Fix Unauthorized Device with ADB Commands
To begin with, we always advise our readers to keep a safe distance from various third-party ADB and Fastboot tools. When it comes to dealing with these binary files, you should always stick to the package provided officially by Google. And in this guide, we will be dealing with just that. So let’s get on with the instructions set beginning with the correct ADB and Fastboot files provided by the Silicon Valley giants.
STEP 1: Download and Install Android SDK Platform Tools
Download and install the Android SDK Platform Tools binary packages from Google. Once downloaded, extract it to any location on your PC. With this, you now have all the required ADB and Fastboot files. You could also refer to Google’s Official Documentation to gain technical knowledge about the Command Line Tools.
STEP 2: Enable USB Debugging
Now its time to enable USB Debugging on your device. For that, head over to Settings > About Phone > Tap on Build Number 7 times (Xiaomi users should tap on MIUI version 7 times) > You will get a toast message that You are now a developer.
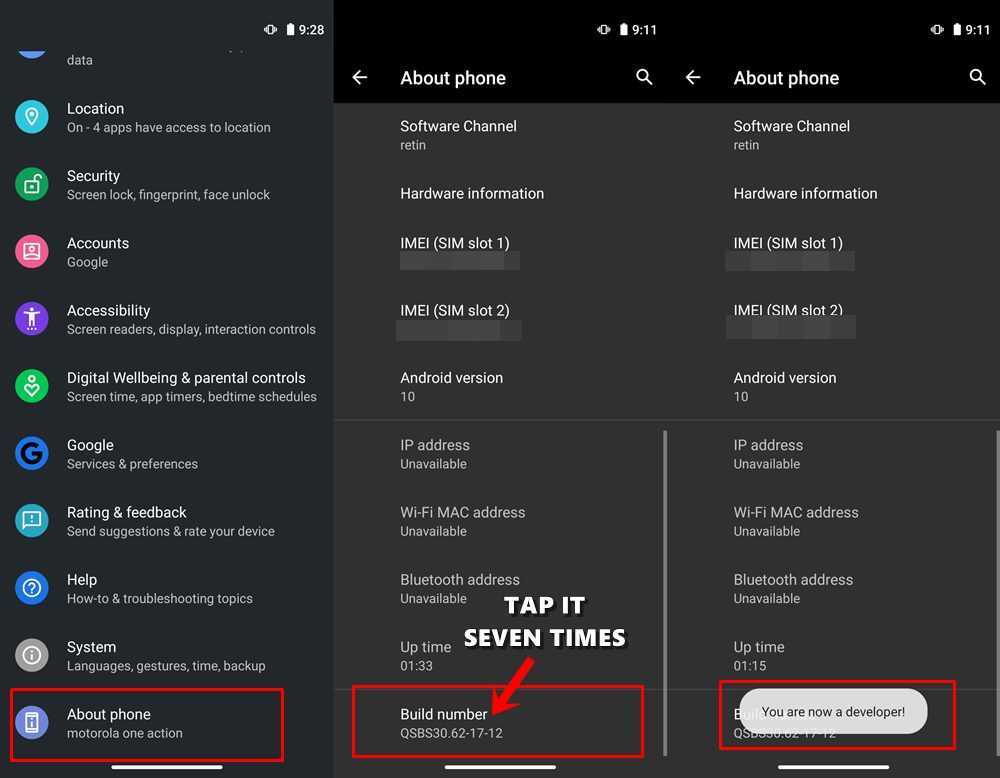
Head back to Settings > System > Advanced (or Additional Settings) > You should now see the Developer Options. Tap on it and scroll to the USB Debugging option and enable the toggle next to it. You will now get a popup to Allow USB Debugging, tap on OK. Also, check out our guide on Enable USB Debugging on a Broken Android Device’s Screen? Here’s a Workaround.
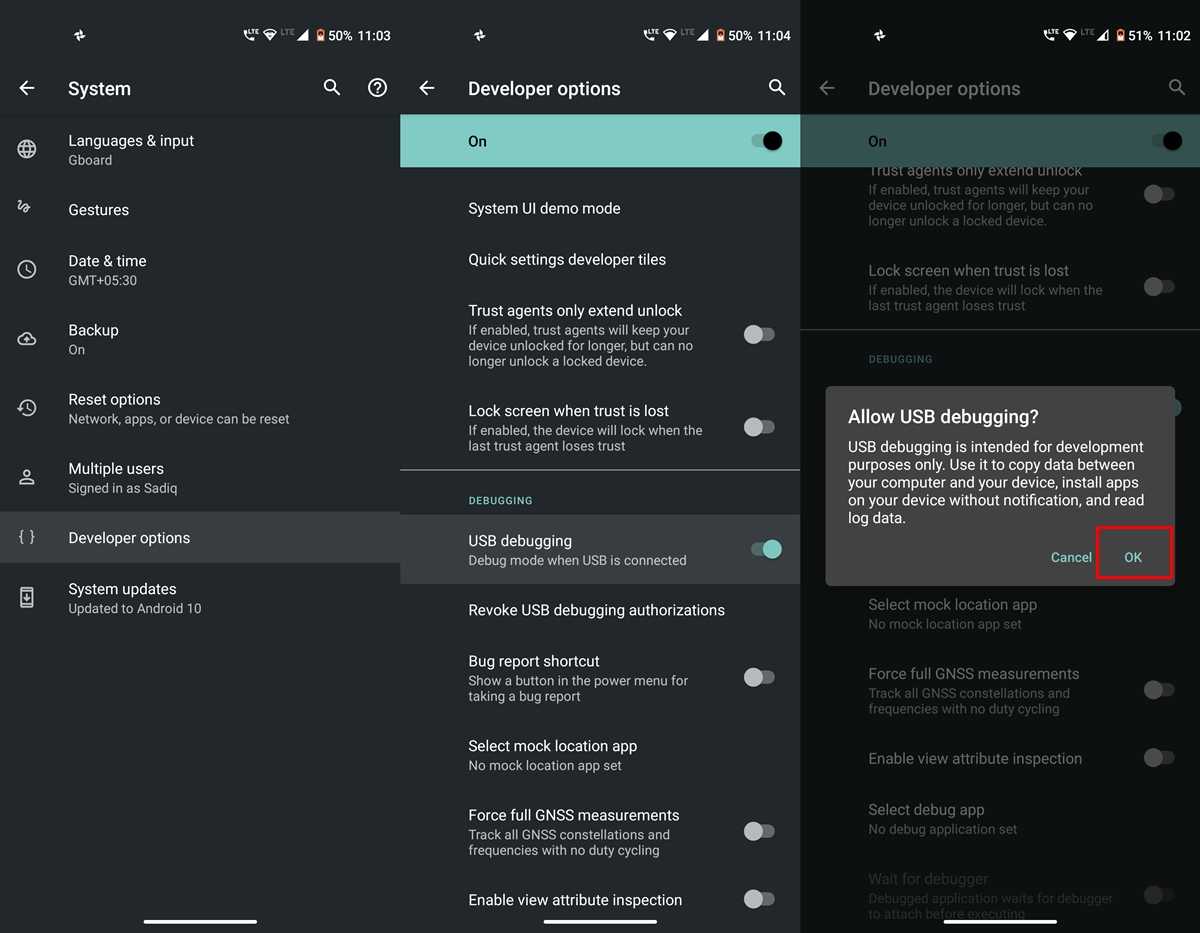
USB Debugging on Android
- How to Boot into Recovery (TWRP/Stock) from Fastboot Mode
- Fix TWRP Error 7 (While Flashing Custom ROM via TWRP)
- How to Fix FAILED (remote: unknown command) Error
- Mi Unlock Tool Errors and their Fixes
STEP 3: Authorize USB Debugging
- Now comes the most important part of this guide to fix unauthorized device error while executing ADB Commands. Please follow the below-given instructions carefully:
- Connect your device to PC via USB cable. Make sure Debugging is enabled.
- As soon as connect to the PC, you will get an Allow USB Debugging with your PC’s RSA Fingerprint key. Tap on Allow and if it is your own PC, then you could also tick mark the Aways allow from this computer.
- But what if you haven’t got the prompt on your device? Well, not an issue, you may still proceed ahead and we will make the prompt re-appear.
- Go to the platform-tools folder (where you have installed/extracted the Android SDK). Inside that folder’s address bar, type in CMD and hit Enter. This will launch the Command Prompt.
- Now type in the following command in the CMD window:
adb devices
- If you have earlier Allowed the RSA Fingerprint key, then you should now get the alphanumeric ID and the device keyword. However, if you didn’t get the prompt earlier, then by executing the ‘adb devices’ command, you will definitely get the prompt. So head over to your device and tap on Allow in the popup that appears. That’s it.
- Still Not able to get success? Well, turns out there is a third way out as well. This time go to Settings > System > Advanced > Developer Options and head over to the Debugging section. Within that, tap on Revoke USB Debugging Authorization. Then tap on OK in the dialog box that appears.
- Now again connect your device to PC via USB cable, with USB Debugging enabled. Head over to the platform-tools folder, type in CMD in the address bar, and hit Enter. Now execute the below command in the CMD window that you have just opened:
adb devices
- You will now get the prompt on your device, tap on Allow, and your device will be recognized. To check it, simply re-execute the adb devices command and this time you will not get the unauthorized keyword next to the device ID.
With this, we conclude the guide on how to fix Unauthorized Device error with ADB Commands. We have shared three different methods for the same, any one of which should spell out success for you. If you still have any queries. do let us know in the comments section below. We will get back to you with a solution as soon as possible.
- How to Install OTA Updates in Rooted Android Device
- How to Install Substratum Themes on any Android (Oreo 8.0 and above)
- Permanently Install TWRP without TWRP ZIP File (only using TWRP.img file)
- Root Android Devices Without TWRP Recovery
Sadique Hassan
administrator
A technical geek by birth, he always has a keen interest in the Android platform right since the birth of the HTC Dream. The open-source environment always seems to intrigue him with the plethora of options available at his fingertips. “MBA by profession, blogger by choice!”
Reason for Unauthorized Device Error
While there could be a couple of reasons why you might get this error, the major reasons is that you haven’t authorized your PC to recognize your device in ADB Mode. See, you have enabled the USB Debugging on your device and that is why you are getting the alphanumeric code. The unauthorized message is because you haven’t given your permissions to authorize this connection.
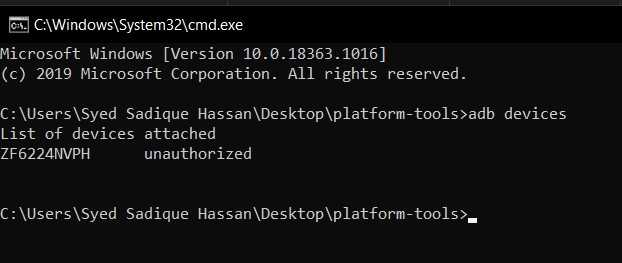
Hence your Mac or Windows PC isn’t able to recognize the connected device. It has nothing to do with missing ADB or Fastboot files or even the USB drivers. It’s just that the authorization is missing from your end. With that said, let’s now check out the steps to fix unauthorized device error while executing ADB Commands.
Возможные ошибки при установке и запуске
Если устройство соответствует характеристикам, но программа выдает ошибку Skipping SDK Tools 11, были установлены старые компоненты Java, а затем добавлен софт SDK. Необходимо переустановить все компоненты, начиная с пакетов разработки от Java и заканчивая Android Studio. После удаления рекомендуется очистить остаточные файлы программой CCleaner (или аналогами).
Программа конфликтует с кириллицей, поэтому иногда возникает ошибка non-ASCII. Чтобы устранить ее, необходимо переименовать учетную запись.
Android SDK Tools — это функциональное программное обеспечение, помогающее разработчикам создавать оптимизированные приложения. Независимо от того, используется ли Java, Kotlin или C#, SDK позволяет запустить продукт и получить доступ к уникальным функциям операционной системы. Google активно поддерживает и продвигает открытое программирование, поэтому каждый желающий может попробовать себя в роли кодера для ОС Android.
Независимое использование SDK
Хотя Android SDK и Android Studio тесно связаны, вы не всегда захотите использовать их вместе. Вы можете использовать другую IDE (интегрированную среду разработки), например, если вы хотите упростить процесс создания 3D-игры (в этом случае вы можете использовать Unity или Unreal) или если вас интересует кроссплатформенность. мобильная разработка (в этом случае вы можете использовать Xamarin).
В любом случае вам нужно будет показать выбранную IDE, где находится SDK, обычно путем вставки пути куда-нибудь. Вы также можете найти расположение Android SDK в Android Studio на случай, если вам когда-нибудь понадобится его переместить, или просто для справки. Просто зайдите в Файл – Структура проекта. Вы также найдете расположение JDK и Android NDK.
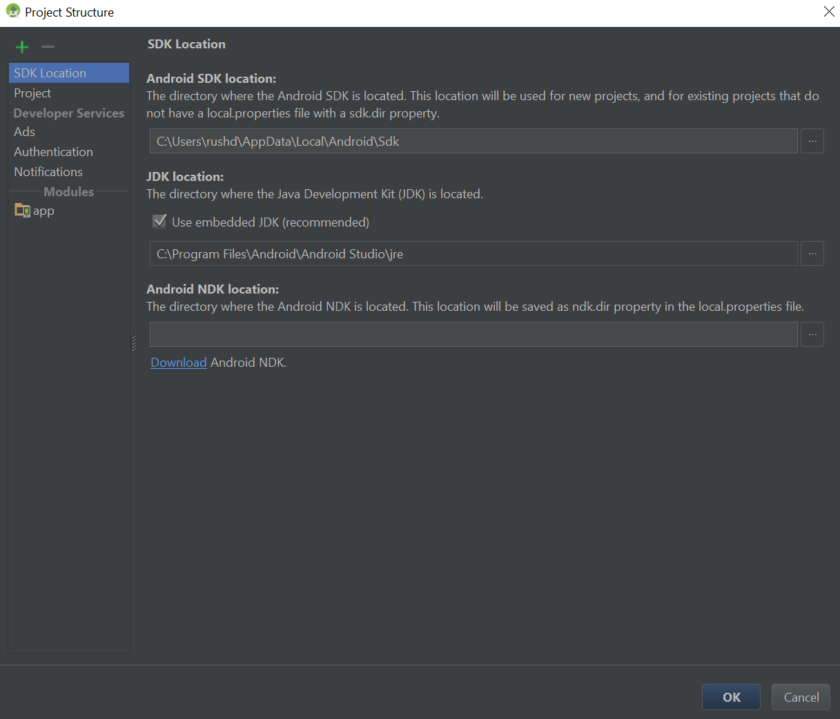
Вы выберете местоположение SDK при его установке. Если вы оставили этот параметр по умолчанию, то есть вероятность, что он может находиться в каталоге AppData Local. Имейте в виду, что эта папка скрыта в Windows по умолчанию, поэтому вам может быть сложно ее найти.
NDK (Native Development Kit) позволяет создавать приложения с использованием собственных языков, таких как C и C ++. Это дает вам доступ к определенным библиотекам и может помочь выжать немного больше производительности из устройства, что делает его полезным, среди прочего, для разработки игр. NDK можно загрузить через диспетчер SDK, и вы можете узнать о нем подробнее здесь.
По теме:Android Game SDK: что это такое и как использовать его в своих приложениях
Как уже упоминалось, если вас интересует только SDK, вы можете загрузить его самостоятельно, посетив страницу загрузок и затем выбрав включение sdkmanager. Это позволит вам обновить SDK через командную строку. Также есть способы получить доступ к AVD Manager без Android Studio. Но для подавляющего большинства пользователей имеет смысл установить полный пакет и пользоваться графическим интерфейсом и другими удобствами, даже если вы собираетесь использовать другую IDE для разработки.

И это действительно хорошие новости: разработка Android теперь проще, чем когда-либо прежде, благодаря стремительным шагам, которые Google сделал с Android Studio. Было время, когда все настраивать было значительно сложнее. Сейчас самое время начать разработку Android!
Источник записи: https://www.androidauthority.com
Использование Android SDK
Короче говоря, многие инструменты, включенные в SDK, включают тестирование, отладку и упаковку приложений для Android. Они обеспечивают своего рода мост между Android Studio и физическим устройством или эмулятором, чтобы ваше приложение можно было надлежащим образом упаковать, а затем протестировать по мере разработки. По большей части вы можете оставить SDK в покое: Android Studio порекомендует необходимые обновления и вызовет необходимые компоненты, когда вы нажмете «Выполнить» или «Создать APK».
Тем не менее, некоторые инструменты также доступны напрямую, которые будут использоваться для таких вещей, как обновление SDK или непосредственный мониторинг и связь с вашим устройством Android.
Использование диспетчера SDK
Хотя Android Studio обычно сообщает вам, когда вам нужно что-то обновить, вы также можете управлять обновлениями SDK вручную через диспетчер. Вы найдете это в Android Studio, если перейдете в Инструменты – Android – Диспетчер SDK. Вы увидите, что здесь есть три вкладки для платформ SDK, инструментов SDK и сайтов обновления SDK.
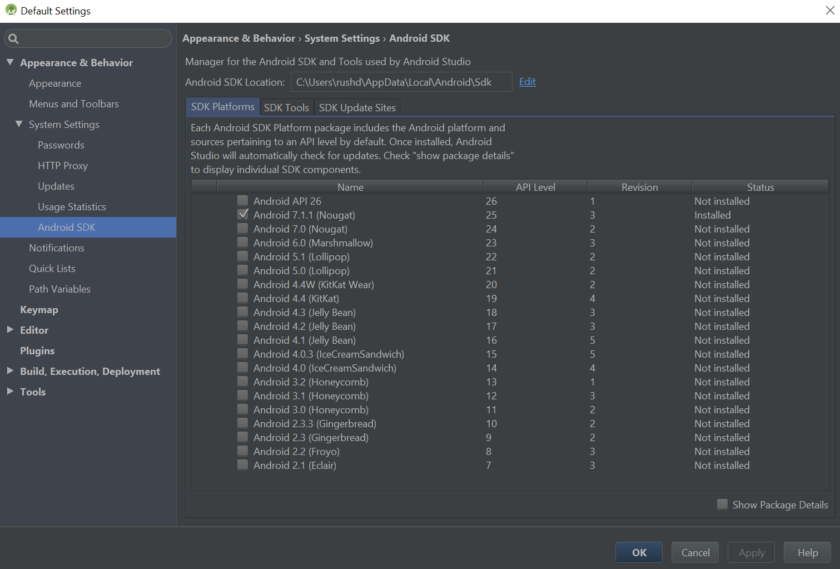
Если вы следуете руководству по разработке Android, то иногда вы можете попасть сюда, чтобы убедиться, что определенные компоненты обновлены.
Использование AVD Manager
Вы также найдете AVD Manager в разделе Tools – Android – AVD Manager. Это позволяет создавать собственные эмуляторы. Вы выберете размер устройства и некоторые другие характеристики, и вам будет предложено загрузить необходимый образ системы x86, если он еще не установлен.
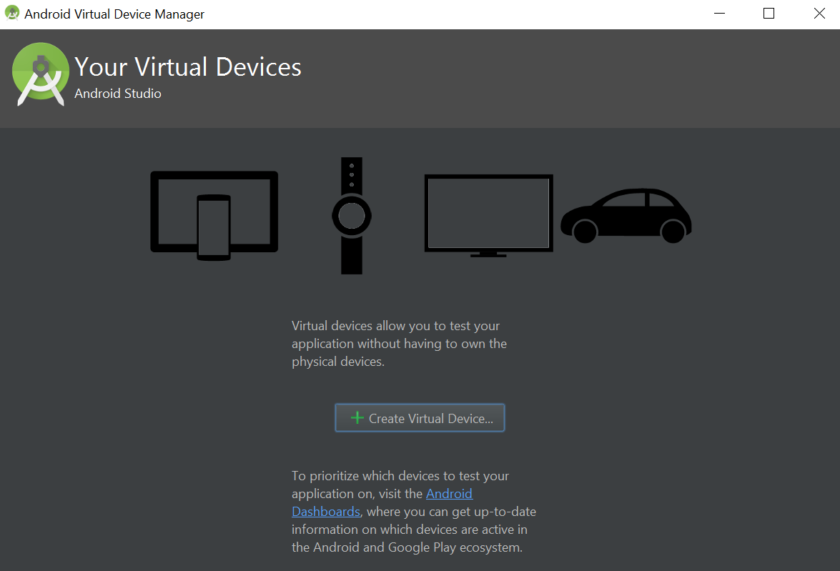
Использование монитора устройств Android
Android Device Monitor инкапсулирует DDMS и находится в разделе – как вы уже догадались – Инструменты – Android – DDMS. Это работает как с эмулятором, так и с подключенным устройством и будет немного глубже отслеживать поведение вашего Android-устройства и приложения.
Использование ADB
Использование ADB немного отличается. Для этого вам нужно будет найти папку установки Android SDK и перейти в каталог инструментов платформы. В Windows удерживайте нажатой клавишу Shift и щелкните правой кнопкой мыши в любом месте папки, чтобы открыть командную строку. На Mac просто откройте Терминал из Launchpad (обычно находится в папке Other).
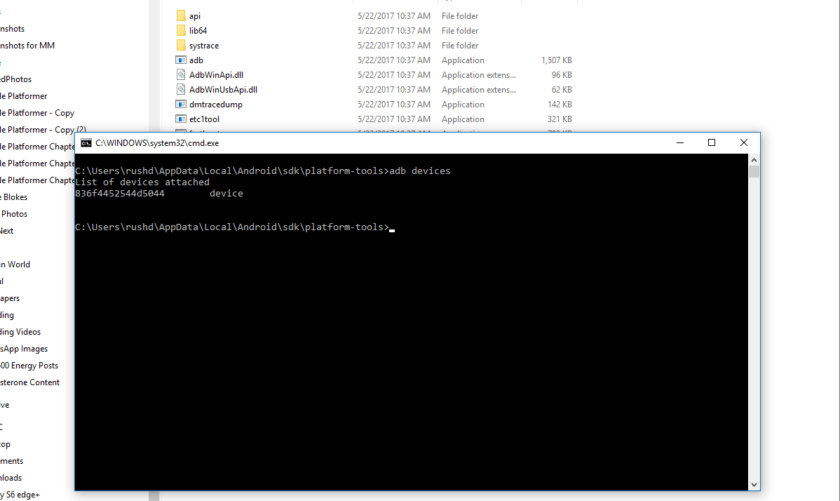
Теперь вы можете использовать ряд команд. Например, если вы наберете «adb devices», вы получите список подключенных устройств Android вместе с их идентификаторами устройств. Введите «adb install package-name», и вы сможете удаленно установить APK. Вы можете найти список команд ADB .
Доступ к документации
Ищете конкретное руководство по разработке под Android? Вы можете найти целый подкаталог в папке SDK под названием «Docs», и это даст вам доступ к некоторой полезной информации. Однако по большей части вам лучше посетить developer.android.com.
Было время, когда Android SDK также поставлялся в комплекте с набором полезных примеров проектов. Сегодня это уже не так, но вы можете найти их, открыв Android Studio и перейдя в File – New – Import Sample.
Проблемы EasyTether: невозможно подключиться по ADB
Некоторые люди, использующие как Mac, так и Android, пытаются поделиться своим интернет-соединением через интерфейс USB с помощью приложения EasyTether. Тем не менее, мы не рекомендуем это. Приложение стоит денег, и существуют бесплатные методы, которые одновременно превосходят и просты в использовании.
Например, в более новых версиях Android Google предлагает собственный модем Bluetooth и USB. Если ваш телефон имеет дизайн с двумя антеннами, вы даже можете создать точку доступа, используя соединение Wi-Fi.
Если EasyTether (или любое приложение USB-модема) не работает, лучшее решение — найти правильный драйвер, как описано выше. Это означает, что нужно найти неправильный драйвер ADB, установленный Windows, и заменить его на то, что работает.
Это может потребовать дополнительных действий по устранению неполадок, поэтому мы рекомендуем эти приложения только для старых устройств Android, которые не поддерживают новейшие технологии привязки.
Теперь вы знаете, что делать, когда АБР не работает. Этот метод очистки плохих драйверов USB для Android и установки драйверов Koush работает на всех устройствах Android, на которых мы его пробовали. Немного смешно, что Google никогда не выпускал универсальный драйвер ADB для устройств Android, несмотря на проблемы, с которыми продолжают сталкиваться многие пользователи.




















![Fix unauthorized device with adb commands [3 methods] - droidwin](http://fuzeservers.ru/wp-content/uploads/f/a/d/fada883997a3c2ecd0d7fae918abaafd.jpeg)






