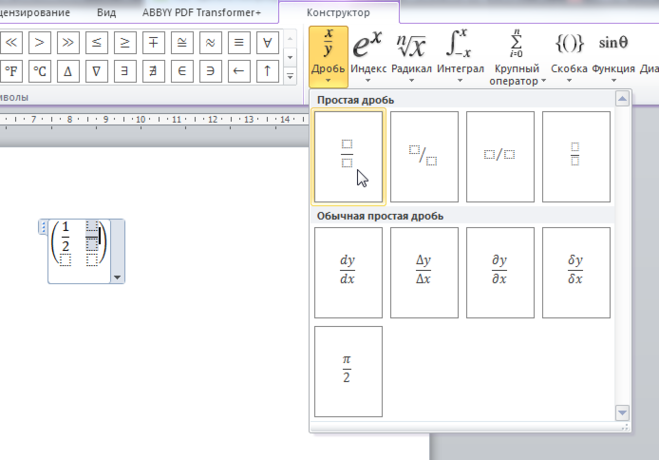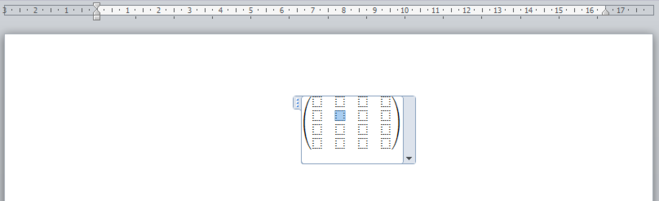Как написать уравнение
Посмотрим, как вставить сложное уравнение в различных версиях офисного пакета Word.
Редактор формул в Word 2003
Устанавливаем курсор в требуемое, для вставки место документа и нажимаем вкладку Вставка – Объект.
В выплывающем окне выбираем Microsoft equation 3.0 и жмем ОК.
В окне редактора можно выбрать любые требуемые знаки и символы для создания уравнения любой сложности, среди них: дроби, степени, корни, и так далее.
Для выхода из режима ввода кликните на любом пустом месте вне этого окна, затем набирайте дальше свой текст.
Вставляем формулы в Word 2007, 2010, 2013
Во всех этих версиях принцип нахождения редактора подобен. На панели вверху переходим на вкладку Вставка.
Там находим Формула или Уравнение.
Применяем нужные шаблоны и создаем Формулу.
Редактор может быть не установлен. Тогда потребуется дополнительно проинсталлировать этот компонент, запустив программу установки в категории Средства выбрать «Редактор формул».
Составляем формулы
Для удобства работы с большим количеством математических значений, рекомендуем эту панель прикрепить к основной, простым перетаскивание с помощью левой кнопки мыши (Word 2003). В более старших версиях, этот значок уже располагается на панели.
Вводим по нужному шаблону. Например, верхние и нижние индексы вводятся таким образом.
Для набора дробей используется эта панель.
Здесь, следует отметить, что заштрихованные прямоугольники значат, что текст в этой части уже содержится, а пустые служат для ввода нового текста.
Дроби могут быть в двух вариантах, исходя из задач можете выбрать как наклонные, так и прямые.
Окно для заключения выражения в скобки.
Таки же образом можно выделить и отдельные части выражения.
Панель ввода греческих символов.
Аналогичное окно с заглавными буквами располагается справа от этой.
Используя следующую панель можно поставить пробел, так как стандартный его ввод с клавиатуры в этом случае работать не будет.
Можно настроить шрифт для названия функций, переменных, векторов, текста и всего остального. Для этого используем меню Стиль.
Для того чтобы текст был наклонным его следует помечать стилем «текст».
На сегодняшний день программой Microsoft Word пользуются практически все люди. Особенно это касается офисных сотрудников. Кроме того, данный текстовый редактор особенно популярен среди студентов и школьников, поскольку приходится часто писать различные курсовые и самостоятельные работы. Но не все знают, как вставить формулу в «Ворде».
В данной статье будут рассмотрены основные принципы и возможности работы с уравнениями. Помимо этого, будут продемонстрированы отличия в различных версиях редактора. Если вы до сих пор используете Word 2007, прочитав данную инструкцию, поймете, что давно пора обновиться.
Матрица в Ворде
Работая в текстовом редакторе Ворд с нестандартными видами математических уравнений и формул, зачастую невозможно найти решение для вставки какого-то элемента. Вот, например, сделать матрицу в Ворде можно, но и здесь есть ограничения. На первый взгляд, кажется, что функционал ограничен и многие не знают, каким образом делается матрица 5 на 5 или 4 на 4, ведь нет такой структуры в допустимых вариантах. Максимальное значение, которое можно вставить это 3 на 3 – ошибочное мнение, которому подверглись многие пользователи Ворда. Давайте рассмотрим способ решения данной проблемы, и отныне для вас не будет границ в текстовом редакторе.
Как сделать матрицу в Ворде (Word)?
Как в Ворде написать матрицу (например, матрицу 4 на 4 или 5 на 5)?
Матрицу в Ворде можно сделать с помощью вставки формулы.
Для того, чтобы добавить формулу в документ Ворд, нужно выполнить следующие действия:
1) В первую очередь поставьте курсор в то место документа, куда вам нужно вставить матрицу.
2) После этого вам нужно перейти на панель инструментов «Вставка» и выбрать «Формула» (нажать левой кнопкой мыши на символ π).
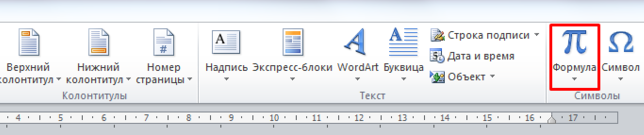
3) Появится поле для ввода формулы.
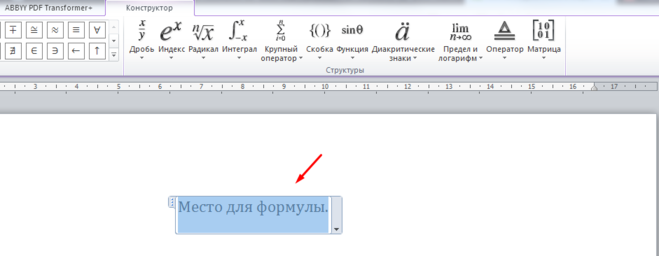
На вкладке «Конструктор» вы увидите различные символы и структуры, которые могут использоваться в формулах.
Для создания матрицы предназначен специальный набор структур под названием «Матрица».
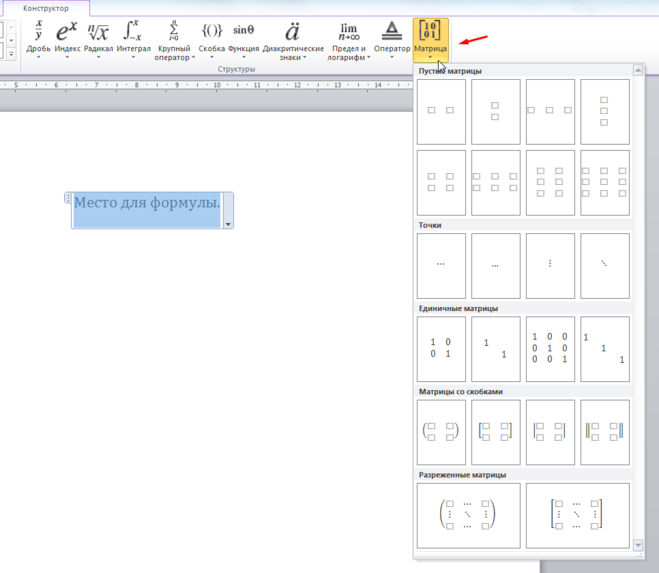
Здесь всё очень просто:
Нужно щёлкнуть левой кнопкой мыши на необходимой структуре, и она вставится в формулу (затем остаётся только заполнить её).
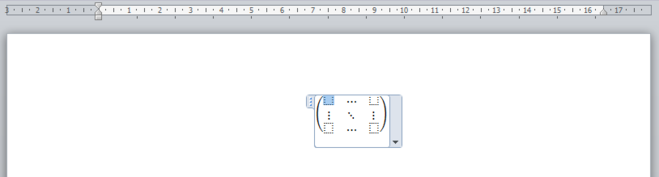
Если в матрице используются не числа, а буквенные обозначения (a11, a12 и т.п.), то нужно дополнительно воспользоваться структурой «Индекс» (просто ставим курсор в соответствующий пунктирный квадратик и щёлкаем по структуре).
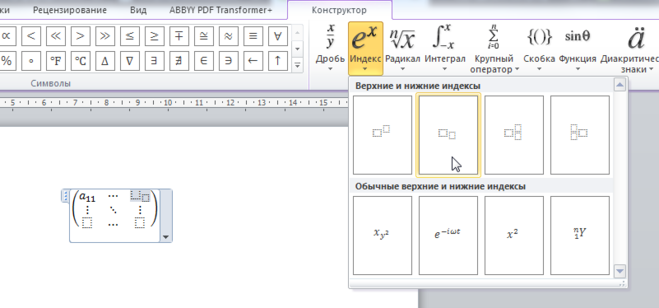
Если в матрице используются дробные числа, то для их вставки нужно использовать структуру «Дробь».
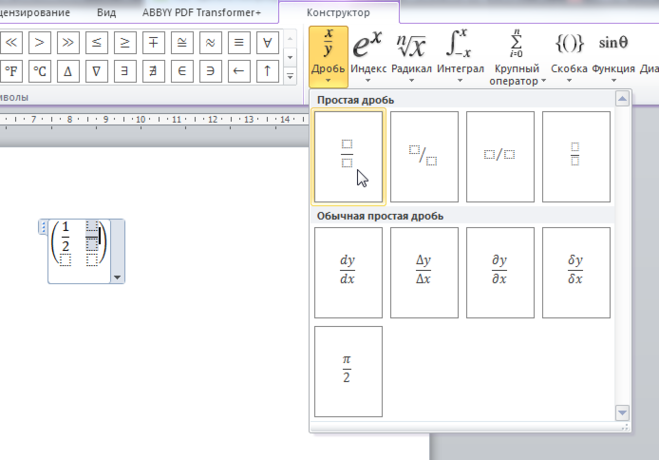
Создание большой матрицы в Ворде — 4 на 4, 5 на 5 и т.д.
Проблема в том, что в Ворде среди стандартных структур отсутствуют структуры, позволяющие вставить матрицу больших размеров напрямую.
Но можно сначала написать матрицу меньшего размера, а затем добавить в неё дополнительные строки / столбцы.
1) Создаём формулу и выбираем структуру «Матрица» -> «Матрицы со скобками».
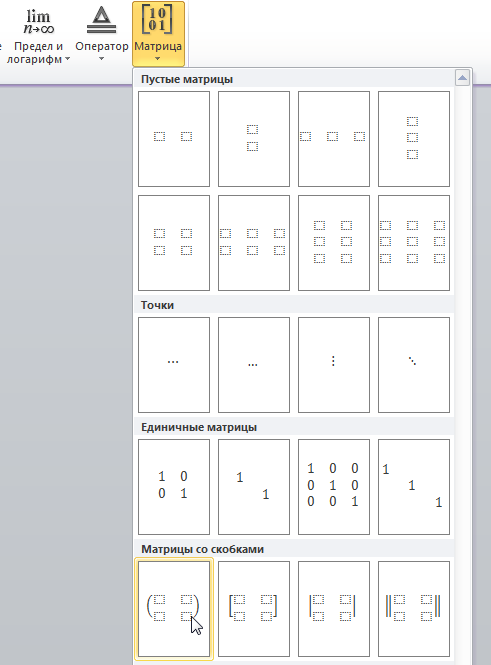
2) В документе появится матрица 2 на 2.
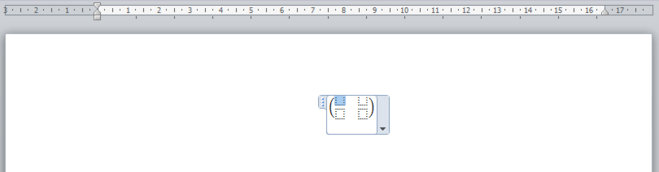
3) Далее всё будет зависеть от размерности матрицы, которая вам нужна.
Например, если это матрица 4 на 4, то понятно, что нужно добавить 2 дополнительные строки и 2 дополнительных столбца.
Начнём со столбцов.
Для вставки столбца нужно щёлкнуть на одном из крайних пунктирных квадратиков и в контекстном меню выбрать «Вставить» -> «Вставить столбец после».
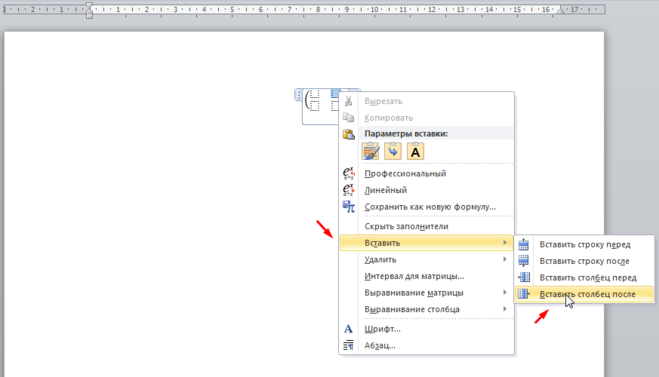
Размерность матрицы увеличиться.
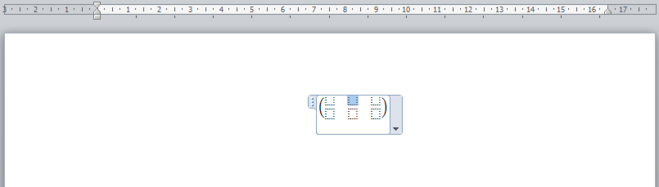
Для вставки последующих столбцов в таких больших матрицах можно использовать клавишу F4, которая повторяет последнее выполненное пользователем действие.
Строки добавляются по схожему принципу — щёлкаем правой кнопкой мыши на нижнем пунктирном квадратике и в контекстном меню выбрать «Вставить» -> «Вставить строку после».
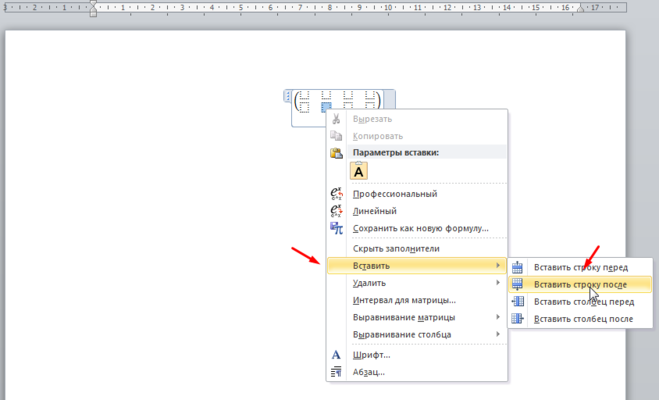
А оставшуюся строку добавляем через клавишу F4.
4) В результате получим матрицу 4 на 4, которую остаётся только заполнить.
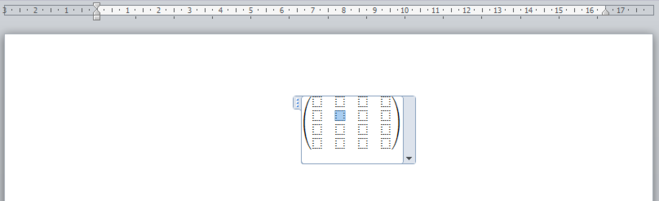
Да, создать таблицу и в ячейках написать значения, но это ещё не всё. Матрица оформляется как таблица чисел (или других элементов), очерченная двойными линиями справа и слева. Меж тем по умолчанию таблица в Ворде создаётся расчерченной, когда каждая ячейка — в рамочке.
То есть таблицу надо оформить.
Для этого надо выделить таблицу (можно сделать мышкой, проведя из левой верхней ячейка в правый нижний) и затем открыть меню оформления границ, оно находится в разделе Home основного меню, блок Paragraph (Абзац), и выглядит как четыре квадратика 2х2. Через это меню надо сначала выбрать «No borders» (Без линий). Затем надо нажать самую нижнюю кнопочку, которая называется «Границы и заливка» (Borders and shading), нажать слева на кнопку Box, выбрать стиль линии (двойная сплошная) и около правого окошка убрать (!) линии, соответствующие верхней и нижней границе таблицы:
С клавиатуры
Сделать дробь без использования формулы можно при помощи дополнительной секции клавиатуры. Достаточно в ходе набора текста нажать специальную клавишу и добавится знак деления – slash «/». И тогда дробное число будет выглядеть вот так 2/3.
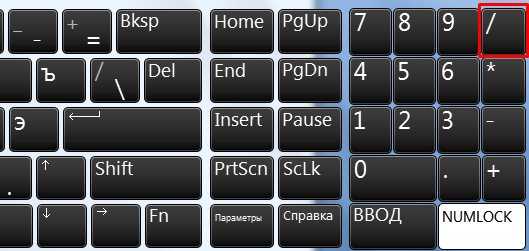
Такой способ подойдет для предварительного набора текста и обозначения местоположения дроби. Для более серьезных документов, которые требуют оформления в соответствии с ГОСТ, можно воспользоваться инструментами ворд.
Обыкновенная дробь
Вставить обыкновенную дробь можно с помощью сочетания клавиш, зная код знака. В нашем случае пишем код знака 215B и удерживая Alt нажимаем на X (английская).
как вставить формулу в «Ворде» 2007
Каждый пользователь, который сталкивался с текстовым редактором «Ворд», знает, что, помимо основной функции, он отлично справляется с другими задачами, которые перечислять в одной статье попросту нет смысла. А сейчас же пойдет речь о том, как вставить формулу в «Ворде» 2007-го года выпуска. Ведь при написании курсовых, дипломов или просто рефератов частенько необходимо наглядно демонстрировать вычисления, а представленный инструмент программы отлично для этого подходит.
Перед тем как подробно рассказывать, как вставить формулу в «Ворде» 2007-го года, стоит сказать, что инструкция также подойдет и для более поздних версий, могут лишь отличаться иконки разных кнопок, их расположение и наименование.
Создаем формулу
Для ввода формул в «Ворде» можно применять символы Юникода, элементы автозамены (в данном случае математические) и замену текста специальными символами.
Как вставить формулу в «Ворде» 2007? Для этого необходимо:
- Кликнуть по вкладке «Вставка».
- Нажать на стрелочку рядом с кнопкой «Формула».
- Из выпадающего списка выбрать «Вставить новое уравнение».
После этого в файле появится поле для заполнения, куда и вводится сама формула. Чтобы вставить математические символы, вы можете воспользоваться конструктором формул, расположенным на панели инструментов в одноименной вкладке.
Если вручную вводить формулы вы не желаете, то можно применить шаблоны. Они вызываются по нажатию все той же стрелочки рядом с кнопкой «Формулы». Вам остается лишь выбрать одно из уравнений и вписать в соответствующие места свои значения.
К слову, если подходящего шаблона вы не нашли, то можно подгрузить с сайта «Майкрософт» дополнительные. Для этого в том же выпадающем меню выберите «Дополнительные уравнения».
Что делать, если кнопка «Формула» не активна
Мы уже разобрались, как вставить формулу в «Ворде» 2007, но что делать, если при выполнении инструкции вы обнаружили, что кнопка «Формула» не активна? Выход есть, и сейчас о нем будет рассказано.
Если в вашей программе кнопка не активна, то, скорее всего, причина кроется в формате вашего документа. Дело в том, что современный конструктор формул исправно работает лишь с последним форматом (docx), а doc попросту игнорирует. Чтобы «включить» кнопку, вам нужно преобразовать ваш формат. Для этого:
- Нажмите на кнопку «Файл».
- В выпадающем меню нажмите «Сохранить как».
- При сохранении выберите формат «docx».
- Откройте сохраненный файл.
Только что вы узнали, как вставить формулу в «Ворде» 2007, если нет значка. Однако это не единственное решение, о следующем поговорим ниже.
Используем специальный объект
Если по какой-то причине после проделанных действий из предыдущего раздела вы все равно не можете вставить формулу привычным способом, то можно поступить иначе — использовать Microsoft Equation 3.0. Сейчас будет рассказано, как вставить формулу в «Ворде» 2007, если она не активна.
Для начала вам нужно запустить саму утилиту. Делается это следующим образом:
- Перейдите во вкладку «Вставить».
- Нажмите по кнопке «Объект».
- В списке выделите пункт «Microsoft Equation 3.0».
- Нажмите «ОК».
После этого появится специальное поле для ввода формул в документе и изменится сам дизайн программы. Это означает, что вы все сделали верно. Вы можете создавать формулы, используя для этого специальную панель с инструментами, которая называется «Формула». Там есть все те же элементы, что и в обыденном конструкторе формул, однако они имеют немного другое отображение, но в целом рядовому пользователю будет просто во всем этом разобраться.
К слову, данный способ хорош еще тем, что формулы, созданные с помощью Microsoft Equation 3.0, будут исправно работать абсолютно в любой версии программы. И если вы решили скидывать свой документ, например, для печати на другой компьютер, на котором стоит 2003-й «Ворд», то пользуйтесь исключительно им.
Вставляем формулу в таблицу
Напоследок разберемся, как вставить формулу в «Ворде» 2007 в таблицу. К слову, таблицы в текстовом редакторе ничем не отличаются от таблиц в «Экселе», и они все так же дают возможность добавить формулу в одну из ячеек для быстрого расчета данных.
Итак, перед вами таблица в «Ворде», и вы хотите добавить в нее формулу. Для этого вам необходимо установить курсор в нужную ячейку и над панелью нажать по вкладке «Макет», которая появляется лишь при вводе данных в таблицу. Во вкладке нажмите кнопку «Формула». Теперь перед вами окно, в котором можно вводить формулы, точно так же как и в «Экселе». Вписывайте необходимую и нажимайте кнопку «ОК».
Пишем дробь с горизонтальным разделителем
Мы уже знаем, как создать дробь с косой чертой в Word, теперь давайте поговорим о том, как использовать горизонтальную линию в качестве разделителя. Для этого вам понадобятся:
Запустите программу Microsoft Word, перейдите на вкладку «Вставка», где в правой части панели инструментов щелкните знакомый раскрывающийся список «Символы».
В выпадающем меню выберите пункт «Уравнение», обозначенный символом «пи»
Обратите внимание, что если вы используете старую версию программы, этот пункт называется «Формулы».
Это откроет меню, в котором вам нужно нажать кнопку «Вставить новое уравнение».
Появится дополнительная вкладка под названием «Производитель». В списке инструментов выберите «Дробь».
В меню найдите формат для записи нужной дроби.
В тексте, на котором установлен курсор, появится форма для заполнения выбранным вариантом дроби
Вы должны ввести необходимые значения в соответствующие поля.
Теперь вы знаете второй способ, как создавать дроби в Word. Как видите, первый вариант позволяет писать числа только с косой чертой, а во втором можно использовать различные типы разделителей. Какой способ использования наиболее удобен, зависит от вас.
Иногда бывает необходимо написать в тексте дробное число. Если к оформлению нет особых требований, это довольно просто сделать с помощью косой черты. В других случаях пользователи иногда проявляют творческий подход, но мы еще рассмотрим, как правильно создать дробь в Word.
Вставка дробей в Word:
1. На вкладке «Вставка» в меню «Уравнение» выберите «Вставить новое уравнение». 2. Во вкладке «Работа с уравнениями / Конструктор» выберите запись «Дробь» и установите требуемый тип простой дроби. 3. Запишите свои значения в соответствующие области уравнения.
Кстати, некоторые дробные значения, записанные с косой чертой, можно найти в символах, но нам все же интересно писать одно число под другим.
Вы можете записать дробь в Ворде нужным нам способом через меню «Уравнение» во вкладке «Вставка», например, нам нужно будет написать формулу. Выбрав пункт меню «Уравнение», вы должны выбрать опцию «Вставить новое уравнение».
После того, как появится область регистрации уравнения, появится дополнительная вкладка «Работа с уравнениями», в которой вы уже должны выбрать пункт «Дробь».
В меню «Дробь» нам подойдет простая дробь и после ее выбора она сразу появится в области для написания формулы. Таким образом не получалось вставить дробь в Word с пустыми графиками, в которые нужно вводить свои значения.
В MS Word некоторые введенные вручную дроби автоматически заменяются на то, что можно назвать правильно написанными безопасно. К ним относятся 1/4,1/2,3/4, которые после автоматической коррекции принимают вид¼,½,. Однако такие дроби, как1/3,2/3,1/5и другие подобные не заменяются, поэтому вам необходимо вручную придать им правильный вид.
Стоит отметить, что символ косой черты «/» используется для написания дробей сверху, но все мы помним из школы, что правильное написание дробей — это одно число, расположенное под другим, разделенное горизонтальной линией. В этой статье мы рассмотрим каждый из способов написания дробей.
Добавляем дробь со слешем
Хорошо известное меню «Символы» поможет нам правильно ввести дробь в Word, где много знаков и специальных символов, которые вы не найдете на клавиатуре компьютера. Итак, чтобы написать дробное число с косой чертой в Word, выполните следующие действия:
1. Откройте вкладку «Вставка», нажмите кнопку«Символы”и выберите там пункт«Символы”.
2. Нажмите кнопку «Символ», чтобы выбрать«Прочие символы”.
3. В окне «Символы”
в главе«Набор”выбрать объект«Числовые формы”.
4. Найдите там нужную дробь и щелкните по ней. Нажмите кнопку «Вставить» и закройте диалоговое окно.
5. Выбранная дробь появится на листе.
Зачем и кому нужны формулы
Конечно, не все функции текстового редактора нужны каждому пользователю. Их очень много, и вряд ли кто-то из нас владеет всеми. Мне, например, редко приходится делать сноски внизу документа, но если вы пишете книгу, то без них не обойтись.
Работа с формулами нужна не только студентам и тем, кто пишет научные работы по математике, физике или химии. На самом деле иногда нужно поставить значок градуса, добавить верхний или нижний индекс в самом простом тексте для широкого круга читателей. Можно обойтись без стандартных функций программы, набрать текст вручную, но выглядеть это будет некрасиво и непрофессионально.
Более 100 крутых уроков, тестов и тренажеров для развития мозга
Начать развиваться
Многие простые и не очень задачи решаются при помощи вставки формул в документ, поэтому, я думаю, эта опция полезна для всех.
4 Чем различаются маркированные, нумерованные и многоуровневые списки?
Нумерованный список в Word позволяет создать перечень при помощи арабских, латинских или же римских цифр и чисел в том порядке, в котором это нужно сделать. Маркированные списки, по своей сути, подобны вышеуказанным. Однако, вместо цифр здесь – различные маркеры, например, черточки, точки, галочки, в общем – все, что лишь можно вообразить или пожелать (вплоть до использования в маркированном списке собственных картинок).
Многоуровневые списки соединяют первые два типа и представляют собой древовидные списки для наиболее логичного подразделения частей на элементы, которые следует выделять отдельно.
О вёрстке формул в Word 2007, часть 1
Пользователям Microsoft Office 2007, конечно, известно, что Word теперь обзавёлся новеньким, собственным формульным редактором. Я надеюсь выразить свои мысли о средствах набора математических формул в отдельной большой статье, пока же скажу коротко: давно пора, наконец-то разработчики «офиса» реально повернулись лицом к математикам!
В чём я вижу главное достоинство этого компонента? Да в том, что формулы стало можно набирать без использования мыши. Только с клавиатуры. Разработчики создали отличный математический шрифт Cambria Math (очень похож на семейство гарнитур pxfonts, разработанное под красивейший Palatino) и навесили на его символы LaTeX-овскую мнемонику, хорошо знакомую любому математику. И не забыли предоставить возможность всю эту навеску переопределять (именно здесь погорели разработчики OpenOffice, но об этом, как уже говорилось, будет отдельно).
Итак, набирать формулы в Word 2007 стало сплошным удовольствием. Но есть и недостатки. Собственно, недостаток один, но глобальный. Этот формульный редактор плохо документирован. Тыканье мышкой по панелям, описанное в справке, ничем принципиально не отличается от ковыряния в MathType (вот уж кто мёртворождённый ублюдок, так это он!), а про реально удобные и полезные вещи в справке не говорится ничего.
Будем восполнять этот недостаток. Данная серия заметок родилась из здорового любопытства, ковыряния в недрах «офиса» шаловливыми ручками и чтения на сон грядущий технического отчёта Мюррея Сэрджента «Unicode Nearly Plain-Text Encoding of Mathematics». Поехали. Начнём с совсем простого.
Простые скобочные шаблоны
Иногда вокруг выражения нужны такие масштабируемые скобки, которые охватывали бы всё выражение целиком, увеличиваясь по мере необходимости. На ленте конструктора формул такой шаблон обозначается скобками, между которыми присутствует пунктирный прямоугольничек ввода. Чтобы ввести такой шаблон с клавиатуры, нужно набрать пустые скобки и нажать пробел. Это работает с круглыми (), квадратными [] и фигурными <> скобками, а также в случае вертикальных линий (используемых для модулей и определителей). Можно двигать курсор влево, в пунктирную зону ввода, и вводить туда выражение.
В теории скобки вокруг выражения, введённые обычным образом, должны масштабироваться автоматически, однако на практике их поведение не столь идеально. Мне удавалось в ряде ситуаций получать крохотные скобочки вокруг здоровенных дробей, приведённый же выше способ работает без проблем.
Матрицы
Попробуйте-ка на ленте конструктора формул развернуть панельку с матрицами. Чтó, если вам нужна в тексте матрица 5×8? В этой панельке такой нету!
Спокойствие. Это делается очень легко. Прежде всего, прикиньте, какими скобками должна охватываться будущая матрица, и введите нужный скобочный шаблон, как описано выше.
Теперь заходим внутрь шаблона. Ничего не набирая, нажмём Enter. Появился ещё один пунктирный прямоугольничек внизу, то есть мы получили уже матрицу 2×1. Нажмём ещё раз и получим матрицу 3×1. И так до тех пор, пока не будет 5×1.
Дальше нужно выделить этот столбец прямоугольников, скопировать его (Ctrl+C) и вставить (Ctrl+V) семь раз. Вуаля. Матрица 5×8 готова, осталось заполнить её позиции. Со второго раза это делается уже практически моментально. 🙂
Где находится редактор формул в ворде?
Итак, начнем. Для того, чтобы начать писать формулы в ворде, нам необходимо открыть текстовый редактор формул. Сделать это очень просто – пройдите в меню вставка, в самый правый край экрана и там вы обнаружите большую букву П или, если правильнее говорить, значок, обозначающий символ числа Пи, это и есть редактор формул. (Это для ворда 2010, если вы пользуетесь версией 2007, то вам нужно перейти в меню сервис, выбрать там пункт настройка, в открывшемся меню нажать на вкладку команды, в окне категории найти категорию Вставка и в окне команд редактор формул). Вообще, если вы только начали осваивать Ворд, поставьте себе версию 2010 или 2013, они намного удобнее, проще и понятнее для новичков. Все действия, демонстрирующие процесс вставки формул, в этой статье приведены для программы Micrisoft Word 2010 (2013), в остальных версиях программы действия, возможно, будут отличаться, но смысл останется тот же.
Меню формул мы нашли, чтобы вставить формулу в нужную часть текста, ставьте курсор на это место и нажимайте по иконке Формула. У вас в верхней части страницы появится большая панель для работы с формулами. Давайте немного разберемся в этой панели. В подменю символы, которое находится в левой стороне экрана, вы можете выбрать те символы для вашей формулы, которые нельзя набрать с клавиатуры, иными словами это меню специальных символов. Правая часть меню – Структуры, позволяет выбрать начальную конструкцию вашей формулы. То есть если вам необходима дробь, вы выбираете соответствующую конструкцию в меню, вставляете на страницу, а уже затем начинаете редактировать. Важная деталь, если вы уже выбрали одну из структур, для своей формулы, но хотите в эту структуру добавить еще одну конструкцию, например вам была нужна дробь, но в числителе этой дроби вам нужно поставить число со степень, то вы просто ставите курсор на то место в вашей формуле, где должен быть этот элемент в меню формул выбираете новую конструкцию, в нашем случае индекс. То есть вы просто встраиваете одну формулу в другую.
Как сделать матрицу в Ворде?
Работая в текстовом редакторе Ворд с нестандартными видами математических уравнений и формул, зачастую невозможно найти решение для вставки какого-то элемента. Вот, например, сделать матрицу в Ворде можно, но и здесь есть ограничения. На первый взгляд, кажется, что функционал ограничен и многие не знают, каким образом делается матрица 5 на 5 или 4 на 4, ведь нет такой структуры в допустимых вариантах. Максимальное значение, которое можно вставить это 3 на 3 – ошибочное мнение, которому подверглись многие пользователи Ворда. Давайте рассмотрим способ решения данной проблемы, и отныне для вас не будет границ в текстовом редакторе.
Матрица в Ворде 2007 и 2010
Если нужно сделать матрицу с большим количеством целых или дробных чисел воспользуйтесь нижеприведёнными шагами.
С целыми числами
Сделать матрицу с натуральными цифрами в размере 5х5 можно посредством вкладки «Вставки» и функции «Формула». Для этого нужно:
- Открыть в основном меню «Вставка» далее нажать на стрелочку рядом с функцией «Формула»;
- Перейти в самый низ и кликнуть по пункту «Вставить новую формулу»;
- В документе появится специальное поле для формулы;
- Теперь необходимо кликнуть по «Матрица» и выбрать максимальное значение в ширину, это 1х3;
- Выбрать указателем мыши последний пустой кубик и нажав по «Матрица» опять кликнуть по значению 1х3;
- Получится матрица со значением 1х5, а нужна 5 на 5;
- Теперь следует выбрать первый пустой кубик и нажать на пустую матрицу 3х1;
- Появились новые вертикальные три кубика;
- На этом не останавливаться и повторить вставку 3х1 в самый нижний квадрат;
- Получился первый столбик с 5 квадратами;
- Теперь осталось повторить шаги с 7 по 9 пункт, включительно, для каждого горизонтального кубика. Соответственно выбираете не первый, а второй квадрат, так как в первый столбец уже готов и так далее;
- Готовая матрица 5 на 5 будет выглядеть таким образом;
Дробные числа в матрице
Очень важно при добавлении дробного числа не ошибиться с пустым кубиком. Как это делается, рассмотрим ниже в уже готовой матричной таблице 5 на 5
Укажите курсором на нужный кубик и перейдите во вкладку «Работа с формулами» или «Конструктор». Выберите на панели инструментов «Структуры» функцию «Дробь» и укажите по нужному виду.
В матрице первое целое значение изменилось на дробное.
Проделайте так со всеми последующими квадратиками, если матрица состоит только из дробных чисел и напечатайте нужные значения. Передвигайтесь от кубика к кубику с помощью указателя мыши или стрелок на клавиатуре, которые расположены рядом с цифровой панелью.
Создание матрицы в Ворд 2003
Сделать матрицу в самой ранней версии Ворда намного легче, чем в более новых. Для этого нужно перейти во вкладку «Вставка» и выбрать «Объект».
В открывшемся окне «Вставка объектов» в подразделе «Создание» указать «Microsoft Equation 3.0» и нажать на «ОК».
Всплывёт отдельное поле для формулы и окно с панелью инструментов. Сначала нужно вставить круглые скобки.
Примечание. Если вдруг, случайно закрыли панель с инструментами, то перейдите во вкладку «Вид» и выберите «Панель инструментов».
Теперь следует нажать на кнопку «Матрицы» и выбрать нижний вариант.
В новом окне установить нужное количество строк и столбцов. Поставить галочку напротив соответствующего пункта в области «Выравнивание столбцов». Нажать на «Ок».
В добавленной матрице проставить нужные значения.
Далее кликните по вкладке «Файл» «Закрыть и вернуться в Документ 1».
Сохраните изменения.
В документ будет добавлена матрица со всеми ранее внесёнными цифрами.
Матрица в Ворд 2013 и 2016
В данных версиях Ворда, чтобы создать матрицу откройте вкладку «Вставка» далее нажмите на «Уравнение» и «Вставить новое уравнение». Если надо создать матрицу 4 на 4 повторите шаги ниже.
Выбрать матрицу 1х2, кликнуть по второму квадрату и добавить 1Х3.
В первый кубик вставить 2х1 и выбрав второй вертикальный вставить 3Х1.
Повторить действия вставки вертикальных столбцов в каждом горизонтальном квадрате. В результате будет такая матрица.
Как создать матрицу в Word с выровненными столбцами?
Я нарисовал некоторую матрицу в Microsoft Word 2016.
Я хотел бы получить такую матрицу, чтобы у неё были ровные столбцы нижеприведенных чисел: 1) 1-й столбец: B1 – 1,8 – 3,45 – 2,5. 2) 2-й столбец: B2 – 0,43 – 1,455 – 0,3 3) 3-й столбец: B3 – 1,214 – 3,915 – 2,704 и так далее.
P.S. В случае чего я готов воспользоваться сторонними программами, с дальнейшей вставкой матрицы в Word.
Ezhyg: Я извиняюсь, но у меня не получилось. Я просто не знаю как совершить такие действия относительно моей матрицы в Word 2016: 1) “Убрать скобки” 2) “Заменить все разделители на табуляторы” 3) “преобразовать в таблицу, разделитель табуляция”
А если бы я просто создал бы новую таблицу и заполнил её своими значениями, мог бы я получить тот же результат, что и у вас получился?
Алексей Смирнов: ну я же с нуля делал, у меня нет вашей матрицы. Вбил значения руками :).
Вот дали бы вы то что нужно целикм, а не – мне нужно вот это, но дам я вам только вот этот кусочек. В пакете офис есть редактор формул – пользуйтесь.
Источник статьи: http://qna.habr.com/q/436326
Основные возможности редактора формул
Мы рассмотрели с вами самые простые примеры использования редактора уравнений. Давайте теперь подробнее остановимся на доступных опциях. Добавляем новую формулу и смотрим на меню вкладки “Конструктор”.
Слева есть вкладка “Уравнение”, в ней собраны стандартные математические выражения и дополнительные материалы с сайта office.com. Просмотрите их, возможно, какие-то шаблоны вам пригодятся, и не надо будет набирать их вручную.
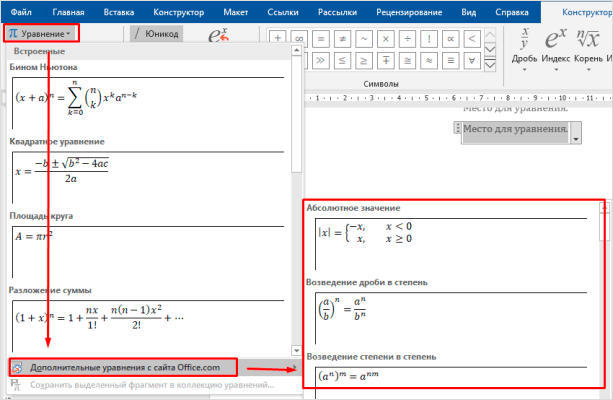
В том же левом углу есть опция, которая позволяет написать выражение вручную, как в тетради, а редактор сделает из нашей “писанины” печатные символы. Классная функция, но пока не до конца доработана, так что будьте внимательны. Если требуется строгое оформление документа, лучше все-таки набрать уравнение с использованием встроенных операторов или подправить его при необходимости.
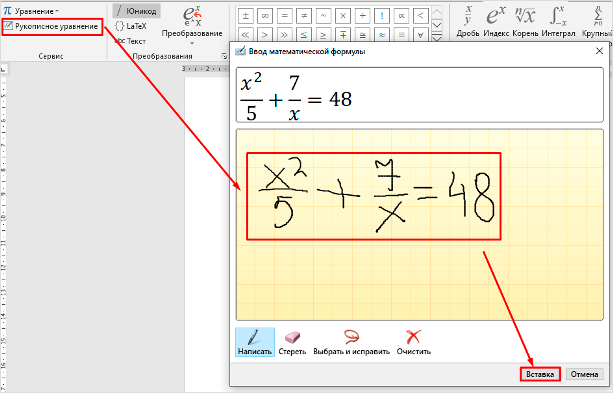
С доступными математическими символами мы уже знакомились, тут есть весь необходимый набор: от сложения и умножения до знака бесконечности и оператора “не равно”.
Чтобы раскрыть полный перечень и выбрать соответствующую категорию букв и знаков, нажмите сначала на стрелочку вниз, а затем на надпись “Основные математические символы”.
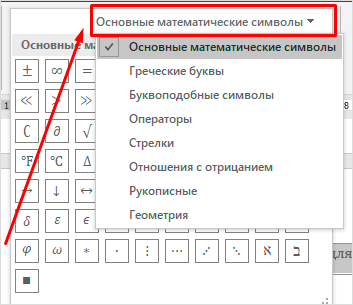
Идем дальше вправо по панели инструментов. Теперь посмотрим, какие типичные выражения встроены в программу:
- простые дроби;
- значения с одинарными и двойными индексами, что позволяет легко сделать не только математическую или физическую, но и химическую формулу;
- кубические, квадратные и любые другие корни;
- обычные, двойные, тройные и контурные интегралы (о последних я, к счастью, мало что знаю, а вы?);
- операторы суммы, произведения и пересечения (последний, насколько я понимаю, применяется для множеств);
- всевозможные скобки, которые позволяют, например, записывать системы уравнений;
- тригонометрические функции;
- диакритические знаки, которые могут быть вам знакомы, если вы изучали логику или дискретный анализ в институте;
- логарифмы и пределы;
- различные операторы, отличные от стандартных “умножить”, “сложить”, “равно”;
- матрицы – моя любимая тема из высшей математики.
Все эти шаблоны собраны в подразделе “Структуры”.
Что бы вы делали, если бы у вас не было головы?
Мышление слишком сильно переоценили. Конечно, для него есть соответствующее время и место, но я заметил, что чрезмерное мышление — один из классических способов, с помощью которого человеческие существа встревают в сложные ситуации.
Вы можете думать, думать и еще раз думать о какой-то проблеме или ситуации. До тех пор, пока вы просто думаете, для вас более-менее все ясно и понятно, но как только вы думаете об этом снова и снова, вы все больше запутываетесь и уже не так уверены в происходящем.
Когда дело касается действительно важных вещей в жизни, постоянное мышление не решает проблему. Вы никогда не создадите ничего по-настоящему оригинального, если будете сидеть и думать сутками напролет. Реальные достижения требуют непрекращающихся действий — а непрекращающиеся действия требуют страсти и энтузиазма.
Много раз, когда я видел, что клиент снова и снова обдумывает какую-то проблему, я заставлял его игнорировать свой ум и сконцентрироваться на ощущениях в теле.
Я всегда ищу реакцию, которую Дерек Сиверс называет «Да! Черт возьми!»-реакцией — она говорит вам, что вы должны во что бы то ни стало сделать это, и вы всегда будете сожалеть об этом, если вы этого не сделаете. И вы никогда не сможете правильно определить «Да! Черт возьми!»-реакцию с помощью своего мышления, вам нужно прочувствовать ее своим нутром.
Поэтому, когда в следующий раз вы столкнетесь с необходимостью принимать решение и будете обдумывать его снова и снова, последуйте следующему четырехшаговому процессу, который является одной из разновидностей техники Дзен:
Станьте ровно, выпрямив позвоночник. Теперь представьте, что у вас нет головы. Я серьезно. Ваше тело заканчивается на плечах, и там где раньше была голова, остались только свежий воздух и пространство. Поэтому уже не существует больше никаких мыслей, чтобы отвлекать вас. И вы легко осознаете малейшие ощущения и проявления в теле прямо в это мгновение.
Представьте что ваши варианты решений предстали перед вами и расположились в виде «магических кругов» на полу — один круг для каждого варианта.
Встаньте в первый круг и представьте первый вариант — как будто вы предприняли первый шаг и начали воплощать его в жизнь. Не думайте
Заметьте что чувствует ваше тело? Тяжесть? Легкость? Напряжение? Расслабленность? Заряд бодрости?
Если вы чувствуете ответ «Да! Черт побери!», то это ваш путь — и неважно насколько пугающие мысли приходят к вам в голову. А если у вас неприятные чувства, то ни в коем случае не делайте этого — и неважно насколько рассудительные и здравые мысли приходят вам в голову.