Безопасный способ экспериментировать с файловыми системами
Создание файловой системы в разделе разрушительно для любых данных, которые могут уже находиться в этом разделе. Использование запасного жесткого диска или даже запасного компьютера — идеальный способ экспериментировать с созданием и использованием различных файловых систем. Но, конечно, у многих людей нет запасного оборудования, ожидающего экспериментов.
Тем не менее, мы можем создать файл изображения и создать файловые системы в этом. Как только мы смонтируем его, мы сможем использовать его, как если бы он был обычным разделом. Мы можем исследовать и экспериментировать с файловыми системами без необходимости в запасном оборудовании. Мы будем использовать команду для создания нашего файла изображения .
Файл изображения создается путем взятия исходных данных и помещения их в изображение. Нам нужно указать где взять исходные данные. Мы будем использовать опцию (input file), чтобы указать использовать / dev / zero в качестве источника входных данных. Это будет поток нулей.
Параметр (выходной файл) позволяет нам указать имя для файла изображения. Мы назовем это «.img».
Размер файла изображения определяется размером и количеством блоков, которые мы добавляем к нему. Мы используем опцию (размер блока) для запроса размера блока 1 МБ и опцию для запроса 250 блоков. Это даст нам файловую систему 250 МБ. Когда вы вводите эту команду, настройте количество блоков в соответствии с вашими потребностями и свободную емкость на вашем компьютере с Linux.
дд если = / dev / zero = = / .img bs = 1M count = 250

Файл создан для нас, и сообщает, что для нас было создано 250 блоков по запросу.
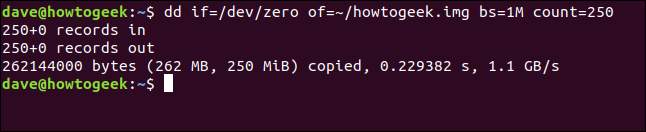
Мы можем посмотреть на наш файл изображения с помощью :
ls -hl

Какую файловую систему выбрать для внешнего накопителя
Либо APFS, либо ExFAT — наиболее оптимальные форматы
◉ APFS — идеально для всей техники Apple
Фирменная файловая система Apple, которая сейчас в стандарте используется на всех гаджетах её производства. Компания представила её в 2017 году как замену для Mac OS Extended. Она оптимизирована для использования с SSD и максимально безопасна.
Впрочем, APFS — это проприетарное решение Apple. Форматировать внешний накопитель в такой формат можно только в том случае, если он не будет использоваться с ПК на Windows, а также другой техникой: телевизорами или автомагнитолами.
✓ APFS круто использовать со свежей техникой Apple. Со всем остальным технопарком могут возникнуть вопросы.
◉ Mac OS Extended — устаревший формат Apple
Файловая система, которую Apple использовала по умолчанию с 1998-го по 2017 год. Именно этому формату на замену пришёл APFS. Собственно, если у вас не самый свежий Mac, на нём в стандарте должен быть именно Mac OS Extended.
Эта файловая система отлично подходит для старых версий macOS, которые ещё не поддерживают APFS. Впрочем, речь в данном случае про очень старое аппаратное обеспечение или про то, которое почему-то решили ни в коем случае не обновлять.
✓ Сегодня Mac OS Extended круто только для macOS до 2017 года. В остальном эта файловая система не особенно полезна.
Можно отформатировать как внешний диск, так и небольшую флешку
◉ MS-DOS (FAT) — максимально старая файловая система
Речь про файловую систему FAT32. С одной стороны, она достаточно универсальна и совместима с практически любым (даже очень старым) железом. С другой стороны, у неё есть пробелы по безопасности, ограничение 4 ТБ на том и 4 ГБ на один файл.
Да, к примеру, если у вас есть видеоролики большого размера, то на накопитель с такой файловой системой залить их попросту не выйдет. Лучше использовать данный формат лишь из соображений крайней необходимости — для очень старых гаджетов.
✓ Эту файловую систему нужно использовать лишь для того, чтобы перенести какую-то информацию на очень старый гаджет.
◉ ExFAT — наиболее универсальный вариант
Компания Microsoft разработала формат ExFAT, чтобы обеспечить совместимость с FAT32, но избавиться от связанных с этой системой ограничений. Эта файловая система отлично нативно работает и с ПК на Windows, и с Mac.
Конечно, для Mac лучше использовать первый вариант из представленного здесь списка
Впрочем, если в обиходе не только техника Apple, то лучше обратить внимание конкретно на эту файловую систему
✓ Данный формат крут своей универсальностью — он нативно работает и с Mac, и со многими другими гаджетами.
Дальнейшее изучение
Теперь у нас есть отработанный процесс, пробовать другую файловую систему должно быть легко. На этот раз мы будем использовать файловую систему MINIX. В нашем домашнем каталоге мы можем создать новую файловую систему внутри существующего файла изображения.
Быть осторожен! Если в файловой системе есть какие-либо важные файлы внутри файла образа, подключите файл образа и извлеките их перед созданием новой файловой системы.
mkfs.minix ~ / .image
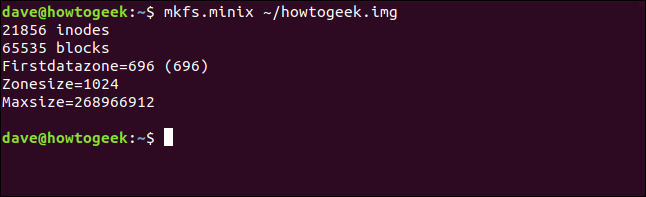
Без намека на вопрос «если вы уверены», новая файловая система создается поверх старой. Мы можем смонтировать наш файл образа точно такой же командой, как и раньше:
sudo mount ~ / .img / mnt / geek

Давайте перейдем в новую файловую систему в / mnt / geek и посмотрим, сможем ли мы создать файл.
коснитесь geek.txt

ls -ahl geek.txt

И так же просто и быстро мы создали новую файловую систему, смонтировали ее и можем ее использовать.
Синтаксис команды mount
Чаще всего такую процедуру выполняют специальные сервисы, входящие в состав оболочки системы. Случаются ситуации, когда они просто-напросто недоступны. Здесь потребуется выполнить задачу ручным методом. Пользователь самостоятельно задает опции для монтирования, вводит различные параметры.
Процесс использования утилиты подразумевает обаятельное применение всевозможных опций, каждая из которых выполняет свою функцию. К примеру, опция «-t» является необязательной, но дает возможность без особого труда задать файловую систему, которая в последующем будет использоваться. Нередко это оказывается весьма полезным.
Специальная опция «-о» позволяет предварительно прописать параметры, которые будут распространяться на монтирование. В синтаксис обаятельно включен адрес файл, по которому расположено само устройство, а также папка назначения.
Перед тем, как приступить к полноценному использованию утилиты «mount», рекомендуется максимально подробно изучить список опций. На самом деле их огромное множество, но чаще всего применяются:
- «-v». Отображение максимально подробного режима.
- «-a». Монтируются все требуемые устройства, которые предварительно прописаны в fstab
- «-F». Создается отдельный экземпляр утилиты для каждого из исследуемых разделов.
- «-n». Исключается вероятность записи информации о выполняемом монтировании в /etc/mtab.
- «-f». Исключается вероятность осуществления каких-либо действий. С помощью такой опции можно посмотреть перечень процедур, которые планирует выполнить утилита.
- «-l». Добавляется специальная метка на диск, которая приравнивается к точке монтирования.
- «-c». При выполнении команды не использовать относительные пути, а руководствоваться только абсолютными путями (пример – /etc/exim4) .
- «-r». Создаваемый раздел будет доступен лишь для чтения.
- «-w». Создаваемый раздел будет доступен как для чтения, так и для записи.
- «-L». Монтируется раздел с использованием метки.
- «-U». Монтируется раздел с использованием UUID.
- «-T». Появляется возможность применения альтернативного fstab
- «-B». Монтируется раздел в локальную папку
- «-R». Перемонтируется сама локальная папка.
- «-h». Вывести справочную информацию.
- «-V». Параметр покажет текущею версию утилиты.
Представленный выше список опций является неполным. Такие функции основные, чаще всего могут потребоваться пользователю операционной системы «Линукс» во время работы с утилитой «mount».
3. Команда df
Команда сообщает о емкости диска, а также об используемом и свободном пространстве .
Введите в командной строке и нажмите Enter.
Д.Ф.
Выходная таблица показывает:
- Файловая система : имя этой файловой системы.
- 1K-блоков : количество блоков 1K, доступных в этой файловой системе.
- Использовано : Количество блоков размером 1 КБ, которые были использованы в этой файловой системе.
- Доступно : количество блоков размером 1 КБ, которые не используются в этой файловой системе.
- Использовать% : объем пространства, используемого в этой файловой системе, в процентах.
- Файл : имя файловой системы, если оно указано в командной строке.
- Установлено : точка монтирования файловой системы.
Чтобы удалить ненужные записи из вывода, используйте параметр (исключить). Эта команда предотвратит перечисление записей устройства цикла.
df -x squashfs
Компактный вывод намного проще разобрать на важную информацию.
Выбор файловых систем
Современный способ использования — это ввести «mkfs», а затем имя файловой системы, которую вы хотите создать.
Чтобы увидеть файловые системы, которые может создать , введите «mkfs», а затем дважды нажмите клавишу Tab. После mkfs нет пробела, просто дважды нажмите Tab.
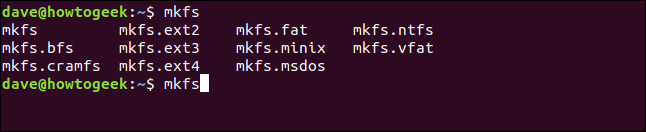
Список доступных файловых систем отображается в окне терминала. Скриншот взят из Ubuntu 18.04 LTS. Другие дистрибутивы могут предлагать больше или меньше вариантов. Мы пройдемся по ним и кратко опишем каждого. После короткого слова о журналировании.
Журналирование является важной концепцией в файловых системах. Файловые системы записывают ожидающие записи файла в журнал
По мере записи каждого файла журнал обновляется, а записи ожидающей записи обновляются. Это позволяет файловой системе восстанавливать поврежденные, частично записанные файлы, которые произошли из-за катастрофического события, такого как отключение питания. Некоторые из старых файловых систем не поддерживают ведение журнала. Те, кто этого не делают, пишут на диск реже, потому что им не нужно обновлять журнал. Они могут работать быстрее, но они более подвержены повреждениям из-за прерывания записи в файл.
- Ext2 : самой первой файловой системой для Linux была файловая система MINIX. Позже она была заменена первой файловой системой, написанной специально для Linux, которая была Ext . Ext2 был преемником Ext . Ext2 не является файловой системой журналирования.
- Ext3 : это был преемник Ext2 , и его можно рассматривать как Ext2 с журналированием, который защищает вашу файловую систему от повреждения данных, вызванного сбоями и внезапной потерей питания.
- Ext4 : Ext4 — стандартная файловая система для майских дистрибутивов Linux. Это надежная, проверенная и проверенная файловая система. Он имеет функции, которые уменьшают фрагментацию файлов и может использоваться с большими дисками, разделами и файлами, чем Ext3.
- BFS : это загрузочная файловая система , которая предназначена для одного задания и только для одного: для обработки файлов в загрузочном разделе. Редко когда вы создаете загрузочную файловую систему вручную. Ваш процесс установки Linux сделает это за вас.
- FAT : Файловая система File Allocation Table была разработана для гибких дисков консорциумом тяжеловесов компьютерной индустрии. Он был представлен в 1977 году. Единственная причина, по которой вы используете эту файловую систему без журналирования, — это совместимость с операционными системами не-Linux.
- NTFS : Файловая система новой технологии — это журнальная файловая система Microsoft, представленная в Windows NT. Это был преемник FAT. Единственная причина, по которой вы используете эту файловую систему, — это совместимость с операционными системами, отличными от Linux.
- MINIX : изначально созданная Эндрю С. Таненбаумом в качестве учебного пособия, MINIX представляет собой операционную систему «мини-Unix». В настоящее время он направлен на создание самовосстанавливающейся и отказоустойчивой операционной системы . Файловая система MINIX была разработана как упрощенная версия файловой системы Unix . Возможно, если вы осуществляете кросс-разработку на компьютере Linux и ориентируетесь на платформу MINIX, вы можете использовать эту файловую систему. Или, возможно, вам нужна совместимость с компьютером MINIX по другим причинам. Варианты использования этой файловой системы на компьютере с Linux не бросаются в глаза, но доступны.
- VFAT : виртуальная таблица размещения файлов , была введена в Windows 95 и убрала ограничение в восемь символов для имен файлов. Имена файлов длиной до 255 символов стали возможными. Единственная причина, по которой вы используете эту файловую систему, — это совместимость с операционными системами, отличными от Linux.
- CRAMFS : файловая система Compressed ROM — это файловая система только для чтения, предназначенная для встраиваемых систем и специализированного использования только для чтения, например, в процессах загрузки компьютеров Linux. Обычно сначала загружают небольшую временную файловую систему, чтобы можно было запускать процессы начальной загрузки для подготовки к «реальной» загрузочной системе.
- MSDOS : файловая система дисковой операционной системы Microsoft . Выпущенная в 1981 году, это элементарная файловая система, которая настолько проста, насколько это возможно. Первая версия даже не имела каталогов. Он занимает видное место в истории вычислительной техники, но, помимо совместимости с унаследованными системами, сегодня мало оснований для его использования.
СВЯЗАННЫЕ: Какую файловую систему Linux вы должны использовать?
mkfs создает файловые системы
Команда создает файловые системы . В других операционных системах создание файловой системы называется форматированием . Независимо от его имени, это процесс, который подготавливает раздел для хранения данных. В разделе нужен способ хранения файлов, да. Но ему также необходим механизм для хранения имен и местоположений этих файлов вместе с их метаданными, такими как метка времени создания файла, метка времени изменения файла, размер файла и т. Д. Как только необходимую среду для обработки и хранения метаданных, вы можете начать добавлять файлы в раздел.
Синтаксис очень прост. Вы просто раздел устройства, на котором вы хотите создать файловую систему, и какой тип файловой системы вы хотите. Это на первый взгляд. За кулисами все немного по-другому. В течение некоторого времени в большинстве дистрибутивов Linux была оболочкой для . Команда вызывает команду и передает ей указанные вами параметры. Бедный старый делает всю работу, но не получает славы.
Синтаксис был обновлен, а старый формат устарел. Обе формы будут работать, но мы будем использовать современный стиль в этой статье.
Как смонтировать диск
Общая команда монтирования диска имеет вид:
mount ОПЦИИ УСТРОЙСТВО ДИРЕКТОРИЯ
В ней:
- ОПЦИИ — опции утилиты mount или опции монтирования
- УСТРОЙСТВО — блочное устройство или файл образа, который мы хотим подключить к файловой системе
- ДИРЕКТОРИЯ — папка, где будут доступны файлы со смонтированного устройства
Среди ОПЦИЙ можно указать, например, тип файловой системы или режим только для чтения (по умолчанию монтирование выполняется для чтения и для записи). Существует большое количество опций, некоторые из которых применимы для всех файловых систем, а некоторые из которых специфичны только для определённых файловых систем. Программа mount имеет свои опции, которые относятся к поведению этой утилиты, а также имеются опции, которые относятся к файловым системам, такие опции указываются после -o.
Некоторые опции можно указать любым из этих способов, например, опцию -w, которая означает монтирование для чтения и записи (её псевдонимы —rw, —read-write), также можно указать как «-o rw».
Справочная информация по опциям будет приведена в конце данной статьи.
На самом деле, если вы хотите смонтировать диск для чтения и записи, то можно не указывать никакие опции.
Поэтому обычно для монтирования используется команда вида:
sudo mount /dev/имя_раздела /точка/монтирования/
Допустим, я хочу, чтобы новый диск с именем /dev/sda был подключён (смонтирован) к папке /mnt/disk_d (название папки можно выбрать любое, а точка монтирования необязательно должна быть в директории /mnt/ — можно сделать в домашней папке или в любой другой).
Начинаем с создания директории, в которую будет смонтирован диск:
sudo mkdir /mnt/disk_d
Монтируем диск /dev/sda:
sudo mount /dev/sda /mnt/disk_d
Разрешаем доступ всем в этот диск, чтобы обычный пользователь также мог смотреть и записывать туда файлы:
sudo chmod 0777 /mnt/disk_d
На самом деле, права доступа можно настроить более тонко — без полного разрешения для всех.
Как переместить точку монтирования
Можно переместить точку монтирования в другую директорию, для этого используется команда вида:
mount --move СТАРАЯ_ДИРЕКТОРИЯ НОВАЯ_ДИРЕКТОРИЯ
Это приведёт к тому, что содержимое, которое ранее отображалось в СТАРАЯ_ДИРЕКТОРИЯ, теперь будет доступно в НОВАЯ_ДИРЕКТОРИЯ. Физическое расположение файлов не меняется
Обратите внимание, что СТАРАЯ_ДИРЕКТОРИЯ должен быть точкой монтирования.
Также обратите внимание, что перемещение монтирования, находящегося под общим монтированием, недопустимо и не поддерживается. Используйте команду findmnt, чтобы увидеть текущие флаги распространения:
findmnt -o TARGET,PROPAGATION
2. Команда lsblk
Команда список блочных устройств , их точку монтирования и другую информацию. Введите в командной строке:
lsblk
Выход показывает:
- Имя : название блочного устройства
- Maj: Min : основной номер показывает тип устройства. Минимальное количество — это номер текущего устройства из списка устройств этого типа. 7: 4, например, означает шлейф устройства № 4.
- РМ : независимо от того, съемное устройство или нет. 0 означает нет, 1 означает да.
- Размер — это емкость устройства.
- РМ : независимо от того, доступно устройство только для чтения или нет. 0 означает нет, 1 означает да.
- Тип : тип устройства, например, loop, dir (каталог), диск, rom (CD-ROM) и т. Д.
- Точка монтирования : где смонтирована файловая система устройства.
Чтобы снять помехи с выхода и удалить петлевые устройства, мы можем использовать опцию (исключить) и указать номер типа устройств, которые мы хотим игнорировать.
Эта команда заставит игнорировать устройства loop (7) и cd room (11).
lsblk -e 7,11
Результаты теперь содержат только жесткий диск sda.
5. Файлы / proc
Псевдофайлы в / proc могут быть просмотрены для получения некоторой системной информации. Файл, который мы рассмотрим, это / proc / mounts, который даст нам некоторую информацию о смонтированных файловых системах. Мы не будем использовать ничего более грандиозного, чем для просмотра файла.
cat / proc / mounts
В листинге показан специальный файл устройства в / dev, который используется для взаимодействия с устройством, и точка монтирования в дереве файловой системы.
Мы можем уточнить список, используя для поиска записей с / dev / sd в них. Это отфильтрует физические диски.
cat / proc / mounts | grep / dev / sd
Это дает нам гораздо более управляемый отчет.
Мы можем быть немного более инклюзивными, используя для поиска устройств, которые имеют специальные файлы устройств / dev / sd и / dev / sr. Это будет включать в себя жесткие диски и компакт-диск для этой машины.
cat / proc / partitions | grep s
Теперь в вывод включены два устройства и один раздел.
Как перемонтировать диск
Можно перемонтировать уже смонтированную файловую систему. Обычно это используется для изменения флагов монтирования файловой системы, особенно для того, чтобы сделать файловую систему доступной для записи. Это не меняет устройство или точку монтирования. Эта операция отличается от предыдущих двух: от привязки и перемещения она отличается тем, что не создаётся новая точка монтирования и не перемещается точка монтирования, но меняются опции монтирования.
Функциональность повторного монтирования соответствует стандартному способу работы команды mount с параметрами из fstab. Это означает, что mount не читает fstab (или mtab) только тогда, когда указаны и устройство, и каталог.
Команда перемонтирования имеет общий вид:
sudo mount ОПЦИИ -o remount /ТОЧКА/МОНТИРОВАНИЯ
К примеру, чтобы перемонтировать диск, смонтированный в /mnt/disk_d, установив права доступа на «только для чтения»:
sudo mount -r -o remount /mnt/disk_d
Можно также указать одновременно устройство и точку монтирования:
sudo mount ОПЦИИ -o remount /dev/УСТРОЙСТВО /ТОЧКА/МОНТИРОВАНИЯ
Пример перемонтирования корневой файловой системы с опцией «чтение и запись»:
mount -rw -o remount /
Опция «чтение и запись» может быть помещена в опцию строки команды -o, например:
mount -o remount,rw /dev/УСТРОЙСТВО /ТОЧКА/МОНТИРОВАНИЯ
После этого вызова все старые параметры монтирования заменяются, а произвольные данные из fstab (или mtab) игнорируются, за исключением параметра loop=, который генерируется внутри и поддерживается командой mount.
После этого вызова mount читает fstab и объединяет эти параметры с параметрами из командной строки (-o). Если в fstab не найдена точка монтирования, разрешается повторное монтирование с неуказанным источником.
mount позволяет использовать —all для повторного монтирования всех уже смонтированных файловых систем, соответствующих указанному фильтру (-O и -t). Например, команда:
mount --all -o remount,ro -t vfat
перемонтирует все уже смонтированные файловые системы vfat в режим только для чтения. Каждая файловая система перемонтируется семантикой «mount -o remount,ro /dir». Это означает, что команда mount считывает fstab или mtab и объединяет эти параметры с параметрами из командной строки.
Можно ли полноценно использовать NTFS с техникой Apple
Для работы NTFS на Mac нужен сторонний софт
Нет.
Как APFS у Apple, у Microsoft также есть своя актуальная файловая система для ПК на базе Windows. Речь про NTFS. Она используется, начиная с Windows XP, и сегодня наиболее распространена вне экосистемы компании Apple.
Mac может читать файлы на отформатированных в NTFS накопителях, но редактировать их не в состоянии. Для мобильных устройств Apple, к которым можно подключать внешние накопители (особенно касается iPad с USB-С) поддержка NTFS не заявлена.
На мобильных гаджетах Apple с NTFS плохо
Впрочем, полноценно работать с NTFS на Mac помогут сторонние утилиты. К примеру, сам пользуюсь официальной Tuxera NTFS от Microsoft, но можно попробовать и вариант Paragon NTFS, который не должен уступать по функционалу.
Системное меню Tuxera NTFS
После приобретения (да, утилиты платные) и установки драйвера для NTFS он создаёт для себя раздел в «Системных настройках» и не требует особенного внимания. В «Дисковой утилите» появляется поддержка NTFS, ограничения по работе с накопителями снимаются.
✓ NTFS с помощью дополнительных платных утилит можно использовать на Mac, но на iPhone и iPad не получится.
Назначение служебных файлов
NTFS содержит большое количество служебных файлов (метафайлов) строго определенного формата. Важнейший из метафайлов,
$MFT, мы только что рассмотрели. Остальные метафайлы играют вспомогательную роль. Тем не менее если они окажутся искажены, то штатный драйвер файловой системы не сможет работать с таким томом, поэтому иметь некоторые представления о назначении каждого из них все же необходимо.
Краткие сведения о назначении важнейших метафайлов приведены в следующей таблице. К сожалению, в пределах одной статьи нет возможности подробно рассмотреть структуру всех существующих метафайлов, но, по крайней мере, можно составить общее представление об их назначении.
Назначение основных метафайлов NTFS
| Inode | Имя файла | ОС | Описание |
|---|---|---|---|
| $MFT | Любая | Главная файловая таблица (Master File Table, MFT) | |
| 1 | $MFTMirr | Любая | Резервная копия первых четырех элементов MFT |
| 2 | $LogFile | Любая | Журнал транзакций (transactional logging file) |
| 3 | $Volume | Любая | Серийный номер, время создания, флаг |
| несброшенного кеша (dirty flag) тома | |||
| 4 | $AttrDef | Любая | Определение атрибутов |
| 5 | . (точка) | Любая | Корневой каталог (root directory) тома |
| 6 | $Bitmap | Любая | Карта свободного/занятого пространства |
| 7 | $Boot | Любая | Загрузочная запись (boot record) тома |
| 8 | $BadClus | Любая | Список плохих кластеров (bad clusters) тома |
| 9 | $Quota | Windows NT | Информация о квотах (quota information) |
| 9 | $Secure | Windows 2000 и позже | Использованные дескрипторы безопасности (security descriptors) |
| 10 | $UpCase | Любая | Таблица заглавных символов (uppercase characters ) для трансляции имен |
| 11 | $Extend | Windows 2000 и позже | Каталоги: $ObjId, $Quota, $Reparse, $UsnJrnl |
| 12–15 | не используется | Любая | Помечены как использованные, но в действительности пустые |
| 16–23 | не используется | Любая | Помечены как неиспользуемые |
| Любой | $ObjId | Windows 2000 и позже | Уникальные идентификаторы каждого файла |
| Любой | $Quota | Windows 2000 и позже | Информация о квотах (quota information) |
| Любой | $Reparse | Windows 2000 и позже | Информация о точке передачи (reparse point) |
| Любой | $UsnJrnl | Windows 2000 и позже | Журнал шифрованной файловой системы (journaling of encryption) |
| > 24 | Пользовательский файл | Любая | Обычные файлы |
| > 24 | Пользовательский каталог | Любая | Обычные каталоги |
9. Команда lshw
Команда список устройств, подключенных к вашему компьютеру. Это еще одна команда с большим количеством вывода. На тестовом компьютере было сгенерировано более 260 строк информации. Мы пропустим это еще раз.
Обратите внимание, что вам нужно использовать с чтобы получить максимальную отдачу от него. Если вы этого не сделаете, он не сможет получить доступ ко всем устройствам
Судо ЛШВ | Меньше
Вот запись для CD-ROM с интерфейсом SCSI. Как видите, информация для каждого устройства очень подробная. читает большую часть своей информации из различных файлов в / proc.
Если вы хотите более короткий и менее подробный вывод, вы можете использовать опцию .
Причины возникновения ошибок
Неполадки в работе любого софта возникают не с пустого места. Их появлению обязательно предшествует какое-либо действие или бездействие пользователя. Так, к наиболее распространенным причинам возникновения ошибок в Mi Flash и SP Flash относятся следующие моменты:
Недостаток драйверов. Для каждого приложения требуются специальные драйвера – без них софт никак не сможет функционировать. Как правило, они устанавливаются автоматически после скачивания программы и подключения смартфона к ПК. Однако, если этого не произошло, пользователю придется поставить драйвера самостоятельно.
Неработоспособность Mi-аккаунта. Учетная запись пользователя на смартфоне Xiaomi нужна не только для хранения данных и блокировки входа. Она необходима также для работы с приложениями, вносящими изменения в ПО устройства. Поэтому перед началом работы обязательно нужно авторизоваться в аккаунте.
Отсутствие обновления программы. На MiFlashPro, как и на любую другую утилиту, регулярно приходят обновления, которые требуется устанавливать хотя бы для корректной работы софта. Из-за этого специалисты настоятельно рекомендуют скачивать из интернета самую свежую версию приложения и работать только с ним.
Неверно подобранная прошивка. Пользователи часто путаются, скачивая на ПК прошивку, не соответствующую модели смартфона
В процессе поиска даже кастомной прошивки обязательно нужно обращать внимание на список гаджетов, для которых она предназначена
Кроме того, важно обращать внимание на расширение архива – оно должно быть формата .tgz
Вместе с этим стоит следить за русскими буквами в наименовании файла или папки – их быть не должно вовсе.
Подключение к ПК через USB 3.0. Для корректной работы самого приложения и всех задействованных устройств лучше всего использовать разъем версии 2.0, а также оригинальный кабель, идущий в комплекте со смартфоном.
Заключение
Программа MiFlashPro и ее отдельные составляющие Mi Flash и SP Flash действительно несут пользу владельцам современных смартфонов. Однако, к сожалению, даже при работе с этими элементами возникают проблемы. Причин этому существует немало, но устранить неполадки вполне возможно, не имея большого опыта в пользовании мобильными гаджетами. В нашей статье приведены все возможные ошибки в Mi Flash и SP Flash, а также их решения. Отыскав свою проблему в списке, понадобится всего несколько минут, чтобы проделать описанные нашими специалистами действия и справиться с ней раз и навсегда.


















![Fstab. параметры монтирования блочных устройств [в помощь...]](http://fuzeservers.ru/wp-content/uploads/c/d/7/cd76e01032d6031bece229c4adca3aa5.jpeg)
![[openwrt wiki] корневая файловая система на внешнем устройстве (extroot)](http://fuzeservers.ru/wp-content/uploads/4/0/e/40e16741c17429615ced0b5edfa1bc1a.jpeg)









