Пользовательский файл сценария и рабочего стола
Если у вас есть только несколько графических приложений, которым необходимы повышенные разрешения, вы можете создать для них собственные скрипты и файлы рабочего стола и не вводить команду (имя приложения). Вы только вводите пароль, который не сложнее по сравнению с предыдущими версиями Ubuntu (вы все равно должны вводить пароль).
Пример с простой программой GUI xlogo, которая поставляется вместе с программным пакетом x11-apps:
Сводный текст Alt F2 (упрощенный по сравнению с gks),
Рабочий файл gkslogo.desktop:
Я ленился и использовал один и тот же файл значков gkslogo.desktop
Скопировал в следующие места,
консоль gks и xlogo:
Зачем мне это надо?
Русскоговорящее сообщество дает возможность решить многие проблемы
Поскольку я использую лицензионный Microsoft Windows 10 Professional, переход на лайтовые сборки от местных умельцев не представляется возможным.
Но как же достали неожиданные обновления, неподконтрольно слетающие настройки, усложненная система администрирования! Эх, «семерку» бы!
Отсутствие нормальной работы со старым софтом огорчает не меньше — даже режим совместимости не спасает.
Прошлый опыт жизни в NIX был крайне приятным: все есть, все работает, ничего лишнего. Система отзывчива, необходимый софт можно найти. Так почему же я все ещё сижу под громоздкой «виндой» и постоянно чищу систему?
Ну, поехали в новую, светлую жизнь со стабильной системой? На эту роль назначим самый свежий дистрибутив Ubuntu с полным пакетом софта.
Обратите внимание, что этот ответ относится к версиям Ubuntu с использованием Wayland, 17.10 является первой версией, использующей Wayland по умолчанию.
Это особенность, а не ошибка! Это особенность дизайна Wayland, что вы не можете запускать графические приложения как root из терминала.
Основные обсуждения, конечно же, на сайтах Fedora. См. Ошибка Fedora # 1274451, а графические приложения не могут запускаться как root в wayland (например, gedit, beesu, gparted, nautilus) в Ask Fedora.
Отчет об ошибке Ubuntu: Ошибка Fedora # 1274451 Ошибка в Ubuntu: Ошибка в Fedora # 1274451
Потенциальная работа. Если вы редактируете системные файлы с помощью графического редактора (например, gedit), используйте инструмент командной строки, например nano или vim или emacs. nano, как правило, проще для новых пользователей, vim является более мощным и имеет больше возможностей, см. этот учебник Vim или аналогичный.
Во всяком случае, если вы действительно хотите или хотите Потенциал работаем вокруг , сначала установите xhost, что вынуждает отказаться от Xserver.
Чтобы установить разрешения:
По завершении удаления разрешений
Вы можете добавить графическую / настольную функцию для этого в соответствии с , это Vim Tutorial
Приложения pkexec’ed могут быть исцелены с помощью xhost +si:localuser:root в автозапуске XDG следующим образом:
Вы можете добавить эту команду xhost в .bashrc, но я бы посоветовал пару псевдонимов
Вы можете назвать псевдонимы независимо вы хотите.
Подробнее см .:
https://bugs.launchpad.net/ubuntu/+source/backintime/+bug/1713313 https: //bugs.launchpad. net / ubuntu / + source / nmap / + ошибка / 1713311 Arch Wiki: Запуск X-приложений как root Arch Wiki: Xhost Что такое xhost и xhost + si?
Вернитесь к Xorg
Если вы предпочитаете Xorg по любой причине, вы можете выбрать запуск на Xorg при входе в систему
См. Как вы переключаетесь с Wayland на Xorg в Ubuntu 17.10?
Кому стоит перейти на Ubuntu?
Никакой разницы между базовыми программами нет. Пока не используются специфические функции
Ubuntu даже невооруженным взглядом выглядит самым прожорливым Linux’ом. Но и самым красивым, самым прокаченным.
Поэтому для повседневных задач она подходит превосходно, заменяя любую другую ОС. И не приносит никаких проблем при переезде с macOS или Windows.
Поэтому для офисных работников клавиатуры и мыши, а так же массы девелоперов, имеющих нативные инструменты для Ubuntu и Co это идеальная система. Почти как macOS, только чуть сложнее и с большим количеством возможностей.
Этот CAD заменяет AutoCAD. Почти. Впрочем, KOMPAS и NX для NIX тоже есть
За пределами офисной работы или веб-разработки появляется масса вопросов, связанных с софтом и конкретным используемым оборудованием.
Нативно поддерживается почти все, так что если не нравится Windows, а «хакинтош» по каким-то причинам невозможен — Ubuntu станет лучшим выбором для первой попытки использовать Unix.
Да, что-то может работать с трудом. Но если уж работает — то работает на славу. И заморочек все же меньше, чем с macOS. Попробуйте, если найдется нужный софт: этот опыт стоит того.
iPhones.ru
Есть ли жизнь в NIX?
Как исправить невозможность установки пакетов программного обеспечения, обновления или обновления системы
Иногда вы могли столкнуться с ошибками «E: Не удалось получить доступ к файлу блокировки /var/lib/apt/lists/lock — open (11: Resource temporarily unavailable)» и «E: Невозможно заблокировать каталог /var/lib/apt/lists/».
Обычно это вызвано прерыванием процесса обновления, например, при отключении питания или при нажатии CTRL+c, чтобы прервать процесс. Эта ошибка не позволяет вам установить какие-либо пакеты или даже обновить вашу систему.
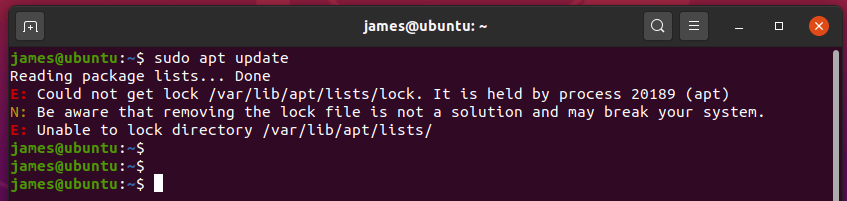
Чтобы устранить эту ошибку, удалите файл(ы) блокировки следующими командами.
sudo rm /var/lib/dpkg/lock sudo rm /var/lib/dpkg/lock-frontend
Если вы столкнулись с ошибкой о блокировке apt-cache, такой как /var/cache/apt/archives/lock, удалите файл блокировки, как показано.
sudo rm /var/lib/dpkg/lock sudo rm /var/cache/apt/archives/lock
Затем перенастройте dpkg и очистите локальный репозиторий от любых остатков, которые могли сохраниться в файле /var/cache.
sudo dpkg --configure -a sudo apt clean
2. Менеджер пакетов Synaptic
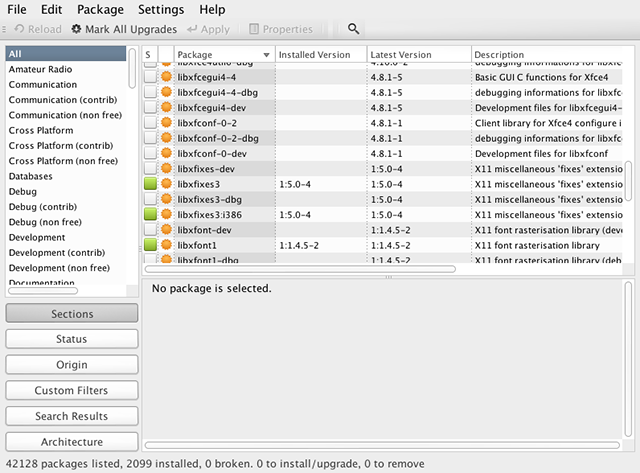
За исключением вышеперечисленных инструментов настройки, я убежден, что для пользователей Ubuntu нет более важного инструмента, чем Synaptic Package Manager. Конечно, встроенный Ubuntu Software Center достаточно хорош, чтобы выполнить работу, но у него есть несколько недостатков и недостатков
С другой стороны, Synaptic объективно лучше. Начнем с того, что он не такой медленный при просмотре пакетов, и он намного быстрее возвращает результаты поиска. Он может восстанавливать поврежденные зависимости пакетов, выполнять интеллектуальные обновления системы и имеет дружественный интерфейс.
Кроме того, в нем есть параметр для автоматического удаления пакетов после установки, что помогает уменьшить ненужное использование дискового пространства в Linux. Ubuntu Software Center не имеет этой функции.
Как установить: Менеджер пакетов Synaptic можно найти в Центре программного обеспечения.
Исправление ошибки обновления программ в Ubuntu
После загрузки компьютера, на панели рабочей среды Xfce стала отображаться иконка с изображением красного круга и белого прямоугольника внутри, при нажатии на которую всплывает сообщение:
Ошибка кроется в открытии временных файлов и, обычно, это означает наличие неразрешённых зависимостей в установленных пакетах.
E: Encountered a section with no Package: headerE: Problem with MergeList /var/lib/apt/lists/ua.archive.ubuntu.com_ubuntu_dists_ xenial_main_binary-amd64_PackagesE:The package lists or status file could not be parsed or opened. (Списки пакетов или файл состояния не могут быть открыты или прочитаны).
Данное сообщение посылает программа управления обновлениями и репозиториями software-properties-gtk, которую можно запустить щелчком по меню «Параметры» этого же сообщения.
Также, программа Update-manager, с помощью которой можно проверить наличие доступных обновлений приложений, расположенная в меню Система —
Обновление приложений, закрывается из-за ошибки.
Нет доступа к Менеджеру приложений Ubuntu, который так и не загружается полностью. В целом, несмотря на ошибку, операционная система работает, но без возможности обновления программного обеспечения.
Для исправления ошибки удалил проблемный файл, выполнив в терминале команду
rm (от англ. remove):sudo rm /var/lib/apt/lists/ua.archive.ubuntu.com_ubuntu_dists_xenial_main_binary-amd64_Packages
Утилиты rm или rm -rf в UNIX и UNIX-подобных системах используются для удаления файлов из файловой системы.
После удаления данного файла и перезагрузки системы, Менеджер приложений Ubuntu и остальные программы обновления приложений gtk не запускались, а на панели рабочей среды Xfce, вновь появилось сообщение об ошибке, однако пакет, который не может быть открыт или прочитан, был уже другой. Также, удалил и его:sudo rm /var/lib/apt/lists/ua.archive.ubuntu.com_ubuntu_dists_xenial_main_binary-i386_Packages
В третий раз, в сообщение об ошибке значился еще один пакет, — тоже удалил:
sudo rm /var/lib/apt/lists/ua.archive.ubuntu.com_ubuntu_dists_xenial_main_binary-all_Packages
В следующий раз, компьютер не перезагружал, на панели рабочей среды Xfce оставалась та же ошибка, а вот в Synaptic была следующая ошибка:
sudo rm /var/lib/apt/lists/ua.archive.ubuntu.com_ubuntu_dists_xenial_main_i18n_Translation-ru
Еще один не содержал в адресе «main»:sudo rm /var/lib/apt/lists/ua.archive.ubuntu.com_ubuntu_dists_xenial_restricted_binary-amd64_Packages
Стало понятно, что таких пакетов или файлов может быть много, поэтому удалил файлы каталога Lists:sudo rm /var/lib/apt/lists/*
Удаление файлов командой rm в терминале Ubuntu устранило ошибку обновления программ. Далее, с помощью утилиты
Ubuntu Tweak удалил ненужные пакеты, ядра, очистил кэш, а в менеджере обновления приложений update-manager обновив программное обеспечение компьютера.
3 ответа
Откройте терминал и введите:
sudo apt clean # clean list of cached packages so Ubuntu Software can read them sudo apt update && sudo apt upgrade sudo apt autoremove gnome-software && sudo apt install gnome-software
ответ дан
19 June 2020 в 21:33
Попробуйте переустановить его с помощью приведенной ниже команды, у меня это сработало после установки Ubuntu 20.04 сегодня.
Еще один Я заметил, что «Ubuntu Software» в моем доке не работает (зависает). Даже если я ищу его в Приложении, которое зависает, мне пришлось выбрать «Программное обеспечение», которое имеет точно такой же значок, что и работает нормально. Перед запуском команды убедитесь, что вы закрыли Ubuntu Software.
Дайте мне знать, если это работает для вас. Удачи!
ответ дан
19 June 2020 в 21:33
Что это не работает?
Это (см. значок ниже)
(Если вы наведите указатель мыши на это на панели задач / панели задач, вы получите программное обеспечение для панели инструментов . У меня не было этого пристыкованного к моей панели задач на свежая установка Ubuntu 20.)
или ? (см. значок ниже)
(всплывающей подсказкой для этого является ).
Чтобы узнать больше информации о том, почему один из 2 не работает, попробуйте открыть их из терминала:
-
Откройте терминал ( или и затем найдите , или нажмите на свой док / панель задач и затем найдите )
-
Запустите их: . Или .
Затем снова зайдите в Google с новой информацией, которую вы получили.
Пара идей:
Если, если gnome-software является тот, который не работает, вы можете попытаться следовать инструкциям karel :
Если snap-store не работает, я могу сказать вам, в чем заключалась моя проблема (может быть, у вас есть аналогичный). Когда я попытался запустить его, я получил ошибку отказа в разрешении:
это происходило, потому что, когда я установил свежую Ubuntu 20, я скопировал данные из резервной копии моей предыдущей системы (CentOS), которая имела оснастку каталог внутри домашнего каталога моего пользователя. В процессе копирования этот каталог был скопирован как принадлежащий пользователю .
(Вы можете проверить разрешения, владелец пользователя и группа этого каталога с помощью и аналогично тому, что находится внутри с )
Чтобы решить эту проблему, я просто изменил владельца моего каталога (и всего, что было внутри) на
(замените и на то, что является вашим пользователем и группой. Например, . Используйте те, которые появляются почти для всего, что есть у вас дома, при запуске . Или проверьте вашего пользователя и его группы, запустив ).
После этого я смог запустить .
Используйте те, которые появляются практически для всего, что есть у вас дома, при запуске . Или проверьте своего пользователя и его группы, запустив ).
После этого я смог запустить .
Используйте те, которые появляются практически для всего, что есть у вас дома, при запуске . Или проверьте своего пользователя и его группы, запустив ).
После этого я смог запустить .
ответ дан
19 June 2020 в 21:33
Обратите внимание, что этот ответ относится к версиям Ubuntu с использованием Wayland, 17.10 является первой версией, использующей Wayland по умолчанию.
Это особенность, а не ошибка! Это особенность дизайна Wayland, что вы не можете запускать графические приложения как root из терминала.
Основные обсуждения, конечно же, на сайтах Fedora. См. Ошибка Fedora # 1274451, а графические приложения не могут запускаться как root в wayland (например, gedit, beesu, gparted, nautilus) в Ask Fedora.
Отчет об ошибке Ubuntu: Ошибка Fedora # 1274451 Ошибка в Ubuntu: Ошибка в Fedora # 1274451
Потенциальная работа. Если вы редактируете системные файлы с помощью графического редактора (например, gedit), используйте инструмент командной строки, например nano или vim или emacs. nano, как правило, проще для новых пользователей, vim является более мощным и имеет больше возможностей, см. этот учебник Vim или аналогичный.
Во всяком случае, если вы действительно хотите или хотите Потенциал работаем вокруг , сначала установите xhost, что вынуждает отказаться от Xserver.
Чтобы установить разрешения:
По завершении удаления разрешений
Вы можете добавить графическую / настольную функцию для этого в соответствии с , это Vim Tutorial
Приложения pkexec’ed могут быть исцелены с помощью xhost +si:localuser:root в автозапуске XDG следующим образом:
Вы можете добавить эту команду xhost в .bashrc, но я бы посоветовал пару псевдонимов
Вы можете назвать псевдонимы независимо вы хотите.
Подробнее см .:
https://bugs.launchpad.net/ubuntu/+source/backintime/+bug/1713313 https: //bugs.launchpad. net / ubuntu / + source / nmap / + ошибка / 1713311 Arch Wiki: Запуск X-приложений как root Arch Wiki: Xhost Что такое xhost и xhost + si?
Вернитесь к Xorg
Если вы предпочитаете Xorg по любой причине, вы можете выбрать запуск на Xorg при входе в систему
См. Как вы переключаетесь с Wayland на Xorg в Ubuntu 17.10?
Ubuntu 16.04 & ldquo; возникла проблема при проверке обновлений & rdquo;
Я запускаю Ubuntu 16.04, и внезапно APT сломался, и я не могу открыть терминал. Более конкретно, я получаю красный круг с белым знаком «минус» на панели инструментов вверху, и когда я нажимаю на него, он говорит A problem occurred when checking for the updates. Когда я нажимаю на «Терминал», указатель мыши меняется на круг в течение нескольких секунд, и ничего не происходит.
Я понимаю, что это было задано много раз, но я попробовал несколько других решений (например, запуск apt-get -f install, apt-get update, apt-get upgrade, комментируя PPA в sources.list).
Вот содержимое моих sources.list
У меня также есть PPA в /etc/apt/sources.list.d:
Я также заметил, что даже несмотря на то, что я запускал обновление / обновление / dist-upgrade и перезагружался, когда я вхожу в TTY1, он все еще говорит, что у меня есть 94 пакета для обновления.
Единственное, что я делал до этого, — это работать с некоторыми код python. Я не думаю, что я сделал какие-то изменения. Я изменил символическую ссылку на Python по умолчанию, чтобы указать на Python2, но я переключил ее обратно на Python3 и, к сожалению, ничего не исправил.
Спасибо.
задан Brooks
29 May 2017 в 08:33
4. Geary
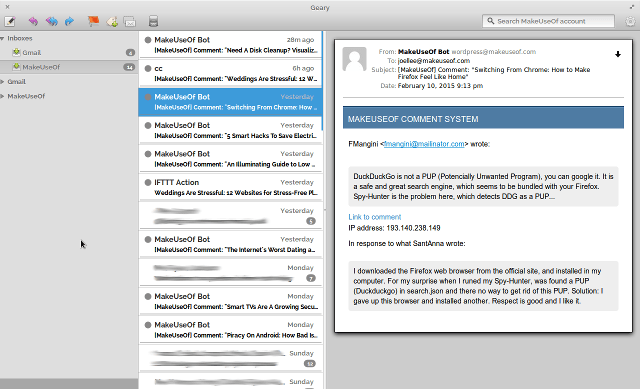
Есть несколько почтовых клиентов Linux для настольных компьютеров на выбор, и лучшим для вас является тот, который вам удобнее всего использовать, но Гири получает мой голос. Это чистый, быстрый, простой в использовании и эстетически приятный.
Базовый, но функциональный интерфейс делает его хорошим почтовым клиентом с наименьшим общим знаменателем. Вы поймете, как его использовать, как только откроете его. Поэтому я больше всего рекомендую новичкам и обычным пользователям Linux.
Единственным недостатком Geary является то, что ему не хватает возможностей для настройки. Если вы хотите изменить горячие клавиши, вы не можете. Если вы хотите отключить «Пометить как прочитанное через X секунд», вы не сможете. Маленькие вещи, которые являются абсолютно субъективными, но могут быть разочаровывающими, поэтому я не рекомендую Geary для опытных пользователей.
Как установить: Geary доступен в программном обеспечении GNOME, но вы также можете установить его из командной строки. Для установки откройте Терминал и введите следующую команду:
Установка Synaptic и AppGrid
Всегда приятно иметь запасные варианты, когда дело доходит до установки программного обеспечения, особенно, если вы небольшой поклонник нового центра приложений.
Synaptic тоже поддерживает графический интерфейс без всего лишнего — только нужные функции. Для установки Synaptic нажмите Ctrl+Alt+T и выполните:
sudo apt-get install synaptic
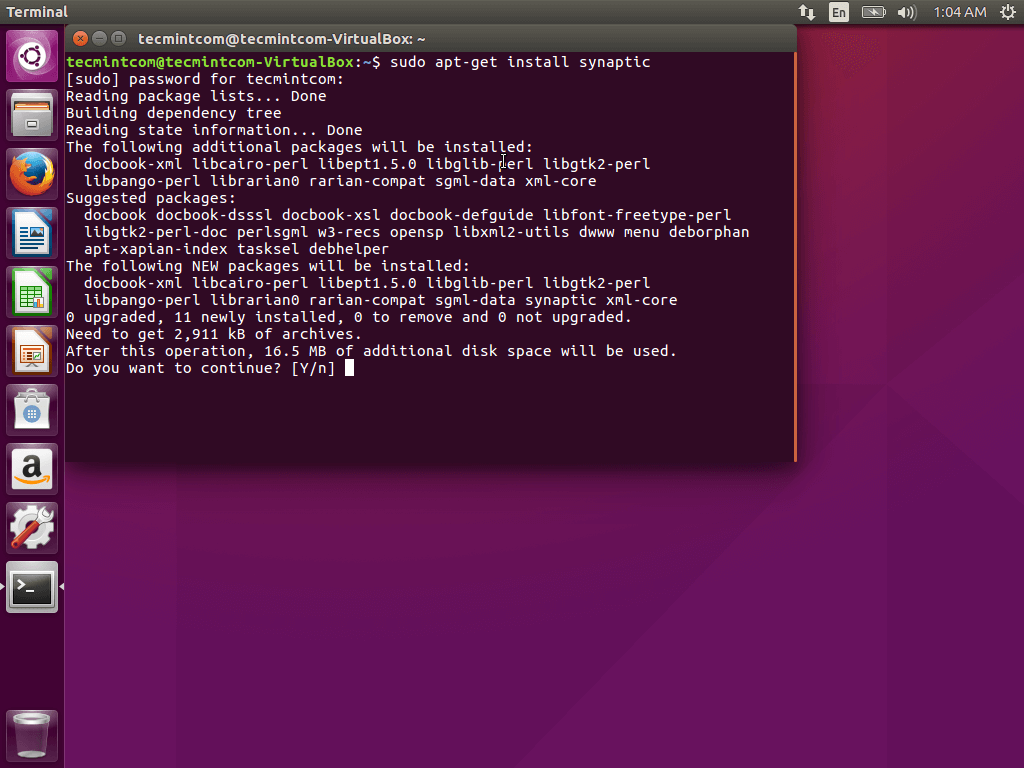
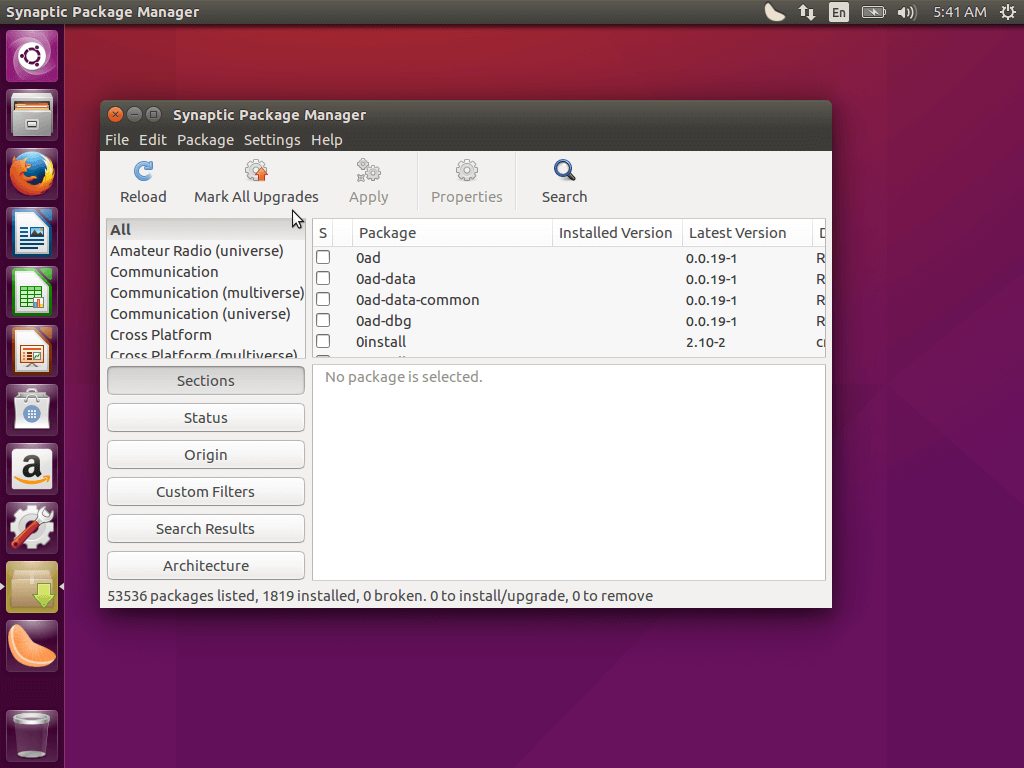
Также его можно установить из центра приложений. AppGrid можно установить только с помощью терминала, выполнив эти команды:
sudo add-apt-repository ppa:appgrid/stable
$ sudo apt-get update
$ sudo apt-get install appgrid
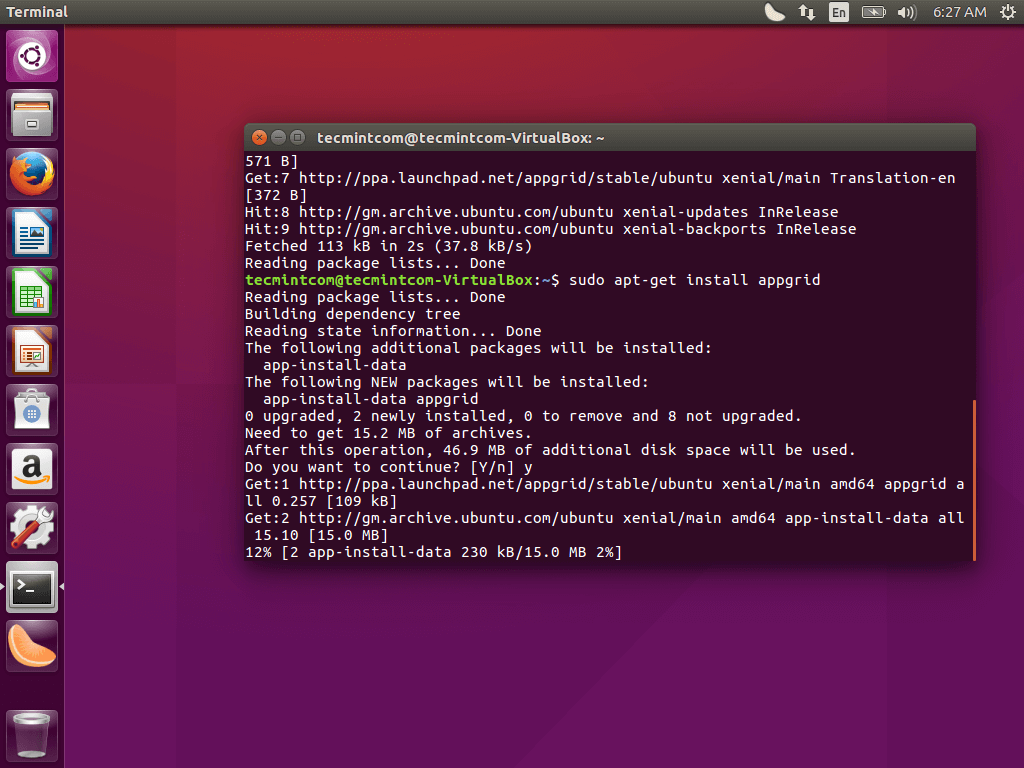
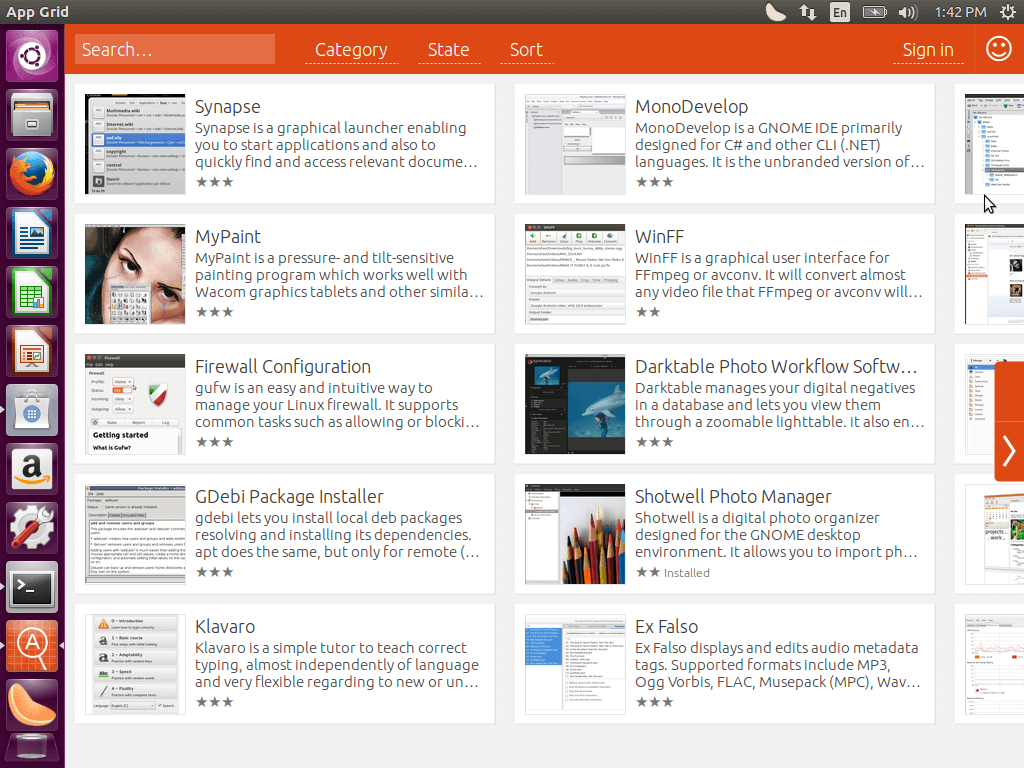
Теперь у вас есть целых четыре способа установки приложений в Ubuntu: через терминал, в центре приложений, в Synaptic и AppGrid.
10. Steam
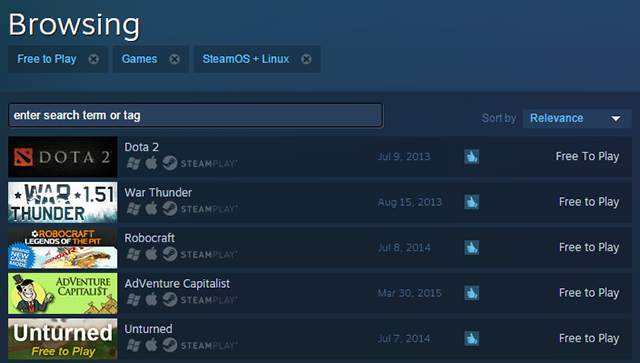
Да, в Linux можно играть в видеоигры. Он еще не догнал Windows, но он уже в пути и может быть на одном уровне через несколько лет. Одним из самых важных этапов на пути является наличие Steam для Linux.
Steam — один из лучших способов загрузить игры на Linux . Библиотека игр обширна, сообщество огромно, а сами игры чертовски хороши.
Пока не во все игры в Steam можно играть, но число, в которое можно играть, растет день ото дня. На данный момент вам придется иметь дело с тем фактом, что многие игры, такие как бесплатные MMORPG, которые являются родными для Linux , будут играть вне Steam.
Как установить: Steam можно найти в Центре программного обеспечения. Однако после установки вы можете столкнуться с проблемами, и в этом случае вам следует обратиться к этой странице устранения неполадок .
6. Тиксати
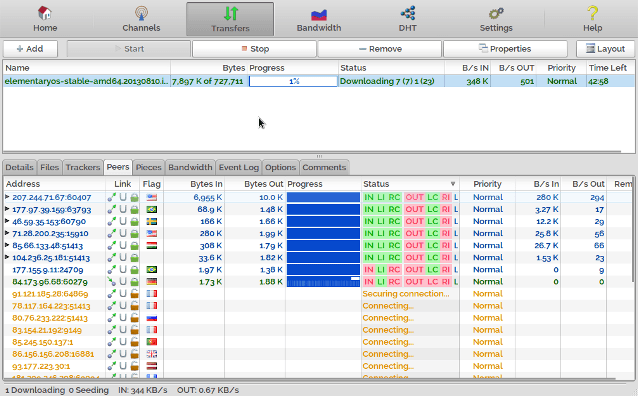
Здесь, в , мы не потворствуем программному обеспечению или медиа-пиратству. Тем не менее, мы признаем, что есть законные причины для загрузки торрентов , и когда вам понадобится загрузить один из этих законных торрентов, лучше, если вы сделаете это с подходящим клиентом.
К счастью, есть много замечательных торрент-клиентов Linux . Вы, наверное, слышали о Transmission, Deluge и qBittorrent, но я действительно хочу подчеркнуть, что Tixati является абсолютным лучшим торрент-клиентом Linux, доступным на данный момент.
Причины, по которым Tixati предпочитают другие торрент-клиенты, включают: крошечное потребление ресурсов, быстрая загрузка, простой и понятный интерфейс, а также десятки функций, таких как приоритеты, определение размера полосы пропускания и графики полосы пропускания в реальном времени. У него даже есть портативная версия.
Как установить: Tixati недоступен в Центре программного обеспечения, но установка проста. Просто зайдите на домашнюю страницу Tixati , нажмите Download, перейдите в раздел Linux и убедитесь, что вы выбрали соответствующий файл .DEB. Дважды щелкните загруженный файл для установки.
9. Dropbox
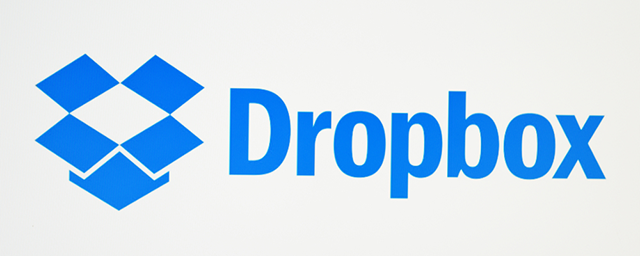
Dropbox проще всего настроить в Linux из всех облачных сервисов хранения . Dropbox отлично подходит для синхронизации и резервного копирования файлов.
Dropbox хорошо интегрируется в Linux, и после его настройки вам больше не придется возиться с ним, если вы этого не хотите. Все просто работает, и такой комфорт отлично подходит новичкам в Linux.
Как установить: Dropbox доступен в Центре программного обеспечения, но я уже сталкивался с проблемами при установке, поэтому я рекомендую перейти на страницу загрузки Dropbox и получить файл .DEB, соответствующий вашей системе. Дважды щелкните по нему, чтобы установить после загрузки.
Стабильность, качество работы и производительность
Один и тот же условный CAD на «маках» работает быстрее, на Ubuntu его можно «форсить» простым добавлением аппаратных ресурсов, а Windows на удивление оказывается проще в настройке. И мануалов с разбором типовых проблем к нему больше.
Из-за проприетарных драйверов ситуация может меняться за счет качества реализации оных, может быть хуже, чем на других платформах, поэтому рендеринг видео или графики может быть медленнее, чем в других системах.
Если проприетарные драйвера есть именно для этого дистрибутива, они даже обновляться будут автоматически
Кроме того, с аудио- и видео-файлами работа на этой платформе довольно грустная. Софта меньше, оптимизация хуже.
Аналогичная ситуация складывается при работе с внешними устройствами, скажем, при программировании ПЛИС или других устройств через периферийные интерфейсы. Работает не все.
Печальная ситуация: знакомых имен нет, в основном простые утилиты для выполнения одной операции
Тем не менее, нестабильная работа — это не про Ubuntu. Глюков, багов, синих экранов смерти здесь нет и быть не может.
Пока речь идет о выполнении стандартных функций NIX-софта, все практически идеально. Даже Chrome и тот кажется примером браузера, переставая жрать память в привычных объемах.
Специфические баги спецсофта
Вот тут и становится понятно, что Windows пока не смогут убить ни Ubuntu, ни macOS. У второй есть все, но нет игр. У первой нет даже профессионального софта.
Существующие версии инженерных программ зачастую представляют с собой сущий ад: тот же интерфейс, та же функциональность. Но установка — это что-то с чем-то.
Нормальные разработчики дают некое подобие исполняемого файла для установки. Остальные предлагают использовать классические NIX-методы вроде компиляции и перемещений файлов через командную строку с правами администратора.
Пиратский софт на Ubuntu — проблема. MatLab на чужих скриншотах
Есть и такие, которые (среди них оказался необходимый мне профессиональный инженерный софт) совсем не получилось установить по необъяснимым причинам.
В частности, проблемы приносят: любые средства взлома, любые сложные системы защиты, любые системы с обращением к шифрованным дискам и контейнерам.
Большинство из них решаемы, но не научным методом тыка. Придется «курить мануалы».
Что если программа заработала? Польза от перехода к Ubuntu есть далеко не всегда:
- программы, которые используют нативные NIX-драйвера, работают заметно быстрее и комфортнее.
- программы, использующие проприетарные драйвера, например, для задействования CUDA-вычислений на видеокартах Nvidia, прекрасно себя чувствуют в адаптированных приложениях, но особой разницы в производительности нет.
Наконец, стоит помнить, что ряд приложений, существующих в специально разработанных NIX-версиях, действительно работают быстрее и лучше.
Но таких очень немного, а разница в 10-15% при объемных вычислениях играет меньше значения, чем стабильная работа в иных случаях.
Интерфейс и его удобство
Все удобно, привычно. Все на месте
В отличие от прошлых версий системы, Ubuntu 19.10 имеет разнесенное управление: внизу меню программ, вверху — подобие панели задач Windows.
Кроме этого, дистрибутив предлагает быструю и простую настройку сетевых подключений в специальном меню быстрого вызова в графическом виде, что среди Linux является киллер-фичей.
Пара кликов — и любое подключение реализовано. Обычно для этого нужна командная строка и правка системных файлов в ней.
И визуальные параметры имеют гибкую настройку
Офисная работа в Ubuntu не отличается для пользователя от аналогичных действий в любой другой современной системе для настольных ПК, будь то Windows, macOS или даже ChromeOS.
Несколько непривычное расположение управляющих элементов меняется по желанию. Ярлыки знакомые, программы обладают схожим с Win-аналогами меню.
Рабочий стол может выглядеть и так
Если что-то не понравится — интерфейс предлагает доступное для понимания меню, в котором можно все поправить на свой вкус.
Разве что темы нельзя по дефолту менять: потребуется сначала скачать дополнительный пакет (погуглить, потом скачать).
Зато они есть, и, кстати, серьезно меняют восприятие: есть имитации других ОС, есть более оригинальные интерфейсы.
Правда стоит быть осторожнее — в некоторых могут потеряться отдельные элементы управления, такие как быстрое подключение/отключение дисков и сетевые настройки.
Исправление ошибок обновления Ubuntu | вебисторий
Ошибка, с которой столкнулся я, гласила следующее:
В моём случае причина крылась в нестабильном интернет-соединении
Но это не столько важно. Важно, как от этой проблемы избавиться
К счастью, решение очень просто. Для этого достаточно поочередно выполнить в терминале три следующие команды:
sudo rm -rf /var/lib/apt/lists/* sudo apt-get clean sudo apt-get update
Теперь поговорим о других проблемах, которые могут возникнуть при обновлении Ubuntu.
Иногда при обновлении может возникнуть ошибка следующего вида:
Суть этой ошибки в том, что какое-то другое приложение уже использует директорию /var/lib/dpkg/. Такими приложениями могут быть Менеджер обновлений (Update Manager), Менеджер пакетов Synaptic, Центр приложений Ubuntu (или той системы, что у Вас установлена) или же установка обновлений через терминал. Имеет смысл просто дождаться, когда то приложение установит все обновления.
Если же Вы не можете определить приложение, использующее нужную нам директорию, а ошибка всё равно появляется, можно выполнить команду
sudo rm /var/lib/apt/lists/lock
Еще одной ошибкой может стать тот случай, когда Менеджер обновлений отображает некие доступные нам обновления, но при попытке обновиться выдаёт следующую ошибку:
Причин такого поведения Менеджера обновлений может быть несколько: 1) ПО ограничено авторскими правами, 2) ПО от партнеров Canonical, но не включенное в список репозиториев, 3) ПО собрано из исходного кода, 4) Отсутствует публичный ключ для сторонних источников.
Теперь поочередно разберем, что делать в каждой из ситуаций.
1) Если ПО ограничено авторскими правами, то Вам надо открыть настройки Менеджера обновлений и убедиться, что напротив пункта «Программы, ограниченные патентами или законами» (Software restricted by copyright or legal issues) поставлена галочка. Если галочки нет — поставьте и попробуйте обновиться вновь.
2) Если это ПО от партнеров Canonical, то в настройках Менеджера обновлений перейдите на вкладку Другое ПО (Other Software) и убедитесь, что пункты «Партнеры Canonical» (Canonical Partners) и «Партнеры Canonical (исходный код)» (Canonical Partners (Source Code) отмечены галочками.
3) Для установки приложений из исходных кодов в настройках Менеджера обновлений на вкладке Программное обеспечение Ubuntu (Ubuntu Software) отметить галочкой пункт «Исходный код» (Source code).
4) В случае отсутствия публичного ключа откройте терминал и выполните команду
sudo apt-get update
Вы увидите ошибку следующего вида:
Здесь числа после NO_PUBKEY и есть ключ. Скопируйте их и выполните в терминале команду
sudo apt-key adv --recv-key --keyserver keyserver.ubuntu.com XXXXXXXXXXXXXXXX
А после
sudo apt-get update
Вот основные ошибки, с которыми вы можете столкнуться при обновлении Ubuntu и производных от неё систем. Надеюсь, эта статья будет вам полезна.
3. Google Chrome
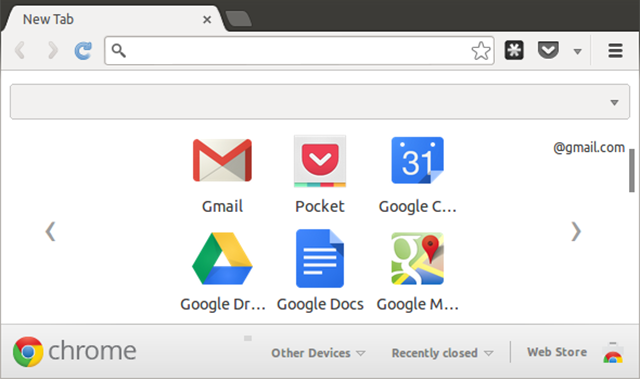
Я не хочу вступать в войну за лучший веб-браузер для Linux . Есть причины прекратить использование Google Chrome , но, к сожалению, у вас может не быть выбора.
Google Chrome может сделать много вещей, которые не может сделать ни один другой браузер, даже те, которые основаны на Chromium. На некоторых сайтах могут быть обходные пути для других браузеров, таких как Firefox и Opera, но они обычно являются головной болью, чтобы начать работать
Вам не нужно использовать его в качестве основного браузера, но важно иметь Google Chrome под рукой. Нравится вам это или нет, это одна из самых важных вещей в Ubuntu
Как установить: Chrome недоступен в Центре программного обеспечения, но установка проста. Просто перейдите на домашнюю страницу Chrome , нажмите «Загрузить», убедитесь, что вы выбрали соответствующий файл .DEB, и дважды щелкните его после его загрузки для установки. После установки он будет автоматически обновляться при появлении новых версий.
Временный доступ для root на рабочий стол Wayland через функцию gks
Пожалуйста, избегайте sudo GUI-program. Это может привести к тому, что система перезапишет файлы конфигурации для вашего обычного идентификатора пользователя с конфигурацией root и установит права собственности и разрешения, чтобы они соответствовали root и заблокировали ваш обычный идентификатор пользователя. Вы должны запускать GUI-приложения с помощью sudo -H, который записывает файлы конфигурации в домашний каталог root /root. Пример:
Но есть риск, что вы забудете -H. Вместо этого вы можете создать функцию, например gks
и сохранить ее в своем ~/.bashrc рядом с псевдонимами. Затем вы можете запустить
таким же образом, как раньше gksudo.
7. Код Visual Studio
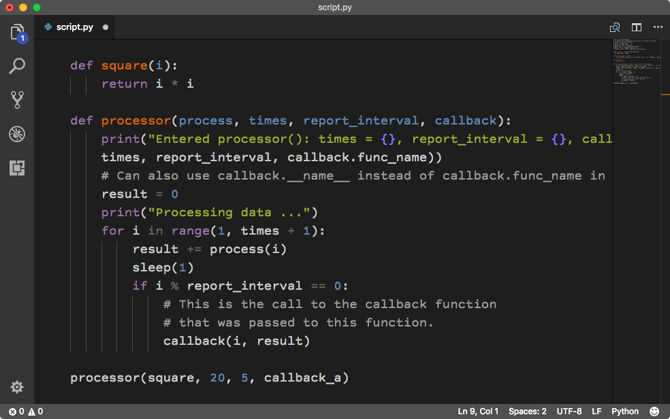
Если вы работаете в Ubuntu и собираетесь программировать, то вы обязаны установить Visual Studio Code. Linux отлично подходит для программистов , а наличие открытого кода VS делает его намного лучше.
Visual Studio Code — действительно лучший текстовый редактор для программистов и сценаристов, превосходящий предыдущих чемпионов, таких как Sublime Text. Вы хотите изучить эти советы по повышению производительности для кода Visual Studio и проверить эти программные расширения для кода Visual Studio .
Как установить: Чтобы установить Visual Studio Code в Ubuntu, перейдите на страницу загрузки VS Code , загрузите соответствующий файл .DEB и дважды щелкните его, чтобы установить.
Где мой интернет, «убунта»?
Настройка беспроводных соединений не вызывает проблем даже у «Билайн»
В свое время мой переход на Mint не состоялся из-за сложной процедуры настройки сети: провайдер предоставлял доступ по PPPoE. В старых версиях Mint это реализовывалось скачиванием дополнительных пакетов.
В Ubuntu текущей версии настройки полностью выведены в графическое меню и работают со всеми современными реализациями интернет-доступа. Поэтому все заработало.
Где сетевые диски? Впрочем, они появятся, но не все и не сразу
Кроме обещанных удаленных устройств, использующих DLNA. Таковые пришлось указывать руками. А роутер Xiaomi из-за старой (новые неработоспособны в России) прошивки сначала не подхватился, потом отказался давать права на запись.
При этом Ubuntu прекрасно работает со всеми устройствами в домашней Wi-Fi сети с другими NIX-устройствами, но по какой-то причине не очень любит macOS. С ней работает не всегда.
Почему стоит выбрать свежую Ubuntu?
Ubuntu стала самым популярным «линуксом»: именно она максимально адаптирована к рядовому пользователю и реже других требует общения с командной строкой.
Разработчики оптимизировали систему настолько, что переход с других распространенных домашних ОС идеальный, будто ничего особенного и не поменял. Как внешне, так и во время работы. Чего, впрочем, нельзя сказать о её настройке — внутри это все тот же NIX и соответствующая идеология
Итак, Ubuntu 19.10. О её фишках в сравнении с другими системами можно говорить довольно долго. Мне важны эти:
- удобный дизайн (где-то между macOS и Windows)
- адекватная работа drag’n’drop
- наличие в дистрибутиве стартового набора офисных программ и драйверов
- поддержка разнообразных аппаратных решений — лэптопы в почете
- поддержка файловых систем других ОС
- настройка всех системных параметров в графических меню.
Зависла программа Ubuntu
Сама система, ядро или графическая оболочка зависают очень редко. Они уже множество раз протестированы, перепроверены и достаточно стабильны. А вот сторонние программы могут зависать довольно-таки часто, даже ни с того ни с сего.
Эти зависания не опасны для системы и очень просто решаются. В Ubuntu есть несколько графических утилит для завершения зависших приложений. Их мы рассмотрим чуть ниже. Но очень жаль несохраненных данных, которые остались, когда зависла программа Ubuntu. Если вы пользуетесь крупными редакторами, такими как Libreoffice или WPS office, то, скорее всего, редактируемый текст автоматически сохранился. Но в браузере и простых редакторах ситуация не такая безоблачная. Но даже те данные можно попытаться спасти, хотя работает этот способ не всегда.
Предположим, что завис Gedit. Сначала откройте терминал нажатием сочетания клавиш Ctrl+Alt+T. Теперь попробуем узнать PID процесса Gedit с помощью ps:
Уже на этом этапе можно завершить программу. Но я вам покажу, как спасти редактируемый текст. Мы получим дамп памяти процесса и извлечем оттуда редактируемый текст. Для этого подключитесь к процессу Gedit с помощью отладчика gdb:
1493 — это PID зависшей программы, который мы узнали в предыдущей команде.
Дальше сохраним дамп памяти, выполнив в консоли Gdb:
Вот и все, отключаемся от процесса
Для выхода с отладчика нажмите q. Теперь у нас есть все данные сохраненные в памяти нашего приложения, и мы можем легко извлечь нужную информацию:
С английским текстом работает на ура.
Самый простой способ закрыть зависшее приложение в Ubuntu — это Xkill. Нажмите Alt+F2 и наберите Xkill и нажмите Enter:
Теперь курсор превратился в крестик и достаточно кликнуть на любом окне, чтобы его закрыть.
Кроме того, в Ubuntu есть аналог диспетчера задач Windows — системный монитор. Чтобы его открыть наберите Системный или System в поиске Dash. Здесь отображаются все запущенные приложения, и любое из них можно завершить через контекстное меню, если зависла программа в Ubuntu, вы можете ее закрыть:
Также закрыть зависшее приложение ubuntu можно из терминала, например, с помощью команды kill:
1493 — это PID. Также можно не использовать PID а сразу завершить программу по имени:
Или:
Выбор дистрибутива. Есть все
Для установки достаточно скачать дистрибутив с официального сайта: русского или англоязычного.
Доступны версии для настольных ПК и ноутбуков (стабильная с расширенной поддержкой и наиболее свежая), серверный дистрибутив, версия для облачных решений и даже Ubuntu for IoT для умных устройств.
Строго говоря, существует так же ряд ответвлений в лице версий с иным рабочим окружением, специальной версии для медиацентров и кучи фанатских (но вполне официальных) вариантов с поддержкой и обновлением.
Скачать можно как версию для создания загрузочного диска из-под Windows, так и под macOS. Соответствующие инструкции размещены прямо на сайте.





















![- центр программного обеспечения ubuntu не открывается в ubuntu 20.04 [дубликат]](http://fuzeservers.ru/wp-content/uploads/f/9/7/f97686958555ea870387cb5a37338ce4.png)






