Начнем с ос windows xp prof (windows xp home – то же самое).
Открываем реестр – Пуск -> выполнить -> regedit
идем в ветку:
HKEY_LOCAL_MACHINESYSTEMCurrentControlSetServicesW32TimeConfig
присваеваем параметру AnnounceFlags значение 5. Тем самым мы обьявим наш будущий NTP сервер, достоверным и компьютеры при синхронизации с ним не будут ругаться.Далее Пуск -> выполнить -> mmc и добавляем оснастку «Редактор обьекта групповой полтики». Обьектом группвой политики выступит Локальный компьютер.
Идем по разделам Конфигурация компьютера -> Администрантивные шаблоны -> Система -> Служба времени Windows -> Поставщики времени. Там находим «Включить Windows NTP-сервер» и в свойствах выбираем позицию «включить». В заключении проходим в Службы, ищем «Служба времени Windows» и перезапускаем этот сервис. Если он не включен, то включаем его и ставим тип запуска «Авто».
Кроме этого на раздающем сервере необходимо изменить интервал через который он сам будет ходить в инет за временем.Открываем реестр – Пуск -> выполнить -> regeditидем в ветку:
HKEY_LOCAL_MACHINESYSTEMCurrentControlSetServicesW32TimeTimeProvidersNtpClientSpecialPollInterval
По умолчанию интервал между обновлениями времени в Windows – 1 неделя (604800 сек). При низкой точности системных часов компьютера это слишком большой интервал. При такой настройке за 1 неделю часы Вашего компьютера могут получить погрешность величиной порядка минуты или даже нескольких минут.
При значении флага UseAsFallbackOnly службе времени сообщается, что данный сервер будет использоваться как резервный и перед синхронизацией с ним будут выполнятся обращения к другим серверам списка.После внесения необходимых настроек в можно перечитать конфигурацию сохраненную в реестре коммандой приведенной ниже, или перезагрузить компьютер.
w32tm /config /update
И при необходимости выполнить немедленную синхронизацию
w32tm /resync
На этом настройка сервера закончена.
На клиентских компьютерах следуем в «Панель управления», выбираем «дата и время» и в закладке «Время интернета» меняем строку сервер на IP (или имя) вашего локального сервера.Вот и все.
Можно раскидать батник на рабочие станции:w32tm /config /manualpeerlist:IP_адрес_сервера,0x1 /syncfromflags:MANUALnet stop w32timenet start w32timew32tm /resyncИ запускаем его на клиентских машинах с правами Администратора.
Настройка других контроллеров домена
Если вы выполните описанные выше шаги для обеспечения синхронизации времени в домене, то почти гарантированно настроите получение корректного времени всеми компьютерами в сети. Поэтому другие контроллеры домена (если у вас их несколько) можно не трогать.
Однако если вы хотите быть уверенными, что они используют правильное время, вы можете отредактировать локальную групповую политику. Перейдите в меню Пуск > Выполнить и введите gpedit.msc. Нажмите ОК.
Затем используйте те же настройки, что приведены в предыдущем разделе. Если контроллер домена, на котором вы хотите работать, управляется Windows Server Core, вы можете сделать это удаленно, при условии, что такая возможность разрешена сетевым экраном. Просто запустите mmc.exe на компьютере с графическим интерфейсом, откройте пункт меню File > Add/Remove Snap-In, дважды щелкните Group Policy Object Editor и перейдите на компьютер, на котором вы хотите отредактировать групповую политику.
Добавление новых серверов времени через реестр
С помощью панели управления вы можете изменить настройки Интернет-времени на что угодно, но в списке можно сохранить только одну дополнительную запись. Если вы хотите добавить несколько адресов в список, вам нужно использовать реестр.
Предупреждение: это дружеское напоминание о том, что редактирование реестра рискованно и может привести к необратимому повреждению вашей установки, если вы не сделаете это правильно. Рекомендуется сделать полную резервную копию вашего компьютера, прежде чем продолжить.
- Используйте сочетание клавиш Win + R, чтобы открыть окно «Выполнить».
- Введите regedit и нажмите кнопку ОК, чтобы открыть реестр.
- Найдите следующий путь:
- Слева щелкните правой кнопкой мыши по ключу Servers, выберите Новый и нажмите Строковое значение.
- Введите число, соответствующее положению новой записи, в раскрывающемся меню сервера на панели управления.
- Дважды щелкните только что созданное строковое значение.
- Введите адрес сервера протокола сетевого времени (NTP). Например, если вы хотите использовать общедоступный NTP-сервер Google, вы можете ввести time.google.com
- Нажмите ОК.
Выполнив эти шаги, вы можете использовать инструкции для изменения сервера времени, но выберите только что добавленный сервер и не забудьте нажать кнопку Обновить сейчас.
Настройка контроллера домена
Для синхронизации времени с контроллером домена на сервере, выполняющем роль эмулятора PDC, с использованием командной строки должны быть выполнены следующие действия:
1. Проверьте, что контроллер домена, на котором вы работаете, является эмулятором PDC, выполнив команду
netdom query fsmo
2. На сервере-эмуляторе PDC запустите следующие команды синхронизации времени в указанном порядке:
net stop w32time
w32tm /configure /syncfromflags:manual /manualpeerlist:»0.us.pool.ntp.org,0x1 1.us.pool.ntp.org, 0x1 2.us.pool.ntp.org, 0x1 3.us.pool. ntp.org, 0x1″
Внешним источником времени по умолчанию для Windows Server является сервер time.windows.com. Наилучшим вариантом является синхронизация с несколькими серверами времени. В приведенной выше команде мы используем серверы времени, поддерживаемые NTP Pool Project.
net start w32time
w32tm /configure /reliable:yes /update
3. Если в Active Directory имеется несколько контроллеров домена, выполните в командной строке следующую команду:
w32tm /config /syncfromflags:domhier /update
4. Проверьте правильность настроек времени на сервере-эмуляторе PDC:
w32tm /query /status:
5. Проверьте правильность настройки времени на всех остальных контроллерах домена:
w32tm /query /status:

Настройка статических устройств и компьютеров под другими ОС
Большинство устройств NAS и SAN имеют возможность ввода информации о сервере-поставщике настроек времени.
Чтобы настроить синхронизацию времени с контроллером домена на устройствах Cisco IOS, в командной строке введите:
ntp server 192.168.25.5
IP-адрес следует заменить на фактический IP сервера, служащего источником времени.
Чтобы настроить синхронизацию времени на компьютере под операционной системой, отличной от Windows, обратитесь к документации операционной системы. Впрочем, для других ОС корректные настройки времени не так важны, как для Windows, поэтому от синхронизации можно даже отказаться.
Конфигурация NTP-сервера на корневом PDC
Конфигурирование сервера времени в Windows (NTP-сервера) может осуществляться как с помощью утилиты командной строки w32tm, так и через реестр. Где возможно, я приведу оба варианта. Но в начале посмотрите полностью ваши настройки на компьютере, делается это командой:
FrequencyCorrectRate: 4 (Локально) PollAdjustFactor: 5 (Локально) LargePhaseOffset: 50000000 (Локально) SpikeWatchPeriod: 900 (Локально) LocalClockDispersion: 10 (Локально) HoldPeriod: 5 (Локально) PhaseCorrectRate: 7 (Локально) UpdateInterval: 100 (Локально)
NtpClient (Локально) DllName: C:Windowssystem32w32time.dll (Локально) Enabled: 1 (Локально) InputProvider: 1 (Локально) CrossSiteSyncFlags: 2 (Локально) AllowNonstandardModeCombinations: 1 (Локально) ResolvePeerBackoffMinutes: 15 (Локально) ResolvePeerBackoffMaxTimes: 7 (Локально) CompatibilityFlags: 2147483648 (Локально) EventLogFlags: 1 (Локально) LargeSampleSkew: 3 (Локально) SpecialPollInterval: 3600 (Локально) Type: NT5DS (Локально)
NtpServer (Локально) DllName: C:Windowssystem32w32time.dll (Локально) Enabled: 1 (Локально) InputProvider: 0 (Локально) AllowNonstandardModeCombinations: 1 (Локально)
VMICTimeProvider (Локально) DllName: C:WindowsSystem32vmictimeprovider.dll (Локально) Enabled: 1 (Локально) InputProvider: 1 (Локально)
Включение синхронизации внутренних часов с внешним источником
- «Type»=»NTP»
- w32tm /config /syncfromflags:manual
Объявление NTP-сервера в качестве надежного
- «AnnounceFlags»=dword:0000000a
- w32tm /config /reliable:yes
NTP-сервер по умолчанию включен на всех контроллерах домена, однако его можно включить и на рядовых серверах.
«Enabled»=dword:00000001
Задание списка внешних источников для синхронизации
- «NtpServer»=»time.nist.gov,0x8 ntp1.imvp.ru,0x8 ntp2.imvp.ru,0x8 time.windows.com,0x8 ru.pool.ntp.org,0x8»
- w32tm /config /manualpeerlist:»time.nist.gov,0x8 ntp1.imvp.ru,0x8 ntp2.imvp.ru,0x8 time.windows.com,0x8 ru.pool.ntp.org,0x8″
Флаг 0×8 на конце означает, что синхронизация должна происходить в режиме клиента NTP, через предложенные этим сервером интервалы времени. Для того, чтобы задать свой интервал синхронизации, необходимо использовать флаг 0×1.
Задание интервала синхронизации с внешним источником
Время в секундах между опросами источника синхронизации, по умолчанию 900с = 15мин. Работает только для источников, помеченных флагом 0×1.
«SpecialPollInterval»=dword:00000384
Установка минимальной положительной и отрицательной коррекции
Максимальная положительная и отрицательная коррекция времени (разница между внутренними часами и источником синхронизации) в секундах, при превышении которой синхронизация не происходит. Рекомендую значение 0xFFFFFFFF, при котором коррекция сможет производиться всегда.
«MaxPosPhaseCorrection»=dword:FFFFFFFF «MaxNegPhaseCorrection»=dword:FFFFFFFF
Все необходимое одной строкой
w32tm.exe /config /manualpeerlist:»time.nist.gov,0x8 ntp1.imvp.ru,0x8 ntp2.imvp.ru,0x8 time.windows.com,0x8 pool.ntp.org,0x8″ /syncfromflags:manual /reliable:yes /update
Полезные команды
- Применение внесенных в конфигурацию службы времени изменений w32tm /config /update
- Принудительная синхронизация от источника w32tm /resync /rediscover
- Отображение состояния синхронизации контроллеров домена в домене w32tm /monitor
- Отображение текущих источников синхронизации и их статуса w32tm /query /peers
Как проверить синхронизацию
После сохранения всех изменений в файле конфигурации NTP-сервер нужно перезагрузить:
$ service restart ntp
А затем выполнить команду:
$ ntpq -p
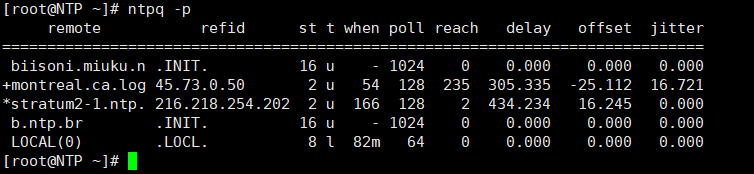 На выходе получится таблица, в которой указаны следующие параметры:
На выходе получится таблица, в которой указаны следующие параметры:
- remote – адрес сервера точного времени;
- refid – вышестоящий сервер;
- st – уровень (stratum) сервера;
- t – тип пира (u- unicast, m- multicast);
- when – время последней синхронизации;
- poll – время в секундах, за которое демон NTP синхронизируется с пиром;
- reach – состояние доступности сервера;
- delay – время задержки ответа от сервера;
- offset – временная разница между сервером и сервером синхронизации;
- jitter – смещение времени на удаленном сервере.
Слева от адреса сервера могут быть указаны еще и такие символы:
- * – сервер выбран для синхронизации;
- + – сервер, пригодный для синхронизации;
- – – с сервером синхронизироваться не стоит;
- х – сервер недоступен.
Чтобы проверить, насколько сервер подходит для синхронизации, нужно использовать команду ntpdate -q.
Настройка синхронизации времени на клиентах домена
В среде Active Directory по умолчанию клиенты домена синхронизируют свое время с контролерами домена (опция Nt5DS
– синхронизировать время согласно иерархии домена). Как правило, эта схема работает и не требует перенастройки. Однако при наличии проблем с синхронизацией времени на клиентах домена, можно попробовать принудительно назначить сервер времени для клиентов с помощью GPO.
Для этого создайте новую GPO и назначьте ее на контейнеры (OU) с компьютерами. В редакторе GPO перейдите в раздел Computer Configuration -> Administrative Templates -> System -> Windows Time Service -> Time Providers
и включите политику Configure Windows NTP Client
.
В качестве сервера NTP укажите имя или ip адрес PDC, например msk-dc1.сайт,0x9, а в качестве типа синхронизации — NT5DS
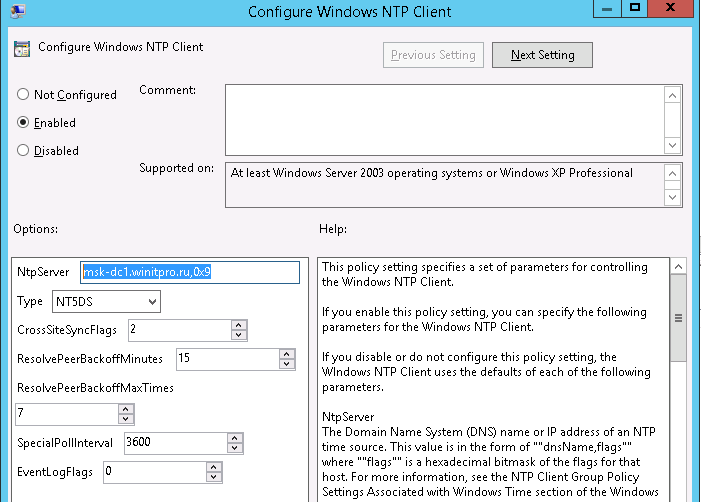
Обновите настройки групповых политик на клиентах и проверьте, что клиенты успешно синхронизировали свое время с PDC.
Совет
. Указанная схема применима только к небольшим доменам. Для больших распределенных доменов с большим количеством DC и сайтов придется создать отдельную политику для каждого сайта, чтобы клиенты синхронизировали свое время с DC в сайте.
Особенности виртуализированных контроллеров домена
Контроллеры домена, работающие в виртуализированной среде, требуют к себе особенного отношения.
-
Средства синхронизации времени виртуальной машины и хостовой ОС должны быть выключены
. Во всех адекватных системах виртуализации (Microsoft, vmWare и т. д.) присутствуют компоненты интеграции гостевой ОС с хостовой, которые значительно повышают производительность и управляемость гостевой системой. Среди этих компонентов всегда есть средство синхронизации времени гостевой ОС с хостовой, которое очень полезно для рядовых машин, но противопоказано для контроллеров домена. Потому как в этом случае весьма вероятен цикл, при котором контроллер домена и хостовая ОС будут синхронизировать друг друга. Последствия печальны. -
Для корневого PDC синхронизация с внешним источником должна быть настроена всегда
. В виртуальной среде часы не настолько точны как в физической, потому как виртуальная машина работает с виртуальным процессором и прерываниями, для которых характерно как замедление, так и ускорение относительно «обычной» частоты. Если не настроить синхронизацию виртуализированного корневого PDC с внешним источником, время на всех компьютерах предприятия может убегать/отставать на пару часов в сутки. Не трудно представить неприятности, которые может принести такое поведение.
Служба времени Windows, несмотря на кажущуюся простоту, является одной из основ, необходимых для нормального функционирования домена Active Directory. В правильно настроенной среде AD служба времени работает следующим образом: компьютеры пользователей получают точное время от ближайшего контроллера домена, на котором они зарегистрировались. Все контроллеры домена в свою очередь получают точное время от DC с «Эмулятор PDC
», а контролер PDC синхронизирует свое время с неким . В качестве внешнего источника времени может выступать один или несколько NTP серверов, например time.windows.com или NTP сервер вашего Интернет-провайдера. Также нужно отметить, что по умолчанию клиенты в домене синхронизируют время с помощью службы времени Windows (Windows Time), а не с помощью протокола NTP.
Если вы столкнулись с ситуацией, когда время на клиентах и контроллерах домена различается, возможно, в вашем домене есть проблемы с синхронизацией времени и эта статья будет вам полезна.
В первую очередь выберите подходящий NTP сервер, который вы могли бы использовать. Список общедоступных NTP серверов доступен на сайте http://ntp.org
. В нашем примере мы будем использовать NTP сервера из пула ru.pool.ntp.org:
- 0.ru.pool.ntp.org
- 1.ru.pool.ntp.org
- 2.ru.pool.ntp.org
- 3.ru.pool.ntp.org
Настройка синхронизации времени в домене с помощью групповых политик состоит из двух шагов:
1) Создание GPO для контроллера домена с ролью PDC
2) Создание GPO для клиентов (опционально)
Командаw32tm /query /configuration /verbose
- Может быть выполнена на любом компьютере или контроллере домена.
- Выводит все настройки службы времени windows для текущего компьютера.
- Убедитесь, что в результатах выполнения команды на всех компьютерах и контроллерах домена (кроме PDC) в разделе поле Type имеет значение NT5DS. Если это не так, настройки синхронизации на таких компьютерах надо исправлять (как – см. далее).
- Если у Вас Windows 2003, то Вы не можете выполнить эту команду. Вместо этого Вы можете посмотреть параметры конфигурации службы времени в реестре: HKEY_LOCAL_MACHINESYSTEMCurrentControlSetServicesW32TimeParameters, в частности параметр Type.
Как настроить NTP сервер и синхронизацию времени в домене Active Directory
Добрый день уважаемые читатели и гости блога pyatilistnik.org, как много люди говорят о времени, что оно быстро или медленно бежит, и все понимают, что оно бесценно и важно. Так и в инфраструктуре Active Directory, она является одним из важнейших факторов, правильного функционирования домена
В домене все друг другу доверяют, и один раз авторизовавшись и получив все тикеты от Kerberos, пользователь ходит куда угодно, ограничиваясь лишь своими доступными правами. Так вот если у вас не будет точного времени на ваших рабочих станциях к контроллеру домена, то можете считать, что у вас начинаются серьезные проблемы, о которых мы поговорим ниже и рассмотрим как их устранить с помощью настройки NTP сервера в Windows.
Настройка синхронизации времени на PDC и остальных контроллерах домена AD
Настраивать время в домене нужно как только мы развернули новый лес, или же если мы передали роль PDC другому контроллеру домена в существующем лесу.
Стандартная схема синхронизации времени в домене довольно проста:
Есть контроллер домена, который держит роль FSMO — PDC (Primary Domain Controller). Его нужно настроить на синхронизацию времени с каким-либо внешним NTP сервером. Есть другие контроллеры домена, которые в стандартной схеме синхронизируются с вышестоящим контроллером домена в иерархии Active Directory.
Контроллеры наивысшего уровня синхронизируются с PDC эмулятором. Рядовые серверы AD и клиентские компьютеры синхронизируют время с соответствующим контроллером домена своего сайта.
Настраиваем контроллер домена с ролью PDC
PS C:\> w32tm /config /manualpeerlist:192.168.5.10 /syncfromflags:manual /reliable:yes /update
The command completed successfully.
PS C:\>
PS C:\> Restart-Service w32time
PS C:\>
PS C:\> w32tm /resync
Sending resync command to local computer
The command completed successfully.
где 192.168.5.10 — внешний или корпоративный NTP сервер. Также здесь можно указать и несколько пиров, разделенных пробелами и заключить все в двойные кавычки. Пиры можно указывать как с помощью IP-адресов, так и с помощью DNS-имён.
Настраиваем члена домена, не держащего роли PDC, на работу в стандартной доменной схеме Хочу отметить, что данную процедуру нужно проводить в том случае, если настройки времени на текущем компьютере домена перед этим менялись на нестандартные. Таким образом мы вернем все в дефолтные настройки.
PS C:\> w32tm /config /update /syncfromflags:DOMHIER
The command completed successfully.
PS C:\>
PS C:\> w32tm /resync
Sending resync command to local computer
The command completed successfully.
Недокументированные настройки
По умолчанию период, с которым Windows после настройки будет синхронизировать время на компьютере с интернетом, равен неделе. Иногда этот интервал требуется уменьшить, но встроенные средства не позволяют выполнить необходимую конфигурацию. Поможет реестр.
Для запуска реестра в строке окна “Выполнить” введите regedit и нажмите Enter. Перейдите в ветку HKEYLM, в ней необходимо развернуть каталог SYSTEMCurrentControlSetServicesW32TimeTimeProvidersNtpClient. Найдите параметр SpecialPollInterval. В нем уже будет записано значение 604800.
Не рекомендуется вводить в эту графу значения меньше часа и больше суток. Малые значения заметно увеличат интернет-трафик. К тому же если пытаться синхронизировать время каждые несколько секунд, сервер заблокирует ваш IP. При больших значениях не удастся добиться максимальной точности системных часов. После внесения изменений введите символы net stop w32time && net start w32time в командную строку.
Как добавить новые серверы времени в Windows 10
Если вы предпочитаете использовать другой сервер времени, которого нет в списке, также можно включить любой NTP-сервер, который вы хотите.
- Вернитесь к окну «Настройка времени по Интернету», которое мы использовали в предыдущем разделе.
- Убедитесь, что выбран параметр Синхронизировать с сервером времени в Интернете.
- Щелкните раскрывающееся меню и рядом с «Сервер» введите новый адрес сервера времени.
- Нажмите кнопку Обновить сейчас, чтобы выполнить повторную синхронизацию.
- Нажмите ОК и Применить.
После добавления новой конфигурации вы можете быстро проверить, что всё работает, как ожидалось, проверив вкладку Интернет-времени, которая теперь должна содержать сообщение «Часы были успешно синхронизированы» со ссылкой на NTP-сервер, а также датой и временем синхронизации.
Первое решение проблемы «no time data was available»
Еще раз обращу внимание, что проблема была в доменных политиках. Команда w32tm /resync выдавала ошибку
Команда w32tm /resync выдавала ошибку
Решено это было следующим образом:
- Start / Run / dsa.msc / OK.
- Right-click the Domain Controllers container and press Properties.
- Select the Group Policy tab.
- Select the Default Domain Controllers Policy and press Edit. If GPMC is implemented, press Open first.
- Expand Computer Configuration / Administrative Templates / System / Windows Time Service.
- Right-click Global Configuration Settings and press Properties.
- Select Not Configured.
- Press Apply and OK.
- Expand Windows Time Service.
- Double-click Enable Windows NTP Client.
- Select Not Configured.
- Press Apply and OK.
- Double-click Configure Windows NTP Client.
- Select Not Configured.
- Press Apply and OK.
- Double-click Enable Windows NTP Server.
- Select Not Configured.
- Press Apply and OK.
- Exit the Group Policy Editor.
- Close any open policy dialog boxes.
- Open a CMD.EXE window.
- Type gpupdate /force and press Enter.
Тестирование
Проверить состояние получения эталонного времени можно командой:
ntpq -p
Мы должны увидеть, примерно, следующее:
remote refid st t when poll reach delay offset jitter
==============================================================================
ru.pool.ntp.org .POOL. 16 p — 64 0 0.000 0.000 0.000
ntp.ubuntu.com .POOL. 16 p — 64 0 0.000 0.000 0.000
*91.189.94.4 17.253.34.253 2 u 58 64 377 55.802 3.790 0.412
-91.189.91.157 132.246.11.231 2 u 56 64 377 113.456 -1.746 0.334
+91.189.89.198 192.53.103.108 2 u 1 64 377 54.595 4.229 0.608
+91.189.89.199 17.253.34.253 2 u 61 64 377 54.061 2.637 0.557
* где:
- remote — адрес сервера времени, с которым синхронизируется наш сервер;
- refid — вышестоящий сервер (с которым сервер из графы выше получает время);
- st — уровень сервера (stratum);
- t — пир (unicast или multicast);
- when — когда последний раз сверялось время;
- poll — периодичность синхронизации с этим сервером;
- reach — состояние работоспособности. Если удалось произвести синхронизации восемь раз в подряд становится равным 377;
- delay — время задержки;
- offset — разница между нашим временем и временем на сервере; положительное — наши часы спешат, отрицательное — отстают;
- jitter — смещение времени на удаленном сервере;
- * — с этим сервером синхронизирует время наш ntpd;
- + — сервер можно использовать для сверки часов;
- — — не рекомендован для синхронизации;
- x — не доступен.
Проверить отдачу времени сервером можно введя команду на другом Linux:
ntpdate 192.168.0.15
Правильный ответ имеет следующий вид:
ntpdate: adjust time server 192.168.0.15 offset 0.017657 sec
* время было рассинхронизировано на 0.017657 секунд.
Отобразить текущее время можно командой:
date
Если после синхронизации время некорректно, настраиваем правильный часовой пояс:
cp /usr/share/zoneinfo/Europe/Moscow /etc/localtime
* московское время (GMT+3).
Настройка DHCP
Для того чтобы обеспечить синхронизацию времени с контроллером домена на устройствах, отвечающих за DHCP, в настройках DHCP-сервера установите параметры 004 и 042.
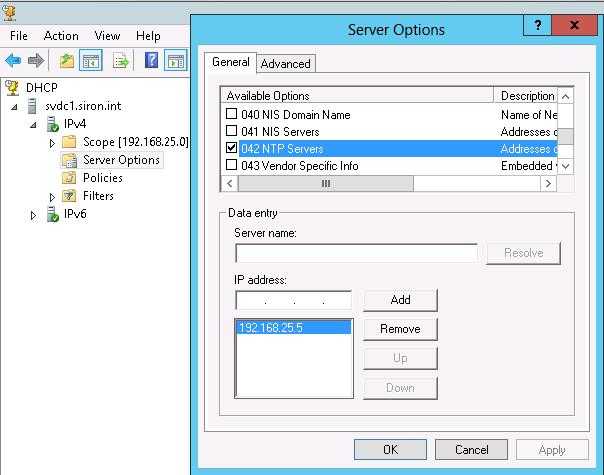
Для записей DHCP вы можете использовать только IP-адреса. Вы можете ввести имя сервера и нажать Resolve, чтобы получить IP-адрес сервера.
Если вы используете DHCP с помощью устройства Cisco, в настройках DHCP введите следующие команды:
option 4 ip
option 42 ip
IP-адрес следует заменить на фактический IP сервера, служащего источником времени.
Теперь все DHCP-устройства получат настройки времени от сервера при следующем обновлении.
Редактор реестра
1. Для запуска утилиты «Выполнить» воспользуйтесь комбинацией клавиш Win R.
2. Введите в текстовую строку «regedit» и жмите «OK» либо «Enter».
Команду можете выполнить и через поиск Windows 10.
3. Разверните ветку HKLM.
4. Перейдите вниз по пути: SOFTWAREMicrosoftWindowsCurrentVersionDateTime.
5. В подразделе Servers создайте новый строковый параметр через его контекстное меню либо правый клик по свободной области в левой части окна.
6. В качестве параметра укажите число, следующее за последней записью в списке (скорее всего, будет 3), в поле «Значение» вставьте ссылку на нужный сервер и кликните «OK».
Для сверки реального времени с сервером необходимо выполнить 6 шагов из раздела «Параметры» и щелкнуть «Обновить сейчас».
Синхронизация времени
Настройка полномочного сервера времени в операционной системе Windows Server
В состав Windows входит служба времени W32Time, необходимая для работы протокола проверки подлинности Kerberos. Служба времени предназначена для синхронизации времени в рамках организации на компьютерах под управлением Microsoft Windows 2000 или более поздних версий Windows.
Служба времени Windows использует иерархическую структуру отношений, которая не допускает возникновения «циклов» в управлении и обеспечивает корректную синхронизацию времени. По умолчанию компьютеры под управлением Windows подчиняются следующей иерархии.
- Все клиентские компьютеры используют в качестве источника времени контроллер домена, проверяющий их подлинность.
- То же самое происходит на рядовых серверах.
- Все контроллеры домена используют в качестве источника времени хозяина операций основного контроллера домена (PDC).
- При выборе источника времени хозяева операций основного контроллера домена следуют иерархии доменов.
В данной иерархии хозяин операций PDC, расположенный в корневом домене леса, становится основным сервером времени для всей организации. Корпорация Майкрософт рекомендует, чтобы основной сервер времени получал значения времени от внутреннего источника. Если основной сервер времени получает эти данные от источника времени в Интернете, проверка подлинности не выполняется. Кроме того, корпорация Майкрософт рекомендует уменьшить значения параметров, определяющих максимальную величину коррекции времени для серверов и рядовых компьютеров. Это позволит более точно устанавливать время на компьютерах в домене и повысит уровень их безопасности.
2 ответа
16
Прежде всего, это более чем десятилетняя проблема Windows! Это ничего нового! У Windows возникли проблемы с синхронизацией системного времени с серверами NTP, насколько я помню.
Если вы должны использовать Интернет, чтобы получить точное системное время, используйте один из NTP-серверов American NIST. Не используйте сервер Microsoft NTP! Это никогда не работает! Он никогда не работал для меня лично, и он никогда не работал для многих людей на WWW, которые отправили подобные вопросы тому, который вы только что разместили здесь. Однако, используя NTP-сервер NIST, для меня работал всегда , и он работал и для других людей, о чем свидетельствуют многие положительные результаты, если вы читаете десятилетние обсуждения на веб-форуме.
Я не знаю, какой сервер работает лучше всего (у NIST есть несколько из них). Но вы можете легко найти это, потому что адрес для одного из них поставляется как дополнительный пресет в Windows с по крайней мере Windows XP. Это тот, который они должны были использовать по умолчанию, но они выбрали свой собственный сервер NTP, который никогда не работает. Другие адреса можно найти на веб-сайте NIST.
Здесь вы можете найти более полный список:
http://tf.nist.gov/tf-cgi/servers.cgi
Единственный фактор, который делает ваш вопрос особенным, заключается в том, что вы используете Windows 10. Это единственное, что отличается от аналогичных вопросов, заданных другими людьми более десяти лет назад. Но основная проблема остается прежней. Это просто, что с Windows 10, некоторые из гранулированных элементов управления удаляются от пользователя. Таким образом, пользователь больше не может выбирать, какой сервер NTP использовать, или вводить адрес любого сервера, который пользователь хочет использовать. Эти параметры по-прежнему доступны, но они скрыты, и вам нужно знать, как их найти.
Вы не хотите использовать приложение «Настройки» в Windows 10, если вы являетесь сильным пользователем, и вам нужен гранулированный контроль над вашей системой. Я могу подтвердить, что вы здесь описываете. Если вы используете приложение «Настройки» и вы выключаете «Установить время автоматически» и снова включаетесь, оно, похоже, застревает, потому что анимация индикатора просто продолжает вращаться. Поэтому не используйте это, потому что по умолчанию используется сервер NTP от Microsoft, который никогда не работает, и вы не можете выбрать другой сервер NTP на этой странице в приложении «Настройки».
Существует два способа автоматического изменения системного времени в Windows 10. Существует приложение «Настройки», и есть классическое диалоговое окно Windows. Вы хотите использовать последнее, и вы хотите выбрать NIST-сервер NTP.
Использование приложения настроек Windows 10
- Нажмите кнопку меню «Пуск» Windows или нажмите клавишу Windows.
- Нажмите «Настройки».
- Нажмите «Время & Язык.
- Нажмите «Дата & Время.
- Отбросьте параметр «Установить время автоматически», а затем снова включите.
Диалоговое окно «Дата и время Windows»
- Нажмите кнопку меню «Пуск» Windows или нажмите клавишу Windows.
- Нажмите «Настройки».
- Нажмите «Время & Язык.
- Нажмите «Дата & Время.
- Прокрутите вниз и нажмите «Дополнительные настройки даты, времени и региона».
ссылка. - Нажмите ссылку «Дата и время».
- Нажмите вкладку «Время Интернета».
- Нажмите кнопку «Изменить настройки».
- Выберите как адрес из раскрывающегося списка или используйте один
перечисленных выше серверов. - Нажмите «Обновить сейчас».
-1
Вы можете попробовать NetTime
Это бесплатно и с открытым исходным кодом.
Он отлично работает, но он только обновляет ваши часы
каждые 15 минут бесплатно.




























