Немного теории
Как вы знаете файловая система содержит всю информацию обо всех хранимых на компьютере файлах. Это сами данные файлов и метаданные, которые управляют расположением и атрибутами файлов в файловой системе. Как я уже говорил, данные не сразу записываются на жесткий диск, а некоторое время находятся в оперативной памяти и при неожиданном выключении, за определенного стечения обстоятельств файловая система может быть повреждена.
Современные файловые системы делятся на два типа — журналируемые и нежурналируемые. Журналиуемые файловые системы записывают в лог все действия, которые собираются выполнить, а после выполнения стирают эти записи. Это позволяет очень быстро понять была ли файловая система повреждена. Но не сильно помогает при восстановлении. Чтобы восстановить файловую систему linux необходимо проверить каждый блок файловой системы и найти поврежденные сектора.
Для этих целей используется утилита fsck. По сути, это оболочка для других утилит, ориентированных на работу только с той или иной файловой системой, например, для fat одна утилита, а для ext4 совсем другая.
В большинстве систем для корневого раздела проверка fsck запускается автоматически, но это не касается других разделов, а также не сработает если вы отключили проверку.
Проверить файловые системы при загрузке
В большинстве дистрибутивов Linux запускается во время загрузки, если файловая система помечена как грязная или после определенного количества загрузок или времени.
Чтобы увидеть текущее количество подключений, частоту проверки, интервал проверки и время последней проверки для определенного раздела, используйте инструмент :
- «Максимальное количество подключений» — это количество подключений, после которых файловая система будет проверена. Значение или означает, что никогда не запустится.
- «Интервал проверки» — это максимальное время между двумя проверками файловой системы.
Если, например, вы хотите запускать после каждых 25 загрузок (монтирований), введите:
Вы также можете установить максимальное время между двумя проверками. Например, чтобы установить его на один месяц, вы должны выполнить:
Чтобы заставить запускаться во время загрузки в дистрибутивах SystemD, передайте следующие параметры загрузки ядра:
В более старых дистрибутивах будет запускаться при загрузке, если файл :
Управление пользователями
Так как Linux заточена под использование большим количеством людей одновременно, разработчики придумали для нее продвинутую иерархию пользователей. У каждого свой набор прав и свои возможности. И есть целый набор команд для работы с ними. Рассмотрим главные.
useradd — создает на сервере новую учетную запись. По сути, нового пользователя. Синтаксис: useradd имя будущей учетной записи. Имя можно указать любое на свой вкус. Потом останется лишь добавить для нового аккаунта пароль.
passwd — задает пароль для учетной записи. Работает вкупе с предыдущей командой. То есть сразу после создания аккаунта, пишем: passwd имя новой учетной записи. После этого система попросит придумать и указать пароль для новой учетной записи.
Система безопасности в Linux не показывает во время ввода пароля даже звездочки, но это не значит, что он не вводится. Продолжайте набирать вслепую, а как закончите, нажмите Enter, и все сработает. И не бойтесь запутаться, вас попросят повторить придуманный пароль.
userdel — удаляет выбранную учетную запись. Синтаксис: userdel имя учетной записи, которую нужно стереть
usermod — вносит изменения в характеристики существующих учетных записей, лишает их контроля или вовсе приостанавливает работу. Делает все, что не связано с созданием и удалением аккаунтов. Используется только вместе с дополнительными опциями:
- -с — добавляет комментарий к аккаунту (можно вписать любой текст по желанию, чтобы запомнить для чего нужен выбранный пользователь).
- -d — меняет расположение домашней директории выбранной учетной записи.
- -e — указывает время, которое будет существовать аккаунт (после этого сработает автоматический userdel).
- -g — меняет группу, к которой принадлежит аккаунт.
- -G — привязывает аккаунт к выбранной группе.
- -L — блокирует пользователя.
- -m — перемещает контент из домашней папки пользователя в другую папку.
- -p — устанавливает незашифрованный пароль (лучше так не делать).
- -s — задает конкретную оболочку для нового аккаунта на усмотрение администратора компьютера.
- -U — снимает блокировку с выбранной учетной записи.
7 ответов
Попробуй это. Просто нажмите Ctrl+Alt+T на клавиатуре, чтобы открыть терминал. Когда он откроется, выполните команду (ы) ниже:
11
2013-07-16 15:45
Следуйте инструкциям ниже:
- перезагрузите компьютер и перейдите на рабочий стол
8
2016-05-21 08:59
Какой менеджер дисплеев у вас был раньше? Перейдите в защищенный режим с правами root с помощью Ctrl + Alt + F1. Затем попробуйте переустановить следующие пакеты:
Если у вас менеджер дисплея, отличный от gdm, введите или же ,
У меня когда-то тоже было это — в отношении nvidia-драйверов…
5
2013-07-16 16:01
Когда я сталкиваюсь с этим на моей машине, я просто удаляю /etc/X11/xorg.conf и перезагружаю систему. НО — я всегда делаю резервные копии!:)
5
2013-07-16 15:44
Это было размещено на Ubuntu-форуме, чтобы решить проблему после
«Остановка загрузочного пространства в пользовательском пространстве» выглядит так:
С установленными проприетарными драйверами они сделали следующее:
Ctrl + Alt + F1 (чтобы открыть терминал) и после входа в систему:
Вшел в режим восстановления Grub и выбрал «восстанавливать поврежденные пакеты»
Удерживайте Shift, чтобы попасть в меню Grub, нажмите E, чтобы ввести временные изменения в место Grub ‘vmalloc=192MB’ рядом с тихой заставкой.
F10
И проблема теперь решена?!
Затем они сделали изменение постоянным, отредактировав включать:
Может быть, это решит вашу проблему? Дай мне знать!
3
2013-07-16 16:45
У меня была такая же проблема, и ни одно из решений, размещенных здесь, не сработало.Что сработало для меня следующее:
Такие команды, как apt-get update, не работают до перезагрузки. После перезагрузки я открыл терминал (Ctrl + Alt + T) и обновил все
и все вроде нормально работает.
2
2016-10-29 14:39
Для меня сработали следующие две команды, а затем перезагрузка
1
2020-02-21 14:08
Если у вас установлен графический интерфейс и он загружается в командную строку, вы можете использовать следующую команду:
2017-10-03 20:27
У меня недавно возникла эта проблема. Итак, проблема в том, чтобы изменить диспетчер отображения по умолчанию или удалить связанный с ним демон. Моим менеджером отображения по умолчанию был gdm3, но я по ошибке установил xdm и, следовательно, при установке выбрал xdm. Но когда я понял проблему, я удалил xdm, надеясь, что по умолчанию вернется к gdm3, но этого не произошло. Вместо этого у меня появляется экран терминала, появляющийся при каждом входе в систему. Поначалу это было неприятно, но только одна строчка заставит это работать…
Когда появится окно для выбора диспетчера отображения по умолчанию, выберите gdm3 (да, он все еще присутствует) и нажмите ОК. Теперь перезагрузите систему, чтобы на вашем лице появилась улыбка.
2020-01-23 07:50
Совет 6. Используйте CHKDSK Alternative MiniTool Partition Wizard для проверки диска
Мастер создания разделов MiniTool это профессиональный бесплатный менеджер разделов жесткого диска для Windows. Он не только позволяет вам управлять разделами жесткого диска, такими как создание / расширение / изменение размера / стирание / форматирование раздела, но также позволяет вам бесплатно проверять и исправлять ошибки жесткого диска. Чрезвычайно прост в использовании и на 100% безопасен.
Загрузите и установите MiniTool Partition Wizard на свой компьютер с Windows 10 и ознакомьтесь с простым руководством по обнаружению и исправлению ошибок жесткого диска.
- Запустите MiniTool Partition Wizard и войдите в его основной интерфейс.
- Щелкните целевой раздел на определенном жестком диске, щелкните его правой кнопкой мыши и выберите Проверить файловую систему . Выбрать проверить и исправить ошибку файловой системы и нажмите Начало чтобы запустить процесс проверки диска.
- Если вы хотите проверить наличие битых секторов на жестком диске, вы можете щелкнуть раздел правой кнопкой мыши и выбрать Тест поверхности В качестве альтернативы вы также можете найти функцию проверки файловой системы или проверки поверхности на левой панели.
Файловые команды
cd /home — перейти в директорию ‘/home’cd .. — перейти в директорию уровнем вышеcd ../.. — перейти в директорию двумя уровнями вышеcd — перейти в домашнюю директориюcd ~user — перейти в домашнюю директорию пользователя usercd — — перейти в директорию, в которой находились до перехода в текущую директориюpwd — показать текущюю директориюls — отобразить содержимое текущей директорииls -F — отобразить содержимое текущей директории с добавлением к именам символов, храктеризующих типls -l — показать детализированое представление файлов и директорий в текущей директорииls -a — показать скрытые файлы и директории в текущей директорииls ** — показать файлы и директории содержащие в имени цифрыtree — показать дерево файлов и директорий, начиная от корня (/)mkdir dir1 — создать директорию с именем ‘dir1’mkdir dir1 dir2 — создать две директории одновременноmkdir -p /tmp/dir1/dir2 — создать дерево директорийrm -f file1 — удалить файл с именем ‘file1’rmdir dir1 — удалить директорию с именем ‘dir1’rm -rf dir1 — удалить директорию с именем ‘dir1’ и рекурсивно всё её содержимоеrm -rf dir1 dir2 — удалить две директории и рекурсивно их содержимоеmv dir1 new_dir — переименовать или переместить файл или директориюcp file1 file2 — сопировать файл file1 в файл file2cp dir/* . — копировать все файлы директории dir в текущую директориюcp -a /tmp/dir1 . — копировать директорию dir1 со всем содержимым в текущую директориюcp -a dir1 dir2 — копировать директорию dir1 в директорию dir2
Формат строки
Каждая строка в файле /etc/fstab содержит следующие поля, разделенные пробелами или символами табуляции:
filesystem dir type options dump pass
filesystem
Физическое место размещения файловой системы, по которому определяется конкретный раздел или устройство хранения для монтирования.
type
Тип файловой системы. Поддерживается множество типов: ext2, ext3, ext4, btrfs, reiserfs, xfs, jfs, smbfs, iso9660, vfat, ntfs, swap и auto. При выборе auto команда mount попытается определить реальный тип файловой системы самостоятельно. Это полезно для компакт-дисков (CD/DVD).
options
Параметры монтирования файловой системы. Подробнее смотрите на man странице mount
Обратите внимание, что некоторые параметры относятся к конкретным типам файловых систем.
| Опция | Значение |
|---|---|
| auto | Файловая система монтируется при загрузке автоматически или после выполнения команды ‘mount -a’. |
| noauto | Файловая система может быть смонтирована только вручную. |
| exec | Позволяет исполнять бинарные файлы на разделе диска. Установлено по умолчанию. |
| noexec | Бинарные файлы не выполняются. Использование опции на корневой системе приведёт к её неработоспособности. |
| ro | Монтирует файловую систему только для чтения. |
| rw | Монтирует файловую систему для чтения/записи. |
| sync | Все операции ввода-вывода должны выполняться синхронно. |
| async | Все операции ввода-вывода должны выполняться асинхронно. |
| user | Разрешает любому пользователю монтировать файловую систему. Применяет опции noexec, nosuid, nodev, если они не переопределены. |
| nouser | Только суперпользователь может монтировать файловую систему. Используется по умолчанию. |
| defaults | Использовать значения по умолчанию. Соответствует набору rw, suid, dev, exec, auto, nouser, async. |
| suid | Разрешить операции с suid и sgid битами. В основном используются, чтобы позволить пользователям выполнять бинарные файлы со временно приобретёнными привилегиями для выполнения определённой задачи. |
| nosuid | Запрещает операции с suid и sgid битами. |
| nodev | Данная опция предполагает, что на монтируемой файловой системе не будут созданы файлы устройств (/dev). Корневой каталог и целевая директория команды chroot всегда должны монтироваться с опцией dev или defaults. |
| atime | Включает запись информации о последнем времени доступа (atime) при каждом чтении файла. Включено по умолчанию на Linux до v.2.6.29 включительно. |
| noatime | Отключает запись информации о последнем времени доступа (atime) при каждом чтении файла. |
| relatime | Включает запись информации о последнем времени доступа при чтении файла, если предыдущее время доступа (atime) меньше времени изменения файла (ctime). Включено по умолчанию на Linux начиная с v.2.6.30. |
| acl | Включить обработку ACL для раздела |
dump
Используется утилитой dump для определения того, нужно ли создать резервную копию данных в файловой системе. Возможные значения: или 1. Если указано число 1, dump создаст резервную копию. У большинства пользователей утилита dump не установлена, поэтому им следует указывать 0 в этом поле.
pass
Используется программой fsck для определения того, нужно ли проверять целостность файловой системы. Возможные значения: , 1 или 2
Значение 1 следует указывать только для корневой файловой системы (с точкой монтирования ); для остальных ФС, которые вы хотите проверять, используйте значение 2, которое имеет менее высокий приоритет.Обратите внимание, что в случае btrfs следует всегда указывать , даже если эта файловая система используется в качестве корневой. Файловые системы, для которых в поле указано значение , не будут проверяться fsck.
Как восстановить данные с помощью утилиты Extundelete
Хорошая утилита, позволяет восстановить удаленные файлы в файловых системах ext3/ext4.
Прежде всего установим утилиту extundelete, выполните в терминале команду:
sudo apt-get install extundelete
Прежде всего после того как вы удалили с флешки или жесткого диска важные файлы, в данном случае важно сразу же отмонтировать раздел, выполнив в терминале команду:
umount /dev/sda
где вместо id должен быть номер/идентификатор вашего диска, что узнать его нужно посмотреть список разделов в системе, выполним в терминале команду:
sudo fdisk -l
в итоге мы увидим много текста, но мотаем в самый низ где вы увидите что-то подобное:
Устр-во Загрузочный Start Конец Секторы Size Id Тип /dev/sda1 4094 394020863 394016770 187,9G f W95 расшир. (LBA) /dev/sda2 * 394020900 488391119 94370220 45G 7 HPFS/NTFS/exFAT /dev/sda5 4096 14335 10240 5M 17 Скрытый HPFS/NTFS /dev/sda6 2199552 299649023 297449472 141,9G 7 HPFS/NTFS/exFAT /dev/sda7 299651072 310134783 10483712 5G 82 Linux своп / Solaris /dev/sda8 310136832 394020863 83884032 40G 83 Linux
вот здесь ищем вашу флешку или диск, у меня в результате команда получается такой:
umount /dev/sdb1
если не определилась флешка в данном списке, ее можно увидеть запустив утилиту GParted.
Так же как вариант перемонтировать носитель в режиме «только чтение»
mount -o remount,ro /dev/sda
Так же следует создать резервную копию раздела прежде, чем начинать с ним работу по восстановлению файлов:
dd bs=4M if=/dev/sda of=partition.backup
Так же стоит добавить, у вас должен быть отдельный диск в который вы будете восстанавливать удаленные данные. Он обязательно должен располагаться на отдельном разделе не на том, на котором мы попытаемся восстановить данные, перейдите в директорию на этом новом диске куда будем восстанавливать файлы:
cd /<путь_к_каталогу_куда_восстанавливать_данные>
После манипуляций выше, запустим утилиту extundelete, где укажем раздел, с которого мы будет восстанавливать файл который был удален, но он очень важен и требует восстановления:
sudo extundelete /dev/sda --restore-file /<путь к файлу>/<имя_файла>
Утилита extundelete так же позволяет восстанавливать содержимое каталогов:
sudo extundelete /dev/sda --restore-directory /<путь_к_директории>
Можно задать для восстановления рамки по времени удаления восстанавливаемых файлов, например так:
sudo extundelete --after <дата> /dev/<partition> --restore-directory /<путь_к_директории>
Дату необходимо указывать в UNIX-времени:
date -d "March 28 19:34" +%s
Сохранение параметров mount после перезагрузки
Для того, что бы устройства при перезагрузки системы монтировались автоматически, необходимо прописать инструкции монтирования в файл /etc/fstab. Файл /etc/fstab содержит список записей в следующем формате:
Например:
/dev/sdb1 /home ext4 defaults 0 0
Подключит устройство /dev/sdb1 (например жесткий диск) в директорию /home
После того как инструкция для mount прописаны в /etc/fstab, что бы проверить правильность написания дайте команду
mount -a
Если команда отработает без ошибок, то все устройства прописанные в /etc/fstab будут подключены, а также изменения не потеряются после перезагрузки.
Как восстановить данные с помощью утилиты Scalpel
Scalpel — это набор инструментов для быстрого восстановления файлов. Уникальная утилита, уникальность ее в том, что она никак не зависит от файловой системы. Утилита ищет по базе данных файлы файлы всех известных форматов и пытается найти их на диске по определенным своим шаблонам просматривая начало и конец файла. Может помочь в восстановлении в таких файловых системах как FATx, NTFS, ext2/3, так же с «RAW» разделов.
Установим утилиту, выполните в терминале команду:
sudo apt install scalpel
утилита работает по своему внутреннему шаблону /etc/scalpel/scalpel.conf, если вы хотите восстановить файлы определенного формата, стоит открыть конфиг и раскомментировать соответствующие строки для данного типа файлов. При редактировании шаблона конфига нужно быть очень осторожным чтобы не нарушить его и не удалить чего лишнего.
Пример использования Scalpel:
sudo scalpel file.iso -o dir_recovery
директория для восстановления «dir_recovery» обязательно должна быть пустой, file.iso это как пример данных которые нам нужно восстановить, мы знаем, что у нас был такой образ с точно таким же названием, мы можем указать не только файл напрямую, но можем и указать полный путь к устройству откуда нужно восстановить, вида /dev/sdb1/directory_name/directory_name2/filename.
Примеры использования mount
Давайте рассмотрим несколько примеров использования утилиты. Как правило для монтирования нужно выполнить всего два действия
- Создать точку монтирования
- Примонтировать файловую систему
Монтирование USB-накопителя/жесткого диска
В большинстве современных дистрибутивов Linux, например, Ubuntu, USB-накопители автоматически монтируются при подключении, но иногда может потребоваться ручное монтирование устройства. Чтобы смонтировать USB-накопитель, выполните следующие действия.
Создайте точку монтирования
sudo mkdir -p /media/usb
Если USB-накопитель использует устройство /dev/sdd1, его можно смонтировать в директорию /media/usb следующей командой:
sudo mount /dev/sdd1 /media/usb
Для поиска устройства и типа файловой системы можно воспользоваться любой из следующих команд:
- fdisk -l
- ls -l /dev/disk/by-id/usb*
- dmesg
- lsblk
Монтирование файлов ISO
Для монтирования файла ISO используется петлевое (loop) устройство — специальное виртуальное устройство, которое позволяет осуществлять доступ к файлу как к блочному устройству.
Сначала нужно создать точку монтирования в любой желаемой директории:
sudo mkdir /media/iso
Смонтируйте файл ISO следующей командой:
sudo mount /path/to/image.iso /mnt/iso -o loop
Не забудьте заменить /path/to/image.iso на путь к вашему файлу ISO.
Монтирование NFS
Для монтирования системы NFS требуется установить клиент NFS. Установка клиента NFS в Ubuntu и Debian:
sudo apt install nfs-common
Установка клиента NFS в CentOS и Fedora:
sudo yum install nfs-utils
sudo mkdir /media/nfs
Обычно требуется автоматическое монтирование удаленной директории NFS при загрузке. Для этого нужно изменить файл конфигурации /etc/fstab. Откройте его в любом текстовом редакторе, например:
sudo nano /etc/fstab
Добавьте в файл следующую строку, заменив сервер:/директория на имя или IP-адрес сервера NFS и экспортируемую директорию:
# <file system> <dir> <type> <options> <dump> <pass> сервер:/директория /media/nfs nfs defaults 0 0
Смонтируйте ресурс NFS следующей командой:
sudo mount /mnt/nfs
или
sudo mount -a
Аппаратно эмулированные телетайпы
Телетайпы стали стандартным средством взаимодействия с большими мини-компьютерами и мэйнфреймами той эпохи.
В конечном итоге они были заменены устройствами, имитирующими эти электромеханические машины с использованием электроники. У них были электронно-лучевые трубки (ЭЛТ) вместо бумажных рулонов. Они не дрожали при ответах с компьютера. Они допускали невозможные до сих пор функции, такие как перемещение курсора по экрану, очистка экрана, выделение текста жирным шрифтом и т. д.
DEC VT05 был ранним примером виртуального телетайпа и предком знаменитого DEC VT100. Были проданы миллионы DEC VT100.
Параметры fstab
— это файл конфигурации, который сообщает системе, как и где монтировать разделы.
Файл содержит список записей в следующем виде:
/etc/fstab
Последний, шестой столбец ( ) — это параметр, который контролирует порядок, в котором проверки файловой системы выполняются во время перезагрузки.
- — Не проверять.
- — файловые системы для проверки в первую очередь и по очереди.
- — Все остальные файловые системы, которые проверяются позже и, возможно, параллельно.
Корневая файловая система должна иметь значение , а все остальные файловые системы, которые вы хотите проверить, должны иметь значение .
Тихий вариант
Параметр -s (без вывода сообщений) заставляет tty не генерировать вывода.
tty -s
Однако он даёт выходное значение:
- : если стандартный ввод поступает с устройства TTY, эмулируемого или физического.
- 1: если стандартный ввод не поступает с устройства TTY.
- 2: Синтаксическая ошибка, использовались неверные параметры командной строки.
- 3: Произошла ошибка записи.
Это, вероятно, будет наиболее полезно в сценариях Bash. Но даже в командной строке мы можем продемонстрировать, как выполнить команду, только если вы работаете в окне терминала (TTY или сеанс PTS).
tty -s && echo "Внутри tty"
Поскольку мы работаем в сеансе TTY, наш код выхода равен 0, и выполняется вторая команда.
fstab Параметры
это файл конфигурации, который сообщает системе, как и где монтировать разделы.
Файл содержит список записей в следующем виде:
/etc/fstab
Последний, шестой столбец ( ) — это параметр, который контролирует порядок, в котором проверки файловой системы выполняются во время перезагрузки.
- — Не проверяй.
- — Файловые системы должны проверяться первыми и по одному за раз.
- — Все остальные файловые системы, которые проверяются позже и, возможно, параллельно.
Корневая файловая система должна иметь значение , а все остальные файловые системы, которые вы хотите проверить, должны иметь значение .
Ubuntu не удалось смонтировать мобильный жесткий диск Ошибка монтирования / dev / sdb1 в / media / mooc / Xie Tao: Командная строка `mount -t» ntfs «-o
http-equiv=»Content-Type» content=»text/html;charset=UTF-8″>style=»clear:both;»>
У меня только одна система Ubuntu, а не двойная.
Решение
1. Раздел командной строки-просмотра.
Последняя строка — проблемный жесткий диск;
2. Командная строка — восстановить соответствующий раздел
3. Переустановите жесткий диск.
Если в это время в папке жесткого диска есть значок ×, это означает, что он доступен только для чтения, и вам необходимо изменить разрешения
Перейдите в каталог media / mooc / Xie Tao и перейдите в каталог, соответствующий вашему компьютеру.
Параметр -R предназначен для рекурсивной обработки всех файлов и подпапок в каталоге.
700 Это выражение разрешения после изменения (только владелец имеет разрешение на чтение, запись и выполнение)
Се Тао / Это каталог, который нужно запустить
Интеллектуальная рекомендация
1. Для реальных сигналов (для понимания): A (ω) является соотношением амплитуды выходного сигнала и амплитуды входного сигнала, называемого частотой амплитуды. Φ (ω) — это разница межд…
Один. вести Многие люди задавали некоторые вопросы о создании проекта Flex + LCDS (FDS) в сообщениях и группах. Из-за операции ее трудно четко объяснить, поэтому я написал простой учебник (я обещал эт…
package com.example.phonehttp; import android.os.Bundle; import android.os.Handler; import android.app.Activity; import android.widget.ScrollView; import android.widget.TextView; public class MainActi…
Он предназначен для реализации подкласса того же родительского класса с родительским классом. Полиморфизм Один и тот же ссылочный тип использует разные экземпляры для выполнения разных операций; Идея …
тема: Объедините два упорядоченных слоя в новый заказанный список и возврат. Новый список состоит из всех узлов двух связанных списков, данных сплавным. Пример: Анализ: два связанных списка состоит в …
Вам также может понравиться
D. Самая ценная строка Пример ввода 2 2 aa aaa 2 b c Образец вывода aaa c На самом деле, будучи задетым этим вопросом, вы должны быть осторожны. После инвертирования строки, если две строки имеют один…
Given a 2D integer matrix M representing the gray scale of an image, you need to design a smoother to make the gray scale of each cell becomes the average gray scale (rounding down) of all the 8 surro…
calc () может быть очень незнакомым для всех, и трудно поверить, что calc () является частью CSS. Поскольку он выглядит как функция, почему он появляется в CSS, поскольку это функция? Этот момент такж…
Основываясь на дереве регрессии, сформированном CART, а также на предварительной и последующей обрезке дерева, код выглядит следующим образом:…
Откат Обновление в режиме онлайн с версии Centos (CentOS Linux версии 7.3.1611 (Core) до CentOS Linux версии 7.5.1804 (Core)) # ошибка соединения yum-ssh после обновления yexpected key exchange group …
Команды для управления правами на файлы и директории
Все, что нужно для разрешения проблем, связанных с правами в Linux.
- sudo — выдает права суперпользователя. Используется перед любой другой командой в терминале, если нужно выполнить ее от имени администратора. Многие программы и операции запускаются исключительно при наличии этих прав, так что sudo используется часто. Например, чтобы обновить список пакетов в Ubuntu, введем: sudo apt-get update. При этом система запросит пароль администратора.
- sudo su — переводит терминал в режим суперпользователя. В нем каждая введенная команда будет восприниматься системой так, будто перед ней ввели sudo. Помогает запускать несколько скриптов и утилит, требующих права администратора, без необходимости постоянно корректировать их или вводить пароль от учетной записи.
- sudo gksudo — используется для запуска графических утилит от имени администратора. В Windows для этого есть специальная кнопка в контекстном меню, а в Linux — префикс. Синтаксис такой:
sudo gksudo название приложения, нуждающееся в запуске от имени администратора
- sudo !! — запускает предыдущую команду от имени администратора. Используется, если до этого была неудачная попытка запустить программу. Помогает не тратить время на повторный ввод большого количества символов.
- chmod — корректирует права доступа к выбранному файлу. Применяется исключительно с набором аргументов, обозначающих список прав. Допустим, я хочу выдать права на чтение и запись файла Timeweb.html на рабочем столе. Для этого введу в терминал: chmod 777 ~/Desktop/timeweb.html. Теперь его можно открывать и редактировать. Аналогичным образом пользователи поступают с системными файлами, когда приходит время что-то в них менять. По умолчанию большая их часть защищена от записи.
- chown — назначает владельца для выбранной директории, документа, картинки или любого другого элемента в файловой системе. Синтаксис следующий:
chown имя учетной записи, которому надо передать права путь до файла, права на который нужно передать
Как использовать fsck
Команда имеет следующий общий вид:
Только root или пользователи с привилегиями могут очистить буфер.
Если не указан в качестве аргумента, проверяет устройства, перечисленные в .
Никогда не запускайте на смонтированных разделах, так как это может повредить файловую систему. Прежде чем пытаться проверить или восстановить файловую систему, всегда сначала ее.
Команда является оболочкой для различных средств проверки файловой системы Linux ( ) И принимает разные параметры в зависимости от типа файловой системы.
Просмотрите страницы руководства для получения дополнительной информации о конкретной программе проверки. Например, чтобы просмотреть параметры, доступные для , введите:
Доступ к телетайпу
Вы можете получить доступ к полноэкранному сеансу TTY, удерживая клавиши Ctrl+Alt и нажав одну из функциональных клавиш.
Ctrl+Alt+F3 вызовет приглашение входа на tty3.
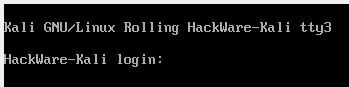
Если вы войдёте в систему и введёте команду tty, вы увидите, что подключены к /dev/tty3.
Это не псевдотелетайп (эмулируемый в программном обеспечении); это виртуальный телетайп (эмулируемый аппаратно). Он использует экран и клавиатуру, подключённые к вашему компьютеру, для имитации виртуального телетайпа, как это делал DEC VT100.
Вы можете использовать функциональные клавиши Ctrl+Alt с функциональными клавишами от F3 до F6 и при желании открыть четыре сеанса телетайпа. Например, вы можете войти в tty3 и нажать Ctrl+Alt+F6, чтобы перейти на tty6.
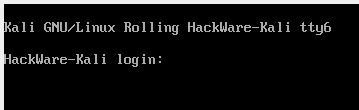
Чтобы вернуться в графическую среду рабочего стола, нажмите Ctrl+Alt+F2.
Нажав Ctrl+Alt+F1, вы вернётесь в окно входа в систему в сеансе графического рабочего стола.
Сочетания клавиш Ctrl+Alt+F1 до Ctrl+Alt+F6 откроются полноэкранные консоли TTY, а Ctrl+Alt+F7 вернёт вас в графическую среду рабочего стола. Такое поведение может быть на более старых дистрибутивах Linux.
Это было протестировано на текущих выпусках Manjaro, Ubuntu и Fedora, и все они вели себя следующим образом:
- Ctrl+Alt+F1: возврат к экрану входа в графическую среду рабочего стола.
- Ctrl+Alt+F2: возврат в графическую среду рабочего стола.
- Ctrl+Alt+F3: открывает TTY 3.
- Ctrl+Alt+F4: открывает TTY 4.
- Ctrl+Alt+F5: открывает TTY 5.
- Ctrl+Alt+F6: открывает TTY 6.
У Kali Linux графический интерфейс открывается при нажатии Ctrl+Alt+F7.
Наличие доступа к этим полноэкранным консолям позволяет людям, использующим установки Linux только из командной строки — а многие серверы Linux настроены таким образом — иметь несколько доступных консолей.
Вы когда-нибудь работали на Linux-машине с графической средой рабочего стола и что-то заставляло ваш сеанс зависать? Теперь вы можете перейти к одному из сеансов консоли TTY, чтобы попытаться исправить ситуацию.
Вы можете использовать top и ps, чтобы попытаться идентифицировать отказавшее приложение, затем используйте kill, чтобы завершить его, или просто используйте shutdown, чтобы попытаться завершить работу настолько изящно, насколько позволяет состояние компьютера.
Команды для отображения базовой информации и управления системой
Утилиты, делящиеся разного рода справочной информацией с администратором компьютера.
- df — показывает, сколько пространства занято на подключенных дисках и разделах. По умолчанию отображает данные в килобайтах. Можно переключиться на мегабайт, добавив параметр -m. Это выглядит так: df -m.
- du — расскажет, сколько места занимает конкретный файл или папка. Чтобы узнать, насколько тяжелая директория Desktop, введем: du ~/Desktop. du отображает информацию в блоках. Но это неудобно, поэтому обычно к ней добавляют опцию -h, чтобы появились привычные мегабайты, килобайты и байты.
- free — тоже связана с памятью, только с оперативной. Показывает, сколько занято, а сколько свободно. Чтобы включить отображение в мегабайтах, надо так же добавить аргумент -h.
- uname — вывод информации о системе и сервере. Аргумент -a показывает имя компьютера, версию ядра, текущую дату и время, разрядность системы и ее тип. Можно запрашивать отдельные фрагменты данных через дополнительные опции: -s — только имя ядра; -n — имя компьютера (ноды) в сети; -o — название операционной системы; -p — тип процессора; -s — версия ядра.
- whoami — покажет, кто вы есть. Имя учетной записи, через которую вы зашли в систему или подключились к серверу.
- date — из названия ясно, что команда отображает текущее время и дату.
- sleep — задерживает запуск скриптов на выбранный период времени. Единица времени указывается через опции: -s — секунды; -m — минуты; -h — часы; d — дни.
На этом все. Это список команд, которыми я хотел бы поделиться с новичками
Я разобрал основное, что будет важно в самом начале работы. Ну а вы всегда можете воспользоваться документацией, открывающейся через man, и подробнее ознакомиться с любой из команд или утилит
Что может нам сказать tty?
В Linux есть мультиплексор псевдотелетайпа, который обрабатывает соединения от всех псевдотелетипов окон терминала (PTS). Мультиплексор является ведущим, а PTS — ведомыми. Мультиплексор адресуется ядром через файл устройства, расположенный в /dev/ptmx.
Команда tty напечатает имя файла устройства, который ваш ведомый псевдотелетайп использует для взаимодействия с мастером. И это, по сути, номер вашего окна терминала.
Посмотрим, какие отчёты tty для нашего окна терминала:
tty
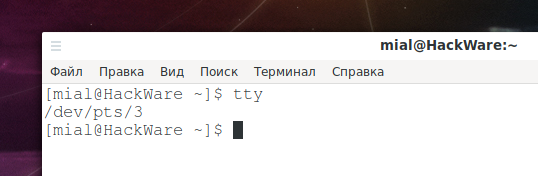
Ответ показывает, что мы подключены к файлу устройства по адресу /dev/pts/2.
Наше окно терминала, которое представляет собой программную эмуляцию телетайпа (TTY), взаимодействует с мультиплексором псевдотелетайпа как псевдотелетайп (PTS). И его номер два.
Телепринтеры 1800-х годов
В 1830-х и 1840-х годах были разработаны машины, известные как телетайпы. Эти машины могли отправлять печатные сообщения «по проводам» в отдалённые места. Сообщения были набраны отправителем на своего рода клавиатуре. У получателя они печатались на бумажке. Они были эволюционным шагом в телеграфии, которая раньше полагалась на коды Морзе и подобные.
Сообщения кодировались и передавались, затем принимались, декодировались и печатались. Для кодирования и декодирования сообщений использовалось несколько методов. Самый известный и один из самых плодотворных был запатентован в 1874 году Эмилем Бодо, в честь которого названа скорость передачи. Его схема кодирования символов предшествовала ASCII на 89 лет.
Кодирование Бодо в конечном итоге стало наиболее близким к стандарту кодирования телетайпов, и его приняли большинство производителей. В оригинальной конструкции Бодо было всего пять кнопок, похожих на клавиши пианино. Оператор должен был выучить определённую комбинацию клавиш для каждой буквы. В конце концов, система кодирования Бодо была объединена с традиционной раскладкой клавиатуры.
Чтобы выделить это достижение, машины были названы teletypewriters. Это название сокращено до teletypes и, в конечном итоге, до TTY. Отсюда мы и получили аббревиатуру TTY, но какое отношение телеграфия имеет к компьютерам?




























