Использование диспетчера конфигурации SQL Server
Относится к Windows Vista, Windows 7 и Windows Server 2008
В следующих процедурах выполняется настройка брандмауэра Windows с помощью оснастки «Брандмауэр Windows в режиме повышенной безопасности» консоли управления (MMC). В оснастке «Брандмауэр Windows в режиме повышенной безопасности» выполняется настройка только текущего профиля. Дополнительные сведения о брандмауэре Windows в режиме повышенной безопасности см. в разделе Настройка брандмауэра Windows для разрешения доступа к SQL Server.
Открытие порта в брандмауэре Windows для доступа TCP
-
В меню Пуск выберите команду Выполнить, введите WF.msc и нажмите кнопку ОК.
-
На левой панели Брандмауэр Windows в режиме повышенной безопасности щелкните правой кнопкой мыши раздел Правила для входящих подключений и выберите на панели действий пункт Создать правило .
-
В диалоговом окне Тип правила выберите Порт и нажмите кнопку Далее.
-
В диалоговом окне Протокол и порты выберите протокол TCP. Выберите пункт Определенные локальные порты и введите номер порта для экземпляра компонента Компонент Database Engine, например 1433 для экземпляра по умолчанию. Щелкните Далее.
-
В диалоговом окне Действие выберите Разрешить соединение и нажмите кнопку Далее.
-
В диалоговом окне Профиль выберите профили, описывающие среду соединения компьютеров, который нужно подключить к компоненту Компонент Database Engine, и нажмите кнопку Далее.
-
В диалоговом окне Имя введите имя и описание правила и нажмите кнопку Готово.
Открытие доступа к SQL Server при использовании динамических портов
-
В меню Пуск выберите команду Выполнить, введите WF.msc и нажмите кнопку ОК.
-
На левой панели Брандмауэр Windows в режиме повышенной безопасности щелкните правой кнопкой мыши раздел Правила для входящих подключений и выберите на панели действий пункт Создать правило .
-
В диалоговом окне Тип правила выберите Программа и нажмите кнопку Далее.
-
В диалоговом окне Программа выберите пункт Путь программы. Нажмите кнопку Обзор, найдите и выберите экземпляр SQL Server , к которому необходим доступ через брандмауэр, а затем нажмите кнопку Открыть. По умолчанию исполняемым файлом SQL Server является C:\Program Files\Microsoft SQL Server\MSSQL13.MSSQLSERVER\MSSQL\Binn\Sqlservr.exe. Щелкните Далее.
-
В диалоговом окне Действие выберите Разрешить соединение и нажмите кнопку Далее.
-
В диалоговом окне Профиль выберите профили, описывающие среду соединения компьютеров, который нужно подключить к компоненту Компонент Database Engine, и нажмите кнопку Далее.
-
В диалоговом окне Имя введите имя и описание правила и нажмите кнопку Готово.
Что такое порты в Windows
Каждый пользователь ожидает от ПК отработку необходимой информации. Для этого ПО задействует много доступных программ. Большая их часть пользуется базой своего сервера. Так происходят прием и передача информации. Данные передаются по конкретному каналу. Его и называют порт или туннель.
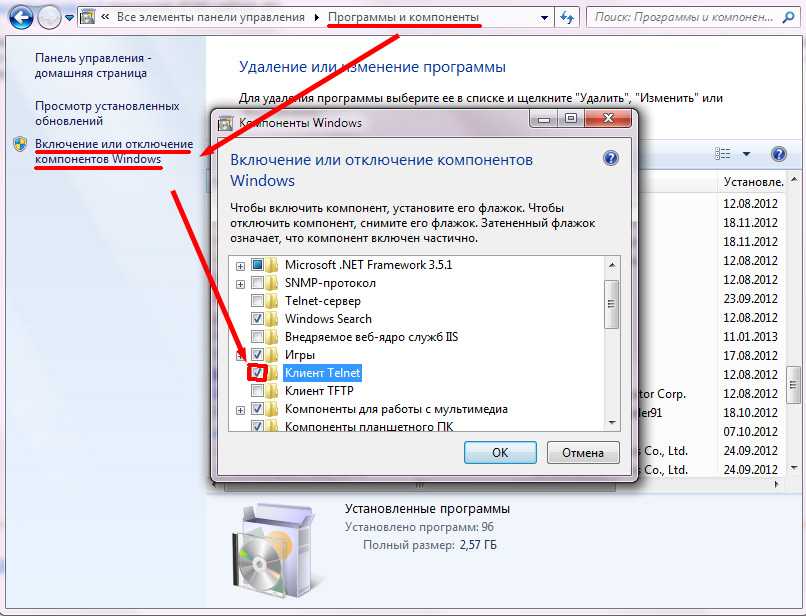
Порты Виндовс нужно активировать
Каждый такой канал имеет свои идентификационные координаты. В соответствии с назначением ему присваивается определенный номер. К примеру, для удаленного доступа с одного ПК к другому требуется использовать туннель под номером 3389.
По-другому порт можно охарактеризовать как некое расширение или детализацию адреса.
К сведению! Софт Process and Port Analyzer позволяет получать информацию о том, какие порты активны и каким программам они доступны.
Параметры брандмауэра по умолчанию
Первым шагом при планировании конфигурации брандмауэра является определение его текущего состояния в операционной системе. Если операционная система была обновлена с предыдущей версии, в ней могли сохраниться старые настройки брандмауэра. Изменять параметры брандмауэра в домене может групповая политика или администратор.
Примечание
Включение брандмауэра может повлиять на общий доступ к файлам и принтерам, подключения к удаленному рабочему столу и работу других программ, которым необходим доступ к компьютеру. Администратор должен просмотреть все приложения, которые работают на компьютере, прежде чем приступать к настройке параметров брандмауэра.
Установка FTP FileZilla Server
После скачивания дистрибутива, собственно, запустите его установку (имеется ввиду, что надо кликнуть по скачанному exe-файлу) и следуйте рекомендациям ниже.
На первом окне нужно согласиться с лицензионным соглашением, нажмите “I Аgree”.
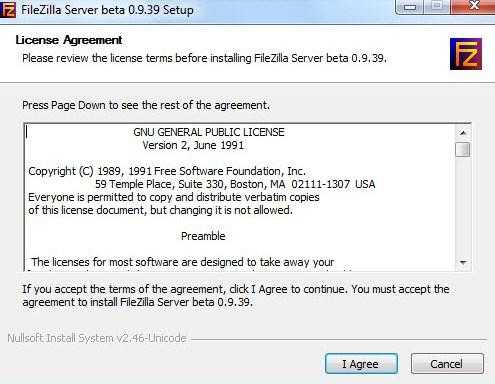
Далее надо выбрать тип установки. Всего их пять:
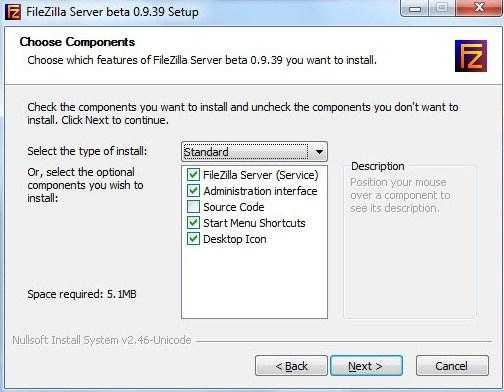
- Стандартный (Standart) — вариант для установки с нуля для полного функционирования сервера.
- Полный (Full) — почти тоже самое, но так же в папку установки будут скопированы исходный код программы, на случай, если вы что-то захотите в ней изменить.
- Только FTP сервис (Service only) — устанавливается непосредственно FTP сервис, без доступа к нему через интерфейс. Полезно, если вы планируете управлять своим файлохранилищем с другого компьютера.
- Интерфейс управления (Interface only) — в отличие от предыдущего пункта, ставится только графическая оболочка управления сервером, но не он сам. Используйте, если вы хотите удаленно получить доступ к своему FTP серверу.
- Выборочная установка (Custom) — Вы вольны выбирать, что хотите поставить на свой компьютер.
Для первой установки рекомендую выбрать стандартный вариант (Standart). Нажмите «Next».
На следующем окне необходимо выбрать папку установки, например, “C:\Program Files\FileZilla Server”. После выбора переходите к следующему окну (Next).
Теперь установщик попросит нас выбрать способ установки и запуска сервера.
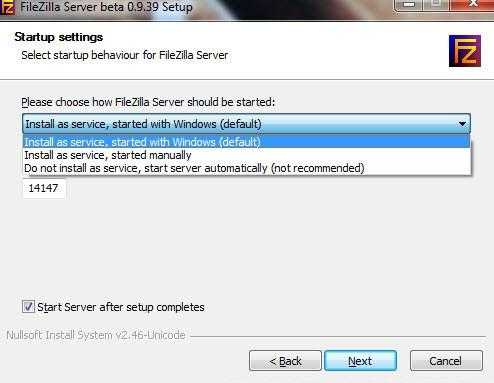
Есть три варианта:
- Как службу и запускать при входе в систему
- Как службу и запускать вручную
- Простая установка, запускать вручную
Рекомендуется выбрать первый или второй вариант. Разница лишь в том, что во втором случае для работы сервера, Вам необходимо будет переходить в «Панель управления — Администрирование — Управление службами», находить там службу в списке и запускать её самостоятельно, надавив на кнопочку запуск.
Какая польза от открытия портов роутера?
Если вы собираетесь настроить сервер для чего-то в своей локальной сети, где им необходимо получить к нему доступ из Интернета, вам необходимо открыть порты. Например, для следующих целей необходимо открыть порты:
- Настройте FTP-сервер для удаленного доступа к вашим файлам.
- Настройте VPN-сервер для безопасного доступа к локальной сети.
- Настройте SSH-сервер на своем компьютере, чтобы управлять им удаленно.
- Настройте почтовый сервер или веб-сервер.
- Если вы собираетесь использовать частное облако Nextcloud для синхронизации файлов или папок.
- Если вы собираетесь играть онлайн, в играх необходимо сделать переадресацию портов, потому что мы сами выступаем в роли сервера.
- Если вы собираетесь загружать через eMule, необходимо открыть порты, чтобы другие узлы могли подключиться к вам.
- Если вы собираетесь загружать через BitTorrent, необходимо открыть один или несколько портов, чтобы другие узлы могли соединиться с вами, чтобы вы могли быстрее загружать и выгружать.
- Любое другое использование, которое требует подключения из Интернета к вашей внутренней локальной сети (ПК, сервер, консоль и т. Д.).
Наконец, если вы собираетесь использовать игры на своей консоли, рекомендуется открыть DMZ для консолей, потому что они обычно используют много разных портов для каждой игры, которую мы используем.
Все домашние маршрутизаторы используют NAT для одновременного выхода в Интернет с несколькими устройствами, используя один и тот же общедоступный IP-адрес. Когда компьютер в локальной сети (внутренней сети) пытается получить доступ к Интернету, NAT отвечает за перевод адресов и использование портов TCP / UDP без каких-либо действий, это полностью автоматически и прозрачно для пользователя.
Однако, если связь начинается через Интернет (WAN, внешняя сеть) с локальной сетью, необходимо открыть порт, чтобы правильно перенаправить пакеты к месту назначения. Как вы могли заметить, компьютеры локальной сети используют частную адресацию, которая не маршрутизируется через Интернет. Чтобы сделать их доступными извне, нам нужно будет «открыть порт» в NAT, чтобы все пакеты, которые достигают общедоступного IP-адреса и определенного порта, были правильно перенаправлены их получателю.
Прежде чем мы начнем объяснять, как проверять открытые порты на вашем маршрутизаторе, давайте начнем с объяснения классов IP, которые мы имеем в домашней сети. Чтобы выполнить сканирование портов, чтобы проверить открытые порты на вашем маршрутизаторе, вы должны сделать это в отношении определенного типа IP, в частности публичного IP, который предоставляет нам наш оператор.
Открытие порта в фаерволе
Чтобы настроить порты используя встроенный в систему брандмауэр, потребуется установить правила подключений. Осуществить это можно проделав следующие операции:
- Откройте «Панель управления» через поиск в стартовом меню.
- В следующем окне зайдите в «Брандмауэр Защитника Windows.
- Нажмите «Дополнительные параметры».
В большинстве случаев требуется создать 2 правила – одно для входящих и второе для исходящих соединений.
- Выберите ссылку «Правила для входящих подключений» и кликните «Создать правило».
- В следующем окне выберите вариант «Для порта».
- Нажмите «Далее».
- Выберите протокол, через который будет работать приложение, для которого вы открываете порт.
- Отметьте вариант «Определенные локальные порты».
- Впишите номер порта.
- Кликните по кнопке «Далее».
- Выберите профили, к которым будет применяться созданное правило.
- Нажмите «Далее».
- Дайте правилу имя и впишите его описание.
- Кликните «Готово».
Те же самые действия нужно проделать с другим протоколом, если приложение для которого вы открываете порт, использует несколько типов соединения.
- Далее возвращаемся на главную страницу и выбираем вариант «Правила для исходящего подключения» и опять нажимаем «Создать правило». Создаем его таким же образом, как было описано ранее, для входящих подключений.
Как добавить в исключение файрвола программу
Кроме портов, тут же, можно внести в исключение брандмауэра непосредственно и саму программу, путем добавления ещё одного правила.
В разделе «Правила входящих подключений» нажимаем на «Создать правило».
Ну а дальше, как и в случае с портами, по порядку проходим процесс заполнения нужных полей.
- Тип правила — «Для программы».
- Путь программы — воспользовавшись кнопкой «Обзор», находим «exe» файл нужной программы.Пример: Для добавления в исключение программы FileZilla, переходим вот по такому пути «C:\Program Files\FileZilla FTP Client» и находим там «filezilla.exe», после чего в пустом поле появится путь к выбранной программе.
- Действие — снова-таки разрешаем подключение.
- Профиль — отмечаем все доступные профили.
- Имя — даем название новому правилу и по необходимости описываем его, например, если кроме Вас кто-то ещё пользуется данным компьютером или сервером.
Теперь программа добавлена в исключение системного файрвола Windows 10 и беспрепятственно может получить все необходимые разрешения на все сетевые подключения.
Добавить порт в исключение брандмауэра Windows
FTP
FTP используется для передачи файлов между компьютерами в сети. Вы можете использовать FTP для обмена файлами между учетными записями компьютеров, передачи файлов между учетной записью и настольным компьютером или для доступа к онлайн-архивам программного обеспечения. Имейте в виду, однако, что многие FTP-сайты интенсивно используются и требуют несколько попыток перед подключением.
Используя FTP оба команда а также каналы данных являются незашифрованном. Любые данные, отправленные по этим каналам, могут быть перехвачены и прочитаны. Одним из распространенных эксплойтов, использующих преимущества данной уязвимости, является атака «человек посередине» с использованием отравления ARP и анализатора пакетов.
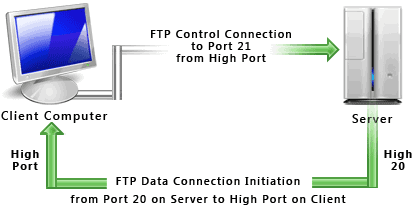
Плюсы.
- Позволяет передавать несколько файлов, а также каталоги.
- Возможность возобновить перевод, если соединение потеряно.
- Возможность добавлять элементы в «очередь» для загрузки / скачивания.
- Многие FTP-клиенты имеют возможность планировать передачи.
- Нет ограничений по размеру для отдельных передач (браузеры позволяют только до 2 ГБ).
- Многие клиенты имеют возможности сценариев через командную строку.
- У большинства клиентов есть утилита синхронизации.
- Быстрее передает, чем HTTP.
Cons.
- Имена пользователей, пароли и файлы отправляются в виде открытого текста.
- Фильтрация активных FTP-соединений затруднена на вашем локальном компьютере (предпочтительным является пассивный).
- Серверы могут быть подделаны для отправки данных на случайный порт на непредусмотренном компьютере.
- Трудно сценарий работы.
- TLS 1.2 не всегда поддерживается через https (вместо этого используйте cURL) (согласно Стиву Сильбербергу вFitpacking).
- Легко для неопытного пользователя, чтобы стереть работу (согласно Сэму Уильямсону в WeSwap Travel Money).
- Непоследовательность / неспособность отследить, что было загружено в удаленной системе (согласно Джону Чэпину в Capital Technology Services).
FTPS
FTPS (FTP / SSL) — это имя, используемое для обозначения ряда способов Программное обеспечение может выполнять безопасную передачу файлов. Каждый способ предполагает использование слой ниже стандарта протокол для шифрования каналов управления и / или данных.
Когда Протокол был изначально разработан безопасности не было проблемой. С тех пор многое изменилось, и отправка данных по любой общедоступной сети без шифрования считается очень рискованной, а в некоторых случаях запрещенной. Правила, такие как PCI-DSS и HIPAA, например, содержат положения, которые требуют, чтобы передачи данных были защищены шифрованием. Для решения этой проблемы выходит расширение исходного FTP (RFC 2228), которые защищают данные FTP при их передаче по сети с использованием шифрования SSL.
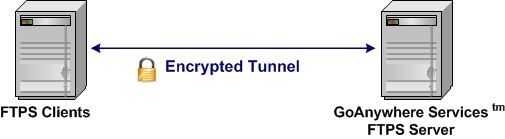
Плюсы.
- Широко известен и используется.
- Сообщение может быть прочитано и понято человеком.
- Предоставляет услуги для передачи файлов между серверами.
- SSL / TLS имеет хорошие механизмы аутентификации (функции сертификата X.509).
- Поддержка FTP и SSL / TLS встроена во многие структуры интернет-коммуникаций.
Cons.
- Не имеет единого формата списка каталогов.
- Требуется дополнительный канал данных, который затрудняет использование за брандмауэрами.
- Не определяет стандарт для наборов символов имени файла (кодировки).
- Не все FTP-серверы поддерживают SSL / TLS.
- Не имеет стандартного способа получить и изменить атрибуты файла или каталога.
Первоначальная проверка
Сначала можно проверить, какие порты уже открыты. Для этого можно воспользоваться командной строкой. Запускаем ее. В данной операции лучше использовать стандартную строку cmd, а не PowerShell. Нажимаем комбинацию клавиш Win+R и прописываем команду cmd.
В строке прописываем команду netstat –aon | more. Нажимаем Enter – и перед нами появляется список всех активных портов Windows.
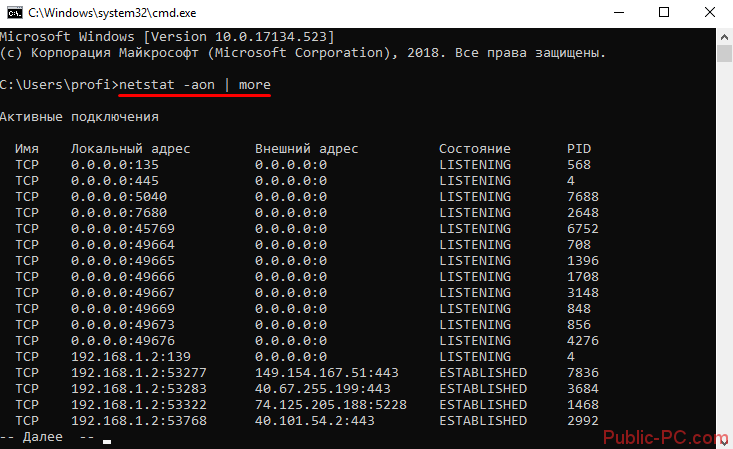
Значение Listening указывает на то, что порт «слушается». Состояние порта Established говорит о том, что коннект между двумя точками установлен. Также будут встречаться состояние Time Wait (превышено время ожидания) и Close Wait (ожидание закрытия подключения).
Порты в uTorrent
Клиент uTorrent также может блокировать соединения с помощью встроенного фаервола. Для снятия блокировки нужно:
- Открыть клиент uTorrent и зайти в настройки.
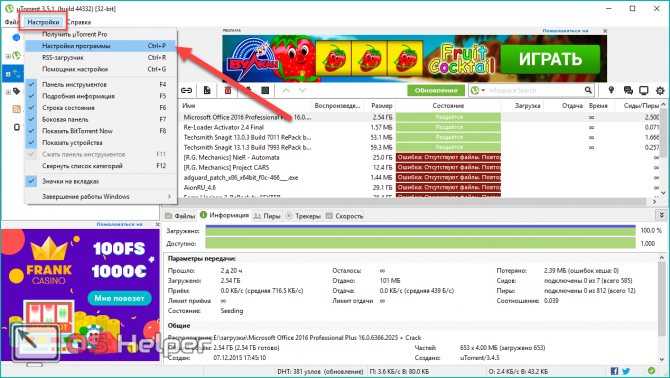
- Открыть раздел «Соединение». В отмеченной строке ввести необходимый номер и сохранить изменения кнопкой «ОК».
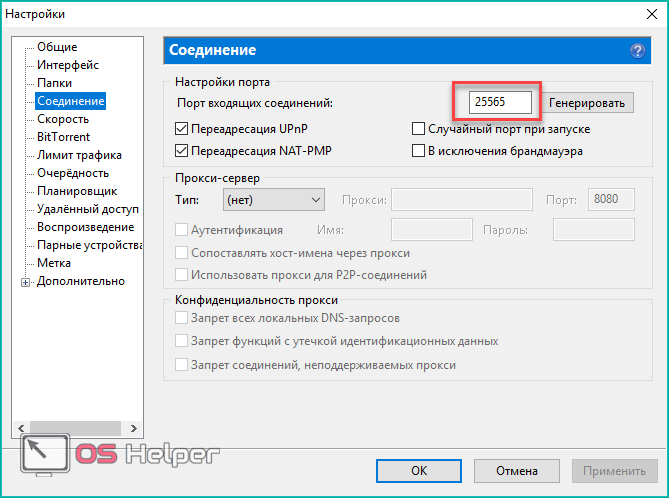
Обратите внимание на отмеченный индикатор в нижней части торрент-клиента. Кликните на него для проверки соединения
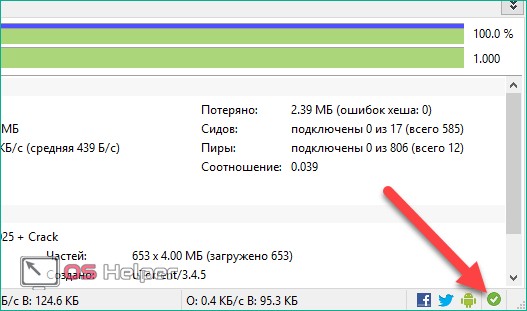
В открывшемся окне нажмите на «Тестировать» (1)
Обратите внимание на значение порта (2) – оно должно соответствовать введенному вами в окне настроек
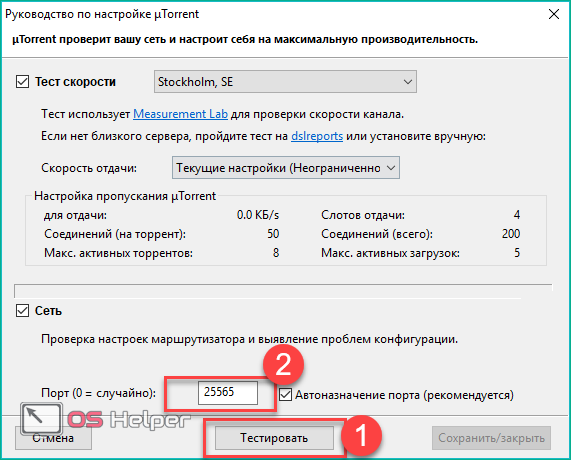
- Если после теста вы получили зеленые галочки, то подключение успешно установлено.
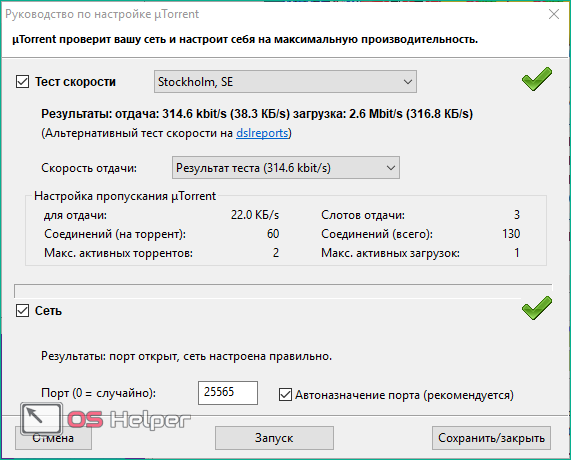
Устранение неполадок настройки брандмауэра
Следующие средства и методы могут оказаться полезными при устранении неполадок брандмауэра.
-
Действующее состояние порта является объединением всех правил, связанных с этим портом. Чтобы заблокировать доступ к порту, бывает полезно просмотреть все правила, в которых он упоминается. Просмотрите правила с помощью оснастки MMC «Брандмауэр Windows в режиме повышенной безопасности» и отсортируйте правила для входящего и исходящего трафика по номеру порта.
-
Просмотрите порты, которые активны на компьютере, где запущен SQL Server . В процессе анализа необходимо проверить, на каких портах TCP/IP ожидается передача данных, а также проверить состояние этих портов.
Для определения, на каких портах ожидается передача данных, отобразите активные TCP-подключения и статистику IP-адресов, используя программу командной строки netstat.
Получение списка прослушиваемых TCP/IP-портов
-
Откройте окно командной строки.
-
В командной строке введите netstat -n -a.
При наличии параметра -n служебная программа netstat выводит адреса и номера портов активных подключений TCP в числовом виде. При наличии параметра -a служебная программа netstat выводит порты TCP и UDP, которые прослушиваются компьютером.
-
-
Служебную программу PortQry можно использовать для вывода состояния портов TCP/IP (прослушивается, не прослушивается, фильтруется). Если порт фильтруется, служебная программа может не получить от него ответ. Скачать PortQry можно в Центре загрузки Майкрософт.
Как открыть порт через «Брандмауэр Windows»?
- Откройте «Панель управления» перейдите в раздел «Система и безопасность» (на Win 10 сразу «Брандмауэр») найдите и перейдите в «Брандмауэр Windows» «Дополнительные параметры»;
- Вам откроется меню с полным списком содержимых процессов, которые пользуются доступными каналами для подключения к различным серверам;
- Выбираете «Правила входящих подключений» и «Создаёте правило» далее «Для порта», при этом вы должны знать, какой конкретно порт у игры;
- В следующем окне поставьте галочку напротив «Протокола TCP» и «Определённых локальных портах» напротив последнего указываете порт игры нажимаете «Далее» в новом окне выбираете «Разрешить подключение» снова «Далее» отмечаете все три пункта прописываете имя программы (это может быть, к примеру, названием игры) заканчиваете настройку, нажав «Готово».
Важно:
Когда пользователю нужно открыть порт в Windows 10?
Порты представляют собой подобие коридоров между роутером и вашим ноутбуком или ПК. Они используются для передачи разных типов данных, имеют свои особенности. Если вы ищете, как открыть порт 11000 на Windows 10, то ваш компьютер не дает установить соединение в онлайн-игре. Существуют и другие порты, которые отвечают за разные типы передачи данных:
- 80 и 443 – отвечают за использование протоколов HTTP, HTTPS, используются для коммуникаций в играх;
- 3389 – открывает соединение с серверами Microsoft;
- 7777 – позволяет использовать некоторые игры (в том числе Terraria) и онлайн-чаты (iChat);
- 11000 – нужен для игр R2;
- 27015 – используется для передачи пакетов данных в играх серии Half-Life;
- 27018 – используется для соединения через Steam;
- 25565 – сетевое подключение для Minecraft.
Как видите некоторые игры и сервисы используют собственные порты, что не всегда адекватно воспринимается операционной системой. По умолчанию любая версия Windows закрывает доступ к портам, чтобы обеспечить свою безопасность. Для этого используются стандартный брандмауэр и антивирусное программное обеспечение. Поэтому часто в инструкциях к сервисам могут встречаться рекомендации отключить защиту, но мы рекомендуем это не делать. Лучше всего самостоятельно решить проблему, как открыть порт 27015 на Windows 10 (номер порта может быть любой другой).
Как проверить доступность порта?
Часть программ оповещает пользователя о недоступности порта, но многие «клиенты» просто перестают работать. Провести проверку можно самостоятельно – вам нужно лишь знать номер используемого программой порта. Есть два способа:
- Проверить открытые порты на Windows 10 при помощи онлайн-сервиса 2ip. В специальном поле на официальном сайте нужно вписать номер нужного тоннеля. Результат вы получите автоматически.
- Использовать командную строку и комбинацию . Перед вами появится перечень активных и доступных портов, если необходимый номер вы в списке не нашли, то нужно активировать его работу вручную.
Первый способ подойдет только в том случае, если вам не нужно открыть порт 80 и 443 на Windows 10. Так как если эти «туннели» не активны, вы не сможете перейти на нужный сайт. Командная строка работает даже при отсутствии возможности выхода в Интернет.
Порт и первичный запуск FileZilla Server
Кроме того, на этом этапе следует указать порт, по которому будет подключаться интерфейс управления сервером, т.е так сказать, Ваша консоль администрирования, которая позволит Вам задавать настройки, смотреть кто и куда подключился и тп. Для повышения безопасности, смените его со стандартного (14147) на какой-нибудь еще.
Так же по-умолчанию, отмечена опция запустить сервер после установки (Start Server after setup completes). Можете оставить эту галочку, а можете убрать. Дело Ваше. Сделав оное, переходим к последнему окну, используя кнопочку Next.
Здесь выбираем варианты запуска интерфейса.
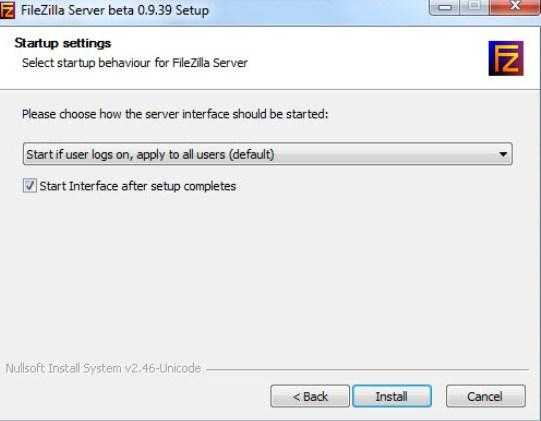
Их опять же три:
- При вход в систему, для всех пользователей
- При входе в систему, для текущего пользователя
- Вручную
Первый вариант сгодится, если вы единственный пользователь компьютера, куда устанавливается сервер, и Вам, в принципе, всё равно под всеми аккаунтами операционной системы интерфейс будет запускаться автоматически или же только под одним.
Второй подходит для тех, кто работает на компьютере не один (т.е на компьютере несколько аккаунтов, используемых разными людьми) и хочет, чтобы никто другой не управлял его FTP сервером, т.е запуск интерфейса осуществлялся только из под аккаунта, в котором сейчас и производится установка.
И третий вариант задает параметр запуска только вручную, т.е оный не будет стартовать вместе с системой вовсе.
Напомню, что интерфейс представляет собой нечто вроде административной программы, которая позволяет следить за состоянием сервера, запускать-останавливать и настраивать оный.
Галочка (Start Interface after setup completes) в данном окне, опять же, задает запуск интерфейса сразу в конце установки.
Ну и, разобравшись со всем оным, наконец-то можно начать установку сервера (используя, само собой, кнопочку «Install») ![]()
Открываем порт 80
Данный канал является главным для передачи данных между ПК и Всемирной сетью по протоколу http. Порт 80 не освободить вышеописанным способом, так как он контролируется специальным системным драйвером http.sys.
На этот раз мы обратимся к командной строке.
- Открываем командную строку известным способом и вводим команду «netsh http «add iplisten ipaddress=::» (без кавычек) и жмем «Enter».
- Второй шаг – это внесение изменения в файл блокнота hosts, находящийся по пути «C:WindowsSystem32driversetchosts». В нем необходимо добавить запись «127.0.0.1 local» (без кавычек). После этого перезагрузить свой ПК и проверить статус порта 80.
-
Если это не помогло, то открываем меню «Пуск/Панель управления/Программы/Программы и компоненты» и нажимаем на «Включение или отключение компонентов Windows».
- Отключаем службы IIS, снимая все галочки с пунктов.
Перезагружаем компьютер и опять проверяем доступность 80 порта.
Найдите открытые порты в Windows

Теперь, когда у нас есть все базовые знания о портах TCP и UDP, пора перейти к процессу поиска открытых и используемых портов на вашем компьютере.
Хорошая новость заключается в том, что в Windows встроена довольно полезная команда, которая покажет вам, какие порты в настоящее время используются на вашем компьютере различными приложениями и службами.
Первое, что вам нужно сделать, это открыть меню «Пуск» и найти CMD.
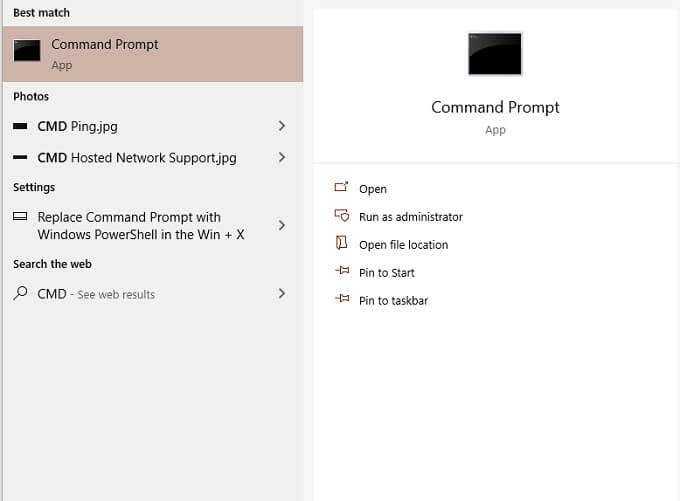
Теперь кликните правой кнопкой мыши CMD и запустите от имени администратора.
В открытой командной строке введите:
Netstat -ab
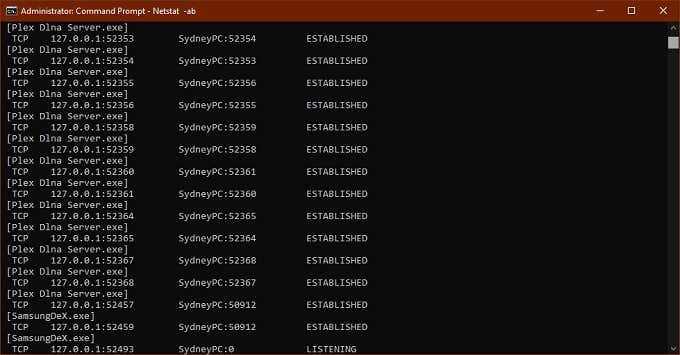
- Не беспокойтесь о том, что длинный список информации будет прокручиваться быстрее, чем вы сможете его прочитать. Вы можете просто использовать CTRL + C и CTRL + V, чтобы скопировать и вставить информацию в Блокнот или любой другой текстовый редактор.
- Информация в скобках — это название программы, использующей порт. TCP или UDP относится к протоколу, используемому на этом порту. Номер состоит из IP-адреса и номера порта после двоеточия.
Какие порты мы должны открыть на нашем роутере
Если мы хотим настроить VPN-сервер на компьютере, нам нужно будет открыть определенные порты TCP или UDP. У каждого маршрутизатора своя прошивка со своими опциями, как в случае с Raspberry Pi или NAS. Это делает процедуру для каждого из них уникальной. Если мы возьмем в качестве примера случай с сетевым хранилищем QNAP, процесс его настройки очень прост. С другой стороны, если мы посмотрим на Raspberry Pi, процедура обычно будет более сложной, потому что установка, настройка и запуск гораздо более «ручные».
Однако, независимо от того, какое сетевое оборудование мы используем, все они имеют общую функцию при настройке. В этом случае для использования нашего VPN-сервера нам необходимо: открыть соответствующие порты . Если этого не сделать, наш роутер заблокирует соединение, и мы не сможем его использовать. Также было бы удобно, если бы локальный фиксированный IP-адрес был установлен в статическом DHCP маршрутизатора или, в противном случае, в самом устройстве, если оно поддерживает такую конфигурацию.
Следует также отметить, что используемые нами порты будут разными и будут зависеть от используемого нами протокола VPN, на самом деле, в некоторых протоколах разрешено использовать порт TCP или UDP, который мы хотим, но мы собираемся указать какие порты установлены по умолчанию. Затем мы покажем вам порты для VPN, которые мы должны открыть в соответствии с протоколом, который мы используем для создания нашего сервера:
- PPTP: использования TCP порт 1723. Следует отметить очень важный факт, что протокол PPTP устарел. Это связано с тем, что в нем много уязвимостей. По этой причине рекомендуется оставить этот порт закрытым и вместо этого выбрать другой из упомянутых ниже протоколов.
- L2TP — Использует порт 1701 с TCP . Этот протокол VPN не позволяет переключать порты, это стандарт.
- IPSec / IKEv2 : использовать порты 500 и 1500 UDP , нам придется открыть оба порта. Этот протокол VPN не позволяет переключать порты, это стандарт.
- OpenVPN : порт по умолчанию, который он использует 1194 UDP . Однако мы можем настроить его и поставить на сервер другой, и мы даже можем выбрать между протоколом TCP или UDP.
- Wireguard : порт по умолчанию, который он использует 51820 UDP . Однако мы можем настроить его и поставить на сервер другой, но он всегда должен быть UDP, а не TCP.
Как только мы узнаем, какие порты используют разные протоколы VPN, мы покажем вам практический пример открытия портов для сервера VPN.



























