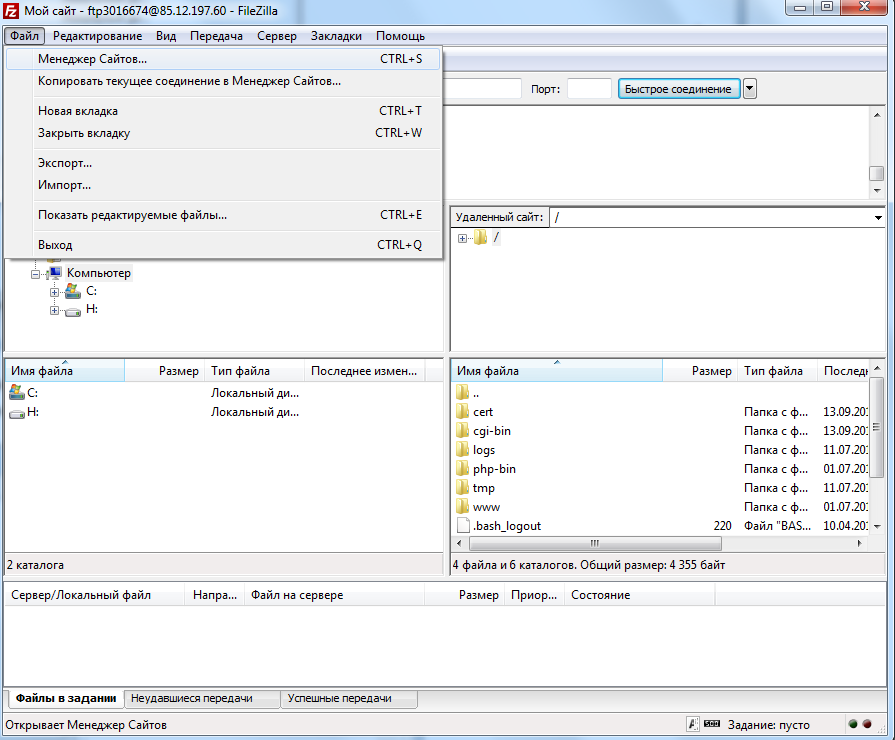Что из себя представляет порт и зачем он нужен
Если разобраться, то все предельно просто. У операционной системы компьютера есть определенное ограниченное число портов. Они нужны для того, чтобы программы могли к ним подключаться через сеть. Это сделано для того, чтобы приложения не конфликтовали между собой во время попытки подсоединиться к сети. Порт — это лишь цифра транспортного протокола. Его можно сравнить с трассой. Если все программы запускать по одной и той же «трассе», то на ней быстро образуется пробка. Потому для каждого приложения должен быть выделен свой уникальный порт — то есть еще не занятое другими программами число.
Разработчики операционных систем уже давно используют такой метод распределения программ по пронумерованным протоколам и он хорошо себя зарекомендовал. Ведь существует более шести тысяч портов, чего с головой хватит для любого компьютера!
Такой протокол удобен для тех людей, которым неважен web-интерфейс хранилища, а которые ценят скорость загрузки и количество файлов, которые можно хранить на сервере. Нет лучшего способа обмена объемными данными, чем через протокол FTP. И работает этот протокол через канал TCP. А для того, чтобы подключиться к этому каналу, необходим определенный порт. То есть чтобы открыть сервер, клиент должен зайти на его порт, и уже через него проникнуть на хост. В этом и кроется вся суть портов для FTP.
Пример сеанса FTP
Мы подключились к серверу на порт 21, создали управляющее соединение, сервер нам выдал ответ.
Ответ FTP сервера, также как и ответы серверов многих прикладных протоколов состоят из двух частей, первая 220 статус, а вторая поясняющее сообщение Welcome to the FTP Server. Статус ответа 220, коды которой начинаются с 2, говорят об успешном выполнении команды, поясняющее сообщение содержит приветствие “Добро пожаловать на FTP сервер”.
Сначала необходимо пройти аутентификацию. Для этого используется команда USER anonymous и мы хотим подключиться, как анонимный пользователь.
Сервер отвечает сообщением со статусом 331. Код, который начинается с 3 говорит о том, что предыдущая команда была выполнена успешно и ожидается продолжение выполнения связанных действий.
Устанавливаем бинарный режим передачи файлов с помощью команды TYPE 1. Сервер отвечает, что тип передачи данных успешно установлен в 1. 200 Type set to 1.
Мы хотим загрузить сервера в файл, показан путь /pud/tex/latex/llncs2e.zip, но перед тем как загрузить, мы хотим узнать его размер, для этого выдаем команду SIZE /pud/tex/latex/llncs2e.zip. Сервер в ответ выдает размер файла в байтах 213 230229.
Переходим в пассивный режим с помощью команды PASV.
В ответ сервер говорит, что он перешел в пассивный режим 227 Entering Passive Mod (213, 71, 6, 142, 35, 141) и передает нам 6 чисел, которые нужно использовать для установки соединения для передачи данных. Первые 4 числа это IP-адрес, вторые два числа используются, чтобы узнать порт на который нужно установить соединение. Первое число 35 нужно умножить на 256 и прибавить второе число 141, так мы узнаем порт.
Для того, чтобы загрузить нужный нам файл используем команду RETR /pud/tex/latex/llncs2e.zip. После того, как мы выдали эту команду сервер ждет, что мы установим соединение с IP-адресом и портом, которые он нам указал.
После того, как соединение для передачи данных установлено, сервер сообщает нам об этом в управляющем соединении. 150 Opening BINARY mode data connection for /pud/tex/latex/llncs2e.zip (230229 bytes). Также сервер говорит, что передача данных ведется в бинарном режиме.
После того, как передача файла закончена, сервер сообщает нам об этом 226 Transfer complete. Клиент выдает команду QUIT чтобы разорвать соединение. Сервер сообщает нам некоторую статистику, сколько было передано байт и файлов. 221 You have transferred 239229 bytes in 1 file. И говорит до свидания 221 Goodbye. На этом сеанс работы по протоколу FTP завершен.
Как использовать Windows FTP
Настроить сервер
FTP-сервер Windows 10 включен как часть Информационные службы Интернета, IIS , к которому у нас есть доступ из Панель управления , под Система и безопасность > Инструменты управления , Если эта опция не отображается, нам придется вернуться к панели, чтобы активировать или деактивировать функции Windows, и мы активируем там опцию инструментов веб-администрирования, чтобы разблокировать эту панель.
Когда мы запускаем этот инструмент, мы видим окно, подобное приведенному ниже.
Исходя из этого, мы сможем настроить все интернет-сервисы, которые мы включили в нашей Windows 10. Поскольку мы настраиваем FTP-сервер, нас будут интересовать опции этого сервера.
Оставляя в стороне конфигурацию (хотя нам придется пересмотреть ее позже, особенно для безопасности), мы собираемся создать новый FTP-сервер. Для этого щелкните правой кнопкой мыши раздел «Сайты», который отображается в левом столбце, и выберите « Добавить FTP сайт ».
Затем мы можем увидеть мастера, за которым мы должны следовать, чтобы запустить наш FTP-сервер в Windows 10. Первое, что мы сделаем, — это дадим серверу имя, а также выберем основной путь, который мы собираемся использовать в нем.
На следующем этапе мы можем настроить IP-адреса что мы хотим разрешить подключаться к нему, а также разрешить использование SSL.
Далее мы собираемся настроить пользователей который может получить доступ к серверу. Мы можем разрешить любому пользователю подключаться без аутентификации, например анонимному, выбирать конкретных пользователей и разрешения, которые будут у каждого пользователя, то есть могут ли они читать и писать или только читать.
Нажимаем на «Финиш» и это все. Мы уже создали наш FTP-сайт. Как мы видим, появятся все каталоги, к которым у пользователей будет доступ. В любое время, если мы захотим, мы сможем легко изменить конфигурацию сервера. Например, мы можем добавить новые каталоги или просмотреть разрешения, чтобы настроить их в соответствии с нашими потребностями, не отвлекаясь от безопасности.
Подключиться к серверу без программ
Мы уже видели, как можно смонтировать собственный FTP-сервер в Windows 10 без программ, используя только расширенные инструменты операционной системы. Однако как мы можем подключиться к другим серверам без использования FTP-клиента?
У Windows есть собственный клиент для этого протокола в самом файловом проводнике. Поэтому мы можем подключаться к этим типам серверов так же, как и подключиться к общему диску в сети через протокол Microsoft SMB. Нам просто нужно указать, что это FTP-сервер, и указать IP-адрес и данные пользователя, чтобы это устройство было установлено в браузере как еще одна общая папка.
Но если мы не хотим усложнять себя, есть еще один более простой способ получить доступ к этому типу сервера: из край браузер . Мы можем написать адрес сервера в адресной строке, и это позволит нам получить доступ ко всем данным, которые на нем хранятся.
Намного более быстрый и интересный способ, особенно для тех, кто обычно периодически подключается к серверам.
Для чего он нужен
Стоит отметить, что протокол FTP был создан намного раньше, чем HTTP, и именно последний дает нам сегодня доступ к бесконечному количеству
веб-сайтов и Интернет-ресурсов. Именно этот протокол обеспечивал поток
информации, а именно возможность обмена и загрузки. В то время как FTP начинался с выдачи команд в консоли, которая позволяет загружать и
передавать файлы, поддержка FTP сегодня ничем не
отличается от окна Windows Explorer, структуры файлов и каталогов.
Протокол передачи файлов (FTP) — один из старейших протоколов в Интернете. Технология передачи полных
файлов используется с 1974 года. В 1985 году протокол FTP был окончательно точно определен в RFC 959. Эта система предназначена, для запуска процессов загрузи и выгрузки с
помощью команд. Вы можете передавать файлы со своего устройства (ПК, смартфон и
т. д.) на сервер — и наоборот: можно загружать с сервера на устройство через этот
протокол.
Пользователю доступна система управления
файлами, известная также из операционной системы. Файлы могут храниться в
папках, которые также в свою очередь, будут находиться в других папках. Это
приводит к иерархической структуре каталогов.
Протокол передачи файлов часто используется
при создании веб-сайтов. HTML-файлы могут быть
переданы на сервер через FTP-доступ. Кроме того,
операторы веб-сайтов могут предоставлять посетителям домашней страницы
мультимедийные файлы.
SCP против SFTP: Соображения
SCP — это просто функция копирования. SFTP имеет свою собственную среду. Это позволяет перемещать файлы в удаленной системе, изменять каталоги и даже создавать каталоги на удаленном хосте. Как SFTP, так и SCP используют одни и те же процедуры безопасности для обеспечения аутентификации пользователя и защиты передач с шифрованием по соединению. тем не мение, SFTP дает пользователю гораздо больший доступ к функциям для управления операционной системой. Вы будете более склонны использовать SCP для прямой передачи файлов.
В качестве обе системы требуют аутентификации пользователя, существует риск, если вы поместите любое из них в пакетное задание, потому что вам нужно будет указать имя пользователя и пароль при вызове команды. Однако вы можете ограничить вероятность того, что любой пользователь, обнаруживший учетную запись пользователя в удаленной системе, создаст учетную запись пользователя с ограниченным доступом для этого компьютера, что предотвратит доступ любого пользователя, имеющего доступ к этой учетной записи, в любой другой каталог, кроме домашнего каталога учетной записи. Однако эта стратегия сведет на нет многие функции, которые обеспечивают SFTP своими преимуществами..
безопасный перевод на удаленный хост несет меньший риск, если это выполняется с SCP потому что в этот протокол не включен командный язык. SFTP больше подходит для использования системным администратором при выполнении интерактивных ручных задач и переноса на удаленный компьютер.
Создание и настройка
Установить FTP-сервер на ПК может любой пользователь, даже чайник. Это можно сделать либо средствами операционной системы, либо с помощью сторонних программ, таких как Filezilla server.
FTP в windows
В Windows 7 есть все для того, чтобы установить и настроить FTP сервер, ничего дополнительно устанавливать не придётся. На более новых версиях этой системы все делается аналогично.
Чтобы сделать ФТП сервер на компьютере:
- Кликните по кнопке «Пуск», откройте «Панель управления» и выберите строку «Программы и компоненты».
- Выберите ссылку «Включение или отключение компонентов Windows», откройте пункт «Службы IIS», поставьте галочку в строке «FTP-сервер» и всех его подпунктах.
- Зайдите в меню «Администрирование» на панели управления.
- Откройте «Диспетчер служб IIS».
- Кликните по строке «Сайты», расположенному в правой части окна, и нажмите «Добавить FTP-сервер».
- Задайте имя соединения и путь к общей папке, через которую вы будете обмениваться данными.
- Введите IP-адрес, номер порта и параметры шифрования (можно настроить, как на рисунке).
- Настройте доступ (анонимный – без пароля, обычный – нужно будет ввести имя и пароль).
- Зайдите в «Панель управления», откройте «Система и безопасность» и выберите «Брандмауэр Windows».
- В левом меню выберите пункт «Дополнительные параметры».
- Кликните по строке «Правила для входящих подключений», которая находится слева, кликните правой кнопкой по строке «FTP-сервер» (находится в центральной части окна) и выберите «Включить правило». Те же действия повторите со строкой «Трафик FTP сервера в пассивном режиме».
- В левой части окна выберите «Правила для исходящего подключения» и включите «Трафик FTP-сервера».
- Чтобы настроить права пользователей, зайдите в раздел «Администрирование» панели управления и кликните по строке «Управление компьютером».
- Щёлкните правой кнопкой по свободному месту и выберите сроку «Создать группу».
- Введите имя группы.
- В папке «Пользователи» создайте нового пользователя.
- Заполните поля, касающиеся имени пользователя и пароля.
- Щёлкните правой кнопкой по только что созданному пользователю, выберите пункт «Свойства», перейдите на закладку «Членство в группах» и, нажав кнопку «Добавить», задайте пользователю новую группу.
- Чтобы разрешить пользователю подключаться к выделенной для обмена папкой, щёлкните по ней правой кнопкой и выберите строку «Свойства», перейдите на вкладку «Безопасность» и нажмите кнопку «Изменить».
- Щёлкните по кнопке «Добавить» и добавьте созданную недавно группу. Отметьте галочками все пункты в колонке «Разрешить».
- Зайдите ещё раз в меню службы IIS, щёлкните по вашему сайту и кликните по иконке «Правила авторизации».
- Кликните по пустому месту правой кнопкой и выберите «Добавить разрешающее правило».
- Отметьте пункт «Указанные роли или группы пользователей» и введите название созданной группы.
На этом создание FTP сервера закончено. Теперь вы знаете, как поднять домашний файлообменник.
Filezilla server
Самое популярное приложение для создания FTP – это FileZilla Server. Его можно скачать с официального сайта.
Чтобы создать свой FTP сервер FileZilla:
- для создания пользователя в пункте верхнего меню «Edit» выберите подпункт «Users»;
- нажмите кнопку «Add»;
- в поле ввода наберите имя пользователя;
- после этого введите пароль;
- создайте рабочую папку;
- задайте права на эту папку;
На этом создание FTP-сервера закончено.
Как подключиться
Существует несколько способов подключения к FTP. Рассмотрим основные из них.
Через проводник Windows
Чтобы подключиться к FTP серверу через проводник, выполните следующие операции:
- Откройте проводник и кликните правой кнопкой мыши по строке «Компьютер» и выберите «Добавить новый элемент в сетевое окружение».
- Когда появится новое окно, просто нажмите «Далее».
- Кликните по надписи: «Выберите другое сетевое размещение».
- Введите адрес подключения.
- Введите логин пользователя, если он есть. Или оставьте все, как есть, если вы подключаетесь как анонимный пользователь;
- Задайте имя соединения (может быть любым), оно будет отображаться в проводнике.
- В следующем окне нужно нажать кнопку «Готово». Чтобы сразу подключиться к FTP, поставьте галочку в поле «Открыть это сетевое размещение».
Теперь вы сможете соединяться с FTP через подключение, созданное в проводнике.
Через любой браузер
Ещё проще зайти на FTP сервер с помощью браузера. Для этого в адресную строку вводим адрес хоста и нажимаем кнопку «Enter».
С помощью Filezilla
Самым популярным и востребованным FTP-клиентом является FileZilla. Он полностью бесплатный и простой в использовании. С официального сайта можно скачать версии для виндовс, начиная с 7 версии, и для Linux.
После запуска программы для подключения потребуется ввести следующие сведения:
- Хост. IP сервера FTP, к которому вы хотите подключиться.
- Имя пользователя. Это логин, который был предоставлен вам при регистрации. Если доступ публичный, то это поле можно оставить пустым.
- Пароль. При использовании публичного доступа ничего вводить не требуется.
- Порт. Оставьте это поле пустым или введите порт по умолчанию – 21.
После того, как вы нажмёте кнопку «Быстрое соединение», подключение установится и вы сможете работать с файлами.
Для этого заходим в меню «Файл» выбираем «Менеджер сайтов» и нажимаем «Новый сайт». После этого вводим имя или IP-адрес хоста и порт, выбираем тип входа: анонимный, нормальный или другой. Если вы выбрали анонимный, то больше ничего вводить не нужно, а если нормальный, то потребуется ввести логин и пароль.
После настройки для того, чтобы установить соединение, нужно будет зайти в меню «Файл», кликнуть по строке «Менеджер сайтов», выбрать нужный сайт и нажать кнопку «Соединиться».
Статья помогла3Не помогла6
Общая информация
File Transfer Protocol является одним из старейших протоколов передачи данных, однако используется и в настоящее время. Особенностью протокола является то, что для работы используется два соединения:
- управляющее, по которому передаются команды и ответы на них;
- соединение для передачи данных.
Все команды и ответы передаются с помощью протокола Telnet и представляют собой текстовые строки.
Для подключения к Объектному хранилищу используйте следующий хост:
| Протокол | Хост | Порт |
|---|---|---|
| FTP/FTPS | ftp.selcdn.ru | 21 |
Для аутентификации используется логин и пароль ранее созданного пользователя в панели управления
Объектное хранилище использует только пассивный режим передачи данных. Процесс установления соединения и передачи данных инициируется исключительно со стороны клиента.
Запись в конец файла не поддерживается. В FTP этот функционал реализуется через команды STOR, RETR после REST > 0. На подобную последовательность FTP-прокси вернёт код ответа 426.
Обратите внимание! Для подключения к Облачному хранилищу по протоколу SFTP используйте хост sftp.selcdn.ru, логин/пароль из панели управления и порт 22. Ниже приведены поддерживаемые FTP-команды:
Ниже приведены поддерживаемые FTP-команды:
Передача файлов по FTP через терминал
Мы могли бы использовать telnet для передачи файлов по FTP через терминал, но это слишком сложно и не нужно. Существует консольный клиент FTP с более простым синтаксисом и достаточными возможностями. Сначала рассмотрим общий синтаксис и команды утилиты:
$ ftp опции адрес_сервера
Опций у утилиты всего несколько, но нам нужно их рассмотреть, потому что они могут быть вам очень полезны:
- -A — использовать активный режим во время передачи файлов;
- -p — использовать пассивный режим, используется по умолчанию;
- -i — отключать интерактивный режим во время передачи файлов;
- -n — попытаться использовать автоматический вход;
- -e — отключить историю команд;
- -v — максимально подробный вывод;
- -d — включить режим отладки.
Дальше рассмотрим команды интерактивного режима, которые вы будете использовать для подключения к серверу и управления файлами:
- account — отправить серверу свой пароль для авторизации;
- append — добавить локальный файл в конец удаленного файла на сервере;
- ascii — передавать файлы в кодировке ASCII;
- binary — передавать файлы в бинарном формате;
- bye — завершить сессию;
- cd — перейти в папку;
- cdup — перейти в папку уровнем выше;
- chmod — изменить права на файл;
- delete — удалить файл с сервера;
- dir — посмотреть список файлов в папке;
- get — скачать файл из сервера на локальную машину;
- hash — отображать статус передачи файла;
- lcd — сменить рабочую директорию на локальной машине;
- ls — список файлов в папке;
- mdelete — удалить несколько файлов;
- mget — скачать несколько файлов;
- mkdir — создать папку;
- mput — передать несколько файлов на сервер;
- open — подключится к удаленному FTP серверу;
- put — передать файл на сервер;
- pwd — вывести текущую папку;
- recv — то же самое что и get;
- rename — переименовать файл на сервере;
- rmdir — удалить папку;
- size — узнать размер файла;
- user — авторизоваться на сервере.
Это далеко не все команды, которые вы можете использовать для передачи файлов, но здесь перечислено все самое основное, и вам их точно хватит для решения простых задач.
Сначала подключаемся к нашему серверу, команде нужно передать адрес сервера:
Затем авторизуемся на сервере, нужно передать логин и пароль:
Только после этого перед нами открывается командная оболочка FTP клиента. Именно здесь будет выполняться передача файлов ftp. Изменим текущую папку на FTP, затем посмотрим ее содержимое и выведем полный адрес текущей папки:
Перейдем в папку documents на удаленном сервере и посмотрим ее содержимое:
Чтобы скачать файл по FTP с удаленного сервера нам нужно использовать команду get. Просто передайте команде имя файла:
Теперь файл находится на нашей локальной машине. Мы можем выполнять команды на локальной машине если перед ними добавить символ «!». Например, посмотрим содержимое домашней папки чтобы убедиться, что файл был загружен:
Загрузка файлов по FTP на сервер выполняется с помощью команды put, причем, здесь, как и в предыдущей команде можно задать имя создаваемого файла:
Также можно управлять файлами на удаленном сервере. Переименуем файл doument1.pdf, так чтобы он назывался правильно:
Затем удалим document3:
Для завершения сеанса FTP наберите Bye:
Сейчас многие FTP серверы используют шифрование на основе ssl сертификатов. Это необходимая мера, которая позволяет обезопасить данные пользователей. Для подключения к таким серверам необходимо использовать утилиту sftp, в остальном же процесс и команды не отличаются.
Зашифрованные управляющие соединения
Поскольку брандмауэры должны уметь «разбирать по косточкам» управляющее соединение FTP, чтобы дать возможность корректно открывать второе соединение для передачи бинарных данных, существует огромная проблема с зашифрованными соединениями (FTP-SSL или FTPS). Как только управляющее соединение становится зашифрованным, файрвол уже не в состоянии интерпретировать его команды, чтобы понимать, когда и как следует разрешить второе соединение между клиентом и сервером для передачи бинарных данных.
К тому же, разработка самого стандарта FTPS заняла слишком много времени, что привело к одновременному существованию нескольких гибридных версий, плохо совместимых между собой.
Как подключиться к FTP-серверу через терминал Linux
В Linux к FTP можно подключиться через системное приложение «Терминал». Это очень похоже на использование командной строки в Windows. Последовательность абсолютно та же – набираем команду ftp и активируем ее нажатием на кнопку Enter. Потом пишем open ссылка_на_хост. Не забываем, что затем надо указать логин и пароль.
Вот примеры доступных опций:
- Is – отображение списка файлов и папок.
- get – скачивание файла.
- mget – скачивание документов определенного формата. Например, mget * – все данные в каталоге, mget *, php – файлы формата php.
- put – загрузка файла на ресурс.
- mput – загрузка нескольких документов единого формата.
- mkdir – создание нового каталога.
- rmdir – удаление каталога.
- delete – удаление файла.
- bye – завершение работы.
- close – выход из текущего сеанса и возврат в контекст командной строки FTP.
- status – отображение статуса FTP клиента.
В Linux предусмотрен и другой вариант подключения к FTP. Сначала надо установить нужный пакет, дав вот такой запрос:
sudo apt-get install curlftpfs
Следом нужно предоставить права на определенную папку:
sudo chmod 777 ~/ftp
Теперь производится монтирование ftp-директории:
sudo curlftpfs -o allow_other ftp://user: password@server.ru /home/virtdiver/ftp/
Если работать необходимо от имени пользователя, то вводится вот такая опция:
-o allow_other
Для размонтирования FTP-папки используем такую команду:
sudo umount ~/ftp
В чем отличие FTP, Samba (smb) и DLNA серверов?
Если подключить к USB разъему маршрутизатора флешку или внешний жесткий диск, то у нас появится возможность запустить на нем один из вышеперечисленных или одновременно несколько типов файловых серверов. В чем разница?
DLNA
Больше всего отличаются Samba и FTP серверы от DLNA. Последний предназначен только для трансляции видео, музыки или фото с одного устройства на другое. Например, вы сохранили какой-то ролик на компьютер или смартфон и хотите вывести его на большой экран телевизора. Для этого необходимо установить программу для создания медиасервера и начать трансляцию по сети. А на ТВ открыть медиаплеер с поддержкой DLNA и воспроизвести.
То же самое и на роутере. После запуска DLNA сервера медиа контент с вашего внешнего накопителя появится в проигрывателе на другом устройстве, подключенном к wifi. После чего его можно воспроизвести.
Плюсы и минусы DLNA
Кроссплатформенность
Простота настройки и подключения
Поддерживаются только медиафайлы
Возможны тормоза при воспроизведении
Работает не со всеми расширениями
Samba
Samba сервер — это по сути обычная расширенная папка с открытой к ней внешним доступом
И неважно, гелиографа находится — на жёстком диске компьютера или на флешке, вставленной в USB роутера. Вы одинаково можете зайти в неё по локальной как в обычную директорию своего устройства и увидеть размещённые в ней документы всех типов с любым расширением
Можно его открыть, удалить или переместить.
Ваше мнение — WiFi вреден?
Да 22.93%
Нет 77.07%
Проголосовало: 33633
Если посмотреть на то, как отображаются DLNA и Samba файловые серверы в Windows, то вот вам скрин экрана. Первый находятся в одном разделе с медиа устройствами. Второй — отображается в качестве подключённого жестоко диска.
Плюсы и минусы Samba
Простота настройки
Быстрая скорость
Кроссплатформенность
FTP
FTP сервер — тоже хранилище файлов, которое можно активировать на маршрутизаторе. Однако, для подключения к нему с компьютера или ноутбука требуется специальная программа — FTP клиент. Через обычную оболочку операционной системы Windows, Android или iOS подключиться к диску не получится. Работа с ФТП схожа с известным Total Commander — будет два окна, между которыми можно обмениваться файлами.
По большому счету, Samba и FTP для конечного пользователя почти не отличается. Кроме того, что файловый сервер SMB проще в настройке, так камне требует дополнительного софта, и немного быстрее в передаче данных.
Плюсы и минусы FTP
Кроссплатформенность
Для подключения необходим дополнительный софт
Ниже скорость обмена данными
Ошибки в передаче файлов
Производные
FTPS
Явный FTPS — это расширение стандарта FTP, которое позволяет клиентам запрашивать шифрование сеансов FTP. Это делается путем отправки команды «AUTH TLS». Сервер может разрешить или запретить соединения, которые не запрашивают TLS. Это расширение протокола определено в RFC . Неявный FTPS — это устаревший стандарт FTP, который требовал использования SSL или TLS-соединения. Было указано использовать порты, отличные от обычного FTP.
Протокол передачи файлов SSH
Протокол передачи файлов SSH (хронологически второй из двух протоколов, сокращенно SFTP) передает файлы и имеет аналогичный набор команд для пользователей, но использует протокол Secure Shell (SSH) для передачи файлов. В отличие от FTP, он шифрует как команды, так и данные, предотвращая открытую передачу паролей и конфиденциальной информации по сети. Он не может взаимодействовать с программным обеспечением FTP.
Тривиальный протокол передачи файлов
Trivial File Transfer Protocol (TFTP) — это простой протокол FTP с блокировкой, который позволяет клиенту получить файл с удаленного хоста или поместить файл на него. Одно из его основных применений — на ранних этапах загрузки из локальной сети , потому что TFTP очень просто реализовать. TFTP не хватает безопасности и большинства расширенных функций, предлагаемых более надежными протоколами передачи файлов, такими как протокол передачи файлов. TFTP был впервые стандартизирован в 1981 году, а текущую спецификацию протокола можно найти в RFC .
Простой протокол передачи файлов
Простой протокол передачи файлов (первый протокол, сокращенно SFTP), как определено в RFC , был предложен как (незащищенный) протокол передачи файлов с промежуточным уровнем сложности между TFTP и FTP. Он никогда не был широко принят в Интернете , и теперь IETF присвоил ему статус Исторического . Он работает через порт 115 и часто получает инициализацию SFTP . Он имеет набор команд из 11 команд и поддерживает три типа передачи данных: ASCII , двоичный и непрерывный. Для систем с размером слова , кратным 8 битам, реализация двоичного и непрерывного языков одинакова. Протокол также поддерживает вход с идентификатором пользователя и паролем, иерархические папки и управление файлами (включая переименование , удаление , загрузку , загрузку , загрузку с перезаписью и загрузку с добавлением ).
Что такое FTP-клиент
FTP-клиент – это файловый менеджер, который осуществляет подключение к удаленному серверу для передачи данных. Существует много разных FTP-клиентов, но я советую использовать именно Filezilla.
Для подключения клиента к удаленному серверу нужны следующие данные:
- логин,
- пароль,
- хост (имя сервера),
- номер порта (по умолчанию 21 для FTP-соединения).
Если вам неудобно пользоваться FTP-клиентом, то есть альтернатива: вы можете загружать и скачивать файлы с удаленного сервера прямо в браузере с помощью файлового менеджера в панели управления хостингом Timeweb. Такая технология называется WebFTP.
Выше мы уже обговорили, что протокол FTP удобен для передачи файлов, однако он имеет много уязвимостей в защите и является небезопасным. Иными словами, незашифрованные данные, которые вы передаете по этому протоколу, могут быть перехвачены кем угодно. Если речь идет о личных данных (логинах, паролях), то вы можете представить, чем это может вам обернуться. Поэтому для того, чтобы обезопасить свои данные от кражи, необходимо использовать безопасные протоколы FTPS или SFTP. Filezilla отличается тем, что поддерживает эти протоколы (для того чтобы использовать безопасный протокол, в программе необходимо выбрать «Файл» -> «Менеджер сайтов» -> во вкладке «Общие» изменить протокол с FTP на SFTP).
Другими преимуществами Filezilla являются бесплатное использование, поддержка русского языка и кроссплатформенность (можете установить это ПО на машины с Linux, Windows или даже Mac OS X). Чуть подробнее почитать можно на русскоязычном сайте. Там же вы найдете и документацию клиента, а также полезные статьи.
Подключаемся с помощью Total Commander
Вам потребуется скачать и установить приложение Total Commander. Рекомендуем делать это с официального сайта. После завершения установки открываем приложение. Переходим во вкладку «Сеть» и выбираем там пункт «Соединиться с FTP-сервером». Для этого действия, кстати, предусмотрена комбинация горячих клавиш – Ctrl + F.
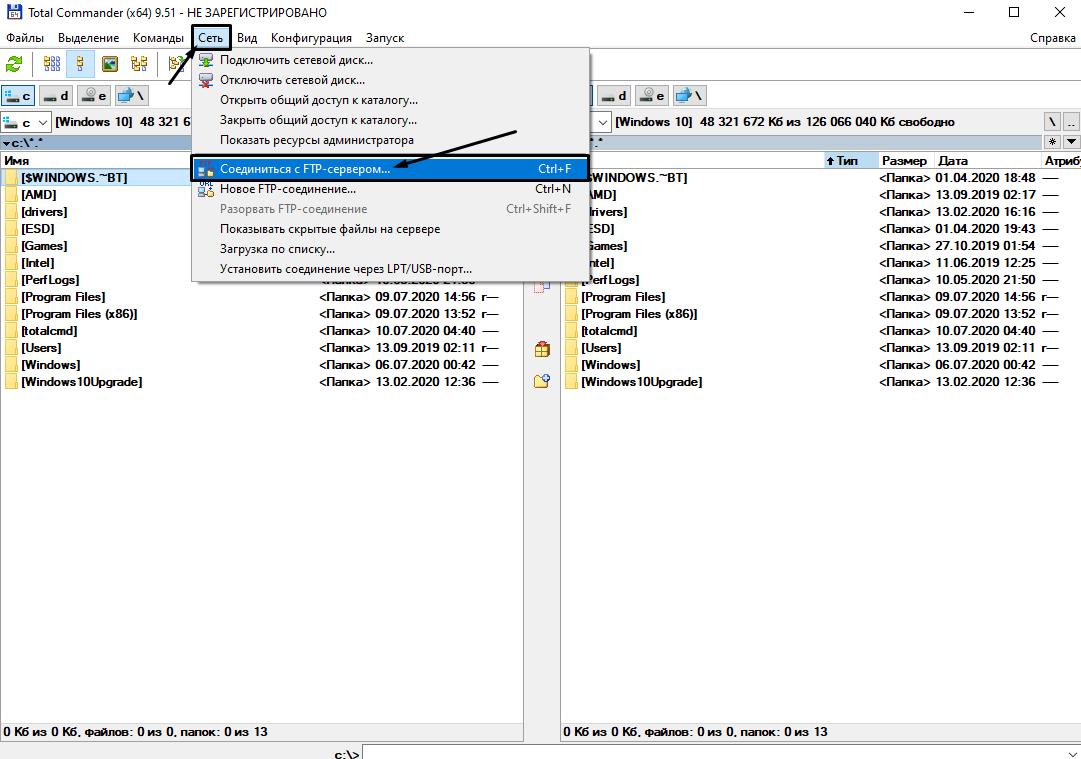
В новом окне нажимаем на кнопку «Добавить». Дальше вводим имя нового соединения, адрес хоста, учетную запись и пароль. Нажимаем на кнопку ОК, чтобы сохранить всю введенную информацию.
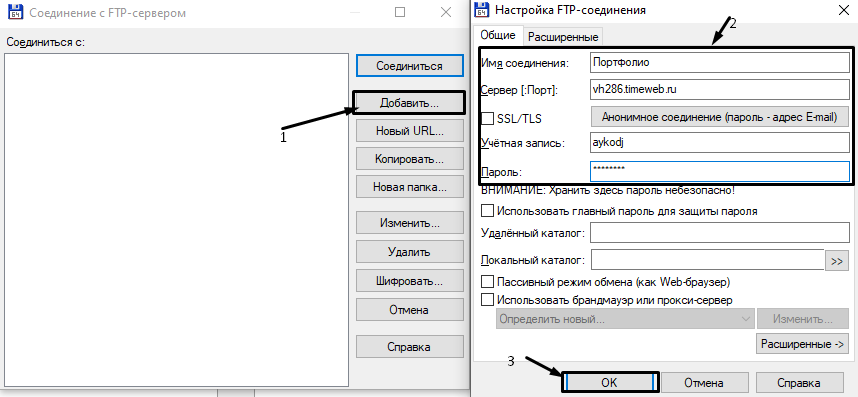
Новое подключение отразится в списке. Остается только соединиться с сервером, нажав на соответствующую кнопку.
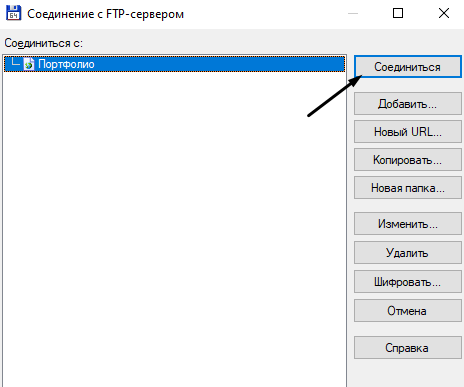
FTP — основные команды
Опубликовано muff в Пт, 2010-09-17 18:51
FTP (File Transfer Protocol) — протокол передачи файлов). Для начала — короткий экскурс в историю…
FTP является одним из старейших прикладных протоколов, появившимся задолго до HTTP, в 1971 году. До начала 90-х годов на долю FTP приходилось около половины трафика в сети Интернет. Он и сегодня широко используется для распространения ПО и доступа к удалённым хостам.
Протокол FTP относится к протоколам прикладного уровня и для передачи данных использует транспортный протокол TCP. Команды и данные, в отличие от большинства других протоколов передаются по разным портам. Порт 20 используется для передачи данных, порт 21 для передачи команд. В случае, если передача файла была прервана по каким-либо причинам, протокол предусматривает средства для докачки файла, что бывает очень удобно при передаче больших файлов.
Основные команды:
- ABOR — Прервать передачу файла
- CDUP — Сменить директорию на вышестоящую.
- CWD — Сменить директорию.
- DELE — Удалить файл (DELE filename).
- HELP — Выводит список команд принимаемых сервером.
- LIST — Возвращает список файлов директории. Список передается через соединение данных (20 порт).
- MDTM — Возвращает время модификации файла.
- MKD — Создать директорию.
- NLST — Возвращает список файлов директории в более кратком формате чем LIST. Список передается через соединение данных (20 порт).
- NOOP — Пустая операция
- PASV — Войти в пассивный режим. Сервер вернет адрес и порт к которому нужно подключиться чтобы забрать данные. Передача начнется при введении следующих команд RETR, LIST и тд.
- PORT — Войти в активный режим. Например PORT 12,34,45,56,78,89. В отличие от пассивного режима для передачи данных сервер сам подключается к клиенту.
- PWD — Возвращает текущую директорию.
- QUIT — Отключиться
- REIN — Реинициализировать подключение
- RETR — Скачать файл. Перед RETR должна быть команда PASV или PORT.
- RMD — Удалить директорию
- RNFR и RNTO — Переименовать файл. RNFR — что переименовывать, RNTO — во что.
- SIZE — Возвращает размер файла
- STOR — Закачать файл. Перед STOR должна быть команда PASV или PORT.
- SYST — Возвращает тип системы(UNIX, WIN, …)
- TYPE — Установить тип передачи файла(Бинарный, текстовый)
-
USER — Имя пользователя для входа на сервер
Пример FTP-сессии:
# telnet localhost 21 Trying ::1... Trying 127.0.0.1... Connected to localhost. Escape character is '^]'. 220 FTP Server ready USER username 331 Password required for aller PASS userpass 230 User aller logged in 230 You've logged on 43 times, username PASV 227 Entering Passive Mode (127,0,0,1,225,198). SYST 215 UNIX Type: L8 HELP 214-The following commands are recognized (* =>'s unimplemented): CWD XCWD CDUP XCUP SMNT* QUIT PORT PASV EPRT EPSV ALLO* RNFR RNTO DELE MDTM RMD XRMD MKD XMKD PWD XPWD SIZE SYST HELP NOOP FEAT OPTS AUTH CCC* CONF* ENC* MIC* PBSZ PROT TYPE STRU MODE RETR STOR STOU APPE REST ABOR USER PASS ACCT* REIN* LIST NLST STAT SITE MLSD MLST MKD folder 257 "/folder" - Directory successfully created CWD folder250 CWD command successfulPWD257 "/folder" is the current directoryCDUP250 CDUP command successfulTYPE I 200 Type set to I RMD folder250 RMD command successful QUIT quit221 Goodbye.Connection closed by foreign host. |
Вот, собственно, примеры выполнения некоторых команд. Это так — для общего развития. Возможно пригодится ![]()
FXP
FXP (англ. Шаблон:Langi-en2 — протокол обмена файлами) — способ передачи файлов между двумя FTP-серверами напрямую, без закачки файлов на компьютер пользователя. При FXP-сессии клиент открывает два FTP-соединения к двум разным серверам, запрашивая файл на первом сервере, указывая в команде PORT IP-адрес второго сервера.
Несомненным преимуществом поддержки стандарта FXP является то, что на конечных пользователей, желающих скопировать файлы с одного FTP-сервера на другой, уже не действует ограничение пропускной способности их собственного интернет-соединения. Нет необходимости скачивать себе файл, чтобы потом загрузить его на другой FTP-сервер. Таким образом, время передачи файлов будет зависеть только от скорости соединения между двумя удаленными FTP-серверами, которая в большинстве случаев заведомо больше «пользовательской».
FXP стал использоваться злоумышленниками для атак на другие серверы: в команде PORT указывается IP-адрес и порт атакуемого сервиса на компьютере жертвы, и командами RETR/STOR производится обращение на этот порт от лица FTP-сервера, а не атакующей машины, что позволяло устраивать масштабные DDoS-атаки с использованием сразу многих FTP-серверов, либо обходить систему безопасности компьютера жертвы, если он полагается только на проверку IP клиента и используемый для атаки FTP-сервер находится в доверенной сети или на шлюзе. В результате сейчас практически все серверы проверяют соответствие IP-адреса, указанного в команде PORT, IP-адресу FTP-клиента и по умолчанию запрещают использование там IP-адресов третьих сторон. Таким образом, использование FXP невозможно при работе с публичными FTP-серверами.