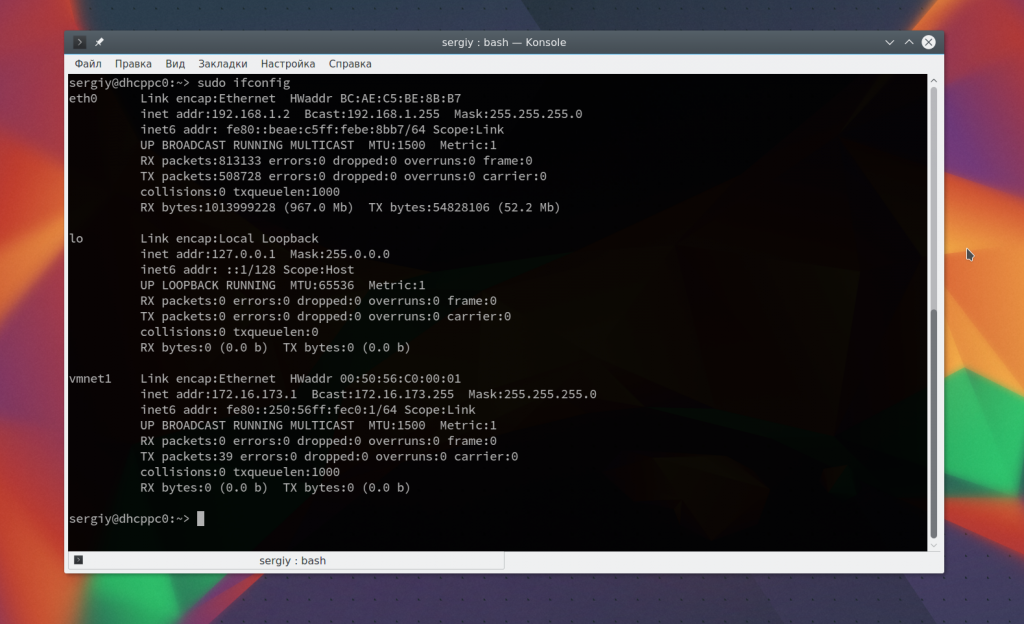Работа с утилитой ifconfig
В завершении сетевых настроек хотел немного поговорить об ifconfig. Ранее я упомянул, что более современным средством для настройки сети является утилита ip. В последних релизеах Debian и CentOS ifconfig вообще исключили из базовой установки, ее приходится устанавливать отдельно. IP объединяет в себе два функционала — настройка сетевых интерфейсов и маршрутизации. То есть по сути она заменяет ifconfig + route. В ней реализован функционал обоих программ.
Сам я привык к ifconfig, так как она есть не только в linux, но и в freebsd. Удобно использовать одно и то же средство во всех дистрибутивах. Но последнее время переучиваюсь на ip, так как надо идти в ногу со временем. Тенденция такова, что ip будут продвигать все сильнее и сильнее в силу его большей новизны и, наверное, удобства. Что касается удобства, лично я ничего не могу сказать, мне совершенно все равно, какую команду использовать:
или
Делают они одно и то же. Остальные команды по конфигурированию сетевых интерфейсов тоже не сильно отличаются, просто пишутся немного по-разному. Вот пример работы с маршрутами:
или
В случае с ip мы работаем с одной командой, а не двумя. Чем пользоваться вам, выбирайте сами. Если не привыкли к чему-то конкретному, рекомендую использовать ip. Мне было бы любопытно узнать, кто, что использует. Оставьте свой комментарий на эту тему.
На этом я завершаю свой материал по теме настройки сети в debian. Я рассмотрел все наиболее значимые и необходимые параметры, с которыми приходится сталкиваться во время конфигурирования сервера.
Как узнать IP адрес основного шлюза Интернета (шлюза по умолчанию)
Иногда возникают ситуации, когда нужно узнать IP адрес основного шлюза Интернета (шлюза по умолчанию), в этой статье мы расскажем Вам как это сделать.
Если говорить по-простому, то основной шлюз – это компьютер, через который пользователи сети связываются с внешними сетями, то есть выходят в Интернет. Без него Ваша сеть будет просто изолирована от внешнего мира. У словосочетания «Основной шлюз» есть множество синонимов, среди которых: шлюз Интернета, шлюз по умолчанию (от англ. Default gateway), и даже шлюз последней надежды (от англ. Last hope gateway).
Алгоритм нахождения IP адреса шлюза Интернета зависит от операционной системы, установленной на Вашем компьютере.
Настройка статического IP адреса в nmcli
Сетевой конфигуратор NetworkManager сейчас используется практически повсеместно. Если нужно настроить IP в терминале вы можете использовать утилиту nmcli. Сначала смотрим доступные подключения. Для этого выполните:
Допустим, что необходимое вам подключение называется Проводное соединение 2. Тогда осталось установить IP адрес, шлюз и DNS сервер:
Затем надо сообщить утилите, что IP адрес будет настраиваться вручную:
В этом примере IP адрес задается немного по другому. Сначала идёт выбранный ip адрес, а затем маска в формате /24. Это аналог записи 255.255.255.0, только короче.
Искать полные слова
При поиске строки отобразит все строки, в которых строка встроена в строки большего размера.
Например, если вы ищете «gnu», все строки, в которых «gnu» встроено в слова большего размера, такие как «cygnus» или «magnum», будут найдены:
Чтобы вернуть только те строки, в которых указанная строка представляет собой целое слово (заключенное в символы, отличные от слов), используйте параметр (или ).
Символы слова включают буквенно-цифровые символы ( , и ) и символы подчеркивания ( ). Все остальные символы считаются несловесными символами.
Если вы запустите ту же команду, что и выше, включая параметр , команда вернет только те строки, где включен как отдельное слово.
Как узнать IP компьютера
У вашего ПК есть 2 типа IP-адресов:
- Внешний или общедоступный IP
- Внутренний или локальный IP
Внешний IP-адрес вам присваивает провайдер вашего Интернета. По нему всемирная сеть распознает вашу локальную. В то же время в вашей внутренней сети каждое устройство имеет персональный IP-адрес, который ему предоставляет маршрутизатор.
Внешний IP вам может пригодиться, если проблема возникла с подключением к Интернету. Так, сотрудник службы вашего Интернет-провайдера может попросить вас назвать ему ваш IP, чтобы выявить и устранить проблемы с подключением. Также общедоступный IP нужен будет тому, кто планирует удаленно администрировать вашу локальную сеть.
Внутренний IP нужен для построения локальной сети, например, когда вы подключаете принтер или другие гаджеты.
Внешний или общедоступный IP
Чтобы найти внешний IP-адрес, проще всего использовать бесплатные сервисы, например, 2ip.ru. Вам достаточно только зайти на этот сайт, как он тут же увидит ваш IP, а также другую информацию о вашем подключении, такую как имя компьютера, операционная система, браузер, местоположение и Интернет-провайдер.
Информация о вашем публичном IP можно найти и в договоре с провайдером Интернета. Но его лучше перепроверить. Все дело в том, что провайдер вам может назначить вам не статический, а динамический IP. Тогда IP-адрес будет изменяться каждый раз при перезагрузке компьютера, а соответственно его нужно будет каждый раз передавать удаленному администратору вашей сети (если, конечно, такой существует).
Как видите внешний IP определить очень легко, и поэтому у вас могут возникнуть подозрения – насколько ваш компьютер и ваши данные в безопасности? На самом деле ваши подозрения не беспочвенны. Ваш серфинг в Интернете отмечается вашим адресом IP, а значит, что если кто-то знает ваш IP, то сможет определить ваше местоположение и другую информацию. На этом строится реклама в Интернете. Связать ваши действия в Сети с конкретной личностью трудно, но эту информацию может вычислить опытный кибермошенник или правоохранительные органы.
Если вы хотите избежать отслеживания по IP, то стоит воспользоваться услугами VPN (виртуальная приватная сеть). С помощью нее ваш трафик будет исходить из точки, прикрепленной к виртуальному серверу в совершенно ином месте планеты. Но, естественно, такая услуга не бесплатна.
Windows 10
- Вызовите меню правой кнопкой мыши, кликнув на эмблему Windows, а затем отройте «Настройки».
- Теперь выберите «Сеть и Интернет» на открывшемся окне.
- В левом сайд-баре кликните на ту Сеть, которую сейчас используете. Например, Wi-Fi.
- Найдите ссылку «Сеть» на экране, чтобы раскрыть подробности подключения.
- В новом окне отобразятся параметры подключения, среди которых будет строка, подписанная как: IPv4. Это то, что вы искали.
Windows 8 или Windows 8.1
- Кликните пиктограмму «Сетевое подключение», а затем «Управление сетями и общим доступом».
- Выберите свой тип подключения к Интернету: беспроводное или по локальной сети.
- Щелкнув на кнопку «Подробнее», вы раскроете данные подключения к Сети, в том числе и IP-адрес.
Как узнать внутренний IP с помощью командной строки
Гораздо легче найти IP с помощью командной строки, чем через структуру окон. Даже если вы никогда не пользовались этой утилитой, вы удивитесь, насколько это легкий способ. К тому же он подойдет для всех версий Windows.
- Одновременно зажмите Win + R, чтобы открыть строку «Выполнить».
- Введите в поле cmd и нажмите Enter, чтобы запустить выполнение.
- Перед вами откроется черное поле, где в строку нужно ввести такую команду: ipconfig, а затем щелкните Enter.
- Здесь же высветится вся информация о сетевых подключениях, в том числе и IPv4, который вы искали.
Mac
- Раскройте меню, кликнув на эмблему Apple (в верхнем левом углу), а затем щелкните на строку «Системные настройки».
- Теперь найдите блок «Интернет и сеть», а там откройте «Сеть».
- На экране появится окно, где в левом меню вам нужно раскрыть ту сеть, IP которой вы хотите узнать. В правой части экрана у вас появится дополнительная информация о локальной сети и об IP-адресе.
Как узнать внутренний IP с помощью терминала
Аналог командной строки для компьютера от Apple – это утилита MacOS Terminal. Запустите приложение, а затем введите команду:
- Для беспроводного соединения: ipconfig getifaddr en1
- Для Ethernet-соединения: ipconfig getifaddr en1
На экране появятся нужные вам данные.
Настройка статического IP-адреса с помощью DHCP
Самый простой и рекомендуемый способ назначить статический IP-адрес устройству в вашей локальной сети — настроить статический DHCP на вашем маршрутизаторе. Статическое резервирование DHCP или DHCP — это функция, присутствующая на большинстве маршрутизаторов, которая заставляет DHCP-сервер автоматически назначать один и тот же IP-адрес конкретному сетевому устройству каждый раз, когда устройство запрашивает адрес у DHCP-сервера. Это работает путем назначения статического IP-адреса уникальному MAC-адресу устройства.
Действия по настройке резервирования DHCP варьируются от маршрутизатора к маршрутизатору. Для получения дополнительной информации обратитесь к документации поставщика.
Определяем IP-адрес компьютера в Windows 10
Перед началом данной статьи отметим, что ее смысл заключается в определении внутреннего IP-адреса компьютера, который остается неизменным. Это не тот IP, который отображается в настройках социальной сети во вкладке «История входов» или на специальных сайтах по его обнаружению. В этих случаях пользователь узнает лишь адрес, присваиваемый провайдером. Он может быть динамическим или статичным, что зависит от настроек тарифного плана. Сейчас же мы займемся определением именно внутреннего IP на примере разных методов.
Способ 1: Диспетчер задач
Как известно, в Виндовс 10 серьезные изменения коснулись Диспетчера задач. Теперь в этом приложении имеется множество дополнительных опций, позволяющих пользователю быстро узнать интересующие сведения о системе. Благодаря этому возможно определить и внутренний IP-адрес, что происходит так:
- Щелкните правой кнопкой мыши по пустому месту на панели задач или по кнопке «Пуск» и в контекстном меню выберите пункт «Диспетчер задач».
В открывшемся окне переместитесь на вкладку «Производительность».
Здесь вам нужен раздел «Ethernet» или «Wi-Fi», что зависит от типа соединения с интернетом.
Отыщите параметр «IPv4-адрес». Увиденный адрес и является необходимым.
Прямо из этого окна можно скопировать адрес. Теперь вы можете приступить к выполнению операции, которая требовала наличия определенной характеристики.
Способ 2: Центр управления сетями и общим доступом
Второй метод заключается в использовании знакомого многим меню Центр управления сетями и общим доступом. В нем присутствует вся необходимая информация о текущем подключении и сетевых параметрах, в том числе там имеется и строка, отображающая внутренний IP компьютера.
- Откройте «Пуск» и запустите «Параметры», кликнув по значку в виде шестеренки.
Нажмите по плитке «Сеть и Интернет».
В первой же категории «Состояние» щелкните по соответствующей надписи, которая отвечает за переход в интересующее меню.
Откроется главное окно Центра управления сетями. Здесь напротив «Подключения» будет отображаться кликабельная надпись с названием соединения, и вам нужно нажать по ней ЛКМ.
В появившемся окне «Состояние» нажмите по кнопке «Сведения».
Теперь вы можете ознакомиться с приведенными свойствами и отыскать там нужный IP-адрес.
Способ 3: Консольная команда
Есть в Windows 10 и отдельная консольная команда, отображающая сведения о текущем подключении. Как не трудно догадаться, она тоже подходит нам сегодня, поскольку выводит интересующий IP-адрес. Использовать ее легко: надо просто запустить Командную строку и ввести там саму команду.
Важно открыть консоль от имени администратора, поэтому отыщите приложение через поиск в «Пуск» и выберите соответствующую опцию на панели справа.
Введите команду и нажмите на Enter.
Подождите несколько секунд, чтобы все необходимые сведения загрузились, а затем обратите внимание на строку «IPv4-адрес».
Способ 4: Свойства подключения
В качестве четвертого метода предлагаем обратиться к свойствам текущего подключения через меню «Параметры». Как известно, разработчики Windows стараются переносить все пункты из Панели управления в это меню, что коснулось и информации о соединении.
- Для получения нужных сведений откройте «Пуск» и перейдите в «Параметры».
Здесь щелкните по разделу «Сеть и Интернет».
Воспользуйтесь панелью слева, чтобы перейти в раздел «Ethernet» или «Wi-Fi», что зависит от используемого соединения.
Нажмите ЛКМ по значку подключения, чтобы открыть отдельное окно по управлению ним.
Опуститесь вниз, где в разделе «Свойства» изучите имеющиеся строки и определите требуемую характеристику.
Способ 5: Определение по MAC-адресу
Как известно, иногда в Windows 10 требуется определить IP-адрес не своего компьютера, а другого устройства локальной сети. В таком случае проще использовать имеющийся MAC-адрес, который был узнан, например, через параметры маршрутизатора. Мы поставили этот вариант на последнее место, поскольку подходящим он оказывается крайне редко. Однако если вы заинтересованы в его реализации, советуем ознакомиться с приведенным далее материалом, где детально расписано два метода, позволяющих получить нужные данные.
Подробнее: Определение IP устройства по MAC-адресу
Только что вы ознакомились с пятью вариантами получения IP-адреса компьютера в Windows 10. Как видно, в этом нет ничего сложного. Ни один из способов не займет более одной минуты и точно приведет к необходимому результату и останется лишь задействовать имеющийся IP в своих целях.
Опишите, что у вас не получилось.
Наши специалисты постараются ответить максимально быстро.
Настройка статического IP-адреса на сервере Ubuntu
В Ubuntu 20.04 система идентифицирует сетевые интерфейсы, используя «предсказуемые имена сетевых интерфейсов».
Первым шагом к настройке статического IP-адреса является определение имени интерфейса Ethernet, который вы хотите настроить. Для этого используйте команду , как показано ниже:
Команда печатает список всех доступных сетевых интерфейсов. В этом примере имя интерфейса :
Файлы конфигурации Netplan хранятся в каталоге . Вероятно, вы найдете в этом каталоге один или несколько файлов YAML. Имя файла может отличаться от настройки к настройке. Обычно файл называется , или , но в вашей системе он может быть другим.
Если ваш облачный экземпляр Ubuntu снабжен cloud-init, вам необходимо отключить его. Для этого создайте следующий файл:
/etc/cloud/cloud.cfg.d/99-disable-network-config.cfg
Чтобы назначить статический IP-адрес в сетевом интерфейсе, откройте файл конфигурации YAML в текстовом редакторе :
/etc/netplan/01-netcfg.yaml
Прежде чем изменять конфигурацию, давайте кратко объясним код.
Каждый файл Netplan Yaml начинается с ключа, который содержит как минимум два обязательных элемента. Первый обязательный элемент — это версия формата конфигурации сети, а второй — тип устройства. Типом устройства может быть , , или .
В приведенной выше конфигурации также есть строка, показывающая тип средства . , если вы установили Ubuntu в серверном режиме, средство визуализации настроено на использование в качестве серверной части.
Под типом устройства ( ) вы можете указать один или несколько сетевых интерфейсов. В этом примере у нас есть только один интерфейс который настроен для получения IP-адресации от DHCP-сервера .
Чтобы назначить статический IP-адрес интерфейсу , отредактируйте файл следующим образом:
- Установите DHCP на .
- Укажите статический IP-адрес. В разделе вы можете добавить один или несколько IP-адресов IPv4 или IPv6, которые будут назначены сетевому интерфейсу.
- Укажите шлюз.
- В разделе установите IP-адреса серверов имен.
/etc/netplan/01-netcfg.yaml
При редактировании файлов YAML убедитесь, что вы следуете стандартам отступа кода YAML. Если синтаксис неправильный, изменения не будут применены.
После этого сохраните файл и примените изменения, выполнив следующую команду:
Проверьте изменения, набрав:
Это оно! Вы назначили статический IP-адрес своему серверу Ubuntu.
Установка шлюза по-умолчанию (default gateway)
Теперь разберемся со шлюзом по-умолчанию. В предыдущих примерах со статическим ip адресом и настройками по dhcp у нас не было необходимости указывать отдельно default gateway. Мы его устанавливали вместе с остальными настройками. Чтобы посмотреть установленный по-умолчанию шлюз в debian, можно воспользоваться следующей командой в консоли:
Это шлюз по-умолчанию (default gateway). Можно воспользоваться другими, более популярными и привычными командами:
Если получите ошибки:
Значит у вас не установлен пакет net-tools. Установить его можно следующей командой.
Сетевые инструменты из пакета net-tools объявлены устаревшими и не включены в состав базовой системы. Я ими продолжаю пользоваться, потому что мне нравится их вывод больше, чем у команды ip. Netstat мне видится более информативным, хотя по сути, они все показывают одно и то же. Отказ в пользу утилиты ip идет по той причине, что она объединяет в себе все основные сетевые инструменты. Удобнее пользоваться только ей одной для настройки сети, нежели разными утилитами для разных целей.
Если нам нужно сменить default gateway, то сначала надо удалить текущий шлюз, а потом назначить новый.
То же самое, только с помощью ip:
Проверяем, что получилось:
Все получилось. Эта настройка будет действовать до перезагрузки. Чтобы ее сохранить, либо меняйте конфигурационный файл interfaces, либо, при необходимости, придумывайте что-то еще.
Как найти ваш IP-адрес шлюза по умолчанию в Windows
Способов узнать адрес основного шлюза в Windows очень много. Вы можете использовать, как встроенные методы, так и специальные утилиты.
Универсальный метод для Windows платформ
Самый простой и быстрый метод определения шлюза по умолчанию, можно считать просмотр свойств сетевого интерфейса из «Центра управления сетями и общим доступом». Для того, чтобы открыть данное меню. Нажмите одновременно клавишу WIN и R. В окне выполнить, введите ncpa.cpl и нажмите Enter.
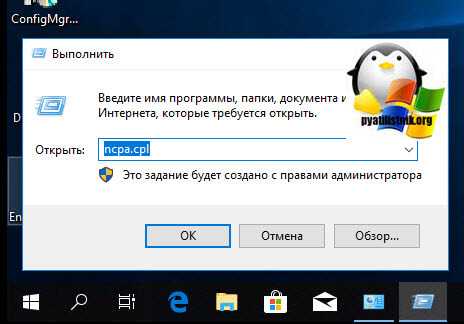
В итоге у вас откроется окно «Панель управленияСеть и ИнтернетСетевые подключения» со списком ваших сетевых интерфейсов.
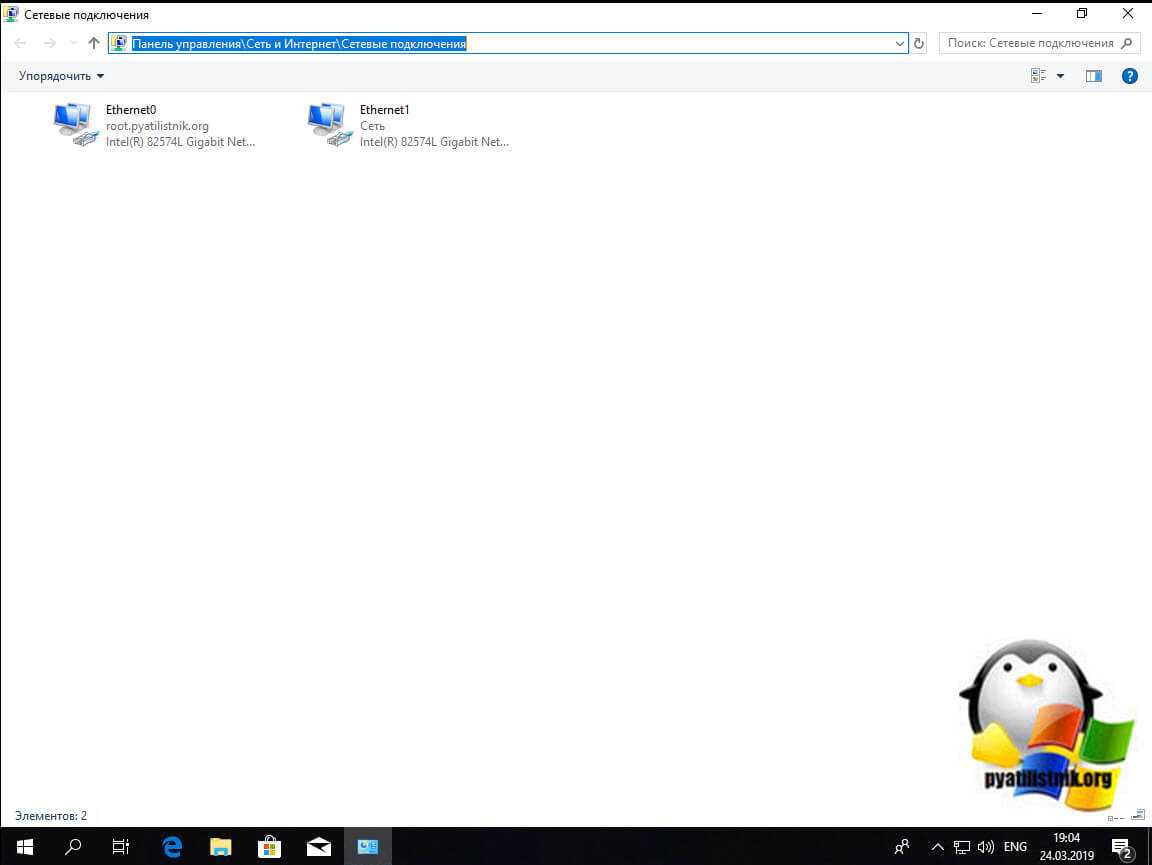
Так же добраться до этих списков вы можете и через значок сети в правом углу. Данный метод, подойдет для Windows 7 и Windows 8.1. Кликаем по нему правой кнопкой мыши и выбираем из контекстного меню «Центр управления сетями и общим доступом»
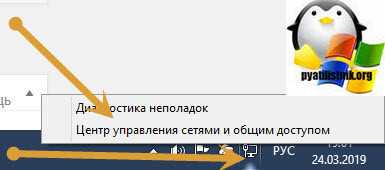
Нажимаем пункт «Изменение параметров адаптера», после чего у вас появятся все ваши сетевые интерфейсы.
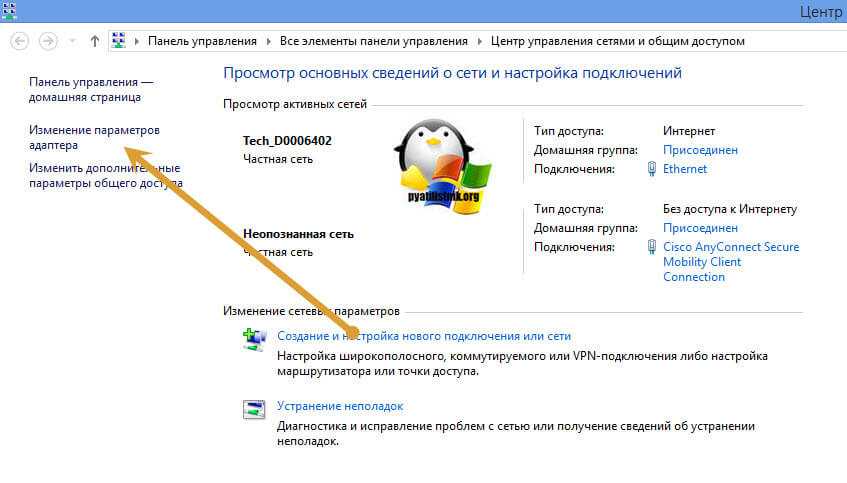
Теперь выбрав любой из них, щелкните по нему правым кликом мыши и выберите пункт «Состояние».

В окне состояния нажмите кнопку «Сведения», чтобы посмотреть подробные настройки. Найдите пункт «Шлюз по умолчанию». На против него будет показан IP-адрес вашего Default gateway. В моем случае, это 192.168.31.254.
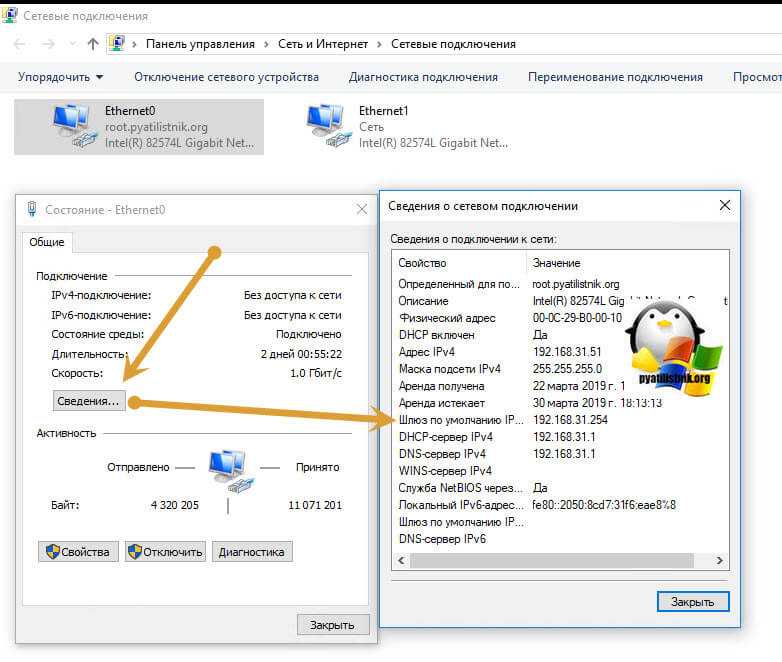
Как узнать ip адрес основного шлюза в Windows 10
Так как компания Microsoft всеми правдами и неправдами пытается избавится от панели управления и всех входящих в нее средств, в пользу нового универсального интерфейса, то в Windows 10, есть свой метод получения информации, об адресе основного шлюза. Называется данная настройка «Параметры сети и Интернет», попасть в нее вы можете, по прежнему из контекстного меню значка сети.
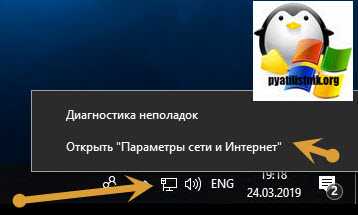
Либо нажав одновременно клавиши WIN и I, тем самым вызвав «Параметры Windows». Находите там пункт «Сеть и Интернет (Wi-Fi, режим в самолете, VPN)»
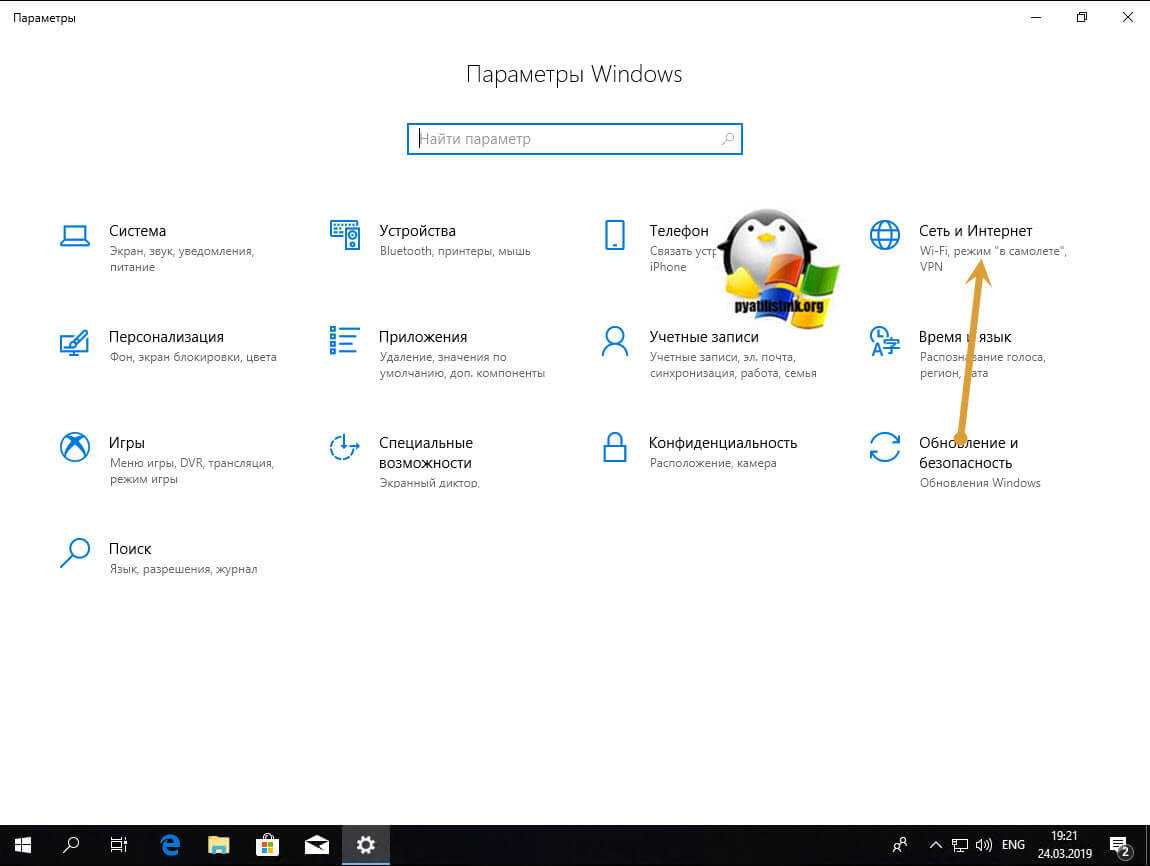
В пункте «Состояние» находим настройку «Просмотр свойств сети»
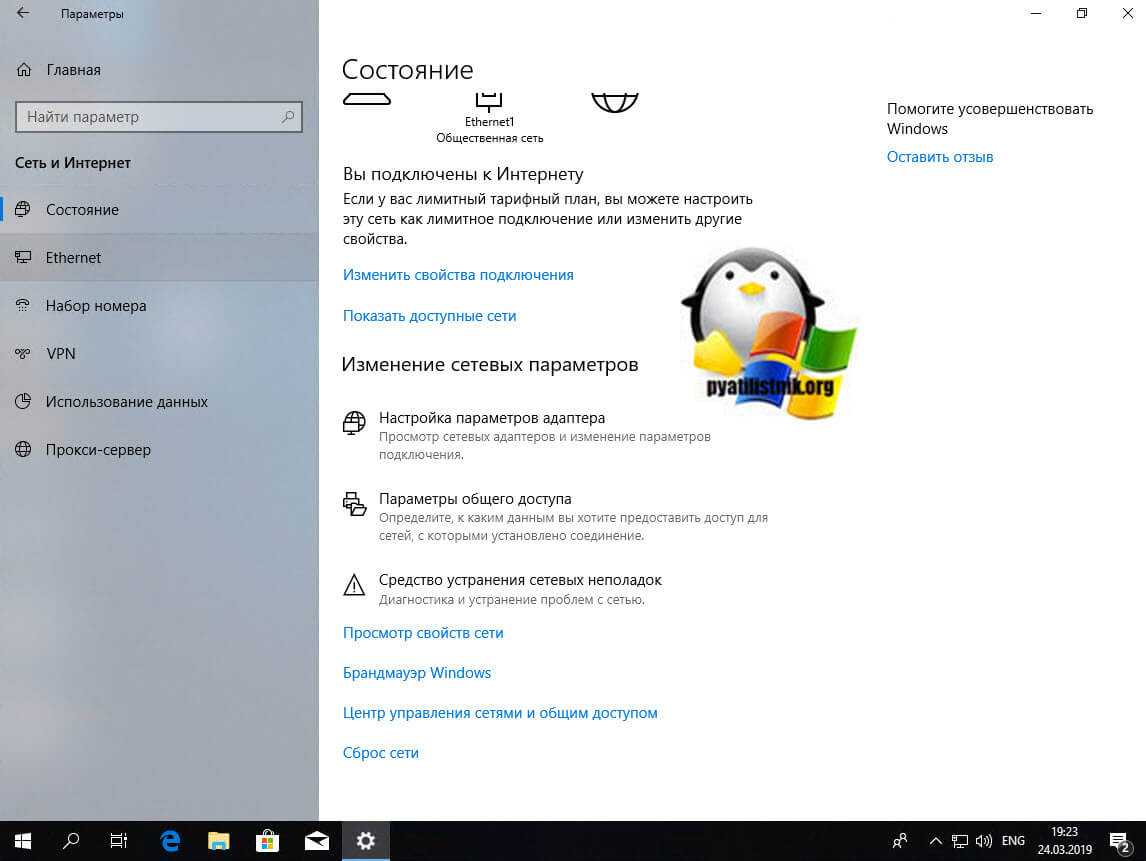
Откроется новое окно, где вы увидите огромное количество сетевых данных, в том числе и ip адрес основного шлюза. Я выделил его красной чертой.
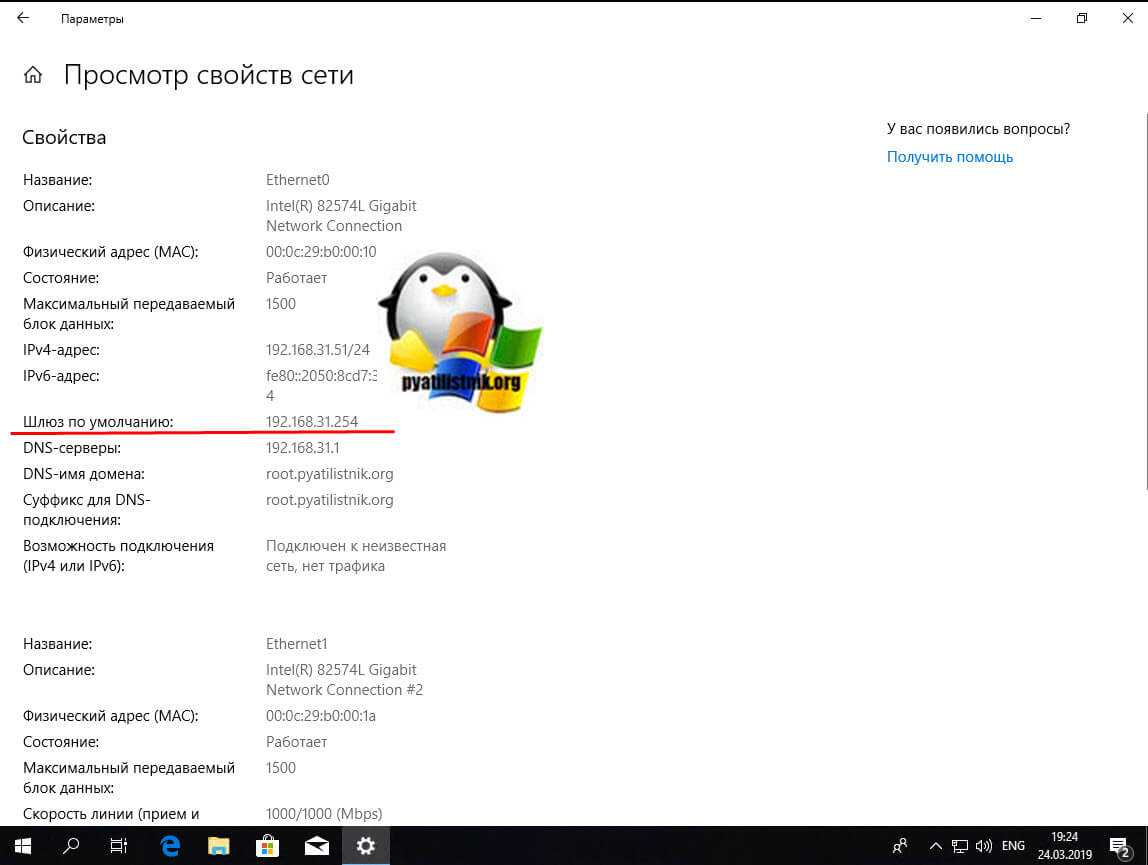
Как узнать ip адрес основного шлюза через командную строку
Любой системный администратор просто обязан знать утилиту командной строки IPCONFIG. Благодаря ей вы можете за пару секунд получить все данные по шлюзу по умолчанию в Windows, любой версии. Откройте командную строку cmd и введите.
В итоге вы получите вот такую информацию:
- Адаптер Ethernet Ethernet0:
- DNS-суффикс подключения . . . . . : root.pyatilistnik.org
- Локальный IPv6-адрес канала . . . : fe80::2050:8cd7:31f6:eae8%8
- IPv4-адрес. . . . . . . . . . . . : 192.168.31.51
- Маска подсети . . . . . . . . . . : 255.255.255.0
- Основной шлюз. . . . . . . . . : 192.168.31.254
Согласитесь, что данный метод определения шлюза, куда быстрее.
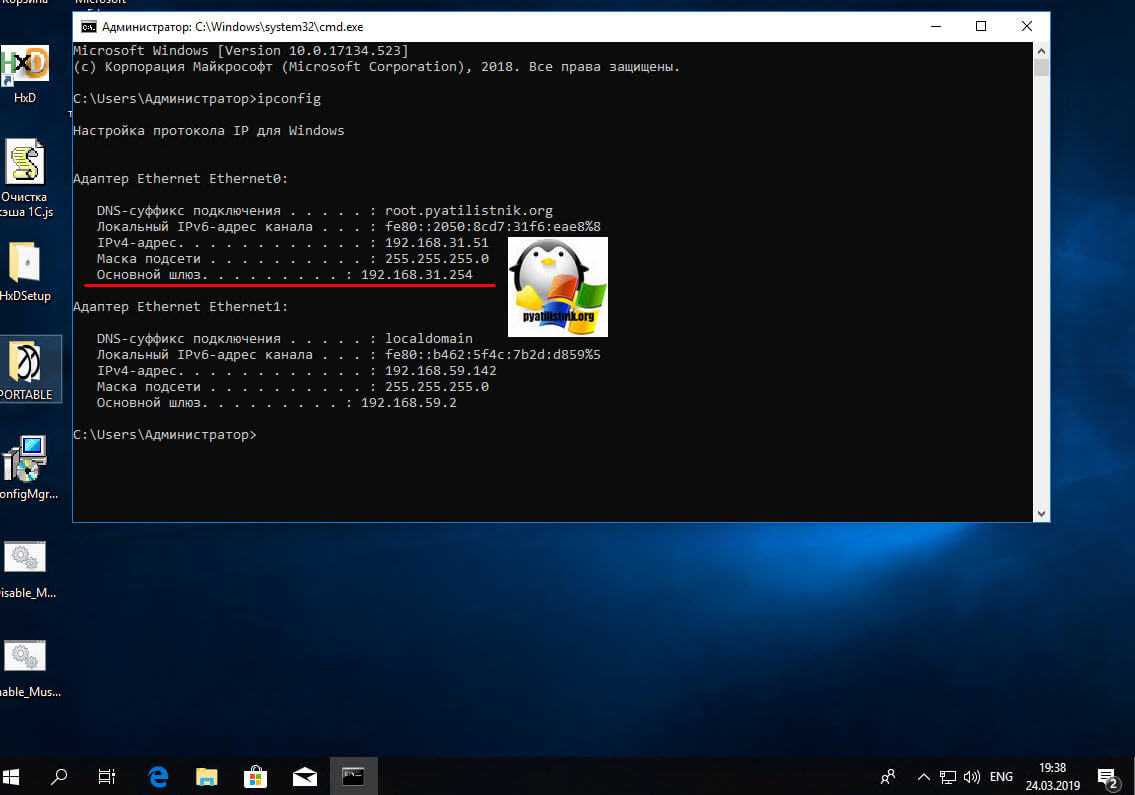
Если хотите вывести информацию только по адресам Default gateway, то введите команду:
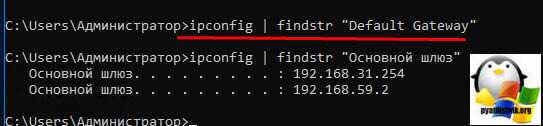
Как определить ip адрес основного шлюза через PowerShell
Логично предположить, что Windows PowerShell так же все умеет. Запускаем оснастку PowerShell и вводим команду:
В итоге вы получите адреса шлюз на всех ваших сетевых интерфейсах.
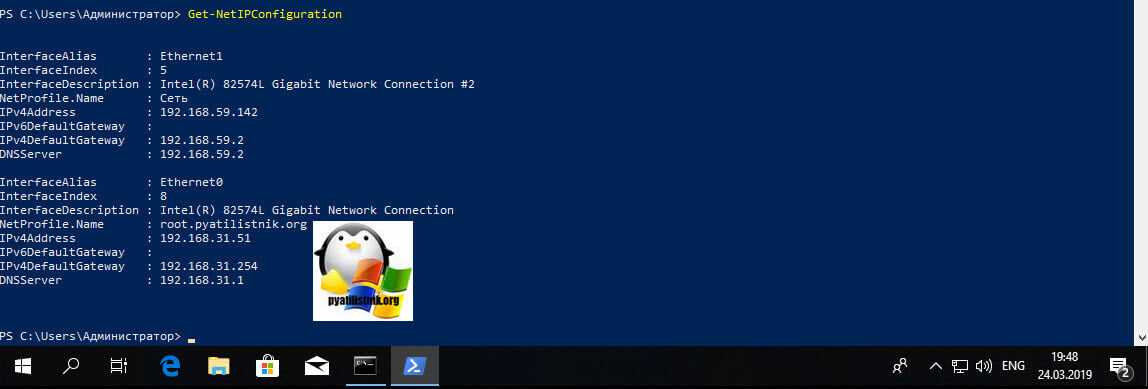
Что такое основной шлюз или Default gateway?
Основной шлюз — это сетевое устройство или специальная операционная система, в задачи которого входит передача сетевого трафика из одной локальной сети в другую, данный процесс называется маршрутизация. Шлюз по умолчанию позволяет устройствам из одной сети взаимодействовать с устройствами в другой сети. Проще всего понять весь процесс на практике.
- Предположим, что у вас в организации есть два сегмента, один серверный, а другой пользовательский. С точки зрения зрения безопасности сетевые инженеры их разделяю друг от друга, чтобы оба сегмента были автономны и независимы. И вот, чтобы пользователь мог получить доступ к серверу, он должен обратиться к своему шлюзу, у которого есть маршрут до серверного сегмента, благодаря этому клиент получает доступ, Default gateway в данном случае выступает как посредник.
- Более простой способ понять шлюз по умолчанию — подумать о нем как, о промежуточном устройстве между локальной сетью и Интернетом. Это необходимо для передачи внутренних данных в Интернет, а затем обратно. У каждого из вас дома есть провайдерский интернет. Ваш компьютер для других пользователей интернета не доступен, так как он находится в вашей локальной, внутренней сети или же сети провайдера, и скрыт Firewall-ом и маршрутизаторами, но это вам не мешает получать доступ в интернет, так как все эти задачи вы перекладываете на ваш основной шлюз в системе.
Выглядит, этот процесс вот так. Предположим, что мой компьютер находится в Москве, и мне нужно получить доступ к серверу из Волгограда. Мой компьютер не знает, как туда попасть, у него нет маршрута, но есть основной шлюз в системе. Компьютер делает у него запрос, как попасть на сервер в Волгограде. Основной шлюз смотрит свою таблицу маршрутов и идет на свой основной шлюз или статический маршрут и так до пункта назначения.
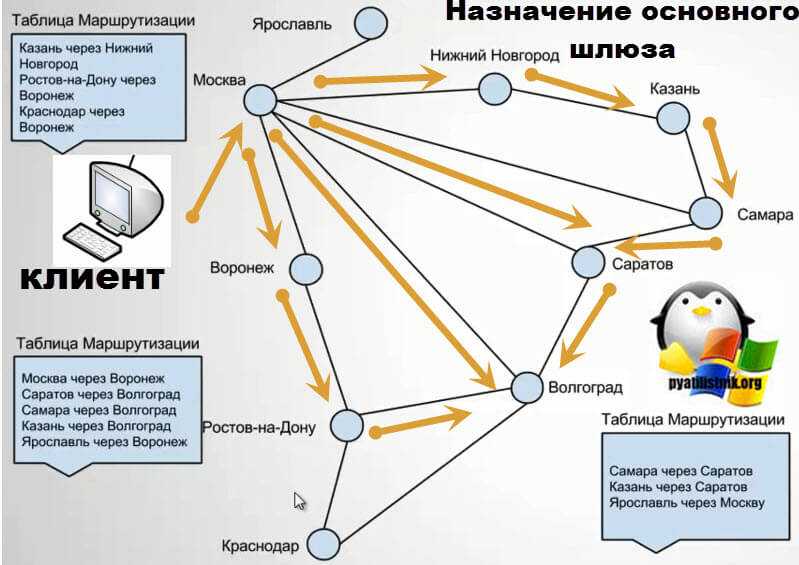
Как узнать Внешний IP-адрес
Основная загвоздка заключается в том, что пользователь устройства не имеет доступа к серверу своего поставщика услуг. Это решало бы проблему одним махом, но такой возможности нет. Юзеру нужно искать обходные пути.
Как это сделать:
- Откройте любой специальный сайт, который может распознать IP-адрес вашего устройства. Как вариант, можно в браузере ввести в любой поисковой системе фразу «мой ip»;
- Альтернативный вариант: запустите терминал Линукс и укажите в нем команду wget.
Узнать IP версии 4:
IP версии 6:
Если есть необходимость выяснить IP-адрес маршрутизатора, то придется действовать иным методом. Чтобы получить нужную информацию, внимательно ознакомьтесь с настройками гаджета.
Заключение
IP-адрес Линукс может потребоваться юзеру в различных ситуациях. Новичку нужно внимательно разобраться с типами адресов, чтобы понять специфику данного вопроса
Воспользовавшись нашими рекомендациями, вы быстро выявите способ получения важной информации о своем компьютере, функционирующем на базе популярной операционной системы Linux. Все эти способы указаны в статье
Совсем немного практики – и задача уже не кажется такой сложной, как это было в начале.
Как узнать основной шлюз через реестр
Данный метод больше для понимания системных администраторов, в какой ветке реестра лежат настройки с сетевыми интерфейсами. Откройте редактор реестра и перейдите в ветку:
У вас тут будет GUID имена ваших сетевых интерфейсов, вам необходимо найти свой. В нужном интерфейсе будет ключ реестра «DhcpDefaultGateway»
Или если у вас статический IP-адрес, то ключ будет назваться Default gateway.
Увидеть ip адрес основного шлюза сторонними утилитами
Помимо встроенных методов, существует огромный пласт всевозможных сетевых утилит, я не буду подробно на них останавливаться, так как их огромнейшее количество, я лишь приведу тут несколько из них, которые сам иногда применяю на своей практике.
Утилиты Piriform Speccy, от разработчиков Ccleaner. Утилита бесплатная и показывает кучу информации по оборудованию в системе, нас будет интересовать вкладка «Network». Тут будет выведена информация по вашим сетевым интерфейсам
Найдите нужный и обратите внимание на пункт Gateway Server, это и есть ip адрес вашего шлюза
Или через утилиту network Inrerfaces View Default gateway.
1.3 IP-адрес шлюза
Так что же такое шлюз? Шлюз — это, по сути, IP-адрес из одной сети в другие сети.Шлюз выбирает один из доступных IP-адресов в сегменте сети, но обычно используются первый и последний. Например, есть сеть A и сеть B, диапазон IP-адресов сети A составляет «192.168.1.1 ~ 192. 168.1.254», а маска подсети — 255.255.255.0; если вам нужно взаимодействовать с другими сегментами сети, то можно установить ее шлюз. Это 192.168.1.1, конечно, его также можно настроить на другой IP-адрес в сегменте сети. Диапазон IP-адресов сети B: «192.168.2.1 ~ 192.168.2.254», а маска подсети — 255.255.255.0. Если ему необходимо взаимодействовать с другими сегментами сети, его шлюз может быть установлен на 192.168.2.1, конечно, он также может быть установлен на другой IP-адрес в сегменте сети.
Как использовать команду ip
Утилита является частью пакета iproute2, который установлен во всех современных дистрибутивах Linux.
Синтаксис команды следующий:
OBJECT — это тип объекта, которым вы хотите управлять. Наиболее часто используемые объекты (или подкоманды):
- ( ) — отображение и изменение сетевых интерфейсов.
- ( ) — отображение и изменение IP-адресов.
- ( ) — отображение и изменение таблицы маршрутизации.
- ( ) — Отображение и управление соседними объектами (таблица ARP).
Объект может быть написан в полной или сокращенной (краткой) форме. Чтобы отобразить список команд и аргументов для каждого объекта, введите .
При настройке сетевых интерфейсов вы должны выполнять команды как root или пользователь с привилегиями sudo . В противном случае команда .
Конфигурации, установленные с помощью команды , не являются постоянными. После перезапуска системы все изменения теряются. Чтобы сделать изменения постоянными, вам необходимо отредактировать файлы конфигурации конкретного дистрибутива или добавить команды в сценарий запуска.
Старая версия этого ответа
(Не удалено, потому что на основе не . )
Предупреждение: существует проблема с регионами!
Быстро и мало:
Взорвался (тоже работает;)
Редактировать:
Как! Кажется, это не работает Mac OS…
Хорошо, похоже, это работает так же на Mac OS как на моем Linux:
разделены:
Мой сценарий (январь 2018):
Этот сценарий сначала найдет ваш маршрут по умолчанию и интерфейс используется для, затем выполните поиск локальной сети IP, соответствующей шлюз и заполните переменные. Последние две строки просто печатаются, например:
или же
Ну вот оно:
- 1 @sorin: да, теперь это работает с ifconfig. (в виде не на моем Необходимо указать полный путь, но такой же путь существует и в MacOS.

- 1 @sorin попробуйте это с чтобы выбрать, что вы будете использовать так долго …
- быстрое и небольшое решение было лучшим подходом. Новые решения дают мне синтаксические ошибки. Совместимость — это всегда плюс. Спасибо.
Только для определенных сборок Ubuntu. Хотя это может просто сказать вам :
или же
- это работает в каждом случае?
- 6 шт. — он может просто сказать вам 127.0.0.1.
- имя хоста -Я работаю на ubuntu.
- 2 просто дает мне в Arch Linux
- 1 используйте hostname -I или hostname —all-ip-addresses
Вы также можете получить IP-адрес eth0 версии 4 с помощью этой команды в linux
Результат будет таким
- Лучший ответ мне! Спасибо, @Sathish!

- 1 Я согласен, это самый чистый способ получить IPv4 eth0.
- Предполагается, что eth0 не является текущей стратегией именования и никогда не гарантировался как основной интерфейс.
- Это самый элегантный метод, если вы знаете интерфейс. Идеально, если ваша система имеет несколько интерфейсов, но вас интересует только конкретный.
Это работает в Linux и OSX
Это получит интерфейс, связанный с маршрутом по умолчанию
Используя интерфейс, обнаруженный выше, получите IP-адрес.
Указываем сетевые параметры
Итак, у нас в наличии только что установленная система. Узнать или проверить ее версию можно командами:
# uname -a Linux debian10 4.19.0-5-amd64 #1 SMP Debian 4.19.37-5 (2019-06-19) x86_64 GNU/Linux # lsb_release -a No LSB modules are available. Distributor ID: Debian Description: Debian GNU/Linux 10 (buster) Release: 10 Codename: buster
Очень подробно про настройку сети в Debian я написал в отдельной статье. Рекомендую с ней ознакомиться. Здесь же кратко выполним основное. Для настройки сети, необходимо отредактировать файл /etc/network/interfaces. Сделаем это:
# nano /etc/network/interfaces
Для получения IP адреса по dhcp достаточно будет следующего содержания:
allow-hotplug eth0 iface eth0 inet dhcp
Если у вас статический адрес, то его настроить можно следующими параметрами в файле:
allow-hotplug eth0 iface eth0 inet static address 192.168.1.24 netmask 255.255.255.0 gateway 192.168.1.1 dns-nameservers 192.168.1.1
Сохраняем файл. Теперь нужно выполнить перезапуск сети. В Debian это делается командой:
# systemctl restart networking.service
В системном логе /var/log/syslog при этом будут записи:
debian10 systemd: Stopping Raise network interfaces... debian10 systemd: networking.service: Succeeded. debian10 systemd: Stopped Raise network interfaces. debian10 systemd: Starting Raise network interfaces... debian10 systemd: Started Raise network interfaces.
Будьте аккуратны при настройке и перезапуске сети, если подключаетесь к серверу удаленно. Обязательно должен быть доступ к консоли на случай, если где-то ошибетесь и потеряете доступ к серверу.
К сетевым настройкам я отношу установку пакета net-tools, в состав которого входят старые и привычные утилиты для работы с сетью — ifconfig, netstat, route и другие. В современных дистрибутивах их заменили одной командой ip, но лично мне вывод некоторых старых команд, конкретно, netstat, нравится больше, поэтому я иногда ими тоже пользуюсь.
# apt install net-tools
На этом настройка сети закончена.
Вступление
Каждый пользователь компьютерной техники не представляет своей жизни без домашнего интернета. Ведь вся нужная информация черпается из этого всемирного источника. С помощью интернета качаются программы, фильмы, прослушивается музыка и даже транслируются телеканалы.
Очень редко пользователи задумываются о значении данного параметра
Большинство абонентов настраивают интернет один раз и больше об этом даже не думают. Некоторым, вообще, всё настраивают мастера, и пока всё работает, никто и не задумывается о таких моментах. Со временем что-то забывается, и когда возникает ситуация, требующая введения каких-то настроек, вы испытываете трудности с определением параметров подключения. К примеру, вы установили Windows, а роутер вышел со строя либо его настройки были сброшены.
Случаются ситуации, когда нужно узнать свой основной шлюз. Рассмотрим, для чего он применяется и как его определить.
Управление маршрутизацией с помощью iproute2
Из статьи Основные понятия сетей мы знаем, что если текущему узлу необходимо куда-либо отправить IP пакет, то сетевая подсистема ядра использует таблицу маршрутизации. Если пакет отправляется в ту же подсеть, которой принадлежит хост, то с помощью ARP определяется физический адрес хоста назначения и пакет отправляется напрямую хосту назначения. Если адрес назначения принадлежит не «локальной сети», то пакет отправляется на шлюз (читай — направляется по маршруту), который указан в таблице маршрутизации для сети, которой принадлежит хост назначения. При этом, выбирается та сеть, в которой адрес сети наиболее заполнен (читай — меньше хостов в подсети). Если для хоста назначения не найден маршрут, то пакет отправляется на «шлюз по умолчанию». Все шлюзы должны находиться в той же подсети, что и исходный хост.
Допустим, в локальной сети есть некоторый хост с адресом 192.168.1.100/24, а так же есть хост 192.168.1.1, который является шлюзом в глобальную сеть, а так же есть хост с адресом 192.168.1.2, который является связующим маршрутизатором с сетью 192.168.24.0/24 (то есть имеет еще один интерфейс в сеть 192.168.24.0/24 и на нем включен форвардинг). Для того, чтобы хост с адресом 192.168.1.100/24 имел доступ в сеть Интернет и к локальной сети 192.168.24.0/24, необходимо внести в таблицу маршрутизации соответствующие записи, например с помощью команды ip route add:
# ip route add default via 192.168.1.1 # ip route add 192.168.24.0/24 via 192.168.1.2 # ip route show 192.168.1.0/24 dev eth1 proto kernel scope link src 192.168.1.100 192.168.24.0/24 via 192.168.1.2 dev eth1 default via 192.168.1.1 dev eth
Первая команда добавляет маршрут по умолчанию (default) через узел 192.168.1.1 (параметр via ). Вторая команда устанавливает маршрут на сеть 192.168.24.0/24 через узел 192.168.1.2.
Для вывода на экран содержимого таблицы маршрутизации используется команда ip route show. В данном случае в таблице маршрутизации три записи: первая о том, что сеть 192.168.1.0/24 доступна непосредственно на интерфейсе eth1 (запись добавляется автоматически), и две записи, добавленные пользователем: альтернативный маршрут и маршрут по умолчанию.
Добавление постоянного статического маршрута при инициализации сети
О настройке сети через конфигурационные файлы я рассказывал в статье Настройка сети в Linux, диагностика и мониторинг, в сегодняшней статье я немного дополню эту информацию. С помощью файла /etc/network/interfaces есть возможность задать постоянные маршрута при поднятии интерфейса и удаление маршрута при выключении интерфейса. Это делается с помощью параметра up и down соответственно. Нижеприведенная конфигурация позволяет задать маршрут до сети 192.168.100.0/24 через шлюз 192.168.1.1:
iface eth1 inet static
address 192.168.1.100
netmask 255.255.255.0
up ip route add 192.168.100.0/24 via 192.168.1.1
down ip route del 192.168.100.0/24
gateway 192.168.1.3
Выводы
На этом, данную заметку заканчиваю. Подведу краткие итоги. Для управления физическими интерфейсами применяется команда ip link из пакета iproute. Для настройки свойств физического подключения (скорость, технология, тип дуплекса используется команда ethtool. Для того, чтобы хост мог взаимодействовать с другими узлами подсети в рамках локального сегмента (широковещательного домена) на нем должен быть установлен IP-адрес и определена маска подсети. Для управления IP-адресами в Linux можно использовать команду ip addr. В локальной сети данный узел для определения физических адресов(MAC) по IP — адресам других узлов использует протокол ARP и локальный ARP -кэш (таблица). Управление ARP -таблицей осуществляется командой ip neigh. Для взаимодействия с удаленными подсетями на данном узле необходимо определить шлюз по умолчанию или/и альтернативные шлюзы. Все шлюзы должны находиться в той же подсети, что и исходный узел. Управление таблицей маршрутизации на узле может осуществляться командой ip route. У параметров команд пакета iproute2 есть сокращенный синтаксис, например, ip link show eth0 можно записать как ip l sh eth0.
Что почитать
man ip
man interfaces