Запуск программ с правами администратора в терминале
Для запуска в терминале команды с правами администратора просто наберите перед ней :
sudo <команда>
У вас попросят ввести ваш пароль. Будьте внимательны, пароль при вводе никак не отображается, это нормально и сделано в целях безопасности, просто вводите до конца и нажимайте Enter. После ввода пароля указанная команда исполнится от имени root.
Система какое-то время помнит введённый пароль (сохраняет открытой sudo-сессию). Поэтому при последующих выполнениях sudo ввод пароля может не потребоваться. Для гарантированного прекращения сессии sudo наберите в терминале
sudo -K
Кроме того, часто встречаются ошибки, связанные с каналами в Linux. При исполнении команды
sudo cat test.txt | grep text > result.txt
с правами root исполнится только , поэтому файл result.txt может не записаться. Нужно либо писать перед каждой командой, либо временно переходить под суперпользователя.
Просмотр открытых окон в листинге Aero
С помощью эргономичного пролистывания можно быстро просматривать все открытые окна (например, открытые файлы, папки и документы) не используя панель задач.
При эргономичном пролистывании открытые окна отображаются в виде стопки. Сверху появится открытое окно. Чтобы увидеть другие окна, стопку можно листать.
Переключение между окнами с помощью эргономичного пролистывания
- Нажмите клавишу Win + Tab, чтобы активировать объемное листания.
- Удерживая клавишу с эмблемой Win, нажимайте клавишу Tab или вращайте колесико мыши, чтобы переключаться между открытыми окнами.
- Отпустите клавишу Win, чтобы отобразить первое окно или щелкните часть любого окна в стопке, чтобы отобразить это окно.
- Чтобы закрыть объемное перелистывание, отпустите клавишу Win и Tab.
Примечание: Функции эргономичного пролистывания и просмотра окон на панели задач не работает должным образом, если видеоадаптер компьютера не поддерживает расширенные визуальные эффекты Windows.
Ссылки [ править ]
- ^ «Определение оконного менеджера» .
- ^ «Определение оконного менеджера из энциклопедии журнала PC» . www.pcmag.com .
- ^ Lineback, Натан. «Xerox Alto» . toastytech.com .
- ^ Lineback, Натан. «Ксерокс Звезда» . toastytech.com .
- ^ «Mac OS X 10.4: Quartz» .
- ^ Lineback, Натан. «Скриншоты GEM 1.1» . Toastytech.com . Архивировано 25 декабря 2019 года . Проверено 1 августа 2016 .
- ^ Lineback, Натан. «Скриншоты GEM 2.0» . Toastytech.com . Архивировано 22 августа 2019 года . Проверено 1 августа 2016 .
- ^ «История OS / 2» .
- ^ Просьба, Кит (апрель 1996). «Windows NT 4.0» . Windows для ИТ-специалистов . Архивировано из оригинального 10 марта 2007 года . Проверено 17 мая 2019 года .
- ^ «Диспетчер окон рабочего стола всегда включен — приложения Win32» . docs.microsoft.com .
- ^ Устранение неполадок с черным или пустым экраном в Windows 10
- ^ Да, есть новый оконный менеджер рабочего стола, но нет, я знаю о нем не больше вас
| vтеОкружения рабочего стола и оконные менеджеры на базе X11 или Wayland | |||||||||
|---|---|---|---|---|---|---|---|---|---|
| Среды рабочего стола ( сравнение ) |
|
||||||||
| Графические оболочки |
|
||||||||
| X оконные менеджеры ( сравнение ) |
|
||||||||
| Композиторы Wayland |
|
||||||||
| Связанный |
|
Виды функций
Оконные функции можно подразделить на следующие группы:
- Агрегатные функции;
- Ранжирующие функции;
- Функции смещения;
- Аналитические функции.
В одной инструкции SELECT с одним предложением FROM можно использовать сразу несколько оконных функций. Давайте подробно разберем каждую группу и пройдемся по основным функциям.
Агрегатные функции
Агрегатные функции – это функции, которые выполняют на наборе данных арифметические вычисления и возвращают итоговое значение.
- SUM – возвращает сумму значений в столбце;
- COUNT — вычисляет количество значений в столбце (значения NULL не учитываются);
- AVG — определяет среднее значение в столбце;
- MAX — определяет максимальное значение в столбце;
- MIN — определяет минимальное значение в столбце.
Пример использования агрегатных функций с оконной инструкцией OVER:
SELECT Date , Medium , Conversions , SUM(Conversions) OVER(PARTITION BY Date) AS 'Sum' , COUNT(Conversions) OVER(PARTITION BY Date) AS 'Count' , AVG(Conversions) OVER(PARTITION BY Date) AS 'Avg' , MAX(Conversions) OVER(PARTITION BY Date) AS 'Max' , MIN(Conversions) OVER(PARTITION BY Date) AS 'Min' FROM Orders
Ранжирующие функции
Ранжирующие функции – это функции, которые ранжируют значение для каждой строки в окне. Например, их можно использовать для того, чтобы присвоить порядковый номер строке или составить рейтинг.
- ROW_NUMBER – функция возвращает номер строки и используется для нумерации;
- RANK — функция возвращает ранг каждой строки. В данном случае значения уже анализируются и, в случае нахождения одинаковых, возвращает одинаковый ранг с пропуском следующего значения;
- DENSE_RANK — функция возвращает ранг каждой строки. Но в отличие от функции RANK, она для одинаковых значений возвращает ранг, не пропуская следующий;
- NTILE – это функция, которая позволяет определить к какой группе относится текущая строка. Количество групп задается в скобках.
SELECT Date , Medium , Conversions , ROW_NUMBER() OVER(PARTITION BY Date ORDER BY Conversions) AS 'Row_number' , RANK() OVER(PARTITION BY Date ORDER BY Conversions) AS 'Rank' , DENSE_RANK() OVER(PARTITION BY Date ORDER BY Conversions) AS 'Dense_Rank' , NTILE(3) OVER(PARTITION BY Date ORDER BY Conversions) AS 'Ntile' FROM Orders
Функции смещения
Функции смещения – это функции, которые позволяют перемещаться и обращаться к разным строкам в окне, относительно текущей строки, а также обращаться к значениям в начале или в конце окна.
- LAG или LEAD – функция LAG обращается к данным из предыдущей строки окна, а LEAD к данным из следующей строки. Функцию можно использовать для того, чтобы сравнивать текущее значение строки с предыдущим или следующим. Имеет три параметра: столбец, значение которого необходимо вернуть, количество строк для смещения (по умолчанию 1), значение, которое необходимо вернуть если после смещения возвращается значение NULL;
- FIRST_VALUE или LAST_VALUE — с помощью функции можно получить первое и последнее значение в окне. В качестве параметра принимает столбец, значение которого необходимо вернуть.
SELECT Date , Medium , Conversions , LAG(Conversions) OVER(PARTITION BY Date ORDER BY Date) AS 'Lag' , LEAD(Conversions) OVER(PARTITION BY Date ORDER BY Date) AS 'Lead' , FIRST_VALUE(Conversions) OVER(PARTITION BY Date ORDER BY Date) AS 'First_Value' , LAST_VALUE(Conversions) OVER(PARTITION BY Date ORDER BY Date) AS 'Last_Value' FROM Orders
Аналитические функции
Аналитические функции — это функции которые возвращают информацию о распределении данных и используются для статистического анализа.
- CUME_DIST — вычисляет интегральное распределение (относительное положение) значений в окне;
- PERCENT_RANK — вычисляет относительный ранг строки в окне;
- PERCENTILE_DISC — вычисляет определенный процентиль для отсортированных значений в наборе данных. В качестве параметра принимает процентиль, который необходимо вычислить.
Важно! У функций PERCENTILE_CONT и PERCENTILE_DISC, столбец, по которому будет происходить сортировка, указывается с помощью ключевого слова WITHIN GROUP
SELECT Date , Medium , Conversions , CUME_DIST() OVER(PARTITION BY Date ORDER BY Conversions) AS 'Cume_Dist' , PERCENT_RANK() OVER(PARTITION BY Date ORDER BY Conversions) AS 'Percent_Rank' , PERCENTILE_CONT(0.5) WITHIN GROUP (ORDER BY Conversions) OVER(PARTITION BY Date) AS 'Percentile_Cont' , PERCENTILE_DISC(0.5) WITHIN GROUP (ORDER BY Conversions) OVER(PARTITION BY Date) AS 'Percentile_Disc' FROM Orders
Установка Qtile
$ sudo dnf -y install qtile # $ sudo pacman -S qtile # $ sudo apt-get install qtile #[Ubuntu/Debian]
13. Enlightenment
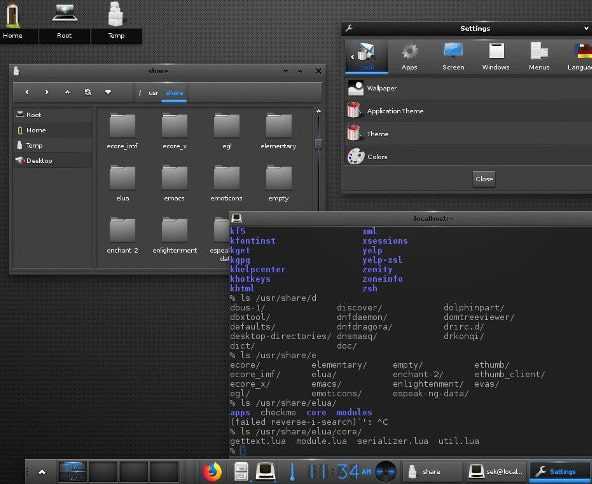
Enlightenment обеспечивает плавный, привлекательный и современный менеджер дисплея Linux. Более того, им относительно легко пользоваться. При первом входе в Enlightenment он запрашивает некоторые базовые настройки, такие как желаемый язык, размер строк заголовка окна, и вы также можете принять значения по умолчанию. По сути, вам не нужны какие-либо знания программирования для настройки среды. Он также имеет меню, управляемые мышью, которые идеально подходят для автономной работы вашего ноутбука.
По умолчанию на рабочем столе отображаются значки для знакомых мест, таких как домашний каталог, корневой каталог и временные каталоги. Внизу также есть область стыковки, в которую приложения могут попасть в свернутом виде. Вы также можете создавать программы запуска для быстрого доступа к общим приложениям и запускать апплеты, такие как часы, регулятор громкости, раскладка клавиатуры и многие другие. Он обеспечивает интерактивный предварительный просмотр рабочего стола в виджете рабочего стола и возможность поворачивать рабочий стол в его эскизах.
По сути, Enlightenment — это среда рабочего стола, замаскированная под оконный менеджер. Его основная задача — упорядочивать окна и управлять ими. Кроме того, он поставляется с файловым менеджером (Fileman), терминалом, сетевым менеджером (ConnMan).
Как зайти под root в Ubuntu Desktop GUI
Если вы хотите зайти в систему как пользователь root не в консоли, а на графическом рабочем столе Ubuntu, тогда вам нужно выполнить несколько дополнительных шагов после включения пользователя root:
Откройте фаил /etc/gdm3/custom.conf . Здесь Вам надо будет добавить AllowRoot = true в блоке . Вот так:
Затем откройте файл /etc/pam.d/gdm-password и найдите такую строку:
Закомментируйте её, поставив знак # перед ней:
Далее перезагрузите компьютер. Когда он перезапустится и появится экрану входа в систему — кликните на ссылку «Нет в списке?». Остаётся лишь ввести root в поле username и указать пароль для суперпользователя. Вот и всё!
Как вы знаете, Linux очень серьезно относится к управлению пользователями и предоставлению им прав на работу с системой. Обычный пользователь может записывать файлы только в свой каталог и каталог /tmp/. Также есть возможность читать некоторые файлы в корневой файловой системе. Но вы не можете устанавливать программы, ведь для этого нужно право на запись, не можете изменять атрибуты файлов, не можете запускать сервисы, не можете читать некоторые файлы логов и еще много чего не можете.
В Linux управлять корневой файловой системой и создавать там файлы имеет право только пользователь root.
В этой статье мы рассмотрим какие программы нужны для того, чтобы получить права root пользователя linux, как они работают, как выполнять программу с правами root от обычного пользователя и как запускать графические программы с правами root. А также выясним что такое sudo в чем разница su или sudo.
Изменение размера и перемещение окна Windows
Чтобы переместить окно, наведите указатель мыши на строку заголовка. Перетащите окно, куда нужно. (Перетаскивание означает наведении указателя на объект, нажатие кнопки мыши, перемещение объекта указателем и отпускания кнопки мыши.)
Чтобы развернуть окно на весь экран, нажмите кнопку Развернуть или дважды щелкните строку заголовка окна.
Чтобы вернуть окно к предыдущему размеру, нажмите кнопку Восстановить (кнопка появится на месте кнопки развертывания) или дважды щелкните заголовок окна.
Чтобы изменить размер окна (уменьшить или увеличить его), наведите указатель на любую границу или на угол окна. Когда указатель превратится в двустороннюю стрелку (см. рисунок ниже), перетащите границу или угол, чтобы уменьшить или увеличить окно.
Перетащите границу или угол окна, чтобы изменить размер.
Размер развернутого окна нельзя изменить. Следует сначала восстановить его прежний размер.
Хотя большинство окон можно разворачивать и изменять их размер, некоторые окна имеют неизменяемый размер (например, диалоговые окна).
Части окна системы Windows
Хотя содержимое окон может быть разным, все они имеют определенные общие черты. Во-первых, окна всегда появляются на рабочем столе – в главной рабочей области экрана. Кроме того, большинство окон имеют одинаковые основные части.

- Заголовок. Отображает имя документа и название программы (или имя папки).
- Кнопки «Свернуть», «Развернуть» и «Закрыть». Эти кнопки, соответственно, скрывают окно, раскатывают его на весь экран и закрывают его (подробнее далее).
- Меню. Содержит элементы, с помощью которых можно работать с программой. См. Использование меню, кнопок, панелей и полей.
- Полоса прокрутки. Позволяет прокручивать содержимое окна, чтобы просматривать информацию, которой не видно.
- Границы и углы. Потянув за них, можно изменить размер окна.
Другие окна могут содержать дополнительные кнопки, поля или панели. Но все они обычно содержат вышеупомянутые основные части.
Как работают оконные менеджеры X
Когда оконный менеджер запущен, некоторые виды взаимодействия между X-сервером и его перенаправляются через оконный менеджер. В частности, всякий раз, когда делается попытка показать новое окно, этот запрос перенаправляется диспетчеру окон, который определяет начальную позицию окна. Кроме того, в большинстве современных оконных менеджеров происходит повторное родительство , что обычно приводит к размещению баннера в верхней части окна и рисованию декоративной рамки вокруг окна. Эти два элемента контролируются оконным менеджером, а не программой. Следовательно, когда пользователь щелкает или перетаскивает эти элементы, именно оконный менеджер выполняет соответствующие действия (такие как перемещение или изменение размера окна).
Оконные менеджеры также отвечают за значки . Действительно, значки не существуют на уровне протокола ядра X Window System . Когда пользователь запрашивает отображение окна в виде значка, диспетчер окон отключает его (делает его невидимым) и предпринимает соответствующие действия, чтобы отобразить значок на его месте. Большинство современных оконных менеджеров больше не отображают значки для отображения окон в буквальном смысле. Часто вспомогательная программа панели инструментов позволяет получить доступ к окнам с иконками.
Хотя основной целью оконного менеджера является управление окнами, многие оконные менеджеры имеют дополнительные функции, такие как обработка щелчков мыши в корневом окне , представление панелей и других визуальных элементов, обработка некоторых нажатий клавиш (например, Alt-F4 может закрыть окно ), решая, какое приложение запускать при запуске и т. д.
Существуют стандартизированные протоколы, позволяющие обычным клиентам общаться с оконным менеджером. Первоначально это руководство по соглашениям между клиентами (ICCCM), но оно было заменено расширенными подсказками диспетчера окон (EWMH). Эти протоколы позволяют клиентам запрашивать заголовки для окон и значков, проверять, является ли окно значком, которое может быть закреплено или свернуто, и, возможно, настраивать оформление окон, какой виртуальный рабочий стол занимает окно. Дополнительная информация из оконного менеджера доступна через основной протокол, включая видимость окон, например, если окно скрыто на другом виртуальном рабочем столе , и выяснение настроек для фреймов оконного менеджера.
Делайте кнопки закрытия окна видимыми
Пользователи должны иметь возможность закрыть модальное окно, когда им вздумается. Вот несколько способов, как этого добиться:
- Добавить заметную кнопку “Закрыть” или “×” в правом верхнем углу окна.
- Добавить заметную кнопку “Закрыть” или “Отменить” в нижней части окна.
- Добавить возможность закрытия модального окна при клике за его пределами.
6. Правильно устанавливайте размер модальных окон
Размер модального окна не должен быть чересчур большим, оно не должно занимать все пространство — в идеале не более 25% площади экрана. Если у вас не получается вместить все, что вы хотите, в модальное окно, то в таком случае будет лучше создать под эту информацию отдельную страницу.
Синтаксис
Окно определяется с помощью обязательной инструкции OVER(). Давайте рассмотрим синтаксис этой инструкции:
SELECT Название функции (столбец для вычислений) OVER ( PARTITION BY столбец для группировки ORDER BY столбец для сортировки ROWS или RANGE выражение для ограничения строк в пределах группы )
Теперь разберем как поведет себя множество строк при использовании того или иного ключевого слова функции. А тренироваться будем на простой табличке содержащей дату, канал с которого пришел пользователь и количество конверсий:
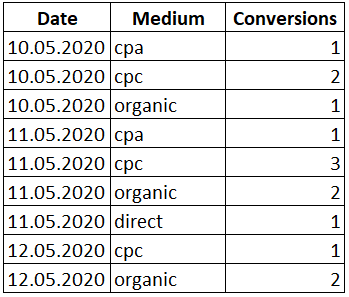
OVER()
Откроем окно при помощи OVER() и просуммируем столбец «Conversions»:
SELECT Date , Medium , Conversions , SUM(Conversions) OVER() AS 'Sum' FROM Orders
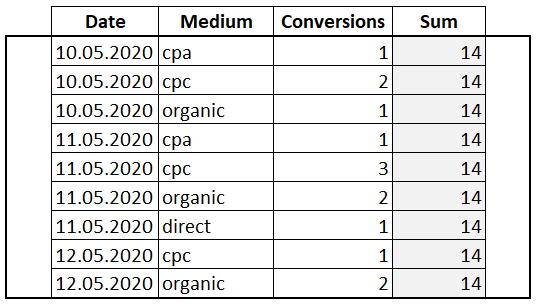
Мы использовали инструкцию OVER() без предложений. В таком варианте окном будет весь набор данных и никакая сортировка не применяется. Появился новый столбец «Sum» и для каждой строки выводится одно и то же значение 14. Это сквозная сумма всех значений колонки «Conversions».
PARTITION BY
Теперь применим инструкцию PARTITION BY, которая определяет столбец, по которому будет производиться группировка и является ключевой в разделении набора строк на окна:
SELECT Date , Medium , Conversions , SUM(Conversions) OVER(PARTITION BY Date) AS 'Sum' FROM Orders
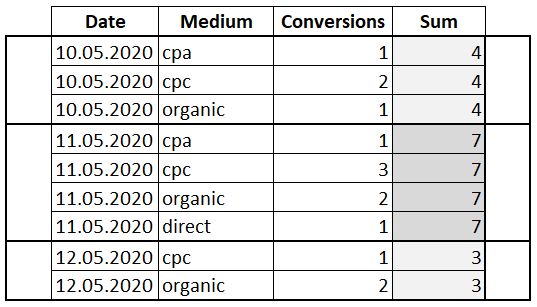
Инструкция PARTITION BY сгруппировала строки по полю «Date». Теперь для каждой группы рассчитывается своя сумма значений столбца «Conversions».
ORDER BY
Попробуем отсортировать значения внутри окна при помощи ORDER BY:
SELECT Date , Medium , Conversions , SUM(Conversions) OVER(PARTITION BY Date ORDER BY Medium) AS 'Sum' FROM Orders
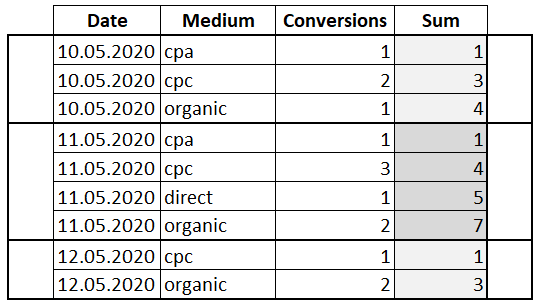
К предложению PARTITION BY добавилось ORDER BY по полю «Medium». Таким образом мы указали, что хотим видеть сумму не всех значений в окне, а для каждого значения «Conversions» сумму со всеми предыдущими. То есть мы посчитали нарастающий итог.
ROWS или RANGE
Инструкция ROWS позволяет ограничить строки в окне, указывая фиксированное количество строк, предшествующих или следующих за текущей.
Инструкция RANGE, в отличие от ROWS, работает не со строками, а с диапазоном строк в инструкции ORDER BY. То есть под одной строкой для RANGE могут пониматься несколько физических строк одинаковых по рангу.
Обе инструкции ROWS и RANGE всегда используются вместе с ORDER BY.
В выражении для ограничения строк ROWS или RANGE также можно использовать следующие ключевые слова:
- UNBOUNDED PRECEDING — указывает, что окно начинается с первой строки группы;
- UNBOUNDED FOLLOWING – с помощью данной инструкции можно указать, что окно заканчивается на последней строке группы;
- CURRENT ROW – инструкция указывает, что окно начинается или заканчивается на текущей строке;
- BETWEEN «граница окна» AND «граница окна» — указывает нижнюю и верхнюю границу окна;
- «Значение» PRECEDING – определяет число строк перед текущей строкой (не допускается в предложении RANGE).;
- «Значение» FOLLOWING — определяет число строк после текущей строки (не допускается в предложении RANGE).
Разберем на примере:
SELECT Date , Medium , Conversions , SUM(Conversions) OVER(PARTITION BY Date ORDER BY Conversions ROWS BETWEEN CURRENT ROW AND 1 FOLLOWING) AS 'Sum' FROM Orders
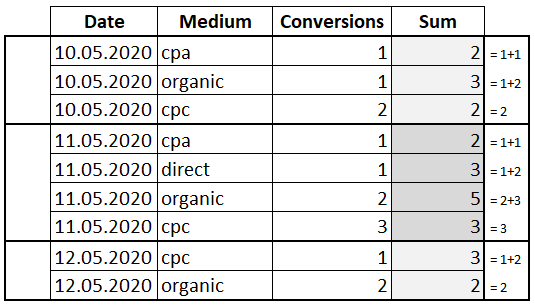
В данном случае сумма рассчитывается по текущей и следующей ячейке в окне. А последняя строка в окне имеет то же значение, что и столбец «Conversions», потому что больше не с чем складывать.
Комбинируя ключевые слова, вы можете подогнать диапазон работы оконной функции под вашу специфическую задачу.
Установка и снятие отметки для потока
Вы можете помечать требующие внимания потоки, чтобы следить за ними.
Устанавливайте и снимайте метки потоков в редакторе исходного кода или в окне Потоки. Выберите, следует ли отображать только помеченные потоки или все потоки, в окне Место отладки или Потоки. Выбор, сделанный из любого расположения, влияет на все расположения.
Установка и снятие метки для потоков в исходном коде
Чтобы открыть панель инструментов Место отладки, выберите Вид > Панели инструментов > Место отладки. Можно также щелкнуть правой кнопкой мыши в области панели инструментов и выбрать Место отладки.
Панель инструментов Место отладки содержит три поля: Процесс, Поток и Кадр стека
Откройте раскрывающийся список Поток и обратите внимание на количество потоков. В списке Поток выполняющийся в данный момент поток помечается символом > .
В окне исходного кода наведите указатель мыши на значок маркера потока в поле и выберите значок флага (или один из пустых значков флагов) в подсказке
Значок флага становится красным.
Можно также щелкнуть правой кнопкой мыши значок маркера потока, навести курсор на Флаг, а затем выбрать поток для пометки в контекстном меню.
На панели инструментов Место отладки нажмите значок Показывать только помеченные потоки справа от поля Поток. Значок неактивен, если ни один поток не помечен.
Теперь в раскрывающемся списке Поток на панели инструментов отображается только помеченный поток. Нажмите кнопку Показывать только помеченные потоки еще раз, чтобы снова отображались все потоки.
Dica
Пометив несколько потоков, поместите курсор в редакторе кода, щелкните правой кнопкой мыши и выберите Запустить помеченные потоки до курсора. Обязательно выберите код, которого достигнут все потоки. Запустить помеченные потоки до курсора — потоки будут приостановлены в выбранной строке кода, что упрощает управление порядком выполнения путем .
Чтобы снять или установить метку текущего выполняющегося потока, выберите флаг Переключить состояние пометки текущего потока слева от кнопки Показывать только помеченные потоки. Помечать текущий поток удобно для поиска текущего потока, когда отображаются только помеченные потоки.
Чтобы снять метку с потока, наведите указатель мыши на маркер потока в исходном коде и выберите значок красного флажка, чтобы удалить его, или щелкните правой кнопкой мыши маркер потока и выберите Снять метку.
Установка и снятие меток для потоков в окне «Потоки»
В окне Потоки рядом с помеченными потоками стоит значок красного флажка, а у непомеченных потоков нет значков.
Выберите значок флага, чтобы изменить состояние потока на «помечено» или «не помечено» в зависимости от его текущего состояния.
Можно также щелкнуть правой кнопкой мыши строку и выбрать Пометить, Снять метку или Снять метку для всех потоков из контекстного меню.
На панели инструментов в окне Потоки также есть кнопка Показывать только помеченные потоки (правая из двух значков с флагом). Она работает так же, как кнопка на панели инструментов Место отладки, и обе кнопки управляют отображением в обоих расположениях.
Другие функции окна «Потоки»
В окне Потоки выберите заголовок любого столбца, чтобы отсортировать потоки по этому столбцу. Щелкните еще раз, чтобы изменить порядок сортировки. Если отображаются все потоки, то при выборе столбца со значком флага выполняется сортировка потоков по наличию метки.
Вторым столбцом окна Потоки (без заголовка) является столбец Текущий поток. Желтая стрелка в этом столбце отмечает текущую точку выполнения.
В столбце Расположение показано, где каждый поток отображается в исходном коде. Щелкните стрелку «Развернуть» рядом с пунктом Расположение или наведите указатель мыши на пункт, чтобы отобразить частичный стек вызовов для этого потока.
Dica
Для графического представления стеков вызовов для потоков используйте окно Параллельные стеки. Чтобы открыть это окно, во время отладки выберите Отладка> Окна > Параллельные стеки.
Помимо пунктов Пометить, Снять метку и Снять метку для всех потоков, в контекстном меню для окна Поток есть следующие элементы.
- Кнопка Показать потоки в исходном коде.
- Шестнадцатеричное отображение, которое изменяет идентификатор потока в окне Потоки с десятичного на шестнадцатеричный формат.
- — немедленное переключение на выполнение этого потока.
- Переименовать — изменение имени потока.
- Команды .
Ломать пространство
Существуют разные способы укладки плитки. Обычно тайлинг обрабатывается алгоритмом. Обычно любой алгоритм листов является только методом по умолчанию, который вы можете переопределить вручную. Таким образом, не является главным приоритетом выбор оконного менеджера, который мозаичным способом. Вы всегда можете переопределить это.
Вы уже прошли через i3 плитки. Это продолжит делить экран поровну в одном направлении. Вы можете переключаться между горизонтальной и вертикальной плиткой в любое время. Это помогает организовать ваши окна. Это, наверное, один из самых простых способов плитки.
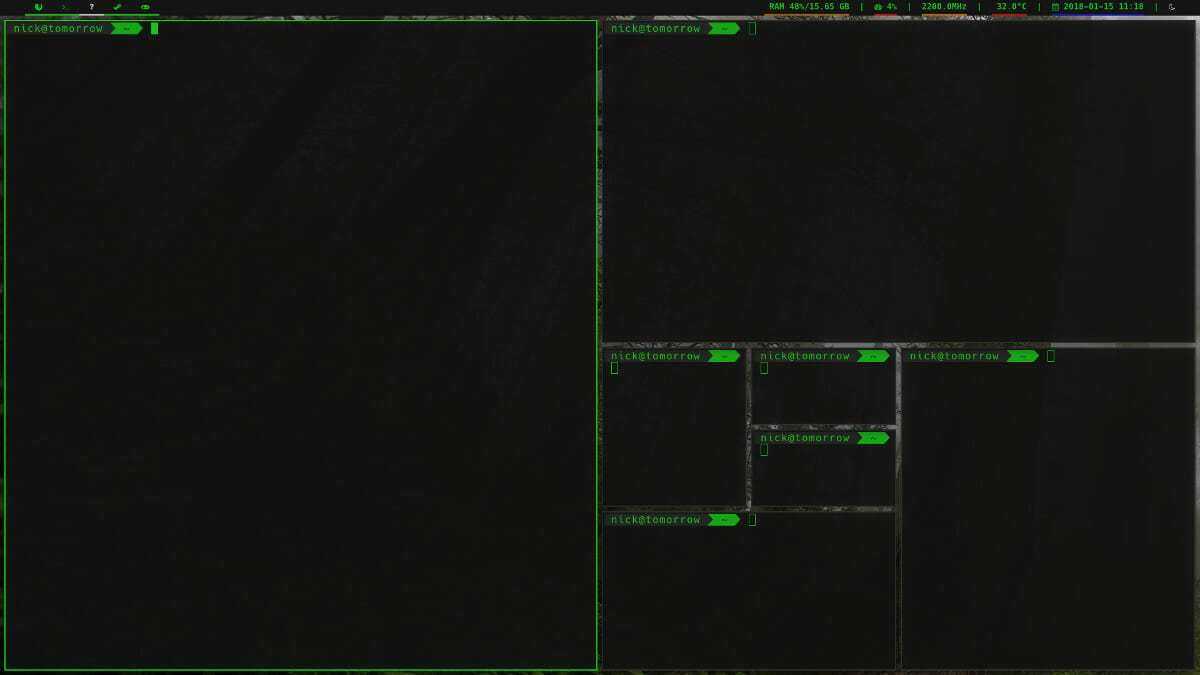
Следующий способ, которым мозаика оконных менеджеров — через алгоритм двоичного дерева. Используется BSPWM. Алгоритм двоичного дерева автоматически переключается с одного окна на другое, разбивая сфокусированное окно пополам. Итак, первое окно займет весь экран. Второе окно появится рядом с первым, занимая половину общего пространства. Третье окно разделит пространство второго окна пополам. Четвертое окно разделит третье, и так далее.
Наконец, у вас есть ручные оконные менеджеры. Это заставляет вас указать местоположение вашего следующего окна по умолчанию.
Конечно, есть и другие алгоритмы, но это самые распространенные, с которыми вы можете столкнуться.
Стартовая функция WinMain
В консольной программе на С точкой входа является функция main(). С этого места программа начинает выполняться.
Точкой входа программы для Windows является функция WinMain().
int WINAPI WinMain( HINSTANCE hInstance, HINSTANCE hPrevInstance, PSTR szCmdLine, int iCmdShow) {…}
- hInstance – дескриптор процесса (instance handle) – число, идентифицирующее программу, когда она работает под Windows. Если одновременно работают несколько копий одной программы, каждая копия имеет свое значение hInstance.
- hPrevInstance — предыдущий дескриптор процесса (previous instance) — в настоящее время устарел, всегда равен NULL.
- szCmdLine — указатель на оканчивающуюся нулем строку, в которой содержатся параметры, переданные в программу из командной строки. Можно запустить программу с параметром командной строки, вставив этот параметр после имени программы в командной строке.
- iCmdShow — целое константное значение, показывающее, каким должно быть выведено на экран окно в начальный момент. Задается при запуске программы другой программой. В большинстве случаев число равно 1 (SW_SHOWNRMAL).
| Имя | Значение | Описание |
| SW_HIDE | Скрывает окно и делает активным другое окно | |
| SW_SHOWNORMAL | 1 | Отображает и делает активным окно в его первоначальном размере и положении. |
| SW_SHOWMINIMIZED | 2 | Активизирует окно и отображает его в свернутом виде |
| SW_SHOWMAXIMIZED | 3 | Активизирует окно и отображает его в полноэкранном виде |
| SW_SHOWNOACTIVATE | 4 | Отображает окно аналогично SW_SHOWNORMAL, но не активизирует его |
| SW_SHOW | 5 | Отображает и делает активным окно с текущим размером и положением. |
| SW_MINIMIZE | 6 | Сворачивает текущее окно и делает активным следующее окно в порядке очереди. |
| SW_SHOWMINNOACTIVE | 7 | Сворачивает окно аналогично SW_SHOWMINIMIZED, но не активизирует его. |
| SW_SHOWNA | 8 | Отображает окно в текущей позиции аналогично SW_SHOW, но не активизирует его. |
| SW_RESTORE | 9 | Отображает и активизирует окно. Если окно было свернуто или развернуто во весь экран, оно отображается в своем первоначальном положении и размере. |
| SW_SHOWDEFAULT | 10 | Отображает окно способом, заданным по умолчанию. |
| SW_FORCEMINIMIZE | 11 | Применяется для минимизации окон, связанных с различными потоками. |
В структуре стартовой функции Windows можно выделить следующие операции, образующие «скелет» программы:
Заключительные мысли
Tiling Window Manager не для всех. Требуется приличное количество терпения и настройки, чтобы привыкнуть к навигации, используя только клавиатуру. Сначала это будет неуклюже и неловко, но если вы продолжите движение, вы, возможно, просто поймете, что это намного быстрее и эффективнее.
Также важно помнить, что оконные менеджеры листов лучше в Linux, чем OSX и Windows, а OSX намного лучше, чем Windows. Это связано с их происхождением Unix
Если вы решите использовать оконный менеджер листов, ожидайте, что большинство поддержки и дополнительных приложений сосредоточатся на Linux.
Если все это вас еще не напугало, вы можете просто изменить свой взгляд на использование компьютера и полюбить его гораздо больше.
Переключение на суперпользователя в терминале
Теперь мы подошли к более интересному и практичному. С помощью специальных утилит вы можете переключить текущий эмулятор терминала в окружения суперпользователя и выполнять все следующие команды не от своего имени, а от его, таким образом, дав программе права root linux. Для этого существует утилита su. Вообще говоря, эта утилита позволяет не только переключаться на пользователя root но и на любого другого пользователя, но по умолчанию используется именно root. Рассмотрим ее подробнее. Команда su linux имеет следующий синтаксис:
$ su опции пользователь
Вот ее основные опции:
- -c, –command – выполнить команду
- -g, –group – установить основную группу пользователя (только для root)
- -G –supp-group – дополнительные группы пользователя (только для root)
- -, -l, –login – режим входа, будут очищены и инициализированы с учетом нового пользователя все переменные окружения, а также изменен домашний каталог
- -p, –preserve-environment – сохранить переменные окружения
- -s, –shell – задать оболочку для входа
- –version – отобразить версию программы.
Теперь немного поэкспериментируем, чтобы понять как работает команда su linux.
Сначала выполним su без параметров, но для начала создадим переменную окружения, чтобы проверить как с ними обходится эта команда:
Теперь смотрим что получилось:
whoami $ pwd $ echo $VAR $ echo $PATH $ exit
Из этих команд мы видим, что теперь мы пользователь root, но домашней директорией считается директория нашего предыдущего пользователя и наша переменная не сохранилась также изменилась переменная PATH, теперь там добавлен путь /sbin.
Теперь используем вход в режиме логина:
И повторим ту же комбинацию:
whoami $ pwd $ echo $VAR $ echo $PATH $ exit
Та же ситуация, только на этот раз изменена ко всему еще и домашняя директория на директорию root. Но мы можем сохранить наши переменные окружения, если это нужно, для этого есть опция -p:
Как видите, наша переменная осталась. Вы также можете переключится на любого другого пользователя. Например:
Получение прав суперпользователя таким способом используется во многих дистрибутивах, например, Debian, OpenSUSE, ArchLInux, Gentoo и т д. Но в Ubuntu, как дистрибутиве для начинающих вход под пользователем root отключен. Это сделано потому, что это тоже не очень безопасно, вы можете забыть что выполняете команду от root и что-то натворить в системе. Поэтому переходим к следующей программе.
Не используйте модальные окна, чтобы выводить ошибки, состояние ожидания или сообщения об успешной попытке
Дизайнеры часто применяют такой паттерн, чтобы выводить ошибки, строку загрузки или уведомления о завершении действия. Однако в таком случае модальные окна не очень эффективны, так как они перекрывают родительский экран.
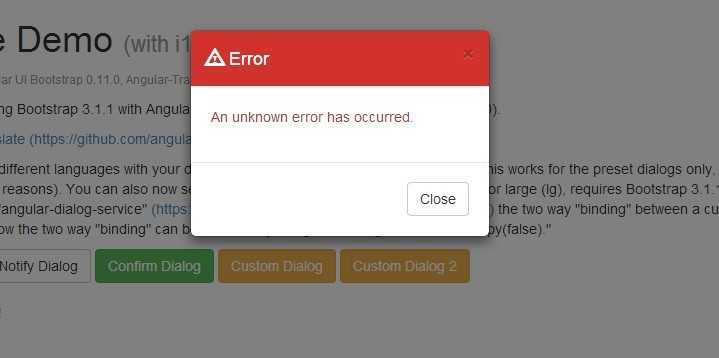
Пример ошибки в модальном окне
Ошибки должны подаваться в контексте пользовательского ввода или на отдельном экране. Первый из подходов предпочтительнее, потому что он позволяет пользователю увидеть и понять ошибку по ходу ввода. Второй же подход более предпочтителен в тех случаях, когда нужно вывести глобальное сообщение об ошибке либо же экран отсутствия интернет-соединения.
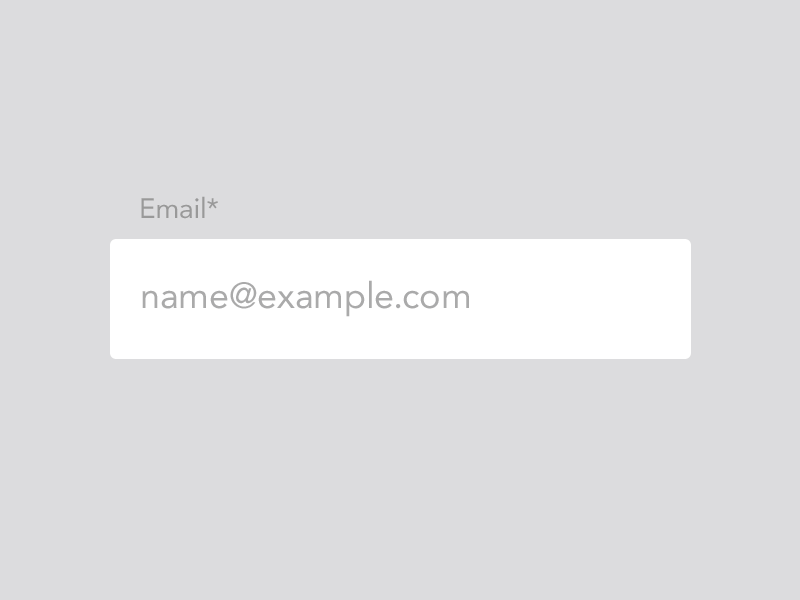
Встроенное в сайт подтверждение
Модальное окно в формате “Загрузка…” является довольно распространённой практикой для уведомления о длительных операциях. Использование модальных окон в таких случаях можно считать логичным, поскольку такое окно не позволяет пользователю взаимодействовать с экраном. Однако можно найти и более подходящее решение — добавление на сайт строки загрузки прямо в кнопку, которая начинает действие. Такое решение будет сигнализировать о том, что нужно немного подождать, и не дает пользователю снова нажать на кнопку загрузки.
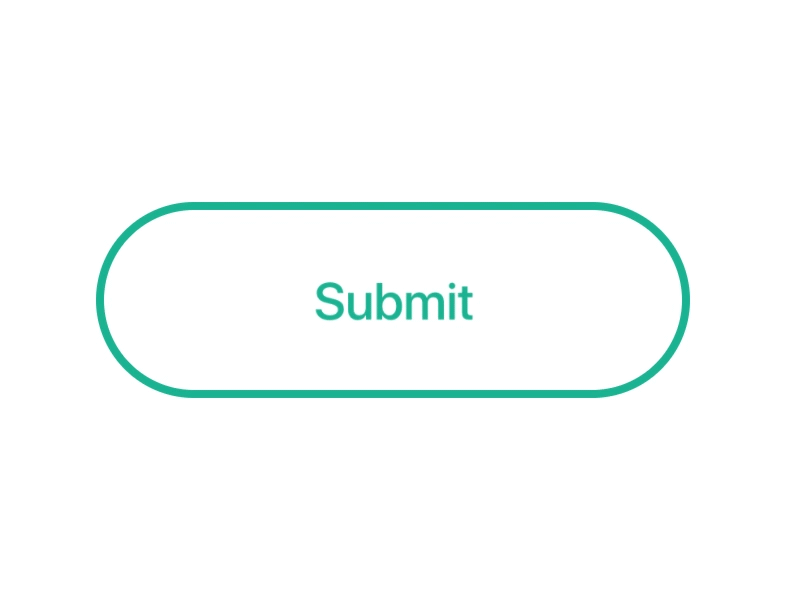
Строка загрузки прямо в кнопке
Уведомление об успешном выполнении всегда лучше выводить либо прямо внутри интерфейса, либо на отдельной странице.
Примечание: модальные окна можно использовать в том случае, если пользователю необходимо совершить действие, которое может иметь серьезные последствия или которое трудно или невозможно отменить.
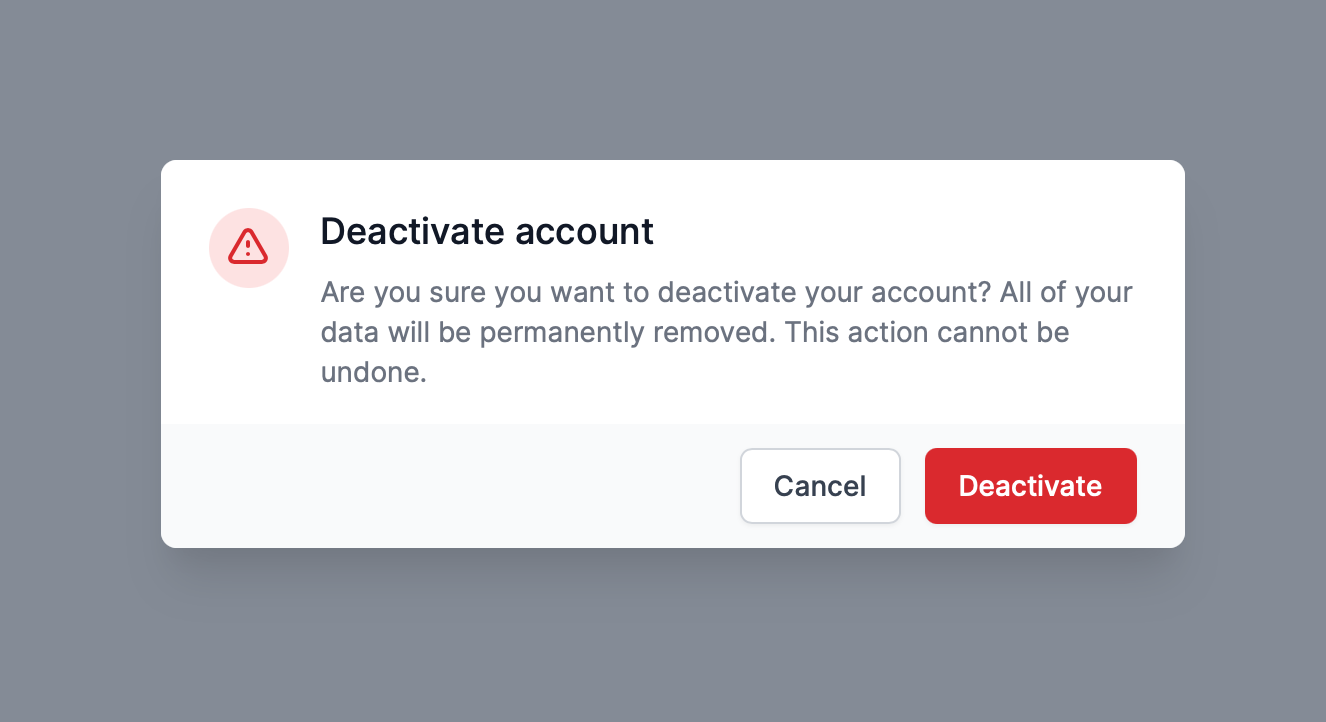
Стоит показывать модальное окно, которое сигнализирует о необратимых последствиях















![Root и другие пользователи [+группы] в linux - заметки сис.админа](http://fuzeservers.ru/wp-content/uploads/e/8/7/e87fee99aa8db903e77edcdb003a70c1.png)












![Root и другие пользователи [+группы] в linux](http://fuzeservers.ru/wp-content/uploads/e/3/d/e3d6e09f14963c0a426e73754b4ad206.png)
