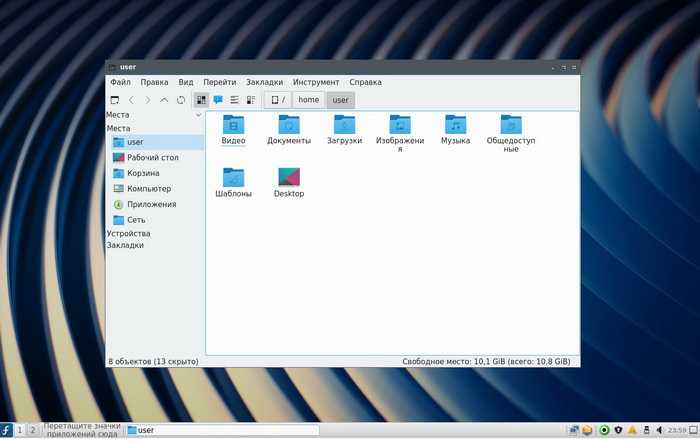Модульный XFCE
XFCE (версия 4.10) представляет собой отличную настольную среду. Дистрибутив быстрый и супер легкий, выглядит красиво. XFCE модульный, поэтому настройка может варьироваться, что зависит от того, какие компоненты будут использовать. Он основан на наборе инструментов виджета GTK и может работать с 40 МБ памяти. Технически он такой же старый, как KDE, который был запущен в 1996 году.
Он обеспечивает достаточный запас утилит, чтобы полностью обеспечить самых требовательных пользователей:
- Mousepad – текстовый редактор.
- Orage – приложение для календаря.
- Xfburn – приложение для создания CD / DVD.
- Фондовая среда XFCE – это достойная настройка с панелью OS X-like.
Особенности: полностью настраивается от позиций док-станции до значков.
Pantheon
Pantheon — это графическая оболочка для Gnome 3, разработанная в рамках проекта Elementary OS. Но она может быть установлена и в Ubuntu.
Особенности:
- Верхняя панель называется WingPanel, она смешивает все лучшее из панелей Gnome 2 и Gnome Shell;
- Для запуска приложений используется лаунчер Slingshot;
- В нижней части экрана находиться док-панель Plank;
- Утилита Cerebere работает в фоне и контролирует работу всех других компонентов, а также перезапускает их в случае ошибки;
- Вы можете выбрать какие модули окружения нужно использовать в вашей системе.
Для установки выполните такие команды:
$ sudo add-apt-repository ppa:elementary-os/daily
$ sudo apt update
$ sudo apt install elementary-desktop
LXDE
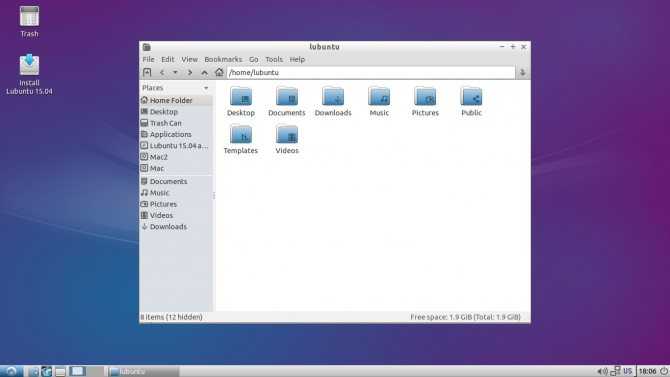
Эта графическая среда пожертвовала красотой ради оптимизации и быстродействия. LXDE своим внешним видом смахивает на старые версии Mac OS X и работает даже на совсем древних и медленных компьютерах.
Если у вас в кладовке завалялся один такой, то установите на него Linux с LXDE и получите удобную рабочую лошадку для интернет-сёрфинга, хранения документов, просмотра фильмов и воспроизведения музыки.
- Кому подойдёт: обладателям старых ПК, на которых притормаживают даже MATE и Xfce.
- Преимущества: очень быстра. Запустится даже на самых древних устройствах.
- Недостатки: интерфейс, прямо скажем, немного архаичный, хотя это можно поправить при помощи тем.
- Дистрибутивы: Lubuntu.
Причины, по которым в Ubuntu не загружается рабочий стол
После того, как произошло обновление гаджета пользователя и его последующая перезагрузка, возможно появление черного экрана. Дальнейшая перезагрузка операционной системы результата не дает. Кроме того, невозможно войти в меню Ubuntu через «пуск».
Иными словами, не обновляется рабочий стол на платформе Линукс. Причин того, что не запускается графическая оболочка Ubuntu, достаточно много:
- Проблема в самом оборудовании. Пользователя должно смутить не только то, что пропал рабочий стол Ubuntu, но и невозможность вообще войти в BIOS системы. Однако устранить эту неполадку можно только в сервисном центре.
- Неполадки в работе программы-загрузчика Grub. Неправильное обновление ведет к повреждению различных файлов этой программы, что в итоге выливается в невозможность запустить графическую оболочку Ubuntu.
- Конфликт драйверов различных базовых программ. В этом случае работа обновленных программ может не состыковываться с ранними версиями приложений. Именно поэтому возникает пустой рабочий стол Ubuntu. Решать эту проблему также стоит со специалистами компьютерного центра.
- Плохая работа самого интерфейса может приводить к тому, что Ubuntu не грузится после обновления.
- Отключение электроэнергии и источников питания оставляет Ubuntu без графической оболочки. В этом случае достаточно наладить электросеть и перезагрузить гаджет.
- Отсутствие необходимых дополнительных компонентов. Именно поэтому пользователь не заходит в Ubuntu после ввода пароля.
Исходя из вышеперечисленного, можно предположить, что способов решения проблемы тоже много.
Совет! Новичку для консультации лучше обратиться к проверенному специалисту.
openSUSE
Универсальный дистрибутив, покрывающий нужды простых смертных, системных администраторов и разработчиков.
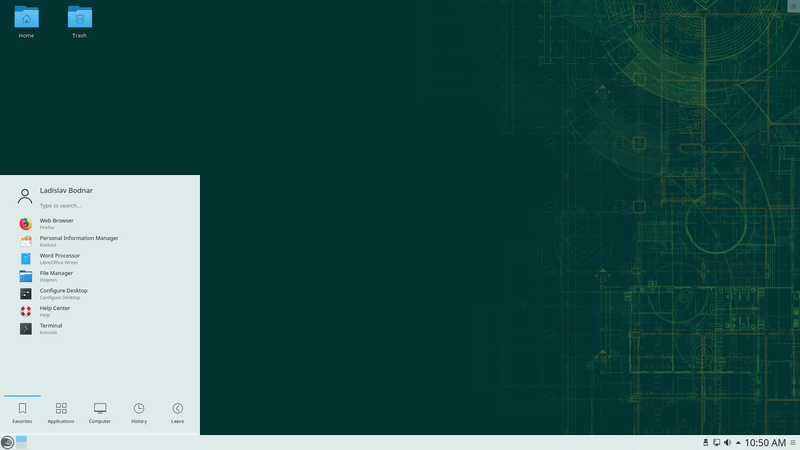
openSUSE существует в двух видах:
- Tumbleweed – система с rolling-типом релизов, позволяющая пользоваться самыми современными версиями программного обеспечения. При этом это протестированный дистрибутив с должным уровнем стабильности.
- Leap – расширенная версия openSUSE, которая содержит в себе все необходимые для работы компоненты.
Разработчики openSUSE очень гордятся YasT – это приложение, упрощающее установку и настройку операционной системы. Также здесь есть собственный менеджер пакетов и другие системные утилиты.
Но openSUSE – это не только ОС. Это продукт, включающий в себя арт-проекты, форумы для общения и решения проблем, Suse Studio для создания своей версии OpenSUSE, собственное подобие Википедии, IRC-чат, почтовый менеджер и т.п.
Скачать openSUSE
Xfce
Xfce – эта графическая оболочка является одной из самых легких, быстрых и нетребовательных к ресурсам компьютера. Если встает вопрос о том, какую оболочку в Linux использовать на старом или слабом оборудовании, то очень часто рекомендуют именно Xfce, так как кроме своей легковесности и быстродействия она обладает еще и удобным и простым интерфейсом, и, конечно же, данная графическая оболочка является стабильной и надёжной.
За счет всех вышеперечисленных достоинств графическая оболочка Xfce уже достаточно давно находится в числе самых популярных графических оболочек Linux.
Основные компоненты Xfce:
- Файловый менеджер – Thunar;
- Оконный менеджер – Xfwm;
- Панель задач – Xfce4-panel;
- Эмулятор терминала – xfce4-terminal;
- Поиск приложений – xfce4-appfinder;
- Менеджер рабочего стола – xfdesktop;
- Диспетчер настроек – xfce4-settings;
- Система хранения настроек – xfconf;
- Менеджер сеансов – xfce4-session;
- Менеджер питания – xfce4-power-manager.
Многие дистрибутивы Linux используют Xfce в качестве графической оболочки по умолчанию, или активно ее поддерживают в своем дистрибутиве, ниже представлено несколько популярных дистрибутивов.
Xfce по умолчанию используется в дистрибутивах Linux:
- Xubuntu;
- Linux Lite;
- Manjaro Linux;
- MX Linux;
- Simply Linux.
Xfce официально поддерживают следующие дистрибутивы Linux:
- Linux Mint;
- Fedora;
- ROSA Desktop Fresh;
- Calculate Linux.
Скриншоты Xfce
Linux Mint 19.1
Рабочий стол и меню
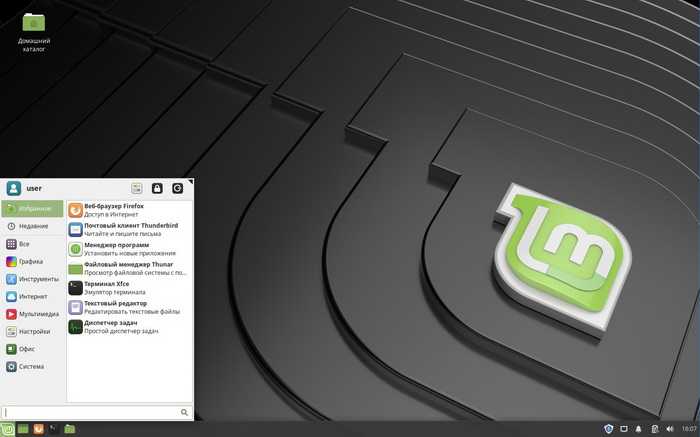
Файловый менеджер
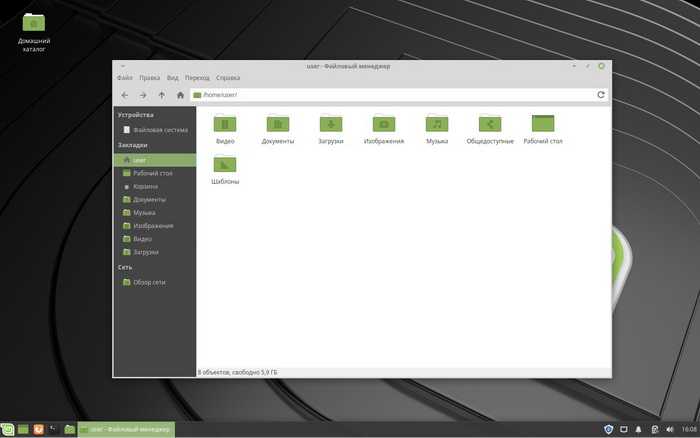
Параметры системы
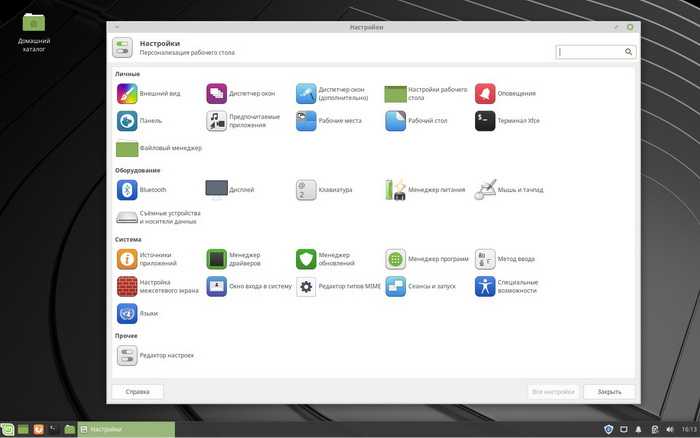
Manjaro Linux 18
Рабочий стол и меню

Файловый менеджер
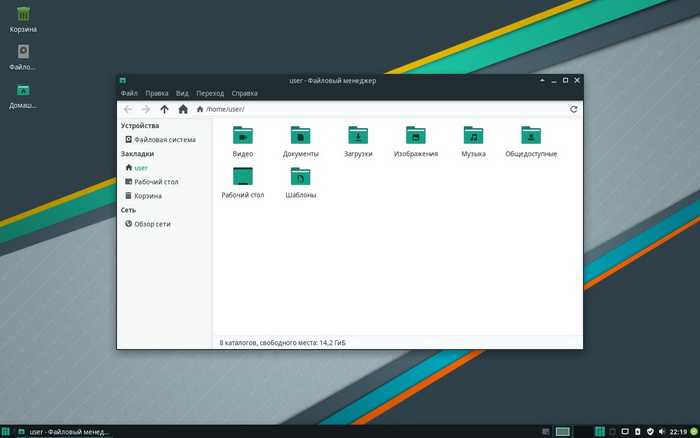
Xubuntu 19.04
Рабочий стол и меню
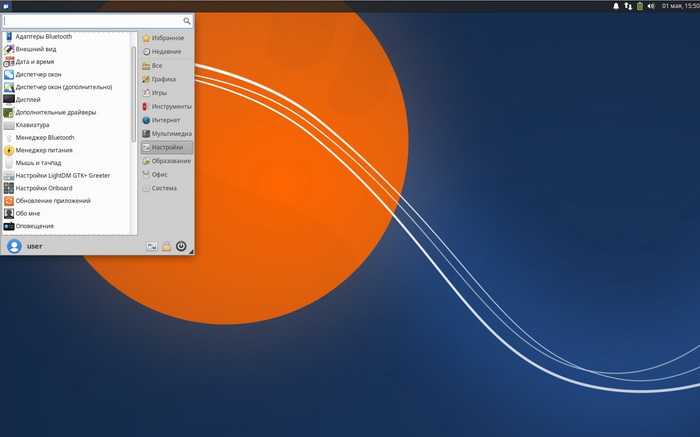
Файловый менеджер
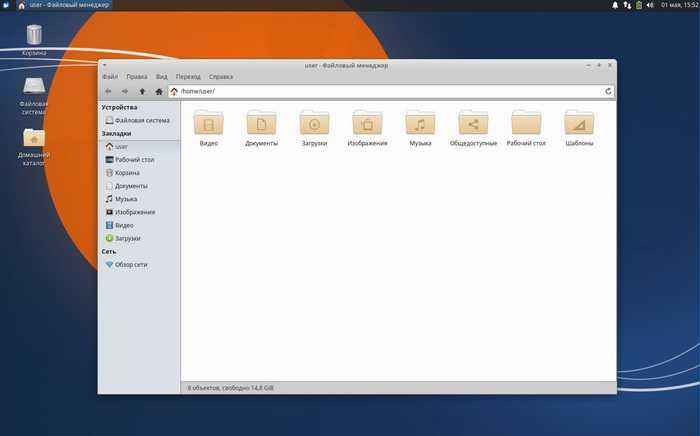
Linux ROSA Desktop Fresh 11
Рабочий стол и меню

Настройки системы
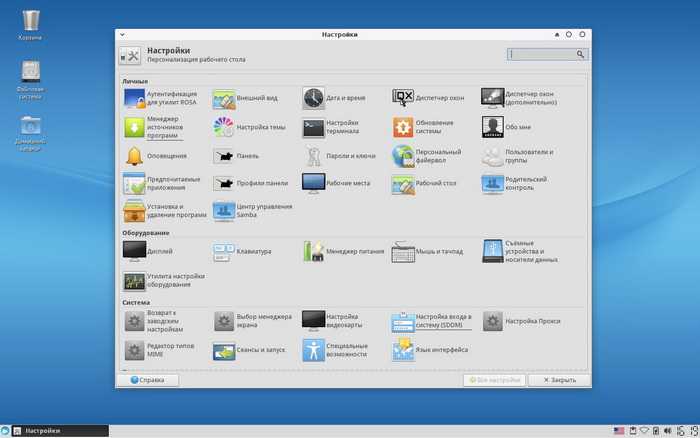
Linux Lite 4.4
Рабочий стол и меню
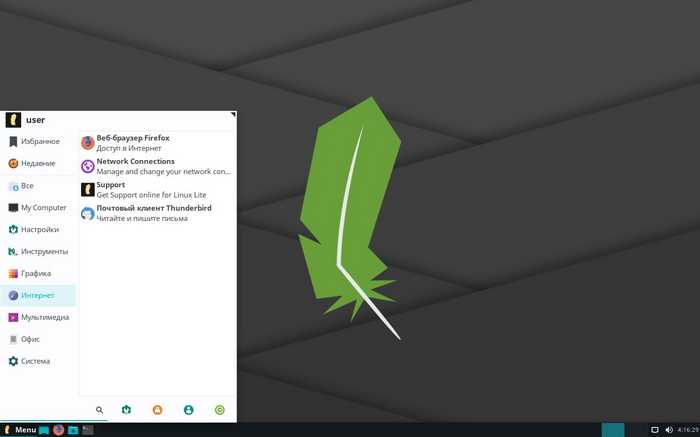
Файловый менеджер
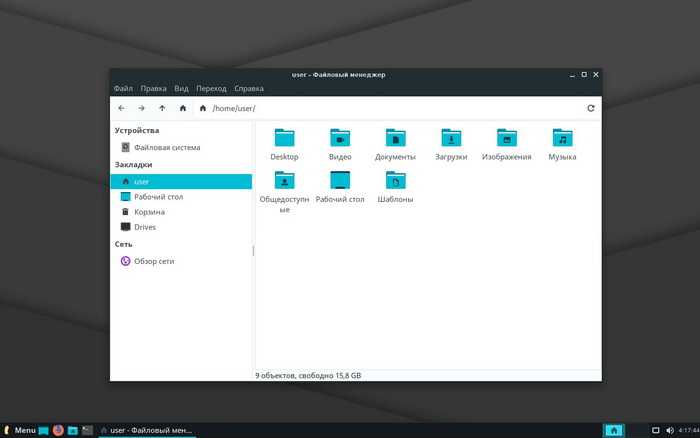
Pantheon
Pantheon — это графическая оболочка для Gnome 3, разработанная в рамках проекта Elementary OS. Но она может быть установлена и в Ubuntu.
Особенности:
- Верхняя панель называется WingPanel, она смешивает все лучшее из панелей Gnome 2 и Gnome Shell;
- Для запуска приложений используется лаунчер Slingshot;
- В нижней части экрана находиться док-панель Plank;
- Утилита Cerebere работает в фоне и контролирует работу всех других компонентов, а также перезапускает их в случае ошибки;
- Вы можете выбрать какие модули окружения нужно использовать в вашей системе.
Для установки выполните такие команды:
$ sudo add-apt-repository ppa:elementary-os/daily $ sudo apt update $ sudo apt install elementary-desktop
Популярные дистрибутивы Linux без графического окружения
1. Alpine Linux
Легковесный дистрибутив Linux без графической оболочки, создатели которого сделали упор на безопасность и скомпилировали все пользовательские бинарные файлы в виде позиционно-независимого кода. Благодаря этому, а также другим ухищрениям, машины с Alpine «на борту» способны противостоять различным хакерским атакам, в том числе использующим уязвимость нулевого дня.
Устанавливая Alpine Linux, вы получаете чистую операционную систему: она включает в себя менеджер пакетов APK, систему инициализации OpenRC и скрипты, необходимые для настройки. Новые версии Alpine, как правило, выходят дважды в год. ОС доступна для процессоров с архитектурой aarch64, armhf, i486, ppc64, s390x, x86_64.
2. Arch Linux
Независимый дистрибутив, который по умолчанию содержит лишь ядро Linux и основные пакеты. Пользуется огромной популярностью среди приверженцев свободного ПО. Официально поддерживает только процессоры с архитектурой x86_64. Роль пакетного менеджера выполняет Pacman, обновление операционной системы происходит по модели «плавающего» релиза.
От конкурентов отличается наличием AUR, поддерживаемого сообществом репозитория, куда каждый желающий может загрузить собственную сборку пакетов. Если такая сборка по результатам пользовательского голосования наберёт значительное количество баллов, то высока вероятность, что она попадёт в основной репозиторий.
3. Gentoo Linux
Мета-дистрибутив, одна из любимых операционных систем у разработчиков ПО и ИТ-специалистов. Среди преимуществ Gentoo — высокая производительность и наличие системы управления пакетами Portage (она позволяет устанавливать приложения не полностью, а частично, выбирая только нужные функции).
Gentoo Linux подходит для установки на машины с процессорами x86, alpha, amd64, arm, hppa, ia64, mips, ppc, ppc64, sparc. Обновляется по модели «плавающего» релиза.
4. Linux from Scratch
LFS — это самый длинный и заковыристый путь к обладанию операционной системой на базе ядра Linux. Кроме того, это единственный дистрибутив, который распространяется не в виде готового установочного образа или хотя бы исходных кодов, а в виде книги. Её автор Герард Биксман рассказывает, как собрать собственную, ни на что не похожую ОС с нуля. В результате выполнения всех инструкций получается дистибутив с консольным интерфейсом и минимальным набором возможностей, среди которых, впрочем, есть Ethernet-подключение и компилятор. Чтобы всячески улучшать своё «детище» и упрощать работу с ним, нужно обращаться к подпроектам Linux From Scratch: Beyond LFS, Automated LFS, Cross LFS и Hints.
Несмотря на то, что книга об LFS написана доступным и лаконичным языком, неискушённый пользователь вряд ли с первого раза сможет собрать что-то путное. Даже если система окажется работоспособной, её безопасность останется под вопросом. Но даже если вы новичок, вам всё равно стоит познакомиться с Linux From Scratch — благодаря ему вы изнутри поймёте, как работает операционная система.
5. Debian
От рассматриваемых выше дистрибутивов Debian отличается наличием графического интерфейса, однако если вы хотите получить чистую ОС, можете воспользоваться минимальным загрузочным образом. Когда установщик попросит указать устанавливаемое ПО, снимите отметки со всех пунктов в списке.
Debian поддерживает процессоры с архитектурой amd64, arm64, armel, armhf, i386, mips, mips64el, mipsel, ppc64el, s390x. Обновляется по стандартной модели. Пакетный менеджер, используемый в системе — apt.
6. Slackware Linux
Slackware — один из самых старых дистрибутив Linux. Его часто устанавливают без графического окружения, чтобы получить чистую и стабильную ОС. Установщик даёт возможность выбрать только то программное обеспечение, в котором вы нуждаетесь, например базовую систему и набор приложений, которые работают без X-сервера. Также можно скачать версию iso-файла, которая не включает в себя X-сервер.
До недавнего времени Slackware обновлялся по стандартной модели, но, начиная с текущего выпуска — 14.2 — разработчики решили делать «плавающие» релизы. Пакетный менеджер, установленный в системе — txz.
KDE – настроит почти всё
Настольная среда К (K Desktop Environment) – именно так расшифровывается аббревиатура KDE. Эта графическая среда — практически полная противоположность GNOME, поскольку выглядит куда более привлекательно, интересно, а самое главное позволяет самостоятельно настраивать облик и поведение среды до неузнаваемости. Так к примеру, для KDE существуют очень качественные темы оформления, которые заставляют выглядеть рабочий стол (включая окна, панели, виджеты и т. д.) как в других ОС, Windows или Mac. KDE предпочитают в большинстве случаев люди очень творческие, которым очень нравится всё настраивать «под себя», которые ценят «свободу действий» при использовании разного рода ПО. Например, если пользователю очень нравится внешний вид Windows или Mac, но в то же время он работает в Linux, то KDE предоставляет ему возможность установить или настроить любимую тему оформления.
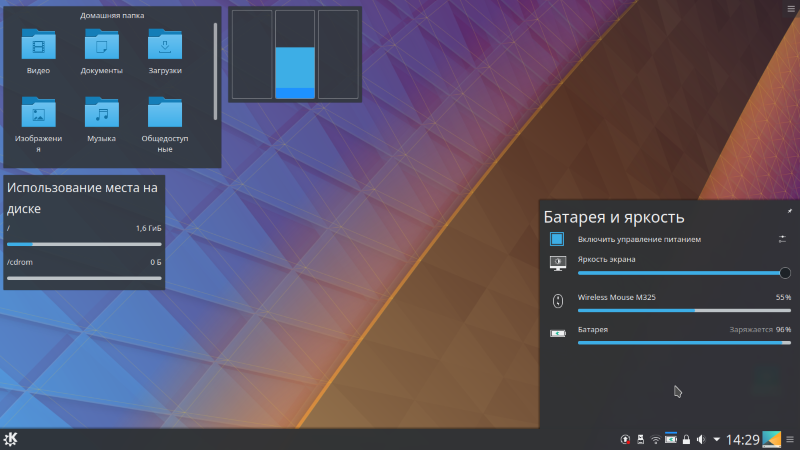 Рис. 7: Компоновка рабочего пространства с помощью виджетов KDE.
Рис. 7: Компоновка рабочего пространства с помощью виджетов KDE.
До определённого времени существовало мнение, что KDE слишком «тяжела» для слабого или устаревшего железа. Отчасти это так, но только если сравнивать её с GNOME. На самом деле, c KDE пользователь будет довольно комфортно себя чувствовать даже используя нетбук. На сегодняшний день благодаря активной поддержке и развитию проекта, была проделана огромная работа по оптимизации потребления ресурсов для KDE и теперь её невозможно назвать требовательной графической средой. Большинство пользователей отмечают (особенно с выходом новых версий фреймворков Plasma 5 и Qt 5, на которых основана KDE), что даже на фоне вроде бы лёгкой и шустрой GNOME, KDE уже смотрится более выгодно и привлекательно. В настоящее время можно с уверенностью утверждать, что по быстродействию и даже производительности KDE как минимум не уступает GNOME. А великолепный внешний вид среды (да ещё с широкими возможностями его настройки) заставляет всё больше пользователей склоняться к выбору в свою пользу.
 Рис. 8: Веб-браузер Firefox в среде KDE.
Рис. 8: Веб-браузер Firefox в среде KDE.
KDE поддерживает виджеты Plasma, которые предназначены для расширения функционала рабочего стола и добавления в него интерактивных элементов, повышающих эффективность использования системы. По-умолчанию пользователю доступен набор виджетов для самых распространённых задач: мониторинг дискового пространства, сети, файлов, всевозможные заметки, часы, погода и многое другое. Также можно установить дополнительные виджеты, для чего существует специальный браузер или создать свой собственный.
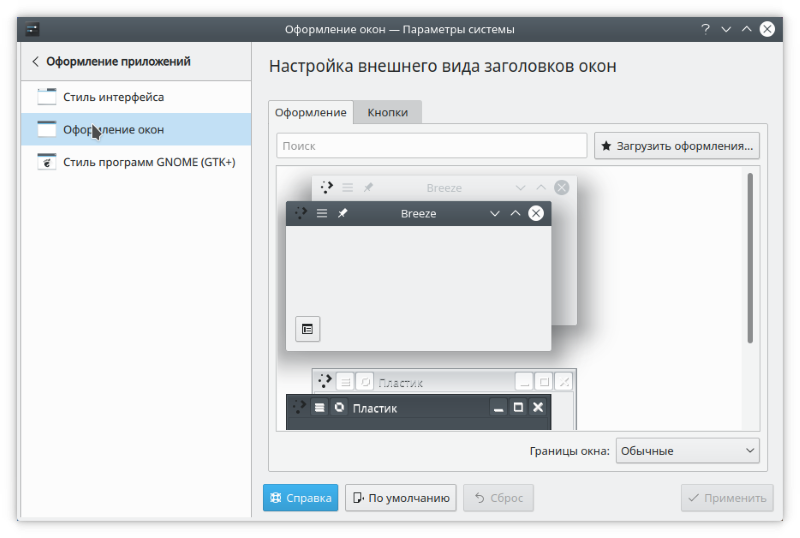 Рис. 9: Выбор декорации окон в среде KDE.
Рис. 9: Выбор декорации окон в среде KDE.
Также как и с виджетами, можно настраивать и расширять практически любую составляющую графической среды: загружать новые обои рабочего стола, шрифты, оформления окон значков, смайлов, экранов загрузки и даже готовых глобальных тем оформления Plasma. И всё это делается при помощи встроенных утилит и браузеров для расширения и настройки той или иной составляющей графической среды.
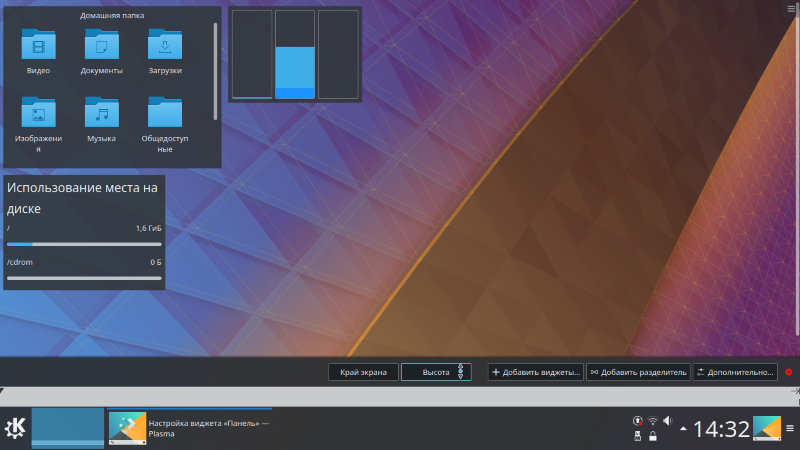
Одной из особенностей KDE является поддержка так называемых рабочих «комнат» или Activities, которые задуманы для того, что бы отделять между собой для каждого рода занятий свои настройки и оформление рабочей среды. Например, пользователь любит играть в игры и в то же время его работа связана с веб-дизайном или программированием. Для каждого из этих занятий он может настроить свой собственный рабочий стол, который позволяет максимально эффективно сосредотачиваться на конкретной работе. При этом можно просто и быстро переключаться между комнатами без необходимости каждый раз настраивать рабочее окружение. Даже программы можно вручную не запускать, поскольку это также можно настроить и нужное ПО будет запускаться автоматически при переходе в соответствующую комнату.
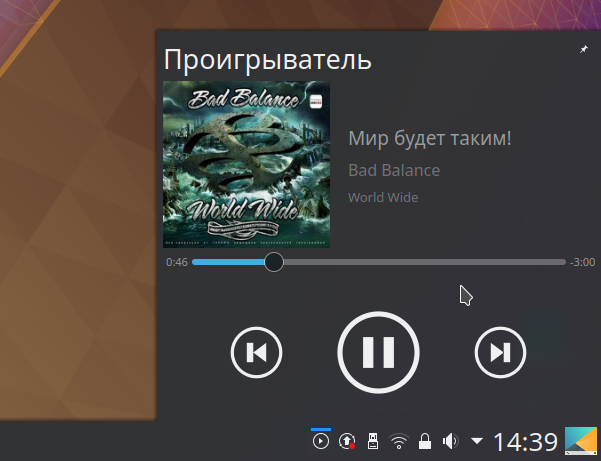
Как и GNOME, KDE обладает большим набором программ, специально разрабатываемых для этой среды. Обычно в наименовании ПО для KDE (как и по аналогии с GNOME) присутствует буква «К». Например веб-браузер Konqueror (на движке которого основаны Safari и Chrome) изначально появился для KDE. Офисными пакетами являются такие как KMail, KOrganizer, Word – текстовый процессор, Sheets – электронные таблицы. Существует для KDE также и своя профессиональная интегрированная среда разработки (IDE) – Kdevelop. Более подробно ознакомиться с приложениями KDE можно по адресу: https://www.kde.org/applications.
XFCE
Очередной форк пресловутого «Гнома» — XFCE (в народе — «Крыса»). Отличается легковесностью и приличным внешним видом. Также у окружения очень гибкие настройки кастомизации. Но главное — оболочка практически не нагружает центральный процессор и «кушает» до смешного мало оперативной памяти. Почти идеальная графическая оболочка для старых компьютеров. Также данное ДЕ почти идеально подходит для Ubuntu Server. Графическая оболочка, установка которой выполняется всего одной командой, дает возможность организовать быстрый доступ к нужным настройкам. И этот факт несказанно радует системных администраторов. А вообще, «крыса» прекрасно подойдет и обычному пользователю. Гибкий и продвинутый интерфейс понравится многим. А еще есть огромное количество разнообразных тем для XFCE. Так что никто внакладе не останется.
Способ 2: Antergos
Antergos — полноценный дистрибутив, основанный на ArchLinux, однако не имеющий никаких отличий от оригинала кроме наличия графического инсталлятора с возможностью выбрать оптимальное окружение рабочего стола. Поэтому Antergos и попал в наш сегодняшний материал.
Шаг 1: Загрузка ISO-образа
Поддержка Antergos разработчиками была прекращена, поэтому скачивание дистрибутива возможно только со сторонних сайтов, ссылки на которые мы не распространяем. Это никак не скажется на работоспособности инсталлятора, однако следует учитывать, что в будущем репозитории Antergos будут закрыты, а обновления для установленных программ начнут загружаться через стандартный AUR.
Шаг 2: Запись образа на флешку
Этот этап полностью идентичен тому, о котором мы говорили при рассмотрении предыдущего способа, поэтому мы предлагаем переместиться к нему и использовать инструкции для успешного запуска образа на флешку.
Шаг 3: Настройка дистрибутива и установка
После успешной записи образа диска на съемный накопитель можно смело переходить к его загрузке. Как вы уже догадались, все дальнейшие действия будут происходить через GUI, а подготовка к выбору конфигурации дистрибутива осуществляется так:
- При запуске отобразится черный экран с прогрессом загрузки файлов. Не нажимайте никаких клавиш, а просто ждите появления следующих окон.
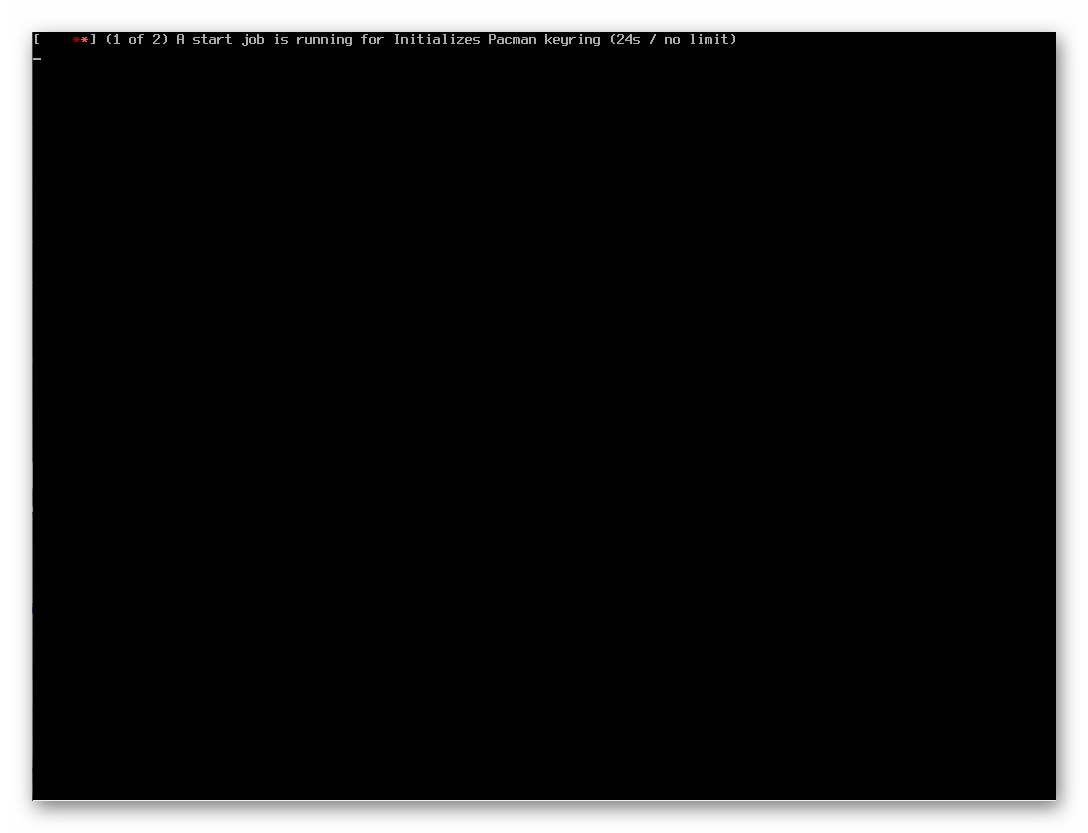
В новом меню выбора вас интересует первый пункт. Нажмите на Enter, чтобы перейти к графическому инсталлятору.
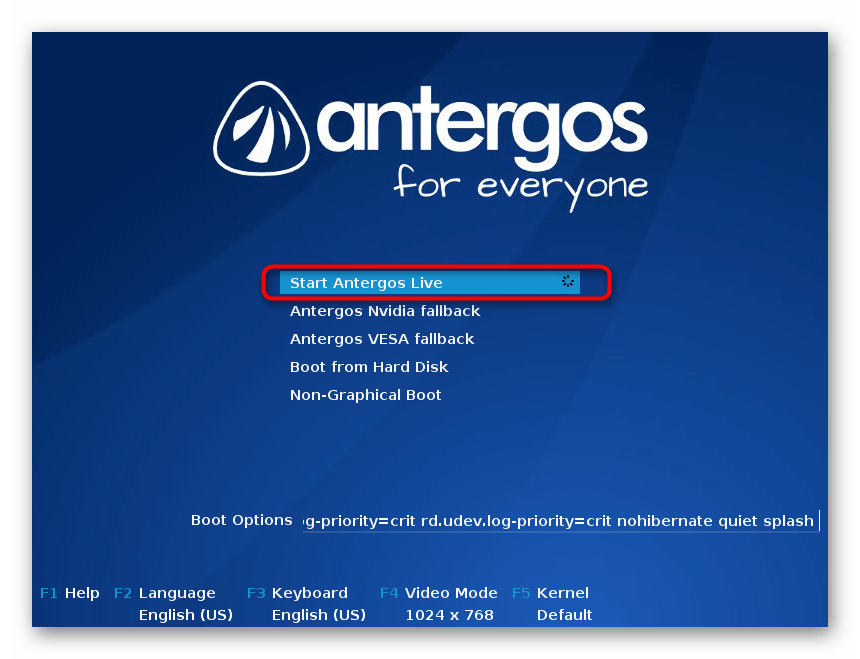
В первом же окне выбирается страна. От этого будет зависеть язык инсталляции в дальнейшем.
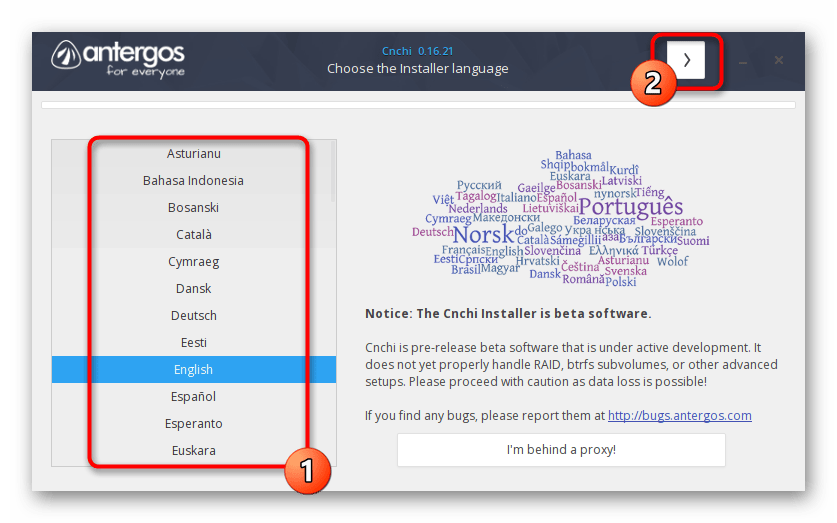
Следом вы увидите информацию о соответствии характеристик компьютера.
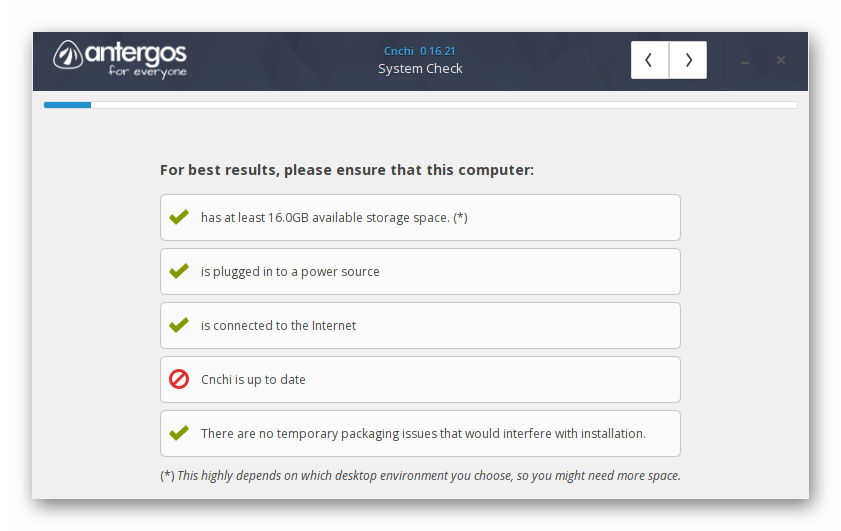
Определитесь с системным языком.
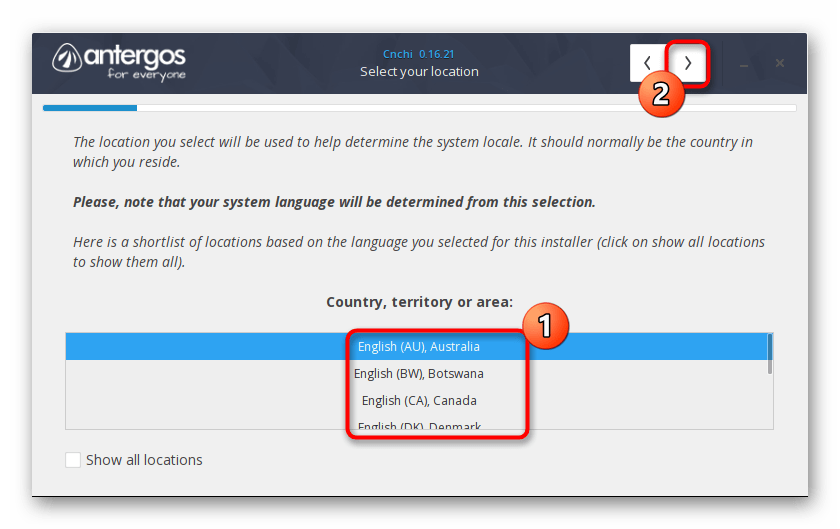
Далее укажите часовой пояс и регион, чтобы наладить синхронизацию времени.
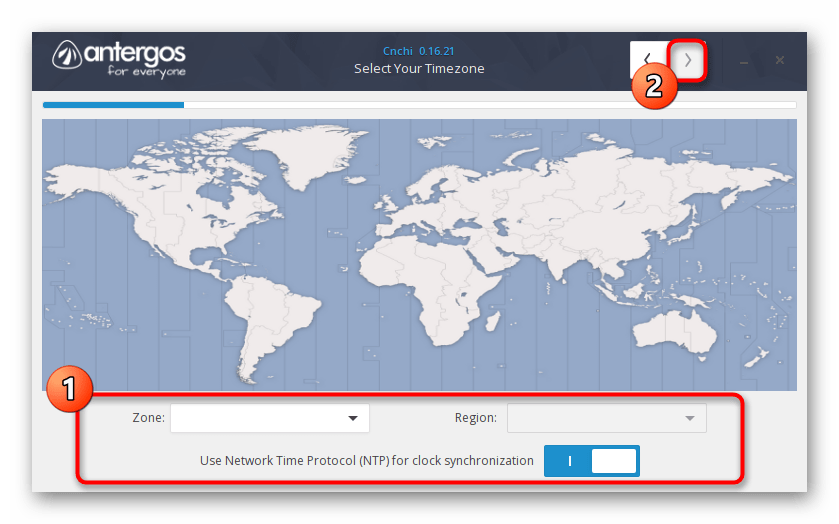
Определите раскладку клавиатуры. Сейчас лучше выбрать английскую, поскольку переключение во время установки не будет доступным, соответственно, задать имя пользователя или пароль доступа на кириллице не получится.
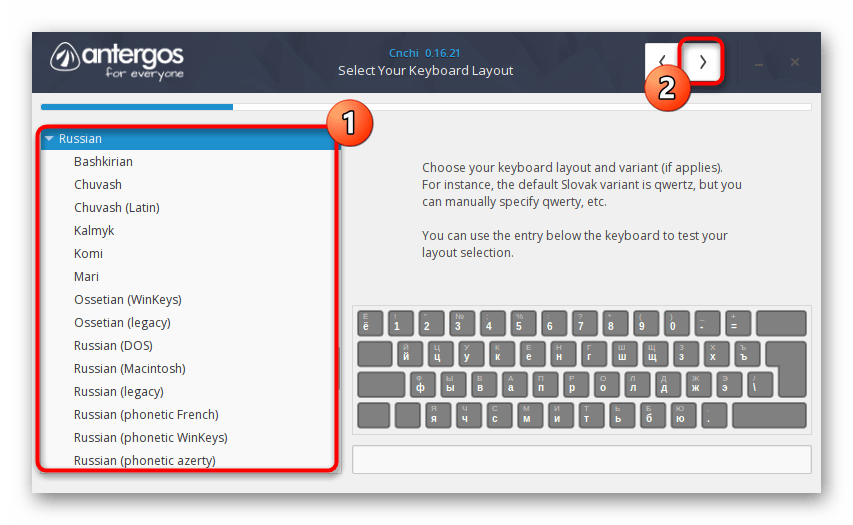
Теперь инсталлятор предлагает определиться с оболочкой. Просмотрите скриншоты и описания, чтобы сделать оптимальный выбор.
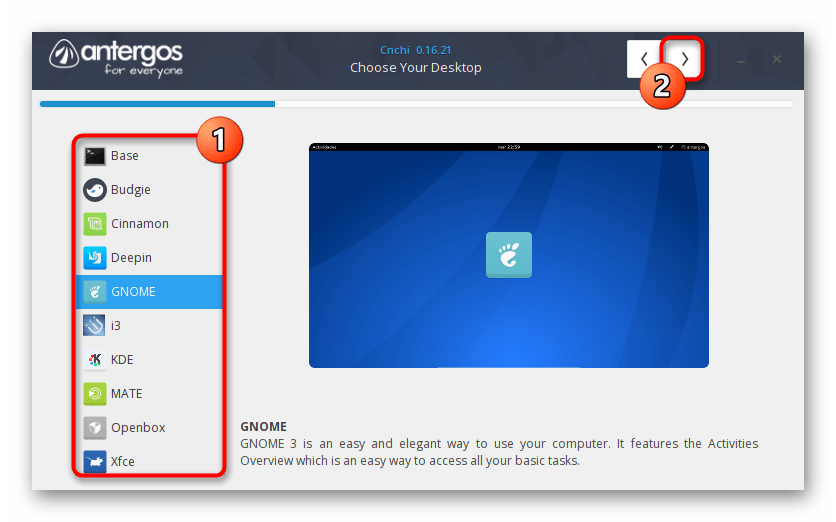
Задайте дополнительные параметры настройки и расширенных компонентов. Мы не будем останавливаться на каждом из них, поскольку это субъективный шаг. Уточним лишь то, что активация или деактивация пунктов осуществляется путем перемещения соответствующих ползунков.
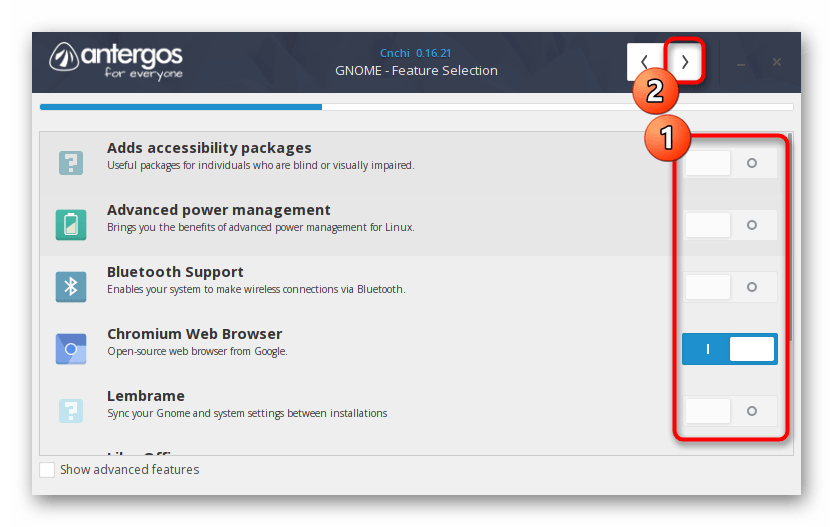
После этого разработчики советуют ответственно подойти к созданию раздела для хранения кэш-файлов. Следуйте появившимся на экране инструкциям, чтобы справиться с поставленной задачей или сразу переходите далее, если не желаете создавать такой логический том.
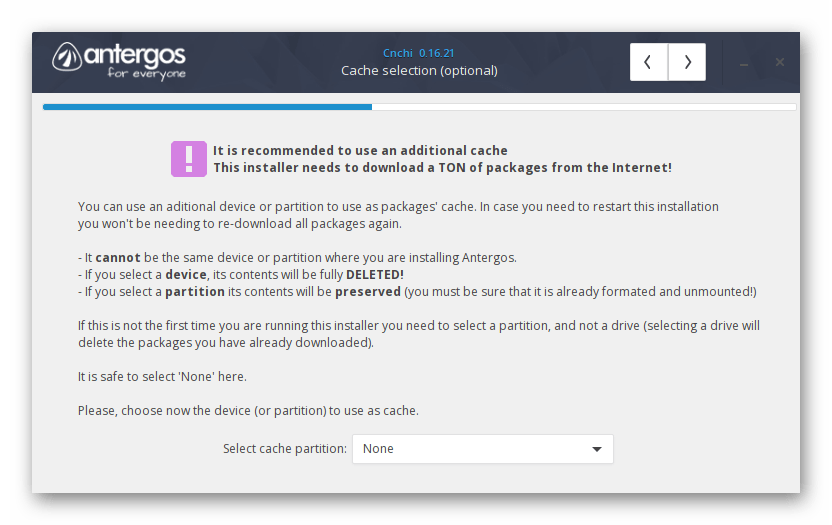
Далее отображается окно, в котором осуществляется выбор зеркал для скачивания необходимых файлов. Лучше оставить параметры по умолчанию, если вы не владеете соответствующей информацией по поводу выбора отдельных хранилищ.
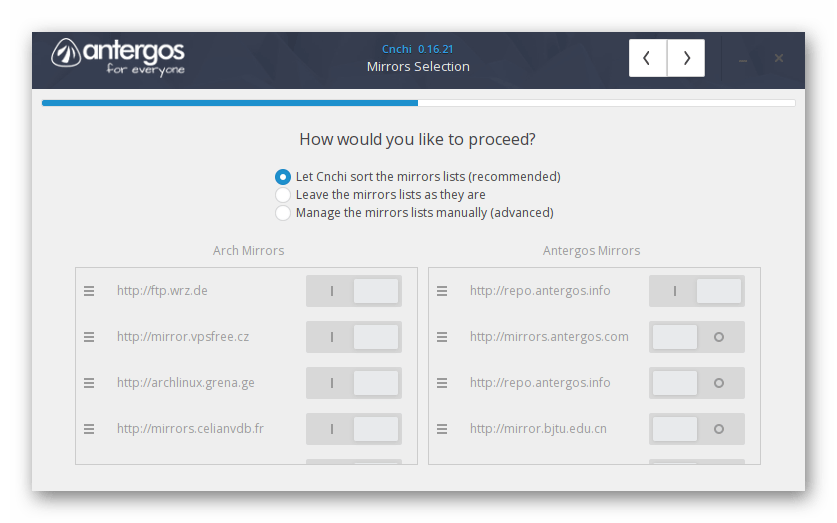
С разметкой жесткого диска тоже поступим просто — установим стандартное форматирование, не изменив параметры, и перейдем далее. Опытные юзеры самостоятельно смогут создать требуемые логические тома. Это же без проблем осуществляется и по завершении инсталляции ОС.
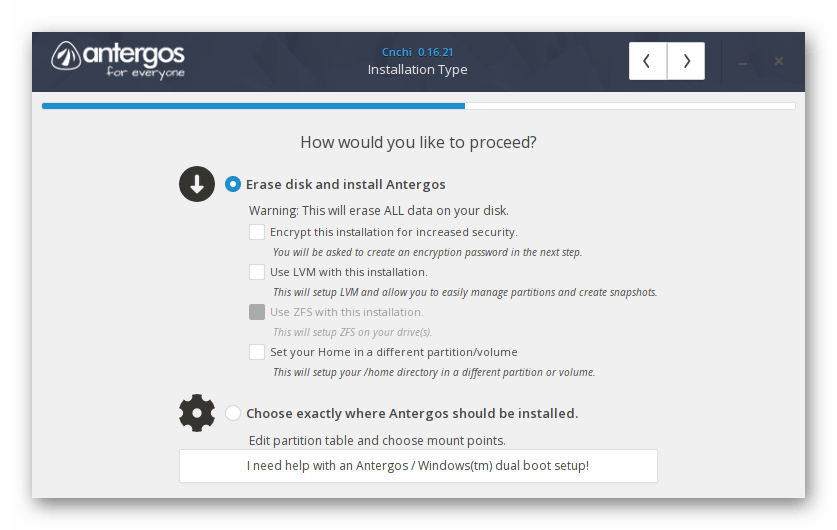
Далее указывается сам диск, на который будут сохраняться все файлы. Его же предлагаем выбрать в качестве хранилища загрузчика.
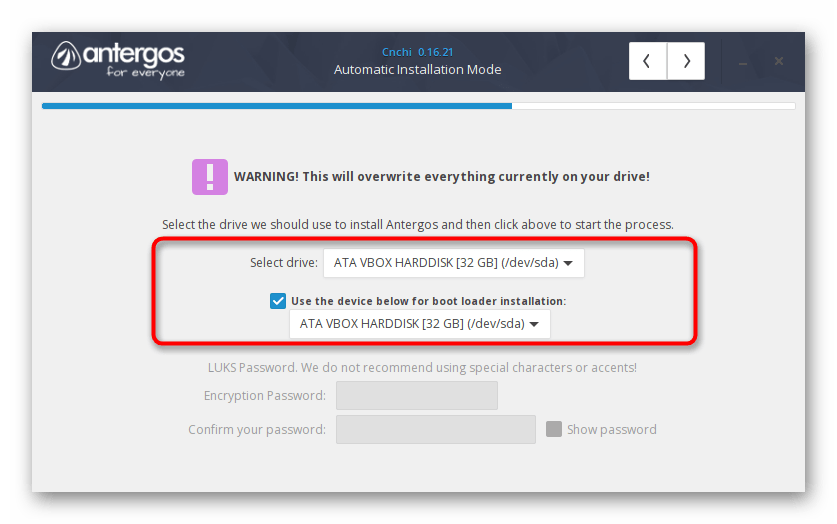
Создайте первую учетную запись, обладающую правами root, заполнив соответствующую форму в меню установки, а затем переходите к следующему шагу.
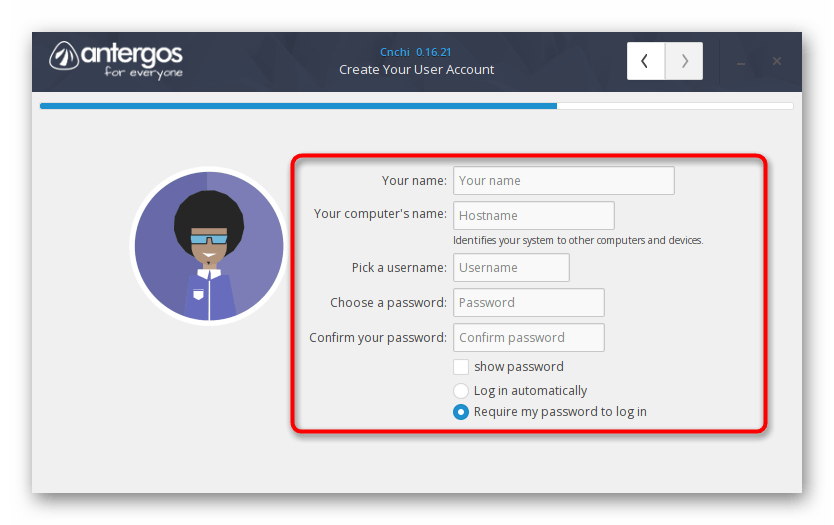
Убедитесь в том, что все было выставлено правильно, изучив появившийся отчет, и только потом начинайте инсталляцию.
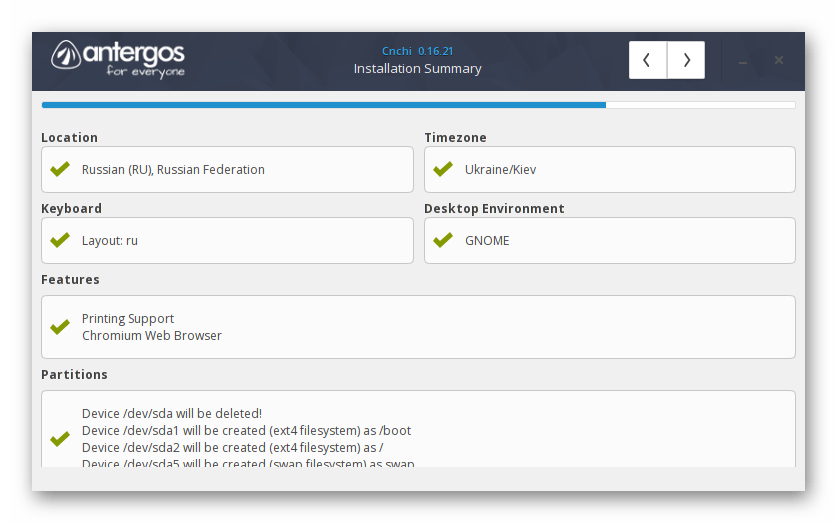
Подтвердите намерение начать установку ArchLinux.
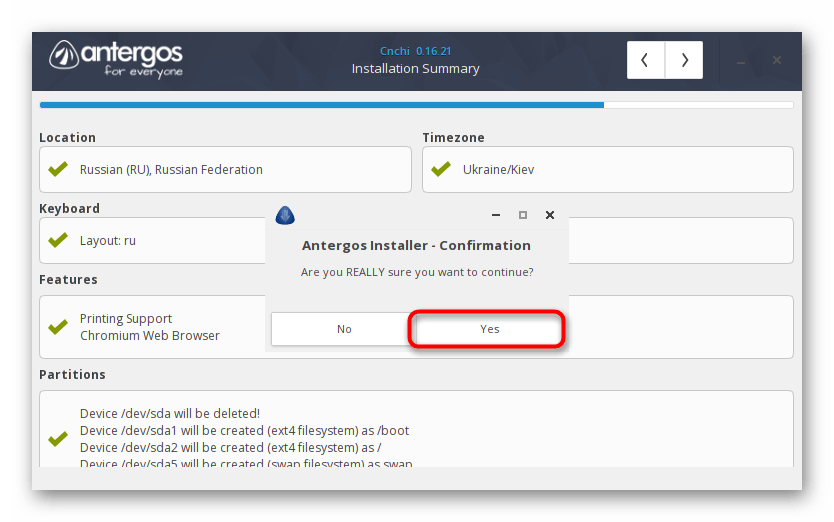
Ожидайте завершения операции, а затем перезагрузите ПК, предварительно изъяв загрузочную флешку.
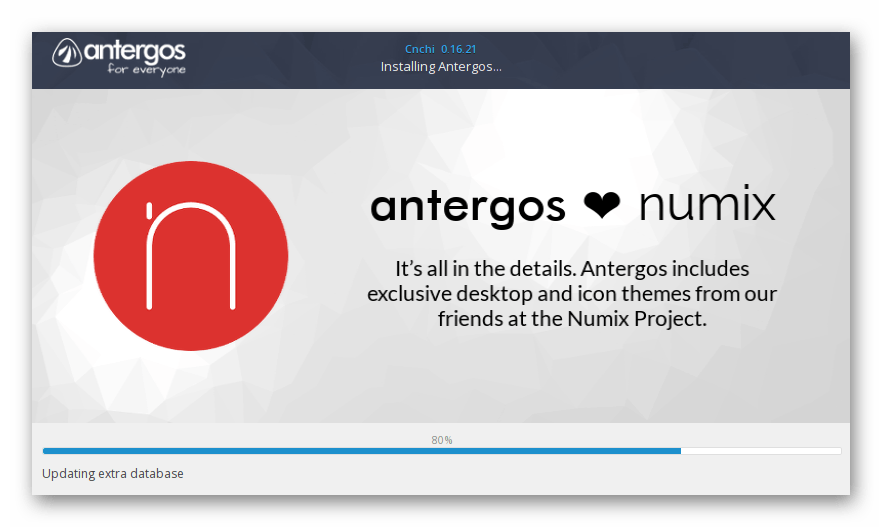
Далее остается только запустить имеющийся дистрибутив, чтобы убедиться в его работоспособности. Как видно, этот графический установщик немного легче предыдущего, а по функциональности ему не уступает. Однако существует решение еще проще
Именно на него рекомендуют обращать внимание новичкам. Далее мы предлагаем ознакомиться и с ним
Gnome
Классическая оболочка, использовавшаяся в «Убунту» вплоть до 14 версии. Затем ей на смену пришла «Юнити». Однако «лиинуксоиды» невзлюбили новое ДЕ и решили остаться на «Гноме». Но это только до тех пор, пока не вышла третья версия. После этого многие убежали с «Гнома», поскольку оболочка стала слишком навороченная и не настолько быстрая. Тем не менее «Гном» — весьма популярное ДЕ для Ubuntu Server. Графическая оболочка позволяет очень быстро добраться к различным настройкам системы. И это нравится системным администраторам. А еще «Гном» активно используется теми, кто хочет получить операционную систему, максимально отличающуюся от ненавистной «Виндовс». И в этом плане лучше «Гнома» нет ничего. Просто идеальная оболочка для тех, кто хочет выделиться. А еще она не особо нагружает компьютер.
Как запустить графическую оболочку Ubuntu
Запуск интерфейса также имеет 2 известных метода с различной технологией решения проблемы.
Запуск графической оболочки Ubuntu из консоли
Техника:
- Войти систему.
- Авторизироваться, то есть ввести конкретный логии пользователя и его пароль.
- Убедиться в подключении к виртуальному пространству.
- Открыть консоль на платформе Линукс сочетанием клавиш Alt, Ctrl, F1 и ввести выражение: $sudo apt-get install ubuntu-desktop.
- Ввести пароль пользователя.
- На вопрос системы об установке нового программного обеспечения следует сначала нажать Y, а потом Enter.
- В конце процесса в командной строке нужно ввести выражение: $sudo service gdm start.
В итоге пользователь спокойно может работать на Убунту.
Внимание! Для установки в качестве менеджера рабочего стола KDE нужно заменить слово ubuntu-desktop словом kubuntu-desktop, тем самым, в итоге, получив Kubuntu Linux
Запуск рабочего стола Ubuntu из терминала
Алгоритм:
- Запустить терминал с помощью сочетания клавиш Alt, Ctrl, T.
- Посмотреть содержимое директория с помощью команды ls /etc/init.d/. То же самое можно получить с помощью программы rcconf.
- Просматривая список, нужно найти имя ДМ, помеченное звездочкой – это рабочее оборудование.
- Установить еще один. Войти в виртуальный терминал клавишами Alt, Ctrl, F Ввести выражение в командную строку: sudo apt-get install имя_ДМ. Указать тот ДМ, который c помощью команды rcconf был выше определен, как работающий. Здесь имя_ДМ – это имя одного из ДМ: kdm, slim и т. д. Можно в качестве нового ДМ установить kdm, gdm, lightdm и slim.
- Для последующего изменения после перезагрузки ввести выражение: sudo dpkg-reconfigure имя_ДМ. ДМ должен совпадать с версией операционной системы, kdm, если первоначальный ОМ – KDE, gdm, если первоначальный ОМ – GNOME2, GNOME3, lightdm, если первоначальный OM – KDE, GNOME3, Unity, Cinnamon, XFCE4, LXDE, awesome, slim, если первоначальный ОМ – XFCE4, openbox, blackbox, awesome.
- Добавить менеджеры с помощью команд: sudo apt-get install kubuntu-desktop и sudo apt-get install хubuntu-desktop.
- Перезагрузить гаджет.
В итоге графическая оболочка запускается.
Замечание! Способ запуска зависит от конкретной модели ноутбука и версии Убунту.
LXQt
LXQt – графическая оболочка Linux, которая появилась в результате слияния LXDE и Razor-qt. Основной целью LXQt является предоставление простой, лёгкой и максимально производительной графической оболочкой.
LXQt так же, как и LXDE, находится в числе самых быстрых графических оболочек, которые можно использовать на старом или слабом оборудовании.
LXQt попал в этот список самых популярных графических оболочек в связи с тем, что самый популярный дистрибутив, который по умолчанию использовал LXDE в качестве основной графической оболочки, Lubuntu, больше не использует среду LXDE, а вместо нее по умолчанию, начиная с версии Lubuntu 18.10, использует именно LXQt.
По умолчанию среду LXQt используют в дистрибутивах Linux:
- Lubuntu;
- SparkyLinux.
Дистрибутивы Linux, которые выпускают официальные редакции со средой LXQt:
- ROSA Desktop Fresh;
- Fedora;
- Calculate Linux.
Скриншоты LXQt
Lubuntu 19.04
Рабочий стол
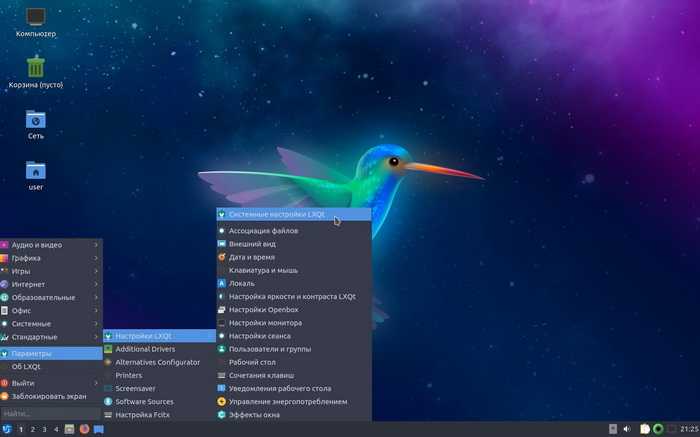
Файловый менеджер
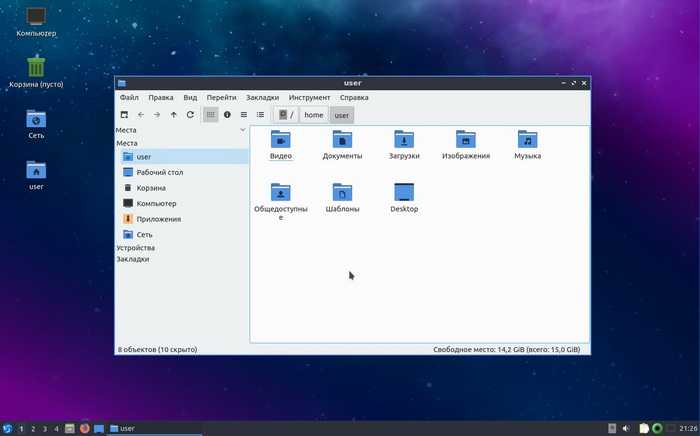
Linux ROSA Desktop Fresh 11
Рабочий стол
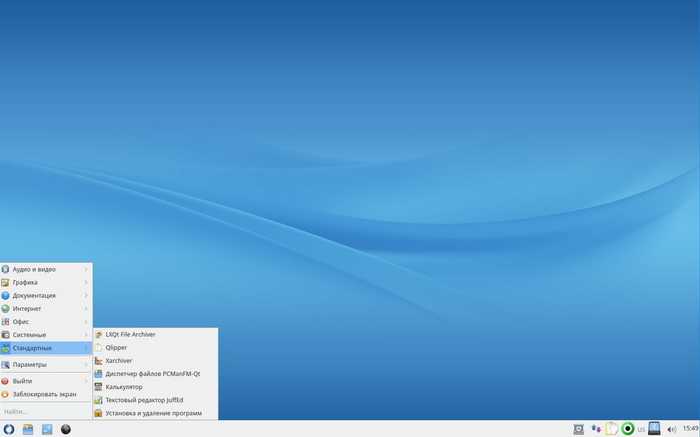
Терминал, диспетчер задач и некоторые настройки
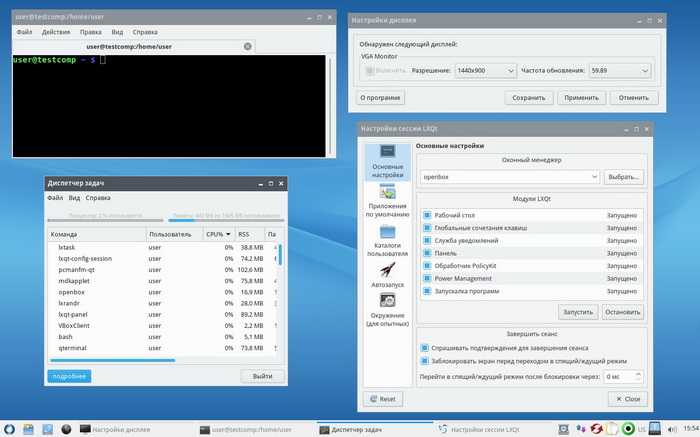
Файловый менеджер
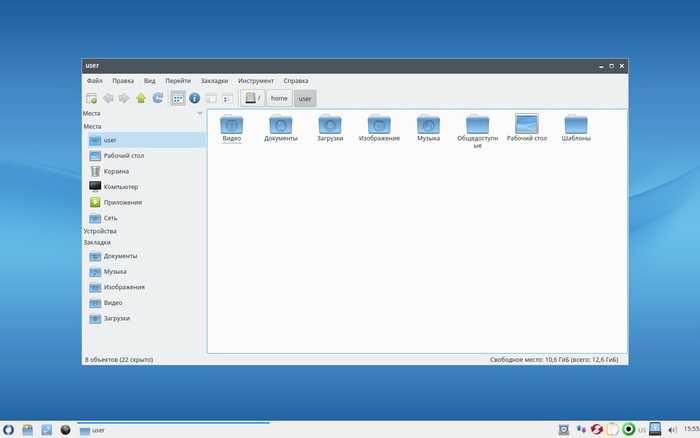
Fedora 30
Рабочий стол и меню
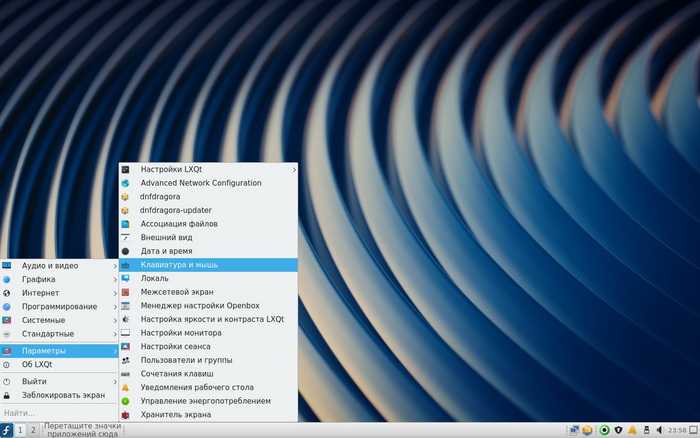
Файловый менеджер