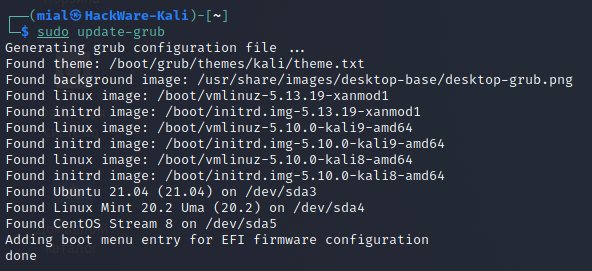Для пользователей Lubuntu 16.04 внутри Ubuntu 16.04 Virtualbox
Попробовав много общих инструкций основного потока, которые я нашел специальные инструкции Lubunt :
Установите гостевые дополнения Virtualbox на виртуальную машину Lubuntu
Первый шаг: установите необходимое программное обеспечение
Затем используйте Virtualbox для загрузки гостевых дополнений, затем выберите «Установить гостевые дополнения» в меню Virtualbox.
Если компакт-диск VBOXADDITIONS не появляется в Диспетчере файлов, используйте Диспетчер файлов, чтобы открыть содержимое компакт-диска VBOXADDITIONS, затем откройте там терминал, перейдя в меню Диспетчера файлов и выбрав «Открыть текущую папку в терминале».
перезагрузись и наслаждайся!
Монтирование Samba Share
Samba — это набор программных сервисов, которые обеспечивают взаимозаменяемость общего доступа к сетевым ресурсам между Linux и Unix-подобными операционными системами и операционными системами Windows.
Настройка Samba выходит за рамки этой статьи. Но если у вас есть авторизованный доступ к общему ресурсу Samba, который был предоставлен вам, вы можете подключить его в Linux.
Raspberry Pi, подключенный к той же сети, что и тестовая машина, имеет общий ресурс Samba. Это каталог с именем Backup, которому Samba присвоено имя «share». Давайте создадим SSH- подключение к нему и посмотрим на содержимое общего каталога. Общий каталог находится на USB-накопителе, смонтированном на Pi.
Имя пользователя — а сетевое имя Raspberry Pi — .
ssh pi@marineville.local
ls / media / pi / USB64 / Backup
выход
Пользователь команду и запрашивает пароль Raspberry Pi.
Они предоставляют свой пароль и проходят проверку подлинности. окна терминала меняется на потому что он подключен к Raspberry Pi.
Они перечисляют содержимое общего каталога в . Содержимое — это две директории, одна называется а другая — . Итак, теперь мы знаем, чего ожидать, когда мы монтируем общий ресурс Samba.
Они чтобы отключиться от Raspberry Pi, и приглашение меняется на .
Чтобы использовать Samba, вы должны установить пакет .
Используйте для установки этого пакета в вашу систему, если вы используете Ubuntu или другой дистрибутив на основе Debian. В других дистрибутивах Linux используйте инструмент управления пакетами вашего дистрибутива Linux.
sudo apt-get установить cifs-utils
После завершения установки подключите общий ресурс с помощью команды, подобной следующей, изменив IP-адрес, имя общего ресурса и точку подключения (которая уже должна существовать) в соответствии с вашими обстоятельствами.
sudo mount -t cifs -o учетные данные = / etc / samba / creds, uid = 1000, gid = 1000 //192.168.4.13/share / media / dave / NAS
Давайте разберем части этой команды.
- -t cifs : тип файловой системы — cifs.
- -o учетные данные = / etc / samba / creds, uid = 1000, gid = 1000 : параметры параметров — это путь к файлу с именем который защищен и содержит имя пользователя и пароль для пользователя Raspberry Pi; идентификатор пользователя (UID) и идентификатор группы (GID), которые используются для установки владельца и группы корня файловой системы.
- //192.168.4.13/share : сетевое расположение устройства с общим ресурсом Samba и имя Samba общего каталога. Корнем общего ресурса является каталог с именем , но его общее имя Samba настроено на .
- / media / dave / NAS : имя точки монтирования. Вы должны создать свою точку монтирования заранее.
Получив доступ к нашей точке монтирования в мы получаем доступ к общему каталогу на Raspberry Pi по всей сети. Мы можем видеть две папки на Raspberry Pi, которые называются и .
cd / media / dave / NAS
Формат строки
Каждая строка в файле /etc/fstab содержит следующие поля, разделенные пробелами или символами табуляции:
filesystem dir type options dump pass
filesystem
Физическое место размещения файловой системы, по которому определяется конкретный раздел или устройство хранения для монтирования.
type
Тип файловой системы. Поддерживается множество типов: ext2, ext3, ext4, btrfs, reiserfs, xfs, jfs, smbfs, iso9660, vfat, ntfs, swap и auto. При выборе auto команда mount попытается определить реальный тип файловой системы самостоятельно. Это полезно для компакт-дисков (CD/DVD).
options
Параметры монтирования файловой системы. Подробнее смотрите на man странице mount
Обратите внимание, что некоторые параметры относятся к конкретным типам файловых систем.
| Опция | Значение |
|---|---|
| auto | Файловая система монтируется при загрузке автоматически или после выполнения команды ‘mount -a’. |
| noauto | Файловая система может быть смонтирована только вручную. |
| exec | Позволяет исполнять бинарные файлы на разделе диска. Установлено по умолчанию. |
| noexec | Бинарные файлы не выполняются. Использование опции на корневой системе приведёт к её неработоспособности. |
| ro | Монтирует файловую систему только для чтения. |
| rw | Монтирует файловую систему для чтения/записи. |
| sync | Все операции ввода-вывода должны выполняться синхронно. |
| async | Все операции ввода-вывода должны выполняться асинхронно. |
| user | Разрешает любому пользователю монтировать файловую систему. Применяет опции noexec, nosuid, nodev, если они не переопределены. |
| nouser | Только суперпользователь может монтировать файловую систему. Используется по умолчанию. |
| defaults | Использовать значения по умолчанию. Соответствует набору rw, suid, dev, exec, auto, nouser, async. |
| suid | Разрешить операции с suid и sgid битами. В основном используются, чтобы позволить пользователям выполнять бинарные файлы со временно приобретёнными привилегиями для выполнения определённой задачи. |
| nosuid | Запрещает операции с suid и sgid битами. |
| nodev | Данная опция предполагает, что на монтируемой файловой системе не будут созданы файлы устройств (/dev). Корневой каталог и целевая директория команды chroot всегда должны монтироваться с опцией dev или defaults. |
| atime | Включает запись информации о последнем времени доступа (atime) при каждом чтении файла. Включено по умолчанию на Linux до v.2.6.29 включительно. |
| noatime | Отключает запись информации о последнем времени доступа (atime) при каждом чтении файла. |
| relatime | Включает запись информации о последнем времени доступа при чтении файла, если предыдущее время доступа (atime) меньше времени изменения файла (ctime). Включено по умолчанию на Linux начиная с v.2.6.30. |
| acl | Включить обработку ACL для раздела |
dump
Используется утилитой dump для определения того, нужно ли создать резервную копию данных в файловой системе. Возможные значения: или 1. Если указано число 1, dump создаст резервную копию. У большинства пользователей утилита dump не установлена, поэтому им следует указывать 0 в этом поле.
pass
Используется программой fsck для определения того, нужно ли проверять целостность файловой системы. Возможные значения: , 1 или 2
Значение 1 следует указывать только для корневой файловой системы (с точкой монтирования ); для остальных ФС, которые вы хотите проверять, используйте значение 2, которое имеет менее высокий приоритет.Обратите внимание, что в случае btrfs следует всегда указывать , даже если эта файловая система используется в качестве корневой. Файловые системы, для которых в поле указано значение , не будут проверяться fsck.
Спецификация и Ограничения
Существует несколько уровней спецификации
- Уровень 1: Имена файлов ограничены восемью символами и тремя символами расширения. В именах используются только буквы латинского алфавита. Фрагментация файлов не допускается, файл может располагаться только в непрерывной цепочке секторов. Имена директорий должны содержать не более 8 символов. Максимальная глубина вложенных директорий — до 8.
- Уровень 2: Имена файлов ограничены 32 символами. Набор символов в именах не ограничен.
- Уровень 3: Файлы могут быть фрагментированы (это необходимо для пакетной или инкрементной записи CD).
Стандарт также определяет следующие ограничения имен:
- Все уровни ограничивают имена файлов : началом с заглавных букв, символами подчеркивания ( «_»), и точкой.
- Если для имени файла никакие символы не заданы, то расширение имени файла должно состоять из, по меньшей мере, одного символа.
- Если для расширения имени файла символы не указаны, то имя файла должно состоять как минимум из одного символа.
- Имена файлов не должны иметь более одной точки.
- Имена файлов не должны начинаться или заканчиваться точкой.
- Имена файлов не должны включать пробелов.
- Имена каталогов не должны содержать точки.
Нередко можно встретить, что отформатированный диск не может быть больше, чем 232-1 в размере, поскольку размер файла сохранен в без знаковом 32 битном значении, для которого 232-1 является максимальным. Однако это ограничение можно обойти с помощью функции и-фрагментации. При этом, файлы размером более 4 ГБ, можно разделить на несколько последовательный секторов, каждый из которых не превышает предел 4 ГБ. Еще одно, но менее распространенное ограничение — это количество каталогов. ISO образ имеет структуру, называемую «путь таблицы». Для каждого каталога в изображении, эта таблица дает номер входа родительского каталога. Проблема заключается в том, что число родительских каталогов представляет собой 16-битное число, что ограничивает его диапазон от 1 до 65,535.
Симптомы
При попытке установить изображение ISO в Windows Server 2012 R2, Windows Server 2012, Windows 8.1 или Windows 8, вы получите следующее сообщение об ошибке:
Окно сообщения отображается на следующем скриншоте.

Эта проблема возникает при выполнении любой из следующих операций:
- Дважды щелкать файл .iso или использовать средства изображения диска для установки изображения ISO из локального или сетевого источника.
- Вы пытаетесь установить изображение ISO через меню ярлыков в Windows Explorer.
Примечание
Несмотря на получение сообщения об ошибке, в большинстве случаев изображение ISO успешно устанавливается.
Другие сообщаемые симптомы
-
При нажатии файла .iso в Windows Explorer, чтобы попытаться установить изображение ISO, операция сбой, и вы получите следующее сообщение об ошибке:
-
Вы получаете следующее сообщение Windows PowerShell ошибки:
-
При запуске команды в PowerShell операция сбой, и вы получите следующее сообщение об ошибке:
Как восстановить Linux после установки ядра
Если ваш компьютер загружается с чёрным экраном, зависает или что-то не работает после обновления ядра, перезагрузитесь и выберите Дополнительные параметры для вашего дистрибутива в меню GRUB:
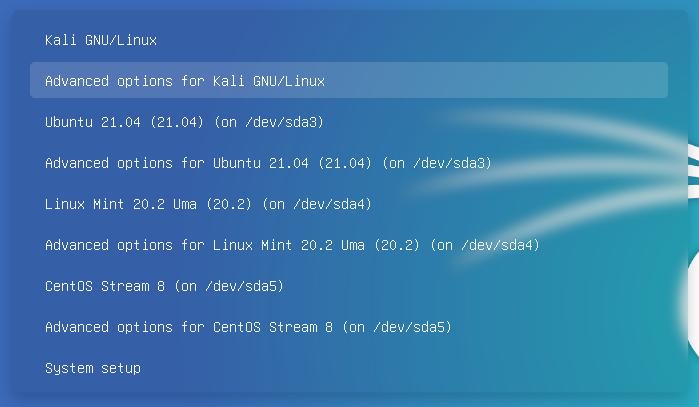
Затем выберите предыдущую версию ядра и нажмите Enter:
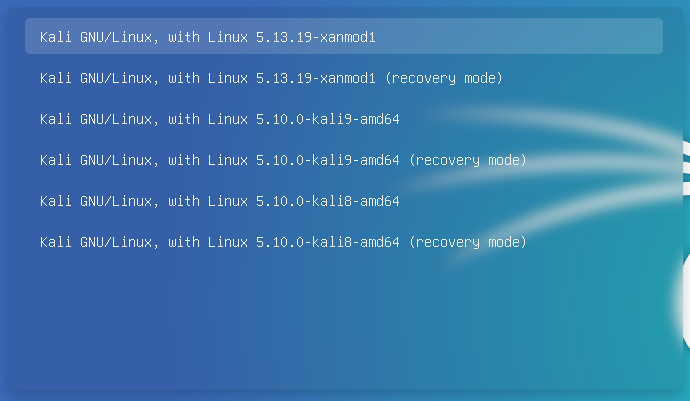
Независимо от причины, вам необходимо загрузиться с предыдущей версией ядра, если вы хотите удалить последнее ядро. Это потому, что вы не можете удалить ядро, которое в настоящее время используется.
Если вы не видите меню GRUB2, нажмите и удерживайте клавишу Shift или несколько раз нажмите клавишу Esc (это может варьироваться в зависимости от загрузки BIOS или UEFI и от используемой вами версии Ubuntu/Linux Mint) при загрузке GRUB. Должно появиться меню Grub, позволяющее выбрать предыдущую версию ядра.
После загрузки предыдущего ядра вы можете удалить неисправное ядро.
Для удаления ядра XanMod в Debian и производных выполните команду:
sudo apt remove linux-xanmod
sudo apt remove `sudo apt show linux-xanmod | grep Depends | sed 's/,//' | awk '{print $2,$3}'`
Если это не было сделано автоматически, то обновите настроки GRUB:
sudo update-grub
История
Компакт-диски изначально были разработаны для записи музыкальных данных, но вскоре стали использоваться для хранения дополнительных типов цифровых данных, поскольку они были одинаково эффективны для хранения архивных данных. Сначала каждый производитель CD-ROM создавал свой собственный формат, поскольку не было стандартов высокого уровня, только стандарт Yellow Book CD-ROM для самого низкого уровня. Возникла потребность в стандарте для организации данных на компакт-дисках в логические единицы, такие как файлы. Для разработки стандарта файловой системы CD-ROM ( Z39.60 — Объем и файловая структура CDROM для обмена информацией ) Национальная организация по информационным стандартам (NISO) в июле 1985 г. учредила комитет по стандартам SC EE (формат данных компакт-диска). В сентябре / октябре 1985 г. несколько компаний пригласили экспертов для участия в разработке рабочего документа по такому стандарту.
В ноябре 1985 года представители производителей компьютерного оборудования собрались в отеле и казино High Sierra (в настоящее время называемом Hard Rock Hotel and Casino ) недалеко от озера Тахо , штат Калифорния. Эта группа стала известна как High Sierra Group ( HSG ). На встрече присутствовали представители Apple Computer , AT&T , Digital Equipment Corporation (DEC), Hitachi , LaserData , Microware , Microsoft , 3M , Philips , Reference Technology Inc. , Sony Corporation , TMS Inc. , VideoTools (позже Meridian), Xebec. , и Йелик . Отчет о встрече развился на основе стандарта CD-ROM Желтой книги для компакт-дисков с данными, который был настолько открытым, что приводил к диверсификации и созданию многих несовместимых методов хранения данных. Предложение High Sierra Group ( HSGP ) было выпущено в мае 1986 года.
Черновой вариант был представлен в Европейскую ассоциацию производителей компьютеров (ECMA). С изменениями это привело к выпуску первоначальной редакции стандарта ECMA-119 в декабре 1986 года. ECMA представила свой стандарт Международной организации по стандартизации (ISO) для ускоренного отслеживания , где он был дополнительно доработан до ISO 9660. Для совместимости Второе издание ECMA-119 было пересмотрено, чтобы быть эквивалентным ISO 9660 в декабре 1987 года. ISO 9660: 1988 был опубликован в 1988 году. ECMA-119 и ISO 9660 были необходимы, потому что HSF был ориентирован в первую очередь на потребности рынка США. Международные расширения — основная разница между форматами.
Чтобы не создавать несовместимости, NISO приостановила дальнейшую работу над Z39.60, который был принят членами NISO 28 мая 1987 года. Он был отозван до окончательного утверждения в пользу ISO 9660.
В 2013 году ISO опубликовал поправку 1 к стандарту ISO 9660, вводящую новые структуры данных и упрощенные правила имен файлов, предназначенные для «гармонизации между ISO 9660 и широко используемой« Спецификацией Joliet »». В декабре 2017 года было опубликовано 3-е издание ECMA-119, которое технически идентично ISO 9660, поправка 1.
В 2020 году ISO опубликовала поправку 2, которая добавляет некоторые незначительные пояснения, но не добавляет или не исправляет какую-либо техническую информацию стандарта.
Общие рекомендации
Если вы последовательно выполняли всё, что написано в инструкции, то проблема с ошибкой «Файловая система тома не распознана» должна быть устранена. Однако это не даёт вам гарантии, что вы не столкнётесь в будущем с этой неприятной ошибкой, которая может грозить вам потерей файлов.
 Рекомендации, которые обезопасят флэшку от ошибки «Файловая система тома не распознана»
Рекомендации, которые обезопасят флэшку от ошибки «Файловая система тома не распознана»
Дабы минимизировать этот риск, соблюдайте простые правила:
- не бросайте флэшку, обращайтесь с ней аккуратно;
- не выдёргивайте резко флэшку из USB-порта, особенно во время работы с файлами. Лучше всего пользуйтесь безопасным извлечением;
- периодически сканируйте компьютер на предмет наличия вирусов;
- обновляйте драйвера;
- храните несколько копий самых важных файлов на разных носителях.
Если вы будете следовать этим простым правилам безопасности, то сможете избежать таких неприятных ситуаций и не проводить каждый раз одну и ту же процедуру по форматированию и восстановлению.
Примеры использования mount
Давайте рассмотрим несколько примеров использования утилиты. Как правило для монтирования нужно выполнить всего два действия
- Создать точку монтирования
- Примонтировать файловую систему
Монтирование USB-накопителя/жесткого диска
В большинстве современных дистрибутивов Linux, например, Ubuntu, USB-накопители автоматически монтируются при подключении, но иногда может потребоваться ручное монтирование устройства. Чтобы смонтировать USB-накопитель, выполните следующие действия.
Создайте точку монтирования
sudo mkdir -p /media/usb
Если USB-накопитель использует устройство /dev/sdd1, его можно смонтировать в директорию /media/usb следующей командой:
sudo mount /dev/sdd1 /media/usb
Для поиска устройства и типа файловой системы можно воспользоваться любой из следующих команд:
- fdisk -l
- ls -l /dev/disk/by-id/usb*
- dmesg
- lsblk
Монтирование дисков CD/DVD-ROM Наверх
Если Вам нужно примонтировать CD/DVD-ROM, то монтирование CD/DVD-ROM осуществляется точно так же, той же командой mount, которая были приведены выше:
# sudo mount -t iso9660 -o ro /dev/cdrom /cd Только при монтировании CD-ROM нужно указать тип файловой системы iso9660.
Монтирование образов диска ISO Наверх
Если Вы хотите примонтировать образ диска ISO, то это тоже достаточно просто сделать командой mount: # sudo mount -t iso9660 -o loop /home/file.iso /home/iso Где /home/file.iso — путь и имя файла ISO /home/iso — точка монтирования Добавился только параметр -o loop, который указывает, что используется файл .iso.
Монтирование NFS
Для монтирования системы NFS требуется установить клиент NFS. Установка клиента NFS в Ubuntu и Debian:
sudo apt install nfs-common
Установка клиента NFS в CentOS и Fedora:
sudo yum install nfs-utils
sudo mkdir /media/nfs
Обычно требуется автоматическое монтирование удаленной директории NFS при загрузке. Для этого нужно изменить файл конфигурации /etc/fstab. Откройте его в любом текстовом редакторе, например:
sudo nano /etc/fstab
Добавьте в файл следующую строку, заменив сервер:/директория на имя или IP-адрес сервера NFS и экспортируемую директорию:
#
сервер:/директория /media/nfs nfs defaults 0 0
Смонтируйте ресурс NFS следующей командой:
sudo mount /mnt/nfs
или
sudo mount -a
Монтирование сетевых дисков SMB Наверх
В некоторых случаях необходимо примонтировать удаленный сетевой диск. В некоторых дистрибутивах Linux, он так же монтируется автоматически (например в Ubuntu) при открытии его по сети. Можно примонтировать его вручную командой mount через консоль. Можно сделать ярлык и поместив его на рабочем столе активировать его когда нужен удаленный доступ к сетевому ресурсу. Ну или мало еще для чего.
# sudo mount -t smbfs -o username=vasja,password=pupkin //pupkin_v/Video /home/user/video Где username=vasja,password=pupkin — это имя и пароль доступа к удаленному сетевому ресурсу, а //pupkin_v/Video — имя сетевого ресурса, /home/user/video – точка монтирования
Метки файловой системы
Мы можем использовать опцию (метка) с чтобы узнать, какая метка, если таковая имеется, прикреплена к файловой системе. Метки являются не более чем произвольными именами. У них нет функционального назначения.
Мы используем опцию (type), чтобы запросить для создания отчетов только для файловых систем .
mount -l -t vfat
Вы найдете этикетку в квадратных скобках в конце списка. Ярлык для этого дисковода — NORTUN.
Мы можем получить доступ к дисководу гибких дисков через точку монтирования .
кд / минт
Ls
ls -l AMATCH.C
Дискета содержит файлы с исходным кодом на языке Си . Отметка даты одного файла показывает, что он был последний раз изменен в октябре 1992 года. Вероятно, он старше, чем многие наши читатели. (Излишне говорить, что значение NORTUN как ярлыка теряется в глубине веков.)
Если мы повторим нашу команду по чтобы вывести список файлов устройств sd, мы увидим, что теперь их два.
дф | grep / dev / sd
Наш дисковод гибких дисков выглядит так, как мы ожидали, в . Файловая система на дискете в дисководе смонтирована в .
Чтобы размонтировать дискету, мы используем и передаем ей файл устройства в качестве параметра.
sudo umount / dev / sdb
Загрузка из командной консоли GRUB
Иногда бывает так, что GRUB установлен, но в результате каких-либо сбоев его рабочая конфигурация была повреждена и загрузка ОС в штатном режиме невозможна. Обычно в таких случаях в меню GRUB появляются сообщения об ошибках с приглашением перейти в режим командной консоли загрузчика по нажатию клавиши «C». В этом режиме GRUB предоставляет довольно большой набор полезных команд. С помощью которых можно, в частности произвести ручную загрузку системы. Эти же команды, кстати, выполняются загрузчиком при чтении его файла конфигурации.
 Рис. 2: Внешний вид командной консоли GRUB.
Рис. 2: Внешний вид командной консоли GRUB.
Итак, первое, что нужно сделать после входа в командную консоль GRUB – это выполнить команду ls. В результате будет выведен список всех доступных в системе дисков и разделов.
Определение и выбор раздела загрузки
Однако, обозначает GRUB разделы по-своему. Например вместо привычного sda4 будет (hd0,gpt2), а вместо sdb1 будет (hd1,gpt3). Таким образом, как можно видеть, устройства в формате GRUB нумеруются цифрами, так же как и разделы. Но разделы нумеруются в обратном порядке. Например на устройстве sda с пятью разделами, разделу sda2 в формате GRUB будет соответствовать запись (hd0,gpt4), sda1 – (hd0,gpt5) и т. д. Этот принцип можно и нужно брать на вооружение при работе с разделами в командной консоли GRUB. Ведь для ручной загрузки системы необходимо правильно определить и указать корневой раздел или раздел .
Если известно, что находится на разделе sda2, у которого пять разделов. То с большой степенью вероятности это будет (hd0,4) в формате GRUB. Префикс «gpt» для раздела можно не указывать. Ну а если же изначальную структуру разделов вспомнить или определить не представляется возможным. То остаётся только перебирать или угадывать.
Команда ls выведет примерно следующее:
grub> ls (hd0) (hd0,gpt5) (hd0,gpt4) (hd0,gpt3) (hd0,gpt2) (hd0,gpt1) (hd1) (hd1,gpt4) (hd1,gpt3) (hd1,gpt2) (hd1,gpt1) (hd2) (hd2,gpt1) Данный вывод означает, что в системе имеется три устройства и в классической записи это соответствует следующей структуре разделов: Диск 1: /dev/sda1 /dev/sda2 /dev/sda3 /dev/sda4 /dev/sda5 Диск 2: /dev/sdb1 /dev/sdb2 /dev/sdb3 /dev/sdb4 Диск 3: /dev/sdc1
Эта информация и должна помочь быстрее угадать, на каком разделе находится .
Ручная загрузка ядра
grub> set root=(hd0,4)
Подключение модулей для работы с ФС Ext2/3/4:
grub> insmod ext2
Для других типов ФС нужно подключать соответствующие модули: bfs, xfs или zfs.
Подключение модуля normal для полноценного запуска и работы GRUB:
grub> insmod normal grub> normal
Если после этих команд штатная загрузка не начнётся, то остаётся её продолжить вручную. Для этого нужно попытаться найти доступные ядра и выбрать нужное для загрузки. Для этого следует ввести команду и нажать клавишу <Tab>:
grub> linux /boot/vmlinuz Возможные файлы: vmlinuz-4.18.0-20-generic vmlinuz-4.18.0-21-generic grub> linux /boot/vmlinuz-4.18.0-2
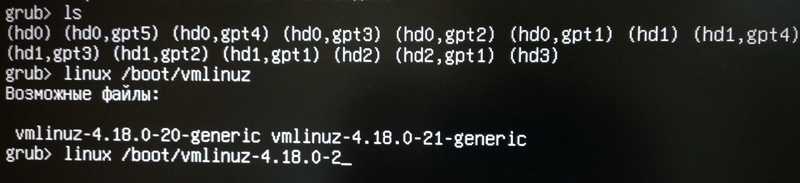 Рис. 3: Определение доступных ядер и выбор нужного для загрузки с помощью команды «linux».
Рис. 3: Определение доступных ядер и выбор нужного для загрузки с помощью команды «linux».
Как можно видеть, команда linux обнаружила в системе два ядра. И автоматически подготовила следующую команду для выбора нужного. Остаётся только дописать «1-generic», если нужно загрузить ядро версии 4.18.0-21-generic. Указать корневой раздел и выполнить команду:
grub> linux /boot/vmlinuz-4.18.0-21-generic root=/dev/sda2
Важно заметить, что указывается тот же корневой раздел, что и в команде set root, только уже в классическом формате. Далее, нужно указать соответствующий образ ядра
В котором содержится всё необходимое для инициализации и создания программной среды для его работы, с помощью команды initrd:
Далее, нужно указать соответствующий образ ядра. В котором содержится всё необходимое для инициализации и создания программной среды для его работы, с помощью команды initrd:
grub> initrd /boot/initrd.img-4.18.0-21-generic
Теперь всё готово, можно выполнить загрузку:
grub> boot
Если всё сделано правильно и выбран нужный раздел загрузки, то будет загружена «родная» система так, как это происходит в штатном режиме. Ведь всё, что было проделано вручную — это основной набор команд, хранящихся в файлеg и выполняемых GRUB автоматически.
Далее, в загруженной системе нетрудно восстановить работу загрузчика с помощью инструкций, приведенных выше.
Предупреждение перед обновлением ядра
Необходимо помнить, что из-за несовместимости ядра с программами (в первую очередь, с проприетарными видео драйверами), вы можете столкнуться с проблемами, в том числе с чёрным экраном во время загрузки.
В большинстве случаев, возникшие проблемы можно решить без переустановки дистрибутива. Начните с того, что в меню загрузки перейдите в дополнительные параметры и загрузитесь с предыдущей версией ядра. Выполнив загрузку, удалите проблемное ядро.
Проблемы могут вызвать проприетарные драйверы для видеокарт, поскольку старые версии могут быть не совместимы с последними версиями ядра без патча. Если у вас установлены проприетарные видео драйверы, то серьёзной подумайте, прежде чем следовать инструкциям ниже. Также подготовьтесь, поищите инструкции, как решить проблему при загрузки дистрибутива в чёрный экран.
Следует быть особенно осторожным владельцам старых дистрибутивов — настоятельно рекомендуется обновлять ядро только на последних версиях ОС.
Ещё одна вполне вероятная проблема, с которой вы можете столкнуться если установите ядро самой последней версии — проблема с неразрешёнными зависимостями и как следствие невозможность использования менеджера пакетов apt для обновления и установки программ. Если вы столкнулись с ситуацией, когда после успешной установки нового ядра не получается обновить пакеты с помощью apt, то попробуйте устанавливать более ранние версии ядра, которые вам подходят, а версии, вызывающие проблемы с зависимостями, удаляйте. Помните, что невозможно удалить ядро с которым вы загрузились — перед удалением загрузите компьютер с любой другой версией ядра.
Примеры использования [ править | править код ]
Работа с CD/DVD-дисками и образами
Создать образ CD/DVD, используя большой размер блока. Игнорировать ошибки:
Записать ISO-образ «image.iso» на устройство sdb вместе с его загрузочным сектором и форматированием раздела в файловую систему образа (как правило, ISO 9660 или UDF):
Работа с файлами
Скопировать файл foo в файл bar:
Скопировать файл foo в файл bar, пропустив первые 10 КБ из файла foo:
Порезать 10-мегабайтный файл foo на 2 по 5 МБ:
Склеить четыре 100-мегабайтных файла в один:
или же (для сбора файла из большого количества кусков):
Примеры выше показывают возможности dd; на практике, обычно, используется cat:
Вывести на экран (в /dev/stdout) первые 256 байт файла foo:
Предыдущая команда годится только для просмотра текстового файла. Содержимое бинарного файла рекомендуется смотреть так:
Резервное копирование и удаление данных
В большинстве случаев следует быть внимательным, чтобы файл назначения не оказался на том же самом диске, с которого снимается образ (и, собственно, желательно его вообще размонтировать, поскольку любые случайные изменения его файловой системы могут нарушить целостность образа).
Скопировать один раздел жёсткого диска на другой жёсткий диск, игнорируя ошибки ввода-вывода:
Сделать копию главной загрузочной записи (MBR) первого жёсткого диска:
Заполнить всё свободное место в текущем разделе нулями:
Создать сжатый образ первого жёсткого диска со всеми разделами (рекомендуется сначала заполнить свободное место нулями для лучшего сжатия):
Cоздать разбитый на отрезки по 2Gb образ первого жёсткого диска со всеми разделами (со сжатием и без):
Просмотреть содержимое главной загрузочной записи (MBR) первого жёсткого диска:
Копировать всё, кроме метки, с диска на магнитную ленту:
Копировать всё, не перезаписывая метку, с магнитной ленты на диск:
Уничтожить содержимое устройства /dev/sdg, заполнив его «нулями» из /dev/zero:
Узнать статус выполнения операции:
В некоторых случаях статус выполнения просматривается командой:
В последних версиях статус выполнения можно выводить в консоль, задав команду dd с параметром status=progress
Поддержка стандарта операционными системами
Операционные системы, которые поддерживают ISO 9660 и его расширения следующее:
- DOS: доступ с расширениями, такими как mscdex.exe (Microsoft CD-ROM Extension), NWCDEX.EXE или CORELCDX.EXE.
- Microsoft Windows 95, Windows 98: может читать ISO 9660 и Joliet.
- Microsoft Windows NT 4, Windows 2000, Windows XP, Windows Vista, Windows 7 может читать ISO 9660, Joliet и ISO 9660: 1999.
- Linux и BSD: ISO 9660, Joliet, Rock Ridge, и ISO 9660: 1999.
- Apple, GS / OS: поддерживает ISO через HS.FST File System Translator.
- Mac OS X (все версии): поддерживает ISO 1, 2, Joliet и Rock Ridge Extensions. Уровень 3 не поддерживается, хотя пользователи смогли установить эти диски.
- Amiga OS поддерживает «AS» расширения (которые сохраняют биты защиты Amiga и комментарии к файлам).
- QNX.
- OS/2 and eComStation.
- BeOS, Zeta and Haiku.
- OpenVMS поддерживает только ISO 9660 уровни 1-3, без расширений.
Некоторые параметры [ править | править код ]
При написании статьи были использованы материалы man dd, описывающие версию dd от GNU. Версии dd на других операционных системах могут отличаться.
Базовые параметры
- status=progress — отображает статистику передачи, возможны 3 варианта ‘none’, ‘noxfer’, ‘progress’ GNU Coreutils 8.24+ (Ubuntu 16.04 and newer).
- if=файл — читает данные из файла вместо стандартного ввода.
- of=файл — пишет данные в файл вместо стандартного вывода.
- bs=n — размер блока.
- ibs=nn и obs=nn — задаёт, сколько байтов нужно считывать или записывать за раз.
- count=n — сколько блоков скопировать.
- seek=n — сколько блоков пропустить от начала в выходном файле перед копированием.
- skip=n — сколько блоков пропустить от начала во входном файле перед копированием.
- conv=фильтр,фильтр — применить фильтры конвертации. Типы фильтров:
- ascii — сконвертировать в ASCII из EBCDIC…
- ebcdic — …и наоборот.
- block — выравнивание блоков.
- lcase — преобразовать к нижнему регистру.
- ucase — преобразовать к верхнему регистру.
- swab — менять местами пары байт.
- noerror — игнорировать ошибки ввода-вывода.
Обновление ядра до последней версии в Debian
Данный раздел должен подойти для всех вариаций и производных Debian, например:
- Debian stable
- Debian testing
- Kali Linux
- Linux Mint Debian Edition (LMDE)
- MX Linux
- и другие
Проверим текущую версию ядра:
uname -a

Чтобы не компилировать ядро с нуля, воспользуемся ядрами проекта XanMod Kernel.
Для установки последней версии ядра достаточно выполнить следующие команды:
echo 'deb http://deb.xanmod.org releases main' | sudo tee /etc/apt/sources.list.d/xanmod-kernel.list wget -qO - https://dl.xanmod.org/gpg.key | sudo apt-key --keyring /etc/apt/trusted.gpg.d/xanmod-kernel.gpg add - sudo apt update && sudo apt install linux-xanmod
Дождитесь завершения работы и перезагрузитесь.
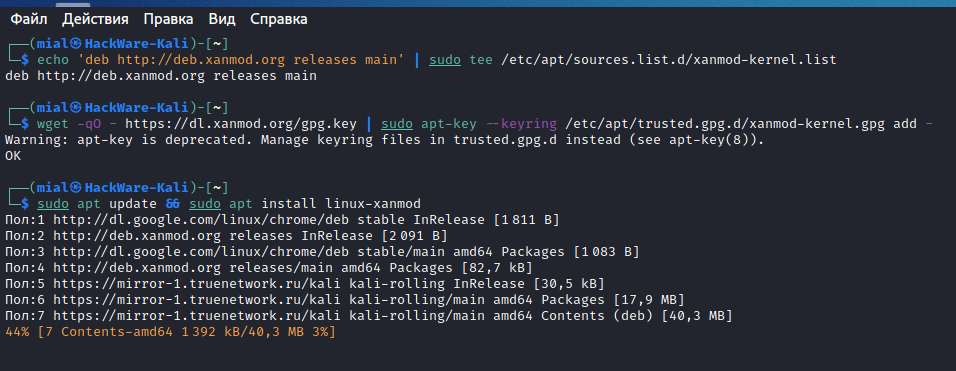
Ещё раз проверим версию ядра:
uname -a
Пример вывода:
Linux HackWare-Kali 5.13.19-xanmod1 #0~git20210919.7960459 SMP PREEMPT Sun Sep 19 13:46:36 UTC 2021 x86_64 GNU/Linux

Если по каким-либо причинам не произошло обновление меню GRUB, то выполните команду:
sudo update-grub