Добавить Python В Windows PATH Автоматически
Вы также можете автоматически добавить Python в PATH Windows во время установки. Хотя этот метод работает не во всех случаях, вы все равно можете попробовать.
Для этого щелкните свой установочный файл и установите флажок « Добавить Python 3.7 в PATH» . Номер версии будет меняться при установке разных версий Python.
Установка этого флажка автоматически добавляет Python в ваш путь к Windows. Это означает, что вы можете запускать команды Python через командную строку сразу после установки.
Подтвердите, Что Python Добавлен В Windows PATH
Чтобы узнать, добавлен ли Python в PATH Windows, откройте терминал и введите python —version , затем нажмите клавишу Enter . Если команда возвращает текущую установленную версию Python, это означает, что вы успешно добавили ее в Windows PATH.
Однако, чтобы проверить, добавили ли вы каталог Scripts в Windows PATH, попробуйте запустить пакет установки pip на терминале, заменив «package» на предпочитаемую вами библиотеку. Если вы установили Python 2.7.9 и выше, команда устанавливает названный пакет, указывая, что вы также успешно добавили скрипты Python в путь.
Помимо добавления Python в PATH Windows, вы можете добавить текстовые редакторы, интегрированные среды разработки (IDE), Git, Node, Anaconda и многие другие программы.
Например, управлять проектом с помощью Sublime Text легко, когда вы открываете терминал в каталоге папки вашего проекта и запускаете subl. команда. Это откроет редактор в вашей текущей папке и отобразит его на боковой панели, еще один экономящий время ярлык для продуктивной работы с Sublime Text .
Как запускать проекты Python в Windows
После установки Python вы сможете использовать его для запуска существующего программного обеспечения Python или начать разработку собственных проектов Python. Вам понадобится Python IDE, чтобы начать кодирование ваших собственных проектов Python, таких как предварительно включенный IDLE , который вы можете запустить из меню Пуск Windows.
Чтобы запустить сам код Python, вам нужно использовать интерпретатор Python. Это программное обеспечение, которое преобразует код Python и выполняет его соответствующим образом на вашем ПК с Windows. Вам нужно будет открыть командную строку или окно PowerShell, чтобы иметь возможность использовать интерпретатор.
- Чтобы открыть окно PowerShell, щелкните правой кнопкой мыши меню «Пуск» Windows и нажмите Windows PowerShell, чтобы начать.
- Если вы добавили Python в переменную Windows PATH во время установки, вы сможете запустить интерпретатор, набрав python или py в окне терминала. Если вы этого не сделали, вам нужно будет использовать полный путь к интерпретатору Python, чтобы иметь возможность его запустить.
- Интерпретатор позволяет вам набирать код Python и запускать его вручную. Например, print («Hello World») вернет Hello World, напечатанный интерпретатором.
- Это отлично подходит для тестирования и изучения Python, но интерпретатор Python также используется для запуска более длинных файлов с кодом Python, а также скомпилированного программного обеспечения Python.Вы можете сделать это, набрав python filename.py или py filename.py в окне PowerShell, заменив filename.py вашим файлом Python. Используйте эквивалент файла filename.pyc для запуска скомпилированных файлов Python с расширением PYC.
- Если вы ничего не знаете, когда используете интерпретатор Python, введите , чтобы загрузить справочную утилиту. Вы можете найти список доступных модулей Python, набрав модули , темы, набрав темы , ключевые слова, набрав ключевые слова , и символы, набрав символы . Как только вы закончите, введите , чтобы выйти из утилиты помощи и вернуться к интерпретатору.
- Чтобы выйти из интерпретатора Python и вернуться в стандартное окно PowerShell, введите и нажмите клавишу ввода.
Как настроить контекстное меню
Под контекстным меню подразумевается панель в виде картинок с командами, которые всплывают при нажатии на файл, папку или диск ПКМ, аналогично срабатывают и иные графические элементы, под исключения не попадал даже «рабочий стол».
Инструмент применяется для регулировки встроенного программного обеспечения, приложений и пр. Система позволяет проводить в пунктах контекстного меню Виндовс изменения, что увеличивает показатели удобства ее использования.
Редактирование указанного выпадающего списка производится при использовании встроенных инструментов. Иные методики лучше не применять из-за риска нарушения функциональности операционной системы. Встроенные инструменты помогают настроить и вернуть все в прежнее состояние при неправильной настройке панели.
При проведении отладки необходимо правильно прописывать команды в нужных местах. Корректировка списков при ошибочных командах невозможна.
Как проводится отладка
Убрать пункты из контекстного меню
Отдельные приложения, установленные на персональном компьютере, способны добавлять собственные подпункты в панель. В результате она может стать слишком большого размера, что вызовет определенные неудобства.
Отдельные компоненты в выпадающем окне большинство пользователей никогда не применяет, поэтому требуется их удаление.
Настройка контекстного меню Windows 10 производится несколькими методами, для изменений в параметрах, необходимо:
- Провести запуск соответствующего софта.
- Переместиться в основные параметры с установками — точное наименование зависит от особенностей приложения.
- Открыть раздел с перечнем, на котором будут видны интеграции с оболочкой операционной системы.
- Снять галочку около графы «вложенное контекстное меню».
Контекстное меню в Windows 7
Редактирование при помощи реестра
Корректор применяется для изменений на уровне корневых процессов Windows
Проведение любых процедур с инструментом должно проходить с максимальной осторожностью. Перед началом манипуляций нужно создать точку системного восстановления, чтобы была возможность откатить ОС назад при появлении ошибок
Для стирания подпункта из записей каталога следует:
- Нажать на сочетание клавиш «Win» + «R».
- В появившемся на дисплее диалоговом окне вписать «regedit».
- В следующем разделе найти пункт, который подлежит удалению.
Изначально поиск проводится через раздел «HKEY_CLASSES_ROOT\* \shellex\ ContextMenuHandlers\», после чего пользователь должен перейти в область директорий.
Как изменить контекстное меню правой кнопки мыши в Win 10? После поиска и обнаружения нужного элемента по нему кликают ПКМ и стирают.
Каталог допустимых значений
Как убрать пункты с помощью специальных утилит
Для выполнения задачи могут использоваться отдельные бесплатные приложения. В список распространенных входят те, которые перечислены ниже.
Для удаления компонентов применяются следующие бесплатные утилиты:
- Right Click Enhancer;
- Filemenu Tools;
- Easy Context Menu.
Для проведения операции при помощи последнего программного обеспечения из списка необходимо:
- провести запуск приложения и переместиться в блок «корректора списка команд»;
- переместится в раздел «чистки КМ»;
- выбрать нужный подпункт для вытирания из перечня.
Вторая утилита «Filemenu Tools» характеризуется расширенной функциональностью, которая позволяет делать тонкую регулировку. «Right Click Enhancer» не отличается от «Easy Context Menu».
Утилита FileMenu Tools
Как добавить пункты в контекстное меню с помощью утилиты
Правка проходит не только удалением, но и добавкой новых разделов. Осуществить операцию можно при помощи вышеуказанных приложений. Для выполнения задачи требуется:
- Войти в систему через блок «файл».
- Активизировать корректор списка команд — в Easy Context Menu он будет открываться при помощи одновременного нажатия на кнопки «Ctrl» + «E».
- В следующем подразделе необходимо кликнуть по значению «добавить команду».
- В возникшем окне на экране отыскать файл с расширением .exe, отвечающим за запуск утилиты.
Контекстное меню проводника в Windows 10
PIP не распознается
PIP, Pip Installs Package, представляет собой стандартную систему управления пакетами. Он используется для установки и обработки программных пакетов, написанных на Python. По умолчанию в большинстве версий Python установлен PIP.
При установке пакетов Python в окне командной строки Windows покажет вам ошибку, в которой говорится, что «’pip’ не распознается как внутренняя или внешняя команда, работающая программа или командный файл».
Основные причины того, что PIP не распознается, заключаются в том, что установка PIP не добавляется в системную переменную или установка неправильно добавлена в ваш PATH. Чтобы решить эту проблему, вы можете использовать следующие методы.
Наконечник:Не распознается Исправление «Не распознается как внутренняя или внешняя команда» Win 10
64-разрядный Python против 32-разрядного
Если вы гадаете, какую версию Python нужно использовать 64-разрядную или 32-разрядную, вам, скорее всего, понадобится 32-разрядная. Иногда достаточно тяжело найти бинарники для 64-разрядной версии, а это значит, что некоторые сторонние модули могут установиться неправильно на 64-разрядной версии Python. Мое мнение – использовать ту версию, которую конкретно рекомендуют на официальном сайте. Если вы кликните кнопку Python 3 или Python 2 под “Download for Windows”, вы получите именно ту версию, которую выбрали. Помните, Если вы в итоге сделаете неправильный выбор, и захотите перейти на другую версию Python, вы можете просто удалить существующую версию и переустановить его, скачав другой установщик с официального сайта.
Как установить Python в Windows
Для Python 3.x также много активно поддерживаемых веток:
Последней стабильной версией на момент написания является Python 3.8.x.
Помните, что Python не будет работать на Windows XP или более ранних.
Кстати, ведь Python есть и в магазине приложений Windows,
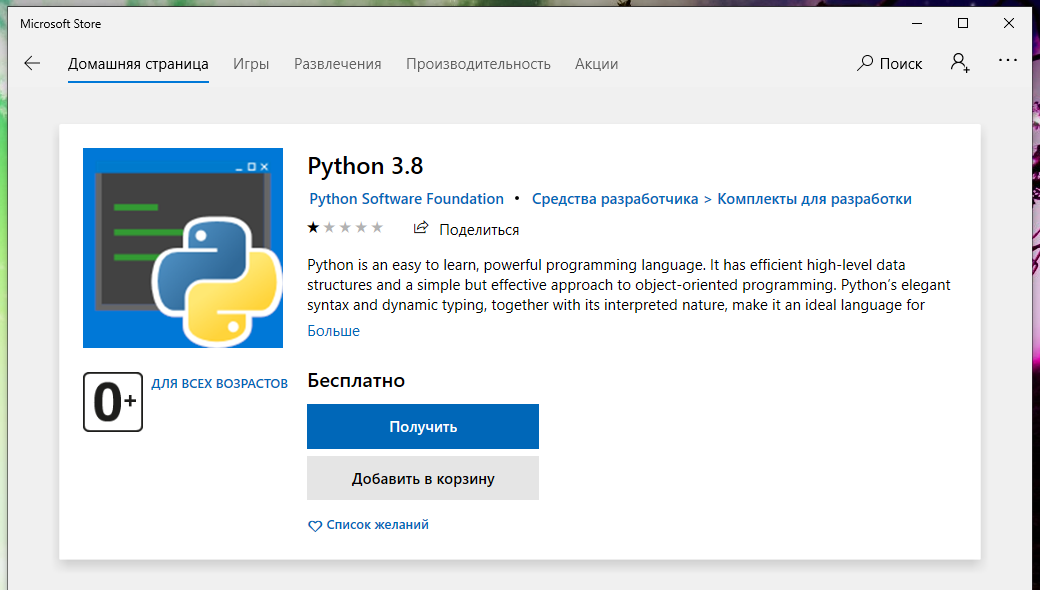
где у него одна звезда (из пяти) и один отзыв (что ничего не работает):
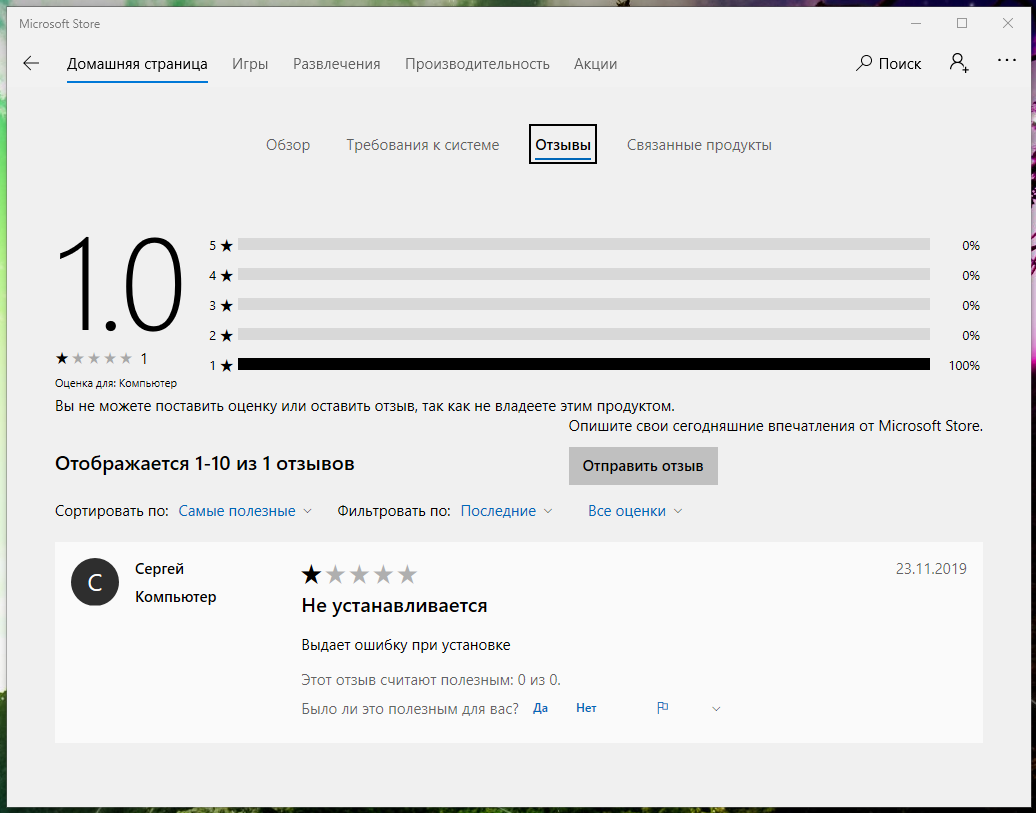
Поэтому мы выполним установку с помощью официального установщика — это совсем просто.
Для скачивания установочного файла, перейдите на страницу загрузки установочных файлов для Windows: https://www.python.org/downloads/windows/
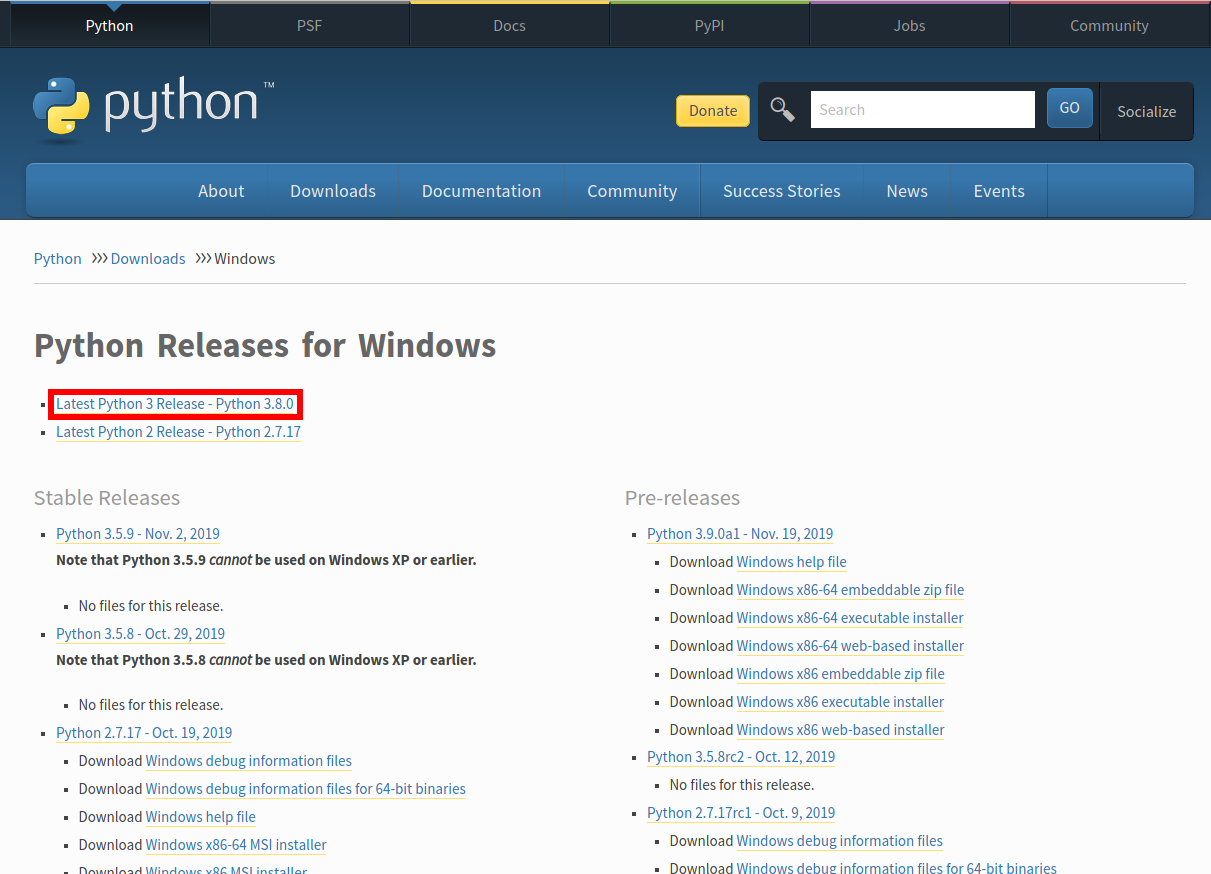
Выберите последний выпуск Python 3, на скриншоте это Python 3.8.0.
Пролистните страницу вниз и найдите «Windows x86-64 executable installer»:
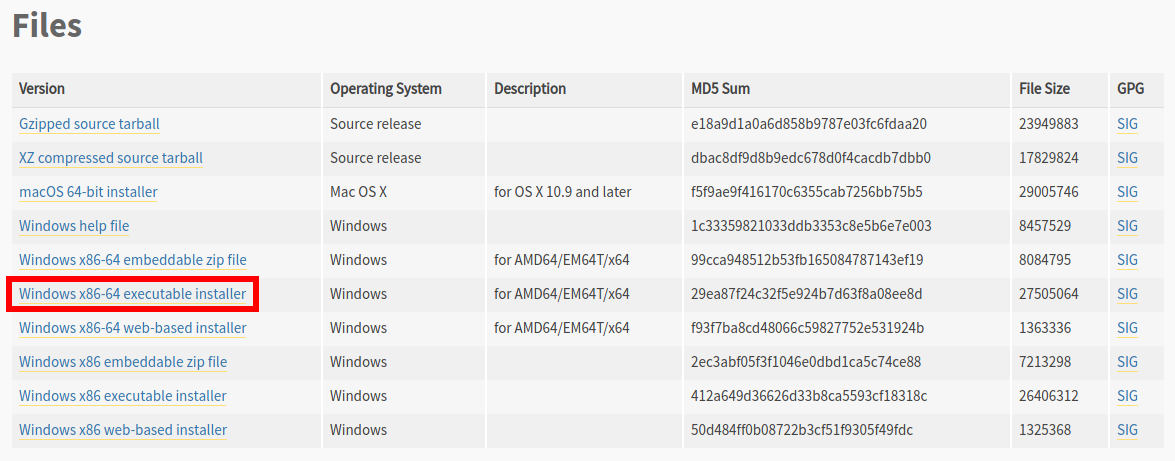
Запустите скаченный файл:
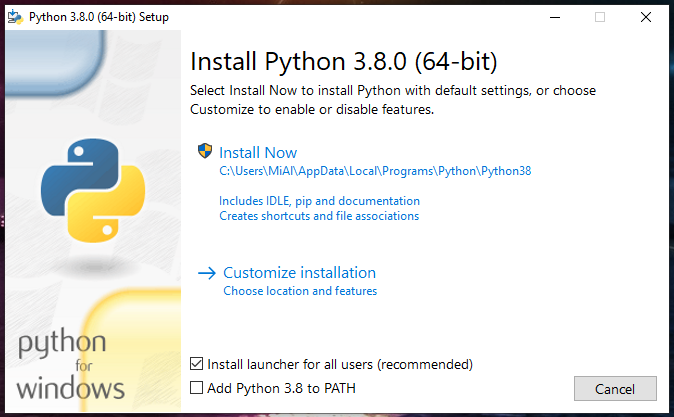
Во-первых, поставьте галочку «Add Python 3.8 to PATH». Это нужно для того, что когда вы будете запускать скрипт на Python, вам не нужно будет указывать полный путь до интерпретатора.
Во-вторых, я рекомендую изменить папку, куда будет выполнена установка. Для этого кликните «Customize installation».
В этом окне ничего не меняем, главное убедитесь, что стоит галочка напротив pip:
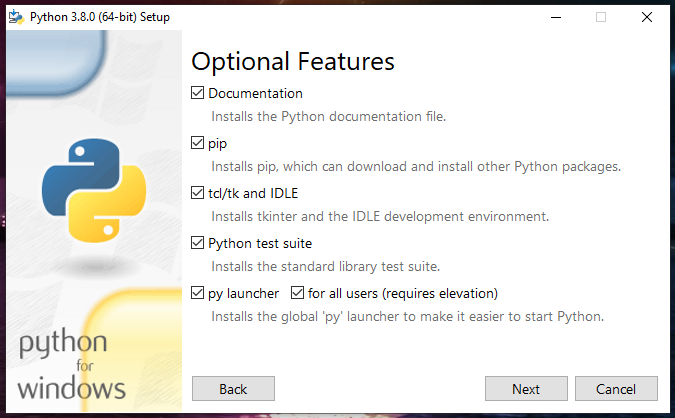
В этом окне убедитесь, что стоит галочка «Add Python to environment variables» и поменяйте папку установки на «C:\Python\Python38»:
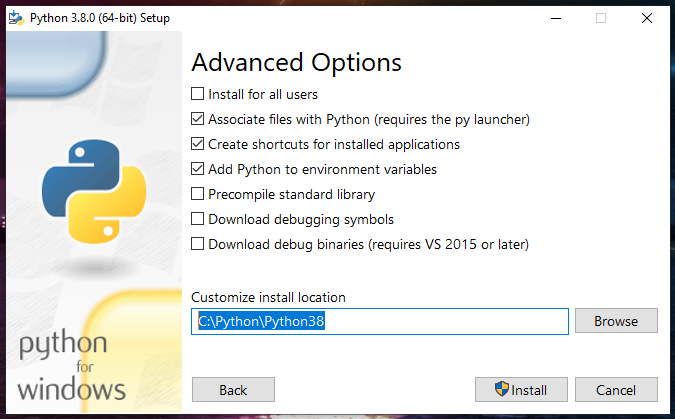
Нажмите кнопку «Install»:
И… всё готово! Согласитесь, это было реально просто.
У меня в Windows уже включена поддержка путей файлов длиной более 260 символов, но если у вас ещё это не сделано, то установщик в конце предложит это — чтобы это сделать, нажмите «Disable path length limit». Эта настройки ни на что плохо не влияет. Но нужно помнить, что старые программы по-прежнему могут быть неспособны работать с файлами, пути которых имеют более 260 символов.
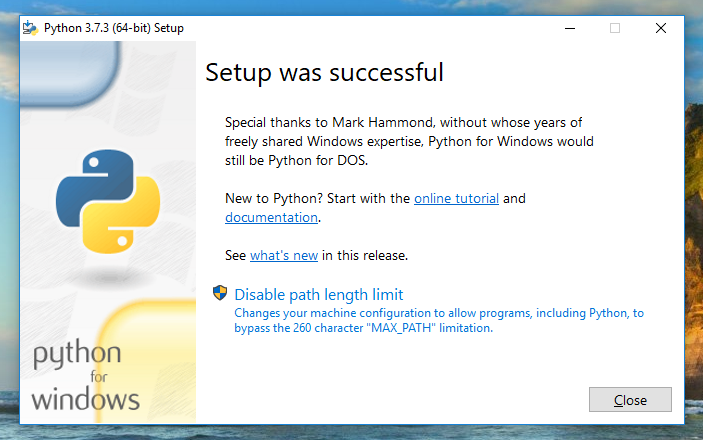
Смотрите подробности в статьях:
Для проверки, откройте командную строку: нажмите Win+x и выберите «Windows PowerShell»:
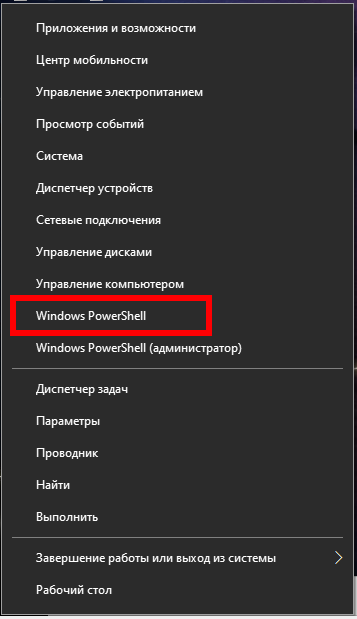
Откроется PowerShell. Если вам привычнее обычная командная строка Windows (CMD), то нажмите Win+r и введите
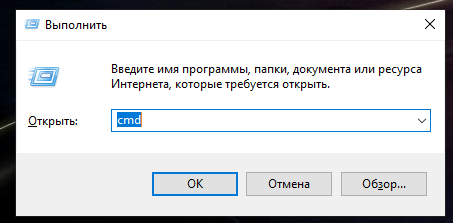
В любом из открывшихся окон введите:
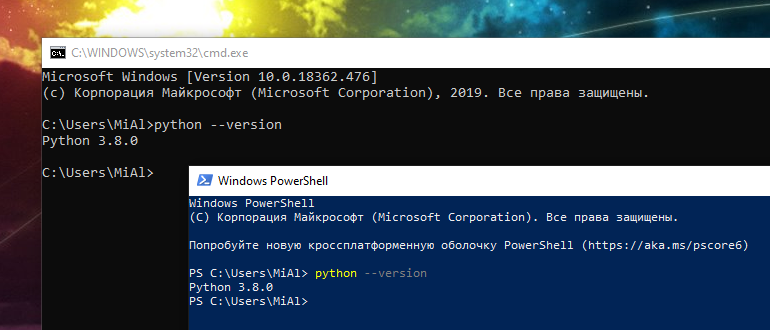
Должна появится версия Python, например:
Системные приложения
ОС Windows 10 предусматривает приложение, которые выполняют определенные функции. Запустить их можно не только через меню «Пуск», но и с помощью окна «Выполнить»:
- notepad – Блокнот;
- mspaint – графический редактор Paint;
- write – текстовой редактор WordPad;
- calc – калькулятор;
- osk – экранная клавиатура;
- wmplayer – проигрыватель Windows Media Player;
- narrator – экранный диктор;
- isoburn – утилиты для записи дисков.
Запустить из диалогового окна «Выполнить» можно и приложения, которые разработаны компанией Microsoft. Для открытия текстового редактора Microsoft Word нужно ввести команду winword, а для Excel – excel.
Указываем путь к файлу правильно!
Внимание! Годный вариант!
Python — умный змей, поэтому в его арсенале, начиная с 3.4 версии появился модуль pathlib, который позволяет вытворять самые приятные вещи с путями к файлу, стоит только импортировать его класс Path:
import pathlib from pathlib import Path
Кстати, если у вас не установлен модуль pathlib, это легко исправить с помощью команды:
pip install pathlib
Задаем относительный путь с помощью Path!
После того, как класс импортирован, мы получаем власть над слешами! Теперь вопрос о прямых и обратных слешах в разных операционных системах ложится на плечи Path. Используя Path, вы можете корректно задать относительный путь, который будет работать в разных системах.
Например, в случае расположения файлов, как на представленном изображении, относительный путь, определяемый в скрипте «main_script.py», сформируется автоматически из перечисленных в скобках составных частей. Pathlib инициализирует новый объект класса Path, содержимым которого станет сформированный для Вашей системы относительный путь (в Windows части пути будут разделены обратными слешами, в Linux — обычными):
import pathlib from pathlib import Path path = Path(«files», «», «docs.txt») ## выведем значение переменной path: files//docs.txt
Задаем абсолютный путь с помощью Path
- cwd() — возвращает путь к рабочей директории
- home() — возвращает путь к домашней директории
Полученную строку, содержащую путь к рабочей или домашней директории, объединим с недостающими участками пути при инициализации объекта класса Path :
Пример 1: с использованием функции cwd():
import pathlib from pathlib import Path #Получаем строку, содержащую путь к рабочей директории: dir_path = pathlib.Path.cwd() # Объединяем полученную строку с недостающими частями пути path = Path(dir_path, ‘files’,», ‘docs.txt’) ## выведем значение переменной path: «/home/molodec/python/files//docs.txt»
В данном случае путь к директории имеет вид: dir_path = «/home/molodec/python», а полный путь к файлу «docs.txt» будет иметь вид: «/home/molodec/python/files//docs.txt».
Представленный выше код можно оптимизировать и записать в одну строку:
import pathlib from pathlib import Path path = Path(pathlib.Path.cwd(), ‘files’, », ‘docs.txt’) ## значение переменной path: «/home/molodec/python/files//docs.txt»
Пример2: с использованием функции home():
import pathlib from pathlib import Path #Получаем строку, содержащую путь к домашней директории: dir_path = pathlib.Path.home() # Объединяем полученную строку с недостающими частями пути path = Path(dir_path, ‘files’,», ‘docs.txt’) ## Выведем значение переменной path: «/home/molodec/files//docs.txt»
В данном случае путь к директории имеет вид: dir_path = «/home/molodec», а полный путь к файлу ‘docs.txt’ будет иметь вид: «/home/molodec/files//docs.txt».
Сократим представленный выше код:
import pathlib from pathlib import Path path = Path(pathlib.Path.home(), ‘files’, », ‘docs.txt’) ## Значение переменной path: «/home/molodec/files//docs.txt»
Как устанавливать библиотеки Python с помощью PIP
Если PIP работоспособен, можно начинать устанавливать пакеты из PyPI:
Установка определённой версии вместо новейшей версии пакета:
Поиск конкретного пакета:
Просмотр деталей об установленном пакете:
Список всех установленных пакетов:
Список всех устаревших пакетов:
Обновление устаревших пакетов:
Следует отметить, что старая версия пакета автоматически удаляется при обновлении до новой версии.
Полностью переустановить пакет:
Полностью удалить пакет:
Подписывайтесь на канал в Дзене
Полезный контент для начинающих и опытных программистов в канале Лента Python разработчика — Как успевать больше, делать лучше и не потерять мотивацию.
Клавиши, используемые в сочетании с Win
Горячих клавиш, в которых используется кнопка Win огромное количество, и с каждой новой версией Windows их численность растет. Прежде чем рассматривать сочетания, давайте ознакомимся, как правильно их использовать.
Чтобы использовать горячие клавиши, сначала зажмите кнопку Win, затем нажмите кнопку в зависимости от того какой элемент хотите запустить. После открытия элемента, отпустите Win. Ниже приведена таблица кнопок (самых полезных), в сочетании которых используется Win, а также краткое описание.
| Клавиши, используемые с Win | Описание действия |
| B | Переносит фокус на панель задач с возможностью управления стрелками и Enter |
| C | Вызывает всплывающую шторку настроек справа в Windows 8 |
| D | Имитирует действие кнопки «свернуть все окна». |
| E | Открывает проводник Windows |
| F | Вызывает окошко поиска файлов и папок |
| F1 | Вызывает справку Windows |
| L | Блокирует компьютер |
| M | Минимизирует все окна |
| Shift + M | Разворачивает все окна |
| Pause | Запускает окошко свойств системы |
| R | Запускает окно Выполнить |
| U | Открывает специальные возможности, например для включения экранной клавиатуры |
| X | Вызывает центр мобильности в семерки, в восьмерке дополнительное меню |
Щелчок правой кнопкой мыши не работает в меню «Пуск» или на панели задач.
Если вы столкнулись с этой проблемой, вы можете попробовать наши рекомендуемые ниже решения в произвольном порядке и посмотреть, поможет ли это решить проблему.
- Перезапустите проводник.
- Измените значение реестра UseExperience
- Запустить командлет PowerShell
- Заменить содержимое папки WinX
- Проверьте состояние чистой загрузки.
Давайте посмотрим на описание процесса, связанного с каждым из перечисленных решений.
1]Перезапустите проводник.
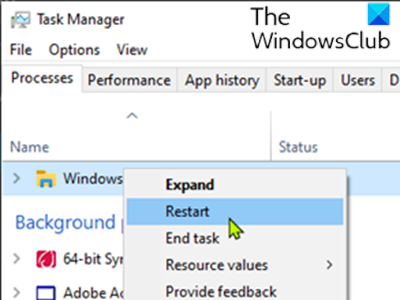
Для этого решения необходимо перезапустить проводник Windows и посмотреть, решена ли проблема. Если проблема не решена, переходите к следующему решению.
2]Измените значение реестра UseExperience.
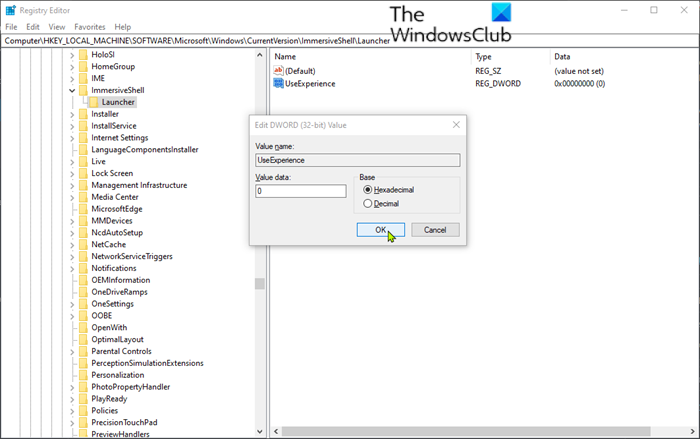
Поскольку это операция реестра, рекомендуется сделать резервную копию реестра или создать точку восстановления системы в качестве необходимых мер предосторожности. После этого вы можете действовать следующим образом:
HKEY_LOCAL_MACHINESOFTWAREMicrosoftWindowsCurrentVersionImmersiveShellLauncher
На правой панели дважды щелкните значок UseExperience запись для редактирования ее свойств.
Если его нет, вам нужно создать новый. Щелкните правой кнопкой мыши в любом месте правой панели и выберите Создать> Значение Dword (32-бит). Назовите ключ UseExperience.
- В окне свойств установите для параметра Значение значение .
- Нажмите Ok сохранить изменения.
- Закройте редактор реестра и перезагрузите устройство.
При загрузке проверьте, решена ли проблема.
3]Запустить командлет PowerShell.
Сделайте следующее:
- Нажмите клавишу Windows + R, чтобы вызвать диалоговое окно «Выполнить».
- В диалоговом окне «Выполнить» скопируйте и вставьте приведенную ниже команду, чтобы открыть PowerShell в режиме администратора.
PowerShell -ExecutionPolicy Unrestricted
Либо нажмите клавиши Windows + X, чтобы открыть меню опытного пользователя, а затем нажмите А на клавиатуре, чтобы запустить PowerShell в режиме администратора / с повышенными правами.
В консоли PowerShell скопируйте и вставьте приведенный ниже командлет и нажмите Enter. Игнорируйте любые предупреждающие сообщения и позвольте командлету выполнить.
Get-AppXPackage -AllUsers | Foreach {Add-AppxPackage -DisableDevelopmentMode -Register "$($_.InstallLocation)AppXManifest.xml"}
После выполнения командлета проверьте, решена ли проблема.
4]Заменить содержимое папки WinX
Если у вас есть запасное устройство с Windows 10, перейдите в проводник на этом устройстве и перейдите в указанное ниже место.
%USERPROFILE%AppDataLocalMicrosoftWindowsWinX
Если вы не можете найти другой компьютер с Windows 10, есть обходной путь.
Просто создайте нового пользователя на своем ПК с Windows 10. Теперь скопируйте содержимое этой папки, войдите в свою учетную запись и вставьте содержимое, чтобы заменить его.
Вопрос должен быть решен.
5]Проверьте состояние чистой загрузки
Если ничего не помогает, выполните чистую загрузку и посмотрите, существует ли проблема. Если это не так, попробуйте вручную определить вызывающий нарушение процесс, который может мешать его работе.
Надеюсь это поможет!
Получение информации о пути в Pathlib
Во время работы с путями зачастую требуется найти родительскую директорию файла/папки или получить символические ссылки. У класса Path есть несколько удобных для этого методов, различные части пути доступны как свойства, что включают следующее:
- : строка, что представляет название жесткого диска. К примеру, вернет ;
- : возвращает , что дает доступ к компонентам пути;
- : компонент пути без директории;
- : последовательность обеспечивает доступ к логическим предкам пути;
- : финальный компонент пути без суффикса;
- : разрешение файла финального компонента;
- : часть пути перед директорией. используется для создания дочерних путей и имитации поведения ;
- : совмещает путь с предоставленными аргументами;
- : возвращает , основываясь на совпадении пути с предоставленным шаблоном поиска.
Например, у нас есть данный путь :
- : — возвращает PosixPath(‘/home/projects/pyscripts/python/sample.md’);
- : — возвращает (‘/’, ‘home’, ‘projects’, ‘pyscripts’, ‘python’);
- : — возвращает ‘sample.md’;
- : — возвращает ‘sample’;
- : — возвращает ‘.md’;
- : — возвращает PosixPath(‘/home/projects/pyscripts/python’);
- : — возвращает PosixPath(‘/home/projects/pyscripts’);
- : возвращает True;
- : возвращает (‘home/projects/pyscripts/python/edited_version.
Что такое горячие клавиши. Полный список горячих клавиш Виндовс
Горячие клавиши могут сочетаться другом с другом. Во время их использования, Вы можете нажимать не на одну клавишу, а сразу на несколько. Итак, полный список горячих клавиш, которые Вам точно пригодятся для удобной работы на компьютере или ноутбуке:
- CTRL+A. Эти сочетания клавиш выделяют текст в любом документе.
- CTRL+C. – Клавиши копирования любого файла или текста.
- CTRL+V. С помощью этих клавиш Вы можете вставлять (переносить) скопированные объекты на компьютере.
- Win+E. Эта комбинация клавиш открывает ярлык «Мой компьютер».
- ALT+TAB. Данные клавиши помогают переключать различные вкладки на компьютере.
- Print Scrin. Эта клавиша делает скриншоты. Если у Вас нет программы, которая создаёт скриншот, можете прочесть об этом статью на блоге.
- F5. – Обновление страницы в браузере.
- Win+D. Эти сочетания клавиш позволяют закрыть ненужно окно в панели задач.
- CTRL+T. Если Вы часто используете Интернет, то эти комбинации кнопок помогут Вам открывать ранее закрытые вкладки в браузере.
- CTRL+Z. Отменяет процесс удаления любого файла с компьютера.
- CTRL+K. Позволяет автоматически создавать ссылки в текстовом редакторе.
- CTRL+F. Данные клавиши позволят Вам быстро найти в браузере нужную информацию.
- CTRL+Tab. Сочетания клавишей, которые могут автоматически прокручивать страницу.
- Alt+F4. Эти клавиши закрывают программы и приложения.
- Shift+Del. Используйте такие клавиши, чтобы удалить любой файл с компьютера навсегда не помещая его в «Корзину».
- CTRL+ESC. Открытие меню «Пуск».
- Windows+F. Поиск файлов на компьютере.
- Shift+Alt. Переключают раскладку клавиатуры на английский язык.
- Ctrl+ или – увеличивает и уменьшает масштаб просматриваемой страницы в браузере.
Можете посмотреть весь полный список горячих клавиш (Рисунок 1).
Были перечислены основные горячие клавиши Виндовс. Конечно, есть комбинации из трех клавиш, но в данной статье я это стал показывать. Далее, мы будем использовать их на практике.
Запуск браузеров
Большинство обозревателей интернета можно запустить не только из меню «Пуск», но и с помощью диалогового окна «Выполнить». Рассмотрим самые распространенные браузеры:
- iexplore – Internet Explorer;
- inetcpl.cpl – свойства браузера IE от Microsoft;
- msedge – Microsoft Edge;
- chrome – Google Chrome;
- opera – Opera;
- firefox – Mozilla Firefox.
Командная строка позволяет открыть веб-страницы в браузере, если после названия программы ввести адрес сайта. Например, chrome poznyaev.ru. Для обозревателя от Microsoft нужно написать адрес веб-страницы вместе с протоколом https://. При вводе просто URL-адреса он запустится в браузере, который установлен по умолчанию.
Дополнительная информация о символе собака
Собака или собачка (@) – это типографический символ, который выглядит как строчная буква «а», которая находится внутри незамкнутого круга. Изначально данный символ использовался в финансовых документах для обозначения цены, как альтернатива английскому слову «at».
Официальное название символа собака – коммерческое at. Данное название утверждено стандартами ISO, ITU и Unicode. Аналогичное название символа закреплено и в российских ГОСТах.
Сейчас символ собака имеет широкое применение в области информационных технологий. В частности, его используют для:
- Отделения имени пользователя от названия домена (электронная почта, проколы http, ftp и другие);
- Для обозначения имени пользователя (например, в Twitter)
- Для обозначение различных операций (в языках программирования);
- Для обозначения доступа к Интернет (например, на дорожных знаках);
Метод 2: вручную добавить Python в путь Windows
Если вы хотите придерживаться вашей предыдущей версии Python, вы можете применить следующие шаги, чтобы вручную добавить Python в путь к Windows.
Обратите внимание, что я буду использовать Windows 10 для демонстрации шагов, но аналогичные принципы будут применяться и для предыдущих версии Windows
Шаг 1. Перейдите к экрану переменных среды Windows
Чтобы перейти к экрану переменных среды Windows, где вы можете добавлять/редактировать пути, просто щелкните правой кнопкой мыши значок « Этот компьютер ». Затем выберите ‘ Свойства .’
Затем нажмите ‘ Расширенные настройки системы ‘
Наконец, нажмите « Переменные среды… »
Это приведет вас к экрану переменных среды, где вы можете добавлять/редактировать пути.
Нажмите « New… », чтобы добавить переменную «Path» (обратите внимание, что если ваша переменная «Path» уже существует, тогда нажмите «Edit…» вместо этого):
После этого вы должны увидеть следующее окно, которое будет позволяют добавлять/редактировать переменные:
До вы вводите любые значения, вам нужно будет найти соответствующие пути Python. Вам понадобятся следующие пути:
- Путь к приложению Python, то есть к папке, в которую вы изначально установили Python; и
- Путь к сценариям Python. Папка Scripts должна находиться в пути к приложению Python.
Вот как выглядит мой путь к приложению Python:
А вот как выглядит мой путь к скриптам Python:
Теперь давайте заполним поле Новая переменная пользователя , которое вы видели ранее:
Для имени переменной введите ‘ Путь ‘.
Для значения переменной скопируйте полный путь к приложению Python, затем используйте точку с запятой (как выделено желтым цветом ниже) и, наконец, скопируйте путь скриптов Python.
Вот как выглядит мое значение переменной:
C: Users Ron AppData Local Programs Python Python37-32; C: Users Ron AppData Local Programs Python Python37-32 Scripts
Поместите все значения вместе в поле «Новая переменная пользователя»:
Нажмите« ОК », и вы увидите свой новый путь Python в разделе« Пользовательские переменные ». Не забудьте снова нажать «ОК», чтобы изменения вступили в силу.
Вот и все! Вы только что добавили Python в путь к Windows.
Теперь вы сможете легко устанавливать пакеты Python, открыв командную строку Windows и набрав:
pip install package name
Например, чтобы установить пакет pandas, просто введите ‘pip install pandas’ и нажмите Enter:
Точно так же вы можете обновить PIP, введя следующую команду:
python -m pip install --upgrade pip
Получение Python
Платформа Windows
Доступны следующие варианты установки.
- Windows x86-64 embeddable zip file
- Windows x86-64 executable installer
- Windows x86-64 web-based installer
- Windows x86 embeddable zip file
- Windows x86 executable installer
- Windows x86 web-based installer
Примечание. Для установки Python 3.6.4 минимальными требованиями к ОС являются Windows 7 с пакетом обновления 1 (SP1). Для версий от 3.0 до 3.4.x Windows XP является приемлемым.
ADS
Платформа Linux
Различные варианты использования Linux используют разные менеджеры пакетов для установки новых пакетов.
На Ubuntu Linux Python 3 устанавливается с помощью следующей команды из терминала.
sudo apt-get install python3-minimal
Установка из исходников
Extract the tarball tar xvfz Python-3.5.1.tgz Configure and Install: cd Python-3.5.1 ./configure --prefix = /opt/python3.5.1 make sudo make install
Mac OS
Дважды щелкните этот файл пакета и следуйте инструкциям мастера для установки.
Самый современный и текущий исходный код, двоичные файлы, документация, новости и т.д. Доступны на официальном сайте Python —
Вы можете загрузить документацию Python со следующего сайта. Документация доступна в форматах HTML, PDF и PostScript.
Самая лучшая практика: работа с path в Python
Все та же проблема: список папок и дисков
В последней статье мы использовали рекурсивную функцию размером менее 10 строк для решения проблемы сканирования папок и ранжирования файлов по дате изменения и размеру.
Теперь я подниму планку и покажу, как можно было сделать лучше.
Объединяем пути с помощью Pathlib
Старые идеи в новом обличье?
Предыдущее решение с соединением путей выглядело следующим образом:
path_file = os.sep.join()
Преимущество такого подхода заключается в том, что решение не зависит от операционной системы, и вам не нужно складывать строки с помощью оператора «+» или форматирования.
Тем не менее, здесь можно допустить ошибку, например, непреднамеренно или ошибочно определить путь к каталогу с помощью закрывающего разделителя.
path_dir: str = r»C:/Users/sselt/Documents/blog_demo/» # abschließender Trenner filename: str = «some_file» path_file = os.sep.join() # C:/Users/sselt/Documents/blog_demo/some_file
Несмотря на то, что в этом примере показан рабочий код, неправильный разделитель приведет к ошибке при вызове этого пути. И такие ошибки могут возникать всякий раз, когда далекие от кода пользователи оперируют путями в конфигурационных файлах, не обращая внимания на соглашения.
В Python 3.4 появилось лучшее решение — модуль pathlib. Он обрабатывает функции файлов и папок модуля os с помощью объектно-ориентированного подхода.
Напомню, старый вариант выглядел вот так:
import os path = «C:/Users/sselt/Documents/blog_demo/» os.path.isdir(path) os.path.isfile(path) os.path.getsize(path)
А вот альтернативный:
from pathlib import Path path: Path = Path(«C:/Users/sselt/Documents/blog_demo/») path.is_dir() path.is_file() path.().st_size
Оба варианта дают один и тот же результат. Так чем же второй вариант лучше?
Объектно-ориентированный и более устойчивый к ошибкам
Вызовы в основном являются объектно-ориентированными, нравится вам это или нет, но лично мне такой подход по душе. Здесь у нас есть такой объект, как определение path, у которого есть атрибуты и методы.
Однако пример с операторами перегрузки в данном случае более интересен:
filename: Path = Path(«some_file.txt») path: Path = Path(«C:/Users/sselt/Documents/blog_demo») ( path / filename ) # C:UserssseltDocumentsblog_demosome_file.txt
Сначала разделение на два пути кажется недопустимым. Однако объект path был перегружен так, чтобы работать как объединенный путь.
В дополнение к этому синтаксическому сахару объекты path будут перехватывать другие типичные ошибки:
filename: Path = Path(«some_file.txt») # hier path mit überflüssigem Trenner am Schluss path: Path = Path(«C:/Users/sselt/Documents/blog_demo/») # hier path mit doppeltem Trenner path: Path = Path(«C:/Users/sselt/Documents/blog_demo//») # hier path völlig durcheinander path: Path = Path(«C:\Users/sselt\Documents/blog_demo») # hier ein wilder Mix # alle Varianten führen zum selben Ergebnis (path/filename) # C:UserssseltDocumentsblog_demosome_file.txt
Такой вариант не только приятнее, но и устойчивее к неправильным входным данным. В дополнение к другим преимуществам код также не привязан к определенной операционной системе. Он определяет только generic объект path, который объявляется в системе Windows как WindowsPath, а в Linux как PosixPath.
Большинство функций, которые ожидают строку в качестве пути, могу работать непосредственно с путем. В редких случаях вам может понадобиться изменить объект просто с помощью str(Path).
Обработка пути с помощью os.walk
В своей последней статье я использовал os.listdir, os.path.isdir и рекурсивную функцию для итерации по дереву путей и разграничения файлов и папок.
Но os.walk предлагает решение получше. Этот метод создает не список, а итератор, который можно вызывать построчно. В результате мы получим соответствующий путь к папке и список всех файлов по этому пути. Весь процесс происходит рекурсивно, поэтому вы получите все файлы одним вызовом.
Лучшее решение с os.walk и Pathlib
Если вы объедините два вышеупомянутых метода, то получите решение, которое будет более простым, полностью независимым от операционной системы, устойчивым к неправильным форматам путей и без явных рекурсий:
filesurvey = [] for row in os.walk(path): # row beinhaltet jeweils einen Ordnerinhalt for filename in row: # row ist ein tupel aus inamen full_path: Path = Path(row) / Path(filename) # row ist der Ordnerpfad filesurvey.append()
Если вам удастся улучшить этот вариант, не постесняйтесь рассказать мне об этом. Я был бы рад вашим отзывам!
Первую часть статьи можно найти здесь.

























