Как я могу устранить неисправность моего неисправного Crontab?
В зависимости от фактической причины сбоя Crontab существуют разные способы устранения неполадок. Некоторые из этих способов перечислены ниже:
- Во-первых, вам нужно убедиться, что демон Cron активен и работает в фоновом режиме. Это можно сделать, просто проверив его статус с помощью следующей команды:
$ sudo systemctl status cron
- Проверьте путь к команде или файлу, который вы пытаетесь выполнить с помощью Crontab, и убедитесь, что он правильный.
- Убедитесь, что вы ввели точное имя файла или команды, которую пытаетесь выполнить. Более того, было бы лучше убедиться, что для файла или сценария, который вы пытаетесь выполнить, настроены соответствующие разрешения.
- Если вы хотите писать задания Cron для текущего пользователя, вы должны получить доступ к файлу Crontab текущего пользователя с помощью команды, показанной ниже:
$ crontab –e
Если вы напишете ключевое слово «sudo» перед этой командой, он откроет файл Crontab пользователя root, и задания, которые вы напишете в него, не будут выполняться для текущего пользователя; скорее, они будут выполняться для пользователя root. Об этом следует особенно заботиться при написании заданий Cron.
- Попробуйте запустить нужный сценарий через терминал, чтобы выяснить, есть ли проблемы с вашим сценарием или сбой только из-за Crontab.
- Кроме того, не пропустите Shebang при создании сценариев.
- Проверьте журналы Crontab с помощью следующей команды для устранения ошибок:
$ cat /var/log/cron.log
- Убедитесь, что синтаксис задания Cron, который вы указали в своем файле Crontab, правильный.
- Убедитесь, что вы указали соответствующие расширения файлов, выполняя их как задания Cron.
Настройка Cron
Для настройки времени, даты и интервала когда нужно выполнять задание используется специальный синтаксис файла cron и специальная команда. Конечно, вы всегда можете отредактировать файл /etc/crontab, но этого делать не рекомендуется. Вместо этого, есть команда crontab:
Ее всегда желательно выполнять с опцией -e, тогда для редактирования правил будет использован ваш текстовый редактор по умолчанию. Команда открывает вам временный файл, в котором уже представлены все текущие правила cron и вы можете добавить новые. После завершения работы команды cron файл будет обработан и все правила будут добавлены в /var/spool/cron/crontabs/имя_пользователя причем добавленные процессы будут запускаться именно от того пользователя, от которого вы их добавляли.
Поэтому тут нужно быть аккуратным, и если вам нужно выполнять скрипты от рута, то и crontab нужно выполнить от рута, а не от пользователя. Это часто становится причиной проблем.
Синтаксис crontab
Как я уже говорил, время задается особым синтаксисом, давайте рассмотрим синтаксис настройки одной задачи cron:
минута час день месяц день_недели /путь/к/исполняемому/файлу
Нужно сказать, что обязательно нужно писать полный путь к команде, потому что для команд, запускаемых от имени cron переменная среды PATH будет отличаться, и сервис просто не сможет найти вашу команду. Это вторая самая распространенная причина проблем с Cron. Дата и время указываются с помощью цифр или символа ‘*’. Этот символ означает, что нужно выполнять каждый раз, если в первом поле — то каждую минуту и так далее. Ну а теперь перейдем к примерам.
Примеры настройки cron
Сначала можно посмотреть задачи cron для суперпользователя, для этого можно воспользоваться опцией -l:
Вы можете удалить все существующие задачи командой -r:
Давайте предположим, что нам нужно запускать от имени суперпользователя наш скрипт по адресу /usr/local/bin/serve. Какой-нибудь обслуживающий скрипт. Самый простой пример — запускать его каждую минуту:
Далее, усложним, будем запускать каждый час, в нулевую минуту:
Еще дальше:
Запускаем в нулевую минуту нулевого часа, каждый день, это в 12 ночи:
Если идти так дальше, то можно запускать в первый день каждого месяца:
Можно в любой день, например, 15 числа:
В первый день недели первого месяца года, 0 часов 0 минут:
Или в нулевой день недели каждого месяца:
Вы можете выбрать любую минуту, час и день недели, например, 15.30 во вторник:
Понедельник считается первым днем, воскресенье — это седьмой или нулевой день. Еще можно писать сокращенное название дня недели, например sun — воскресенье:
Для того чтобы указать определенный интервал нужно использовать символ «-«, например, каждый час, с семи утра до семи вечера:
Если нужно запустить команду несколько раз, можно использовать разделитель «,». Например, запустим скрипт в 5 и 35 минут пятого (16:05 и 16:35), каждый день:
Вы можете захотеть не указывать отдельно время, а просто указать интервал, с которым нужно запускать скрипт, например, раз в 10 минут. Для этого используется разделитель косая черта — «/»:
Кроме того, для некоторых часто используемых наборов были придуманы переменные, вот они:
- @reboot — при загрузке, только один раз;
- @yearly, @annually — раз год;
- @monthly — раз в месяц;
- @weekly — раз в неделю;
- @daily, @midnight — каждый день;
- @hourly — каждый час.
Например, вот так просто будет выглядеть команда запуска скрипта раз в час:
Если же вы собрались добавить скрипт в одну из папок, то, как я уже говорил, нужно чтобы его имя было без точек и у него были права на выполнение:
Скрипт должен выглядеть подобным образом. Теперь вы знаете как настроить cron, осталось проверить как все работает.
Отладка работы
После того как вы настроили правила, еще хотелось бы проверить работают ли они. Для этого ждем того времени, когда скрипт уже должен быть выполнен и смотрим лог cron. Иногда он находится в /var/log/cron, а иногда пишется в syslog. Например, у меня в crontab есть такая строка:
Она должна выполняться в 19.40 каждый день, теперь смотрим лог:
И видим что в нашем логе она действительно есть и выполняется целиком успешно. Если бы были какие-либо ошибки, то тут же было бы выведено сообщение.
Если нужно проверить скрипт, который находится в одной из специализированных папок, то тут еще проще, просто запустите run-paths, передав ей в параметр нужную папку или даже сам скрипт:
Дальше вы увидите весь вывод, включая вывод скрипта и сможете быстро понять в чем проблема.
Что такое Crontab?
Если вы серьезно относитесь к управлению своим временем, возможно, у вас есть какой-то календарь. — приложение или хотя бы лист бумаги. Crontab очень похож на календарь вашего компьютера. Он содержит информацию о запланированных задачах, сообщая cron, какие команды запускать и в какое время.
На самом деле, в вашей системе есть несколько crontabs. У каждого пользователя есть свой crontab, включая root (администратор). Пользовательские crontabs хранятся в . Команда выведет список файла crontab для текущего пользователя. Вы можете проверить корневой crontab с помощью .
Кроме того, существует системный файл crontab который используется для общесистемных задач. Обычно они принимают форму исполняемых скриптов, принадлежащих пользователю root, которые папках , , и , и в некоторых дистрибутивах также папка . Вообще говоря, вам не нужно иметь дело с этими задачами, так как большинство из них создаются автоматически установленными приложениями.
Солнечные графики¶
Если у вас есть задание, которое должно выполняться в соответствии с восходом, закатом, рассветом или сумерками, вы можете использовать тип расписания :
from celery.schedules import solar
app.conf.beat_schedule = {
# Executes at sunset in Melbourne
'add-at-melbourne-sunset' {
'task' 'tasks.add',
'schedule' solar('sunset', -37.81753, 144.96715),
'args' (16, 16),
},
}
Аргументы просты:
Обязательно используйте правильный знак для обозначения широты и долготы:
|
Подписаться |
Аргумент |
Смысл |
|
Север |
||
|
Юг |
||
|
Восток |
||
|
Запад |
Возможными типами событий являются:
|
Событие |
Смысл |
|
Выполните в момент, после которого небо уже не будет полностью темным. Это происходит, когда солнце находится на 18 градусов ниже горизонта. |
|
|
Выполняется, когда солнечного света достаточно, чтобы горизонт и некоторые объекты были различимы; формально, когда солнце находится на 12 градусов ниже горизонта. |
|
|
Выполняйте, когда света достаточно для того, чтобы объекты были различимы, и можно было приступать к активному отдыху; формально, когда Солнце находится на 6 градусов ниже горизонта. |
|
|
Выполняется, когда верхний край солнца появляется над восточным горизонтом утром. |
|
|
Выполняется, когда солнце находится выше всего над горизонтом в этот день. |
|
|
Выполняется, когда край солнца исчезает над западным горизонтом в вечернее время. |
|
|
Выполняйте в конце гражданских сумерек, когда объекты еще различимы и видны некоторые звезды и планеты. Формально, когда солнце находится на 6 градусов ниже горизонта. |
|
|
Выполняется, когда солнце находится на 12 градусов ниже горизонта. Объекты больше не различимы, а горизонт больше не виден невооруженным глазом. |
|
|
Выполнить в момент, после которого небо становится полностью темным; формально, когда солнце находится на 18 градусов ниже горизонта. |
Все солнечные события рассчитываются по UTC, поэтому на них не влияют настройки вашего часового пояса.
В полярных регионах солнце может всходить и заходить не каждый день. Планировщик способен обрабатывать такие случаи (т.е. событие не будет выполняться в день, когда солнце не восходит). Единственным исключением является , которое формально определяется как момент прохождения солнца через небесный меридиан, и будет происходить каждый день, даже если солнце находится ниже горизонта.
Сумерки определяются как период между рассветом и восходом солнца, а также между закатом и сумерками. Вы можете запланировать событие в соответствии с «сумерками» в зависимости от вашего определения сумерек (гражданские, морские или астрономические), а также от того, хотите ли вы, чтобы событие произошло в начале или конце сумерек, используя соответствующее событие из списка выше.
Создание и использование виртуальной среды
является инструментом для создания изолированных сред Python. Эта программа создает папку, которая содержит все необходимые исполняемые файлы для использования пакетов, необходимых для проекта Python.
Установка инструмента virtualenv
Это требуется только один раз. программа может быть доступна через распределение. На Debian-подобных дистрибутивов, пакет называется или .
В качестве альтернативы вы можете установить с помощью пип :
Создание новой виртуальной среды
Это требуется только один раз для каждого проекта. При запуске проекта, для которого вы хотите изолировать зависимости, вы можете настроить новую виртуальную среду для этого проекта:
Это создаст папку , содержащую оснастку сценариев и копию самого двоичного файла. Название папки не имеет значения. После того , как виртуальная среда создана, она является самодостаточной и не требует дальнейшей манипуляции с инструментом. Теперь вы можете начать использовать виртуальную среду.
Активация существующей виртуальной среды
Чтобы активировать виртуальную среду, некоторые оболочки магии требуется , чтобы ваш Python является один внутри вместо системы один. Это цель файл, который вы должны источник в текущую оболочку:
Пользователи Windows должны набрать:
После того, как виртуальная среда была активирована, и исполняемых файлов и все скрипты , установленные модули сторонних те внутри . В частности, все модули , установленные с будут развернуты в виртуальной среде, что позволяет содержимого среды разработки. Активация виртуальной среды также должна добавить префикс к вашему приглашению, как показано в следующих командах.
Установка пакетов в виртуальной среде
После того, как виртуальная среда была активирована, любой пакет , который вы устанавливаете теперь будет устанавливаться в и не во всем мире. Следовательно, новые пакеты могут быть без необходимости привилегий root.
Для того, чтобы убедиться в том , что пакеты устанавливаются в выполните следующую команду , чтобы проверить путь к исполняемому файлу , который используется:
Любой пакет , затем устанавливается с помощью пипа будет установлен в самого в следующем каталоге:
Кроме того, вы можете создать файл со списком необходимых пакетов.
requirements.txt:
Выполнение:
установит версию 2.10.0 из пакета .
Вы также можете получить список пакетов и их версий, установленных в настоящее время в активной виртуальной среде:
Кроме того, вам не нужно активировать виртуальную среду каждый раз, когда вам нужно установить пакет. Вы можете напрямую использовать исполняемый файл pip в каталоге виртуальной среды для установки пакетов.
Более подробную информацию об использовании пип можно найти на тему PIP .
Так как вы устанавливаете без корня в виртуальной среде, это не глобальная установки, по всей системе — установленный пакет будет доступен только в текущей виртуальной среде.
Есть ли альтернативы Cron?
В то время как cron является в значительной степени стандартным планировщиком задач для Linux. , это, конечно, не единственный. Команда at идеально подходит для быстрых одноразовых заданий, которые можно запланировать прямо из командной строки, без специальных файлов конфигурации. Если вам нужно больше, есть GNUbatch , который вводит понятие зависимости. С помощью GNUbatch вы можете установить конкретные условия для каждого задания или сделать запланированное задание зависимым от предыдущего. Нечто подобное можно достичь с помощью системных таймеров . Хотя таймеры systemd менее удобны в настройке, чем cron, системные запоминающие устройства могут помнить, пропустила ли задача свое расписание, когда компьютер был выключен, и запускать его при следующем включении.
Это то, что cron не может сделать в одиночку. Таким образом, он подходит для серверов и компьютеров, которые постоянно работают, но он не будет выполнять работу, которая была запланирована, когда компьютер был выключен. Это где анакрон вступает в игру. Технически это не «альтернатива» или замена cron. Вместо этого anacron дополняет cron и должен использоваться вместе с ним, что имеет место во многих дистрибутивах Linux, включая продукты на основе Ubuntu и Ubuntu. Anacron регистрирует время последнего выполнения задачи и проверяет наличие пропущенных экземпляров при выключении системы. Он будет запускать их при включении компьютера, но каждую задачу можно выполнять только один раз в день.
Некоторые версии cron, такие как fcron, по умолчанию предлагают функции anacron. Опытные пользователи, возможно, захотят взглянуть на Hcron или SuperCron , которые вносят множество улучшений в базовые функции cron, но в то же время являются сложными в управлении.
Запуск планировщика¶
Чтобы запустить службу celery beat:
$ celery -A proj beat
Вы также можете встроить beat внутрь рабочего, включив опцию workers , это удобно, если вы никогда не будете запускать более одного рабочего узла, но это не часто используется и по этой причине не рекомендуется для производственного использования:
$ celery -A proj worker -B
Beat должен хранить последнее время выполнения задач в локальном файле базы данных (по умолчанию он называется celerybeat-schedule), поэтому ему нужен доступ для записи в текущий каталог, или же вы можете указать собственное местоположение для этого файла:
$ celery -A proj beat -s /home/celery/var/run/celerybeat-schedule
Примечание
Чтобы демонизировать beat, смотрите .
Пользовательские классы планировщиков могут быть заданы в командной строке (аргумент ).
По умолчанию используется планировщик , который просто отслеживает время последних запусков в локальном файле базы данных .
Существует также расширение django-celery-beat, которое хранит расписание в базе данных Django и представляет удобный интерфейс администратора для управления периодическими задачами во время выполнения.
Чтобы установить и использовать это расширение:
Используйте pip для установки пакета:
Добавьте модуль в в ваш проект Django“ :
INSTALLED_APPS = (
…,
‘django_celery_beat’,
)
Обратите внимание, что в имени модуля нет тире, только подчеркивание.
Примените миграции базы данных Django, чтобы были созданы необходимые таблицы:
Запустите службу celery beat с помощью планировщика :
Примечание: Вы также можете добавить это в качестве параметра напрямую.
Посетите интерфейс Django-Admin, чтобы установить некоторые периодические задачи.
Crontab Ограничения
Системные администраторы могут контролировать , какие пользователи имеют доступ к команде при помощи функции и файлы. Файлы состоят из списка имен пользователей, по одному имени пользователя в строке.
По умолчанию только файл существует и является пустым, что означает, что все пользователи могут использовать команду crontab. Если вы хотите запретить доступ к командам crontab конкретному пользователю, добавьте имя пользователя в этот файл.
Если файл существует, только пользователи, перечисленные в этом файле, могут использовать команду.
Если ни один из этих файлов не существует, команду могут использовать только пользователи с правами администратора .
Cron срабатывает но Python-скрипт не выполняется
Самая типичная проблема, которая связана с «холостым» крон-таском — это недоступность библиотек, неверный выбор virtual env и версии python. Способ выбранный выше — это способ к которому я пришел спустя десяток часов поисков и изучения stackoverflow. Что нужно проверить для успешного запуска скрипта:
Возьмите команду, которую собирались добавь в крон и запустите её, это поможет словить ошибки связанные с недоступностью библиотек. В моем случае Скрипт не видел импортируемый файл, это я вылечил добавлением папки в системный путь. Добавляем в скрипты следующий код:
#!/home/iakulshin/bq_uploader/venv/bin/python import sys sys.path.insert(1, '/home/iakulshin/bq_uploader/') # Путь до вашей папки со скриптом
Если скрипт запускается по прямой команде из консоли, но cron всё еще не выполняется, то ошибка 100% в том, что ваш скрипт запускается не из под virtualenv или вы запускаете скрипт из под python не подходящей версии, поэтому проверяем следующее:
- Мы перешли в папку со скриптом командой cd
- Мы обратились к интерпретатору python3 находящемуся в папке с виртуальным окружением нашего проекта.
В целом данный гайд должен помочь вам разобраться с запуском Python скриптов с помощью Cron. Однако, я оставлю ссылки на полезные треды в stackoverflow, где представлены дополнительные способы решения этой проблемы.
Запуск Python-скрипта с Cron через Bash-скрипт: https://stackoverflow.com/questions/12534135/crontab-not-executing-a-python-script
Что такое файл Crontab
Crontab (таблица cron) — это текстовый файл, определяющий расписание заданий cron. Есть два типа файлов crontab. Общесистемные файлы crontab и файлы crontab отдельных пользователей.
Файлы crontab пользователей именуются в соответствии с именем пользователя, а их расположение зависит от операционной системы. В дистрибутивах на основе Red Hat, таких как CentOS, файлы crontab хранятся в каталоге , а в Debian и Ubuntu файлы хранятся в каталоге .
Хотя вы можете редактировать пользовательские файлы crontab вручную, рекомендуется использовать команду .
Файл и сценарии в каталоге являются общесистемными файлами crontab, которые могут редактировать только системные администраторы.
В большинстве дистрибутивов Linux вы также можете помещать скрипты в каталоги , и эти скрипты будут выполняться каждый .
Синтаксис и операторы Crontab
Каждая строка в пользовательском файле crontab содержит шесть полей, разделенных пробелом, за которым следует команда, которую нужно запустить.
Первые пять полей могут содержать одно или несколько значений, разделенных запятой, или диапазон значений, разделенных дефисом.
- — Оператор звездочка означает любое значение или всегда. Если у вас есть символ звездочки в поле «Час», это означает, что задача будет выполняться каждый час.
- — Оператор запятая позволяет указать список значений для повторения. Например, если в поле «Час» указано , задача будет выполняться в 1, 3 и 5 утра.
- — Оператор дефиса позволяет указать диапазон значений. Если в поле «День недели» указано , задача будет выполняться каждый будний день (с понедельника по пятницу).
- — Оператор косой черты позволяет указать значения, которые будут повторяться через определенный интервал между ними. Например, если в поле «Час» стоит , это означает, что действие будет выполняться каждые четыре часа. Это то же самое, что указать . Вместо звездочки перед оператором косой черты вы также можете использовать диапазон значений, означает то же, что и .
Общесистемные файлы Crontab
Синтаксис общесистемных файлов crontab немного отличается от пользовательских файлов crontab. Он содержит дополнительное обязательное пользовательское поле, в котором указывается, какой пользователь будет запускать задание cron.
Предопределенные макросы
Есть несколько специальных макросов расписания Cron, используемых для определения общих интервалов. Вы можете использовать эти ярлыки вместо указания даты из пяти столбцов.
- (или ) — запускать указанную задачу один раз в год в полночь (12:00) 1 января. Эквивалентно .
- — запускать указанную задачу один раз в месяц в полночь первого числа месяца. Эквивалентно .
- — запускать указанную задачу один раз в неделю в полночь в воскресенье. Эквивалентно .
- — запускать указанную задачу один раз в сутки в полночь. Эквивалентно .
- — запускать указанную задачу один раз в час в начале часа. Эквивалентно .
- — запускать указанную задачу при старте системы (время загрузки).
Linux Crontab Command
Команда crontab позволяет установить или открыть файл crontab для редактирования.
Вы можете использовать команду crontab для просмотра, добавления, удаления или изменения заданий cron, используя следующие параметры:
- — Отредактируйте файл crontab или создайте его, если он еще не существует.
- — Показать содержимое файла crontab.
- — Удалить ваш текущий файл crontab.
- — Удалите текущий файл crontab с запросом перед удалением.
- — Изменить другой файл crontab использования. Требуются права системного администратора.
Команда crontab открывает файл crontab с помощью редактора, заданного переменными среды или .
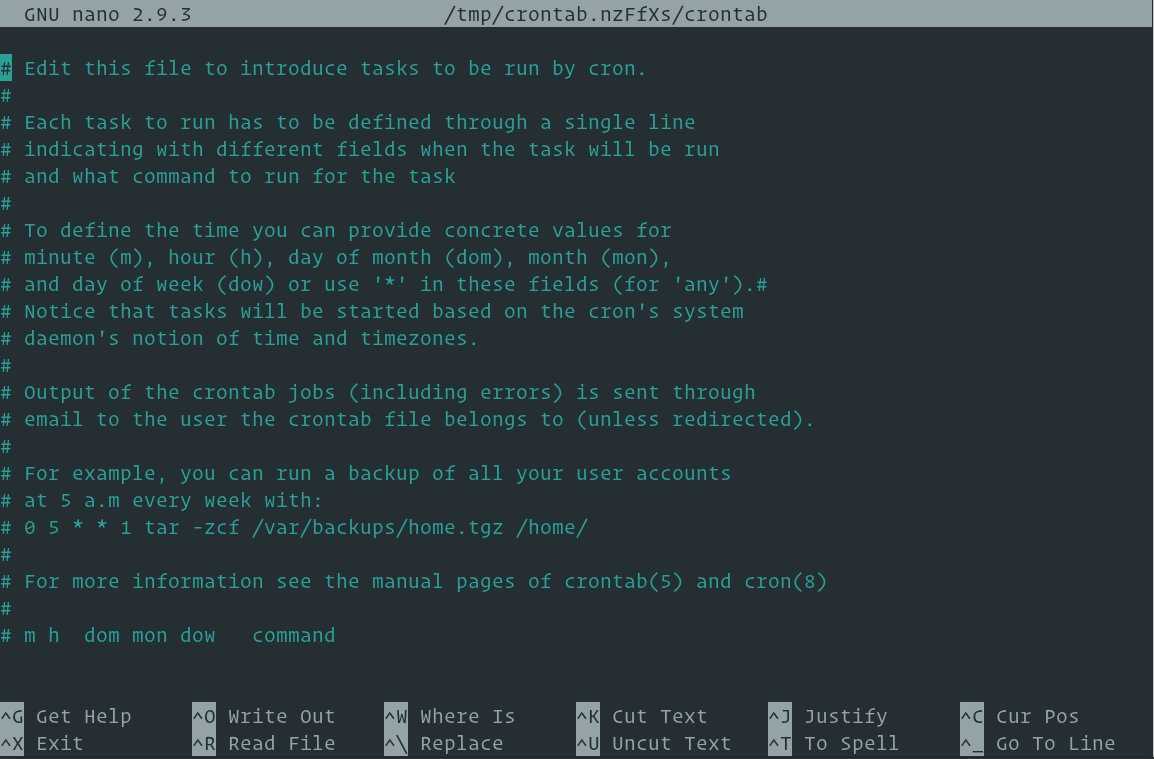
Что такое файл Crontab
Crontab (таблица cron) представляет собой текстовый файл, который определяет расписание заданий cron. Существует два типа файлов crontab. Общесистемные файлы crontab и отдельные пользовательские файлы crontab.
Файлы crontab пользователей хранятся под именем пользователя, и их расположение зависит от операционной системы. В системах на базе Red Hat, таких как CentOS, файлы crontab хранятся в каталоге, а в Debian и Ubuntu — в каталоге.
Хотя вы можете редактировать пользовательские файлы crontab вручную, рекомендуется использовать команду.
и файлы внутри каталога являются общесистемными файлами crontab, которые могут редактировать только системные администраторы.
В большинстве дистрибутивов Linux вы также можете поместить скрипты в каталоги, и скрипты будут выполняться каждый .
Синтаксис Crontab и операторы
Каждая строка в пользовательском файле crontab содержит шесть полей, разделенных пробелом, за которым следует команда, которую нужно выполнить.
Первые пять полей могут содержать одно или несколько значений, разделенных запятой или диапазон значений, разделенных дефисом.
- Оператор звездочки означает любое значение или всегда. Если у вас есть символ звездочки в поле Час, это означает, что задание будет выполняться каждый час.
- Оператор запятой позволяет указать список значений для повторения. Например, если у вас есть поле «Час», задание будет выполняться в 1:00, 3:00 и 5:00.
- Оператор дефиса позволяет указать диапазон значений. Если у вас есть поле «День недели», задание будет запускаться каждый рабочий день (с понедельника по пятницу).
- Оператор косой черты позволяет указать значения, которые будут повторяться в течение определенного интервала между ними. Например, если у вас есть поле «Час», это означает, что действие будет выполняться каждые четыре часа. Это то же самое, что указать . Вместо звездочки перед оператором косой черты вы также можете использовать диапазон значений, то же самое, что и .
Общесистемные файлы Crontab
Синтаксис общесистемных файлов crontab немного отличается от пользовательских crontabs. Он содержит дополнительное обязательное поле пользователя, которое указывает, какой пользователь будет запускать задание cron.
Предопределенные макросы
Существует несколько специальных макросов расписания Cron, используемых для определения общих интервалов. Вы можете использовать эти ярлыки вместо указания даты в пять столбцов.
- (или ) — запускать задание один раз в год в полночь (12:00) 1 января. Эквивалент .
- — запускать указанное задание один раз в месяц в полночь первого дня месяца. Эквивалент .
- — запускать указанное задание один раз в неделю в полночь воскресенья. Эквивалент .
- — запускать указанное задание один раз в день в полночь. Эквивалент .
- — запускать указанное задание один раз в час в начале часа. Эквивалент .
- — Запустите указанное задание при запуске системы (время загрузки).
* Дополнительные задания:
- Загрузите датасет Wine из встроенных датасетов sklearn.datasets с помощью функции load_wine в переменную data.
- Полученный датасет не является датафреймом. Это структура данных, имеющая ключи аналогично словарю. Просмотрите тип данных этой структуры данных и создайте список data_keys, содержащий ее ключи.
- Просмотрите данные, описание и названия признаков в датасете. Описание нужно вывести в виде привычного, аккуратно оформленного текста, без обозначений переноса строки, но с самими переносами и т.д.
- Сколько классов содержит целевая переменная датасета? Выведите названия классов.
- На основе данных датасета (они содержатся в двумерном массиве Numpy) и названий признаков создайте датафрейм под названием X.
- Выясните размер датафрейма X и установите, имеются ли в нем пропущенные значения.
- Добавьте в датафрейм поле с классами вин в виде чисел, имеющих тип данных numpy.int64. Название поля — ‘target’.
- Постройте матрицу корреляций для всех полей X. Дайте полученному датафрейму название X_corr.
- Создайте список high_corr из признаков, корреляция которых с полем target по абсолютному значению превышает 0.5 (причем, само поле target не должно входить в этот список).
- Удалите из датафрейма X поле с целевой переменной. Для всех признаков, названия которых содержатся в списке high_corr, вычислите квадрат их значений и добавьте в датафрейм X соответствующие поля с суффиксом ‘_2’, добавленного к первоначальному названию признака. Итоговый датафрейм должен содержать все поля, которые, были в нем изначально, а также поля с признаками из списка high_corr, возведенными в квадрат. Выведите описание полей датафрейма X с помощью метода describe.
Использование anacron
Как было упомянуто ранее, anacron используется на системах, не предназначенных для непрерывной работы (подобно большинству настольных компьютеров). Его файл конфигурации по умолчанию, /etc/anacrontab, обычно выглядит так:
Файл
SHELL=/bin/sh PATH=/usr/local/sbin:/usr/local/bin:/sbin:/bin:/usr/sbin:/usr/bin # format: period delay job-identifier command 1 5 cron.daily run-parts /etc/cron.daily 7 10 cron.weekly run-parts /etc/cron.weekly 30 15 cron.monthly run-parts /etc/cron.monthly
Главным различием между этим файлом crontab и другими является то, что у anacron-а нет фиксированной даты/часа для планирования работы, но только период между каждым запуском. Когда anacron запущен, он проверит содержимое набора файлов в /var/spool/anacron и вычислит, не истекла ли соответствующая запись в файле конфигурации с момента предыдущего запуска. Если это произошло, то команда вызывается снова.
В заключение, важно закомментировать какие-либо совпадающие записи в любом другом cron, установленном на системе, так, как в следующем примере с файлом crontab программы vixie-cron:
Файл
# для vixie-cron # $Header: /var/cvsroot/gentoo-x86/sys-process/vixie-cron/files/crontab-3.0.1-r4,v 1.3 2011/09/20 15:13:51 idl0r Exp $ # Глобальные переменные SHELL=/bin/bash PATH=/sbin:/bin:/usr/sbin:/usr/bin MAILTO=root HOME=/ # проверять сценарии в cron.hourly, cron.daily, cron.weekly и cron.monthly 59 * * * * root rm -f /var/spool/cron/lastrun/cron.hourly #9 3 * * * root rm -f /var/spool/cron/lastrun/cron.daily #19 4 * * 6 root rm -f /var/spool/cron/lastrun/cron.weekly #29 5 1 * * root rm -f /var/spool/cron/lastrun/cron.monthly #*/10 * * * * root test -x /usr/sbin/run-crons && /usr/sbin/run-crons @hourly root test ! -e /var/spool/cron/lastrun/cron.hourly && touch /var/spool/cron/lastrun/cron.hourly && run-parts --report /etc/cron.hourly
Без этого, части daily, weekly и monthly будут выполняться — в разное время — как демоном cron, так и anacron, приводя к возможным повторениям выполнения работ.
Переменные Crontab
Демон cron автоматически устанавливает несколько переменных окружения .
- Путь по умолчанию установлен в . Если команда, которую вы вызываете, присутствует в указанном пути cron, вы можете использовать абсолютный путь к команде или изменить переменную cron . Вы не можете неявно добавлять, как если бы вы использовали обычный скрипт.
- Оболочка по умолчанию установлена в . Вы можете установить другую оболочку, изменив переменную.
- Cron вызывает команду из домашнего каталога пользователя. Переменной может быть изменено с помощью настроек в crontab.
- Уведомление по электронной почте отправляется владельцу crontab. Чтобы перезаписать поведение по умолчанию, вы можете использовать переменную среды со списком (через запятую) всех адресов электронной почты, которые вы хотите получать по электронной почте. Если определено, но пусто ( ), письмо не отправляется.
Список переменных сред windows 10
Приведенный список, в полной мере подойдет и для Windows 7 и для Windows 8.1, все проверенно лично. Уверен, что данные знания, очень сильно вам помогут оптимизировать свою работу.
- %ALLUSERSPROFILE% > данная переменная отправит вас в папку C:ProgramData
- %windir% > это папка C:Windows
- %APPDATA% > вы попадается в скрытую папку C:UsersИмя_пользователяAppDataRoaming
- %CommonProgramFiles% > папка C:Program FilesCommon Files
- %CommonProgramFiles(x86)% > перекинет вас в C:Program Files (x86)Common Files
- %CommonProgramW6432% > перекинет вас C:Program FilesCommon Files
- %COMPUTERNAME% > Имя_компьютера, используется скриптах
- %ComSpec% >откроет командную строку Windows 10 C:Windowssystem32cmd.exe
- %HOMEDRIVE% > путь к диску C:
- %HOMEPATH% > эта переменная среды windows перекинет вас в папку пользователя UsersИмя_пользователя
- %LOCALAPPDATA% > эта переменная среды windows перекинет вас в папку C:UsersИмя_пользователяAppDataLocal
- %LOGONSERVER% > Имя_компьютера
- %NUMBER_OF_PROCESSORS% > Количество_процессоров
- %OS% > Windows_NT, так же используется в скриптах
- %Path% > C:Windowssystem32;C:Windows;C:WindowsSystem32Wbem;
- %PATHEXT% .COM;.EXE;.BAT;.CMD;.VBS;.VBE;.JS;.JSE;.WSF;.WSH;.MSC
- %PROCESSOR_ARCHITECTURE% > x86 или AMD64, архитектура Windows
- %PROCESSOR_IDENTIFIER% > Intel64 Family 6 Model 37 Stepping 5, GenuineIntel
- %PROCESSOR_LEVEL% > 6
- %PROCESSOR_REVISION% > 2505 (пример)
- %ProgramData% > папка C:ProgramData
- %ProgramFiles% > C:Program Files
- %ProgramFiles(x86)% > папка C:Program Files (x86)
- %ProgramW6432% > C:Program Files
- %PROMPT% > $P$G
- %PSModulePath% > C:Windowssystem32WindowsPowerShellv1.0Modules согласитесь очеь быстро
- %PUBLIC% > C:UsersPublic
- %SystemDrive% > диск C:
- %SystemRoot% > C:Windows
- %TEMP% > C:UsersИмя_пользователяAppDataLocalTemp (по умолчанию)
- %TMP% > C:UsersИмя_пользователяAppDataLocalTemp (по умолчанию)
- %USERDOMAIN% > Имя_компьютера
- %USERDOMAIN_ROAMINGPROFILE% > Имя_компьютера
- %USERNAME% > Имя_пользователя
- %USERPROFILE% > C:UsersИмя_пользователя
Как вывести список всех переменных Windows
В Windows 10 и других версиях, можно вывести список всех переменных сред Windows, для этого откройте командную строку от имени администратора и введите команду SET. В результате вы получите все переменные среды windows 10 по умолчанию для конкретной операционной системы.
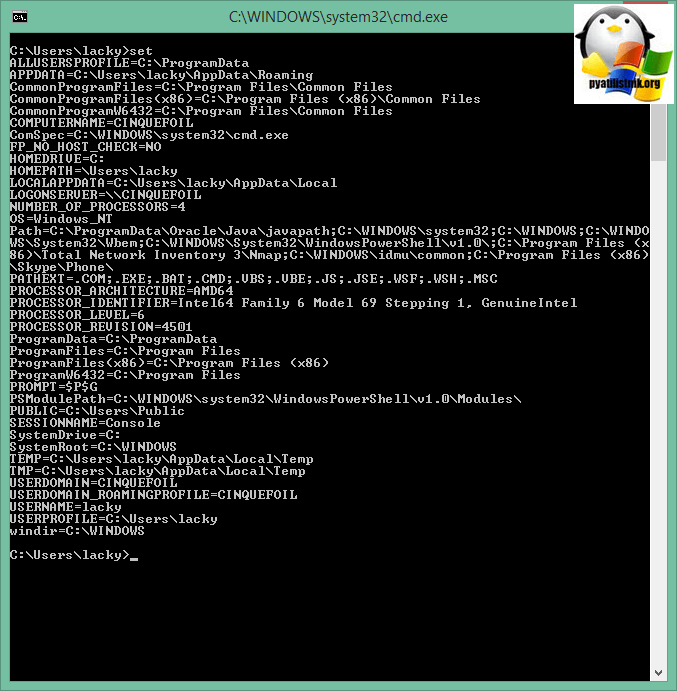
Для удобства вы можете экспортировать весь этот список в текстовый файл, для этого введите:
Задание 1
Импортируйте библиотеки pandas, numpy и matplotlib.
Загрузите «Boston House Prices dataset» из встроенных наборов данных библиотеки sklearn.
Создайте датафреймы X и y из этих данных.
Разбейте эти датафреймы на тренировочные (X_train, y_train) и тестовые (X_test, y_test)
с помощью функции train_test_split так, чтобы размер тестовой выборки
составлял 20% от всех данных, при этом аргумент random_state должен быть равен 42.
Масштабируйте данные с помощью StandardScaler.
Постройте модель TSNE на тренировочный данных с параметрами:
n_components=2, learning_rate=250, random_state=42.
Постройте диаграмму рассеяния на этих данных.




























