Введение в Javaw.exe
Прежде чем мы перейдем к разделу решений, давайте узнаем больше об этом элементе и разберемся. Проще говоря, Javaw считается исполняемым файлом. Это важная часть конкретной среды выполнения, созданной с помощью Oracle Java. Обычно он известен как JRE (сокращенная форма Java Runtime Environment). Основная цель Javaw.exe — запускать программы Java, включенные в вашу систему. Это также включает файлы JAR. В целом и Javaw.exe, и java.exe являются похожими элементами. Однако в первом нет отдельного окна консоли.
С учетом сказанного, некоторые пользователи Windows, как правило, сталкиваются с конкретным сообщением об ошибке, связанным с этим аспектом. Говорят, эта ошибка возникает при запуске Java-приложения. Текст сообщения гласит: «Windows не может найти «Javaw.exe».«Излишне говорить, что многие люди, как правило, расстраиваются, когда видят эту ошибку, особенно новые пользователи.
Если вы когда-либо сталкивались с этой ошибкой отсутствия Javaw.exe, вам следует сначала проверить правильность имени. Это означает, что вы должны проверить, правильно ли набрано имя. Затем попробуйте еще раз. Если это все еще не удается, вы можете попробовать решения, упомянутые в статьях ниже. Итак, давайте продолжим и прочитаем о некоторых практических решениях. Мы надеемся, что эти решения помогут вам исправить эту ошибку и позволят вам беспрепятственно использовать свои приложения.
PS: давайте разберемся, как запустить Приложение заблокировано безопасностью Java И как исправить ошибки JavaScript без труда.
Searching for Types
To compile a source file, the compiler often needs information about a type, but the type definition is not in the source files specified on the command line.
To compile a source file, the compiler often needs information about a type, but the type definition is not in the source files specified on the command line. The compiler needs type information for every class or interface used, extended, or implemented in the source file. This includes classes and interfaces not explicitly mentioned in the source file, but that provide information through inheritance.
For example, when you create a subclass of , you are also using the ancestor classes of : , , and .
When the compiler needs type information, it searches for a source file or class file that defines the type. The compiler searches for class files first in the bootstrap and extension classes, then in the user class path (which by default is the current directory). The user class path is defined by setting the environment variable or by using the option.
If you set the option, then the compiler searches the indicated path for source files. Otherwise, the compiler searches the user class path for both class files and source files.
You can specify different bootstrap or extension classes with the and the options. See .
A successful type search may produce a class file, a source file, or both. If both are found, then you can use the option to instruct the compiler which to use. If is specified, then the compiler uses the newer of the two files. If is specified, the compiler uses the source file. The default is .
If a type search finds a source file for a required type, either by itself, or as a result of the setting for the option, then the compiler reads the source file to get the information it needs. By default the compiler also compiles the source file. You can use the option to specify the behavior. If is specified, then no class files are generated for the source file. If is specified, then class files are generated for the source file.
The compiler might not discover the need for some type information until after annotation processing completes. When the type information is found in a source file and no option is specified, the compiler gives a warning that the file is being compiled without being subject to annotation processing. To disable the warning, either specify the file on the command line (so that it will be subject to annotation processing) or use the option to specify whether or not class files should be generated for such source files.
решение:
- Общая цель: создать файл .exe и использовать код для выполнения функций.
- Шаг 1. Используйте eclipse для создания пакета jar с использованием файла .java
- Шаг 2. Используйте программное обеспечение exe4j для создания исполняемого файла exe с помощью пакета jar
(1) Подготовьтесь заранее
-
Создайте папку для хранения файлов, связанных с вашим приложением
-
Сначала поместите среду jre, необходимую для запуска в ней исполняемого файла
-
Затем скопируйте папку lib внешнего пакета jar, требуемую исходным кодом (диаграмма удобна и может быть удалена позже)
-
Как показано выше, я создал новую папку и добавил две папки, а именно и
(Я добавил другие в соответствии с моими потребностями, и вы также можете добавить их по мере необходимости)
-
Вот зачем нам ?
имя Включить контент JDK Комплект разработчика с JRE JRE Операционная среда, содержащая JVM (необходимые условия для запуска java) JVM Виртуальная машина JAVA : Пользователь может не быть разработчиком, и на его компьютере может не быть среды выполнения java, поэтому нам нужно одновременно скопировать в папку, и только если jre существует, может. Сгенерированный нами exe-файл может нормально выполняться
(2) Первый шаг: создать пакет jar
- Откройте eclipse, щелкните правой кнопкой мыши созданный проект и выберите .
- В соответствии со значком выберите для создания , щелкните
- Согласно значку, щелкните сразу после завершения.
-
Затем выберите основной класс из импортированного пакета, а затем нажмите , чтобы завершить создание пакета jar.
-
Описание
-
Вот дополнительное примечание. Для достижения цели создания пакета jar я также нашел множество методов в Интернете, многие из которых упоминали, что если программа использует внешний пакет jar, вам необходимо создать его.MANIFEST.MFФайл для настройки путей к некоторым ресурсам.
-
Но преимущества exe4j раскрываются здесь, нам не нужно утомительно создавать и настраиватьMANIFEST.MFFile, просто добавьте необходимый нам внешний пакет jar в программу exe4j, и все в порядке. Мы скажем позже, продолжайте ниже!
(3) Шаг 2. Используйте exe4j для создания файла .exe.
Выберите, следует ли загружать исходную конфигурацию, если вам не нужно ее игнорировать
- Выберите тип, здесь выберите «JAR в EXE»
- После настройки имени файла и пути вывода файла нажмите
Установите согласно рисунку,Обратите внимание, что если вы используете 64-битный jvm, вам нужно выбрать , чтобы установить еще один шаг, иначе он сообщит: The JVM found at JAVA_HOME is damaged.Please reinstall or define EXE4J_JAVA_HOME to point to an installed 32-bit JDK or JRE
-
Щелкните , выберите .
-
Затем выберите пункт
-
Затем добавьте банку, как показано на рисунке (Включая пакет jar, созданный исходным кодом, и внешний зависимый пакет jar)
-
Как видно из рисунка, я добавил два пакета jar, один из которых генерируется исходным кодом, а другой — пакет внешней зависимости jxl.jar.
-
Выберите главный вход вашей программы в соответствии со значком, затем выберите
-
Выберите номер версии JRE, поддерживаемой программой
-
Настройте папку JRE,
-
После успешного добавления выберите настройки по умолчанию позже, и те, кому интересно, могут продолжить изучение
-
Наконец, в этом интерфейсе вы можете сохранить свою конфигурацию и использовать ее в следующий раз, это вариант, с которым мы столкнулись в начале.
Пока что программа успешно сгенерирована
(Четыре) конец
Посмотрите на папку, которую мы наконец получили
-
Поскольку в файле .exe уже есть и , мы можем удалить их.
-
В соответствии с личными потребностями вы можете добавить в папку файлы с инструкциями или другие необходимые файлы.
-
После запуска файла .exe вы можете увидеть, что два вышеуказанных файла были удалены, и программа все еще может нормально работать.
(На картинке изображена небольшая программа для автоматического планирования, которую я написал для повышения эффективности работы )
-
На этом этапе сгенерированную нами исполняемую программу можно скопировать на компьютер пользователя для использования, что удобно и быстро.
—————————————————————————————————————————————
Запишите мое обучение
Создание DMG-пакета
Вам на выбор доступно два идеальных формата для конечных пользователей: DMG или PKG, при этом их параметры несколько отличаются. Отдельные разработчики и поставщики предоставляют сразу оба расширения, либо включают PKG в состав DMG. DMG является, по сути, образом диска. Пользователь сможет установить приложение обычным образом, щелкнув на иконку.
Для создания DMG-образа с помощью JavaPackager введите следующую команду:
Готовый образ DMG будет сформирован в директории ./res_dmg/bundles/Recaf-2.0.0-liber.dmg
Вам остается только предоставить DMG-пакет в Apple для прохождения стандартной процедуры нотаризации. Для этого Apple предлагает комплекс инструментов. Самые важные из них, пожалуй, altool (для взаимодействия со службой нотаризации) и stapler (для работы с результатами нотаризации и последующей сборки пакета).
Чтобы направить DMG-пакет в службу нотаризации Apple, введите команду:
Командная строка выдаст следующий ответ:
На данном этапе необходимо дождаться ответа от службы нотаризации. Вы можете периодически проверять статус запроса, используя универсальный уникальный идентификатор (UUID):
Имейте в виду, что процесс нотаризации занимает некоторое время. При отправке запроса сразу после запуска программа выдаст сообщение об ошибке с указанием, что UUID запроса не найден. После обработки пакета службой вы увидите следующее сообщение:
После проверки пакета статус сменится на success («успешно»). Он прошел подтверждение подлинности.
Получив подтверждение от службы нотаризации Apple и тикет, соберите пакет с помощью команды:
В результате вы должны получить следующее сообщение:
The Javapackager element
An important element of the application notarization procedure and an integral part of the Liberica JDK package.
The Java Packager tool already comes with the JDK and allows packaging Java applications from the command line, thus being an alternative to other third-party tools. It is important to note that the Java Packager does not automatically produce a Jar file. Many other packager formats are available, including native executable ones tailored for various platforms.
Liberica JDK’s Javapackager is ultimately applied during the build process, to create applications that would get easily notarized. Alternatively, it may be used as a standalone tool.
The javapackager tool gives us several options:
- Create a macOS application image (for testing purposes)
- Create a notarized DMG image (suitable for distribution to end users)
- Create a notarized PKG installer (suitable for distribution to end users)
In this article, we will demonstrate how to perform all three operations. But, if you are uncertain or simply do not want to do them on your own, contact our support team. Click the button below, provide us with your details, and you will get advice from expert architects, free of charge.
5.2 Base Application Package
The Java application package that is generated by default includes the following items:
-
Executable application JAR file, which contains application code and resources and can be launched by double-clicking the file
-
Additional application JAR and resource files
-
Deployment descriptor for web deployment, which is kept in the JNLP file
-
HTML file that contains sample JavaScript code to embed and launch Java content from a web page
shows an example of the structure of a base JavaFX application package. By default, NetBeans IDE also includes a copy of other support files in the folder. However, for production, using a public copy of the file is recommended because the public versions is always up to date.
Command-Line Argument Files
To shorten or simplify the command, you can specify one or more files that contain arguments to the command (except options). This enables you to create commands of any length on any operating system.
An argument file can include options and source file names in any combination. The arguments within a file can be separated by spaces or new line characters. If a file name contains embedded spaces, then put the whole file name in double quotation marks.
File Names within an argument file are relative to the current directory, not the location of the argument file. Wild cards (*) are not allowed in these lists (such as for specifying ). Use of the at sign (@) to recursively interpret files is not supported. The options are not supported because they are passed to the launcher, which does not support argument files.
When executing the command, pass in the path and name of each argument file with the at sign (@) leading character. When the command encounters an argument beginning with the at sign (@), it expands the contents of that file into the argument list.
Оборачивание исполняемого jar в exe-файл
Обычно плагин maven.plugins.launch4j включают в проектный pom.xml файл, в котором формируется и исполняемый
jar-файл. Поскольку основная цель данной статьи наглядно продемонстрировать возможность оборачивания jar в exe, то уберем
из проектного pom.xml все лишнее, что связано с формированием jar-файла. Правильнее сказать создадим такой pom.xml,
который и будет решать основную задачу оборачивания jar в exe.
Cледующий листинг проектного файла pom.xml решает данную задачу. Сам pom.xml существенно упростился и стал более
наглядным. В разделе <properties> определяются наименование компании (product.company) и наименование исполняемого
файла (exeFileName), а также минимальная версия jdkVersion. Основные настройки плагина определяются в разделе
<executions>. В секции <configuration> указываются jar-файл, exe-файл (outfile) и иконка испольняемого файла
(icon). Плагин будет ругаться, если не укажете наименование иконки. Следует отметить, что в секции <classPath>
необходимо указать главный стартуемый java-класс (mainClas).
<project xmlns="http://maven.apache.org/POM/4.0.0"
xmlns:xsi="http://www.w3.org/2001/XMLSchema-instance"
xsi:schemaLocation="http://maven.apache.org/POM/4.0.0
http://maven.apache.org/maven-v4_0_0.xsd">
<modelVersion>4.0.0</modelVersion>
<groupId>com.demo</groupId>
<artifactId>plugin-loader</artifactId>
<packaging>jar</packaging>
<version>1.0.0</version>
<name>plugin-loader</name>
<properties>
<jdkVersion>1.8</jdkVersion>
<maven.compiler.source>1.8</maven.compiler.source>
<maven.compiler.target>1.8</maven.compiler.target>
<project.build.sourceEncoding>
UTF-8
</project.build.sourceEncoding>
<product.company>MultiModule</product.company>
<product.title>PluginLoader</product.title>
<exeFileName>PluginLoader</exeFileName>
</properties>
<build>
<finalName>${project.artifactId}</finalName>
<plugins>
<plugin>
<groupId>
com.akathist.maven.plugins.launch4j
</groupId>
<artifactId>launch4j-maven-plugin</artifactId>
<executions>
<execution>
<id>plugin-loader</id>
<phase>package</phase>
<goals>
<goal>launch4j</goal>
</goals>
<configuration>
<headerType>gui</headerType>
<outfile>${exeFileName}.exe</outfile>
<jar>${project.artifactId}.jar</jar>
<errTitle>${product.title}</errTitle>
<icon>favicon.ico</icon>
<classPath>
<mainClass>Boostrap</mainClass>
<addDependencies>
true
</addDependencies>
<preCp>anything</preCp>
</classPath>
<jre>
<minVersion>
${jdkVersion}
</minVersion>
</jre>
<versionInfo>
<fileVersion>
${project.version}
</fileVersion>
<txtFileVersion>
${project.version}
</txtFileVersion>
<fileDescription>
Swing application
</fileDescription>
<copyright>
Copyright 2011 ${product.company}
</copyright>
<productVersion>
${project.version}
</productVersion>
<txtProductVersion>
${project.version}
</txtProductVersion>
<companyName>
${product.company}
</companyName>
<productName>
${product.title}
</productName>
<internalName>
${exeFileName}
</internalName>
<originalFilename>
${exeFileName}.exe
</originalFilename>
</versionInfo>
</configuration>
</execution>
</executions>
</plugin>
</plugins>
</build>
</project>
На следующих скриншотах представлены вкладки свойств созданного PluginLoader.exe.
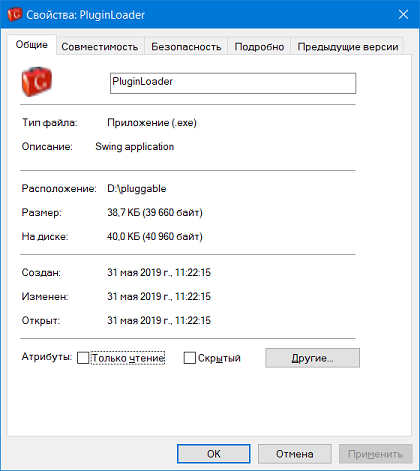

Скачать исходники
Вы можете скачать исходники рассмотренного примера (40.1 Кб),
включающего как jar-файлы, так и exe-файл с проектными pom.xml.
Процесс автоматизации сборки данного примера рассмотрен на странице описания
Многомодульного maven проекта.
Что такое ошибка «Windows не может найти javaw.exe»
Для начала, javaw.exe — это исполняемый файл, который принадлежит платформе Java и реализует важную функцию, связанную со службами Java. Он также известен как Java Web Start Launcher. На самом деле этот процесс не является важным для Windows, однако различные сбои могут привести к неисправностям и ошибкам приложений, запущенных на платформе Java. После неудачного запуска программы на основе Java вы увидите всплывающее сообщение
«Windows не может найти файл javaw.exe. Убедитесь, что вы правильно ввели имя, а затем повторите попытку ».
По всей видимости, проблема означает, что файл javaw.exe отсутствует или поврежден. Иногда такие нарушения могут быть вызваны вмешательством вручную или вредоносным ПО, которое может изменить настройки. Поэтому мы подготовили несколько методов, которые помогут легко решить проблему и продолжить использование программного обеспечения Java без ошибок.
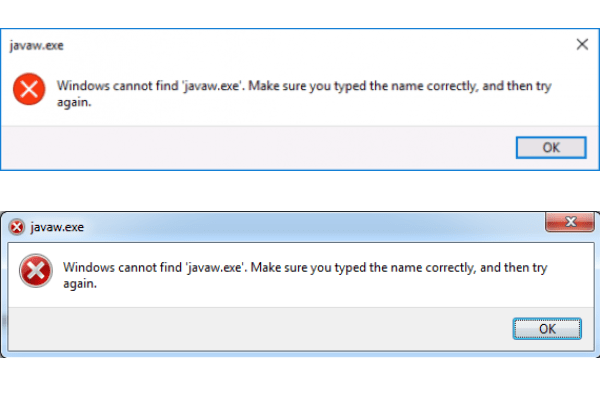
Скачать средство восстановления Windows
Скачать средство восстановления Windows
Существуют специальные утилиты восстановления для Windows, которые могут решить проблемы, связанные с повреждением реестра, неисправностью файловой системы, нестабильностью драйверов Windows. Мы рекомендуем вам использовать Advanced System Repair, чтобы исправить ошибку «Windows не может найти javaw.exe» в Windows 10.
1. Переустановите или обновите Java.
Один из самых простых способов решить ошибку «Windows не может найти javaw.exe» — это обновить или переустановить Java. Этот способ гарантирует, что вы установите чистую и последнюю версию Java, которую можно загрузить с официального сайта. Это не займет много времени, вы можете воспользоваться прилегающими инструкциями ниже:
2. Добавьте путь к Javaw.exe в Путь переменной среды.
Поскольку Windows утверждает, что не смогла найти маршрут к javaw.exe, мы можем попытаться назначить путь к файлу вручную. Редко Windows не может определить местоположение файла, которое в конечном итоге необходимо указать вручную. Для этого выполните следующие действия:
- Щелкните правой кнопкой мыши по Этот компьютер, а затем выберите Свойства.
- В открывшемся окне выберите вкладку Дополнительные параметры системы и нажмите внизу кнопку Переменные среды.
- После этого нажмите Новинки под Системные переменные.
- Как только появится строка Новая системная переменная окно появилось, введите Path в Имя переменной текстовое окно.
- Затем в Значение переменной текстовом поле, вставьте путь к местоположению Java. Если вы не уверены, где он находится, вы можете сделать следующее:
- Тип во вкладку поиска рядом с Меню Пуск кнопку.
- Щелкните правой кнопкой мыши и выберите Открыть расположение файла.
- Затем вы увидите путь к Java, который можно скопировать и вставить в Значение переменной текстовое поле.
- По завершении нажмите OK для сохранения изменений.
Надеемся, Windows перестанет сталкиваться с проблемой нахождения пути к программам и, наконец, запустит нужные приложения без сбоев.
3. Сканирование на наличие вредоносных программ.
Как показывает статистика, вредоносные программы сейчас считаются одной из самых частых причин многих проблем на устройствах. После проникновения они могут изменить настройки системы и повредить различные файлы, что может привести к многим ошибкам. Ошибка «Windows не может найти javaw.exe» не является исключением и может всплывать из-за наличия вредоносного ПО. Именно поэтому мы рекомендуем использовать WipeSoft Antispyware для сканирования вашего устройства на наличие потенциальных угроз. WiperSoft — это легкая программа, не требующая много места. Вместо покупки программы вы можете запустить одноразовое бесплатное удаление вредоносного ПО, которое активируется в течение 48 часов
Периодическое сканирование вашего устройства очень важно, чтобы быть в курсе вашей системы и предотврщать ненужное вмешательство, которое может поставить ваше устройство под угрозу
Скачать WiperSoft Antispyware
4. Запустите проверку системных файлов (SFC).
Windows предлагает встроенную функцию, которая может сканировать ваше устройство на наличие ошибок и автоматически исправлять их, особенно после удаления вредоносных программ, которые могут изменить или повредить некоторые настройки. Для этого сделайте следующее:
- Откройте Командная строка , введя во вкладку поиска рядом с Меню Пуск кнопку.
- В появившейся консоли введите команду и нажмите Enter.
- После того, как Windows просканирует ошибки и исправит их, перезагрузите компьютер.
Могу ли я удалить или удалить javapackager.exe?
Не следует удалять безопасный исполняемый файл без уважительной причины, так как это может повлиять на производительность любых связанных программ, использующих этот файл. Не забывайте регулярно обновлять программное обеспечение и программы, чтобы избежать будущих проблем, вызванных поврежденными файлами. Что касается проблем с функциональностью программного обеспечения, проверяйте обновления драйверов и программного обеспечения чаще, чтобы избежать или вообще не возникало таких проблем.
Согласно различным источникам онлайн,
3% людей удаляют этот файл, поэтому он может быть безвредным, но рекомендуется проверить надежность этого исполняемого файла самостоятельно, чтобы определить, является ли он безопасным или вирусом. Лучшая диагностика для этих подозрительных файлов — полный системный анализ с , Если файл классифицирован как вредоносный, эти приложения также удалят javapackager.exe и избавятся от связанных вредоносных программ.
Однако, если это не вирус, и вам необходимо удалить javapackager.exe, вы можете удалить 8-обновление Java SE Development Kit 60-bit с вашего компьютера с помощью программы удаления, которая должна находиться по адресу: MsiExec.exe / X { 64A64A3F4-B4-792D11-A6A-78B00D0}. Если вы не можете найти его деинсталлятор, вам может понадобиться удалить Java SE Development Kit 0180600 Обновите 8-бит 60, чтобы полностью удалить javapackager.exe. Вы можете использовать функцию «Установка и удаление программ» на панели управления Windows.
1. в Меню Пуск (для Windows 8 щелкните правой кнопкой мыши в нижнем левом углу экрана), нажмите Панель управления, а затем под Программы:
o Windows Vista / 7 / 8.1 / 10: нажмите Удаление программы.
o Windows XP: нажмите Установка и удаление программ.
2. Когда вы найдете программу Java SE Development Kit 8 Обновление 60 64-битщелкните по нему, а затем:
o Windows Vista / 7 / 8.1 / 10: нажмите Удалить.
o Windows XP: нажмите Удалить or Изменить / Удалить вкладка (справа от программы).
3. Следуйте инструкциям по удалению Java SE Development Kit 8 Обновление 60 64-бит.
What is notarization? Why is it necessary?
Notarization gives users more confidence that the Developer ID-signed software being distributed has been checked by Apple for malicious components.
Notarization is not an App Review service, as the Apple notary service is an automated system that scans software for malicious content, checks for code-signing issues, and returns the results to the user quickly. If there are no issues, the notary service generates a ticket for the user to staple to their software. The notary service also publishes that ticket online where Gatekeeper can find it.
When the user first installs or runs any new software, the presence of a ticket, either online or attached to the executable file, tells Gatekeeper that Apple notarized the software. Gatekeeper then places descriptive information in the initial launch dialog to help the user make an informed choice about whether to launch the app. Now, since the procedure has become mandatory, beginning with macOS Catalina 10.15, it is impossible to launch a non-notarized application.
Description
The command reads class and interface definitions, written in the Java programming language, and compiles them into bytecode class files. The command can also process annotations in Java source files and classes.
There are two ways to pass source code file names to .
-
For a small number of source files, list the file names on the command line.
-
For a large number of source files, list the file names in a file that is separated by blanks or line breaks. Use the list file name preceded by an at sign (@) with the command.
Source code file names must have .java suffixes, class file names must have .class suffixes, and both source and class files must have root names that identify the class. For example, a class called would be written in a source file called and compiled into a bytecode class file called .
Inner class definitions produce additional class files. These class files have names that combine the inner and outer class names, such as .
Arrange source files in a directory tree that reflects their package tree. For example, if all of your source files are in , then put the source code for in in \.
Типичные ошибки компиляции и запуска Java программ
Команда javac не найдена
Если при запуске javac, т.е. при попытке компиляции Java программы вы получаете ошибку:
"javac" не является внутренней или внешней командой, исполняемой программой или пакетным файлом.
Это означает, что JDK не установлен. Либо установлен, но не настроены переменные окружения. Способы исправления очевидны:
- установить JDK
- настроить переменные окружения
Если JDK установлен, то можно обойтись без добавления переменной окружения. Для этого используйте абсолютный путь до исполнимого файла javac:
C:\Program Files\Java\jdk1.8.0_131\bin\javac.exe программа_для_компиляции.java
Ошибка Class names are only accepted if annotation processing is explicitly requested
Если попытаться скомпилировать программу следующим образом:
"C:\Program Files\Java\jdk1.8.0_131\bin\javac.exe" Welcome2
то возникнет ошибка:
error: Class names, 'Welcome', are only accepted if annotation processing is explicitly requested 1 error
Причина ошибки в том – что вы забыли указать расширение файла .java.
Ошибка записи (error while writing)
Запуск компиляции:
C:\Users\Alex>"C:\Program Files\Java\jdk1.8.0_131\bin\javac.exe" C:\Welcome.java
Компиляция заканчивается ошибкой:
C:\Welcome.java:1: error: error while writing Welcome: C:\Welcome.class (╬Єърчрэю т фюёЄєях)
public class Welcome {
^
1 error
Причина ошибки в том, что у компилятора (javac) недостаточно прав на запись в тот каталог, куда он пытается сохранить новый файл .class. Чтобы ошибка исчезла: предоставьте компилятору дополнительные права (запустите от имени администратора), либо сохраняйте в папку, на которую у текущего пользователя имеются права записи.
Ошибка «class is public, should be declared in a file named»
Запуск компиляции
"C:\Program Files\Java\jdk1.8.0_131\bin\javac.exe" C:\Welcome.java
который заканчивается примерной такой ошибкой
C:\Welcome.java:1: error: class Welcomee is public, should be declared in a file named Welcomee.java
public class Welcomee {
^
1 error
означает, что вы неправильно назвали класс в исходном коде программы. Имя класса должно совпадать с именем файла. В данном случае файл называется Welcome.java, а класс внутри программы назван Welcomee
Error: Could not find or load main class
Если попытаться запустить программу следующим образом:
java Welcome.class
то возникнет ошибка
Error: Could not find or load main class Welcome.class
Причина её в том, что не нужно было добавлять к названию файла расширение .class. Виртуальная машина автоматически добавляет расширение и в приведённом примере она ищет файл Welcome.class.class
Ошибка Error: Could not find or load main class при запуске Java программы по абсолютному пути
Эта ошибка возможно при запуске Java программы по абсолютному пути:
java C:\Welcome
Будет выведено:
Error: Could not find or load main class C:\Welcome
Ошибка возникает как в Windows, так и в Linux:
java /home/mial/Welcome Error: Could not find or load main class .home.mial.Welcome
Если в терминале вы находитесь в той же директории, что и файл, который вы запускаете, то не нужно указывать абсолютный путь. Например, нужно запускать так:
cd C:\ java Welcome
Если же вы находитесь в другой директории, то нужно использовать опцию -cp, после которой указать путь до каталога, где размещена запускаемая программа. А далее указать запускаемый файл без расширения .class:
java -cp C:\ Welcome
Как видно из скриншота, командная строка находится в папке C:\WINDOWS\system32. Файл, который нам нужно запустить, находится в папке C:\ (корень диска). Мы указываем после ключа -cp папку C:\, а затем пишем имя файла программы без расширения – Welcome.
Аналогично нужно поступать в Linux. Пример команды:
java -cp /home/mial/ Welcome
Ошибка Main method not found in class
Если при запуске вы столкнулись с ошибкой:
Error: Main method not found in class Welcome, please define the main method as: public static void main(String[] args) or a JavaFX application class must extend javafx.application.Application
Это означает, что вы не указали метод main, либо написали слово неправильно (например, Main вместо main).
Особенности компиляции и запуска Java программ в Windows
Команда «javac» не является внутренней или внешней командой, исполняемой программой или пакетным файлом
Эта ошибка рассмотрена чуть выше. Для установки и настройки переменных окружения в Windows обратитесь к инструкции «Установка Java (JDK) в Windows».
Проблема с кодировкой в Java программах в командной строке Windows
Если вы написали программу, которая выводит кириллицу в консоль:
public class Welcome {
public static void main(String[] args) {
System.out.println("Привет из Java!");
}
}
А в качестве результата получили крякозяблы:
Значит кодировка, в которой выводит строки ваша программа, отличается от кодировки командной строки Windows.
Имеется несколько способов исправить эту проблему. Кстати, если для запуска консольных программ Java вы используете NetBeans, то он выводит строки в правильной кодировке. В Linux эта проблема также отсутствует. Если вам нужно поменять кодировку на время, то вы можете выполнить следующие команды:
REM change CHCP to UTF-8 CHCP 65001 CLS
Для того, чтобы смена кодировки командной строки Windows не сбрасывалась после закрытия и открытия командной строки, можно внести изменения в реестр Windows. Для этого нажмите Win+x, выберите «Выполнить», в открывшееся окно введите regedit. В открывшейся программе (редактор реестра Windows) перейдите к и измените (или добавьте) значение на @chcp 65001>nul
Преобразование файла AHK в файл EXE
Теперь, чтобы конвертировать файлы AHK, вам необходимо загрузить приложение AutoHotkey и установить его в своей системе. Есть два способа легко конвертировать файлы.
- Использование Ahk2Exe для AutoHotKey
- Использование командной строки
1]Использование Ahk2Exe для AutoHotKey
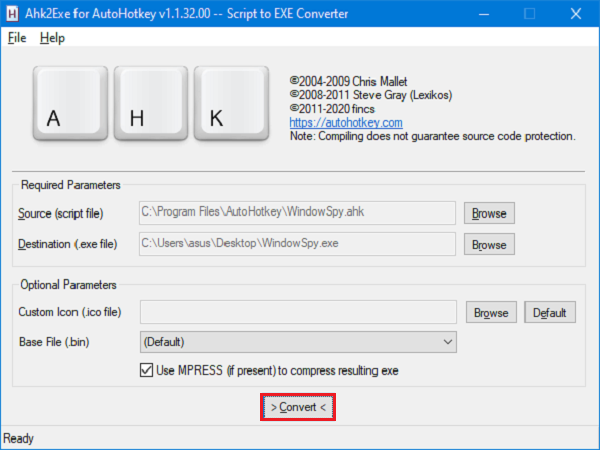
Мы знаем, что запускать скрипты AutoHotKey довольно сложно, но лучше запускать их как исполняемый файл.
- Перейдите в меню «Пуск» и откройте Преобразование .ahk в .exe.
- в Обязательные параметры раздел, нажмите на Просматривать за Источник (файл сценария).
- Выберите файл .AHK, который нужно преобразовать в исполняемый файл .EXE.
- Теперь нажмите на Просматривать за Место назначения (файл .exe).
- Выберите папку, в которой вы хотите сохранить файл после преобразования. Обязательно введите Имя файла при выборе места назначения.
- Нажмите на Конвертировать.
Вы можете выбирать из определенных Дополнительные параметры например, выбор пользовательских файлов значков и методов кодирования.
2]Использование командной строки
Использование командной строки для повседневной работы — настоящее дело, вы понимаете, как все работает. Для преобразования сценариев с помощью командной строки вам все равно потребуется приложение AutoHotKey, установленное в вашей системе.
Зайдите в меню «Пуск», введите cmd, и откройте Командная строка в качестве Администратор.
Перейдите к AutoHotKey папку приложения, используя:
cd C:Program FilesAutoHotkeyCompiler
Введите следующую команду для преобразования файла:
Ahk2Exe.exe /in "location of file with filename.ahk" /out "location of file with filename.exe"
Чтобы преобразовать файл вместе с новым значком, используйте следующую команду:
Ahk2Exe.exe /in "location of file with filename.ahk" /out "location of file with filename.exe" /icon "location of icon"
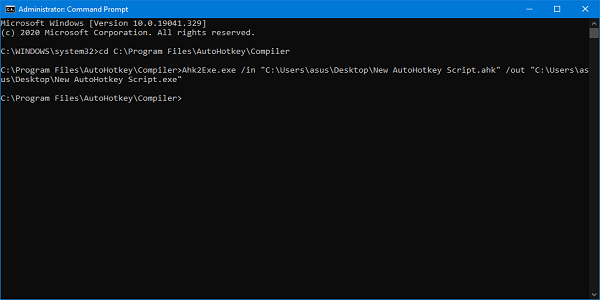
Обязательно укажите имена файлов в месте расположения вместе с их расширением.
Чтобы узнать больше о том, как использовать скрипты AutoHotKey и их преобразования, вы можете использовать приложение или . В приложении и на веб-сайте также описан метод создания сценария .AHK.
Если вы пытаетесь преобразовать любой файл .AHK, который присутствует в любой защищенной папке, этот процесс может вызвать ошибку. Даже если командная строка запущена в режиме администратора, вам необходимо переместить файл сценария в положение, в котором разрешены операции чтения / записи.
Если преобразованный EXE-файл не работает, убедитесь, что в файле сценария нет ошибок и он синтаксически верен.
Читать: Как конвертировать WMA в формат файла MP3.
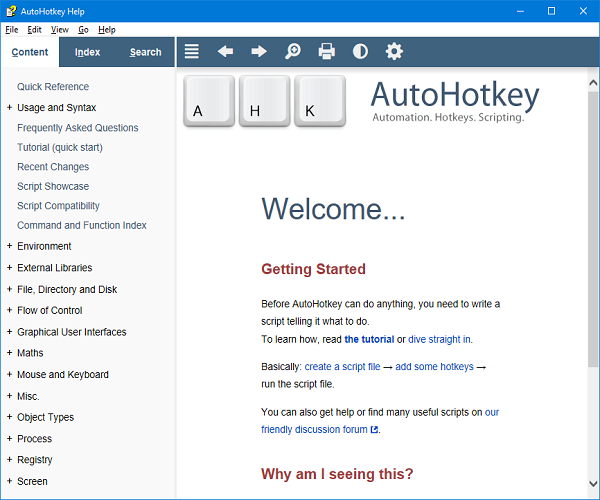




![Как запустить файл jar в windows 10 [быстрое руководство]](http://fuzeservers.ru/wp-content/uploads/b/1/9/b19fb3e482e9e6d4bcf2ba64733d3afd.png)

![Как запустить java на компьютере (открыть) [обзор]](http://fuzeservers.ru/wp-content/uploads/8/0/e/80ec08e74f231a95025b1834e156d325.png)







![: как я могу преобразовать свою программу java в файл .exe? [закрыто]](http://fuzeservers.ru/wp-content/uploads/8/4/f/84f26c2fa41a8aa72327740e32fc7d28.png)

![[exe4j] как использовать exe4j для создания файлов exe из настольных программ java - русские блоги](http://fuzeservers.ru/wp-content/uploads/4/2/0/420ee7a53dd66962fb3f78824d63c5bb.jpeg)



![Как запустить файл jar в windows 10 [быстрое руководство]](http://fuzeservers.ru/wp-content/uploads/d/a/d/dad4946a81b4d1cebc76edf15d1304b8.jpeg)





