2 способ вставить формулы в ВОРД
Не только в WORD можно вставить формулы. Вот, например, в WINDOWS 7 и 8 появилась удобная Панель математического ввода, которая также позволяет с лёгкостью писать формулы.
В Семёрке запустить эту программу можно через Пуск – Все программы – Стандартные – Панель математического ввода. В Восьмерке нажмите сочетание клавиш WIN+Q и введите название в строку поиска.
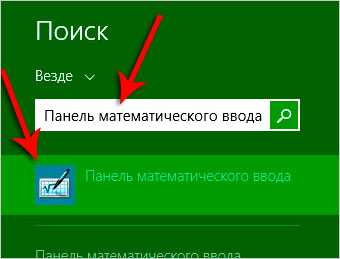

Здесь всё нужно писать также, как ручкой в тетради, только здесь используется курсор мыши. Пишем на данной панели нужные символы и знаки, а в верхней части программы автоматически появится уже текстовый вариант
Обратите внимание справа появляются инструменты, в виде ластика, отмены действия и полной очистки
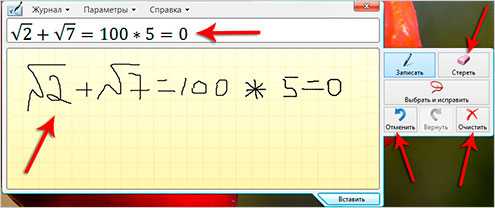
В нижней части программы есть кнопка Вставить , которая поможет вставить написанную формулу в ВОРД. Естественно в момент вставки WORD должен быть открытым и находиться рядом с панелью математического ввода.
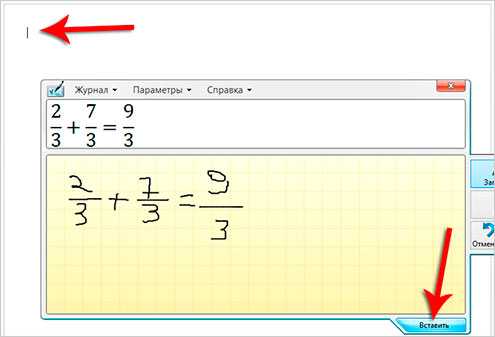
Надеюсь этой инструкции хватит чтобы писать различные формулы в ВОРД для своих контрольных, лабораторных, практических, дипломных и других работ.
Общее оформление документа
Начинается каждый документ с объявления типа документа (например article),
размера шрифта и других атрибутов.
Далее нужно подключать различные пакеты, без них мало что можно будет сделать.
Если Вы читаете эту статью со смартфона, имейте в виду, что никаких переносов делать не надо. Пишите
все команды слитно.
| \usepackage{inputenc} | Задаёт кодировку utf-8 |
| \usepackage{inputenc} | Задаёт кодировку cp1251 (если utf-8 вам не подходит) |
| \usepackage{babel} | Подключает языки |
| \usepackage{amsmath} | Подключает математический пакет |
| \usepackage{amsfonts} | Математические шрифты |
| \usepackage{graphicx} | Для графики |
| \usepackage{color} | Для цветного текста |
| \usepackage{alltt} | Позволяет писать текст, который интерпретируется буквально (включая несколько пробелов подряд. |
| \def\be{\begin{equation}} |
Определяет новую функцию — вместо того, чтобы писать всегда \begin{equation} достаточно написать \be |
| \def\ee{\end{equation}} | Aналогично для закрывания тега \be |
|
\inputencoding{cp1251} |
Кодировка |
| \begin{document} | Начинаем документ. |
| \input titlepage |
Вставляем титульный лист. Советую написать его отдельно чтобы не сбивать нумерацию страниц. Хранить нужно в той же папке (файл titlepage.tex). Во вставляемых листах не нужно отдельно писать documentclass и прочее, по логике это просто |
| \tableofcontents |
Вставляет автоматически сгенерированное оглавление. (каждый раз, когда тегом \section или \subsection или \subsubsection вводится новая глава LaTeX запоминает это и потом сам создает оглавление) |
| \section{Введение} | Первая глава будет называться «Введение» |
| \subsection{Состояние ядерной энергетики в мире} | Подпункт первой главы |
| \end{document} | Заканчиваем документ |
Таблицы и изображения имеют свойства появляться не там куда вы их хотите поместить, а там, куда их размещает LaTeX.
Теоретически с этим можно бороться с помощью одного из параметров:
Параметры , , всё более настойчиво будут
рекомендовать LaTeXу разместить объект именно там, где он и стоит.
Но у меня воспринимается за ошибку
а остальные почти никакого эффекта не дают.
Поэтому после некоторых рисунков приходится вставлять тег
— который воспринимается LaTeXом как конец той области куда можно вставлять объекты, введенные в код выше.
Тег
такого действия не имеет.
Нумерация формул: решение для Word
Как уже было сказано, с помощью MS Word можно автоматически проставлять нумерацию изображений и таблиц с помощью функции вставки названия. К сожалению, у этой функции есть только две опции: размещения метки-номера ниже или выше нумерируемого объекта.
Это не очень удобно для формул. Во многих регламентах по оформлению документации указывается, что формулы должны быть пронумерованы последовательно, но нумерация должна обязательно быть справа от формулы.
Это формальное требование можно выполнить, пользуясь все той же функцией вставки названия.
- Напишите первую формулу, начиная с нового абзаца с использованием редактора формул.
- Подпишите формулу, используя команду Вставить название на вкладке Ссылки.
- В диалоговом окне Название в поле Подпись выберите опцию Формула из раскрывающегося списка.
- Оставьте поле Положение без изменений, а рядом с надписью установите флажок Исключить подпись из названия.
-
Подтвердите свои действия, нажав ОК. Под формулой появится цифра 1.
- Теперь создайте однострочную таблицу с двумя столбцами. Эта таблица будет использоваться для надежного позиционирования формул и нумерации.
- Отформатируйте таблицу в соответствии с правилами оформления, которые установлены для вашего текста. Например, нумерация должна быть выравнена по правому краю, а номер должен быть заключен в круглые скобки. В этом случае вставьте скобки во вторую строку и выровняйте элемент по центру строки и по правому краю в ячейке.
- Скопируйте формулу в первую ячейку таблицы, а цифру 1 — во вторую ячейку между скобками.
-
Теперь удалите границу таблицы, нажав правой кнопкой мыши на ее левый верхний угол и выбрав Свойства таблицы. На вкладке Таблица нажмите на кнопку Границы и заливка и в отобразившемся окне выберите тип границы — Нет.
- Если вы довольны макетом, удалите формулу, но оставьте номер в таблице. Затем выделите всю таблицу.
- Сохраните таблицу как отдельный шаблон таблицы, например, под названием «Таблица для формул». Для этого выделите таблицу целиком, на вкладке Вставка в группе Таблицы нажмите кнопку Таблица, выберите Экспресс-таблицы и щелкните Сохранить выделенный фрагмент в коллекцию экспресс-таблиц.
- Теперь, если вы захотите вставить в свой текст формулу, откройте раскрывающееся меню Таблица на вкладке Вставка». Прокрутите меню вниз до пункта Экспресс-таблицы, а затем выберите шаблон таблицы одним щелчком мыши.
-
В тексте появится номер, автоматически отформатированный по правому краю, а вы сможете вставить рядом с ним новую формулу.
- Как в Word создать предметный указатель
- Как отформатировать сноски в документах Word
- Как использовать надстрочные и подстрочные знаки в текстовом редакторе Word
Фото: авторские, BG Stock
Способ 2: Semestr
Сайт Semestr предназначен для оформления формул в Word, однако подойдет и для других целей, поскольку разработчики не ставят ограничений на загрузку файла на компьютер, предлагая дополнительно и поддержку перевода в LaTeX.
- Все доступные составляющие формул располагаются на панели, разделенной на блоки. Соответственно, там, где вы видите пустые квадраты, должны присутствовать числа, вписываемые вручную.
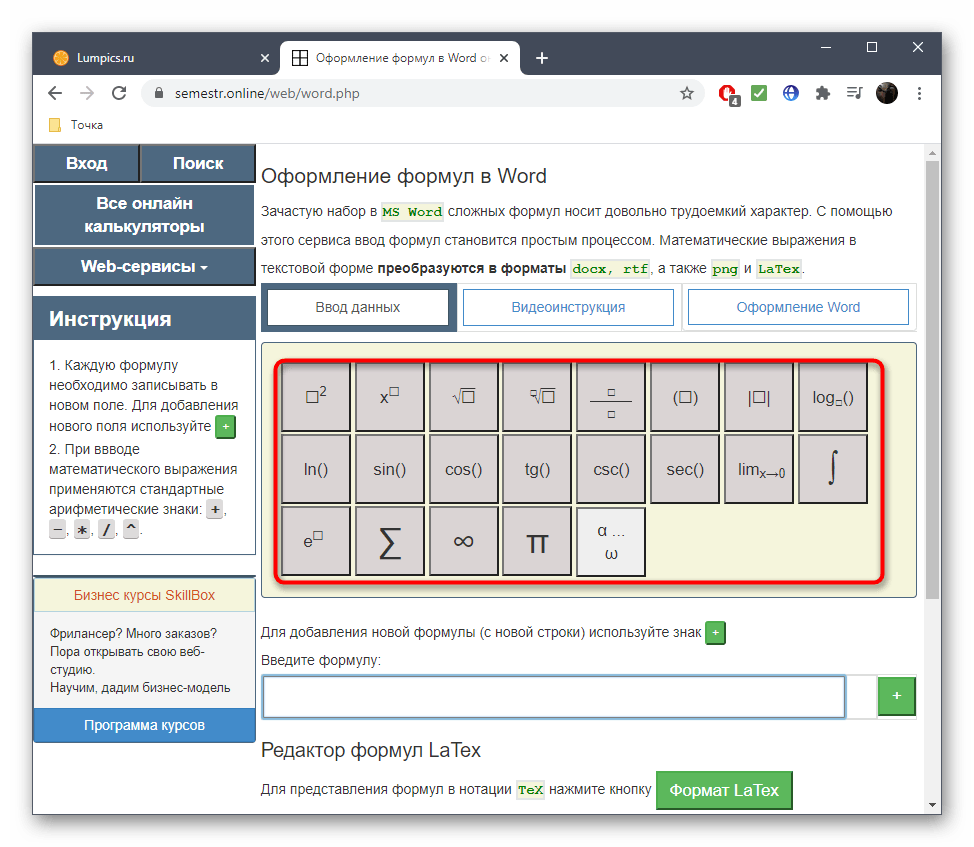
При нажатии по конкретной кнопке ее содержимое сразу же добавляется в блок формулы. Добавляйте другие числа и редактируйте присутствующие по необходимости.
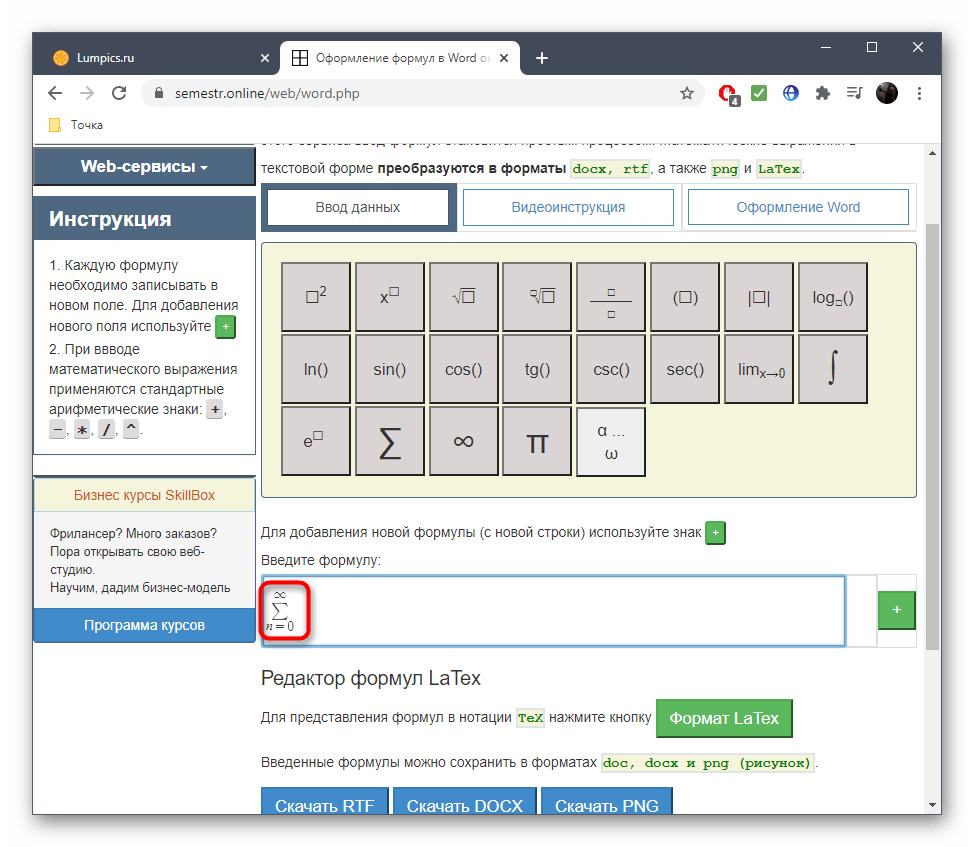
Что касается степеней, то сначала нужно написать само число, а затем уже возводить его в квадрат или куб.
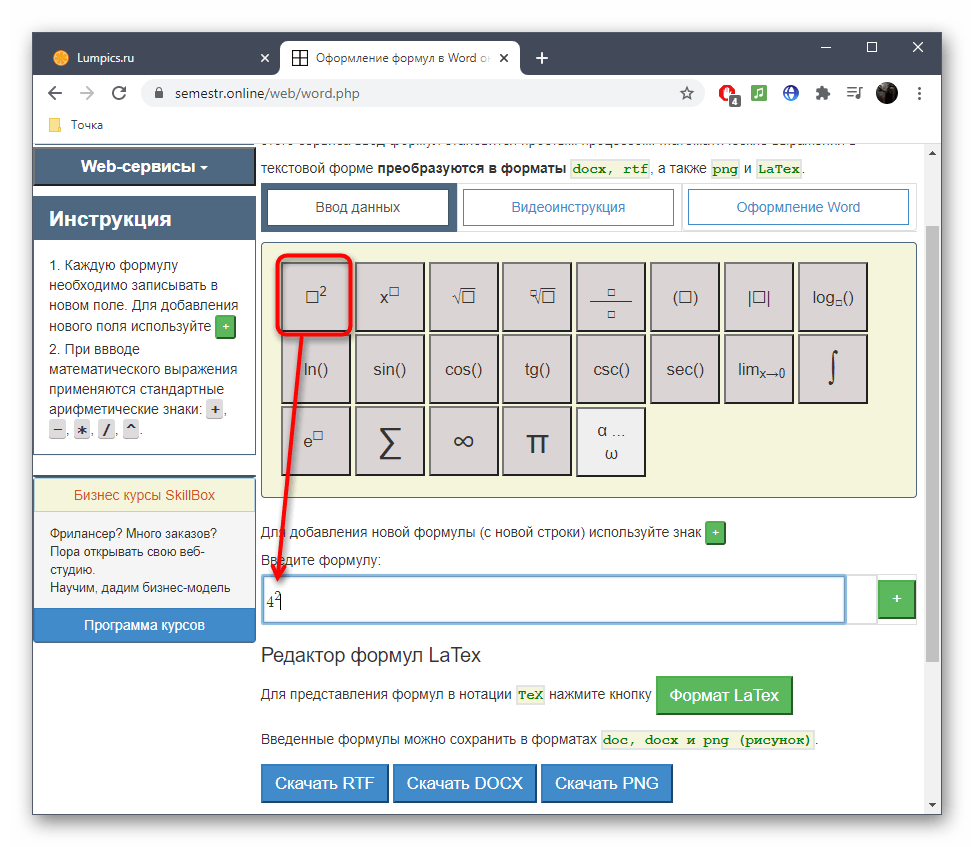
Есть в Semestr и весь греческий алфавит, буквы которого тоже могут понадобиться при составлении формул. Разверните блок с ним, чтобы использовать конкретный символ.
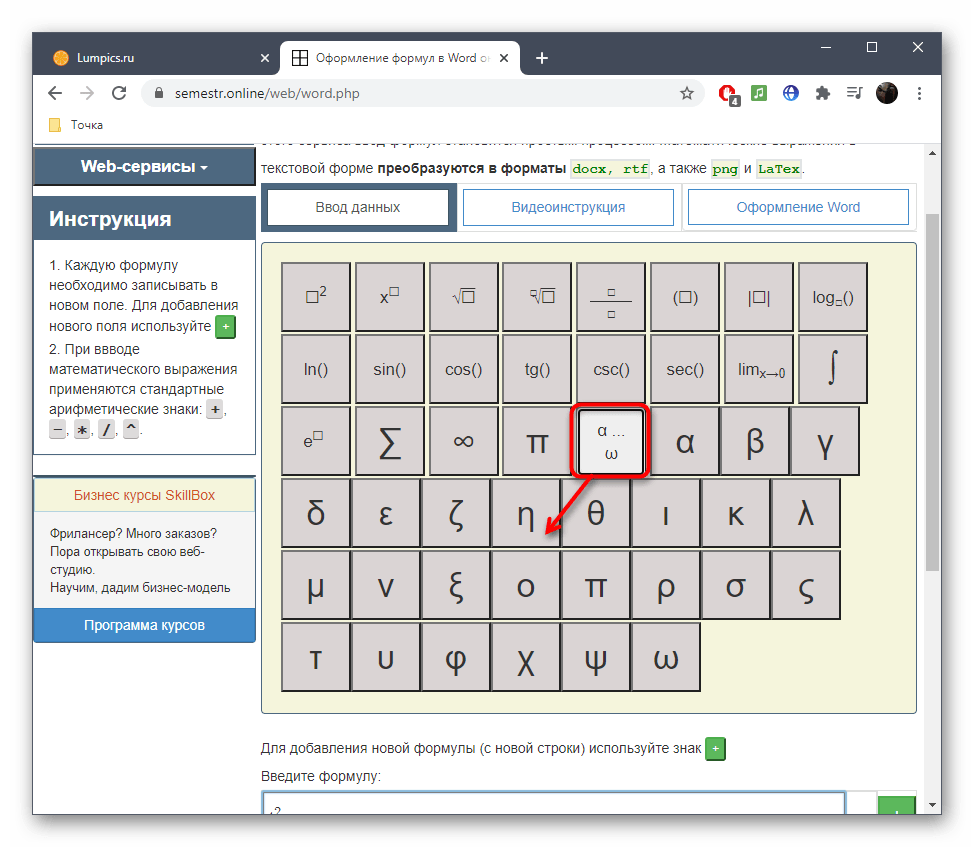
Нажимайте по кнопке с плюсом для добавления новых формул в список. Они будут независимы друг от друга, однако сохранятся как один файл, который в будущем можно вставить в любую программу или использовать для других целей.
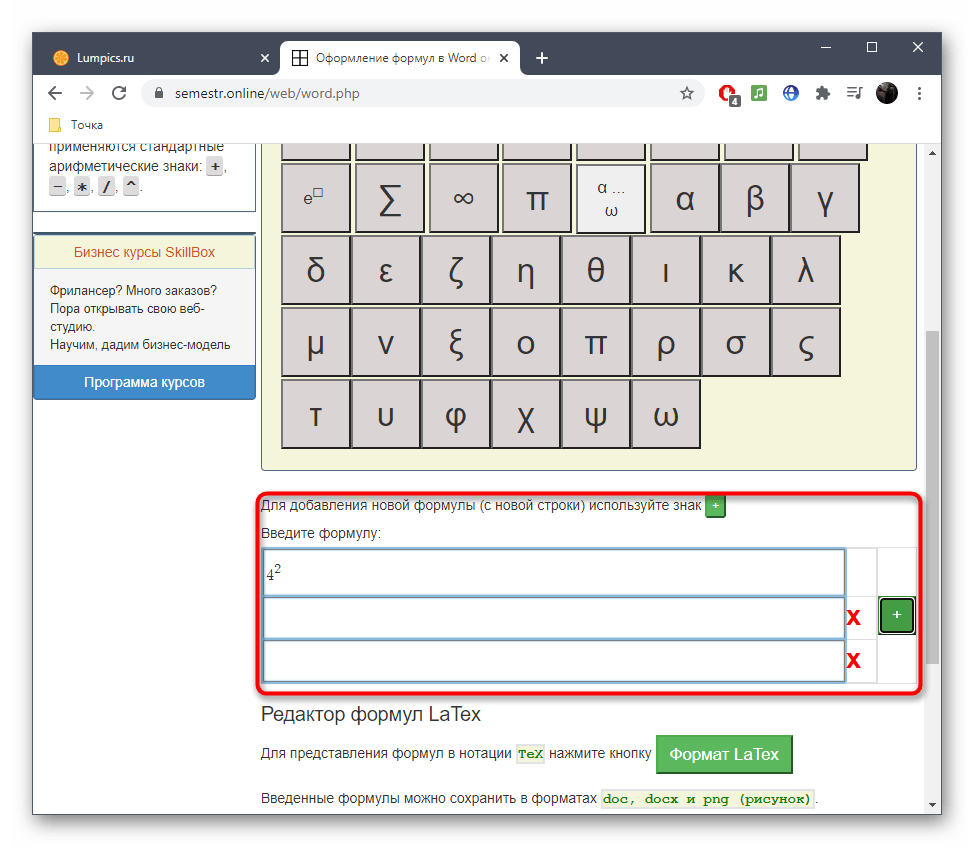
При надобности перевести содержимое в LaTeX кликните по соответствующей зеленой кнопке, а встроенный в Semestr алгоритм выполнит весь процесс автоматически.
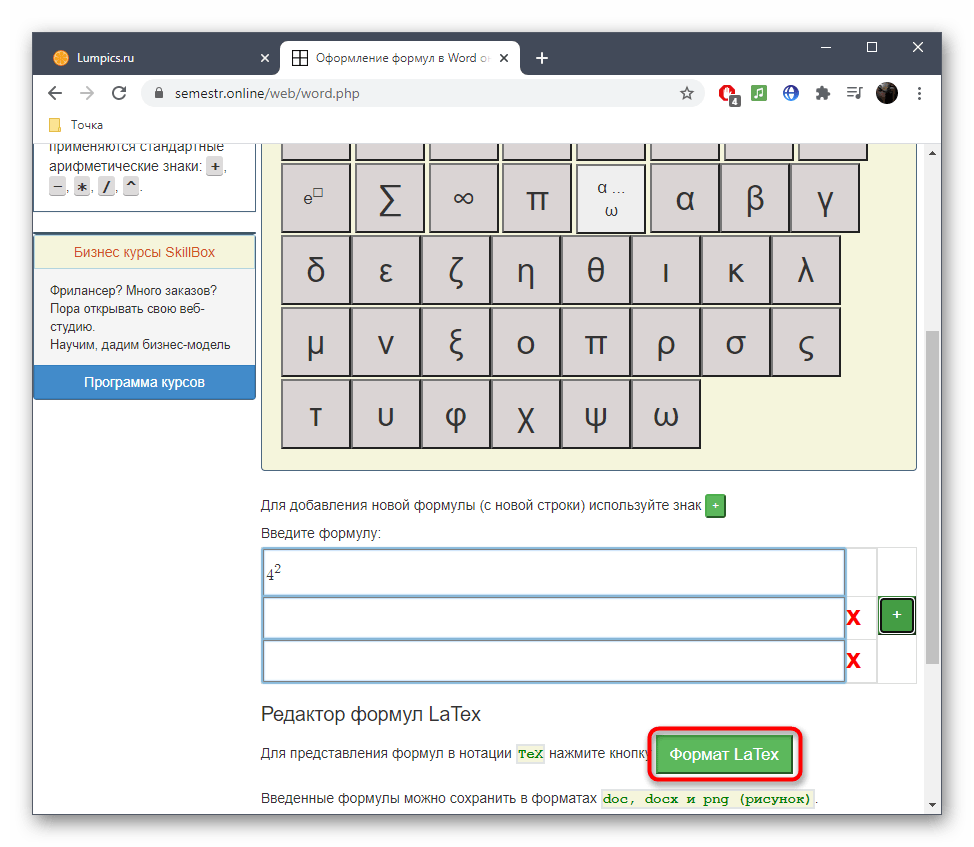
После перевода скопируйте полученную формулу или скачайте ее.

Перед загрузкой выбирайте формат, в котором хотите получить файл, нажав по подходящей кнопке.
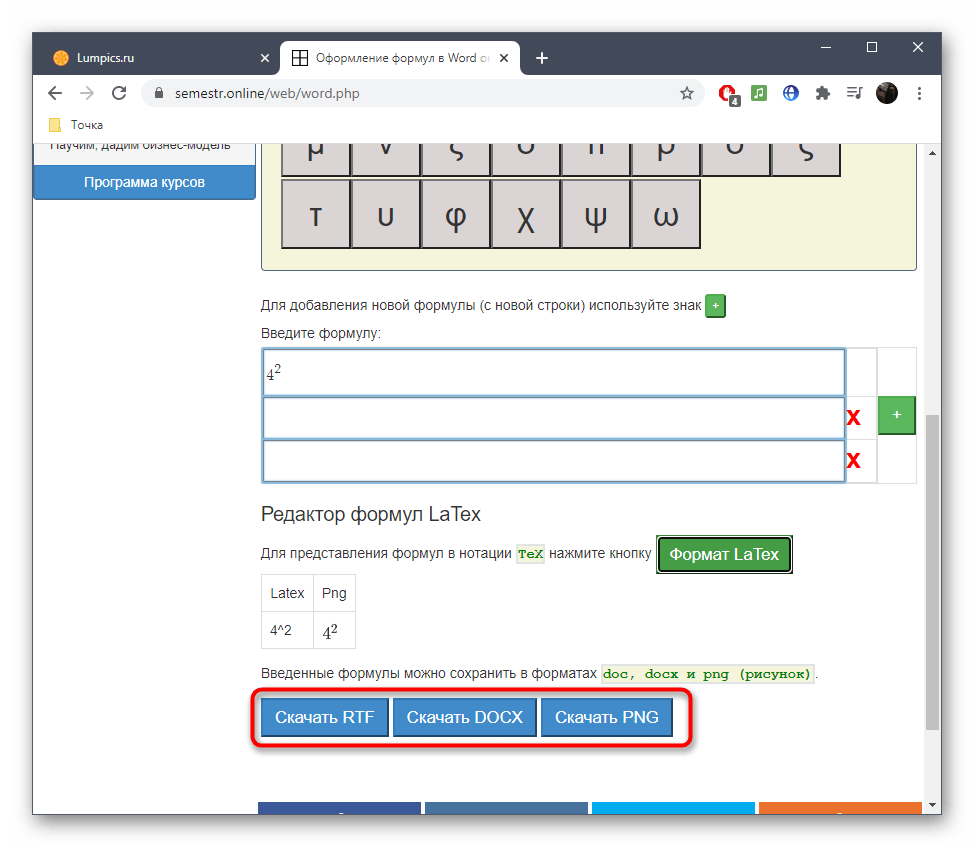
Ожидайте завершения загрузки, а затем переходите к дальнейшему взаимодействию с формулами.
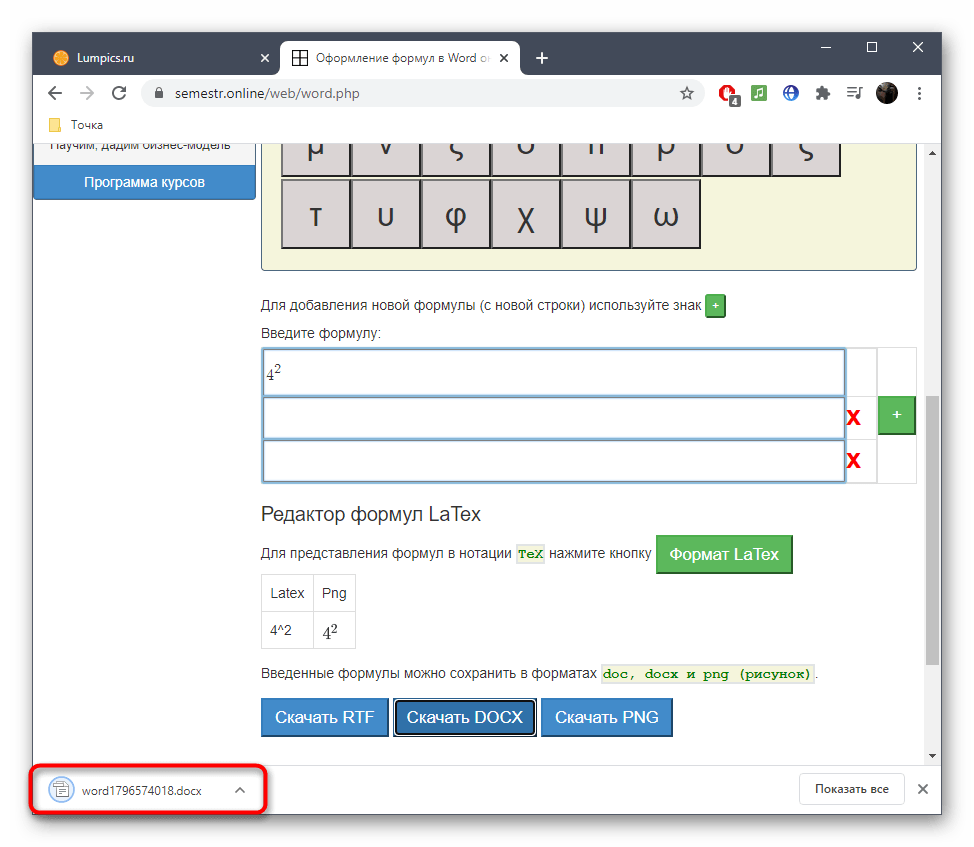
Как добавить формулу в Word
Расположение и название функций отличаются в разных версиях программы. У меня недавно появился Office 2019, и я буду показывать все действия на его примере. Если у вас более ранние выпуски текстового редактора, то повторяйте за мной, но будьте внимательны, названия и внешний вид пунктов меню могут немного отличаться. Я об этом еще скажу.
Чтобы добавить формулу, установите курсор в нужное место документа и отправляйтесь во вкладку “Вставка” или “Вставить” основного меню.
Теперь справа в панели инструментов находим опцию “Символы”, нажимаем на нее и выбираем раздел “Уравнение”.
Примечание: в Word 2007 и 2010 эта функция называется “Формула”, а в выпусках 2013, 2016 и 2019 годов – “Уравнение”.
После этого появится специальная рамка для ввода математического выражения, и мы окажемся в новой вкладке “Конструктор”, где отображаются все доступные шаблоны для работы с формулами в Word.
Давайте рассмотрим простой и довольно распространенный пример. Мне нужно написать площадь помещения в квадратных метрах. Чтобы сократить единицы измерения, нам понадобится верхний индекс.
Я пишу текст, затем иду во вкладку “Вставка”, “Символы”, “Уравнение”, выбираю опцию “Индекс” и кликаю по соответствующему моей задаче варианту. Затем ввожу букву “м” и верхний индекс “2” в появившееся на экране поле.
Еще одна популярная задача – это корректное отображение значка градусов, когда мы пишем температуру воздуха или чего-то еще. Снова идем в меню “Вставка”, “Символы”, “Уравнение”. Чтобы написать нужный текст, нам понадобится перечень встроенных математических символов.
Находим нужный нам значок и кликаем по нему.
Как вставить изображение LaTeX
Необходимый минимум знаний
| \usepackage{graphicx} | Не забываем подключить в начале файла пакет для графики |
| \begin{figure} |
Вставляем изображение. — говорит о том что мы хотим картинку в этом месте (работает крайне своеобразно, советую после картинок вставлять тег \clearpage) В разделе можно найти ссылки на подробное |
| \centering | Выравниваем по центру |
| \includegraphics {pic1}\\ |
Собственно вставляем график (файл изображения лежит в той же папке и называется pic1.eps , но eps писать не нужно. Не забывайте конвертировать изображения. |
|
\caption{Название изображения номер один.\cite{L1}} \label{fig:pic1} |
Название графика и ссылка на него.
Чтобы где-то сослаться на этот график нужно будет написать |
| \ref{fig:pic1} | Ссылка на картинку pic1 |
Дополнительная информация
Для удобства изображения можно хранить в отдельных каталогах. Например, по отдельному каталогу на
каждую главу диплома. Все каталоги нужно перечислить, для того чтобы LaTeX смог их найти.
Отличительные особенности пакета МойОфис
Адаптивная панель инструментов позволяет без вкладок отображать все команды, они сгруппированы в разделы, чей состав меняется в зависимости от выделенного в документе объекта. В итоге на панели пользователь видит только те инструменты, которые ему могут пригодится для текущей работы. Это делает МойОфис понятным даже неопытному пользователю.
Другая полезная функция – расширенный буфер обмена, в котором может содержаться до 10 текстовых фрагментов. Меню «Быстрые действия» можно вызывать без мыши и быстро находить нужную функцию. МойОфис хранит историю форматирования, с помощью инструмента «История кисточки» позволяя вернуться к используемым ранее вариантам стиля. Имеются свои «фишки» и для электронных таблиц – в них можно выделять активную область, закреплять столбцы и строки, поворачивать текст в ячейках. Другая интересная возможность – поддержка табличного стиля форматирования ячеек с чередованием заливки строк. Также «МойОфис Таблица» умеет восстанавливать случайно удаленные листы.
Способ 3: Codecogs
Сайт под названием Codecogs оптимален для тех пользователей, кто создает формулы с необходимостью дальнейшего перевода их в формат LaTeX или в тех ситуациях, когда редактирование уже осуществляется в таком форматировании. Codecogs позволяет добавлять различные составляющие формул с одновременным отображением их в классическом варианте и упомянутом выше.
- Оказавшись на главной странице сайта Codecogs, ознакомьтесь с верхней панелью, откуда и осуществляется добавление всех элементов. Нажмите по одному из блоков, чтобы развернуть доступные варианты или сразу же поместить его в поле.
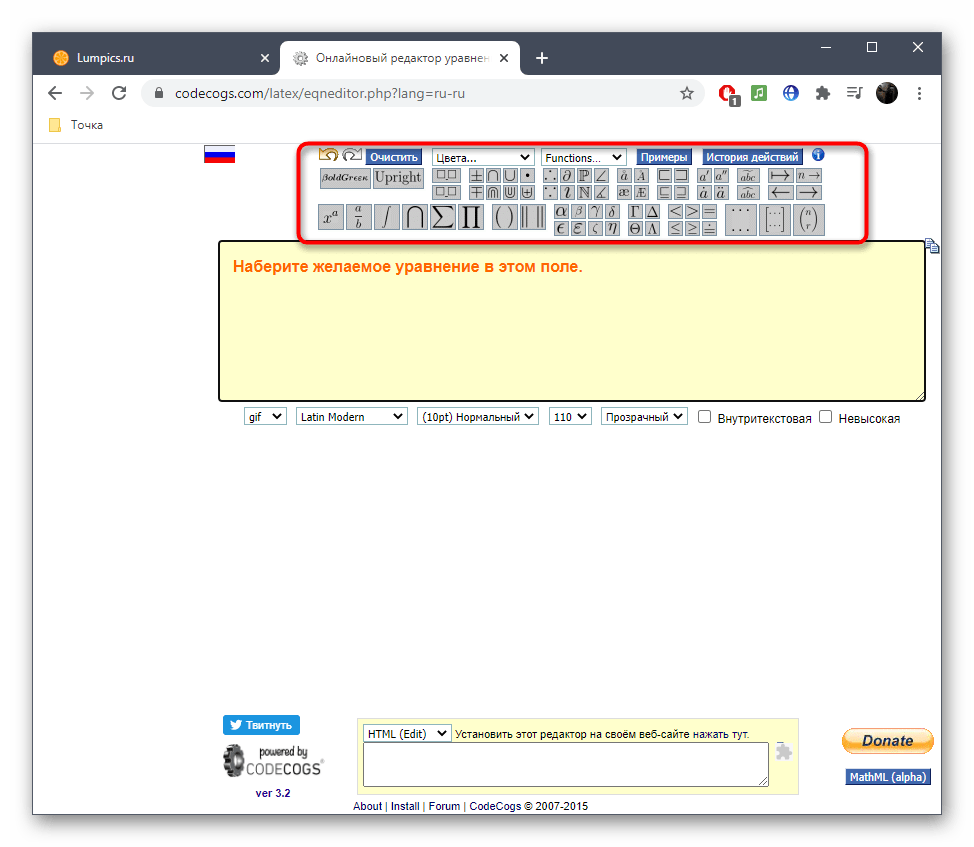
В редакторе вы увидите представление в LaTeX и сможете вписывать необходимые числа.
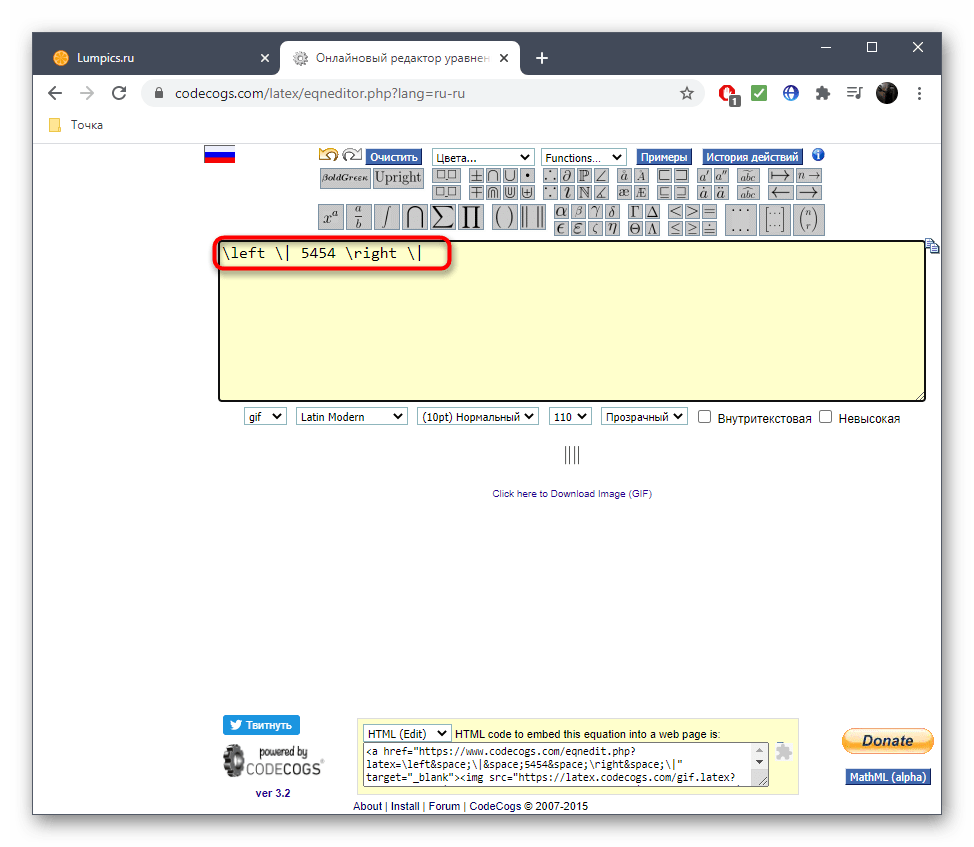
Ниже отображается классическое представление, которое в будущем и можно будет сохранить отдельным файлом на компьютере.
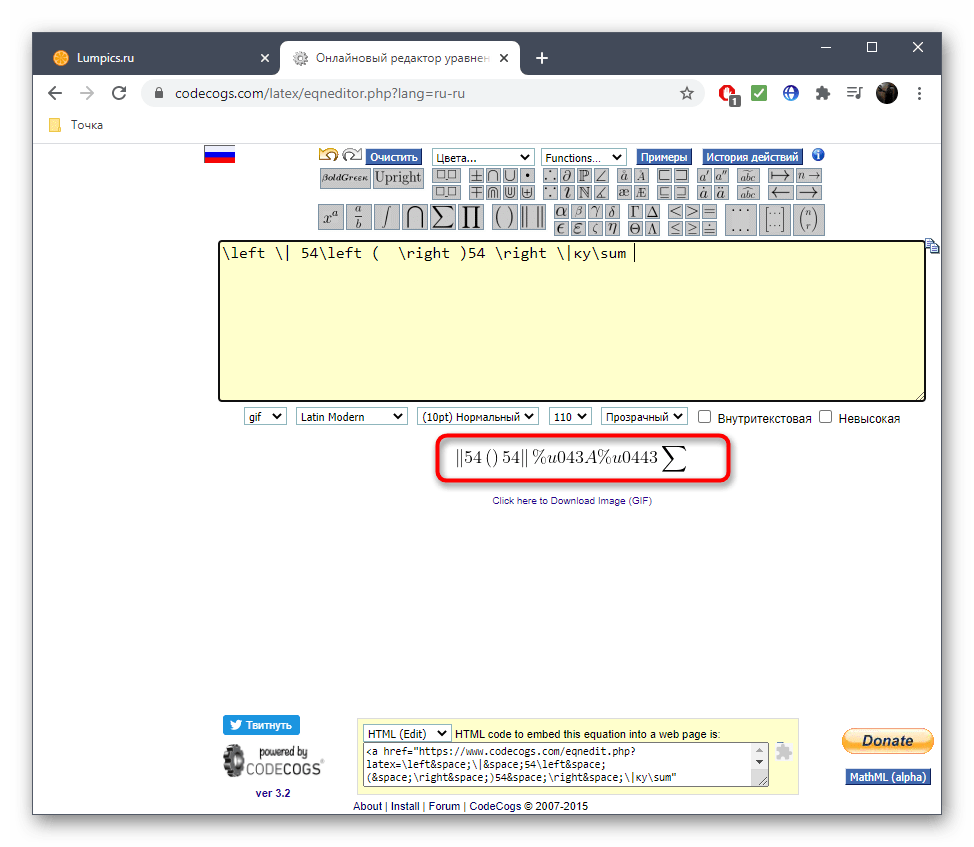
Используйте дополнительные функции настройки внешнего вида, чтобы поменять шрифт, фон или размер текста.
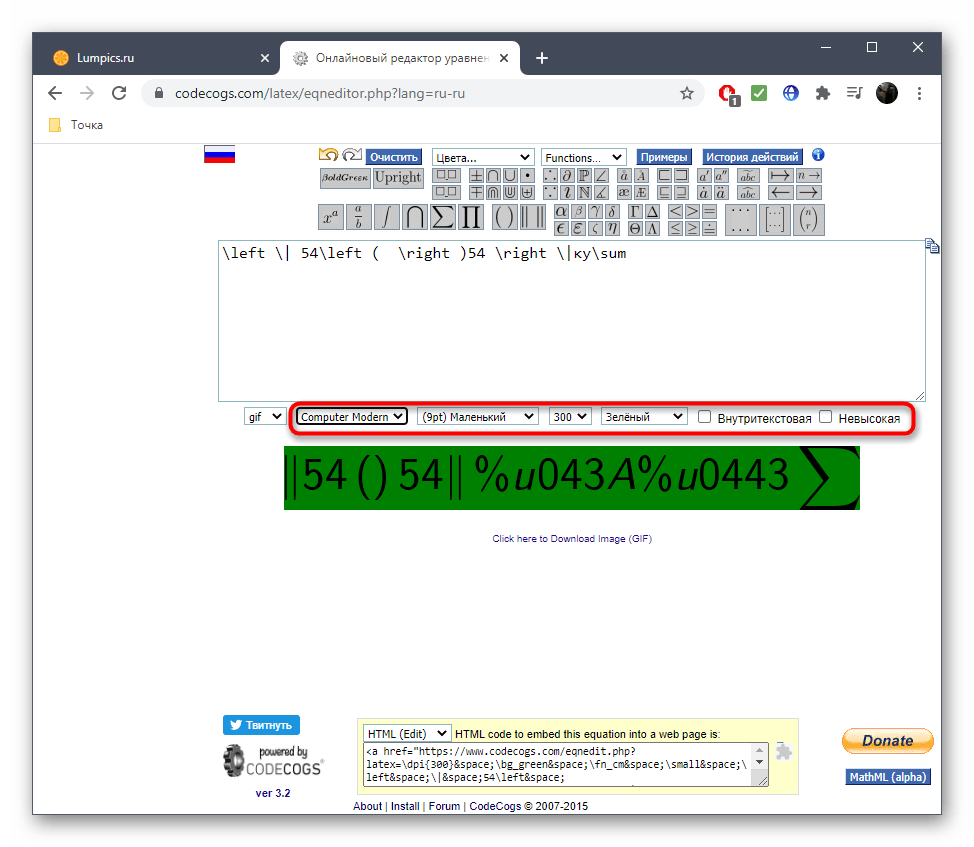
Дополнительно в выпадающем меню выберите формат, в котором файл будет сохранен на жестком диске.

Нажмите по специально отведенной кликабельной надписи для начала загрузки файла с готовой формулой в выбранном формате.
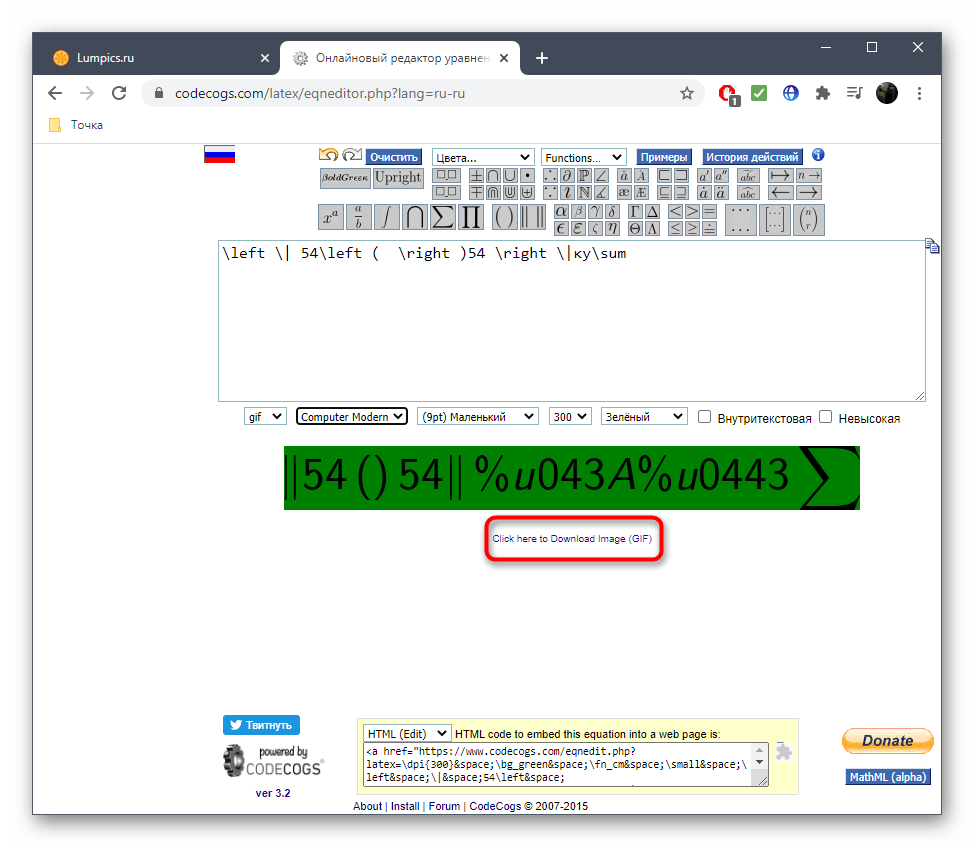
Дождитесь конца скачивания и пользуйтесь готовым уравнением.
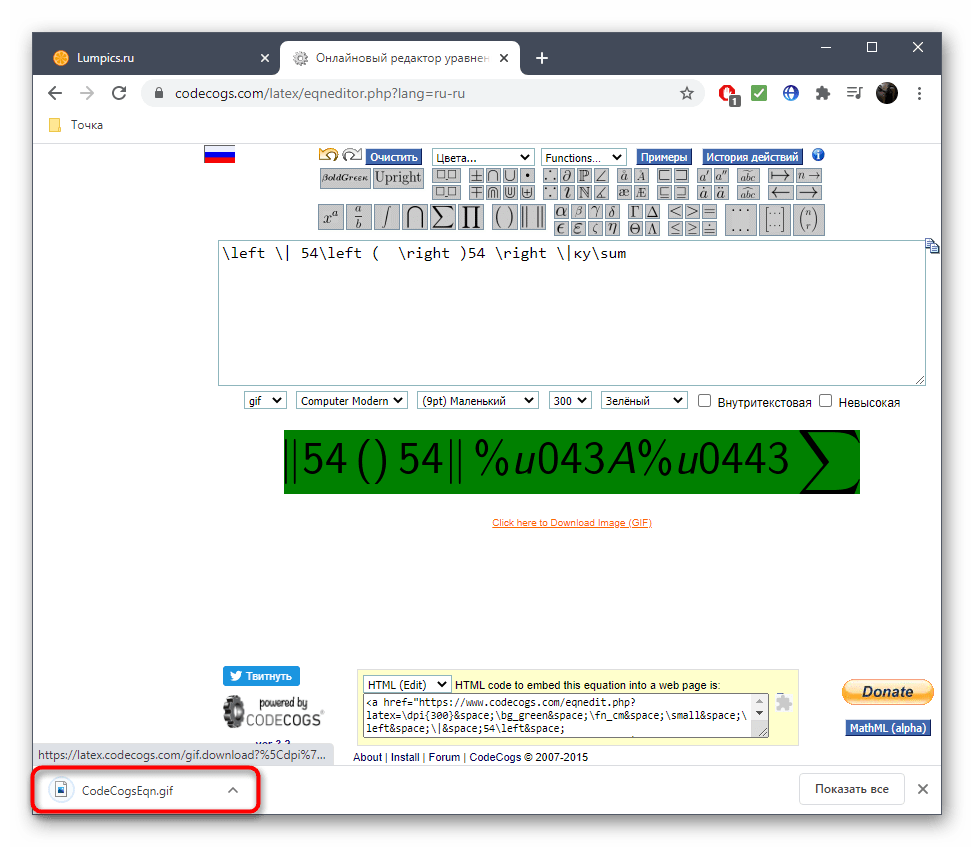
Подробнее: Как редактировать текст в формате LaTeX онлайн
Опишите, что у вас не получилось.
Наши специалисты постараются ответить максимально быстро.
Функции расчета доступны в Word
Все функции, рассмотренные в Word, перечислены ниже.
ABS Возвращает положительное значение числа формулы, независимо от того, является ли его значение положительным или отрицательным.AND Возвращает значение 1, если все выраженные логические выражения являются истинными, или значение 0 (ноль), если хотя бы одно из выражений является ложным.AVERAGE Рассчитывает среднее значение ряда значений.COUNT Подсчитывает количество элементов в списке.DEFINED Возвращает значение 1 или 0 в зависимости от того, является ли выражение допустимым или не может быть вычислено.FALSE Возвращает нулевое значение.IF Вычисляет первый аргумент. Если первый аргумент является истинным, возвращает второй аргумент; если ложным — третий. Пример (=IF(SUM(ABOVE)>10;да;нет))INT Возвращает только целочисленные значения, исключая десятичные дроби без аппроксимации.MIN Возвращает наименьшее значение числового ряда.MAX Возвращает наибольшее значение числового ряда.MOD Возвращает остаток, полученный в результате деления значения x на значение y несколько раз.NOT Возвращает значение 0 (false), если логическое выражение x истинно, или значение 1 (true), если выражение ложно. ИЛИ Возвращает значение 1 (истина), если одно или оба из логических выражений x и y являются истиной, или значение 0 (ложь), если оба выражения ложны.OR Имеет два аргумента. Если хотя бы один из них является истинным, возвращает значение 1. Если оба аргумента являются ложными, возвращает значение 0. В основном используется в функции IF.PRODUCT Рассчитать произведение элементов, указанных в скобках.ROUND. Вернуть округленное значение для указанного числа десятичных знаков.SIGN Возвращает значение 1, если ссылочная ячейка x имеет положительное значение, -1 и отрицательное.SUM Рассчитать сумму заданного диапазона ячеек TRUE Возвращает значение 1.TRUE Если аргумент является истинным, возвращает значение 1, если ложным — 0. В основном используется в функции IF.
В статье использовался Microsoft word 2016 купить который вы можете на сайта softtools.ru
Что умеет МойОфис?
В стандартный бесплатный пакет для домашнего пользования входит всего два продукта. Но, будем откровенными, для подавляющего большинства пользователей этого вполне хватит.
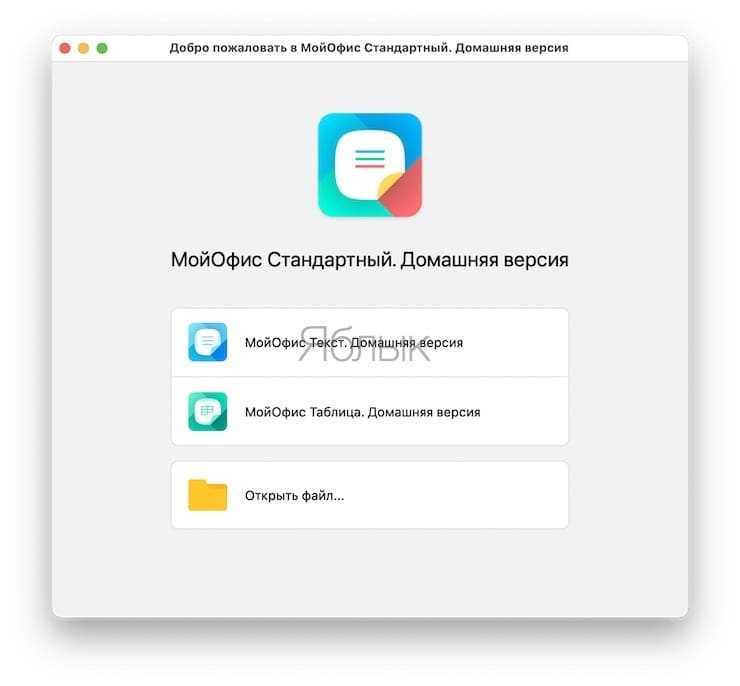
Приложения работают как с открытыми форматами ODF/ODT/ODS, а также OOXML/DOCX/XLSX, так и с собственными форматами XODT/XODS. Устаревшие уже DOC/XLS тоже поддерживаются, но при сохранении документы будет предложено перевести в более современный формат. Приложения МойОфис без проблем открывают RTF, TXT и PDF при этом редакторы идентично будут отображать текст на различных операционных системах.
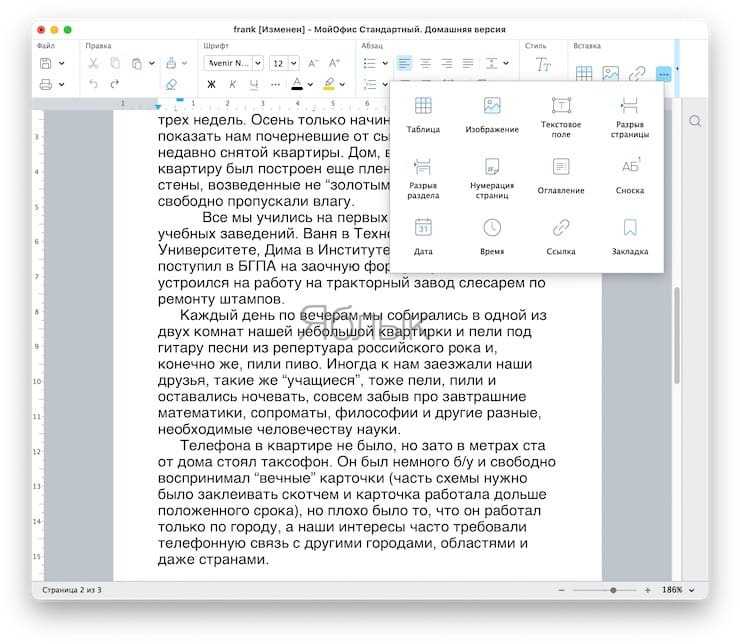
Та самая пара десктопных приложений – отличная альтернатива классическим Word и Excel. МойОфис позволяет как просто создавать и редактировать текстовые документы, так и осуществлять сложную их верстку – добавлять таблицы, графики, изображения. Текстовый редактор умеет использовать шаблоны, стили, различного рода списки, гиперссылки, оглавления и таблицы, форматируя текст в нужном виде.
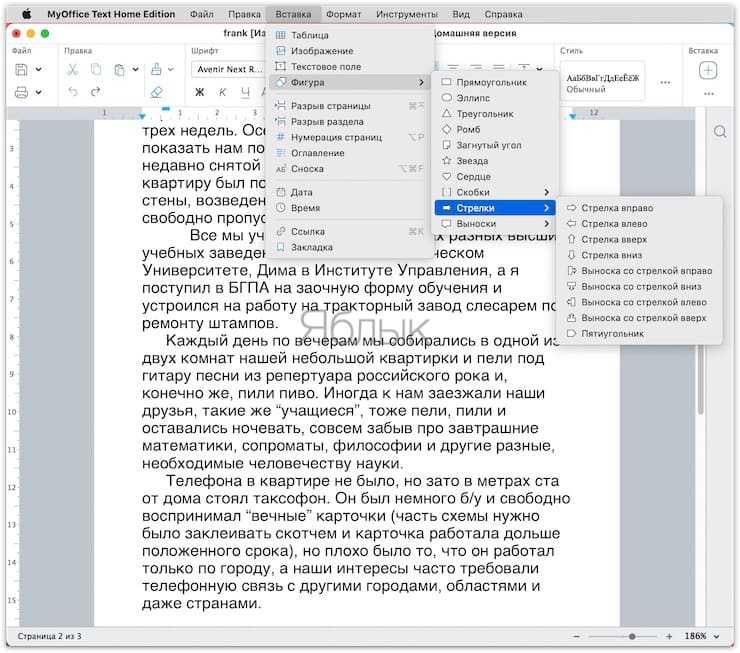
Работой с электронными таблицами занимается «МойОфис Таблица»
Этот инструмент тоже поддерживает шаблоны и, что немаловажно, предоставляет для расчетов формулы – их в активе более двухсот, как математических, так и логических. Помимо обработки данных имеются инструменты и их визуализации – графики и диаграммы
В таблицах можно создавать несколько листов, сортировать и фильтровать данные.
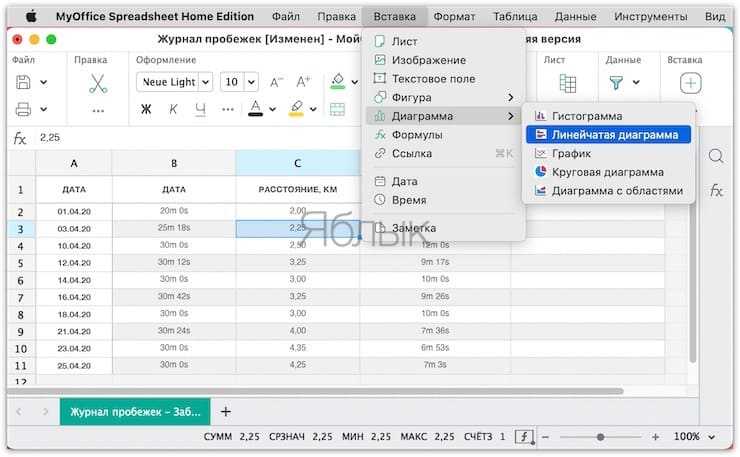
Важное требование к продуктам такого рода – поддержка макросов. МойОфис ее имеет, а для разработки скриптов, помогающих автоматизировать действия, используется язык программирования Lua
Пакет умеет проверять правописание на русском и английском языке, а для первого есть еще и проверка грамматики. Для решения проблем с совместимостью шрифтов и одинакового отображения документов на разных платформах используется собственный набор шрифтов XO Fonts.
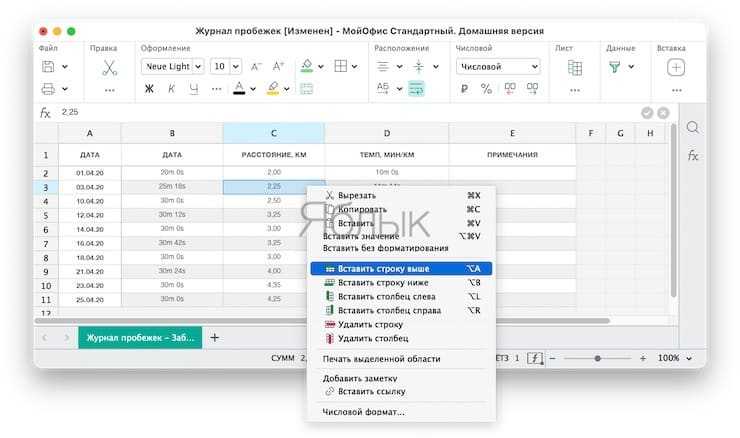
Мобильная версия пакета является отличным дополнением основной, десктопной
Снова напомним о важном преимуществе этого отечественного продукта – «МойОфис Документы» распространяется бесплатно и без навязывания рекламных продуктов. Мобильные приложения тоже дают возможность редактирования текстовых файлов и таблиц, а также просматривать PDF-файлы
Для обмена файлами предлагается воспользоваться мессенджерами или же облачными хранилищами – Google Drive, Яндекс.Диск, Dropbox и другими. Мобильное приложение будет востребовано при внесении правок буквально на ходу, и ее функционал это позволяет. Более того, «МойОфис Документы» дает возможность вносить аудио-комментарии. Для этого надо открыть нужный файл, на пару секунд прижать палец в нужном месте и вызвать контекстное меню.
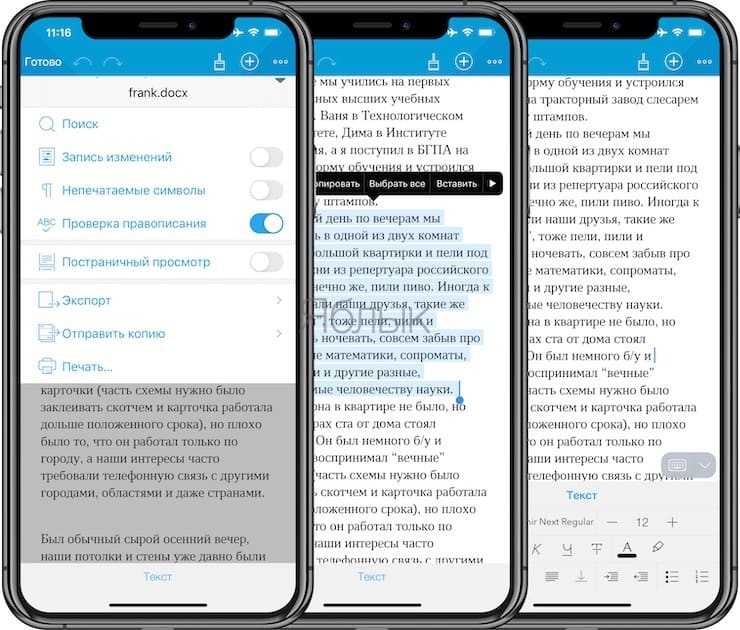
С его помощью можно голосом прокомментировать это место. Прикрепленное аудио потом может быть прослушано в мобильном приложении в этом же приложении или на компьютере с установленным пакетом «МойОфис». Функция удобная и уникальная – голосовые заметки ускоряют обработку документов, ведь на ходу проговорить замечания проще, чем вносить их с клавиатуры. При этом само аудио не передается на сторонние сервера, а хранится прямо внутри документа, что позволяет формат XODT.
Греческий алфавит в LaTeX
Написание греческих букв в LaTeX довольно логично. На английском языке оно вообще практически совпадает с обычным написанием.
Но на всякий случай полезно иметь источник для самопроверки.
| Русское название | LaTeX код строчной | Вид | LaTeX код прописной | Вид |
|---|---|---|---|---|
| альфа | \alpha | α | \Alpha | Α |
| бета (вита) | \beta | β | \Beta | Β |
| гамма | \gamma | γ | \Gamma | Γ |
| дельта | \delta | δ | \Delta | Δ |
| эпсилон | \epsilon | ε | \Epsilon | Ε |
| дзета (зита) | \zeta | ζ | \Zeta | Ζ |
| эта (ита) | \eta | η | \Eta | Η |
| тета (фита) | \theta | θ | \Theta | Θ |
| йота | \iota | ι | \Iota | Ι |
| каппа | \kappa | κ | \Kappa | Κ |
| лямбда (лямда) | \lambda | λ | \Lambda | Λ |
| мю (ми) | \mu | μ | \Mu | Μ |
| ню (ни) | \nu | ν | \NU | Ν |
| кси | \xi | ξ | \Xi | Ξ |
| омикрон | \omicron | ο | \Omicron | Ο |
| пи | \pi | π | \Pi | Π |
| ро | \rho | ρ | \Rho | Ρ |
| сигма | \sigma | σ | \Sigma | Σ |
| тау (тав) | \tau | τ | \Tau | Τ |
| ипсилон | \upsilon | υ | \Upsilon | Υ |
| фи | \phi | φ | \Phi | Φ |
| хи | \chi | χ | \Chi | Χ |
| пси | \psi | ψ | \Psi | Ψ |
| омега | \omeg | ω | \Omega | Ω |
| \varepsilon | \Varepsilon | |||
| \vartheta | \Vartheta | |||
| \varpi | \Varpi | |||
| \varrho | \Varrho | |||
| \varsigma | \Varsigma | |||
| \varphi | \Varphi |
У эпсилона, теты, пи, ро, сигма, фи есть два варианта написания: обычный и var,
который получается добавлением приставки
var к коду обычного написания. Например \Epsilon \Varepsilon
Сумма в ворде
Для настройки операции суммирования необходимо использовать поле формулы, действуя следующим образом: 1 — Поместите точку вставки в ячейку, где должен быть получен результат. 2 — На вкладке «Макет» группы кнопок «данные» нажмите кнопку Формула FX
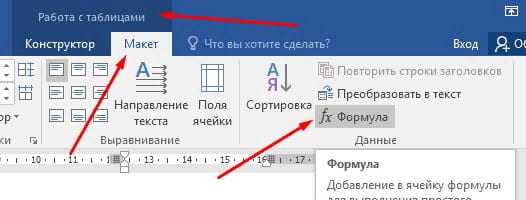
После того, как вы нажали кнопку «Формула» на вкладке «Макет», откроется диалоговое окно «Формула», в котором в качестве параметра предлагается ввести функцию суммы = SUM (ВЫШЕ)

Word: диалоговое окно «Формула»
В окне Формула по умолчанию предлагается операция суммирования ( SUM ). Названия функций расчета, применимых в Word, в последних версиях программы, больше не переводятся.
Предлагаемых операторов 18 и в их синтаксисе в скобках необходимо указывать направление расчета. Например, выше ( ABOVE ), ниже (BELOW) , слева ( LEFT ), справа RIGHT ) Функции AVERAGE (), COUNT (), MAX (), MIN (), PRODUCT () и SUM () также могут принимать ссылки на ячейки таблицы в качестве аргументов. ссылочные координаты в режиме Excel или в первом столбце таблицы будут называться A, затем B, C, D …. и первая строка 1, а затем 2,3,4 ….
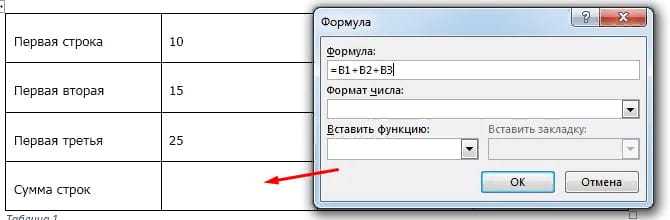
Пример: чтобы добавить значения в столбец 2 вместо = SUM (ABOVE), можно написать = B2 + B3 + B4, учитывая, что подразумеваются альфа-заголовки (как если бы мы были в листе Excel) –числа столбцов и строк.
В этом режиме выражения формулы можно организовать еще более сложные расчеты, например, расчет НДС (см. Изображение ниже). При построении этих формул следует учитывать, что они будут выполняться слева направо. Как и в математических уравнениях, операторы * (умножение) и / (деление) будут иметь приоритет при расчете сумм и вычитаний. Если были суммы или вычитания, которые можно было выполнить перед умножением или делением, они будут заключены в скобки (). Пример = (А1 + А2) * А5
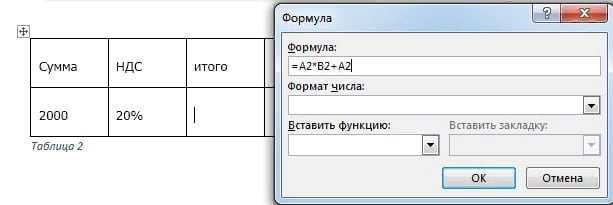
Основные возможности редактора формул
Мы рассмотрели с вами самые простые примеры использования редактора уравнений. Давайте теперь подробнее остановимся на доступных опциях. Добавляем новую формулу и смотрим на меню вкладки “Конструктор”.
Слева есть вкладка “Уравнение”, в ней собраны стандартные математические выражения и дополнительные материалы с сайта office.com. Просмотрите их, возможно, какие-то шаблоны вам пригодятся, и не надо будет набирать их вручную.
В том же левом углу есть опция, которая позволяет написать выражение вручную, как в тетради, а редактор сделает из нашей “писанины” печатные символы. Классная функция, но пока не до конца доработана, так что будьте внимательны. Если требуется строгое оформление документа, лучше все-таки набрать уравнение с использованием встроенных операторов или подправить его при необходимости.
С доступными математическими символами мы уже знакомились, тут есть весь необходимый набор: от сложения и умножения до знака бесконечности и оператора “не равно”.
Чтобы раскрыть полный перечень и выбрать соответствующую категорию букв и знаков, нажмите сначала на стрелочку вниз, а затем на надпись “Основные математические символы”.
Идем дальше вправо по панели инструментов. Теперь посмотрим, какие типичные выражения встроены в программу:
- простые дроби;
- значения с одинарными и двойными индексами, что позволяет легко сделать не только математическую или физическую, но и химическую формулу;
- кубические, квадратные и любые другие корни;
- обычные, двойные, тройные и контурные интегралы (о последних я, к счастью, мало что знаю, а вы?);
- операторы суммы, произведения и пересечения (последний, насколько я понимаю, применяется для множеств);
- всевозможные скобки, которые позволяют, например, записывать системы уравнений;
- тригонометрические функции;
- диакритические знаки, которые могут быть вам знакомы, если вы изучали логику или дискретный анализ в институте;
- логарифмы и пределы;
- различные операторы, отличные от стандартных “умножить”, “сложить”, “равно”;
- матрицы – моя любимая тема из высшей математики.
Все эти шаблоны собраны в подразделе “Структуры”.
Как Mac передает формулу в Word в формат LATEX
http-equiv=»Content-Type» content=»text/html;charset=UTF-8″>yle=»margin-bottom:5px;»>Теги: Latex
1. Описание проблемы
Эти дни написаны спросом на бумаги.ДокументацияФормат, широкая формула и частично сложно затруднить писать, один стук — это просто, ориентированное на сердце, и это легко ошибиться.
2. Общие решения
Я видел несколько других блогов, и решения следующие:
- монтажДоступно вСтолбец прямой преобразования селектора вОтказ ВидетьСправочная ссылка блога
- Высокая версиятакже как иВернуть обратноВставить, можно передать формат формата прямо в этом плагинеОтказ ВидетьСправочная ссылка блога
Благодаря текущей задаче установленной версии Mac, не хотите бросить версию Office (ленивый, скользящий), приведенная выше 2 не может решить проблему, а затем найти следующие артефакты.
3. Простое грубое использование артефактов — MathPix Snipping Tool
- Прежде всегоСкачать адрес: https://mathpix.com
- Открытый интерфейс, как показано ниже. Используйте процесс три шага:
- включать
- Используйте скриншот инструмент для перехвата формулы
- Найдите необходимый формат и скопируйте его.
ВидетьСправочный блог
Конец цветка!
Интеллектуальная рекомендация
1. Для реальных сигналов (для понимания): A (ω) является соотношением амплитуды выходного сигнала и амплитуды входного сигнала, называемого частотой амплитуды. Φ (ω) — это разница межд…
Один. вести Многие люди задавали некоторые вопросы о создании проекта Flex + LCDS (FDS) в сообщениях и группах. Из-за операции ее трудно четко объяснить, поэтому я написал простой учебник (я обещал эт…
package com.example.phonehttp; import android.os.Bundle; import android.os.Handler; import android.app.Activity; import android.widget.ScrollView; import android.widget.TextView; public class MainActi…
Он предназначен для реализации подкласса того же родительского класса с родительским классом. Полиморфизм Один и тот же ссылочный тип использует разные экземпляры для выполнения разных операций; Идея …
тема: Объедините два упорядоченных слоя в новый заказанный список и возврат. Новый список состоит из всех узлов двух связанных списков, данных сплавным. Пример: Анализ: два связанных списка состоит в …
Вам также может понравиться
D. Самая ценная строка Пример ввода 2 2 aa aaa 2 b c Образец вывода aaa c На самом деле, будучи задетым этим вопросом, вы должны быть осторожны. После инвертирования строки, если две строки имеют один…
Given a 2D integer matrix M representing the gray scale of an image, you need to design a smoother to make the gray scale of each cell becomes the average gray scale (rounding down) of all the 8 surro…
calc () может быть очень незнакомым для всех, и трудно поверить, что calc () является частью CSS. Поскольку он выглядит как функция, почему он появляется в CSS, поскольку это функция? Этот момент такж…
Основываясь на дереве регрессии, сформированном CART, а также на предварительной и последующей обрезке дерева, код выглядит следующим образом:…
Откат Обновление в режиме онлайн с версии Centos (CentOS Linux версии 7.3.1611 (Core) до CentOS Linux версии 7.5.1804 (Core)) # ошибка соединения yum-ssh после обновления yexpected key exchange group …
Как вставить таблицу LaTeX
Самое адекватное описание этой операции я нашёл в книге Роженко А.И. «Искусство верстки в LaTeXe»
| \begin{table} | — этот тег начинает таблицу |
| \caption{Название таблицы\cite{L1}} | — название таблицы и ссылка на источник |
| \label{tab:5-4} | — метка, на которую потом можно будет ссылаться |
|
\begin{tabular}{|c|c|c|} \begin{tabular}{|c|c|c|} |
— сама таблица начнётся после этого тега; три столбца, выравненные по центру |
| \hline | — рисует горизонтальную линию |
| Страна & число & Мощность (МВт (эл)) \\ \hline | — первая строка |
| Аргентина & 1 & 692 \\ \hline | — вторая строка |
| \end{tabular} | — заканчивает таблицу |
| \end{table} | — заканчивает таблицу |
Таблица, которая задана с помощью
Может занять слишком много места и не поместиться по ширине, для того, чтобы избежать этого,
вместо простого выравнивания можно зафиксировать ширину столбцов
Теперь слишком широкий текст автоматически будет переноситься на следующую строку внутри столбца.
В WinEdt 6.0 есть кнопка, с помощью которой можно быстро вставлять таблицы нужного размера.
Однако, сперва нужно использовать теги
и
Чтобы объединить столбцы можно воспользоваться тегом
— где {2} — это число столбцов, которые нужно объединить {|c|} — выравнивание по центру
Работа с формулами в Ворде, кому и зачем это надо
Здравствуйте друзья! Текстовый редактор Word имеет много полезных функций и инструментов, которые помогают сделать ту или иную работу достаточно быстро.
Например, Вам нужно написать контрольную (научную, дипломную) работу по алгебре, геометрии, химии, физике, работу по другим предметам. В этих работах часто пишут формулы. Вам придется писать формулы в программе Ворд, если Вы делаете курсовую или дипломную работу на заказ.
Работа с формулами в Ворде нужна в основном студентам, школьникам и тем, кто зарабатывает через Интернет с помощью Word. Иногда формулы встречаются в статьях на сайтах и блогах. Как писать формулы в Ворд быстро? На данный вопрос стоит ответить, поскольку это надо знать студентам, школьникам и тем, кто зарабатывает через Интернет с помощью Ворда. По инструкции, Вы сможете написать любую формулу, без особых затруднений.
Как писать формулы в Ворд (вставлять)
Есть несколько способов вставки формул в документ Ворда:
- через функцию «П»;
- с помощью функции «Объект».
Рассмотрим оба варианта. Первое, что нам нужно сделать, это открыть документ Word на компьютере и кликнуть мышкой на то место в документе где будет установлена формула. Далее, нажимаем вверху этого же документа раздел «Вставка» и кликаем мышкой по функции «П» «Формула» (Скрин 1).
Отобразятся различного вида формулы. Нажимаем левой кнопкой мыши на любую из них.
После этого в документ вставиться готовый редактор формулы, которым Вы сможете полноценно управлять (Скрин 2).
В самом верху панели документа, можно увидеть объекты, которые вставляются в формулу:
- дроби;
- индексы;
- радикалы;
- интегралы и так далее.
После работы над формулой, её можно сохранить. Нажимаете с правой стороны редактора формулы – «Параметры формул» (Скрин 3).
Затем, выбираете из списка «Сохранить, как новую формулу».
Итак, как писать формулы в Ворд вторым способом? Здесь, всё просто. Нажимаем, снова на «Вставка» далее «Объект» из раздела выбираем «Microsoft Equation 3.0» и сохраняемся с помощью кнопки «ОК» (Скрин 4).
Появится панель управления с формулами, и сам редактор, в котором можно прописать любую формулу через эту панель (Скрин 5).
Просто выбирайте готовые значения формул левой кнопкой мыши и устанавливаете их в редакторе.
Создание уравнений и формул
В этом курсе:
Office содержит формулы, которые вы можете легко вставлять в документы. Если встроенные формулы Office вас не устраивают, можно править и изменять существующие уравнения или написать собственную формулу с нуля.
Новые возможности для работы с формулами в Word
Учащиеся и преподаватели, участвующие в программе предварительной оценки Ваши пожелания услышаны! Мы добавили синтаксис математических формул LaTeX, о котором вы так просили.
Эта функция доступна подписчикам в версии 1707 (сборка 8326.2058) и более поздних версий
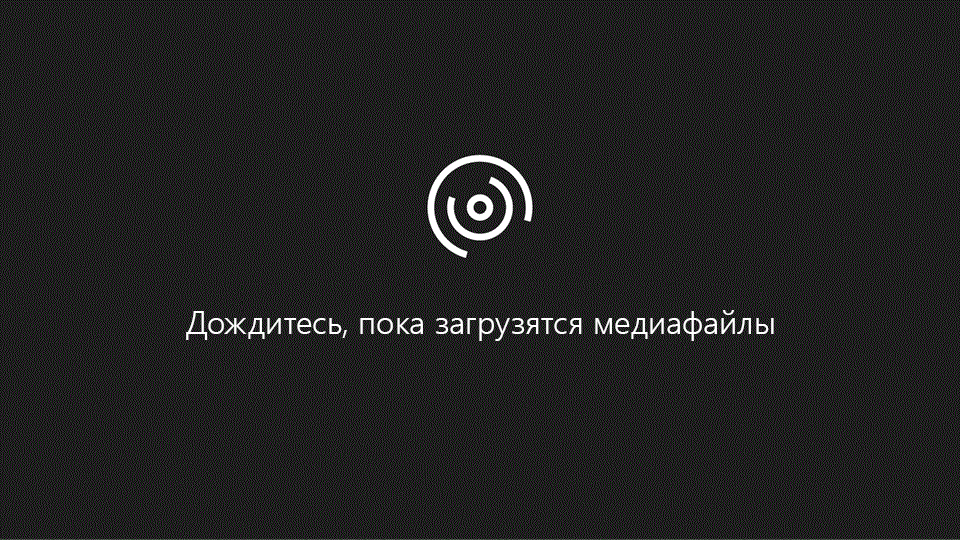
На вкладке Вставка нажмите кнопку Уравнение и выберите нужную формулу в коллекции.
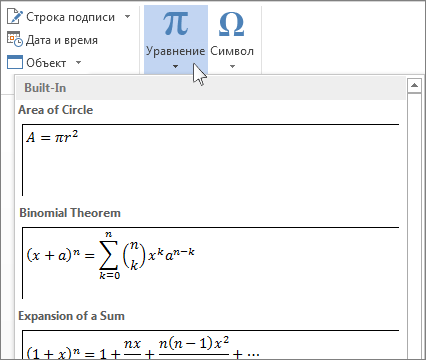
После вставки формулы откроется вкладка Работа с формулами > Конструктор, содержащая символы и структуры, которые можно добавить к вашей формуле.
Для набора новой формулы с нуля нажмите Alt += на клавиатуре.
Выберите Вставка > Формула и выберите Вставить новую формулу в нижней части встроенной коллекции формул. Вставится заполнитель, в котором можно ввести формулу.

Добавление формулы в коллекцию
Выделите формулу, которую нужно добавить.
Щелкните стрелку вниз и выберите Сохранить как новую формулу. .
В диалоговом окне Создание нового стандартного блока введите имя формулы.
В списке коллекции выберите пункт Формулы.
Нажмите кнопку ОК.
Для изменения или правки созданных ранее формул:
Выберите формулу для открытия вкладки Работа с формулами в ленте.
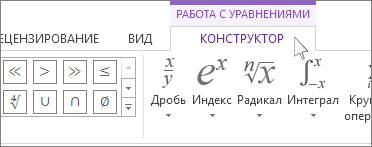
Примечание: Если вы не видите вкладку Работа с формулами, то, вероятно, формула была создана в более поздней версии Word. Если это так, то см. раздел Изменение формулы, созданной в предыдущей версии Word.
Выберите Конструктор, чтобы увидеть инструменты для добавления в формулу различных элементов. Можно добавить или изменить следующие элементы формулы.
В группе Символы находятся математические символы. Чтобы увидеть все символы, нажмите кнопку Еще. Чтобы просмотреть другие наборы символов, щелкните стрелку в правом верхнем углу коллекции.
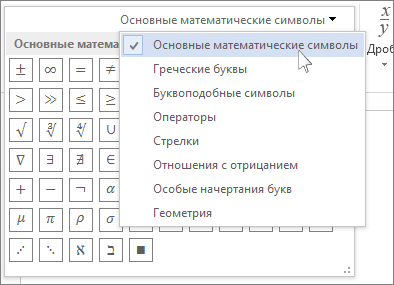
В группе Структуры представлены структуры, которые можно вставить. Просто выберите элемент, а затем замените заполнители в структуре (штрихпунктирные прямоугольники) нужными значениями.
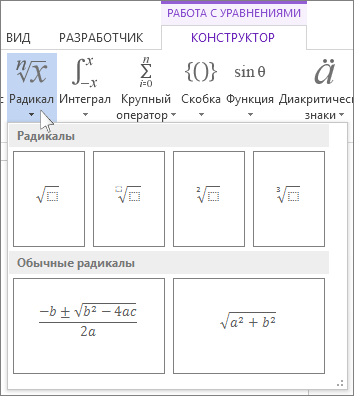
Параметр Профессиональный отображает формулу в профессиональном формате, оптимизированном для отображения. Параметр Линейный отображает формулу как исходный текст, который при необходимости можно использовать для внесения изменений в формулу. Параметр «Линейный» отображает формулу в формате UnicodeMath или в формате LaTeX, который можно выбрать в блоке «Преобразования».
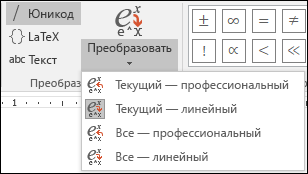
Преобразовать в формат «Профессиональный» или «Линейный» можно все формулы в документе или только одну, если выбрать математическую зону или навести курсор на формулу.
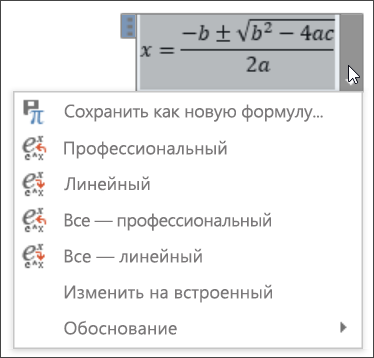
На устройствах с поддержкой сенсорного ввода и пера можно писать формулы пером или пальцем. Для рукописного ввода формулы
Выберите Рисование > Преобразовать рукописный фрагмент в математические символы, а затем выберите Рукописное уравнение в нижней части встроенной галереи.
С помощью пера или пальца введите математическую формулу от руки. Если у устройства нет сенсорного экрана, напишите уравнение с помощью мыши. Вы можете выделять части формулы и редактировать их по мере ввода, а затем с помощью окна предварительного просмотра проверять, правильно ли Word распознает то, что вы написали.
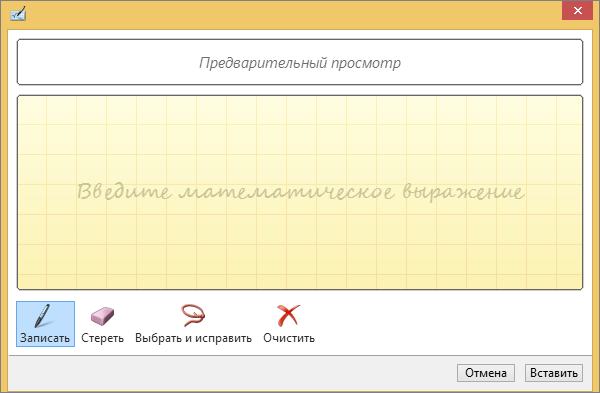
Завершив ввод, щелкните Вставить, чтобы преобразовать текст, который вы только что написали, в формулу.




























