Как вставить формулу в Ворд
Начиная с Windows 7 стало возможным делать это двумя способами:
- Используя встроенную в вордовскую программу панель математического ввода.
- Либо всё делается с помощью встроенных в программу редактирования средств.
Используя встроенные в Word средства, заходим в раздел меню под названием «Вставка». Нажав на кнопочку можно увидеть, что появились различные новые атрибуты библиотеки, среди которых будет и такой — «Формула». Активировав библиотеку, путём нажатия на кнопочку, получим целый набор всевозможных типовых шаблонов и символов. Используя имеющиеся средства, можно будет оформить определение понятий любой сложности.
Возможно, в самом начале работы, функции библиотеки будут довольно сложными для понимания. Так что придётся потратить чуть больше времени, чем планировалось, чтобы разобраться. Быстрее всего разобраться поможет практика с составлением различных формульных примеров.
Способ, в котором используется панель математического ввода, уже включён в стандартные средства операционной системы Windows. Панель ввода условных обозначений можно найти в разделе «Все программы». Перейдя оттуда в «Стандартные» средства легко найти искомое. Панель ввода легко распознать по значку, где изображена страница в клетку с шариковой ручкой, выводящей квадратный корень.
Программа настолько простая, что научиться пользоваться сможет и ребёнок. В ней как в обычной тетради или на доске пишется нужное определение. Только в первых двух случаях это делается пи помощи ручки или мела, а тут с помощью курсора мышки выводятся нужные цифры. Система сама распознаёт написанное и преобразует их в нужное и совместимое с Вордом.
Word должен быть открыт при работе с панелью. Написав в панели нужное определение, нажимаем кнопку «Вставить» в нижней части. После нажатия сохранённая функция перенесётся в редакторскую программу. Данный способ гораздо легче и, освоив его, вы сможете спокойно решать контрольные задания и выполнять много других работ.
Способ 1: Кнопка «Вставка функции»
Вариант с использованием специально кнопки для вызова меню «Вставка функции» подойдет начинающим юзерам и тем, кто не хочет вручную записывать каждое условие, соблюдая специфику синтаксиса программы.
- При вставке формулы всегда в первую очередь выбирается ячейка, где в дальнейшем будет располагаться конечное значение. Сделайте это, нажав по подходящему блоку ЛКМ.
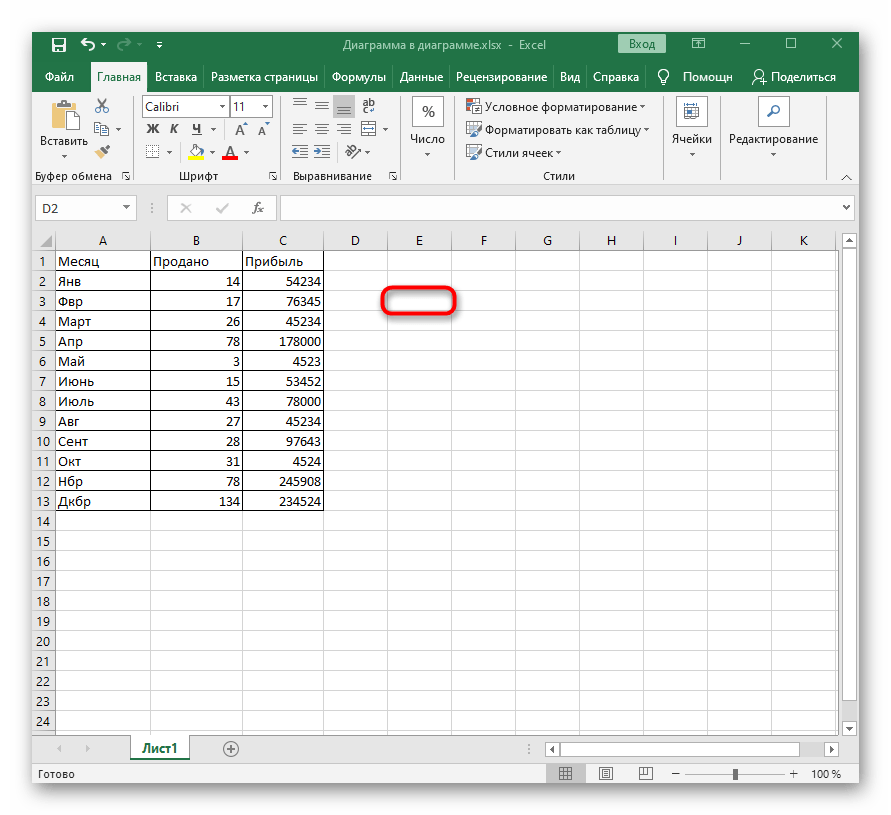
Затем переходите к инструменту «Вставка функции» путем клика по отведенной для этого кнопке на верхней панели.
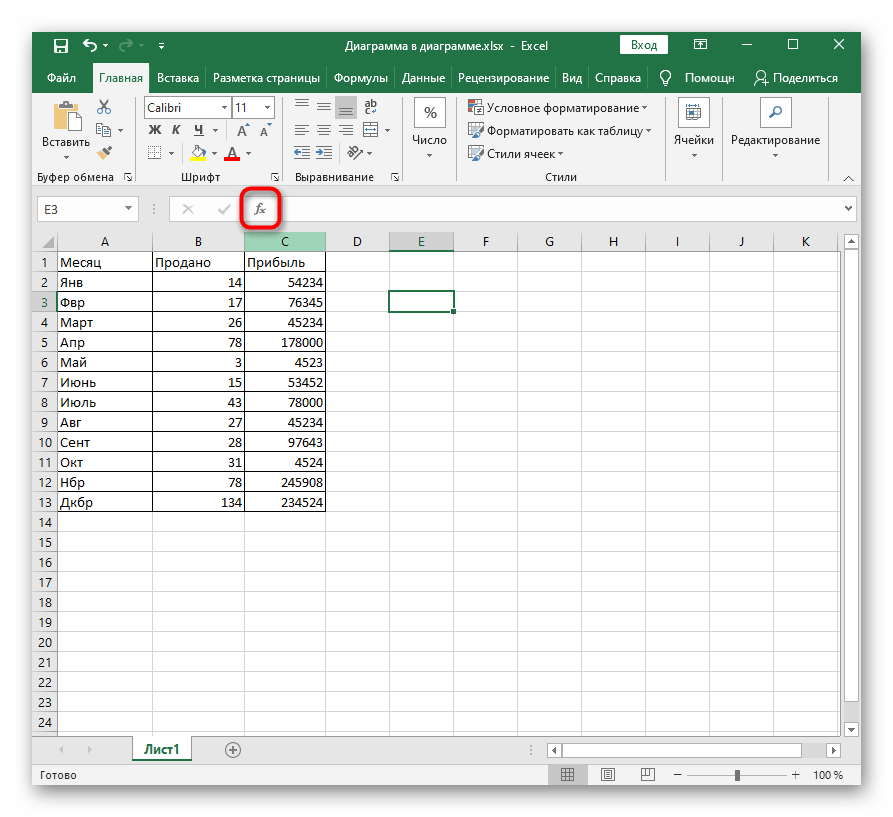
Далее требуется отыскать подходящую функцию. Для этого можно ввести ее краткое описание или определиться с категорией.
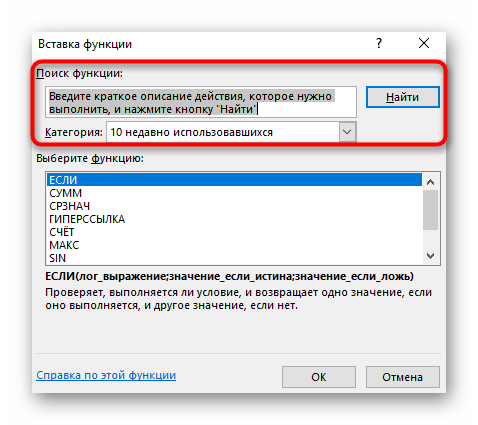
Посмотрите на список в блоке ниже, чтобы выбрать там ту самую функцию.
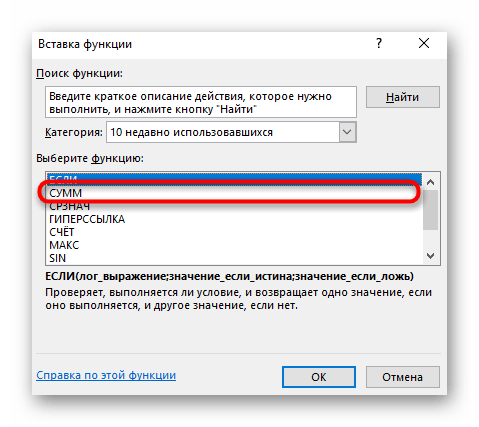
При ее выделении внизу отобразится краткая информация о действии и принцип записи.
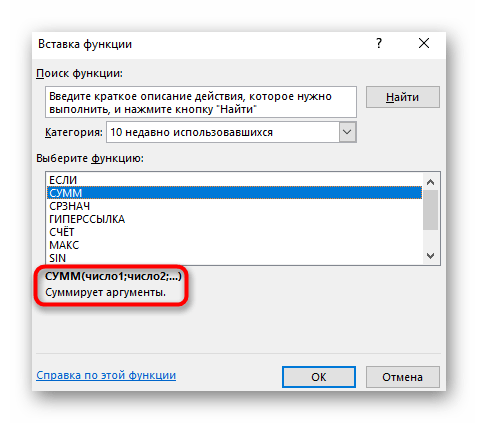
Для получения развернутой информации от разработчиков понадобится нажать по выделенной надписи «Справка по этой функции».
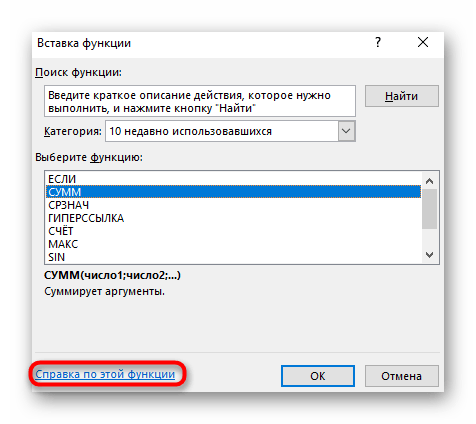
Как только произойдет выбор функции, отобразится отдельное окно, где заполняются ее аргументы. За пример мы взяли формулу МАКС, показывающую максимальное значение из всего списка аргументов. Поэтому в качестве числа здесь задается перечень ячеек, входящих в диапазон для подсчета.
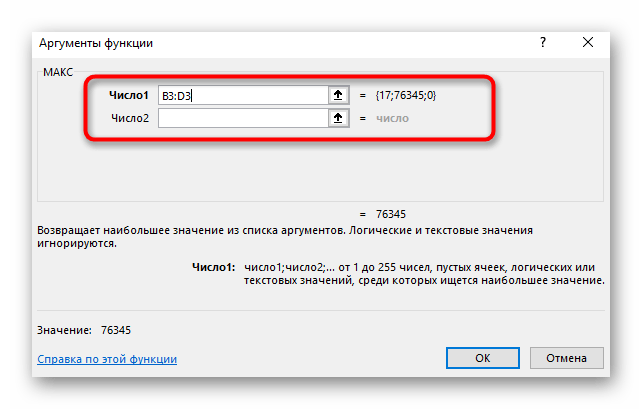
Вместо ручного заполнения можно нажать по таблице и выделить все ячейки, которые должны попасть в тот самый диапазон.
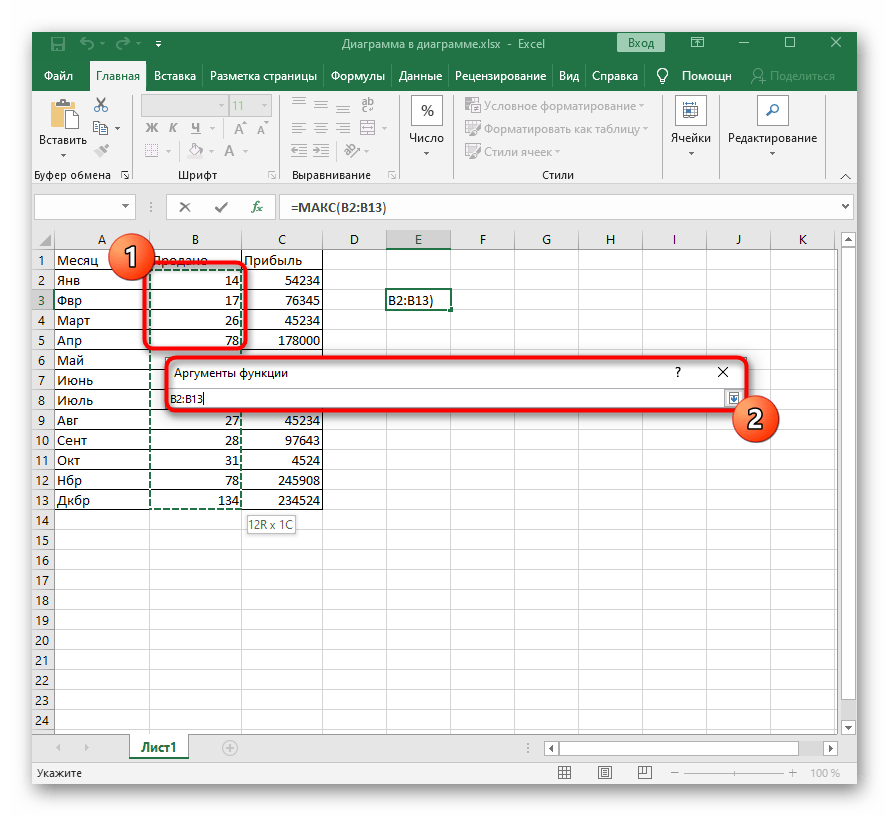
МАКС, как и другие функции, например самая распространенная СУММ, может включать в себя несколько списков аргументов и вычислять значения из всех них. Для этого заполняйте в таком же порядке идущие следом блоки «Число2», «Число3» и т. д.
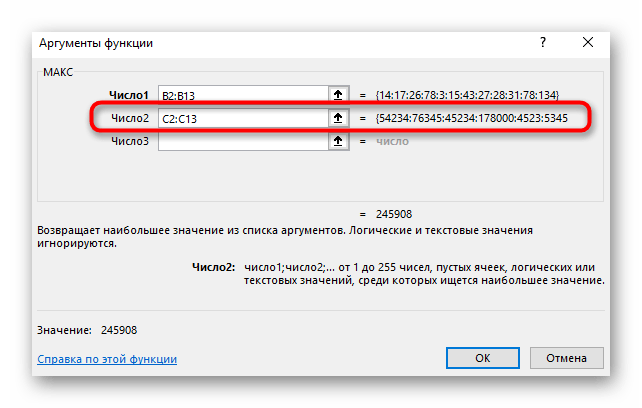
После нажатия по кнопке «ОК» или клавише Enter формула вставится в выделенную ранее ячейку с уже отобразившимся результатом. При нажатии по ней на верхней панели вы увидите синтаксическую запись формулы и по необходимости сможете ее отредактировать.
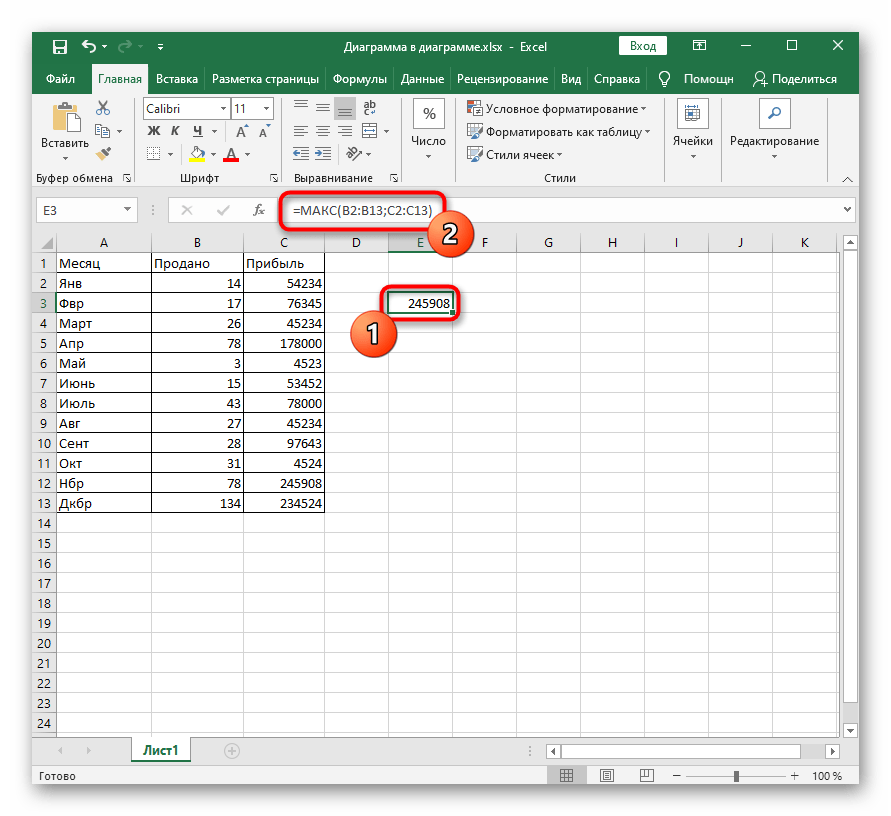
Ввод математических символов на Mac
На Mac для ввода математических символов можно использовать значения шестнадцатеричного кода с клавишами alt или option. Например, вариант + 2A76 создаст три одинаковых символа, например ⩶. Вы должны изменить ввод с клавиатуры на Unicode Hex Input для использования альтернативных кодов в Mac.
Использование программы просмотра персонажей на Mac
Другой простой способ на Mac — использовать приложение Character Viewer. Нажмите «Control + Command + пробел», чтобы открыть приложение Character Viewer. Перейдите в раздел Математические символы и вставьте нужный символ. Самым большим преимуществом этого метода является то, что вы можете выбрать сотни вариантов для каждого математического символа.
Введите математические символы с помощью программы просмотра символов на Mac
Как открыть панель ввода математики в Windows 8.1
Математическая панель ввода выглядит немного иначе в Windows 8.1 по сравнению с панелью в Windows 10 или Windows 7 из-за отсутствия прозрачности интерфейса в Windows 8.1. Все меню имеют одинаковые параметры, а включенные функции такие же, как в Windows 10 и 7.
Чтобы открыть панель математического ввода в Windows 8.1, сначала переключитесь на начальный экран. Затем нажмите или нажмите на маленькую кнопку со стрелкой в левом нижнем углу экрана.
Затем прокрутите по горизонтали, пока не дойдете до раздела «Аксессуары для Windows». В нем вы найдете ярлык для математической панели ввода.
Кроме того, вы также можете найти слово «математика» на начальном экране, а затем щелкнуть или нажать на соответствующий результат поиска.
ПРИМЕЧАНИЕ. Несмотря на некоторые незначительные визуальные различия, версии приложения Math Input Panel для Windows 10, Windows 8.1 и Windows 7 совпадают. Таким образом, следующие разделы этой статьи будут просто ссылаться на панель ввода Math независимо от используемой версии операционной системы. И, для простоты, мы будем использовать скриншоты, сделанные только в Windows 10.
Некоторые замечания:
По мере использования нашей панели математического ввода, вы заметите, что иногда, некоторые кнопки будут недоступны для ввода (это зависит от того, в каком месте в выражении находится курсор):
В приведенном выше примере кнопка «Backspace» неактивна, из-за того, что курсор находится в позиции аргумента синуса, и в этой позиции удаление скобок запрещено (поскольку нельзя удалить аргумент синуса, не удалив всей функции).
Если вы хотите удалить синус целиком, то вам необходимо двинуть курсор вправо:
Теперь кнопка «Backspace» активна, и вы можете удалить синус целиком, однако неактивной оказывается кнопка перемещения курсора «вправо», поскольку он и так находится в крайнем правом положении.
Использование меню «Журнал»
При помощи меню «Журнал» можно использовать уже введенное выражение в качестве основы для нового выражения. Использование журнала может помочь в том случае, если необходимо ввести несколько похожих выражений подряд, например при выводе математического доказательства. Для этого нужно нажать на меню «Журнал», а затем выбрать то выражение, которое требуется использовать. Рукописное выражение будет отображено в области рукописного ввода, где можно вносить изменения. После внесения изменений выражение распознается заново, и его можно вставить в документ, презентацию или программу обработки вычислений.
![]()
Преобразование рукописного математического ввода из заметок
При использовании программы ведения заметок, такой как стандартное приложение журнал Windows, для ввода рукописных заметок на планшетном ПК, можно преобразовывать математические знаки из заметок для использования в программе обработки текста или вычислений. Чтобы преобразовать заметки из журнала, нужно выполнить следующие действия.
- Нужно открыть математические заметки и программу, в которую требуется вставить распознанные математические знаки.
- В журнале воспользуйтесь инструментом выделения, чтобы выделить то выражение, которое необходимо преобразовать.
- Нажимаем на левую кнопку мыши и, не отпуская ее, перетаскиваем выделенное выражение на панель математического ввода, после чего можно использовать любые возможные действия с текущим математическим выражением.
Дополнительная настройка¶
Если необходимо вставить в формулу дополнительные символы, для которых отсутствуют команды разметки Math, нужно воспользоваться Каталогом.
Math может использовать любые символы из доступных в установленных в системе шрифтах. Так что, если у вас есть шрифт со смайликами или готический шрифт, то можно вставлять их прямо в ваши формулы.
Каталог содержит несколько стандартных наборов символов. Любой из этих набором можно изменить (добавив, удалив, изменив отдельные символы) или можно создавать свои наборы.
Каждый символ в Каталоге начинается с символа %. Для символов греческого алфавита заданы стандартные команды, которые имеют вид %ALPHA. Для нестандартных символов обычно используется их позиция в юникоде — %Ux0054. Предварительно нестандартные символы нужно добавить в Каталог. Также при добавлении им можно присвоить своё оригинальное название.
Рассмотрим работу с каталогом на примере. Создадим собственный набор символов и добавим в него символ из другого шрифта, для этого:
- Перейдите в Сервис ‣ Каталог;
- Нажмите кнопку Изменить, чтобы открыть диалог Правка символов.
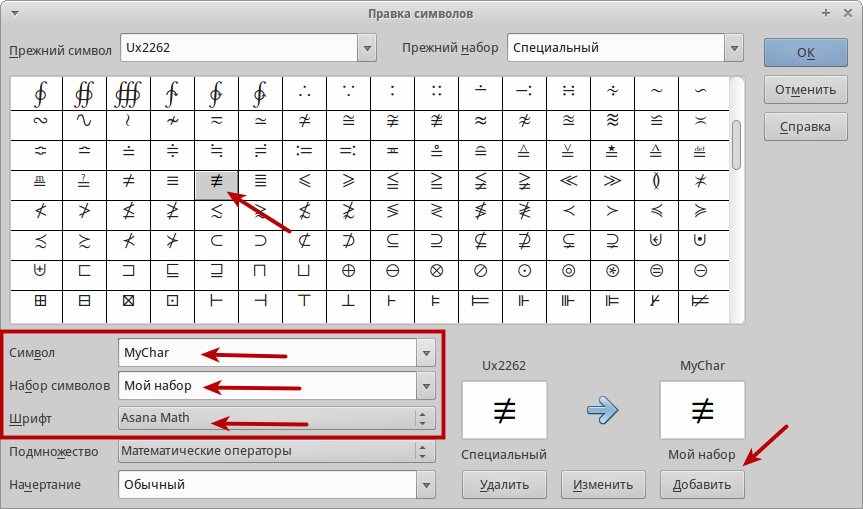
Правка символов
- Для создания нового набора в поле Набор символов введите произвольное название.
- В списке Шрифт выберите шрифт, из которого будут браться те или иные символы. Для выбора доступны все шрифты, установленные в системе. В примере я использовал шрифт fonts-oflb-asana-math.
- В поле Символ присвойте символу свою команду, в противном случае по умолчанию будет использован код его позиции в юникоде. Присвоим символу название MyChar, следовательно, вводиться он будет командой %MyChar.
- После выбора символа и присвоения ему всех параметров нажмите кнопку Добавить. Символ добавлен в каталог вместе с новым набором.
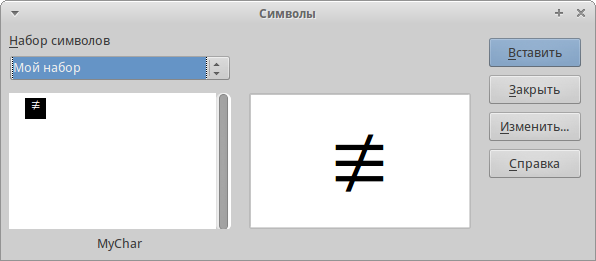
Диалог символы
Теперь можно вставлять новый символ либо через каталог, либо командой %MyChar.
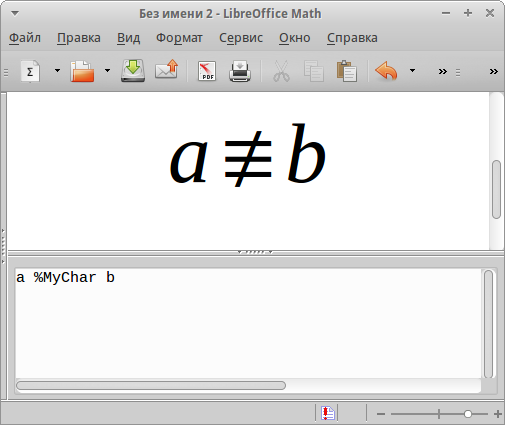
Вставка нового символа
Многие бесплатные шрифты содержат большое количество математических символов. Например, шрифт STIX был специально разработан для математических и технических текстов. Шрифты DejaVu и Lucida также включают широкий набор дополнительных символов.
| Семейство шрифтов STIX доступно на сайте http://www.stixfonts.org/ |
| Семейство шрифтов DejaVu доступно на сайте http://www.dejavu-fonts.org |
| Lucida Sans входит в состав пакета JRE, вероятно, он уже установлен на вашем компьютере. |
По умолчанию Math сохраняет все пользовательские наборы в файле, что позволяет делиться им с другими людьми, не опасаясь проблем с отображением. Для уменьшения размера файла, можно сохранять в файле только используемые символы, а не полностью весь набор. Для этого перейдите в модуле Math в Сервис ‣ Параметры ‣ LibreOffice Math ‣ Настройки и установите галочку напротив Внедрять только используемые символы.
Стандартный стиль формулы
В Writer формулы оформляются в соответствии с настройками, заложенными в стиле врезок Формула. С помощью модификации данного стиля можно изменить настройки всех формул в документе, подробнее смотрите главу .
Стили формулы
Изменения в стилях сохраняются только для текущего документа. Чтобы применить эти изменения ко всем новым документам, необходимо сохранить текущий документ в качестве шаблона, а затем установить его в качестве стандартного шаблона для текстовых документов. Для получения более подробной информации о диспетчере шаблонов обратитесь к главе 9 краткого руководства по LibreOffice.
Способ 3: Codecogs
Сайт под названием Codecogs оптимален для тех пользователей, кто создает формулы с необходимостью дальнейшего перевода их в формат LaTeX или в тех ситуациях, когда редактирование уже осуществляется в таком форматировании. Codecogs позволяет добавлять различные составляющие формул с одновременным отображением их в классическом варианте и упомянутом выше.
- Оказавшись на главной странице сайта Codecogs, ознакомьтесь с верхней панелью, откуда и осуществляется добавление всех элементов. Нажмите по одному из блоков, чтобы развернуть доступные варианты или сразу же поместить его в поле.
В редакторе вы увидите представление в LaTeX и сможете вписывать необходимые числа.
Ниже отображается классическое представление, которое в будущем и можно будет сохранить отдельным файлом на компьютере.
Используйте дополнительные функции настройки внешнего вида, чтобы поменять шрифт, фон или размер текста.
Дополнительно в выпадающем меню выберите формат, в котором файл будет сохранен на жестком диске.
Нажмите по специально отведенной кликабельной надписи для начала загрузки файла с готовой формулой в выбранном формате.
Дождитесь конца скачивания и пользуйтесь готовым уравнением.
Подробнее: Как редактировать текст в формате LaTeX онлайн
Опишите, что у вас не получилось.
Наши специалисты постараются ответить максимально быстро.
Умножение
Это когда несколько раз складывают одно и то же. Например, 7 × 3 = 7 + 7 + 7 = 21.
Чтобы научиться быстро умножать любые числа в уме (кроме совсем уж космических), нужно идеально умножать однозначные числа, то есть знать таблицу умножения.
Причём идеально знать её необязательно, достаточно запомнить для себя опорные числа, которые будут помогать в вычислениях. Умножим 6 × 7. Мнемотехнически мы знаем что 6 × 6 = 36. То есть к 36 нужно прибавить ещё 6, чтобы получился ответ — 42.
Считается, что из всех примеров в таблице умножения 7 × 8 самый сложный. Чтобы запомнить ответ есть отличное правило «пять шесть семь восемь»: 56 = 7 × 8.
Умножение однозначного числа на двузначное
Умножим 387 × 8:
- В первую очередь мы раскладываем 387 на разряды — 300, 80 и 7 — и умножаем каждый из них на 8.
- Начинаем с сотен: 300 × 8 — это то же самое, что умножить 3 × 8, а потом к результату дописать два нуля. То есть:
3 × 8 × 100 = 24 × 100 = 2400.
По аналогии, 80 × 8 = 640, 7 × 8 = 56.
- А теперь мы складываем получившиеся числа, объединяя их по разрядам:
2400 + 640 + 56 = 2000 + 400 + 600 + 40 + 50 + 6 = 2000 + (400 + 600) + (40 + 50) + 6 = 2000 + 1000 + 90 + 6 = 3000 + 90 + 6 = 3096
Небольшие хитрости
- Любое число легко умножить на 9: нужно просто умножить на 10 (или дописать в конце ноль), а затем отнять исходное число.
47 × 9 = (47 × 10) − 47 = 470 − 47 = 423
- Некруглое число можно легко умножить на 2, сначала округлив его до удобного ближайшего значения.
Например, 237 × 2. Сначала проще умножить 240 × 2 = 480. А потом вычесть из результата 6 (3 × 2 = 6 — ведь 3 нам не хватало до 240). Итого:
237 × 2 = 240 × 2 − (3 × 2) = 476
- Чтобы умножить любое двузначное число на 11, нужно сложить две цифры этого двузначного числа друг с другом, а затем вписать её между цифрами исходного числа:
35 × 11
3 + 5 = 8
35 × 11 = 385
Правда, если сумма двух цифр исходного числа больше 10, нужно поставить разряд единиц между цифрами исходного числа, а десяток прибавить к левой цифре:
89 × 11
8 + 9 = 17
89 × 11 = 979
Умножение двузначных чисел
Хотя кажется, что умножать двузначные числа — вершина ментальных вычислений, решать такие примеры не сильно сложнее, чем в предыдущем пункте. Давайте разберём на примере.
Умножим 83 × 34:
- Разобьём 34 на 30 и 4, чтобы было проще, а затем умножим каждое на 83.
- 83 умножить на 30 просто — это как умножить 83 × 3, а потом умножить результат ещё на 10. Как умножать однозначные и двузначные числа мы разобрались. Считаем:
83 × 3 = 80 × 3 + 3 × 3 = 240 + 9 = 249. Значит, 84 × 30 = 2490.
- Теперь умножим
83 × 4 = 80 × 4 + 3 × 4 = 320 + 12 = 332.
- Сложим результаты:
2490 + 332 = 2000 + 400 + 300 + 90 + 30 + 2 = 2000 + 700 + 120 + 2 = 2822.
Вариант 3 как написать дробь с горизонтальным разделителем в Word
Ещё на уроках математики в школе учили тому, что дробь пишется через горизонтальную черту. Вверху указывается целое, внизу — количество частей от целого. А как написать дробь такого вида в Ворд? Есть 2 основных способа:
- Через вставку формулы
- С помощью кода вставки дробного ключа.
Способ 1 вставка формулы
В любой версии Ворд предусмотрен плагин, позволяющий работать с написанием математических выражений. И с его помощью можно писать любые дроби (включая сложные). Для этого необходимо:
- В открытом документе перейти во «Вставка», кликнуть на «Символы», а далее выбрать «Уравнение».
- Нажать на «Вставить новое уравнение».
- Откроется вкладка «Конструктор». Нужно выбрать «Дробь», из выпадающего списка указать необходимый вариант написания (с горизонтальной линией).
- Ввести необходимые числа (целое и часть от целого).
Ещё один нюанс: в старых версиях Word (2003, 2007) в пункте «Символы» указывается не «Уравнение», а «Формулы».
Способ 2 коды полей с ключами
Для многих пользователей более простым вариантом написания дробей с горизонтальной линией является использование специального ключа вставки с фигурными полями. Как написать дробь таким способом?
Для этого нужно:
- Поставить курсор в то место документа, где планируется написать дробь.
- Нажать на клавиатуре Ctrl + F9. В документе появятся специальные фигурные скобки.
- Внутри фигурных скобок написать команду EQ \F(a;b). EQ указывает на то, что пользователь желает вставить формулу. \F — прописывает горизонтальную линию для дроби. А вместо a и b нужно указать числа, которые необходимо вставить в дроби.
- Нажать F Команда, введённая в фигурные скобки, автоматически превратится в указанную формулу.
И именно этот способ написания используют те, кому часто приходится сталкиваться с дробями и формулами в Ворд-документах. Потому что для него требуется минимум времени.
Как отключить автозамену знака деления
Чтобы отключить автозамену при написании дробей 1/2, 1/4, 3/4, нужно:
- Нажать «Файл», перейти в «Параметры».
- Кликнуть на «Правописание», выбрать «Параметры автозамены».
- В поле «Заменить» написать дробь, как её удобно писать пользователю, а в поле «На» — то, как её необходимо прописывать (с горизонтальной линией или знаком деления).
- После — нажать «ОК».
А как написать дроби в Word через автозамену из собственного списка? В окне «Параметры автозамены» выбрать «Добавить», указать нужные значения.
Итого, Microsoft Word — это текстовый редактор с самой продвинутой системой написания математических формул и, в частности, дробей. И он позволяет их писать как с косой линией (через слэш), так и в классическом виде — через горизонтальную линию.
Как написать формулу в ворде
Печатая созданные документы на бумаге при помощи принтера, всегда есть возможность выбрать нужный формат.
С тех пор как появилась русская версия программы, удобства стало больше. Даже не знающий иностранного языка сможет разобраться во всех функциях. Однако есть такие функции, которые требуют навыков в работе с ними. Учащимся школ, вузов и пользователям некоторых профессий в их повседневной деятельности требуется написание множества различных формул — определения (условных обозначений) каких-либо понятий в данной науке (математика, физика, химия). Возникает вполне естественный вопрос: как создавать эти определения в Word?
Создание формул в Word
В версии 2003 это пожалуй самый сложный вопрос, поэтому мы и рассмотрим его первым.
Заходим в меню Вставка – Объект.
В открывшемся окне Вставка объекта на вкладке Создание выбираем тип объекта Microsoft Equation 3.0, и нажимаем кнопку ОК.
Окно программы измениться. Автоматически удаляться все панели инструментов, которые в данный момент нам не нужны, замениться строка меню и откроется новая панель инструментов Формулы.
Панель инструментов Формулы содержит две строки кнопок. Верхняя строка позволяет вводить отдельные символы или дополнительные значки к символам. Нижняя строка используется для создания шаблонов, которые могут включать в себя несколько полей для ввода символов.
При вводе формул можно также использовать любые символы, вводимые с помощью клавиатуры. Таким образом, вводятся числовые константы, названия переменных и вспомогательные комментарии, если формула должна их содержать.
Переход от одного поля ввода к другому осуществляется при помощи курсорных клавиш клавиатуры. Размер курсора и специальная подчеркивающая линия показывают, в каком из полей производится ввод. Выбрать поле можно и щелчком мыши.
После завершения ввода и редактирования формулы можно вернуться к исходному документу путем нажатия клавиши ESC. Формула будет вставлена в документ, как графический объект. Для того чтобы её отредактировать надо просто дважды щелкнуть по ней левой кнопкой мыши.
Вопросы по работе с редактором формул .
1. В диалоговом окне Вставка объекта нет строки Microsoft Equation 3.0. Почему?
Значит, этот компонент не был установлен при установке Microsoft Word. Следует взять компакт диск, с которого устанавливался офисный пакет и повторить установку. Или
Закройте все программы.
Если используется операционная система Microsoft Windows XP, — Пуск – Настройка – Панель управления — щелкните значок Установка и удаление программ на панели управления Windows.
В списке Установленные программы выберите пункт Microsoft Office или приложение Microsoft Word, если оно устанавливалось отдельно от пакета Microsoft Office, и нажмите кнопку Изменить.
В диалоговом окне Параметры режима сопровождения выберите Добавить или удалить компоненты, а затем нажмите кнопку Далее.
Если откроется экран Выборочная установка, установите флажок Расширенная настройка приложений и нажмите кнопку Далее.
В списке устанавливаемых компонентов щелкните индикатор развертывания (+) рядом с элементом Средства Office.
Щелкните значок стрелки рядом с элементом Редактор формул, а затем щелкните Запускать с моего компьютера.
Нажмите кнопку Обновить.
Перезапустите Microsoft Word.
2. Редактор формул вызывается нормально, но при попытке ввести какую-либо формулу программа «сбрасывается». Почему?
После установки на компьютер редактор формул имеет первичную настройку на использование определенных шрифтов. На вашем компьютере, скорее всего эти шрифты не установлены, поэтому и происходит сброс программы.
Дайте команду Стиль – Определить.
Откроется диалоговое окно Стили. Выберите для каждого из возможных компонентов формулы шрифт из числа установленных на вашем компьютере и установите по необходимости флажки полужирного и курсивного начертания.
3. Вместо формулы на экране отображается код поля EMBED Eguation.3>. Что делать?
На экране отображаются не значения, а коды полей (Код поля. Текстовый заполнитель, показывающий место, где будут отображаться указанные сведения из источника данных; элементы, генерирующие результат поля. Коды поля включают знаки поля, тип поля и инструкции.). В меню Сервис выберите команду Параметры,
а затем на вкладке Вид снимите флажок Коды полей.
4. Мне надо изменить размеры символов в формулах и расстояние между строками (интерлиньяж). Как это сделать?
Для выбора размера символов воспользуйтесь командой Размер – Определить.
Для установки междустрочного интервала примените команду Формат – Интервал.
Вот мы и рассмотрели основные вопросы по работе с редактором формул.
В версиях 2007 и 2010 создание формул в Word еще проще. Выбираете вкладку Вставка, и справа в самом конце жмете на ссылку Формула.
Все статьи по Microsoft Word вы можете найти вот здесь.
Способ 4: Вставка математической формулы
Последний вариант — вставка математической формулы или уравнения, что может пригодится всем тем пользователям, кто нуждается в создании подобных выражений в таблице. Для этого проще всего использовать специальный инструмент.
- Откройте вкладку «Вставка» и разверните раздел «Символы».
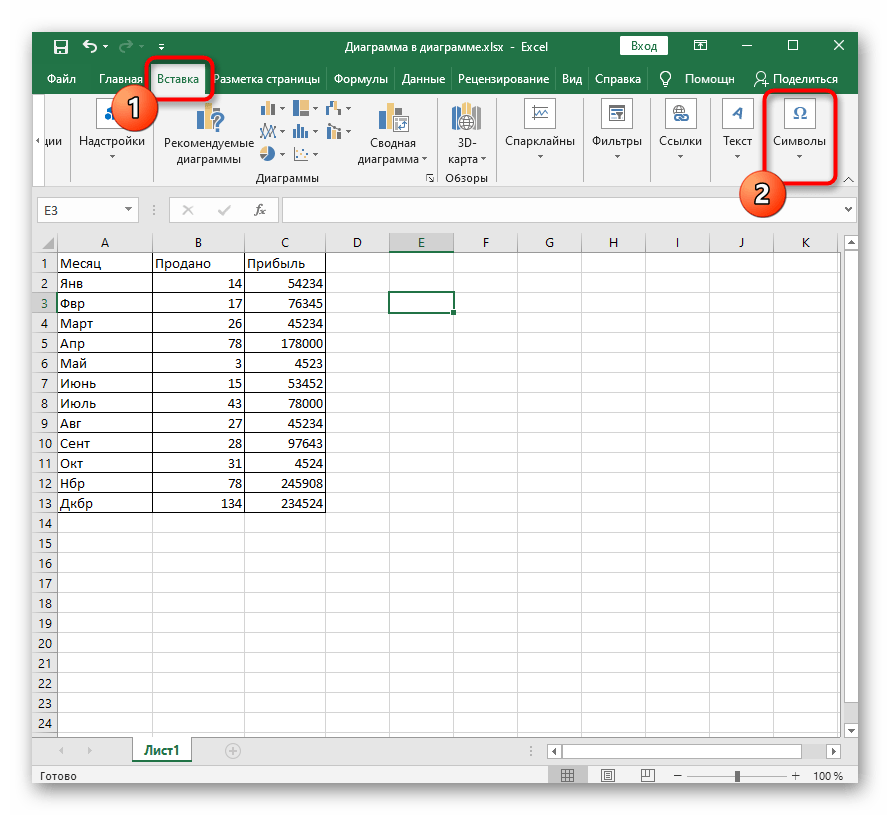
Начните создание формулы, щелкнув по кнопке «Уравнение».
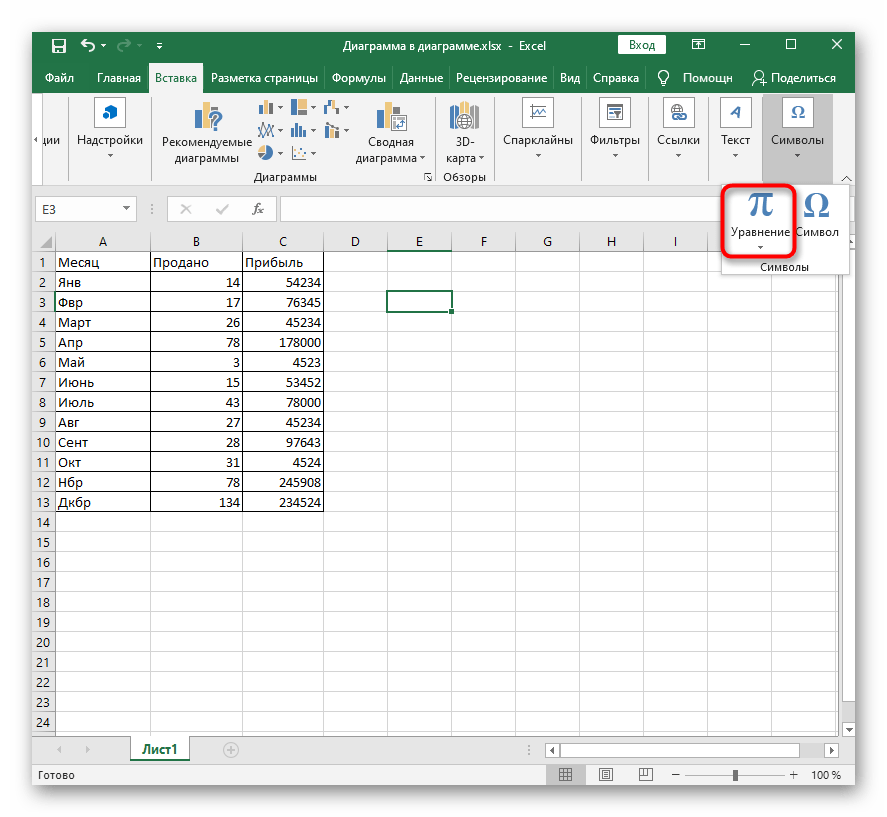
Активируйте место для уравнения, сразу измените его размер для удобства, а затем используйте символы или готовые структуры, чтобы упростить создание формул.
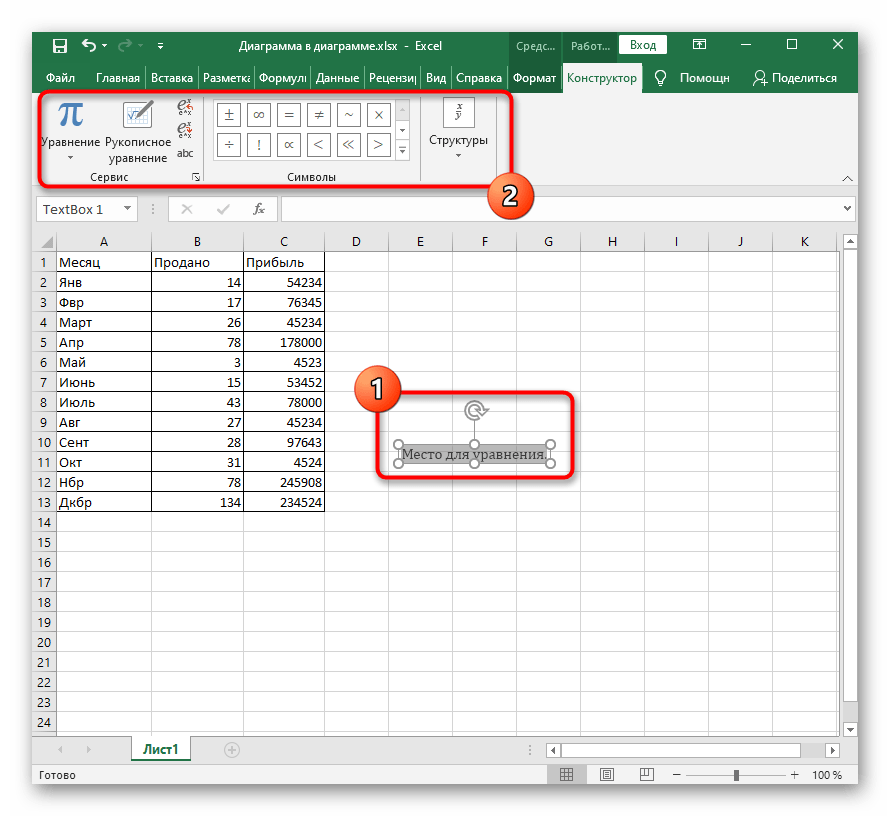
По завершении можно перемещать формулу в любое место и изменять ее внешние параметры.
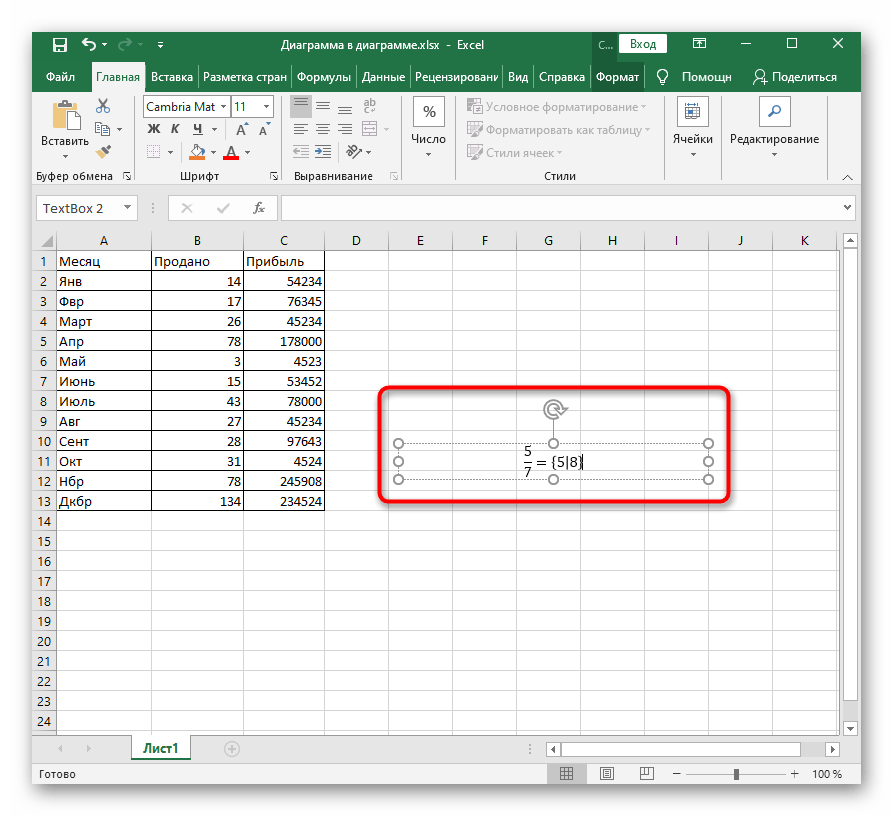
Если по каким-то причинам возникли трудности с вычислением формул, скорее всего, были допущены ошибки при их вводе или появились другие неполадки. Разберитесь с этим при помощи следующей инструкции.
Подробнее: Проблемы с вычислением формул в Microsoft Excel
Опишите, что у вас не получилось.
Наши специалисты постараются ответить максимально быстро.
Использование панели математического ввода
Если на изучение встроенного в Word редактора формул нет времени или желания, то можно упростить себе задачу, воспользовавшись панелью математического ввода, включенную в стандартные средства операционных систем, начиная с Windows 7.
Полный путь для запуска данной панели выглядит как «Пуск» → «Все программы» → «Стандартные» → «Панель математического ввода».
В Windows 10 этот путь будет таким: «Пуск» → «Все программы» → «Стандартные-Windows» → «Math Input Panel».
Пользоваться программой очень легко. Вы рисуете в ней формулы так, как это делали бы на школьной доске мелом, а встроенные системы распознавания преобразуют написанное в математические формулы, совместимые с форматом Word.
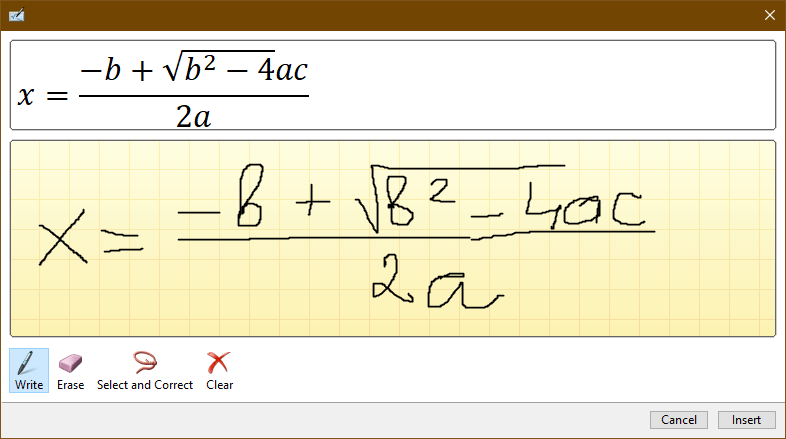
Рисуя формулы, можно наблюдать в окне предварительного просмотра как они распознаются программой и при необходимости вносить необходимые корректировки. Для этого панель снабжена специальными инструментами «Стереть» и «Выбрать и исправить».
Если кнопки не отображаются, нажмите на кнопку «Options» и в выпадающем меню выберите «Side buttons on Left side of writing area».
Комбинируя запись и стирания можно за короткое время добиться правильного отображения необходимой Вам формулы.
Чтобы перенести нарисованную и правильно распознанную формулу в Word, установите курсор в выбранное место и в панели математического ввода нажмите кнопку «Вставить» («Insert»).
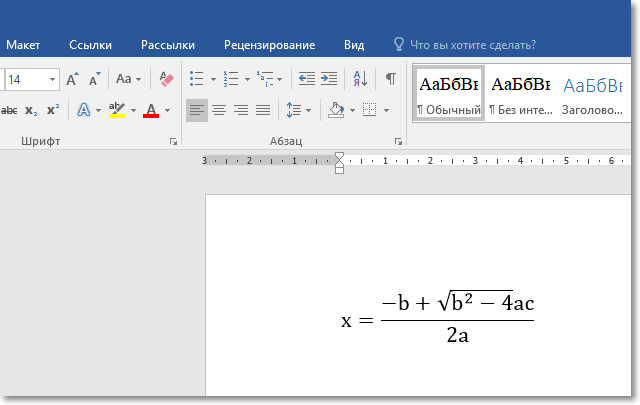
Формула будет размещена в Ворде в совместимом с ним формате и будет иметь возможность для редактирования и внесения изменений.
С помощью панели математического ввода легко набирать
формулы легкой и средней степени сложности. А вот сложные громоздкие
математические выражения данному инструменту практически неподвластны. Для их
оформления лучше всего использовать встроенную в Word библиотеку «Формула».
Вставить математические символы в Windows
Есть несколько способов вставки математических символов в Windows 10.
Использование сочетаний клавиш Alt-кода
В документах на базе Windows удерживайте одну из клавиш alt на клавиатуре и нажимайте числа в первом столбце приведенной выше таблицы. Например, alt + 177 создаст символы плюс или минус, например ±. Это будет работать со всеми документами Microsoft на базе Windows, такими как Word, Excel и PowerPoint. Однако вам понадобится клавиатура с цифровой клавиатурой для использования сочетаний клавиш альтернативного кода.
Использование метода Alt + X в Word
Если у вас нет клавиатуры с цифровой панелью, используйте шестнадцатеричный эквивалент для десятичных чисел. Вы можете ввести шестнадцатеричные числа, а затем одновременно нажать клавиши alt и x. Например, 00F7 + alt + x создаст символ деления, например ÷. Однако этот метод работает только с документами Microsoft Word.
Использование клавиатуры с эмодзи в Windows 10
Microsoft представила клавиатуру эмодзи в Windows 10, чтобы быстро вставлять символы эмодзи в документы. Позже, с версией 1903, клавиатура была обновлена и теперь включает каомодзи и специальные символы. К специальным символам относятся математические символы, которые можно вставить за несколько кликов. Сюда входят дроби, заключенные числа, римские цифры и другие математические символы.
Математические символы на клавиатуре Emoji
- Нажмите «Win +». или «Win +;» клавиши, чтобы открыть клавиатуру эмодзи.
- Щелкните символ, а затем символ бесконечности.
- Найдите соответствующий математический символ для вставки в документ.
Использование утилиты Symbol
Вы также можете использовать служебную программу «Символ» во всех документах Office, таких как Word, Excel и PowerPoint, для вставки математических символов. Когда вы находитесь в документе, перейдите в меню «Вставка> Символы», чтобы открыть утилиту «Символ». Измените шрифт на «Символ» и найдите математический символ, который нужно вставить в документ.
Математические знаки в программе Symbol Utility
Использование приложения Character Map
Последний вариант — использовать независимое приложение Character Map. Вы можете найти карту символов в Windows Search и открыть приложение. Измените шрифт на «Символ» и найдите математические символы, как показано на рисунке ниже. Дважды щелкните символ, чтобы выбрать, а затем нажмите кнопку «Копировать», чтобы скопировать в буфер обмена. Вы можете вставить скопированный символ в любое место документа.
Математические символы в карте символов
Ввод математических уравнений в офисных документах
Вы можете использовать вышеуказанные методы быстрого доступа, чтобы вставить несколько математических символов. Однако, если вы хотите вставить сложные уравнения, вам нужно использовать параметр «Уравнение» вместо использования символов. Когда вы находитесь в документе Office, перейдите в меню «Вставка> Уравнение». Выберите тип уравнения и введите соответствующий текст.
Ввод уравнений в Excel
Помимо набора уравнений, вы также можете выбрать математические символы из различных категорий, таких как «Базовая математика», «Греческие буквы», «Буквоподобные символы», «Операторы», «Стрелки», «Отрицательные отношения», «Скрипты» и «Геометрия».
Выберите математические символы в уравнении
Как исправить формулы
При написании формулы не стесняйтесь использовать инструменты, доступные в правой части приложения. Если вы допустили ошибку, вы можете легко исправить ее, используя инструмент Erase. Нажмите или нажмите на него, чтобы стереть ошибку.
Бывают ситуации, когда Math Input Panel не очень хорошо распознает то, что вы пишете. Вы можете исправить то, как он интерпретирует ваше письмо, щелкнув или нажав «Выбрать и исправить». Затем выберите символ, который вы хотите исправить. Отображается раскрывающееся меню с возможными вариантами коррекции. В этом меню выберите правильную интерпретацию и возобновите запись, нажав или нажав на «Запись».
Типы математики и приложения, с которыми работает Math Input Panel
Панель математического ввода очень хорошо работает с математикой средней школы и колледжей США. Это означает, что он отлично подходит для: арифметики, исчисления, функций, множеств, теории множеств, алгебры, комбинаторики, вероятности и статистики, геометрии, векторов, трехмерной аналитической геометрии, математической логики, аксиом, теорем, определений и прикладной математики. Он не работает ни с другими типами математики, ни с формулами из других областей, таких как химия.
Панель ввода Math может вставлять математические формулы только в программы, которые поддерживают язык математической разметки (MathML). MathML поддерживается основными офисными продуктами, такими как OpenOffice.org, LibreOffice, Microsoft Office 2007, 2010, 2013, 2016 и Office 365, а также математическими программными продуктами, такими как Mathematica. В результате Math Input Panel работает со всеми этими программами.
Способ 2: Вкладка «Формулы»
Начать работу с инструментов для вставки формул, который был рассмотрен выше, можно не только при помощи нажатия по кнопке создания функции, но и в отдельной вкладке, где есть другие интересные инструменты.
- Перейдите на вкладку «Формулы» через верхнюю панель.
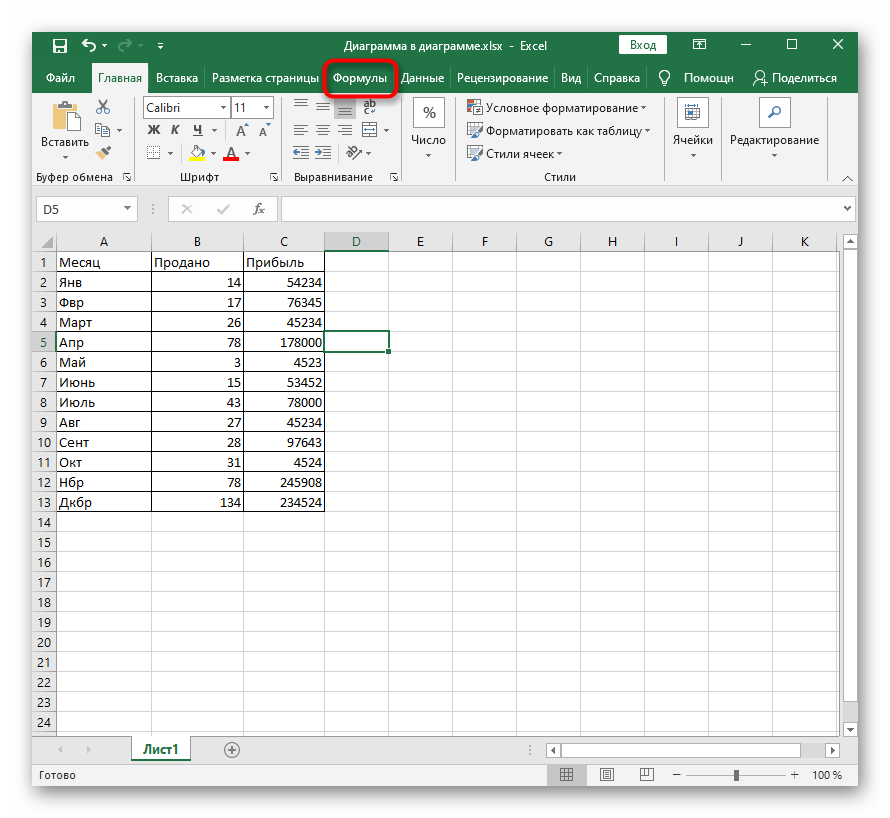
Отсюда можно открыть упомянутое ранее окно «Вставить функцию», чтобы начать ее создание, выбрать формулу из библиотеки или воспользоваться инструментом «Автосумма», который и предлагаем рассмотреть.
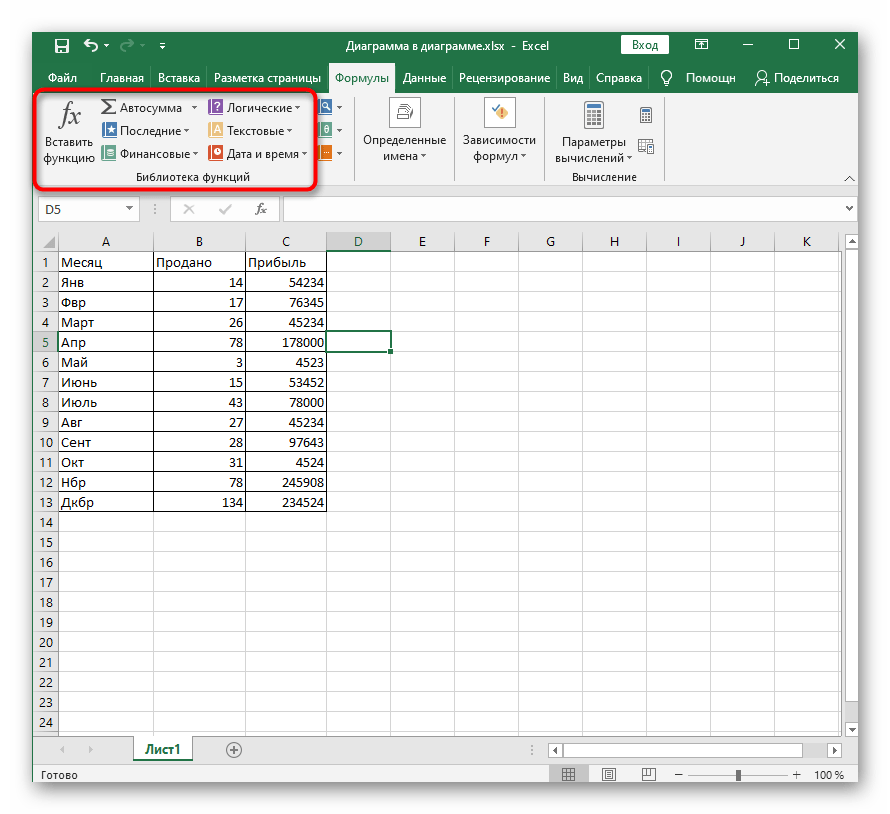
Потребуется выделить все ячейки, которые должны суммироваться, а затем нажать по строке «Автосумма».
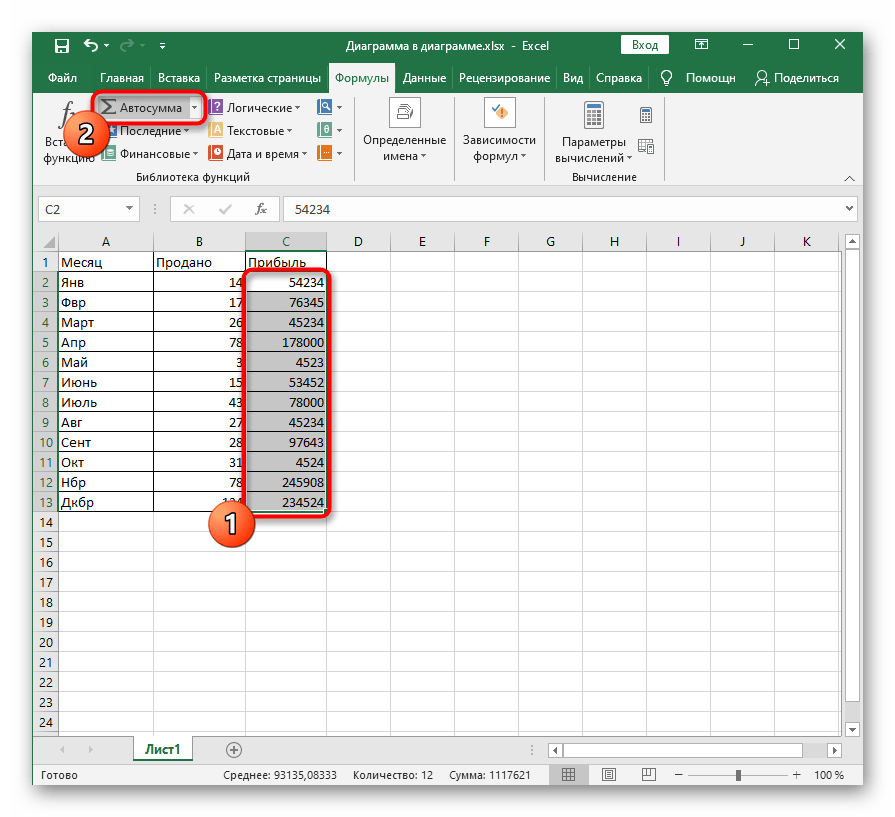
Формула вставится автоматически со всеми аргументами, а результат отобразится в конце блока ячеек, попавших в диапазон.
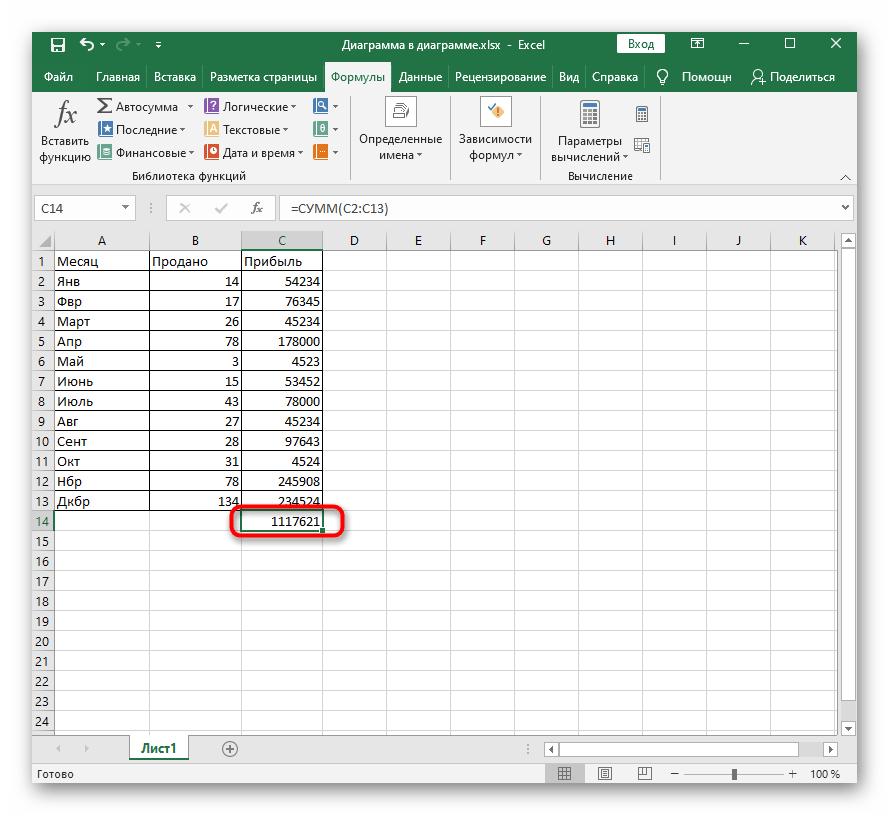
Изменение внешнего вида формул¶
Изменение размера (кегля) шрифта
Все элементы формулы пропорционально масштабируются относительно
основного размера. Для изменения основного размера укажите нужный размер
в диалоге Формат ‣ Кегли.
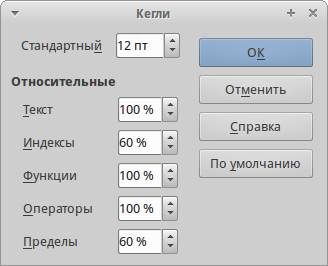
Изменение размера (кегля) шрифта
Совет
Данные настройки будут применены только к текущей формуле. Чтобы внесенные изменения были применены как настройки по умолчанию LibreOffice Math, необходимо сначала задать размер (например, 11 пт), а затем нажать кнопку По умолчанию.
Также можно изменить размер только отдельных символов формулы. Для этого используется комада разметки size, например, b size 5{a}. В качестве атрибутов команда size может принимать абсолютные числовые значения или относительные (относительно базового размера по умолчанию). Например, 6, -3, /2, или *2.
Изменение гарнитуры шрифта
Диалоговое окно Формат ‣ Шрифты позволяет настроить гарнитуру и начертание шрифта. Для всех элементов отображается шрифт, заданный по умолчанию.
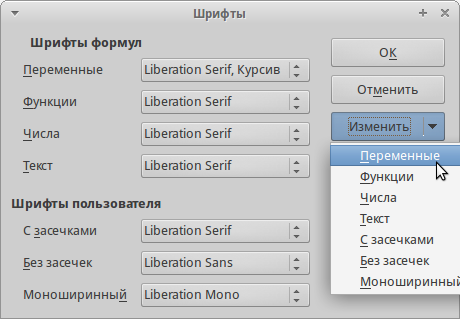
Изменение гарнитуры шрифта
Чтобы изменить шрифт, нажмите кнопку Изменить и выберите тип элементов. Отобразится новое диалоговое окно. Выберите необходимый шрифт и установите требуемые атрибуты, а затем нажмите кнопку Да.
Изменение настроек будет применено только для текущего документа. Чтобы
сделать настройки по умолчанию для всех документов, нажмите кнопку По умолчанию.
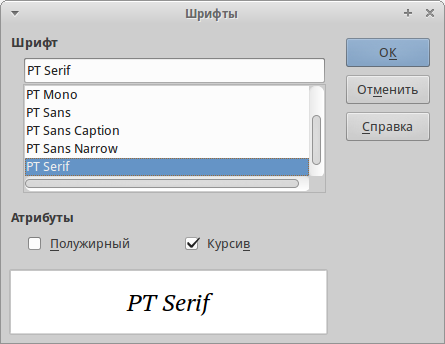
Изменение гарнитуры шрифта
Можно изменить начертание отдельных элементов формулы с помощью команд italic (курсивное начертание), bold (полужирное начертание), nitalic (убрать курсивное начертани), nbold (убрать полужирное начертание). Для примера смотрите рисунок .
Способ 3: Ручное создание формулы
Иногда проще воспользоваться ручным методом вставки формул, поскольку Мастер создания может не справиться с поставленной задачей, например, когда речь идет о большом количестве условий в ЕСЛИ или других распространенных функциях. В таких случаях заполнить ячейку самостоятельно быстрее и легче.
- Как уже было сказано в первом способе, для начала выделите ячейку, где должна располагаться формула.
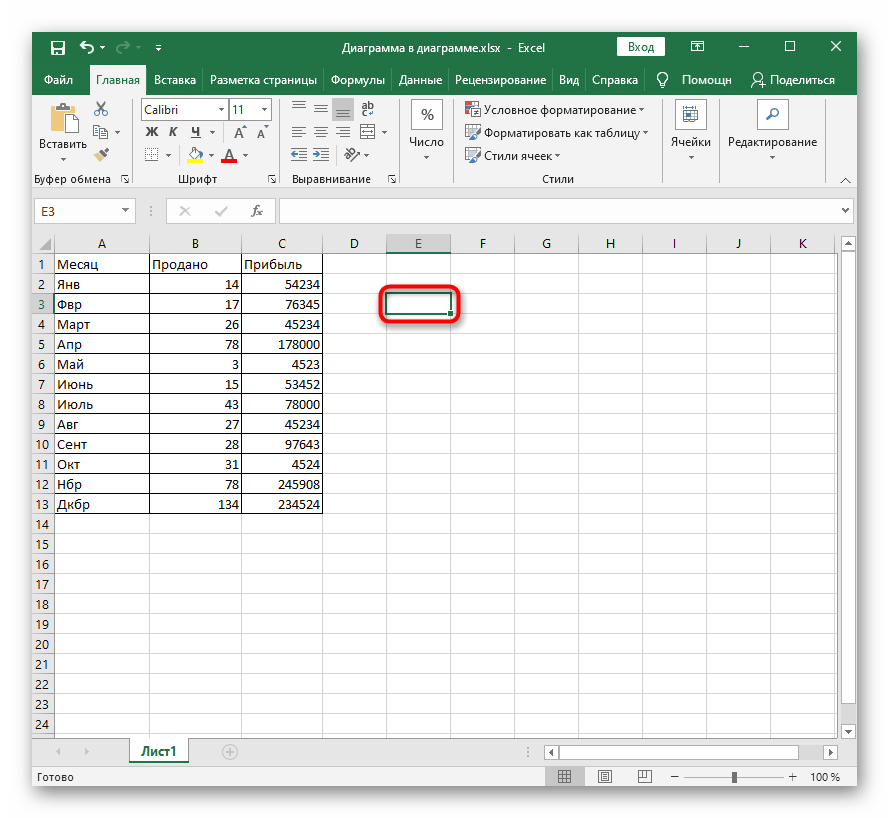
Напишите знак «=» в поле ввода вверху или в самой ячейке, что и будет означать начало формулы.
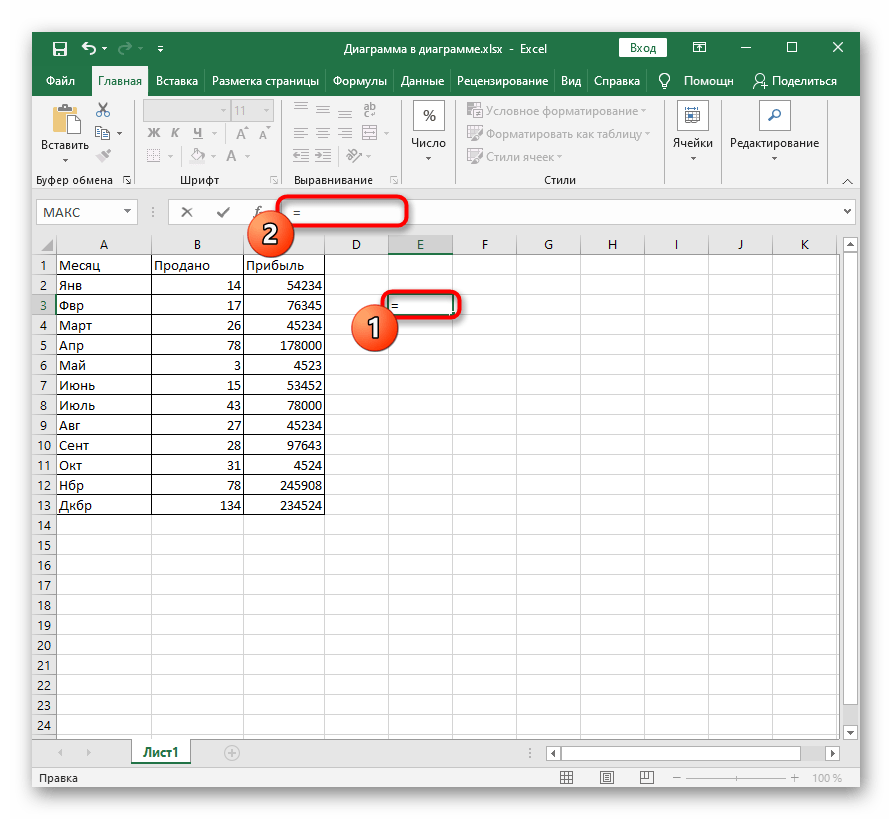
Затем задайте саму функцию, написав ее название. Используйте подсказки для обеспечения правильности написания, а также ознакомьтесь с появившимися описаниями, чтобы определить назначение функции.
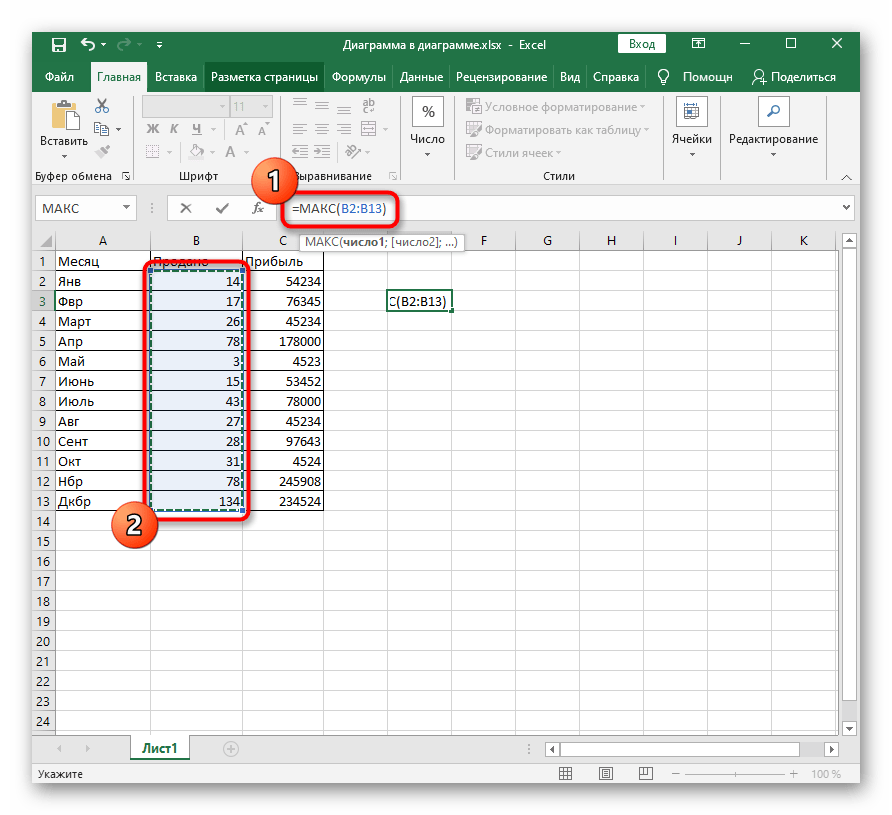
Поставьте открывающую и закрывающую скобку, внутри которых и будут написаны условия.
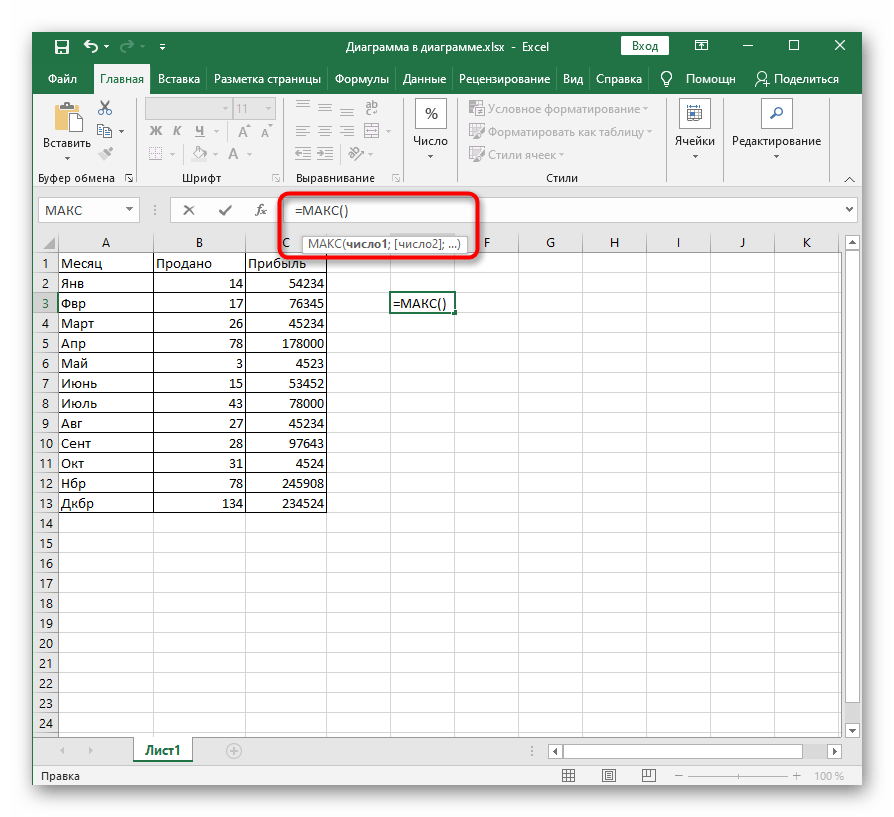
Выделите область значений или запишите ячейки, входящие в аргументы, самостоятельно. При необходимости ставьте знаки равенства или неравенства и сравнительные степени.
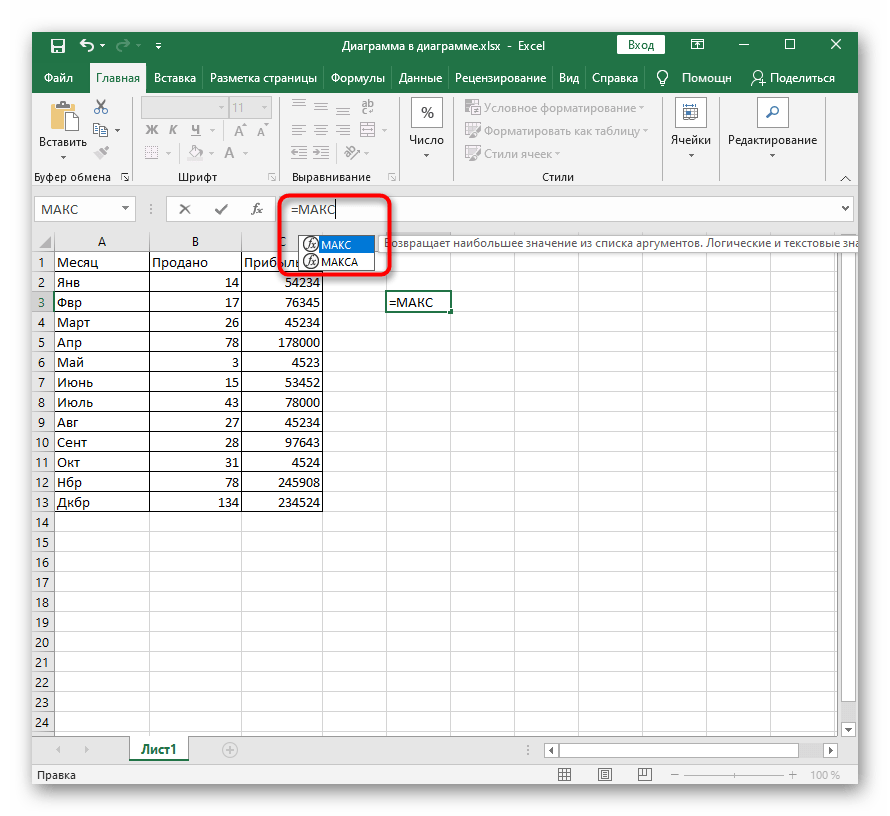
Результат формулы отобразится после нажатия по клавише Enter.
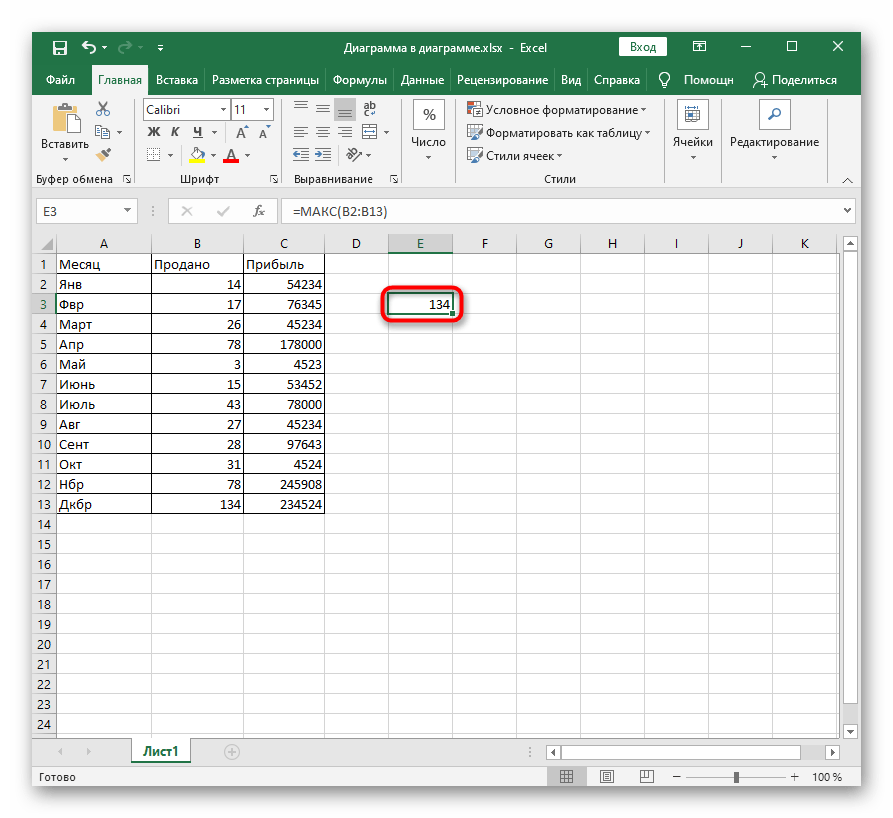
Если используется несколько рядов или аргументов, ставьте знак «;», а затем вписывайте следующие значения, что и описано в отображающихся на экране подсказках.
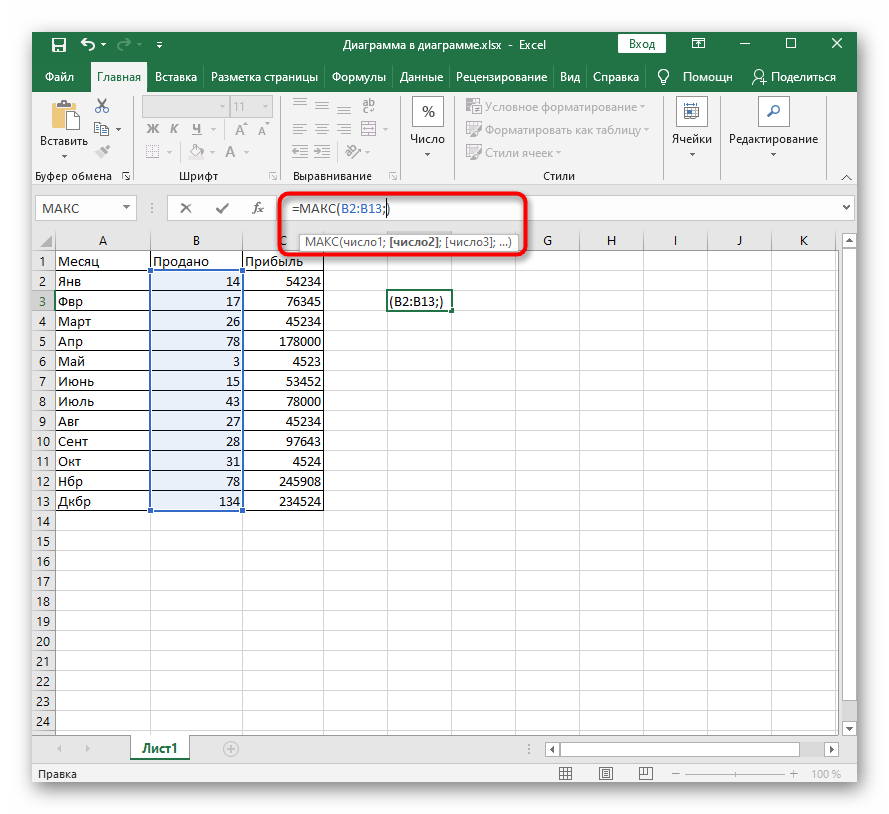
В завершение трех методов отметим о наличии отдельной статьи на нашем сайте, где автор разбирает большинство полезных функций, присутствующих в Excel. Если вы только начинаете свое знакомство с этой программой, посмотрите правила использования таких опций.
Подробнее: Полезные функции в Microsoft Excel


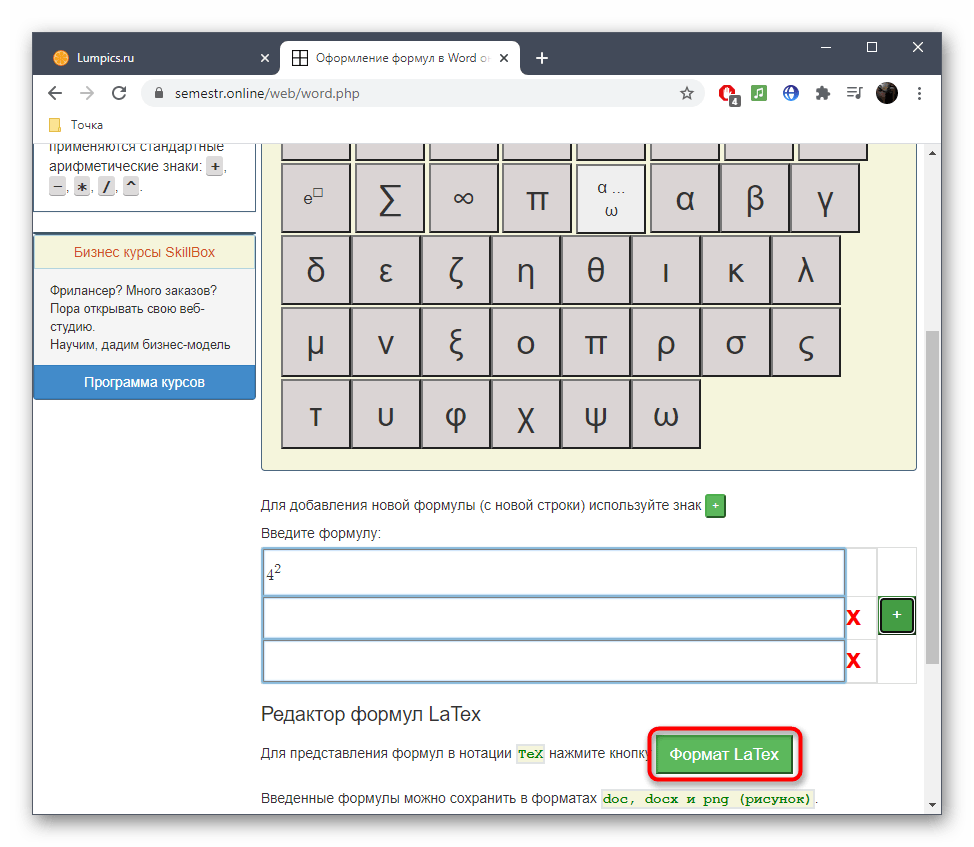














![Лучшее программное обеспечение для написания математических уравнений [руководство по 2020] - gadgetshelp,com](http://fuzeservers.ru/wp-content/uploads/2/b/4/2b4d16a89f79c0c43ae339de66e376f5.png)











