Не устанавливается расширение в google chrome
Если обновление браузера не помогло, тогда следует произвести правку файла hosts.
Для этого от имени администратора, откройте блокнот, находящийся в меню пуск → все программы → стандартные. Далее, сочетанием клавиш Ctrl+O откройте файл hosts, найти его можно в каталоге: Локальный диск C/Windows/System32/Drivers/etc.
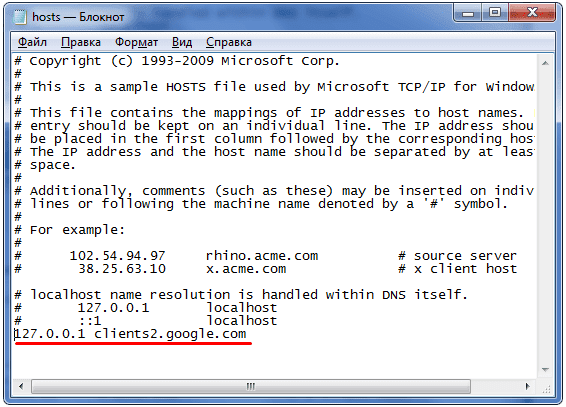
В открывшемся документе обратите внимание на решетки ( # ) стоящие вначале строк, в которых содержится какой-либо текст. Как видите, на последней строчке, где она отсутствует, ее следует дописать, для тех кто не знает, чтобы поставить решетку, нужно с зажатей кнопкой «Shift» нажать клавишу «3» и сделать это требуется с включенной Английской раскладкой
Как видите, на последней строчке, где она отсутствует, ее следует дописать, для тех кто не знает, чтобы поставить решетку, нужно с зажатей кнопкой «Shift» нажать клавишу «3» и сделать это требуется с включенной Английской раскладкой.
После того как закончите, сохраните документ hosts, сделать это можно двумя способами: нажав вверху вкладку «Файл» и выбрав пункт «Сохранить» или как в открывшемся меню показывает нам сам блокнот, воспользоваться командой Ctrl+S.
Все, теперь браузер google chrome должен устанавливать расширения без каких-либо проблем, для проверки этого, можете установить на мой взгляд очень полезное расширение для пользования Инстаграмом на компьютере с имитацией любого мобильного устройства.
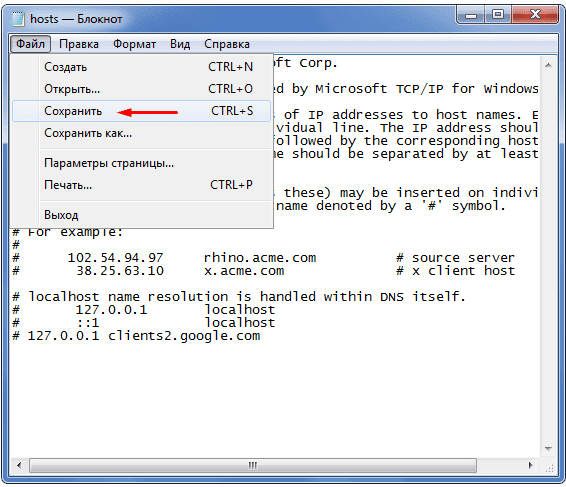
Ошибка network failed в google chrome не исчезла?
Если вышеописанный мной способ не помог решить проблему того, что расширения в google chrome не устанавливаются, то скорее всего, у вас удалена папка «Загрузки», в которую браузер google chrome по умолчанию производит все скачивания.
Если это так, то ее нужно воссоздать, для этого перейдите в каталог: C/Users/ваше имя пользователя и создайте папку под названием «Загрузки».
На этом у меня все, надеюсь, теперь вы избавились от этой ошибки. Всем удачного дня и до скорых встреч.
Измените имя файла .exe.
Попробуйте изменить имя файла .exe в браузерах, так как это помогло многим пользователям решить проблему.
Для пользователей браузера Chrome:
Если вы используете браузер Chrome, выполните следующие действия:
- Нажмите Windows Key + E, чтобы открыть проводник.
- Теперь в адресной строке вставьте указанную команду c: Program Files (x86) Google Chrome Application
- Затем щелкните правой кнопкой мыши Chrome.exe и выберите «Переименовать» и измените его Chrom.exe или любой другой, который вам нравится.Изменить имя .exe
- И перезапустите Chrome, чтобы увидеть, устранена ли ошибка.
Для пользователей браузера Edge
Следуйте инструкциям по изменению имени файла .exe на Edge.
- Нажмите Windows Key + E, чтобы открыть проводник.
- В адресной строке вставьте c: Program Files (x86) Microsoft Edge Application
- Теперь щелкните правой кнопкой мыши по msedge.exe и выберите «Переименовать». Вы можете изменить его на Medge.exe или любой другой файл, который вам нравится.Измените имя файла edge.exe
- Перезапустите приложение Edge.
По оценкам, теперь ошибка устранена, но если тогда перейти к следующему решению.
Способ №5: проверка подключения к интернету
Попытайтесь в браузере открыть какие-нибудь сайты. Если вместо них во вкладке вы увидите ошибку соединения, проверьте настройки сетевого подключения ПК. Чтобы перейти в панель этой системной опции, нужно кликнуть в трее иконку «дисплей».
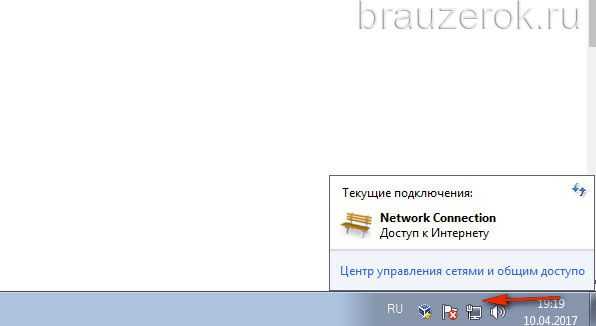
1. Проверьте статус интернет-канала — (отключен/включен). В случае отсутствия коннекта перезапустите модем, проверьте кабели, соединяющие ПК с линией, настройки Wi-Fi (при использовании беспроводной Сети).
2. Просмотрите настройки коннекта (в этой же вкладке «Центр управления сетями… »): ссылка «Подключение по локальной сети» → окно «Состояние» → кнопка «Свойства» → протокол Интернета → Свойства.
3. В разделе «Общие», в окне свойств, проверьте используемый IP, а также адреса DNS-серверов.
Примечание. В настройке DNS можно указать адреса сервиса Google: Предпочитаемый — 8.8.8.8; Альтернативный — 8.8.4.4.
Как закрепить и открепить расширения в Chrome
Функция меню панели инструментов расширений была впервые представлена в Chrome 76. До обновления все расширения отображались непосредственно на панели инструментов Chrome. Теперь вы можете выбрать, какие расширения отображать на панели инструментов Chrome, а какие скрыть в меню расширений.
Прежде чем мы начнем, убедитесь, что у вас установлена последняя версия Chrome.
Затем нажмите кнопку «Расширения» рядом с аватаром вашего профиля.
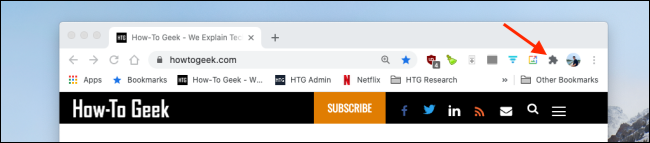
Это раскрывающееся меню покажет вам все расширения, которые установлены и включены в Chrome. Вы заметите, что они разделены на две категории: «Полный доступ» и «Доступ не требуется».
Рядом с каждым расширением вы увидите значок канцелярской кнопки. Если значок синий, это означает, что расширение закреплено на панели инструментов Chrome. Если он белый, значит, расширение скрыто.
Щелкните значок «Канцелярская кнопка», чтобы закрепить или открепить расширение Chrome на панели инструментов.
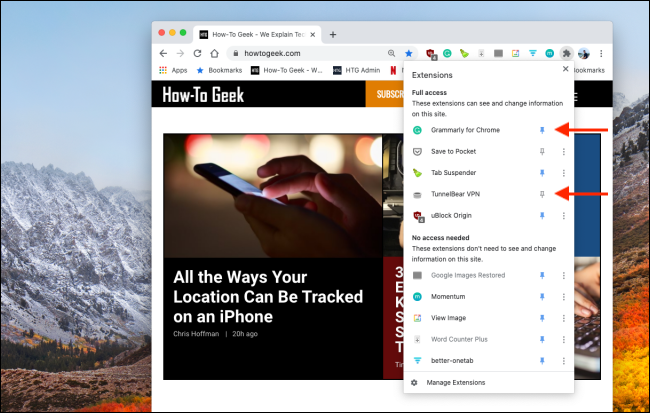
После закрепления расширения вы можете щелкнуть и перетащить значки, чтобы изменить порядок.

То, что расширение откреплено, не означает, что оно неактивно. Вы можете нажать кнопку «Расширения» и выбрать расширение для его активации. Значок расширения временно появится на панели инструментов Chrome, и вы сможете взаимодействовать со всеми элементами расширения (из раскрывающегося меню).
Сбросьте настройки по умолчанию.
Если ни одно из перечисленных выше исправлений не помогло вам устранить ошибку, здесь предлагается попробовать сбросить настройки браузера по умолчанию.
Следуйте инструкциям в вашем браузере:
Для Google Chrome:
- Запустите Chrome и в адресной строке введите chrome: // settings и нажмите клавишу Enter.Откройте настройки Chrome
- Теперь прокрутите вниз и нажмите на опцию Advanced settings.
- В конце вы увидите опцию Восстановить настройки до исходных значений по умолчанию.Восстановить настройки Chrome по умолчанию
- Затем нажмите, чтобы восстановить, чтобы открыть настройки сброса
- Наконец, нажмите кнопку «Сбросить настройки».Сбросить настройки Chrome
Google Chrome дает сбой во всем мире на ПК с Windows 10 (Обновление 22.05.2021)
Google Chrome вчера неожиданно начал давать сбой для многих пользователей Windows по всему миру, что сделало браузер непригодным для использования. Google выпустил Chrome 90.0.4430.212 10, и по большей части до вчерашнего дня не было сообщений о проблемах с выпуском. Кроме того, пользователи сообщают, что эти сбои происходят как в обычном режиме просмотра, так и в режиме инкогнито.
Одним из решений данной проблемы является пересоздание папки в пользовательском профиле. Закройте все процессы Chroem. Далее в проводнике Wundows откройте папку:
%UserProfile%\AppData\Local\Google\Chrome\User Data
Сделайте ее копию на всякий случай
Удалите файл «Local State»
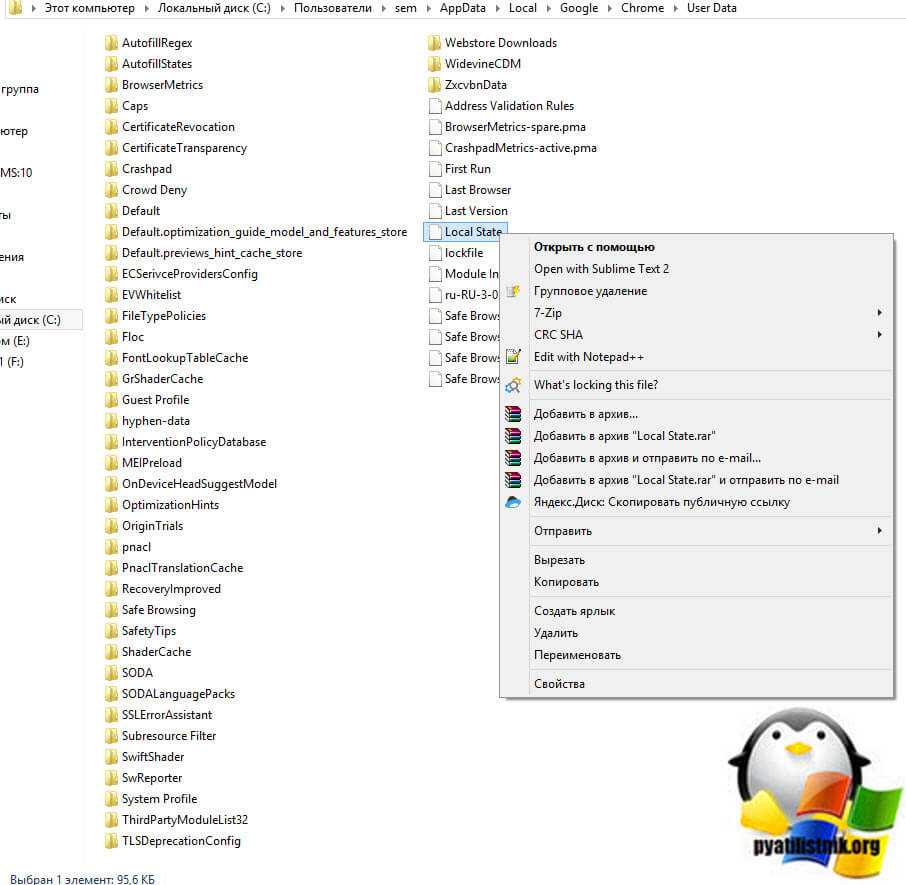
Повторно откройте Chrome. Если данный метод не помогает, то я советую так же сделать копию папки User Data, а затем ее переименовать, например в User Data_old
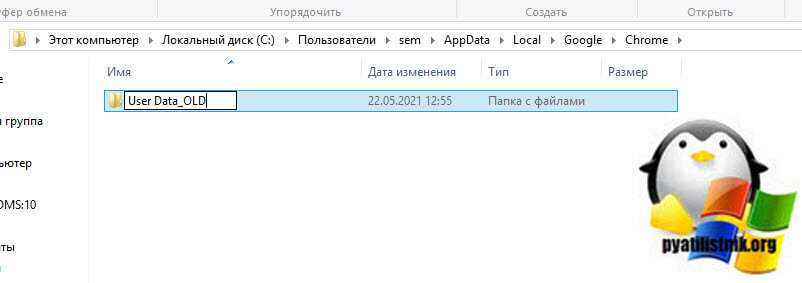
Повторно откройте Chrome.
Альтернативные решения
Бывает так, что справиться с проблемой позволяют неочевидные решения. Они вроде бы не относятся к конкретной задаче. Но тем не менее, позволяют ее решить.
- Блокировка файрволлом или антивирусом. Теоретически, защитное ПО тоже может вызвать подобную ошибку. Нужно на время отключить защиту и попытаться загрузить проблемную страницу. Если все заработает, то потребуется внести адрес в белый список файрволла или же заменить ПО на другое. Другой вариант – отключить проверку безопасных соединений, убрав галочку с этой опции через панель параметров.
- Переустановка браузера. Кардинальный метод исправления в том случае, если прежние манипуляции ничего не дали. Удалите старую версию стандартным способом при помощи панели управления или деинсталлятора, например, «Revo Uninstaller». Затем скачайте установочный файл с официального сайта, запустите его и следуйте указаниям мастера.
- Использование другого обозревателя. Стоит попробовать открыть проблемную страницу в Opera или Mozilla Firefox. У этих браузеров совсем другой алгоритм работы. Поэтому ошибки может и не быть. Тем более, что в Opera имеется собственный блокировщик рекламного контента, который так жестко не отсекает сайты.
- Проведите сканирование системы на вирусы. Вредоносное ПО способно блокировать некоторые ресурсы, вызывая ERR BLOCKED BY CLIENT.
Все эти способы позволят устранить неисправность, связанную с невозможностью посещения некоторых страниц в интернете. А если ничего не помогает, то есть смысл задуматься о смене постоянного браузера.
Способ 1: переустановить или обновить браузер
Код ошибки Status access violation может возникнуть на веб-ресурсах, на которых возникла проблема с загрузкой и отображением данных. Есть вероятность, что ошибка уже была исправлена разработчиками, поэтому попробуйте заново установить браузер Google Chrome на свой компьютер:
- Для начала требуется удалить старое приложение Хром, чтобы избежать ошибки. Откройте чрез поиск на панели задач (обычно располагается в нижней части экрана – рядом с кнопкой «Пуск») раздел «Удаление программ» (на Windows 8, 10 – «Установка и удаление программ»).
- Найдите в списке Google Chrome и нажмите кнопку «Удалить» рядом с названием.
- Скачайте браузер с официального сайта, откройте установочный файл и следуйте инструкции по инсталляции на экране.
- Откройте в новом браузере веб-ресурс, на котором ранее возникла ошибка, и проверьте, была ли она исправлена.
Второй вариант – проверить наличие обновлений в браузере и загрузить их на компьютер:
- Введите в адресной строке URL «chrome://».
- Выберите пункт «О Chrome» (располагается в нижней части левого меню).
- Если для вашей версии браузера доступны обновления, система предложит вам их установить.
- Подтвердите действие и после окончания загрузки проверьте, была ли решена проблема.
Устраняем проблему с установкой дополнений Гугл Хром
Причин почему не устанавливается расширение для Google Chrome может быть довольно много, от простых сбоев в работе программы до заражения вредоносным ПО вашего устройства. Давайте рассмотрим самые основные проблемы, из-за которых не инсталлируются плагины Гугл Хром.
Забит кэш браузера
Проблема может быть в том, что забито хранилище хрома, его нужно очистить. Для этого:
- Откройте меню приложения.
- Там наведите курсор на пункт «Дополнительные инструменты» и выберите «Удаление данных о просмотренных страницах».
Выберите период «За все время» и нажмите кнопку «Очистить».
Не верно установлены дата и время
Почему не устанавливается расширение в Гугл Хром? Обозреватель очень чувствителен к дате и времени, если они выставлены не верно, плагин может не устанавливаться. Чтобы проверить:
ПКМ кликните по блоку даты и времени на нижней панели Windows.
На экране появится календарь, нужно сверить правильность указанных данных, подкорректировать, если что-то не верно.
Включен режим совместимости
Его активация вызывает проблемы с установкой расширений. Чтобы проверить:
- ЛКМ кликните по значку Хрома на рабочем столе.
- В появившемся меню выберите пункт «Свойства».
Там перейдите во вкладку «Совместимость».
Уберите галочку с пункта «Запустить программу в режиме совместимости», если таковая имеется.
Нажмите кнопку «Применить», а затем «ОК».
После этого проблема должна устраниться.
Заражен файл Hosts
Если при установке расширения Chrome возникла ошибка «Installation Failed», не исключено, что у вас заражен файл hosts, проверить это можно так:
Откройте интерфейс управления ПК «Этот компьютер».
- В адресной строке сверху пропишите C:WindowsSystem32driversetc и нажмите Enter.
- Вы окажитесь в папке с нужным файлом.
Кликните по нему правой кнопкой мыши и выберите пункт «Открыть с помощью».
Среди предложенных приложений выберите Блокнот.
Проверьте, чтобы содержимое файла было как на скрине.
Вирусы
Она проста в использовании:
Скачайте исполняемый файл и запустите его.
Просканируйте компьютер и устраните выявленные угрозы.
После этого перезагрузите компьютер.
Как отключить плагины в Гугл Хром
Есть масса расширений, которые нужны лишь для одной временной задачи. Например, открыть один сайт, проинспектировать пару веб-ресурсов, загрузить видео с ВК или YouTube. После выполнения своей роли, в них отпадает необходимость до следующего раза. Если регулярность использования составляет один раз в 1-2 недели, лучше выключить дополнение сразу после его применения. Таким образом нам удастся немного освободить ресурсы компьютера и ускорить браузер.
Способ 1: через панель расширений
Это быстрый метод, позволяющий выключить дополнение за несколько кликов мыши. Его удобно использовать, чтобы остановить одно или 2 расширения.
Как деактивировать плагин в Google Chrome:
- Нажимаем правой кнопкой мыши по дополнению (правее от адресной строки) и выбираем «Управление расширениями».
- В самом верху под названием аддона есть строка «Вкл» нажимаем справа от нее на ползунок, он должен стать серым.
Способ 2: при помощи специальной страницы «Расширения»
Если нужно завершить работу целого ряда дополнений, этот метод будет более предпочтителен. Во время его выполнения мы попадаем на страницу с плагинами и можем за один клик завершить работу любого из них.
Как остановить работу расширения в Chrome:
- Открываем меню браузера (кнопкой в правом верхнем углу или комбинацией Alt + F).
- Наводим курсор на «Дополнительные инструменты» и выбираем «Расширения».
- В правом нижнем углу блока с аддоном нажимаем на тумблер, переводя его в неактивное положение.
Выполняем третий шаг нужное количество раз, 1 нажатие – 1 выключенное дополнение.
Проверяем компьютер на вирусы и шпионские программы
Очень часто причиной появления этой страницы становится вредоносное программное обеспечение, поэтому, если появление страницы «опаньки» участилось, первым делом стоит провести проверку компьютера
Не стоит забывать и о проверке на разнообразные шпионские и рекламные программы
. Лучше всего с этим справится ADWCleaner, который доступен совершенно бесплатно на сайте разработчика https://ru.malwarebytes.com/adwcleaner/ . Утилита не требует установки, достаточно открыть ее и начать сканирование. После его окончания можно удалить все найденные вредоносные файлы.
Не помешает воспользоваться и утилитой, которая может почистить компьютер, а также найти все несоответствия и ошибки в реестре и исправить их — это утилита ccleaner, скачать ее можно на официальном сайте https://www.ccleaner.com/ . Эту программу потребуется установить, после чего можно ее запустить. Для проверки реестра придется перейти в раздел «реестр», а там нажать на анализ
и дождаться окончания процесса сканирования.
Дальше можно исправить все или несколько проблем. Также стоит запустить свойства ярлыка браузера
и убедится, что в нем отсутствуют ссылки, если они есть, то их нужно удалить.
Как вариант, можно зайти в настройки и сбросить их до первоначального состояния, это может помочь с решением проблемы.
Также не помешает зайти в диспетчер задач
и поискать подозрительные процессы со странными именами, если такие будут найдены, то их можно завершить и проверить не исчезла ли ошибка. Если помогло, то потребуется узнать к какой программе относится процесс или еще раз просканировать компьютер на вирусы.
Почему блокируются расширения Chrome
когда дополнения заблокированы в браузере может случиться несколько вещей. Одна из них — расширения перестают работать без лишних слов. Мы можем продолжить просмотр, но видим, что они не работают, как раньше, и мы не можем их использовать. Но с другой стороны, эта блокировка также может означать, что мы не можем перемещаться напрямую. Мы заходим на сайт, а он не загружается, браузер постоянно закрывается или подобный сбой.
Обычно это происходит из-за конфликт расширения с браузером . Обычно это происходит с надстройкой, которую мы установили недавно, хотя это не всегда так, и это также может случиться с другими, которые у нас были в течение более длительного времени.
Другой причиной также является установка этих расширений из неофициальные источники . У них даже могут быть надстройки, которые мешают работе, и это является причиной блокировки браузера или оставления нас без доступа к Интернету при открытии страницы.
С другой стороны, использование, которое мы даем этим дополнениям, может повлиять. Например, если мы прикоснулись к чему-то в конфигурация . Это может повлиять на работу и заблокировать или помешать нам использовать браузер в обычном режиме.
Исправить ошибку STATUS_ACCESS_VIOLATION в Chrome
Эта ошибка довольно расплывчата и может возникать по нескольким причинам, поэтому вы должны увидеть эту проблему с помощью разных подходов. Эти методы могут сработать для вас, поэтому вы можете попробовать их и посмотреть, решит ли они проблему в браузере Chrome.
Загрузите и обновите свой браузер
Возможно, это просто ошибка, которую разработчики уже исправили. Возможно, вы не обновили свой браузер. Так что вы можете попробовать обновить браузер, прежде чем продолжить.
- Загрузите последнюю версию настройки Chrome.
- Дважды кликните по нему, чтобы установить, и дождитесь его завершения.
- Проверьте, решена ли проблема.
Кроме того, вы можете проверить наличие обновлений в самом Chrome. Откройте настройки chrome: // в адресной строке и нажмите «О Chrome», пусть он проверит наличие обновлений и загрузит их для вас.
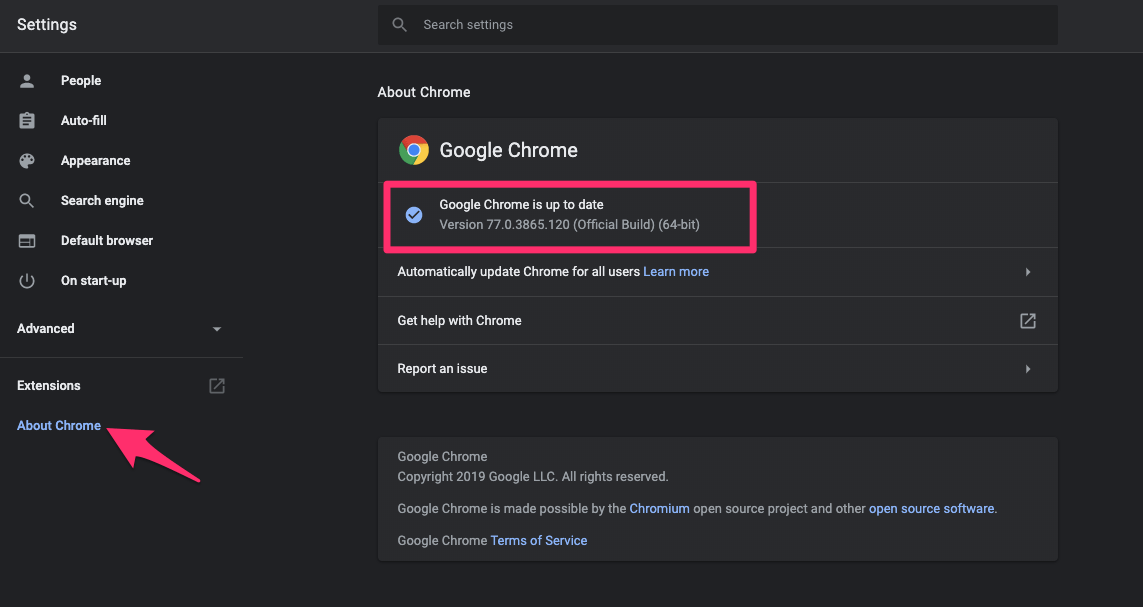
Переименование исполняемого файла браузера
Некоторые люди сообщили, что переименование chrome.exe действительно устранило проблему. Поэтому, прежде чем что-либо делать, переименуйте исполняемый файл, следуя приведенным ниже методам. Это работает только на компьютере с Windows, люди с macOS могут это пропустить.
- Кликните правой кнопкой мыши значок Chrome на рабочем столе или найдите приложение Chrome в меню «Пуск».
- Выберите команду «Открыть файл«.
- Теперь в этом месте найдите файл chrome.exe и переименуйте его во что-нибудь еще.
- Снова откройте браузер Chrome и проверьте сайт.
Проблема должна исчезнуть, если проблема была в данных файла Chrome, и вы не должны сильно пострадать после переименования исполняемого файла.
Перейти на стабильную версию
Если вы используете нестабильные или канареечные версии Chrome, вам следует подумать о переходе на стабильную версию. Версия Canary включает новейшие функции, которые часто вызывают проблемы. Поэтому, если вы используете канарейку, переключитесь на стабильную версию.
- Откройте «Выполнить» (Win + R) и введите appwiz.cpl.
- Выберите Chrome Canary на панели управления и нажмите «Удалить», чтобы удалить нестабильную версию Chrome.
- Загрузите последнюю версию стабильного браузера Chrome.
- Установите последнюю стабильную версию и проверьте, исчезла ли проблема.
И наоборот, если вы уже используете стабильную версию, попробуйте бета-версию или Canary-версии Chrome. У них может быть исправление этой проблемы.
Отключить расширения браузера
Расширения могут быть очень манипулятивными с точки зрения генерации ошибок. Поскольку ошибка STATUS_ACCESS_VIOLATION возникает из-за неправильной обработки ошибок в программах кодирования, возможно, что ошибка вызвана каким-либо плохим расширением Chrome.
И лучший способ справиться с этой ситуацией — отключить все ваши расширения сразу, а затем снова включить их одно за другим. По этому вы можете выяснить, какие расширения вызывают проблему.
- Запустите Google Chrome на компьютере.
- Нажмите на для вариантов.
- Наведите курсор на Дополнительные инструменты и выберите вкладку Расширения.
- Вы увидите все установленные вами расширения браузера.
- Выключите кнопку, чтобы отключить все установленные расширения.
Теперь включите отдельные расширения одно за другим и посмотрите, какие расширения вызывают ошибку STATUS_ACCESS_VIOLATION. Если вы нашли виновника, просто удалите это расширение Chrome.
Переключитесь на разные браузеры
Поскольку это проблема конкретного браузера, вы можете попробовать переключиться на другие браузеры. Хорошие альтернативы — Chromium и Firefox. Хотя это не решение, по крайней мере, вы можете выполнить свою работу.
Даже firefox позволяет импортировать данные из Chrome, чтобы вы могли без проблем начать работать. Chromium, с другой стороны, очень похож на Chrome, поэтому вы можете войти в свою учетную запись Google и синхронизировать свои данные, как вы уже делали с Chrome.
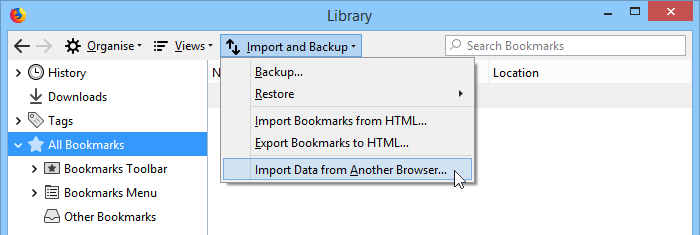
Способ №7: полное удаление и переустановка Хрома
Иногда выйти из положения при неработающих аддонах можно посредством полного удаления браузера и последующей его переустановки. Делается это так:
1. Вам понадобится специальная программа-деинсталлятор. Выберите одно из нижеприведённых решений:
RevoUninstaller
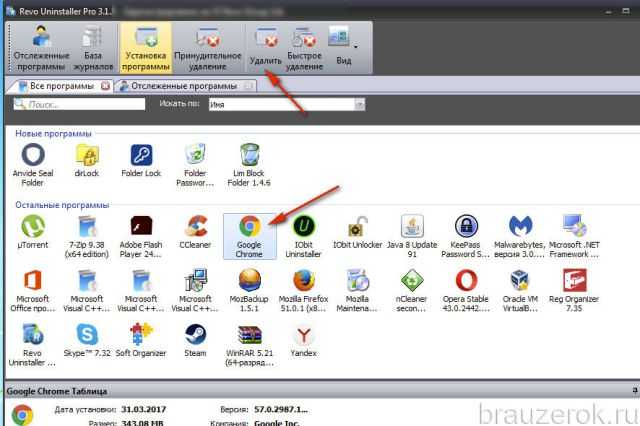
Soft Organizer
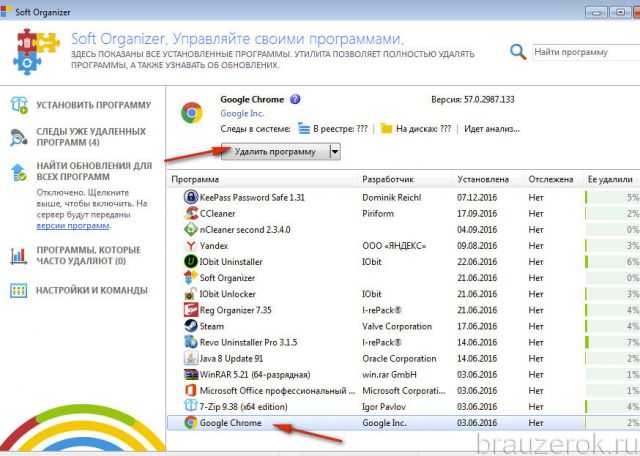
iObit Uninstaller
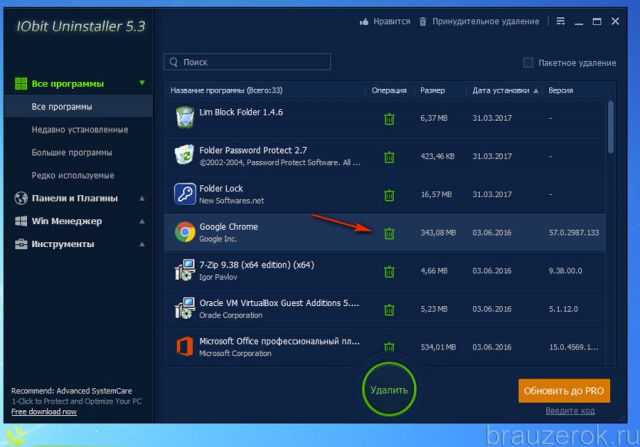
2. Запустите утилиту. Выберите в каталоге проинсталлированного ПО Гугле Хром.
3. Активируйте команду удаления.
4. После стандартной деинсталляции устраните найденные утилитой остатки браузера (файлы, папки, записи в реестре).
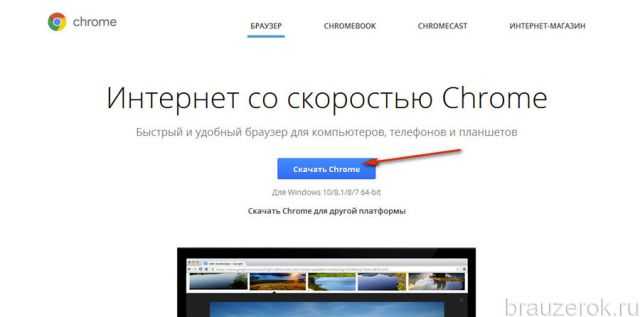
5. Скачайте с офсайта последнюю версию Google Chrome и установите на ПК.
Почему не устанавливаются расширения в браузер Google Chrome?
Причина 1: неверные дата и время
Прежде всего обязательно убедитесь, что на компьютере выставлены правильные дата и время. Если эти данные настроены неверно, тогда щелкните левой кнопкой мыши по дате и времени в трее и в отобразившемся меню щелкните по кнопке «Параметры даты и времени».
В отразившемся окне смените дату и время, установив, например, автоматическое определение данных параметров.
Причина 2: некорректная работа накопленной браузером информации
В любим браузере необходимо время от времени выполнять чистку кэша и куков. Часто эта информация, спустя время накапливаясь в браузере, может приводить к некорректной работе веб-обозревателя, выливаясь в том числе и в невозможность устанавливать расширения.
Причина 3: действие вредоносных программ
Безусловно, если вы не можете устанавливать расширения в браузер Google Chrome, следует заподозрить активную деятельность вирусов на компьютере. В данной ситуации вам потребуется в обязательном порядке выполнить антивирусом сканирование системы на наличие вирусов и, при необходимости, устранить найденные недочеты. Также для проверки системы на наличие вредоносных программ можно воспользоваться специальной лечащей утилитой, например, Dr.Web CureIt.
Кроме этого, вирусы часто поражают файл «hosts», исправленное содержимое которого и может привести к некорректной работе браузера. На официальном сайте Microsoft по этой ссылке приводится подробная инструкция по тому, где располагается файл «hosts», а также каким образом ему можно вернуть первоначальный вид.
Причина 4: блокировка установки расширений антивирусом
В редки случаях устанавливаемые расширения в браузер антивирус может принимать за вирусную активность, выполнение которой, естественно, будет блокироваться.
Чтобы исключить такую вероятность, приостановите работу своего антивируса и попробуйте снова выполнить установку расширений в Google Chrome.
Причина 5: активный режим совместимости
Если для работы Google Chrome вы включали режим совместимости, то это также может привести к невозможности устанавливать в браузер дополнения.
В данной ситуации вам потребуется отключить режим совместимости. Для этого щелкните правой кнопкой мыши по ярлыку Chrome и в отобразившемся контекстном меню перейдите к пункту «Свойства».
В открывшемся окне перейдите ко вкладке «Совместимость» и снимите галочку с пункта «Запустить программу в режиме совместимости». Сохраните изменения и закройте окно.
Причина 6: в системе имеется ПО, мешающее нормальной работе браузера
Если на компьютере имеются программы или процессы, которые блокируют нормальную работу браузера Google Chrome, то на этот счет компанией Google реализован специальный инструмент, который позволит просканировать систему, выявить проблемное программное обеспечение, провоцирующее проблемы в работе Google Chrome, и своевременно его ударить.
Как правило, это основные причины невозможности установить в браузер Google Chrome расширения.
Итог: исправить ошибку STATUS_BREAKPOINT
Как видите, проблема в некоторой степени разрешима, но для некоторых людей это не так. Однако вы можете попробовать использовать другой браузер, чтобы временно решить эту проблему. Вернитесь в Chrome или Edge после того, как разработчики исправят его.
Эта проблема чаще всего возникает, если вы используете тестовые версии Chrome (Chrome Canary или Unstable) или предварительные сборки Windows Insider. Если вы используете какой-либо из них, вам следует подумать о переходе на стабильные версии, чтобы избежать этой ошибки.
Сообщите нам, что помогло вам устранить ошибку STATUS_BREAKPOINT в вашем браузере?
Наконец, вот рекомендуемые веб-браузеры для вашего компьютера и мобильного телефона, которые вам стоит попробовать.




























