Основные команды tar
Программа tar на самом деле обладает широкими возможностями, реализация которых доступна с помощью опций. Посмотреть их полный список можно, вызвав в терминале tar –help. Для простейшей распаковки используется tar -xvf путь к архиву. Если же нужно указать, в какую именно папку это надо сделать, то добавляется ключ -C: tar -xvf путь к архиву -C путь к папке назначения. Ключи, используемые в команде, означают следующее:
- -z. Этот ключ говорит о том, что нужно пропустить данный архив через программу gzip;
- -x. Означает, собственно, саму распаковку;
- -v. Говорит о том, что при выполнении команды на экран будет выводиться весь листинг процесса;
- -f. Означает, что распаковать нужно именно архивный локальный файл;
Также перед распаковкой можно посмотреть содержимое файла командой tar -tf путь к архиву.
Извлечь один файл
TAR позволяет извлекать одиночные файлы из архива, вы всего лишь должны указать в конце командной строки имя файла. Но тут есть одна странность, точнее то, что пользователи Windows не понимают. Имя файла — это не имя файла самого, а имя плюч весь путь от начала иерархии. Иными словами, если файл с именем «file_1» лежит прямо в корне иерархии, то проблем никаких, а вот если вообразить, что файл лежит в папке, скажем «test», то имя его «test/file_1». Это нужно, чтобы tar в момент распаковки смог правильно воссоздать структуру папок, ведь в архиве никаких папок нет, все файлы идут друг за другом — вспоминайте вывод hexdump. Приведем пример как, используя наш архив test.tar извлечь из него всего один файл file_1
Теперь давайте создадим новый архив, но сначала положим наши два файла в папку
И попробуем извлечь файл file_1
Мы получили явное предупреждение, что такого файла в архиве нет. Но так и должно быть, мы упаковали файл с путем и извлекать должны с путем
Предсказуемо tar создал папку test и распаковал наш файл в нее. Но что, если мы забыли правильный путь? Конечно, можно попросить tar показать нам список файлов
Ключ «-t» или «—list» при указании имени архива через ключ «-f» или «—file» заставляет tar вывести список файлов. А если этот список большой и не удобный? Как нам распаковать один файл просто зная его имя? Ключ «—no-anchored» приходит на помощь. Он выключает интерпретацию путей
Файлы также можно извлекать и по маске. Например мы хотим извлечь все файлы, имена которых начинаются с букв «file_». Ключ —wildcards позволяет включать в имена файлов звездочки
Ну и в завершение истории о распаковке представляем вам ключ «—strip» который позволяет отбросить родительские папки. Он может пригодиться, когда вы не хотите, чтобы tar воссоздавал иерархию папок
Примеры
gz
Распаковка .gz файла:
tar -xvf archive.tar.gz
* при возникновении ошибки This does not look like a tar archive, можно воспользоваться командой gzip -d archive.tar.gz.
bz2
tar -xvjf archive.tar.bz2
* ключ j отвечает за работу с bz2.
Если система ругается на bzip2, значит нужно его установить:
yum install bzip2
apt-get install bzip2
pkg install bzip2
* соответственно, для CentOS (RPM based), Ubuntu (deb based), FreeBSD (BSD based).
Если видим ошибку tar: Unrecognized archive format, воспользуемся следующей командой:
bzip2 -d archive.tar.bz2
tar -xvzf archive.tar.gzip
* ключ z отвечает за работу с gzip.
Распаковывается, как gzip:
tar -xvzf archive.tgz
Распаковать в определенную папку
tar -C /home/user -xvf archive.tar.gz
* ключ -C используется для указания папки, куда необходимо распаковать файлы из архива.
Распаковка без вложенной папки
Такой способ можно использовать для распаковки в заранее подготовленный каталог. Будет некий эффект переименовывания каталога или аналог «Распаковать здесь»:
tar -C /home/admin/mytar -xvf admin.tar.gz —strip-components 1
* каталог /home/admin/mytar заранее должен быть создан; —strip-components 1 пропустит одну вложенную папку внутри архива.
Исключение файлов по маске
Если необходимо пропустить некоторые файлы, вводим команду с ключом —exclude:
tar —exclude=’sess_*’ -czvf archive.tar.gz /wwwsite
* в данном примере мы создадим архив archive.tar.gz, в котором не будет файлов, начинающихся на sess_.
Также можно исключить несколько файлов или папок, добавляя несколько опций exclude:
tar —exclude=’/data/recycle’ —exclude=’*.tmp’ zcf /backup/samba/2021-08-29.tar.gz /data/
* в данном примере мы исключим папку recycle и файлы, которые заканчиваются на .tmp
Работа с архивами, разбитыми на части
Разбить архив на части может понадобиться по разным причинам — нехватка места на носителе, необходимость отправки файлов по почте и так далее.
Чтобы создать архив, разбитый на части, вводим команду:
tar -zcvf — /root | split -b 100M — root_home.tar.gz
* данная команда создаст архив каталога /root и разобьет его на части по 100 Мб.
В итоге мы получим, примерно, такую картину:
root_home.tar.gzaa root_home.tar.gzac root_home.tar.gzae
root_home.tar.gzag root_home.tar.gzai root_home.tar.gzab
root_home.tar.gzad root_home.tar.gzaf root_home.tar.gzah
Чтобы собрать архив и восстановить его, вводим команду:
cat root_home.tar.gz* | tar -zxv
Как открывать, редактировать и конвертировать файлы TGZ, GZ и TAR.GZ
Файл с расширением TGZ или GZ является файлом архива сжатых смол GZIP. Они состоят из файлов, которые были помещены в архив TAR, а затем сжаты с помощью Gzip.
Эти типы сжатых файлов TAR называются tarballs и иногда используют «двойное» расширение, например .TAR.GZ, но обычно сокращаются до .TGZ или .GZ.
Файлы этого типа обычно видны только с установщиками программного обеспечения в операционных системах на основе Unix, таких как macOS, но они также иногда используются для обычных целей архивирования данных. Это означает, что, даже если вы пользователь Windows, вы можете столкнуться и захотеть извлечь данные из файлов такого типа.
Как открыть файлы TGZ и GZ
Файлы TGZ и GZ можно открывать с помощью самых популярных программ zip/unzip, таких как 7-Zip или PeaZip.
Так как файлы TAR не имеют собственных возможностей сжатия, вы иногда будете видеть их сжатыми с помощью форматов архивов, которые do поддерживают сжатие, то есть, как они заканчиваются .TAR.GZ, GZ или. Расширение файла TGZ.
Некоторые сжатые файлы TAR могут выглядеть примерно как Data.tar.gz , с другим расширением или двумя в дополнение к TAR. Это связано с тем, что, как мы описывали выше, файлы/папки сначала архивировались с использованием TAR (создавая Data.tar ), а затем сжимались с помощью сжатия GNU Zip. Аналогичная структура имен будет иметь место, если файл TAR будет сжат с помощью сжатия BZIP2, создавая Data.tar.bz2 .
В этих случаях при извлечении файла GZ, TGZ или BZ2 будет показан файл TAR. Это означает, что после открытия исходного архива вы должны затем открыть файл TAR. Один и тот же процесс происходит независимо от того, сколько архивных файлов хранится в других архивных файлах – просто продолжайте извлекать их, пока не получите фактическое содержимое файла.
Например, в такой программе, как 7-Zip или PeaZip, при открытии файла Data.tar.gz (или .TGZ) вы увидите что-то вроде Data.tar . Внутри файла Data.tar находятся фактические файлы, из которых состоит TAR (например, музыкальные файлы, документы, программное обеспечение и т. Д.).
Файлы TAR, сжатые с помощью сжатия GNU Zip, можно открыть в системах Unix без 7-Zip или любого другого программного обеспечения, просто используя команду, как показано ниже. В этом примере file.tar.gz – это имя сжатого файла TAR. Эта команда выполняет как распаковку, так и расширение архива TAR.
gunzip -c file.tar.gz | tar -xvf -
Файлы TAR, сжатые с помощью команды Unix compress , можно открыть, заменив команду «gunzip» сверху на команду «uncompress».
Как конвертировать TGZ и GZ файлы
Скорее всего, вам не нужен реальный конвертор архивов TGZ или GZ, но вместо этого вы, вероятно, хотите найти способ конвертировать один или несколько файлов из внутри архива в новый формат. Например, если ваш файл TGZ или GZ содержит файл изображения PNG внутри, вы можете преобразовать его в новый формат изображения.
Способ сделать это – использовать приведенную выше информацию для извлечения файла из файла TGZ/GZ/TAR.GZ, а затем использовать бесплатный конвертер файлов для любых данных внутри, которые вы хотите, в другом формате.
Однако, если вы делаете хотите конвертировать файл GZ или TGZ в другой формат архива, например ZIP, RAR или CPIO, вы можете использовать бесплатный онлайн-конвертер файлов Convertio. Вам необходимо загрузить сжатый файл TAR (например, what.tgz ) на этот веб-сайт, а затем загрузить преобразованный архивный файл, прежде чем вы сможете его использовать.
ArcConvert похож на Convertio, но лучше, если у вас большой архив, потому что вам не нужно ждать его загрузки перед началом конвертации – программа устанавливается как обычное приложение.
Файлы TAR.GZ также можно конвертировать в ISO с помощью программного обеспечения AnyToISO.
Описание ключей tar
Команды для действия
| Ключ | Описание |
|---|---|
| -A | Добавление файлов в архив. |
| -c | Создание нового архивного файла. |
| -d | Показать отличающиеся данные между каталогом-исходником и содержимым архива. |
| —delete | Удалить файлы внутри архива. |
| -r | Добавить файлы в конец архива. |
| -t | Показать содержимое архива. |
| -u | Добавить файлы, которых нет в архиве. |
| -x | Извлечь файлы из архива. |
* нельзя использовать несколько вышеперечисленных ключей в одной команде.
Дополнительные опции
| Ключ | Описание |
|---|---|
| —atime-preserve | Оставить прежнюю метку времени доступа для файла. |
| -b N | Задать размер блока N x 512. |
| -C | Смена каталога. По умолчанию, используется тот, в котором мы находимся. |
| —checkpoint | Показать имена папок при чтении архивного файла. |
| -G | Использование старого формата инкрементального резервирования при отображении или извлечения. |
| -g | Использование нового формата инкрементального резервирования при отображении или извлечения. |
| -h | Не дублировать символьные ссылки. Только файлы, на которые указывают эти симлинки. |
| -i | Игнорировать блоки нулей. |
| -j | Использование bzip2. |
| —ignore-failed-read | Игнорировать не читаемые файлы. |
| -k | При распаковке, существующие файлы не заменяются соответствующими файлами из архива. |
| -L N | Смена магнитной ленты после N*1024 байт. |
| -m | При извлечении игнорировать время модификации объекта. |
| -M | Многотомные архивы. |
| -N DATE | Сохранять только более новые файлы относительно DATE |
| -O | Направление извлекаемого на стандартный вывод. |
| -p | Извлечение защищенной информации. |
| -P | Не отбрасывает начальный слэш (/) из имен. |
| -s | Сортировка файлов при извлечении. |
| —preserve | Аналогично -ps |
| —remove-files | Удалить исходные файлы после добавления в архив. |
| —same-owner | Сохранить владельца при извлечении. |
| —totals | Вывод байт при создании архива. |
| -v | Протоколирование действий — отображение списка объектов, над которыми происходит действие. |
| -V NAME | Создание архива на томе с меткой NAME. |
| —version | Показать версию tar. |
| -w | Требовать подтверждения для каждого действия. |
| -W | Проверка архива после записи. |
| —exclude FILE | Исключить файл FILE. |
| -X FILE | Исключить файлы FILE. |
| -Z | Фильтрует архив с помощью compress. |
| -z | Использование gzip. |
* актуальный список опций можно получить командой man tar.
Архивация Tar в Linux
Tar — или как мы его называли архиватором таковым не является, причина тому, логика работы данного инструмента! это всего лишь упаковщик, а если быть точнее то задача tar создать контейнер в формате tar в который она помещает выбранные вами файлы (без сжатия). Но если Вам нужно эти данные ужать или сжать для уменьшения размера архива, тогда применяются дополнительные инструменты такие как Gzip или bzip2 (вы должны были обращать внимания, что скачивая пакеты или файлы они имели странный формат name-file.tar.gz ) Все дело в том, что принцип работы инструмента по сжатию данных, работает только в однопотоковом режиме, поэтому, что бы заархивировать много файлов и их сжать нам необходимо было их упаковать в TAR (один файл), а только потом прогнать через сжатие Gzip или bzip2 поэтому эти инструменты работают как Бонни и Клайд)
Создание архива TAR
Для начала начнем с запаковки архива Tar в Linux/ubuntu, и для этого надо запомнить шаблон или синтаксис команды:
Опции для создания архива tar:
- c (create) — создать архив
- f (file) — указать имя архива
- j (bzip2) — cжать/распаковать архив дополнительно при помощи bzip2
- z (gzip) — сжать/распаковать архив дополнительно при помощи gzip
- v (verbose) — выводит список прогресса
Для создания архива tar нам необходимы только две опции c и f, но если вы хотите видеть процесс упаковки файлов, то можете добавить ключ v и тогда вы увидите на экране бегущий список файлов (так сказать «аналог» виндовому прогрессу в виде процентов)
В списке опций вы заметили два ключа j и z эти ключи используются как для сжатия в архив gzip или bzip2 если вам нужно сделать архивацию с сжатием то применяем следующую команду:
Распаковать архив TAR
рассмотрим синтаксис команды что бы распаковать или разархивировать tar архив в linux/ubunta :
Опции для создания архива tar:
- x (extract) — извлечь файлы из архива
- f (file) — указать имя архива
- j (bzip2) — cжать/распаковать архив дополнительно при помощи bzip2
- z (gzip) — сжать/распаковать архив дополнительно при помощи gzip
- v (verbose) — выводит список прогресса
- С (в верхнем регистре) — указываем альтернативное место для разархивирования файлов
Общая информация по работе с Tar
- tar —help — вызов справки по командам и параметрам
- man tar — вызов расширенной документации
- официальная документация по команде tar — ссылка
Извлечь и настроить
Предполагая, что вы уже загрузили загадочный файл .TAR.GZ, вам сначала понадобится переместить его в указанную папку сборки (я использовал
/ USR / местные / SRC
). Вы можете сделать это с помощью обычного файлового браузера. , и когда закончите, откройте новый Терминал.
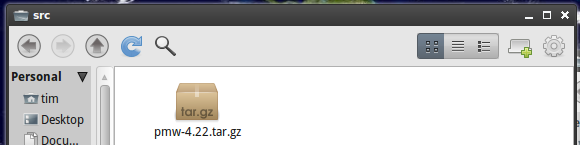
Перейдите в папку сборки, набрав:
cd / usr / local / src
Далее распакуйте архив. Для файлов .TAR.GZ введите:
tar -xzvf <имя файла> .tar.gz
А для файлов .TAR.BZ2 введите:
tar -xjvf <имя файла> .tar.bz2
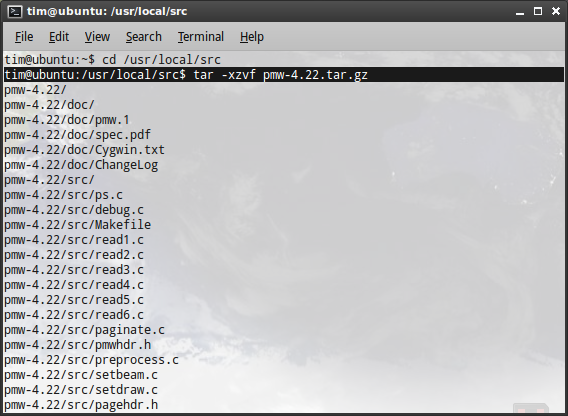
Если все прошло хорошо, вы увидите длинный список извлеченных файлов, как на скриншоте выше. Пока не закрывайте терминал, мы еще не закончили.
Именно в этот момент я призываю вас перейти к папке, которую только что создал ваш архив (с помощью обычного файлового браузера) и открыть либо README, либо INSTALL, если файлы существуют. Если вашему конкретному программному обеспечению требуется метод, отличный от того, который я собираюсь использовать, тогда этот файл будет содержать ключ. Делая это, вы можете избавить себя от многих хлопот.
Вы также можете выбрать различные варианты установки в зависимости от программного обеспечения, и INSTALL или README определят, что это такое. Файлы могут не иметь расширения, но являются простым текстом и должны открываться в Gedit или любом текстовом редакторе, который вы выберете.
Как правило, следующие команды устанавливают программное обеспечение с методом установки по умолчанию.
Ваш tarball будет извлечен в папку с тем же именем, что и файл, поэтому перейдите в эту папку с помощью команды cd, которую вы использовали ранее, например, так:
cd / usr / local / src / <извлеченная папка>

Замените <извлеченную папку> именем папки, созданной архивом. Далее вам нужно настроить исходные файлы, набрав:
./configure
Примечание. Если в вашем программном обеспечении нет файла конфигурации, вы можете попробовать перейти непосредственно к разделу « Сборка и установка » этой статьи, хотя сначала обратитесь к документации по INSTALL или README.
Если вы получили сообщение об ошибке, связанное с autoconf, вам нужно установить его, набрав:
sudo apt-get установить автоконф
Тогда беги
./configure
опять таки.
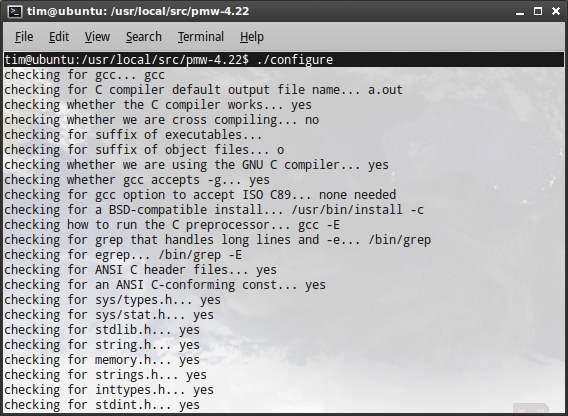
Эта команда проверит наличие всех установленных пакетов, необходимых для использования вашего программного обеспечения. Вы можете использовать apt-файл, который вы установили ранее, чтобы заполнить пробелы.
Если вы получаете ошибку (что-то вроде
настроить: ошибка: требования библиотеки ... не выполнено
) найдите файл, не найденный над сообщением об ошибке, затем выполните поиск по apt-файлу, набрав:
поиск apt-файла <имя файла>. <расширение>
Это скажет вам, в каком пакете находится файл, который вам нужен, поэтому вы можете скачать его, используя:
sudo apt-get install <пакет>
Это не всегда происходит, но это очень полезно, если у вас нет необходимых зависимостей.
Когда вы будете удовлетворены, у вас есть пакеты (если они вам нужны), запустите
./configure
команда снова.
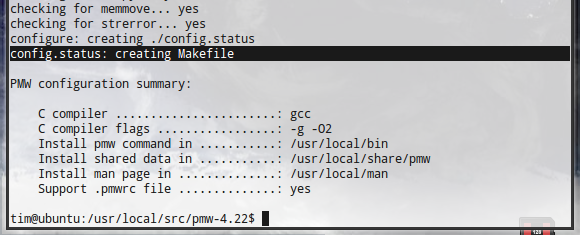
Если все прошло хорошо, вы увидите
config.status: создание Makefile
— поздравляю, вы почти у цели! Многие люди сдаются, прежде чем они достигнут этой точки, но вы лучше, чем это.
Как установить tar.gz – архив или программу
В среде Linux, и в частности в Ubuntu, многие файлы и программы иногда поставляются в качестве архивов tar.gz. Это могут быть приложения, пакеты обновлений или же просто исполняемые файлы. Поэтому все дальнейшее описание будет приведено для операционной системы Ubuntu. Чтобы понять, как установить в Ubuntu tar.gz архив, можно для примера взять любую программу, которая поставляется с исходным кодом.
К примеру, можно скачать приложение hello, загрузка которого есть в открытом доступе. Этот продукт выполняет одну простую функцию — приветствует мир в лучших традициях первых уроков любого языка программирования. Среди представленных по адресу версий лучше выбрать посвежее.
Итак, файл скачан, но как установить tar.gz? Очень просто. В операционных системах типа Ubuntu нужно использовать терминал. Вызвать его можно сочетанием клавиш Ctrl+Alt+t. Его окно выглядит примерно так:
Для того чтобы разархивировать файл ,нужно к нему добраться. В терминале это можно сделать с помощью команды cd и нужного каталога. Например:
После ввода команды нажимается клавиша Enter, которая отправляет её на исполнение. Теперь терминал находится в одной папке со скачанным архивом hello-2.10.tar.gz. Вводится команда tar zxvf hello-2.10.tar.gz. Её результатом будет вывод на консоль списка всех распакованных файлов.
Теперь задача подходит к главному пункту в вопросе о том, как установить в Ubuntu tar.gz архив, — подготовке и компиляции.
Устанавливаем архив TAR.GZ в Ubuntu
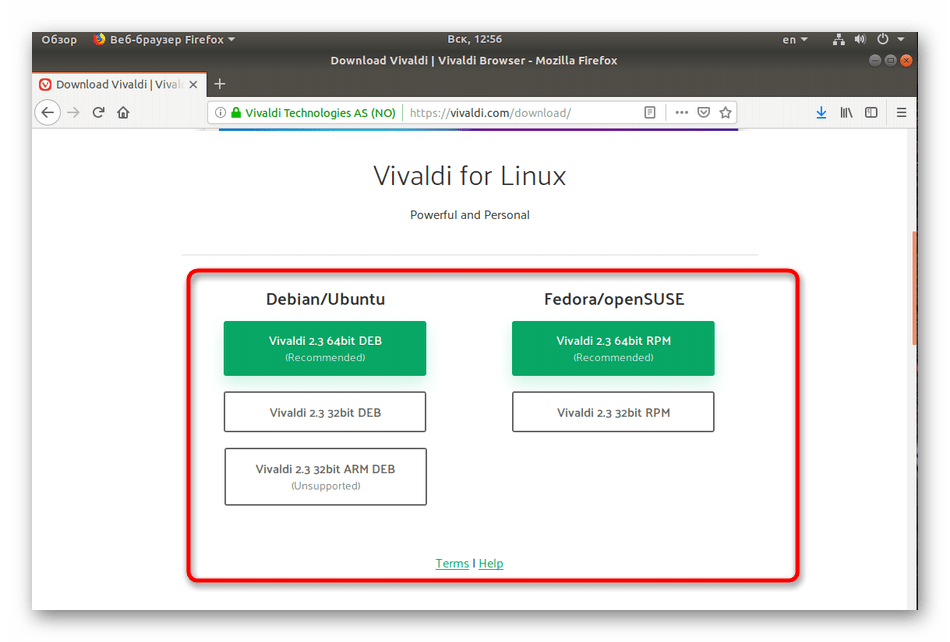
Установку таких данных можно произвести гораздо проще. Детальнее о разборе инсталляции RPM-пакетов читайте в другой нашей статье, мы же переходим к первому шагу.
Шаг 1: Инсталляция дополнительных инструментов
Для осуществления поставленной задачи вам потребуется всего одна утилита, которую необходимо загрузить еще до начала взаимодействия с архивом. Конечно, в Ubuntu уже есть встроенный компилятор, но наличие утилиты для создания и сборки пакетов позволит переделать архив в отдельный объект, поддерживаемый файловым менеджером. Благодаря этому вы сможете передавать DEB-пакет другим пользователям или удалять программу из компьютера полностью, не оставляя лишних файлов.
- Откройте меню и запустите «Терминал».
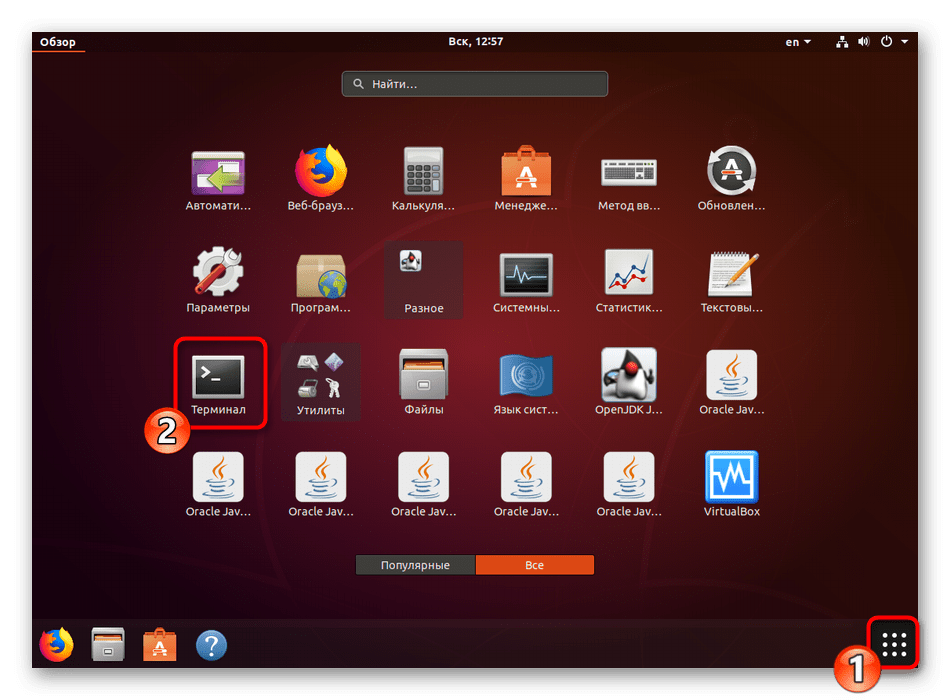
Введите команду для добавления нужных компонентов.
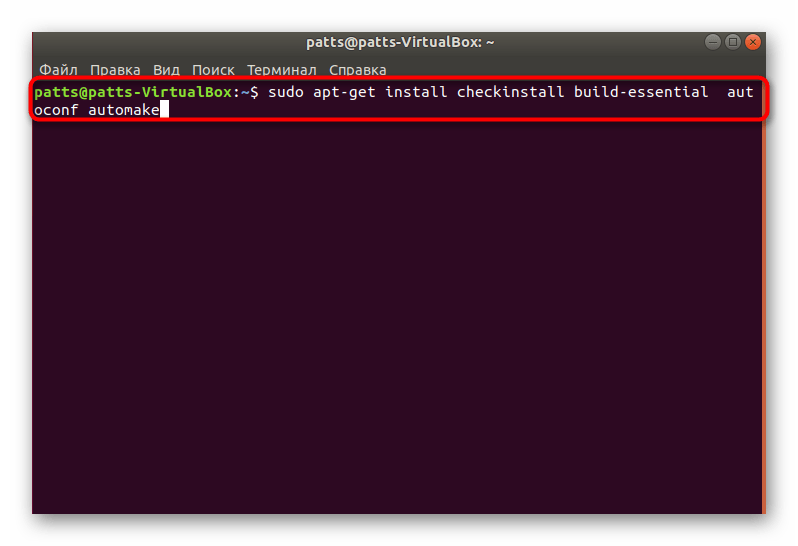
Для подтверждения добавления потребуется ввести пароль от главной учетной записи.
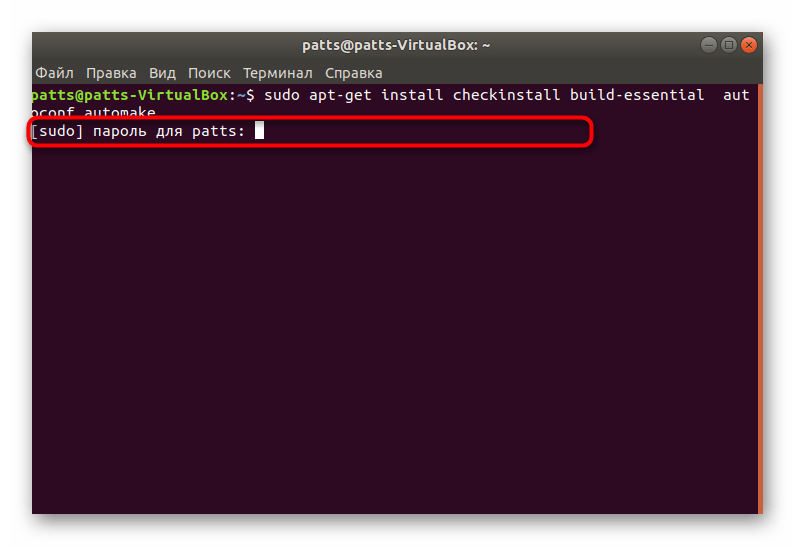
Выберите вариант Д, чтобы запустить операцию добавления файлов.
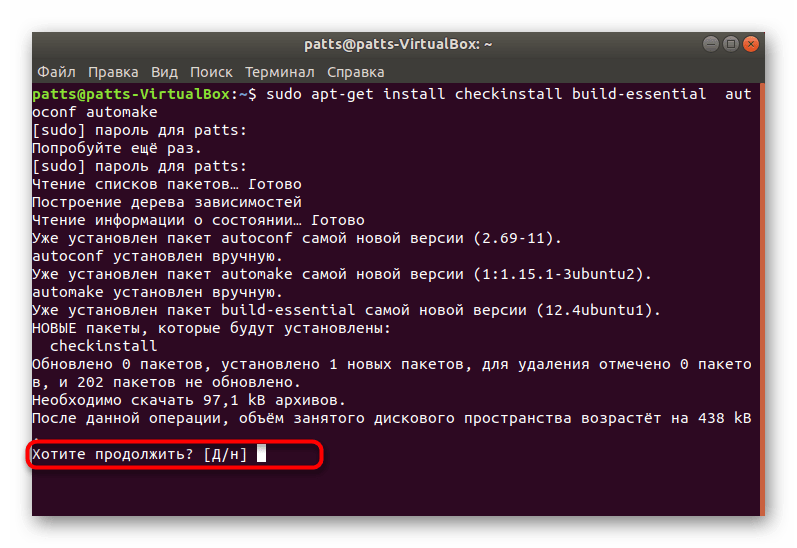
Ожидайте завершения процесса, после чего появится строка ввода.
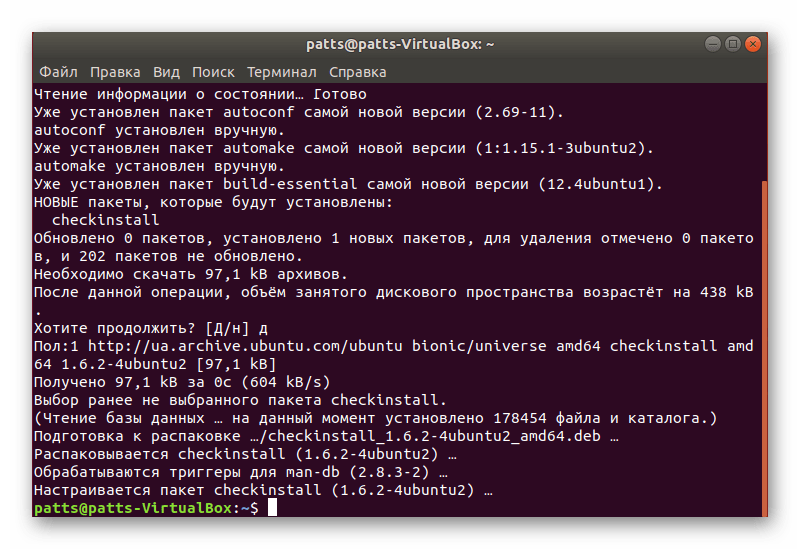
Процесс инсталляции дополнительной утилиты всегда проходит успешно, поэтому с этим шагом не должно возникнуть никаких проблем. Передвигаемся к дальнейшим действиям.
Шаг 2: Распаковка архива с программой
Теперь вам требуется подключить накопитель с сохраненным там архивом или загрузить объект в одну из папок на компьютере. После этого приступайте к выполнению следующей инструкции:
- Откройте файловый менеджер и перейдите в папку хранения архива.
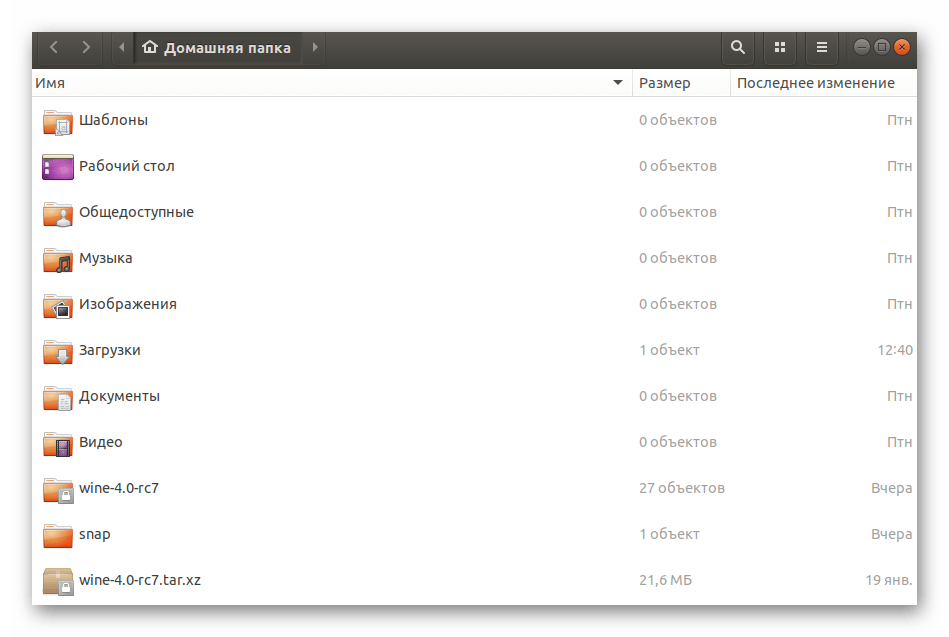
Нажмите по нему правой кнопкой мыши и выберите пункт «Свойства».
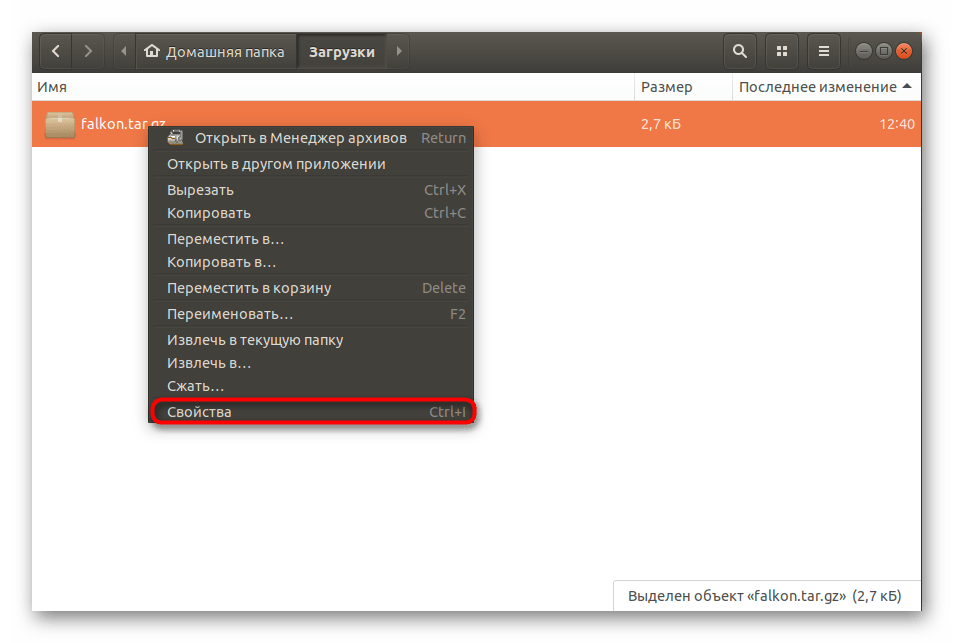
Узнайте путь к TAR.GZ — он пригодится для осуществления операций в консоли.
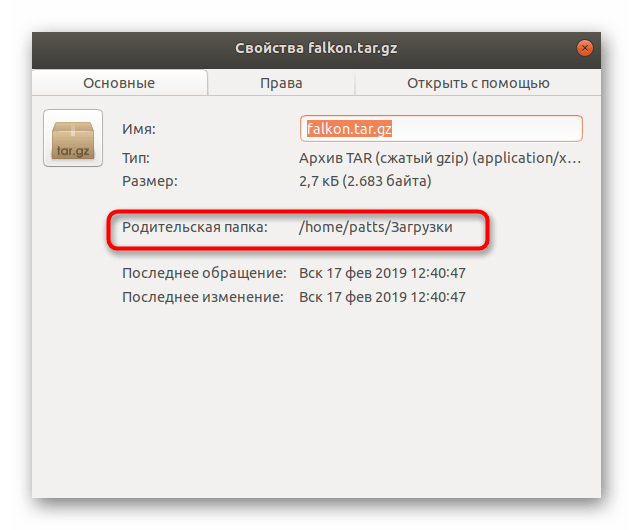
Запустите «Терминал» и перейдите в эту папку хранения архива с помощью команды , где user — имя пользователя, а folder — название директории.
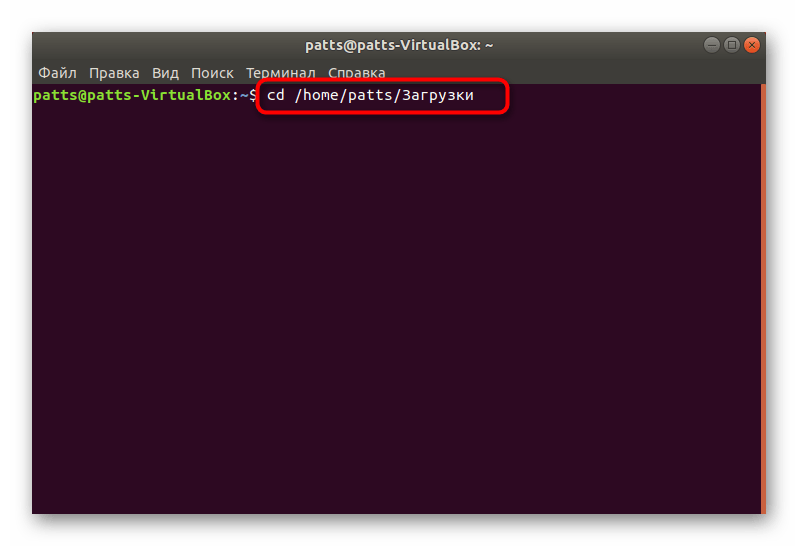
Извлеките файлы из директории, вписав tar , где falkon.tar.gz — название архива. Обязательно нужно ввести не только имя, но и .
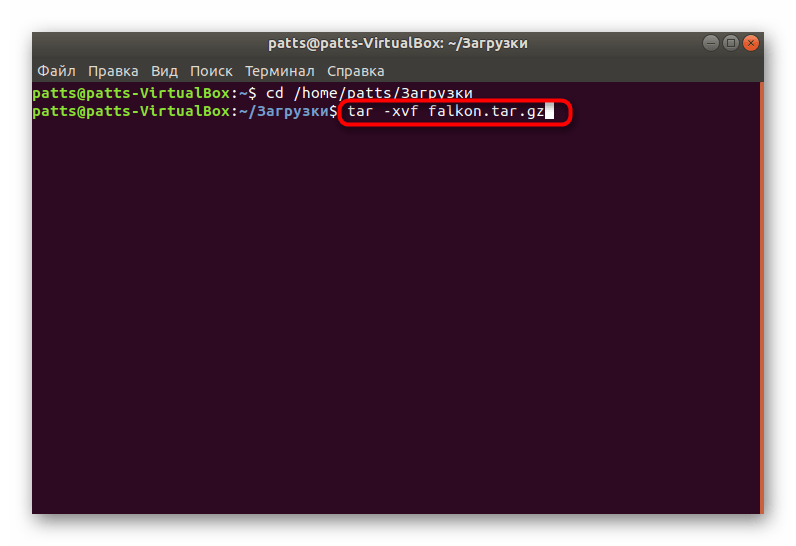
Вы будете ознакомлены со списком всех данных, которые удалось извлечь. Они будут сохранены в отдельной новой папке, находящейся по этому же пути.
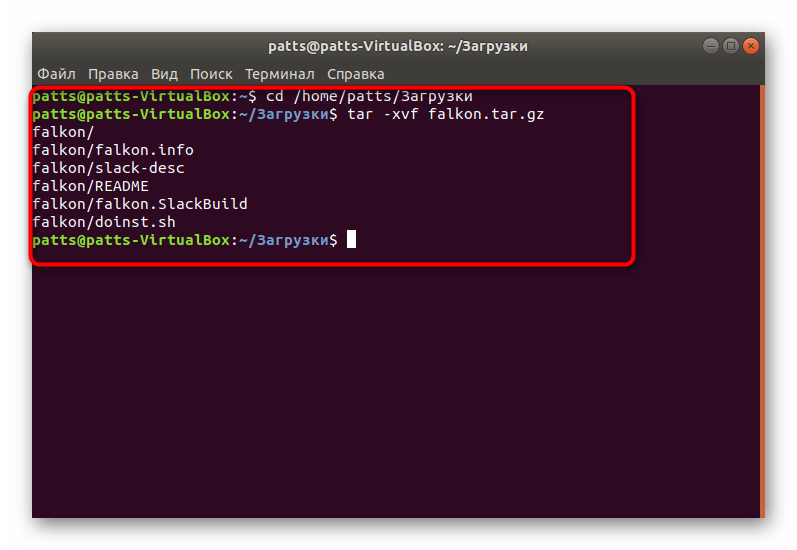
Осталось только собрать все полученные файлы в один DEB-пакет для дальнейшей обычной установки программного обеспечения на компьютер.
Шаг 3: Компилирование DEB-пакета
Во втором шаге вы вытащили файлы из архива и поместили их в обычную директорию, однако это еще не обеспечит нормальное функционирование программы. Его следует собрать, придав логический вид и сделав нужный установщик. Для этого используются стандартные команды в «Терминале».
- После процедуры разархивации не закрывайте консоль и переходите сразу в созданную папку через команду , где falkon — название необходимой директории.
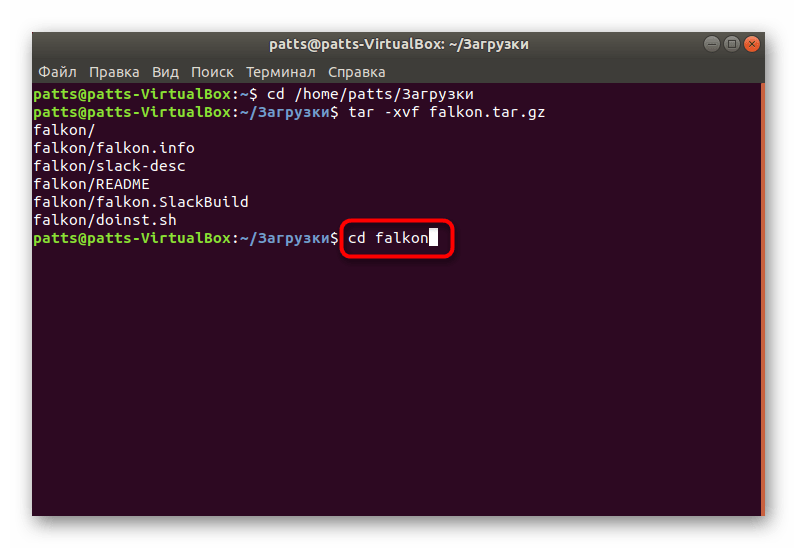
Обычно в сборке имеются уже скрипты по осуществлению компиляции, поэтому советуем сначала проверить команду , а в случае ее неработоспособности задействовать .
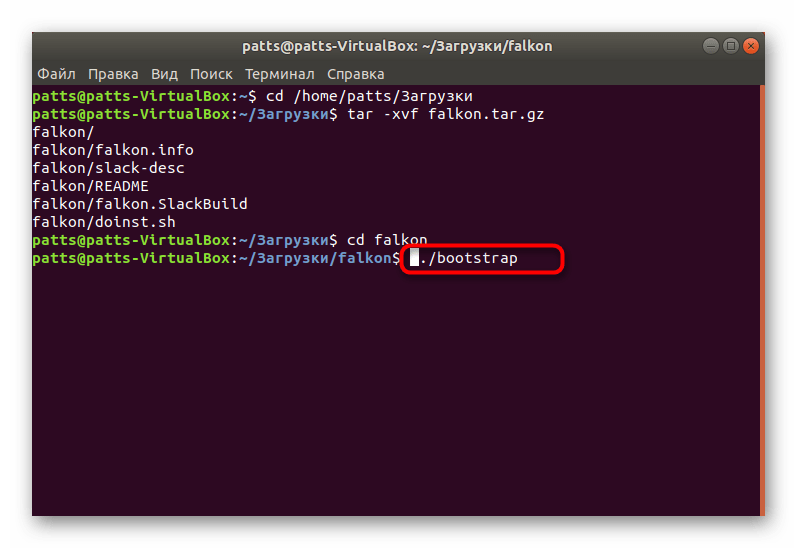
Если же обе команды оказались нерабочими, нужно самому добавить необходимый скрипт. Последовательно введите в консоль команды:
Во время добавления новых пакетов может оказаться, что в системе не хватает определенных библиотек. Вы увидите соответствующее уведомление в «Терминале». Установить недостающую библиотеку можно командой , где namelib — название требуемого компонента.
По завершении предыдущего шага приступайте к компиляции, вписав команду . Время сборки зависит от объема информации в папке, поэтому не закрывайте консоль и ждите появления уведомления об удачном компилировании.
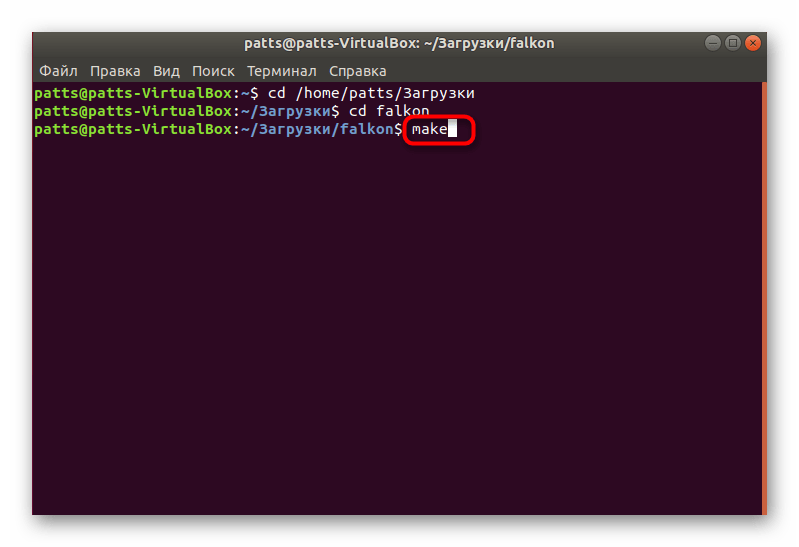
В последнюю очередь впишите .
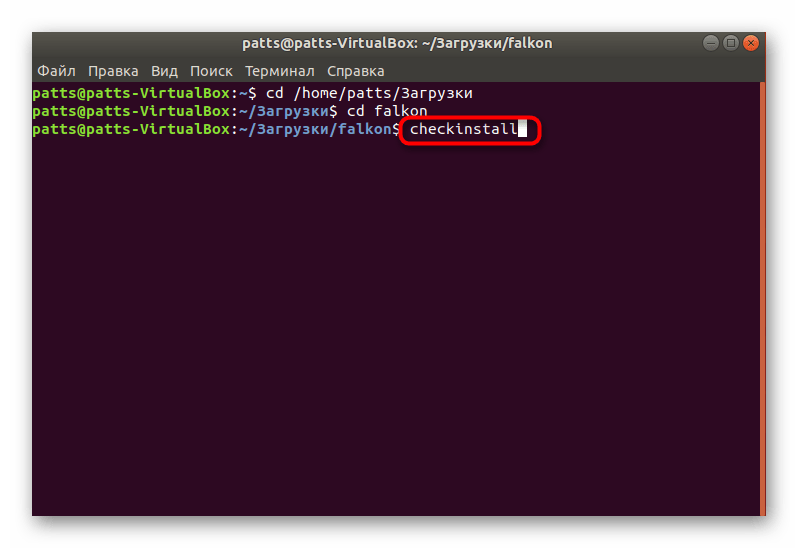
Шаг 4: Установка готового пакета
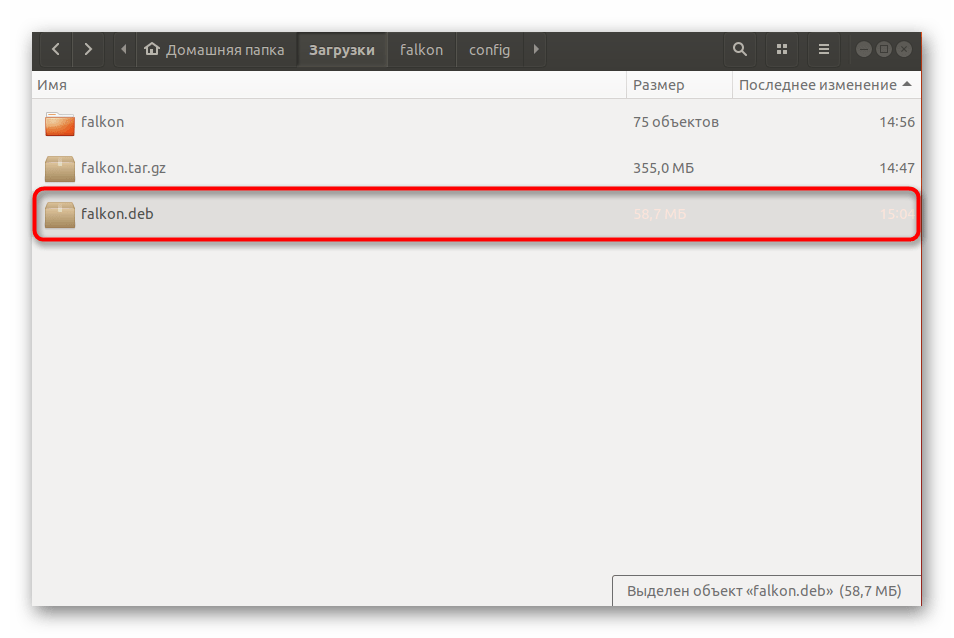
Подробнее: Установка DEB-пакетов в Ubuntu
При попытке установки рассмотренных архивов важно также учитывать, что некоторые из них были собраны специфическими методами. Если приведенная выше процедура не работает, загляните в саму папку распакованного TAR.GZ и отыщите там файл Readme или Install, чтобы ознакомиться с описаниями по установке.. Опишите, что у вас не получилось.
Наши специалисты постараются ответить максимально быстро.
Опишите, что у вас не получилось.
Наши специалисты постараются ответить максимально быстро.
Подготовка файлов программы
Для начала нужно снова оказаться в одной папке с распакованными файлами. Для этого используется команда cd с указанием необходимого каталога – hello-2.10. Теперь в самой папке нужно выполнить команду ./configure –help. Она выдаст подсказки по тому, как именно необходимо устанавливать программу. В большинстве случаев достаточно простого введения ./configure. Однако у пользователя может не хватить прав доступа для установки в каталог по умолчанию, которым является /usr/local. Поэтому нужно указать, что приложение должно установиться в домашнюю папку системы. Общая команда выглядит в итоге так:
В результате её выполнения система проверит все зависимости и выдаст в конце несколько строк об успешном создании файлов.
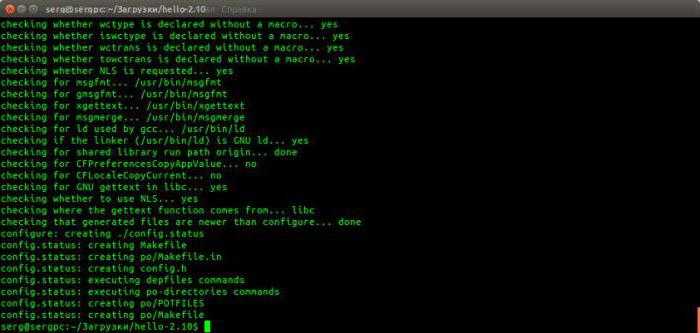
Тест на эффективность: Tar vs Zip vs Gz
Здесь я сравниваю эффективность сжатия. Я учитываю только сэкономленное пространство, без учёта затраченного времени. Как правило, чем эффективней алгоритм сжатия, тем больше ресурсов ЦП он требует.
Чтобы сравнить эффективность алгоритмов, я использовал файлы в популярных форматах размером около 100Mb. В таблице результаты, которые я получил в системе Debian Stretch (все размеры я узнал командой du -sh):
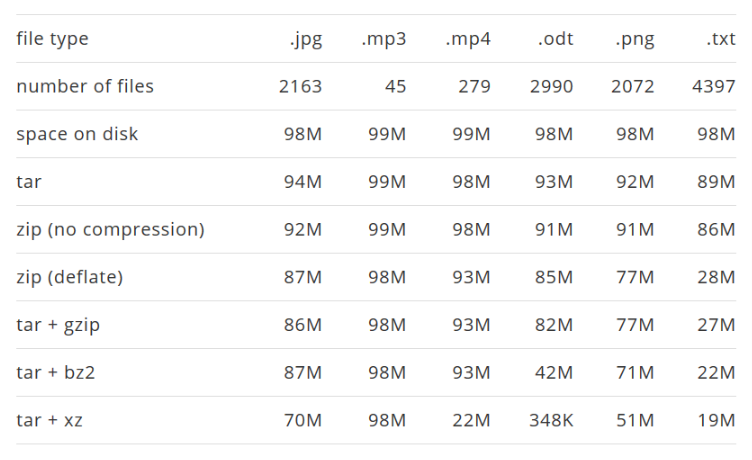
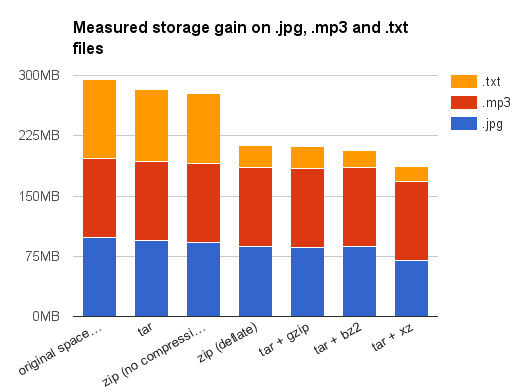
Во-первых, я призываю отнестись к этим результатам с осторожностью: все эти файлы были на моём жёстком диске, и я не утверждаю, что они являются эталоном для проведения тестов. Должен признаться, я не выбирал эти типы файлов случайным образом
Как уже упоминалось, файлы .odt сами по себе являются zip файлами. Поэтому результат их повторного сжатия был предсказуем (за исключением bzip2 и xz, я бы назвал это статистической аномалией, вызванной низкой неоднородностью моих файлов, содержащих несколько резервных копий или рабочих версий одних и тех же документов).
Что касается .jpg, .mp3 и .mp4 — это форматы, которые уже содержат сжатые данные. Более того, они используют деструктивное сжатие. Другими словами, вы не сможете полностью восстановить изображение после JPEG компрессии. Но вот что менее известно, так это то, что после фазы деструктивного сжатия, данные сжимаются во второй раз с использованием сжатия без потерь, для удаления избыточности данных, алгоритмом переменной длины слова Хаффмана.
Поэтому было предсказуемо, что сжатие JPEG, MP3/MP4 файлов не даст впечатляющих результатов
Обратите внимание, что обычный файл содержит, как сильно сжатые данные, так и не сжатые метаданные, поэтому мы можем ещё чего-то добиться. Это объясняет заметный результат для JPEG, так как их было много
Т.е. размер метаданных был существенным относительно общего размера файлов. Впечатляющие результаты показало сжатие MP4 с использованием xz. Вероятно, это связано с высоким сходством между файлами MP4, которые я использовал для тестов. Или нет?
Чтобы развеять сомнения, я рекомендую вам провести собственные тесты.
Перевод статьи Sylvain Leroux: Tar Vs Zip Vs Gz : Difference And Efficiency
Распаковываем архивы формата TAR.GZ в Linux
В самой процедуре распаковки нет ничего сложного, пользователю потребуется только узнать одну команду и несколько связанных с ней аргументов. Инсталляция дополнительных инструментов при этом не требуется. Процесс выполнения поставленной задачи во всех дистрибутивах одинаков, мы же взяли за пример последнюю версию Ubuntu и предлагаем вам пошагово разобраться с интересующим вопросом.
- Для начала необходимо определить место хранения нужного архива, чтобы в дальнейшем перейти в родительскую папку через консоль и уже там осуществлять все остальные действия. Поэтому откройте файловый менеджер, найдите архив, щелкните по нему правой кнопкой мыши и выберите «Свойства».
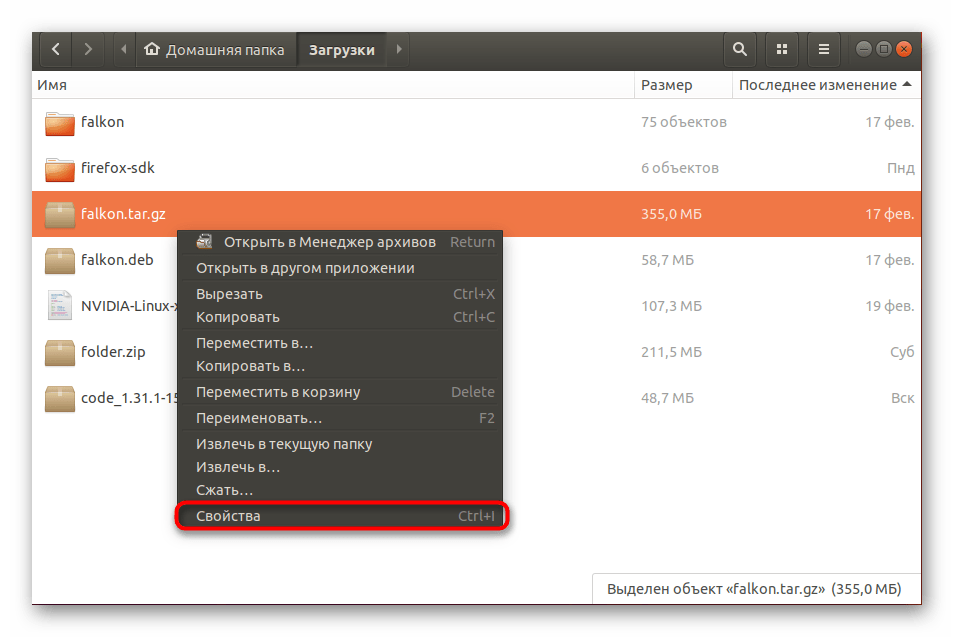
Откроется окно, в котором можно получить детальную информацию об архиве. Здесь в разделе «Основные» обратите внимание на «Родительская папка». Запомните текущий путь и смело закрывайте «Свойства».
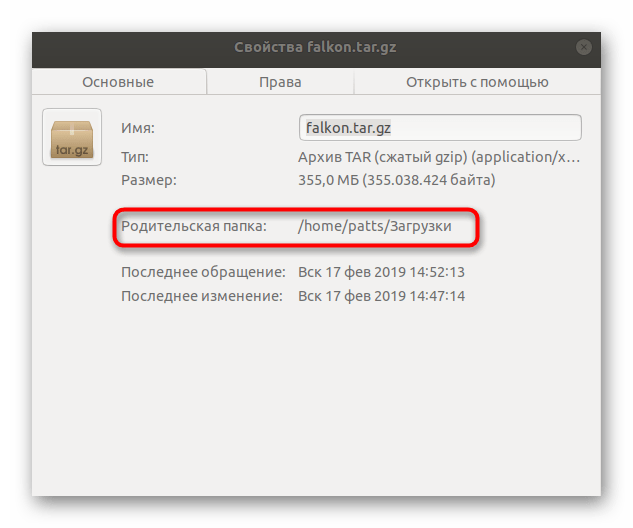
Запустите «Терминал» любым удобным методом, например, зажав горячую клавишу Ctrl + Alt + T или воспользовавшись соответствующим значком в меню.
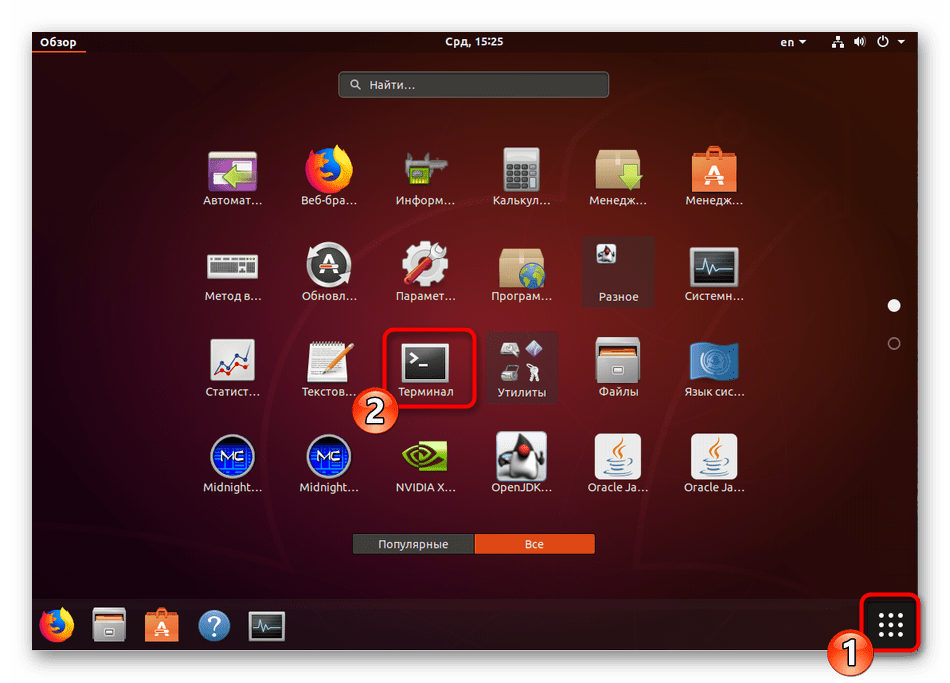
После открытия консоли сразу же переходите в родительскую папку путем ввода команды , где user — имя пользователя, а folder — название директории. Следует также знать, что команда как раз и отвечает за перемещение в определенное место. Запомните это, чтобы в дальнейшем упростить взаимодействие с командной строкой в Linux.
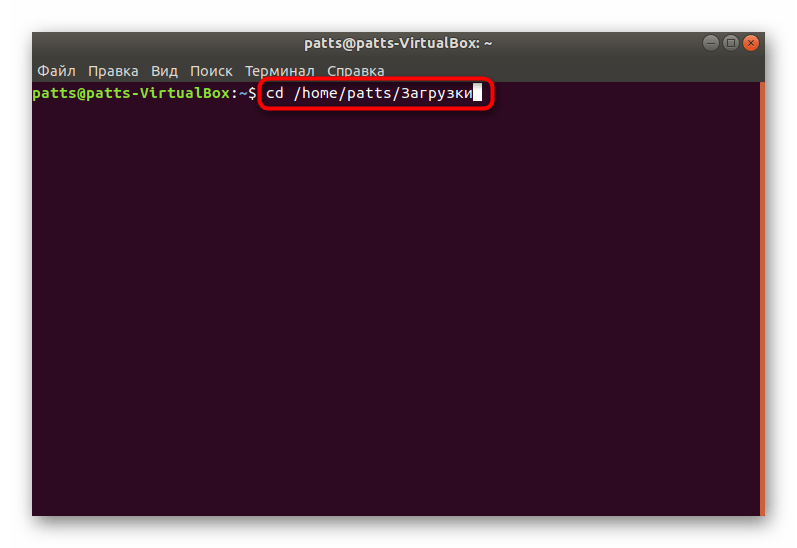
Если желаете просмотреть содержимое архива, потребуется ввести строку , где Archive.tar.gz — название архива. дописывать при этом обязательно. По завершении ввода нажмите на Enter.
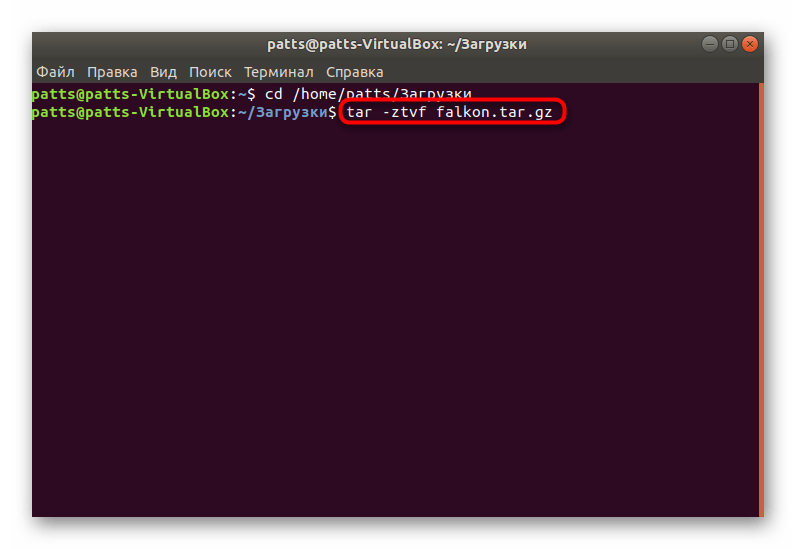
Ожидайте вывода на экран всех найденных директорий и объектов, а затем с помощью прокрутки колесика мыши можете ознакомиться со всей информацией.
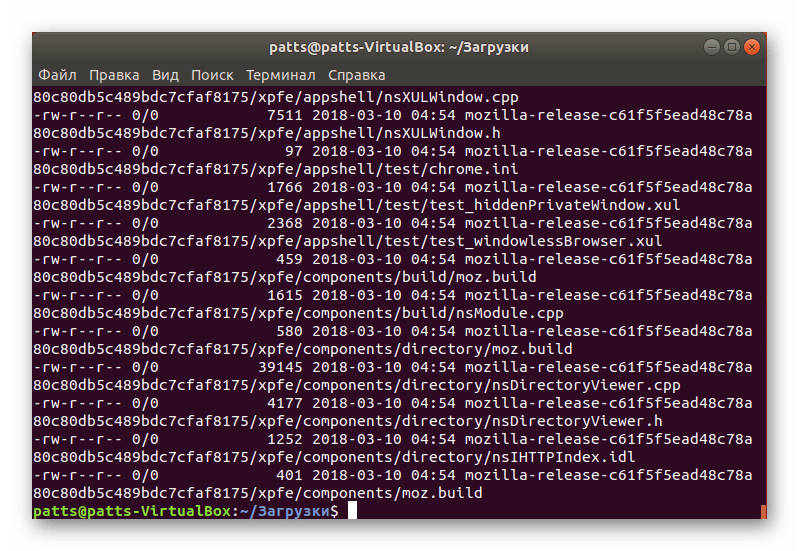
Начинается распаковка в место, где вы находитесь, путем указания команды .
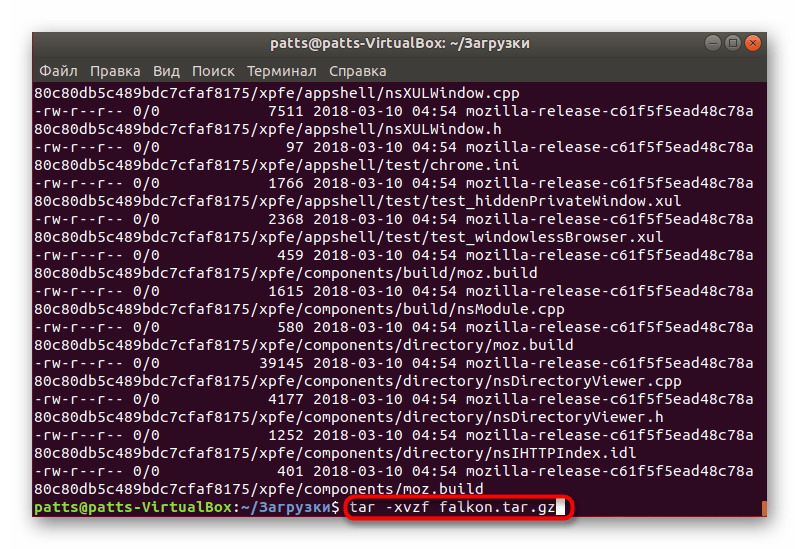
Длительность осуществления процедуры иногда занимает достаточно большое количество времени, что зависит от числа файлов внутри самого архива и их объема. Поэтому дожидайтесь появления новой строки ввода и до этого момента не закрывайте «Терминал».
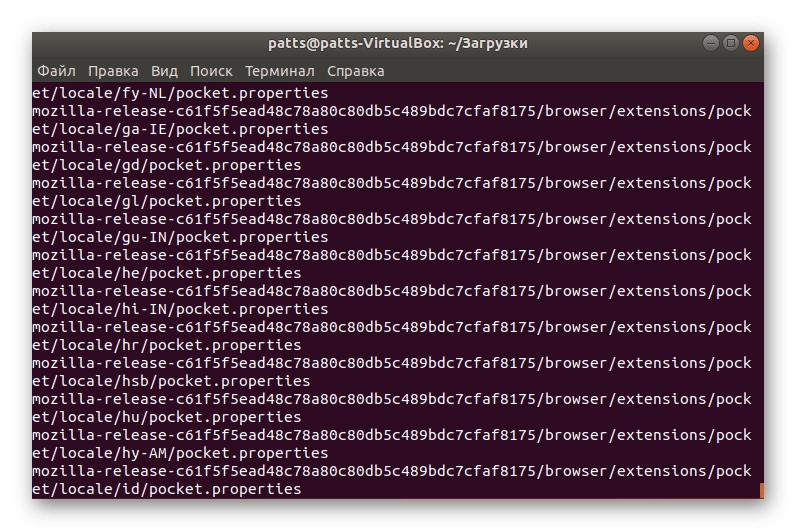
Позже откройте файловый менеджер и отыщите созданную директорию, она будет иметь одинаковое название с архивом. Теперь вы можете копировать ее, просматривать, перемещать и производить любые другие действия.
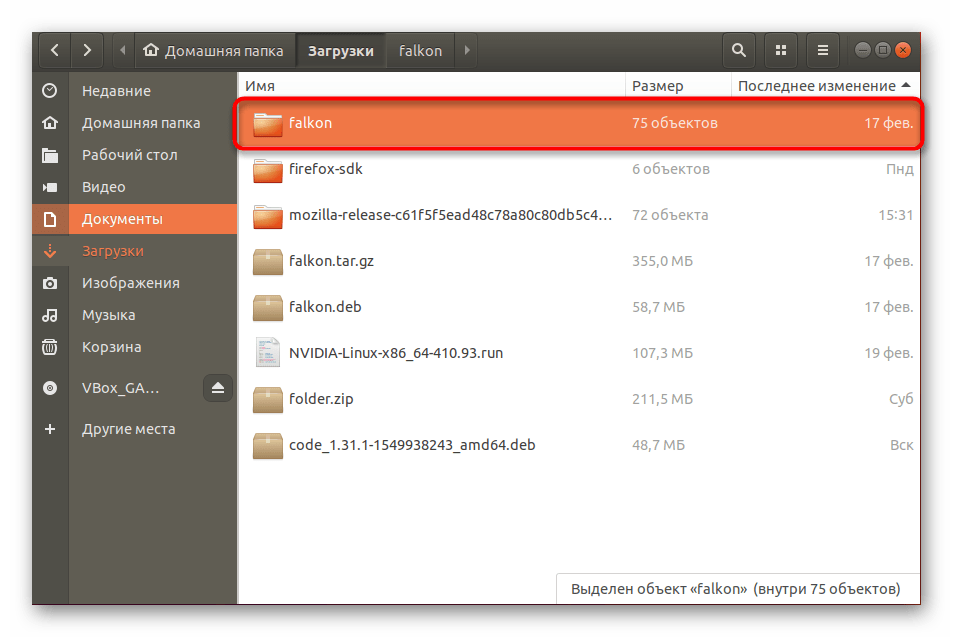
Однако не всегда юзеру требуется вытаскивать все файлы из архива, из-за чего важно упомянуть, что рассматриваемая утилита поддерживает разархивацию и одного конкретного объекта. Для этого используется команда tar , где file.txt — имя файла и его формат.
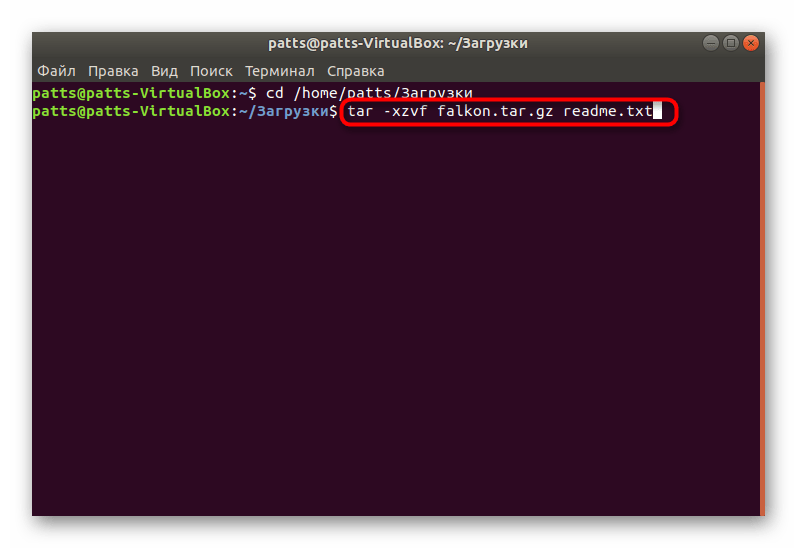
Учитывать при этом следует и регистр названия, внимательно следите за всеми буквами и символами. Если будет допущена хотя бы одна ошибка, файл не удастся найти и вы получите уведомление о возникновении ошибки.
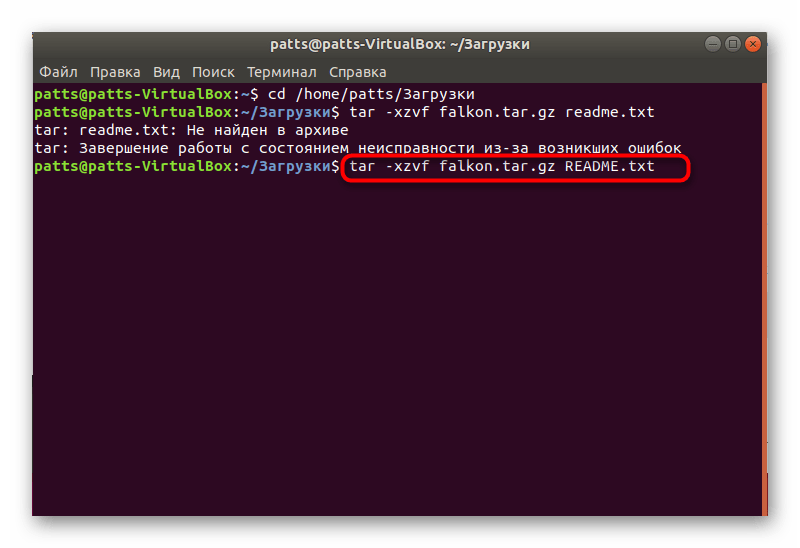
Касается такой процесс и отдельных директорий. Вытаскиваются они с помощью , где db — точное название папки.
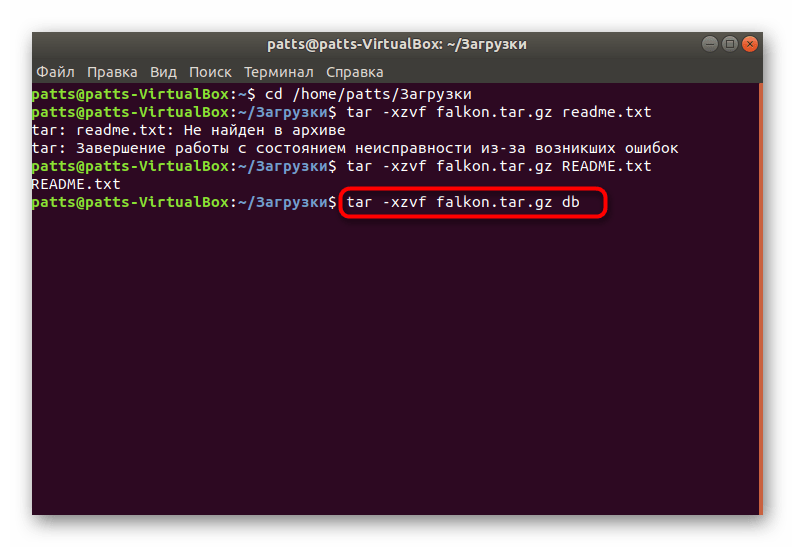
Если же требуется вытащить папку из директории, которая хранится в архиве, используемая команда выглядит следующим образом: , где db/folder — необходимый путь и указанная папка.
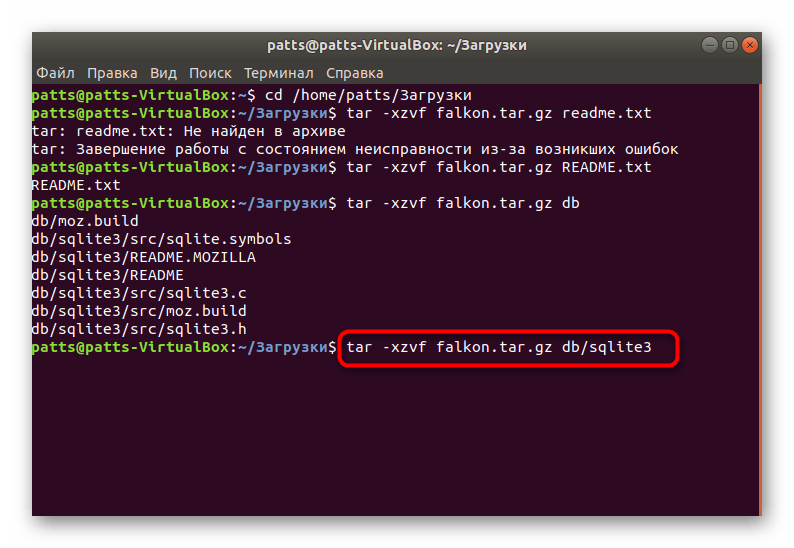
После ввода всех команд можете увидеть перечень полученного содержимого, он всегда выводится отдельными строками в консоли.
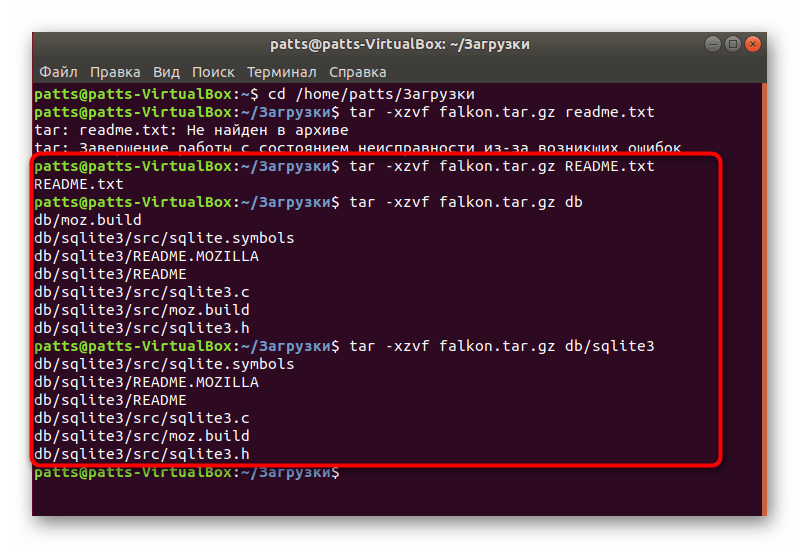
Как вы могли заметить, при вводе каждой стандартной команды мы использовали одновременно несколько аргументов. Вам нужно знать значение каждого из них хотя бы потому, что это поможет лучше понимать алгоритм распаковки в последовательность действий утилиты. Запомнить потребуется такие аргументы:
- — извлечение файлов из архива;
- — указывание имени архива;
- — проведение выполнения разархивации через Gzip (необходимо вводить, поскольку форматов TAR существует несколько, например, TAR.BZ или просто TAR (архив без сжатия));
- — отображение списка обрабатываемых файлов на экране;
- — показ содержимого.
Опишите, что у вас не получилось.
Наши специалисты постараются ответить максимально быстро.
Извлечение файлов из файлов Tar
Допустим, вы загрузили два файла ноты. Один файл называется , другой — . Эти файлы находятся в каталоге загрузок.

Давайте извлечем песни укулеле:
tar -xvzf ukulele_songs.tar.gz
По мере извлечения файлов они отображаются в окне терминала.
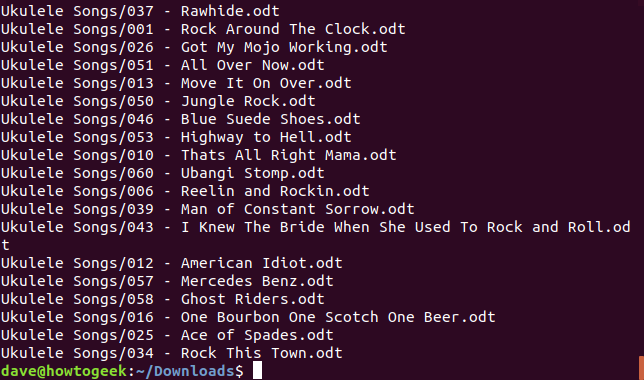
Параметры командной строки, которые мы использовали:
- -x : Извлечь, извлечь файлы из файла tar.
- -v : подробный список файлов по мере их извлечения.
- -z : Gzip, используйте gzip для распаковки файла tar.
- -f : Файл, имя файла tar, с которым мы хотим работать. За этой опцией должно следовать имя файла tar.
Перечислите файлы в каталоге с помощью и вы увидите, что был создан каталог под названием Ukulele Songs. Извлеченные файлы находятся в этом каталоге. Откуда этот каталог? Он содержался в файле и был извлечен вместе с файлами.

Теперь давайте извлечем гитарные песни. Для этого мы будем использовать почти ту же команду, что и раньше, но с одним важным отличием. Суффикс расширения говорит нам, что он был сжат с помощью команды bzip2. Вместо использования опции (gzip) мы будем использовать опцию (bzip2).
tar -xvjf guitar_songs.tar.bz2
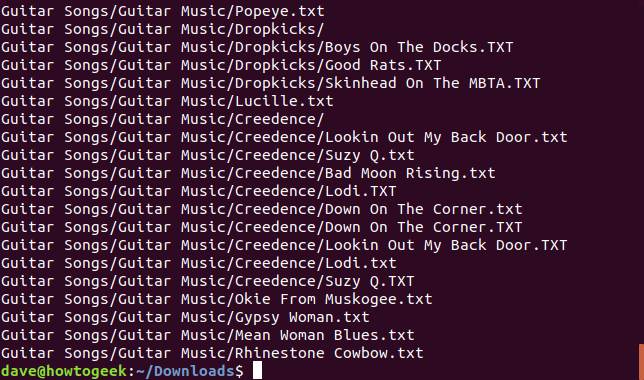
Еще раз, файлы перечислены в терминал, поскольку они извлечены. Для ясности, параметры командной строки, которые мы использовали с для файла :
- -x : Извлечь, извлечь файлы из tar-файла.
- -v : подробный список файлов по мере их извлечения.
- -j : Bzip2, используйте bzip2 для распаковки файла tar.
- -f : Файл, имя файла tar, с которым мы хотим работать.
Если мы перечислим файлы в каталоге Download, мы увидим, что был создан другой каталог с именем Guitar Songs.
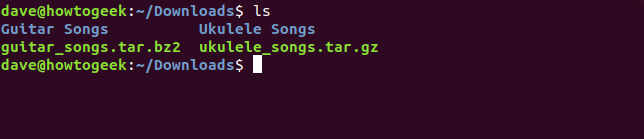
Как открыть tar-файл в Windows 10?
1 Используйте WinZip
WinZip – одно из самых известных программ для архивирования файлов на рынке. Программа может работать с различными типами файлов, включая RAR, 7Z, TAR, ISO, IMG, ZIP, GZ, TAZ, TGZ и многие другие.
Программа невероятно проста в использовании, и чтобы открыть файл TAR или любой другой архив, вам просто нужно дважды щелкнуть по нему, а WinZip сделает все остальное.
WinZip также предлагает защиту файлов, позволяя зашифровать и защитить файлы от несанкционированного доступа.
Другие полезные функции:
- Возможность доступа к файлам на ПК, сетевом диске и в облаке
- Работает с Dropbox, Google Drive, One Drive и другими облачными сервисами.
- Возможность конвертировать PDF файлы
- Доступно на Mac и ПК
- Возможность разбивать ZIP-файлы
2 Используйте WinRAR
Другое программное обеспечение, которое может открывать файлы TAR в WinRAR. Программное обеспечение также работает с другими форматами, включая RAR, CAB, ZIP, ARJ, LZH, GZ, UUE, BZ2, JAR, ISO, 7Z, XZ, Z и другие.
Программа проста в использовании, и вы можете открыть файл TAR, как и любой другой файл. Программное обеспечение также предлагает надежное 256-битное шифрование AES, поэтому вы можете легко защитить свои файлы.
Другие полезные функции:
- Поддерживает как графический интерфейс, так и интерфейс командной строки
- Встроенные мастера, которые помогут вам распаковать файлы.
- Может работать с большими файлами
3 Используйте 7-Zip
- Загрузите 7-Zip и установите его.
- Найдите файл TAR и щелкните его правой кнопкой мыши.
- Выберите 7-Zip> Извлечь сюда / Извлечь в.
- Выберите место, куда вы хотите его извлечь.
В дополнение к файлам TAR, 7-Zip также может работать с более чем 35 различными типами файлов, поэтому вы можете использовать его для работы с другими типами файлов архивов.
4 Используйте Convertio
- Посетите веб-сайт Convertio.
- Нажмите «Выбрать файлы» и загрузите файл со своего ПК. Кроме того, вы можете добавить файл из Dropbox, Google Диска или любого другого URL-адреса.
- Теперь нажмите кнопку «Преобразовать» и дождитесь завершения процесса.
- После преобразования файла загрузите его, и вы сможете легко его открыть.
Имейте в виду, что сервис работает с файлами размером до 100 МБ.
5 Используйте Cloudconvert
- Перейдите на сайт Cloudconvert.
- Нажмите «Выбрать файл» и выберите способ добавления архива TAR. Вы можете загрузить его или добавить из облачного хранилища.
- Подождите, пока завершится процесс конвертации, а затем загрузите файл.
6 Используйте Замзар
- Зайдите на сайт Замзар.
- Нажмите кнопку «Добавить файлы» и загрузите файл. Если вы хотите, вы также можете связать файлы, которые размещены в другом месте.
- Убедитесь, что в качестве формата вывода выбран ZIP.
- Теперь нажмите «Преобразовать сейчас» и дождитесь завершения процесса.
- После завершения конвертации загрузите ваш ZIP-файл.
Имейте в виду, что эта услуга ограничена 50 МБ на файл для бесплатных пользователей.
Открыть файлы TAR на ПК с Windows просто, если у вас есть подходящее программное обеспечение для работы. Если вы не хотите использовать стороннее программное обеспечение, вы всегда можете преобразовать файл TAR в ZIP-архив онлайн.
Источник записи: windowsreport.com
Ошибки
Часто на этапе конфигурации конфигуратор сообщает, что нехватает той или иной библиотеки. Название библиотеки, которое он сообщает, не всегда соответствует названию пакета в Ubuntu. Из собственного опыта могу посоветовать поискать в Синаптике нужный пакет, исключив префикс lib, если нашлось несколько пакетов различающихся приставкой -dev в названии, то вам нужно установить именно -dev пакет (обычно он тянет за собой и не -dev пакет). Можно ещё поискать с помощью http://packages.ubuntu.com/, введя имя библиотеки в поиск по содержимому пакетов, аналогично, если найдётся dev и не dev, нужны оба . Ну или просто поискать в Google.







![Распаковка [tar|gz|tgz|bz2|tbz2|zip|gz|rar|z|7z] архивов в unix/linux | linux-notes.org](http://fuzeservers.ru/wp-content/uploads/9/b/e/9bea95c24c7cbc963e038cab9dc32b1f.png)
















![Распаковка [tar|gz|tgz|bz2|tbz2|zip|gz|rar|z|7z] архивов в unix/linux](http://fuzeservers.ru/wp-content/uploads/7/9/4/7947cd21296b59db3417bcf25ac861b3.jpeg)

