Введение
В Microsoft Windows 2000 впервые реализована Active Directory — расширяемая и масштабируемая служба каталогов, которая позволяет организовать распределенную защиту и управление, а также работает в качестве хранилища информации о сети, которая может быть легко извлечена с помощью запросов.
База данных Active Directory хранится и дублируется на серверах, выступающих в роли контроллеров домена. Этот обзор поможет вам приступить к настройке серверов-контроллеров домена.
Настоящий документ состоит из 5 глав:
Настройка контроллеров домена — эта глава посвящена подготовке контроллеров домена и серверов DNS к созданию деревьев и лесов доменов Active Directory.
Дополнительные настройки DNS — из этой главы вы узнаете, как настроить другие возможности DNS, такие как обратное разрешение адресов, интеграция с Active Directory и защищенное динамическое обновление. Здесь же приведены рекомендации по настройке дополнительных серверов DNS.
Перевод домена в «естественный» режим работы — естественный режим (Native Mode) позволит вам в полной мере использовать преимущества новых возможностей управления группами безопасности в Windows 2000.
«Разжалование» контроллера домена — В Windows 2000 контроллеры домена могут быть созданы или лишены своего статуса без переустановки операционной системы. В этой главе продемонстрировано, как «разжаловать» компьютер из контроллера домена в отдельный сервер или сервер-член домена.
Использование DNS серверов сторонних поставщиков — Использование Microsoft DNS Server не является обязательным условием работы Active Directory. Могут быть использованы и другие реализации серверов DNS, если они поддерживают ряд стандартных протоколов. В этой главе показано, как настроить BIND 8.1.2 для поддержки Active Directory.
Перед тем, как приступить к настройке контроллеров домена, будет полезно лучше познакомиться с концепциями пространства имен Active Directory, такими как домены, деревья и леса. Дополнительную информацию можно получить в официальном документе Технический обзор Active Directory (Active Directory Technical Summary), опубликованном по адресу microsoft.com.
Какой локальный кеширующий DNQS мы будем использовать?
Локальный кеширующий DNS-сервер, который мы включим и настроим в этом руководстве, это systemd-resolved. Данный инструмент является частью Systemd набора инструментов управления системой. Если ваша система использует , и почти все основные дистрибутивы Linux используются, то у вас уже будет установлен , но он не будет работать. Большинство дистрибутивов не используют systemd-resolved, даже если он присутствует.
работает, запустив небольшой локальный кеширующий DNS-сервер, который мы настроим для запуска при загрузке. Затем мы перенастроим остальную часть системы, чтобы направлять их DNS-запросы в DNS-систему с локальным кэшированием.
Как решить проблему
Прежде чем приступать к решению, определим, на каком этапе проявляется ошибка, связанная с недоступностью адресов DNS-сервера.
Подключим к роутеру другие устройства. Если на них также проявляется ошибка, значит проблема в сетевом устройстве. Если же DNS недоступен только при работе с компьютером, а на планшете работает корректно, начинаем разбираться с ПК.
Проблема с роутером
Начнем проверку с сетевого оборудования, поскольку это наиболее простой и быстрый способ. Выключаем роутер из сети электропитания и ждем 2-3 минуты. Затем включаем вновь и проверяем доступность ресурсов.
Далее проверяем не сбились ли настройки роутера: заходим в панель управления роутера и вносим в нее данные которые предоставлял интернет-провайдер. И, наконец, если устарела прошивка роутера, переходим во вкладку, которая отвечает за обновление ПО и выполняем обновление:
Скриншот №1. Пример автообновления на TP-Link WR942N.
Важно! После обновления роутер необходимо перезагрузить. Проверяем выполненную работу: открываем браузер и проверяем доступность сайтов
Проверяем выполненную работу: открываем браузер и проверяем доступность сайтов.
Смена DNS-адреса
Ошибка DNS может возникать и из-за проблем на рабочем компьютере. Расскажем об одном из методов, который позволяет исправить ошибку.
Важно! Так как ручная настройка DNS-сервера на Windows 7, 8 и 10 аналогична, расскажем об этом на примере одной из версий этих ОС. На компьютере нажимаем сочетание клавиш Win + R и вводим команду ncpa.cpl
Откроется окно «Сетевые подключения». Выбираем текущее подключение, открываем контекстное меню, нажав правую кнопку мыши и выбираем «Свойства»:
На компьютере нажимаем сочетание клавиш Win + R и вводим команду ncpa.cpl. Откроется окно «Сетевые подключения». Выбираем текущее подключение, открываем контекстное меню, нажав правую кнопку мыши и выбираем «Свойства»:
Скриншот №2. Свойства подключения.
В открывшемся окне выбираем строку, отмеченную на изображении «1», нажимаем «Свойства»:
Скриншот №3. Настройка протокола.
На экране отобразится информация о текущем значении IP и DNS-адресов:
Скриншот №4. Смена DNS-сервера.
Выбираем пункт, как показано на скриншоте выше. Заполняем строки следующим образом: в качестве предпочитаемого DNS-сервера указываем 8.8.8.8, а в строке ниже — 8.8.4.4. Данные параметры получены с официального сайта Google, но существуют и другие общедоступные адреса крупных компаний: Yandex, Comodo, OpenDNS (Cisco) и др. Они также поставляются парами: основной и альтернативный DNS-сервер.
Важно! Обязательно указывайте альтернативный адрес. Если предпочитаемый адрес окажется недоступен, обращение пойдет к альтернативному
Для надежности можно указать в качестве основного DNS-сервера адрес, например, компании Google, а в качестве запасного — Comodo. Такая схема гарантирует, что пользователь всегда будет иметь доступ к доступным DNS-серверам.
Проверка службы DNS
Если настройка DNS-сервера выполнена по инструкции, но ошибка осталась, проверяем службу Domane Name System. Одновременно нажимаем на клавиатуре Win+R, вводим services.msc и нажимаем «Enter»:
Скриншот №5. Перечень сервисов.
Откроется рабочая область, которая содержит службы Windows. Выбираем строку, выделенную синим цветом. Открываем контекстное меню и выбираем пункт «Перезапустить» — служба перезагрузится. Можно проверять доступность сайтов.
Обнуление кэша
Еще один вариант решения проблемы — очистка кэша DNS. Запускаем командную строку с правами локального администратора:
Скриншот №6. Выбор утилиты.
Откроется окно терминала. По очереди прописываем следующие команды:
ipconfig /flushdns ipconfig /registerdns ipconfig /renew ipconfig /release
По окончанию перезагружаем компьютер и пробуем повторно зайти на недоступный ранее сайт.
Настройка антивируса
Если параметры компьютера настроены правильно, но ошибка по-прежнему проявляется, проверяем настройки антивирусного ПО. Сразу оговоримся — не существует плохого антивируса, просто многие из них блокируют подключения к некоторым сайтам, либо DNS-серверам.
К примеру, антивирус Avast блокирует доступ на основе собственной базы знаний. В таких случаях необходимо отключить модуль межсетевого экрана и обновить страницу в браузере. Если это не помогло, полностью отключаем защиту антивируса на 15 минут и пробуем повторно.
Чтобы избегать подобных проблем, настраиваем «белый список» в опциях файрвола и добавляем в него только проверенные ресурсы. Или, как вариант, попробуйте другой антивирусный продукт, предварительно удалив старый.
Включение и настройка systemd-resolved
Нам не нужно устанавливать systemd-resolved как часть systemd. Все, что нам нужно сделать, — это запустить его, чтобы запустить сервер кэширования DNS, а затем включить его при загрузке.
Запустите следующую команду в терминале от имени пользователя для запуска systemd-resolved:
Последний оставленный элемент конфигурации — это настройка DNS-серверов, которые systemd-resolved будет запрашивать разрешенные домены. Здесь много вариантов, но любая из следующих пар бесплатна, быстра, и они обе поддерживают DNSSEC и DoT:
- 8.8.8.8
- 8.8.4.4
- 1.1.1.1
- 1.0.0.1
Откройте основной файл конфигурации с разрешением systemd в вашем любимом текстовом редакторе, здесь я использовал nano:
Измените строку начинающуюся с:
Уберите комментарий со строки и вставьте желаемый Public DNS из списка выше. В моем случае я выберу Cloudflare Public DNS.
Сохраните и выйдите из текстового редактора. Теперь нам нужно перезапустить systemd-resolved, чтобы он начал использовать серверы имен:
systemd-resolved теперь запущен и готов начать обработке и защите DNS-запросов, как только мы настроим систему для ее использования.
Используем базу данных на Windows Server 2012
Установка и настройка Active Directory — весьма нетрудное дело, а также выполняется проще, чем это кажется на первый взгляд.
Чтобы загрузить службы, для начала необходимо выполнить следующее:
- Поменять название компьютера: нажмите на «Пуск», откройте Панель управления, пункт «Система». Выберите «Изменить параметры» и в Свойствах напротив строки «Имя компьютера» кликните «Изменить», впишите новое значение для главного ПК.
- Выполните перезагрузку по требованию ПК.
- Задайте настройки сети так:
- Через панель управления откройте меню с сетями и общим доступом.
- Откорректируйте настройки адаптера. Правой клавишей нажмите «Свойства» и откройте вкладку «Сеть».
- В окне из списка кликните на протокол интернета под номером 4, опять нажмите на «Свойства».
- Впишите требуемые настройки, например: IP-адрес — 192.168.10.252 , маска подсети — 255.255.255.0, основной подшлюз — 192.168.10.1.
- В строке «Предпочтительный DNS-сервер» укажите адрес локального сервера, в «Альтернативном…» — другие адреса DNS-серверов.
- Сохраните изменения и закройте окна.
Установите роли Active Directory так:
- Через пуск откройте «Диспетчер сервера».
- В меню выберите добавление ролей и компонентов.
- Запустится мастер, но первое окно с описанием можно пропустить.
- О, перейдите дальше.
- Выберите ваш компьютер, чтобы поставить на него Active Directory.
- Из списка отметьте роль, которую нужно загрузить — для вашего случая это «Доменные службы Active Directory».
- Появится небольшое окно с предложением загрузки необходимых для служб компонентов — примите его.
- После вам предложат установить другие компоненты — если они вам не нужны, просто пропустите этот шаг, нажав«Далее».
- Мастер настройки выведет окно с описаниями устанавливаемых вами служб — прочтите и двигайтесь дальше.
- Появиться перечень компонентов, которые мы собираемся установить — проверьте, всё ли верно, и если да, жмите на соответствующую клавишу.
- По завершении процесса закройте окно.
- Вот и всё — службы загружены на ваш компьютер.
Для смены dns на устройствах на базе android необходимо выполнить такие действия (имея root-доступ):
Для этого стоит воспользоваться одним из приложений из Google Play:
Эти приложения умеют автоматически изменить настройки DNS как для Wi-Fi, так и для сети передачи данных (3G или 4G). Поскольку эти приложения требуют, чтобы у вас был root-доступ, а сегодня всё чаще получить такой доступ становится не такой уж и простой задачей для обывателя — я не буду вам приводить инструкций по настройке указанных приложений, т.к. если вы смогли получить root-доступ, то сможете настроить и указанные приложения. Если вам это не по силам — обратите внимания на другие наши статьи, в которых рассказано как можно использовать VPN.
Более сложный пример
Чтобы завершить статью, мы рассмотрим несколько более сложный пример, который показывает более интересные применения Fetch. Мы создали образец сайта под названием The Can Store — это вымышленный супермаркет, который продаёт только консервы. Вы можете найти этот пример в прямом эфире на GitHub и посмотреть исходный код.
По умолчанию на сайте отображаются все продукты, но вы можете использовать элементы управления формы в столбце слева, чтобы отфильтровать их по категориям, поисковому запросу или и тому и другому.
Существует довольно много сложного кода, который включает фильтрацию продуктов по категориям и поисковым запросам, манипулирование строками, чтобы данные отображались правильно в пользовательском интерфейсе и т.д. Мы не будем обсуждать все это в статье, но вы можете найти обширные комментарии в коде (см. can-script.js).
Однако мы объясним код Fetch.
Первый блок, который использует Fetch, можно найти в начале JavaScript:
Это похоже на то, что мы видели раньше, за исключением того, что второй промис находится в условном выражении. В этом случае мы проверяем, был ли возвращённый ответ успешным — свойство (en-US) содержит логическое значение, которое , если ответ был в порядке (например, 200 meaning «OK») или , если он не увенчался успехом.
Если ответ был успешным, мы выполняем второй промис — на этот раз мы используем (en-US), а не (en-US), так как мы хотим вернуть наш ответ как структурированные данные JSON, а не обычный текст.
Если ответ не увенчался успехом, мы выводим сообщение об ошибке в консоль, в котором сообщается о сбое сетевого запроса, который сообщает о статусе сети и описательном сообщении ответа (содержащемся в (en-US) и (en-US), соответственно). Конечно, полный веб-сайт будет обрабатывать эту ошибку более грациозно, отображая сообщение на экране пользователя и, возможно, предлагая варианты для исправления ситуации.
Вы можете проверить сам случай отказа:
- Создание локальной копии файлов примеров (загрузка и распаковка the can-store ZIP file)
- Запустите код через веб-сервер (как описано выше, в )
- Измените путь к извлечённому файлу, например, «product.json» (т.е. убедитесь, что он написан неправильно)
- Теперь загрузите индексный файл в свой браузер (например, через ) и посмотрите в консоли разработчика браузера. Вы увидите сообщение в строке «Запрос сети для продуктов.json не удалось с ответом 404: Файл не найден»
Второй блок Fetch можно найти внутри функции :
Это работает во многом так же, как и предыдущий, за исключением того, что вместо использования (en-US) мы используем (en-US) — в этом случае мы хотим вернуть наш ответ в виде файла изображения, а формат данных, который мы используем для этого — Blob — этот термин является аббревиатурой от« Binary Large Object »и может в основном использоваться для представляют собой большие файловые объекты, такие как изображения или видеофайлы.
После того как мы успешно получили наш blob, мы создаём URL-адрес объекта, используя . Это возвращает временный внутренний URL-адрес, указывающий на объект, указанный в браузере. Они не очень читаемы, но вы можете видеть, как выглядит, открывая приложение Can Store, Ctrl-/щёлкнуть правой кнопкой мыши по изображению и выбрать опцию «Просмотр изображения» (которая может немного отличаться в зависимости от того, какой браузер вы ). URL-адрес объекта будет отображаться внутри адресной строки и должен выглядеть примерно так:
blob:http://localhost:7800/9b75250e-5279-e249-884f-d03eb1fd84f4
Мы хотели бы, чтобы вы решили преобразовать версию приложения Fetch для использования XHR в качестве полезной части практики. Возьмите копию ZIP файла и попробуйте изменить JavaScript, если это необходимо.
Некоторые полезные советы:
- Вы можете найти полезный справочный материал .
- Вам в основном нужно использовать тот же шаблон, что и раньше, в примере XHR-basic.html.
- Однако вам нужно будет добавить обработку ошибок, которые мы показали вам в версии Fetch Can Store:
- Ответ найден в после того, как событие запущено, а не в промисе .
- О наилучшем эквиваленте Fetch’s в XHR следует проверить, является ли равным 200 или если равно 4.
- Свойства для получения статуса и сообщения состояния одинаковы, но они находятся на объекте (XHR), а не в объекте .
Примечание: Если у вас есть проблемы с этим, не стесняйтесь сравнить свой код с готовой версией на GitHub (см. исходник здесь, а также см. это в действии).
Как проверить, заблокирована ли учётная запись пользователя?
Проверить, заблокирована ли учётная запись, можно в графической консоли ADUC или с помощью командлета Get-ADUser из модуля Active Directory для PowerShell:
Get-ADUser -Identity Alex -Properties LockedOut,DisplayName | Select-Object samaccountName,displayName,Lockedout
Учётная запись в данный момент заблокирована и не может использоваться для аутентификации в домене (Lockedout = True).
Вы можете вывести список всех заблокированных на данный момент учётных записей в домене с помощью командлета Search-ADAccount:
Search-ADAccount -LockedOut
Вы можете разблокировать учётную запись вручную с помощью консоли ADUC, не дожидаясь автоматической разблокировки. Найдите учётную запись пользователя, щёлкните правой кнопкой мыши и выберите Properties («Свойства»). Перейдите на вкладку Account («Учётная запись») и установите флажок Unlock account. This account is currently locked out on this Active Directory Domain Controller (в русскоязычной версии «Разблокируйте учётную запись. Учётная запись на этом контроллере домена Active Directoryв на данный момент заблокирована»). Затем кликните «ОК».
Вы также можете сразу разблокировать нужную учётную запись, используя следующую команду PowerShell:
Get-ADUser -Identity Alex | Unlock-ADAccount
Вы можете проверить время блокировки учётной записи, количество неудачных попыток ввода пароля, время последнего успешного входа в систему в свойствах учётной записи в консоли ADUC (на вкладке Attribute Editor «Редактора атрибутов»)
или с помощью PowerShell:
Get-ADUser Alex -Properties Name,lastLogonTimestamp,lockoutTime,logonCount,pwdLastSet | Select-Object Name,@{n='LastLogon';e={::FromFileTime($_.lastLogonTimestamp)}},@{n='lockoutTime';e={::FromFileTime($_.lockoutTime)}},@{n='pwdLastSet';e={::FromFileTime($_.pwdLastSet)}},logonCount
Примеры использования Get-ADUser
Давайте покажем ещё несколько полезных примеров команд для запросов пользователей Active Directory с помощью различных фильтров. Вы можете объединить их, чтобы получить необходимый список пользовательских объектов AD:
Отобразить пользователей AD, имя которых начинается с Joe:
Get-ADUser -Filter {name -like "Joe*"}
Вы можете использовать PowerShell для расчёта общего количества учётных записей пользователей в Active Directory:
Get-ADUser -Filter {SamAccountName -like "*"} | Measure-Object
Вывод списка пользователей и их свойств, размещённых в определённом организационном подразделении (контейнере) в данном случае это OU=Finance,OU=UserAccounts,DC=FABRIKAM,DC=COM:
Get-ADUser -Filter * -SearchBase "OU=Finance,OU=UserAccounts,DC=FABRIKAM,DC=COM"
Найти отключённые учётные записи пользователей Active Directory:
Get-ADUser -Filter {Enabled -eq "False"} | Select-Object SamAccountName,Name,Surname,GivenName | Format-Table
Вы можете проверить дату создания учётной записи пользователя Active Directory с помощью команды:
Get-ADUser -Filter * -Properties Name,WhenCreated | Select name,whenCreated
Вы можете получить список недавно добавленных пользователей Active Directory, созданных за последние 24 часа:
$lastday = ((Get-Date).AddDays(-1))
Get-ADUser -filter {(whencreated -ge $lastday)}
Вывести список учётных записей с просроченным паролем (вы можете настроить параметры истечения срока действия пароля в политике паролей домена):
Get-ADUser -Filter {Enabled -eq $True} -Properties name,passwordExpired | Where-Object {$_.PasswordExpired}| Select-Object name,passwordexpired
Командлеты Get-ADUser и Add-ADGroupMember можно использовать для создания динамических групп пользователей AD (в зависимости от города, должности, отдела и прочего).
Задача: для списка учётных записей, которые хранятся в текстовом файле (по одной учётной записи в строке), вам необходимо получить название компании пользователя из AD и сохранить его в файл CSV (вы можете легко импортировать этот файл в Excel).
Import-Csv c:\ps\users_list.csv | ForEach {
Get-ADUser -Identity $_.user -Properties Name,Company |
Select-Object Name,Company |
Export-CSV c:\ps\users_ad_list.csv -Append -Encoding UTF8
}
Пользователи, которые не меняли свои пароли в течение последних 90 дней:
$90_Days = (Get-Date).adddays(-90)
Get-ADUser -Filter {(passwordlastset -le $90_days)}
Чтобы получить фотографию пользователя из Active Directory и сохранить её в файле jpg, выполните следующие команды:
$usr = Get-ADUser sjoe -Properties thumbnailPhoto $usr.thumbnailPhoto | Set-Content sjoe.jpg -Encoding byte
Чтобы получить список групп AD, членом которых является учётная запись пользователя:
Get-AdUser MiAl -Properties memberof | Select-Object memberof -ExpandProperty memberof
Перечислить пользователей из OU, которые являются членами определённой группы безопасности домена:
Get-ADUser -SearchBase 'OU=Rome,OU=Italy,DC=hackware,DC=ru' -Filter * -Properties memberof | Where-Object {($_.memberof -like "*CEO*")}
Перечислить компьютеры домена, на которых пользователю разрешён вход.
Get-ADUser MiAl -Properties LogonWorkstations | Format-List Name,LogonWorkstations
Чтобы искать компьютеры и фильтровать компьютеры по их свойствам в Active Directory, вы можете использовать другой командлет – Get-ADComputer.
Добавление дополнительного контроллера домена в существующий домен AD
Прежде всего, нам нужно установить роль Active Directory Domain Services на сервере, который будет новым DC.
Установка роли ADDS
Прежде всего, откройте консоль Server Manager. Когда откроется Server Manager, нажмите «Add roles and features», чтобы открыть консоль установки ролей сервера.
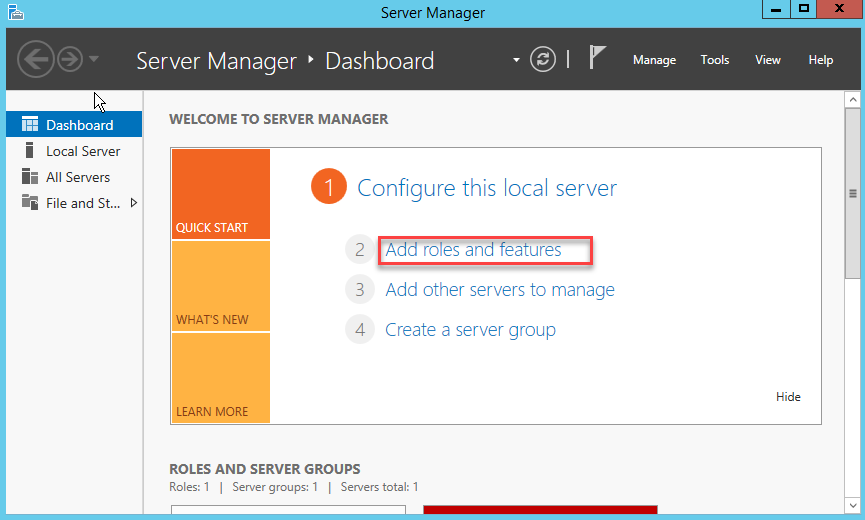
Пропустите страницу «Before you Begin». Выберите «Role-based or featured-based installation» нажмите кнопку «Next». На странице «Server Selection» снова нажмите кнопку «Next».
Выберите роль Active Directory Domain Services. В открывшемся окне нажмите кнопку «Add Features», чтобы добавить необходимые инструменты управления Active Directory Management Tools.
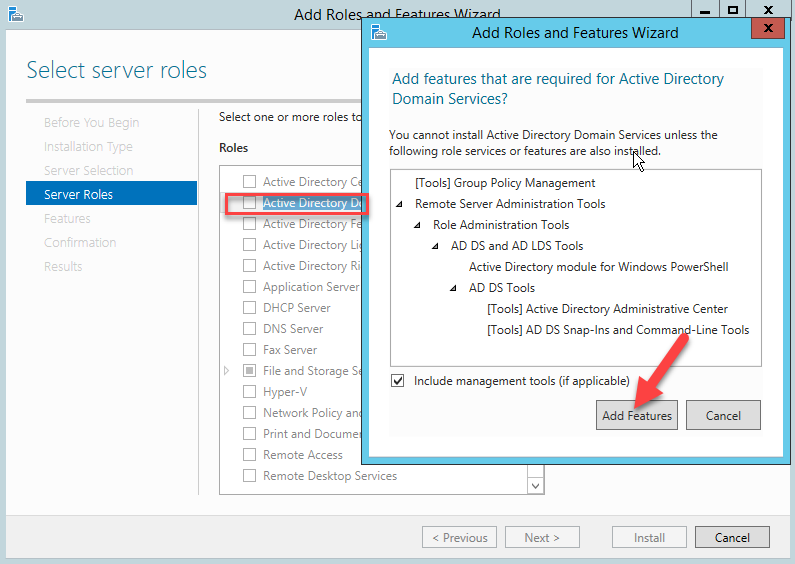
Когда процесс установки будет завершен, перезагрузите сервер, войдите в систему под администратором и выполните следующие действия.
Установка Microsoft Active Directory
Клиенты Active Directory используют DNS для поиска контроллеров домена. Microsoft рекомендует использовать DNS сервер, который входит в состав Windows 2000, однако допускается использование и других серверов DNS, если они удовлетворяют определенным функциональным требованиям. Более подробную информацию об использовании DNS серверов сторонних производителей вы можете найти в главе «Использование DNS серверов сторонних поставщиков» в конце настоящего документа.
Если вы уже установили и настроили DNS сервер для поддержки домена Active Directory и контроллеров этого домена, вы можете перейти к следующему этапу. Если нет — Microsoft рекомендует установить Windows 2000 DNS на первом контроллере домена.
Во время установки вам может быть выдан запрос на установку статического IP адреса сервера. Серверы DNS требуют для корректной работы указания как минимум одного постоянного IP адреса на компьютере.
Разница между отключённой, просроченной и заблокированной учётной записью
Данная статья посвящена заблокированным аккаунтом (в английской версии это locked out). Но кроме блокировки аккаунта, возможны следующие причины, почему пользователь не может войти в домен:
- аккаунт отключён
- аккаунт просрочен
- пользователь ограничен определённым временем или компьютером для входа
Отключённые аккаунты (disabled)
Администратор домена может вручную отключить (деактивировать) аккаунт пользователя. Если пользователь отключён, то будет выведено сообщение:
Ваша учётная запись отключена. Обратитесь к системному администратору.
Включение аккаунта выполняется администратором (вручную или через скрипт), но не может быть выполнено автоматически, например, по истечении определённого срока действия.
Заблокированные аккаунты (locked out)
Учётная запись может быть заблокирована автоматически в соответствии с политикой блокировки учётной записи организации. Если пользователь ввёл неправильный пароль более определённого количества раз (порог устанавливается политикой паролей), то его аккаунт автоматически блокируется на время, которое также устанавливается политикой паролей.
На период блокировки пользователь будет получать следующее сообщение при каждой попытке входа:
Учётная запись заблокирована и не может использоваться для входа в сеть.
Блокировка может быть снята автоматически после истечения сроки блокировки, установленной в политике паролей домена. Также администратор может ускорить этот процесс и снять блокировку вручную.
Если время разблокировки в групповой политике пароля установлено на 0, то такая учётная запись никогда не будет разблокирована автоматически, для её разблокировки требуется действие администратора домена.
Учётные записи с истекшим сроком действия (expired)
Учётная запись пользователя может быть бессрочной или действующий в течение определённого времени. Удобно установить срок действия учётной записи для временных пользователей, которые должны иметь доступ в домен, например, на период действия контракта с ними. При установки срока истечения действия, системный администратор не пропустит момент когда нужно отключить пользователя.
Запрет доступа по другим причинам
Пользователю может быть разрешено входить только на определённые компьютеры и/или только в определённые часы. Пример сообщения, когда пользователю не разрешено выполнить вход на этом компьютере:
Вы не можете пользоваться этим компьютером из-за ограничений вашей учётной записи. Попробуйте воспользоваться другим компьютером.
Пример сообщения, когда пользователь пытается войти в неурочное время или день:
Вы не можете сейчас войти в систему из-за ограничений вашей учётной записи. Попробуйте ещё раз позже.
Данные ограничения могут перестать действовать в определённые часы или на определённых компьютерах. Эти ограничения устанавливает и снимает администратор домена.
Настройка контроллера домена Windows Server
Запустите «Мастер настройки доменных служб Active Directory», для чего нажмите на иконку «Уведомления» в диспетчере сервера, затем нажмите «Повысить роль этого сервера до уровня контроллера домена».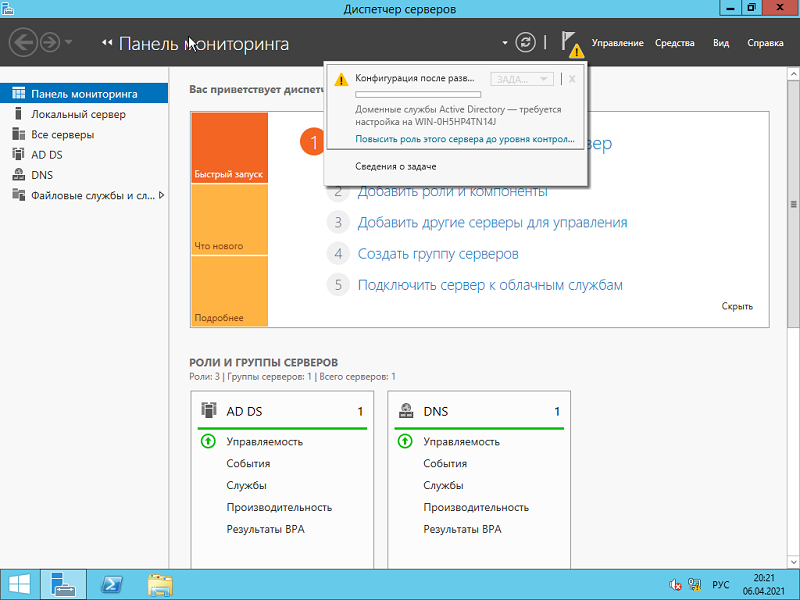
Выберите пункт «Добавить новый лес», затем введите имя домена в поле «Имя корневого домена». Домены в сети Windows имеют аналогичные названия с доменами в интернете. Я ввел имя домена buzov.com. Нажимаем «Далее».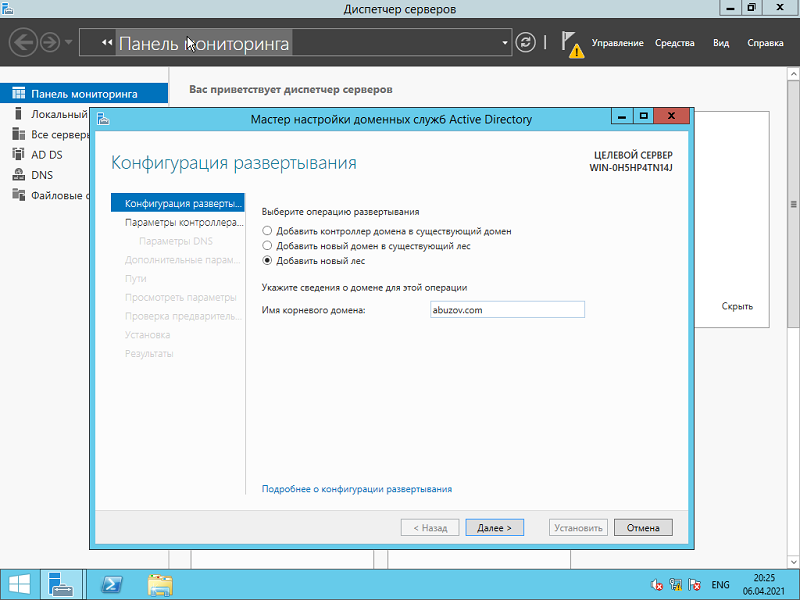
На этом шаге можно изменить совместимость режима работы леса и корневого домена. Оставьте настройки по умолчанию. Задайте пароль для DSRM (Directory Service Restore Mode – режим восстановления службы каталога) и нажмите «Далее».
Затем нажимайте «Далее» несколько раз до процесса установки.
Когда контроллер домена установиться компьютер будет перезагружен.
Командлет Get-ADDomainController
Get-ADDomainController выводит информацию об одном или нескольких контроллеров домена Active Directory на основе критериев обнаруживаемых служб, параметров поиска или путём предоставления идентификатора контроллера домена, например имени NetBIOS.
Командлет Get-ADDomainController получает контроллеры домена, указанные в параметрах. Вы можете получить контроллеры домена, используя опции -Identity, -Filter или -Discover.
При запуске Get-ADDomainController без каких-либо параметров командлет отображает информацию о текущем контроллере домена (LogonServer), используемом этим компьютером для проверки подлинности (контроллер домена выбирается в соответствии с топологией IP-подсети сайта AD):
Get-ADDomainController
Командлет вернул все поля с информацией о контроллере домена, доступной в базе данных Active Directory.
ComputerObjectDN : CN=HACKWARE-SERVER,OU=Domain Controllers,DC=ds,DC=hackware,DC=ru
DefaultPartition : DC=ds,DC=hackware,DC=ru
Domain : ds.hackware.ru
Enabled : True
Forest : ds.hackware.ru
HostName : HackWare-Server-2022.ds.hackware.ru
InvocationId : bf704d68-01ea-4e3d-83fe-6f556ca09e14
IPv4Address : 192.168.1.60
IPv6Address : fd28:62f2:dde3:0:4def:bfd5:11ad:1fe2
IsGlobalCatalog : True
IsReadOnly : False
LdapPort : 389
Name : HACKWARE-SERVER
NTDSSettingsObjectDN : CN=NTDS Settings,CN=HACKWARE-SERVER,CN=Servers,CN=Default-First-Site-Name,CN=Sites,CN=Configuration,DC=ds,DC=hackware,DC=ru
OperatingSystem : Windows Server 2022 Standard
OperatingSystemHotfix :
OperatingSystemServicePack :
OperatingSystemVersion : 10.0 (20348)
OperationMasterRoles : {SchemaMaster, DomainNamingMaster, PDCEmulator, RIDMaster…}
Partitions : {DC=ForestDnsZones,DC=ds,DC=hackware,DC=ru, DC=DomainDnsZones,DC=ds,DC=hackware,DC=ru, CN=Schema,CN=Configuration,DC=ds,DC=hackware,DC=ru, CN=Configuration,DC=ds,DC=hackware,DC=ru…}
ServerObjectDN : CN=HACKWARE-SERVER,CN=Servers,CN=Default-First-Site-Name,CN=Sites,CN=Configuration,DC=ds,DC=hackware,DC=ru
ServerObjectGuid : 1eb9f6f2-1fcd-446f-a0db-80b356e27673
Site : Default-First-Site-Name
SslPort : 636
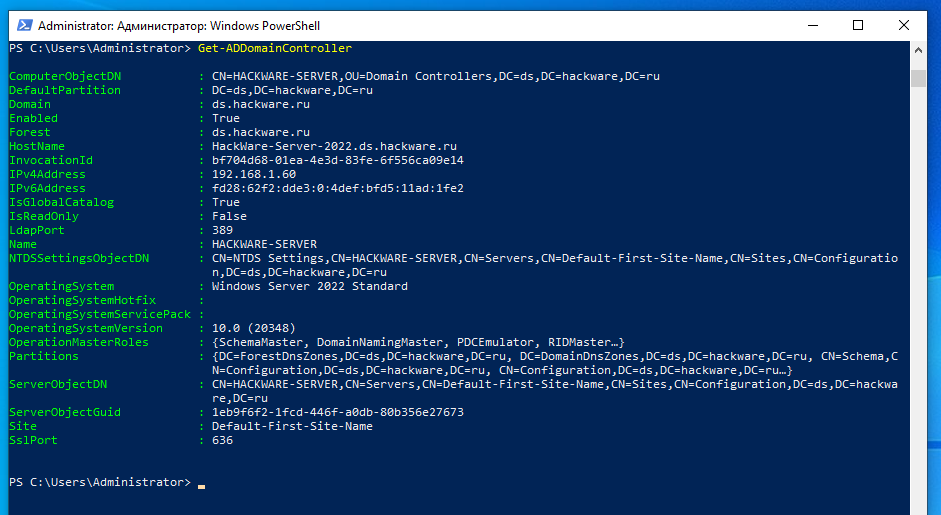
Частный днс в телефоне: что это такое
Представленный персональный DNS-сервер представляет собой новую настройку в разделе мобильной сети. Это значительно облегчает процесс настройки пользовательского или приватного DNS для зашифровки запросов между пользователем и сайтом. В основе этого лежит протокол TLS, который отвечает за зеленые значки блокирования, которые можно увидеть при посещении сайта «HTTPS».
Чтобы проделать это самостоятельно, необходимо выполнить следующие действия:
- Открыть вкладку «Настройки», далее «Сеть и интернет», далее «Дополнительные» и выбрать «Частные DNS».
- Задать параметры частного имени узла поставщика.
- Вбить адрес сервера.
- Во втором пункте «Automatic» можно установить галочку и Android самостоятельно будет устанавливать по мере необходимости DNS-сервера.
Можно указать адрес 1dot1dot1dot1.cloudflare-dns.com. Это бесплатный доступ, который представлен крупной компанией «Cloudflare». Есть и другие, которые могут быть чуть лучше или чуть хуже. Но компания «Аdguard.com» очень хорошо блокирует различные рекламные окна, это касается и сайта, и софтов. Оба представленных адреса полностью безопасны.
Представленная настройка помогает обойти различные блокировки на многих сайтах.
При пользовании классической схемой DNS, провайдер может посетить ваши пакеты, просматривать любые домены, которые вы успели просмотреть, а так же подменить ваши ответы на любые другие. Этим же могут заниматься и мошенники, при помощи подмены резолверы на взломанных роутерах пользователей. Это делается для отправки пользователя на поддельный сервер.
Даже программа «Google» в справке Android не рекомендует отключать персональный DNS-сервер. Это говорит о многом.
Итак, можно сделать пару однозначных выводов:
DNS-сервер является необыкновенно полезной возможностью для безопасности собственного персонального компьютера от различных вредоносных страниц. Работа новичкам кажется довольно сложной, но на самом деле все еще проще, а процесс установки сервера занимает очень мало времени и происходит быстро.
Деятельность выстраивается следующим образом: браузер открывается, далее переход на сайт, обращение к ДНС-серверу и узнаем адрес, который искали. Server сам определит сайт, посылает ему необходимый запрос и отправляет полученный ответ образно клиенту.
Параметры RODC
При установке контроллера домена только для чтения (RODC) отображаются следующие параметры.
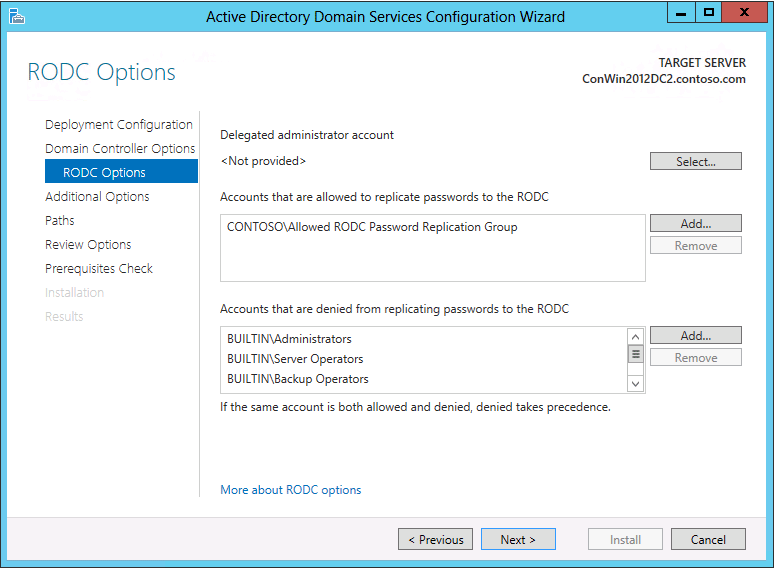
-
Делегированные учетные записи администратора получают локальные права администратора для RODC. Эти пользователи могут действовать с привилегиями, эквивалентными группе администраторов локального компьютера. Они не являются членами групп администраторов домена или встроенных учетных записей администраторов домена. Этот параметр полезен при делегировании администрирования филиалом без выдачи разрешения на администрирование домена. Настройка делегирования прав администратора не требуется. Дополнительные сведения см. в разделе Делегирование прав администратора.
-
Политика репликации паролей действует как список управления доступом (ACL). Она определяет, разрешается ли RODC кэширование пароля. После того как RODC получает запрос на вход прошедшего проверку пользователя или компьютера, он обращается к политике репликации паролей, чтобы определить, нужно ли кэшировать пароль учетной записи. После этого следующие входы под данной учетной записью станут более эффективными.
Политика репликации паролей перечисляет те учетные записи, пароли от которых разрешено кэшировать, и те, пароли от которых кэшировать явным образом запрещено. Перечисление учетных записей пользователей и компьютеров, которые разрешено кэшировать, не означает, что RODC обязательно кэширует пароли этих учетных записей. Администратор, например, может заранее указать учетные записи, которые RODC будет кэшировать. Таким образом, RODC может проверить подлинность этих учетных записей, даже если ссылка глобальной сети на узловой сайт неактивна.
Если пользователям или компьютерам не разрешено (в том числе неявно) или отказано в кэшировании пароля, кэширование не производится. Если вышеупомянутые пользователи или компьютеры не имеют доступа к доступному для записи контроллеру домена, они не могут получить доступ к ресурсам и функциональным возможностям доменных служб Active Directory. Дополнительные сведения о репликации паролей см. в разделе Политика репликации паролей. Дополнительные сведения об управлении политикой репликации паролей см. в разделе Администрирование политики репликации паролей.
Дополнительные сведения об установке контроллера домена только для чтения см. в разделе Установка контроллера домена Active Directory только для чтения для Windows Server 2012 (уровень 200).






























