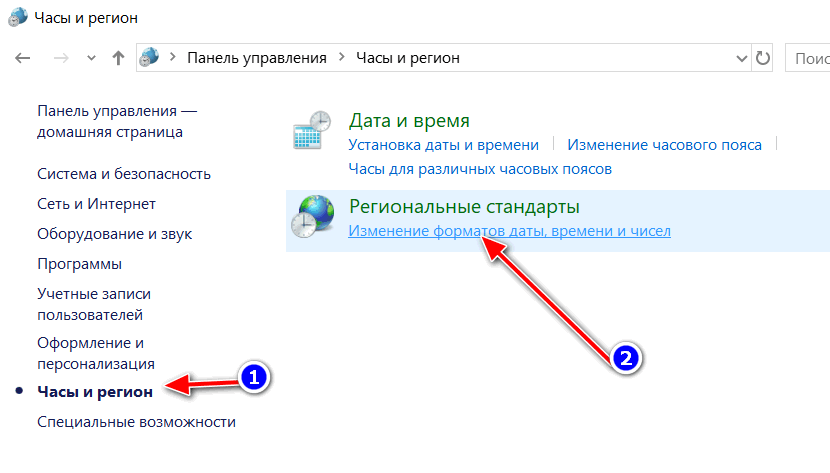Удалить или скрыть апплеты панели управления
Введите gpedit.msc в строке поиска меню Пуск Windows, нажмите Enter, чтобы открыть Редактор групповой политики> Конфигурация пользователя. Разверните Административные шаблоны> Нажмите Панель управления> Показать только указанные апплеты панели управления > Свойства.
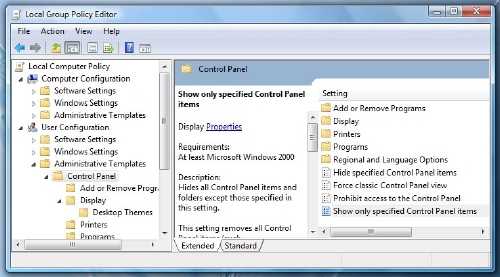
Откроется диалоговое окно. Нажмите на Включить. Кнопка Показать оживет.
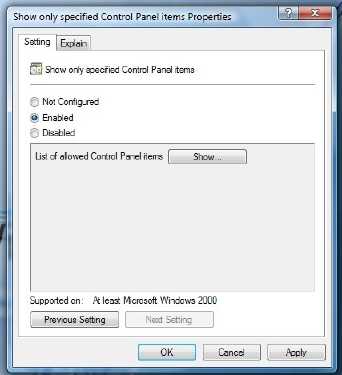
Нажмите на Показать, и откроется новое диалоговое окно.
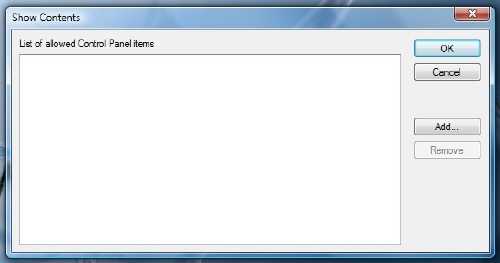
Те элементы, которых нет в этом списке, НЕ будут отображаться, ЕСЛИ это включено. Вам нужно ДОБАВИТЬ ИМЯ апплета панели управления (например, appwiz.cpl ), которое вы ХОТИТЕ отобразить на панели управления. Но это легче сказать, чем сделать, и это довольно кропотливая работа, так как вам нужно знать имена! Нажмите и прочитайте все, что написано на вкладке «Объяснение». Таким образом, вы можете выбрать, какие апплеты скрыть или показать на панели управления.
Вот неполный список всех апплетов панели управления Windows.
- Добавить Удалить Программы
- Добавить оборудование
- Инструменты управления
- Автовоспроизведение
- Центр резервного копирования и восстановления
- Управление цветом
- Дата и время
- Стандартные программы
- Диспетчер устройств
- Центр Простоты Доступа
- Свойства папки
- шрифты
- Игровые контроллеры
- Параметры индексации
- настройки интернета
- Инициатор iSCSI
- клавиатура
- почта
- мышь
- Центр коммуникаций и передачи данных
- Автономные файлы
- Ручка и устройства ввода
- Люди рядом со мной
- Информация о производительности и инструменты
- воплощение
- Параметры телефона и модема
- Варианты питания
- Принтеры
- Отчеты о проблемах и решения
- Обновления программы
- Программы и особенности
- Региональные и Языковые Настройки
- Сканеры и камеры
- Центр безопасности
- звук
- Варианты распознавания речи
- Центр синхронизации
- система
- Настройки планшетного ПК
- Панель задач и меню Пуск
- Текст в речь
- Учетные записи пользователей
- Добро пожаловать Центр
- Windows Anytime Upgrade
- Windows CardSpace
- Защитник Windows
- Брандмауэр Windows
- Свойства боковой панели Windows
- Windows SideShow
- Центр обновления Windows
Чтобы узнать имена апплетов панели управления, откройте папку system32 и найдите файл * .cpl. Ваши результаты будут выбрасывать элементы панели управления. Я попытался составить список некоторых из них ниже для справки:
- Установка и удаление программ – appwiz.cpl
- Администрирование – управление admintools
- Добавить оборудование – hdwwiz.cpl
- Настройки внешнего вида – контроль цвета
- Аудиоустройства и звуковые темы – mmsys.cpl
- Устройства Bluetooth – bthprop.cpl
- Дата и время – timedate.cpl
- Настройки отображения – desk.cpl
- Администратор источника данных ODBC – ODBCCP32.cpl
- Межсетевой экран – firewall.cpl
- Параметры папки – папки
- Игровые контроллеры – joy.cpl
- Infocard – контроль infocardcpl.cpl
- Управление параметрами Интернета – inetcpl.cpl
- Клавиатура – управление main.cpl Клавиатура
- Мышь – управление main.cpl
- Сетевые подключения – ncpa.cpl
- Перо и устройства ввода – tabletpc.pcl
- Люди рядом со мной – collab.pcl
- Параметры телефона и модема – telephon.cpl
- Опции электропитания – powercfg.cpl
- Принтеры и факсы – управляющие принтеры
- Региональные и языковые параметры – intl.cpl
- Сканеры и камеры – sticpl.cpl
- Центр безопасности Windows – wscui.cpl
- Планировщик заданий – контрольные задачи
- Текст в речь – контрольная речь
- Система – sysdm.cpl
- Аккаунты пользователей – lusrmgr.cpl
Этот компьютер в настоящее время не соответствует всем системным требованиям для Windows 11. Ошибка: почему вы видите это в совместимой системе?
Если вы столкнулись с этой проблемой в системе, которая прошла тест приложения для проверки работоспособности ПК от Microsoft, вы, вероятно, используете средство создания мультимедиа или обновление Windows для обновления своих компьютеров.
Это известная проблема, признанная Microsoft, и ее исправление находится в стадии разработки. Эта ошибка в Windows 10 случайным образом затрагивает пользователей при использовании инструмента Windows Update или Meda Creation для прямого обновления вашего ПК из локального хранилища.
В таких случаях вы можете использовать исправления, упомянутые ниже, чтобы решить вашу проблему.
Идентификатор события блокировки учётной записи 4740
Прежде всего, администратор должен выяснить, с какого компьютера или сервера происходят попытки ввода неверного пароля, и продолжить блокировку учётных записей компьютеров.
Если ближайший к пользователю контроллер домена определяет, что пользователь пытается войти в систему с недопустимыми учётными данными, он перенаправляет запрос проверки подлинности на контроллер домена с эмулятора основного контроллера домена (этот конкретный контроллер домена отвечает за обработку блокировок учётных записей). Если аутентификация на PDC завершается неудачно, он отвечает на первый DC, что аутентификация невозможна. Если количество неудачных проверок подлинности превышает значение, установленное для домена в политике Account Lockout Threshold (Пороговое значение блокировки), учётная запись пользователя временно блокируется.
В этом случае событие с EventID 4740 записывается в журнал безопасности обоих контроллеров домена. Событие содержит DNS-имя (IP-адрес) компьютера, с которого пришел первоначальный запрос на авторизацию пользователя. Чтобы не анализировать журналы на всех контроллерах домена, проще всего искать события блокировки в журнале безопасности на PDC контроллера домена. Вы можете найти PDC в своём домене следующим образом:
(Get-AdDomain).PDCEmulator
События блокировки учётной записи домена можно найти в журнале безопасности на контроллере домена. Чтобы его увидеть, запустите Event Viewer («Просмотр событий»), его можно открыть в командной строке:
eventvwr.msc
В окне Event Viewer («Просмотр событий») перейдите по пути Event Viewer (Local) → Windows Logs → Security (в русскоязычной версии это Просмотр событий (локальный) → Журналы Windows → Безопасность).
В Event Viewer («Просмотр событий») отфильтруйте журнал безопасности по Event ID («Код события») указав значение 4740, для этого нажмите Filter Current Log («Фильтр текущего журнала») и введите в поле <All Event Ids> («Все коды событий») значение 4740.
Вы должны увидеть список последних событий блокировки учётной записи. Найдите событие с нужной вам учётной записью пользователя (имя пользователя указано в значении поля Account Name («Имя учётной записи»). В описании события вы увидите строку A user account was locked out («Учетная запись пользователя была заблокирована»).
Подсказка: в большой среде AD в журнал безопасности на контроллерах домена записывается большое количество событий, которые постепенно перезаписываются новыми. Поэтому рекомендуется увеличить максимальный размер журнала на контроллерах домена и как можно скорее приступить к поиску источника блокировки.
Откройте найденное событие. Имя компьютера (сервера), с которого была произведена блокировка, указывается в поле Caller Computer Name. В моём случае имя компьютера — HACKWARE-WIN.
Способ 2: Параметры в веб-интерфейсе
Этот способ кардинально отличается от предыдущего хотя бы тем, что настройки могут касаться как вашего компьютера, так и устройств других участников сети. При этом ограничения можно расписать сразу на несколько дней или неделю вперед либо даже создать выделенную Wi-Fi сеть со своим расписанием. Давайте начнем с функции родительского контроля, которая присутствует практически во всех моделях маршрутизаторов, в нашем случае это TP-Link.
Второй вариант использования настроек роутера — создание выделенной гостевой сети, которая будет работать только по расписанию. Упомянем еще раз, что такая сеть создается только для Wi-Fi, а при подключении через LAN соединение осуществляется напрямую с роутером. Вы можете настроить гостевую сеть точно так же, как и обычное беспроводное соединение, либо же поменять параметры.
- В веб-интерфейсе найдите раздел, отвечающий за настройку гостевой сети. Обычно он так и называется — «Гостевая сеть».
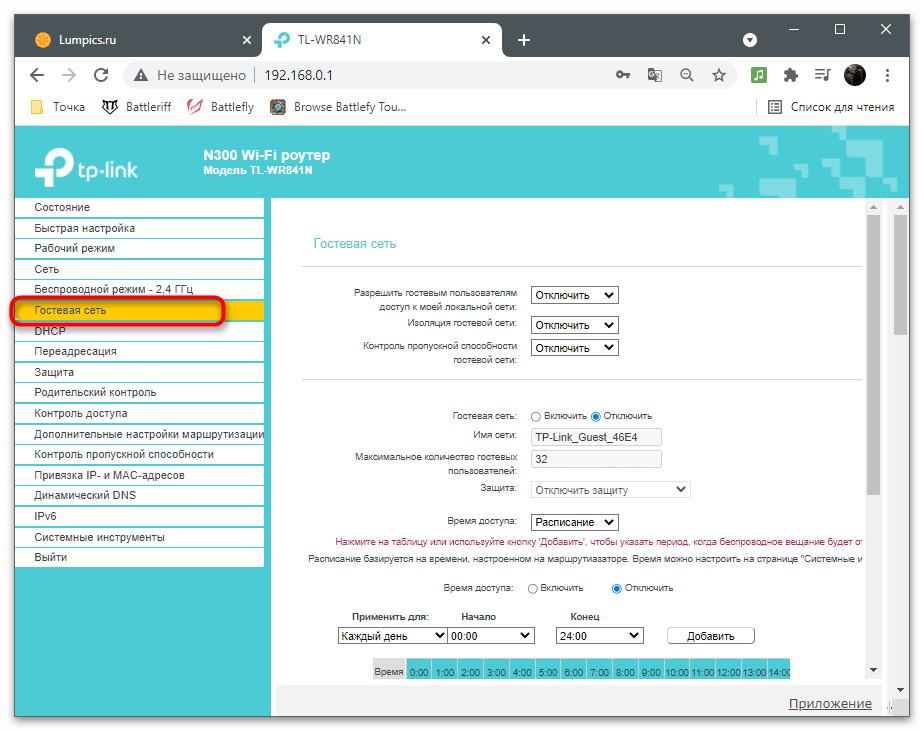
Задайте основные параметры в соответствии со своими предпочтениями. Можете запретить доступ к локальной сети, изолировать это соединение и установить для него контроль пропускной способности, на чем сейчас детально останавливаться не будем.
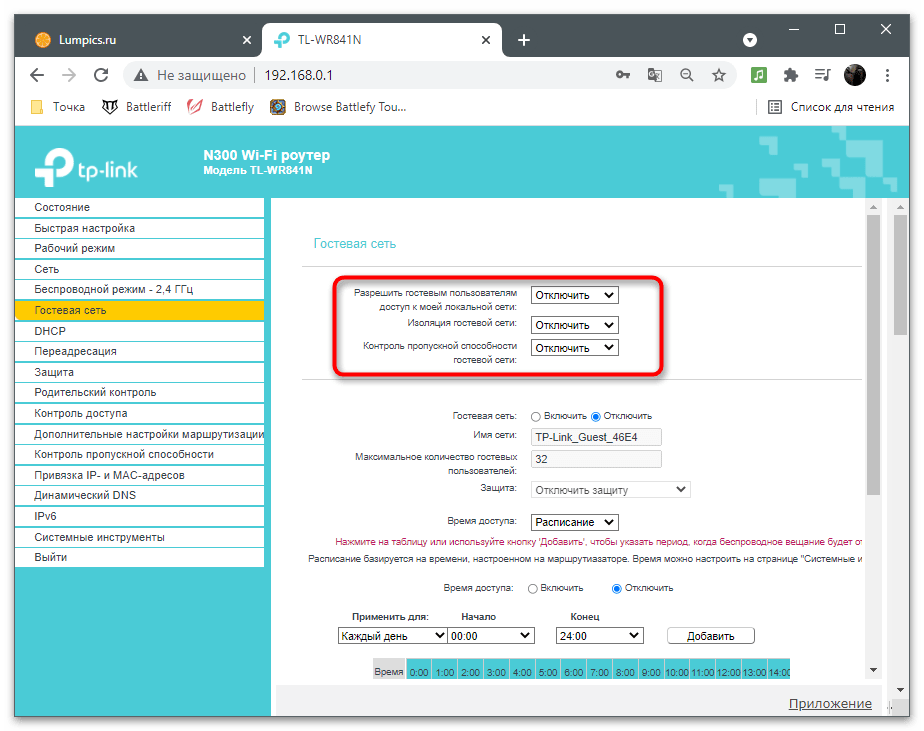
Активируйте гостевую сеть, передвинув соответствующий ползунок, установите для нее любое название, по которому осуществляется поиск в списке доступных, задайте максимальное количество пользователей и пароль, если он нужен.
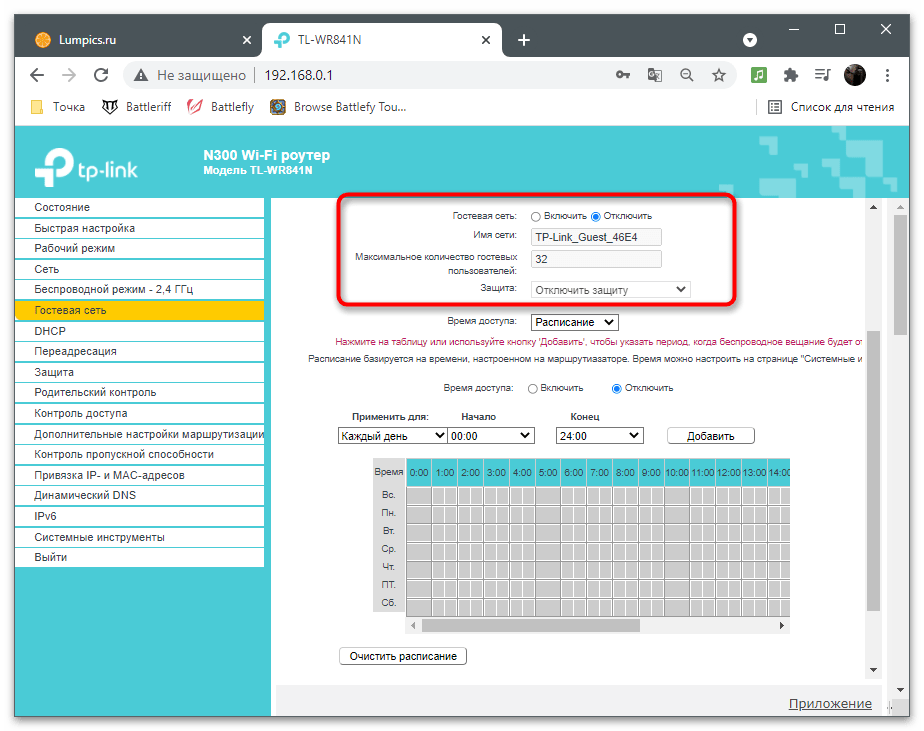
Время доступа выберите «По расписанию», чтобы удобно контролировать время, когда интернет будет отключен.
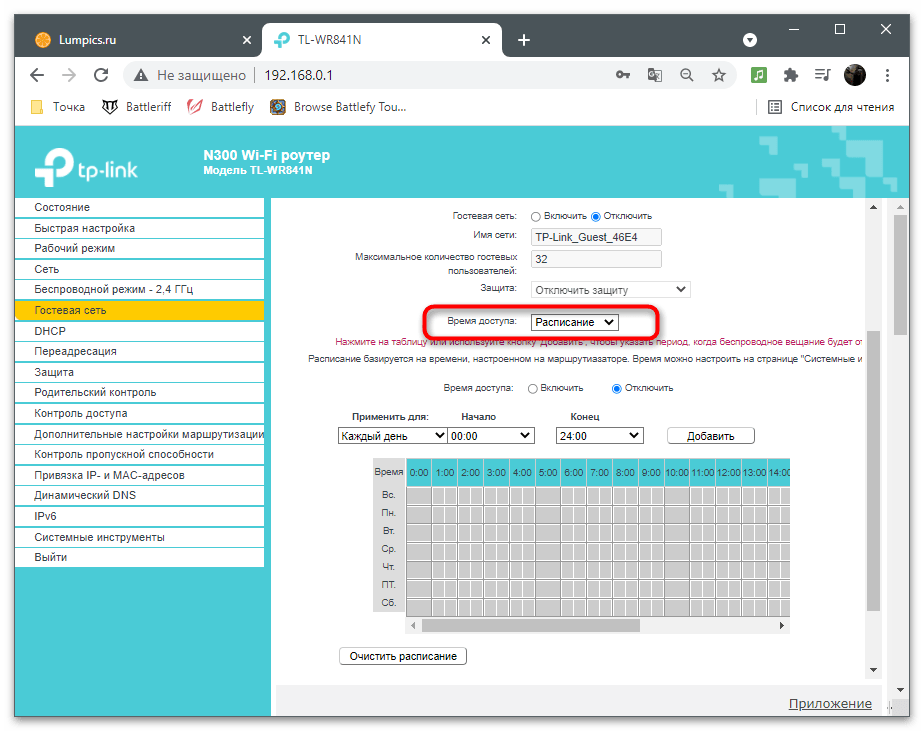
Включите время доступа, отметив маркером соответствующий пункт.
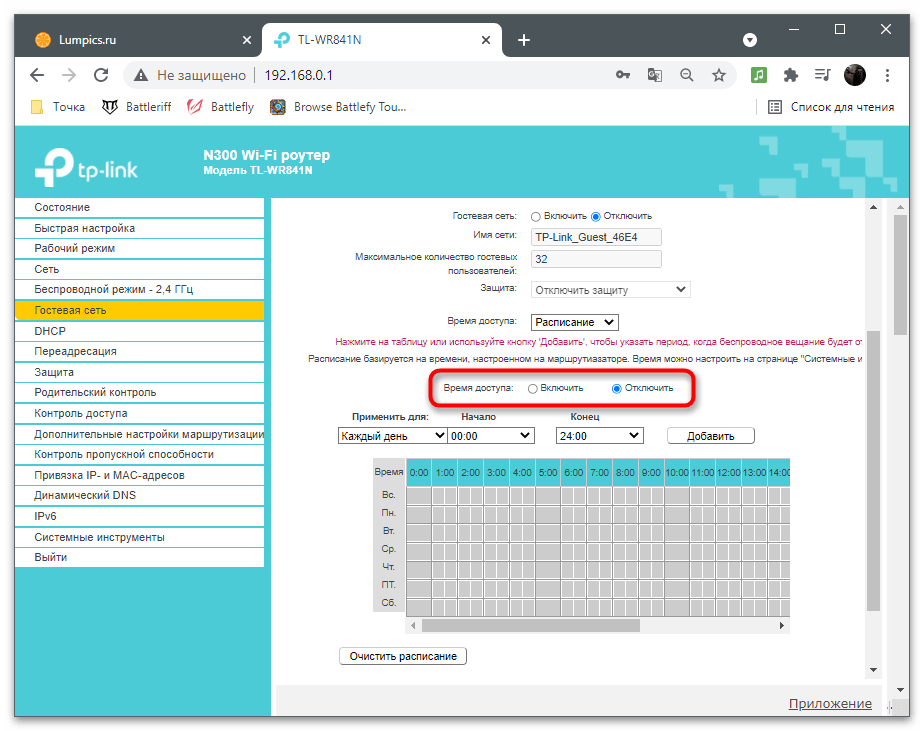
Создайте расписание точно так же, как это было показано в инструкции про родительский контроль. Ничего сложного в этом нет, просто установите время, в которое сеть будет доступна, после чего сохраните настройки.
Перезагрузите роутер и проверьте, появилась ли гостевая сеть в списке доступных. Проследите за ней некоторое время, чтобы понять, происходит ли отключение в указанный срок. Если понадобится, измените настройки, открыв для этого тот же раздел в интернет-центре.
почта
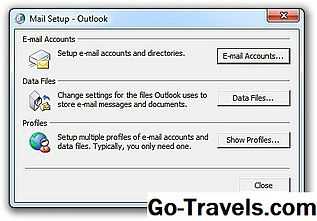
Апплет Mail Control Panel используется для управления учетными записями электронной почты Microsoft Office Outlook, файлами данных и т. Д.
казнить контроль mlcfg32.cpl от C: Program Files Microsoft Office OfficeXX из командной строки для прямого доступа к почте.
Почта доступна в Windows 8, Windows 7, Windows Vista и Windows XP, пока установлена версия Microsoft Outlook.
Замечания: замещать OfficeXX в пути к папке выше с правильной папкой, соответствующей установленной Microsoft Office Outlook версии. Например, для Microsoft Office Outlook 2010 правильной папкой будет Office14 .
Как решить проблему
Прежде чем приступать к решению, определим, на каком этапе проявляется ошибка, связанная с недоступностью адресов DNS-сервера.
Подключим к роутеру другие устройства. Если на них также проявляется ошибка, значит проблема в сетевом устройстве. Если же DNS недоступен только при работе с компьютером, а на планшете работает корректно, начинаем разбираться с ПК.
Проблема с роутером
Начнем проверку с сетевого оборудования, поскольку это наиболее простой и быстрый способ. Выключаем роутер из сети электропитания и ждем 2-3 минуты. Затем включаем вновь и проверяем доступность ресурсов.
Далее проверяем не сбились ли настройки роутера: заходим в панель управления роутера и вносим в нее данные которые предоставлял интернет-провайдер. И, наконец, если устарела прошивка роутера, переходим во вкладку, которая отвечает за обновление ПО и выполняем обновление:
Скриншот №1. Пример автообновления на TP-Link WR942N.
Важно! После обновления роутер необходимо перезагрузить. Проверяем выполненную работу: открываем браузер и проверяем доступность сайтов
Проверяем выполненную работу: открываем браузер и проверяем доступность сайтов.
Смена DNS-адреса
Ошибка DNS может возникать и из-за проблем на рабочем компьютере. Расскажем об одном из методов, который позволяет исправить ошибку.
Важно! Так как ручная настройка DNS-сервера на Windows 7, 8 и 10 аналогична, расскажем об этом на примере одной из версий этих ОС. На компьютере нажимаем сочетание клавиш Win + R и вводим команду ncpa.cpl
Откроется окно «Сетевые подключения». Выбираем текущее подключение, открываем контекстное меню, нажав правую кнопку мыши и выбираем «Свойства»:
На компьютере нажимаем сочетание клавиш Win + R и вводим команду ncpa.cpl. Откроется окно «Сетевые подключения». Выбираем текущее подключение, открываем контекстное меню, нажав правую кнопку мыши и выбираем «Свойства»:
Скриншот №2. Свойства подключения.
В открывшемся окне выбираем строку, отмеченную на изображении «1», нажимаем «Свойства»:
Скриншот №3. Настройка протокола.
На экране отобразится информация о текущем значении IP и DNS-адресов:
Скриншот №4. Смена DNS-сервера.
Выбираем пункт, как показано на скриншоте выше. Заполняем строки следующим образом: в качестве предпочитаемого DNS-сервера указываем 8.8.8.8, а в строке ниже — 8.8.4.4. Данные параметры получены с официального сайта Google, но существуют и другие общедоступные адреса крупных компаний: Yandex, Comodo, OpenDNS (Cisco) и др. Они также поставляются парами: основной и альтернативный DNS-сервер.
Важно! Обязательно указывайте альтернативный адрес. Если предпочитаемый адрес окажется недоступен, обращение пойдет к альтернативному
Для надежности можно указать в качестве основного DNS-сервера адрес, например, компании Google, а в качестве запасного — Comodo. Такая схема гарантирует, что пользователь всегда будет иметь доступ к доступным DNS-серверам.
Проверка службы DNS
Если настройка DNS-сервера выполнена по инструкции, но ошибка осталась, проверяем службу Domane Name System. Одновременно нажимаем на клавиатуре Win+R, вводим services.msc и нажимаем «Enter»:
Скриншот №5. Перечень сервисов.
Откроется рабочая область, которая содержит службы Windows. Выбираем строку, выделенную синим цветом. Открываем контекстное меню и выбираем пункт «Перезапустить» — служба перезагрузится. Можно проверять доступность сайтов.
Обнуление кэша
Еще один вариант решения проблемы — очистка кэша DNS. Запускаем командную строку с правами локального администратора:
Скриншот №6. Выбор утилиты.
Откроется окно терминала. По очереди прописываем следующие команды:
ipconfig /flushdns ipconfig /registerdns ipconfig /renew ipconfig /release
По окончанию перезагружаем компьютер и пробуем повторно зайти на недоступный ранее сайт.
Настройка антивируса
Если параметры компьютера настроены правильно, но ошибка по-прежнему проявляется, проверяем настройки антивирусного ПО. Сразу оговоримся — не существует плохого антивируса, просто многие из них блокируют подключения к некоторым сайтам, либо DNS-серверам.
К примеру, антивирус Avast блокирует доступ на основе собственной базы знаний. В таких случаях необходимо отключить модуль межсетевого экрана и обновить страницу в браузере. Если это не помогло, полностью отключаем защиту антивируса на 15 минут и пробуем повторно.
Чтобы избегать подобных проблем, настраиваем «белый список» в опциях файрвола и добавляем в него только проверенные ресурсы. Или, как вариант, попробуйте другой антивирусный продукт, предварительно удалив старый.
Возвращаем панель задач на прежнее место экрана
План сегодняшнего обзора:
- Мышка в помощь
- Параметры панели инструментов
- Как зайти в панель задач
- Настройка панели
Предлагаю посмотреть видеоурок на тему нашей статьи
Мышь наш помощник
Первым делом предлагаю воспользоваться мышкой и попробовать передвинуть панель инструментов. Данный метод сработает, если панель инструментов не закреплена на рабочем столе.
Нажимаем правой кнопкой мыши по свободному пространству панели инструментов и смотрим стоит или нет галочка возле закрепить панель задач.
Если галочка стоит, то её можно легко убрать, просто нажмите на закрепить панель задач один раз левой кнопкой мыши.
Как убрали галочку, найдите свободное место на панели инструментов, нажмите и держите левую кнопку мыши, перемещая панель в необходимое место своего экрана.
Вот так можно передвигать панель.
Меняем параметры панели задач
Заходим в панель инструментов, нажимаем правой кнопкой мыши на свободном месте панели и открываем параметры панели задач с шестеренкой.
Находим опцию расположения панели инструментов на вашем экране и выбираем нужный из четырех пунктов: слева, справа, внизу или вверху.
Как попасть в панель инструментов
Второй способ открытия панели. Нажимаем правой кнопкой мыши по свободному пространству рабочего стола. Во всплывающем контекстном меню заходим в персонализацию.
В персонализации открываем нижнюю левую вкладку панель задач.
Меню пуск
Третий способ открытия через меню пуск. Заходим в меню пуск — > параметры.
В параметрах Windows находим вторую вкладку — персонализация: фон, экран блокировки, цвета.
Переходим к панели и настраиваем.
Меню пуск можно использовать и по-другому. Жмем правой кнопкой по меню пуск -> параметры -> персонализация -> панель инструментов.
Панель управления
Четвертый способ, открываем через значок панель управления на рабочем столе, если у вас такой есть. Если у вас его нет, и вы хотите добавить, читайте обзор мой компьютер на рабочий стол в windows 10.
Открываем иконку панели управления — изменение параметров и настройка функциональных возможностей данного компьютера.
Переходим к оформлению и персонализации — меняем внешний вид элементов рабочего стола, применяем темы оформления, экранные заставки, панель задач.
Отрываем панель инструментов и навигация, или свойства навигации — настройка панели, изменяем список отображаемых элементов и внешний вид.
Поиск в виндоус
Пятый способ, используем поиск в Windows. Нажимаем на лупу возле меню пуск и набираем текст — панель задач.
Заходим в параметры панели инструментов.
Окно выполнить
Шестой способ, запускаем панель задач через окно выполнить.
Открываем его, нажатием двух кнопок на клавиатуре, «Win + R».
Вводим команду без кавычек: «control /name Microsoft.TaskbarAndStartMenu» и жмем OK.
Производим свои настройки.
Настраиваем панель инструментов
Панель можно настроить под свои нужды, здесь обширные настройки:
- Закрепление панели задач
- Автоматически скрывать панель в режиме рабочего стола
- Автоматом скрывать панель в режиме планшета
- Использовать маленькие кнопки на панели
- Показывать рабочий стол при наведении указателя на клавишу «Свернуть все окна»
- Отображать эмблемы на кнопках панели
- Расположение
- Группировка кнопок
- Область уведомлений
- Несколько дисплеев
- Показывать контакты людей
Если вы работаете дизайнером, архитектором и при работе вам мешает панель, то можно её убирать, переместить ползунок на скрывать панель.
Так же можно уменьшить значки панели задач, перетащите ползунок задействовать маленькие кнопки панели инструментов.
Итоги
Сегодня мы с вами научились как перемещать панель задач вниз экрана и любое место рабочего стола. Узнали шесть способов открытия панели инструментов и настроили её под себя.
Так же, можете задавать любые вопросы, связанные с компьютерной тематикой на странице задать вопрос.
Благодарю вас, что читаете меня в Твиттере.
Оставайтесь на связи — мой канал You Tube.
Если приведенная выше информация оказалась для вас полезной, тогда рекомендую подписаться на обновления моего блога, чтобы всегда быть в курсе свежей и актуальной информации по настройке вашего компьютера.
Не забудьте поделиться этой информацией с вашими знакомыми и друзьями. Нажмите на социальные кнопки — поблагодарите автора.
Вкладка «Время в Интернете» исчезла из апплета «Дата и время» панели управления.
Ранее в апплете « Дата и время» панели управления была вкладка « Время в Интернете » , в которой можно было выполнить запрос к серверу времени в Интернете, а также ввести другой сервер из предоставленных. Однако эта вкладка исчезла, и мне нужно вернуть ее обратно. Я должен упомянуть, что эта машина никогда не была частью домена, так как кажется, что машины, которые являются такими, не имеют такой вкладки. Я должен быть обязан любому, кто может помочь мне восстановить недостающую вкладку.
Windows 7 Home Premium с пакетом обновления 1
Похоже, компьютер считает, что это часть домена. Как вы упомянули, вкладка времени в Интернете отключена для доменных сред. Компьютер будет синхронизироваться с контроллером домена, и нет способа синхронизировать его с Интернетом в доменах.
Я думаю, что эта статья от Microsoft может помочь. Он предоставляет ряд значений реестра, которые влияют на эту область. http://support.microsoft.com/kb/816042
Кроме того, вы можете запустить несколько команд из командной строки, чтобы решить эту проблему:
Если ваш компьютер не является членом домена, служба времени Windows может быть установлена в режим запуска вручную и обычно не должна работать.
Попробуйте просто остановить службу, чтобы увидеть, вернется ли дополнительная вкладка. Возможно, вам придется зайти так далеко, чтобы установить его на запуск вручную и перезагрузку.
Кроме того, ключ реестра HKEY\Software\Microsoft\Windows\CurrentVersion\DateTime\Servers должен быть правильно настроен, чтобы он работал. На снимке экрана ниже показаны шесть доступных серверов времени, но значение (по умолчанию) пусто.
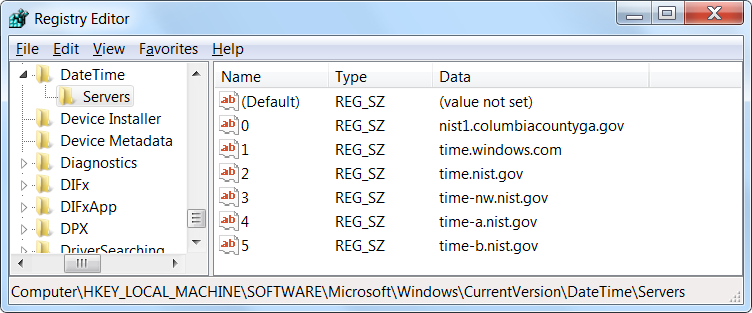
Значение (по умолчанию) должно иметь что-то в нем. В противном случае вкладка Интернет-время не будет отображаться. В частности, значение (по умолчанию) должно иметь имя одного из других значений в этом ключе серверов . Это не может иметь недопустимое значение. При повторном использовании снимка экрана значение 6 будет недопустимым, поскольку нет соответствующего сервера времени с меткой «6». На моем компьютере значение (по умолчанию) равно 1, что означает, что мой компьютер получает время от time.windows.com.
В предыдущих версиях Windows вкладка «Интернет-время» не была встроена в апплет «Дата и время», но была добавлена там службой «Время Windows». В Windows 7 я обнаружил странные вещи, такие как наблюдение за работающей службой, хотя она была установлена на «Вручную», или отображение отображаемого времени в Интернете и синхронизация времени, даже когда служба отключена.
Я начинаю думать, что Windows 7 запустит службу, когда будет выполнена синхронизация времени, независимо от того, что указано в качестве типа запуска. Я до сих пор не знаю, является ли вкладка «Интернет-время» встроенной или добавляется сервисом при первом запуске.
Тем не менее, мне кажется, что между службой и вкладкой «Интернет-время» все еще существует некоторая связь, поэтому некоторые повреждения приводили к сбоям в работе этого механизма.
Служба времени определена в реестре по адресу HKEY_LOCAL_MACHINE\SYSTEM\CurrentControlSet\services\W32Time . В случае, если проблема вызвана повреждением реестра, я разместил содержимое этого ключа на pastebin для сравнения. Не импортируйте его вслепую в реестр (или, по крайней мере, до сохранения своего).
В противном случае все, что я могу предложить, это общие шаги по устранению неполадок, такие как проверка системных файлов .
Как выполнить вход в Домен Windows
Вход на компьютере присоединённому к домену
При загрузке компьютера нас встречает заставка.

Зажмите левую кнопку мыши и проведите вверх.
По умолчанию предлагается войти под локальным пользователем (если у вашего локального пользователя нет пароля, то для входа просто нажмите Enter).
Чтобы войти в домен, нажмите «Другой пользователь».
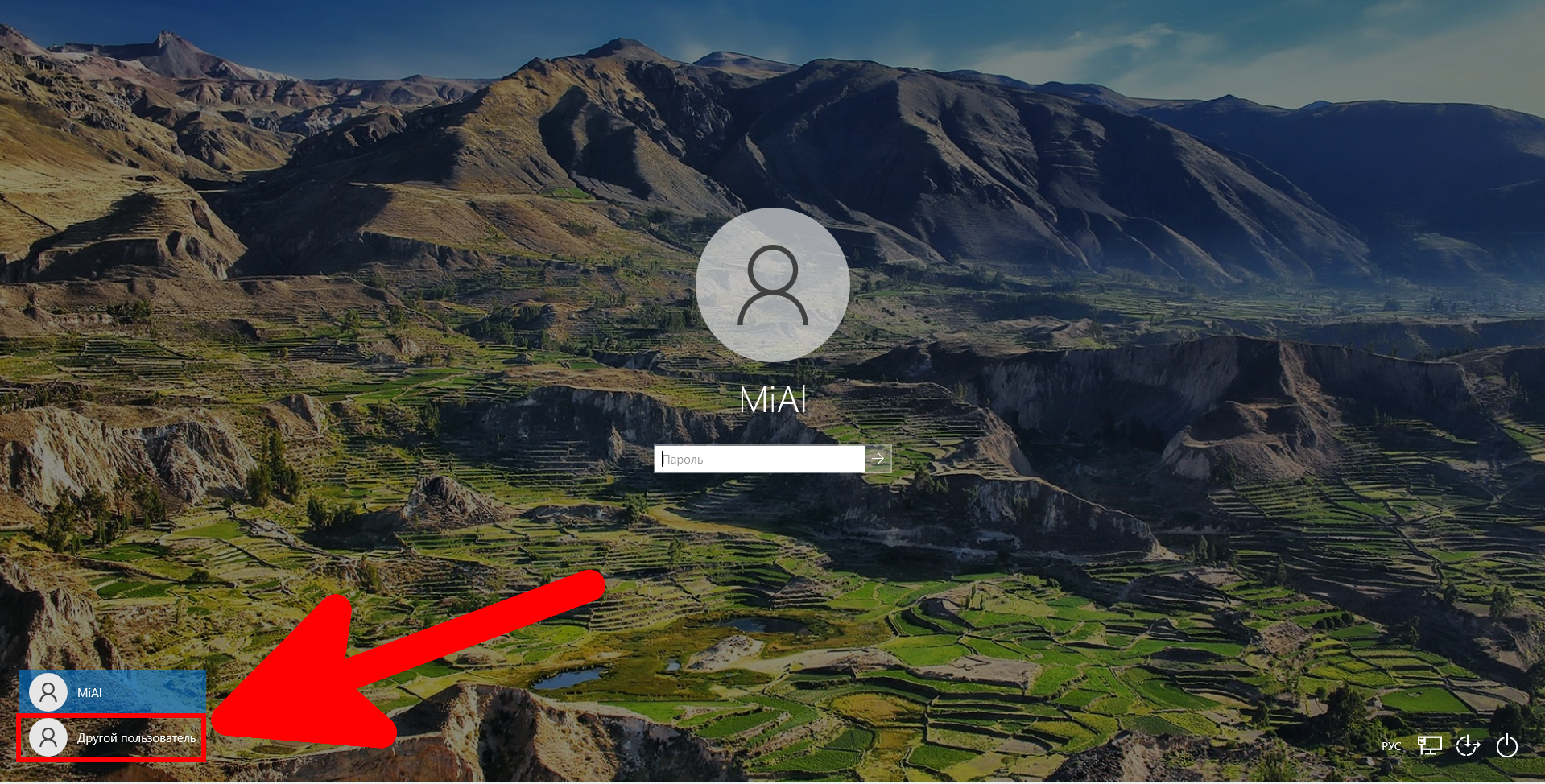
Введите имя пользователя домена и пароль.
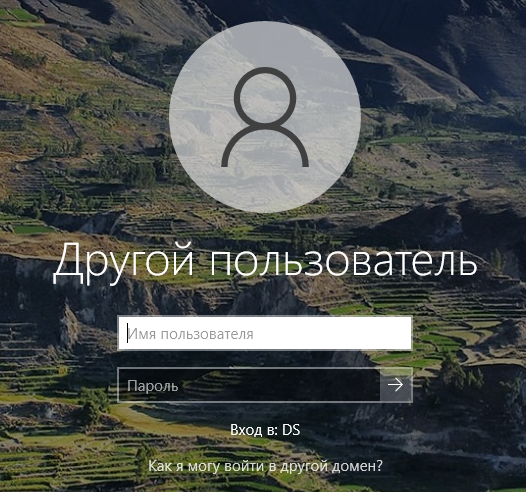
Как создавать пользователей в домене Windows, будет показано в следующей части. Тем не менее, уже сейчас вы можете выполнить вход на рабочую станцию с учётной записью администратора домена. То есть вводим имя пользователя (Administrator) и пароль администратора сервера (да, хотя мы выполняем вход на рабочей станции, а не на сервере).
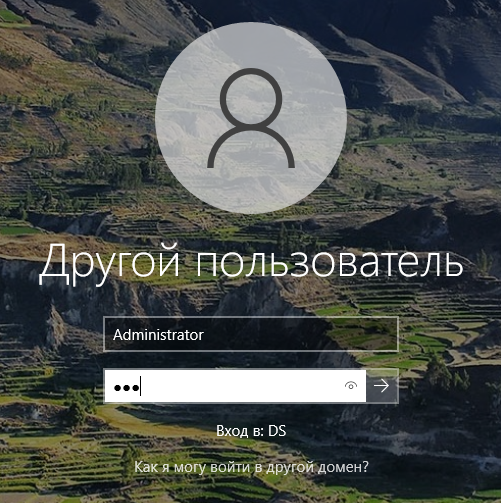
Обратите внимание, что если на локальном компьютере присутствует пользователь с таким же именем, как и в домене, то для входа необходимо имя указать следующим образом: «ДОМЕН\ПОЛЬЗОВАТЕЛЬ». В противном случае, вход будет выполнен как локальный пользователь.
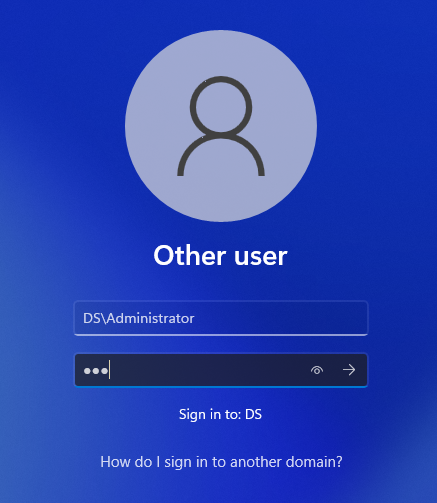
Примечание: если перестало работать привычное вам сочетание клавиш для смены раскладки клавиатуры, то используйте Win+Пробел, это универсальное сочетание смены клавиатуры, которое всегда работает.
Проверим имя пользователя и имя компьютера:
Get-ComputerInfo -Property CsUserName Get-ComputerInfo -Property CsDNSHostName
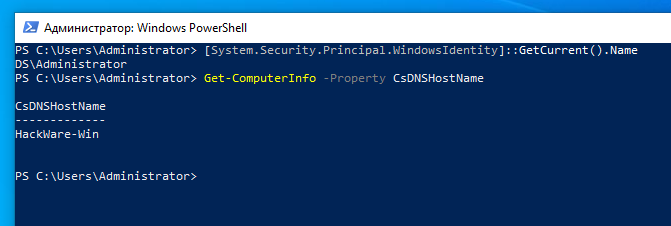
Текущим пользователем является DS\Administrator, а имя компьютера HackWare-Win (то есть это рабочая станция, а не сервер).
Как войти под учётной записью локального пользователя
Рассмотрим, как войти под учётной записью локального пользователя на компьютере, который подключён к Домену Windows.
При включении компьютера нажмите «Другой пользователь».
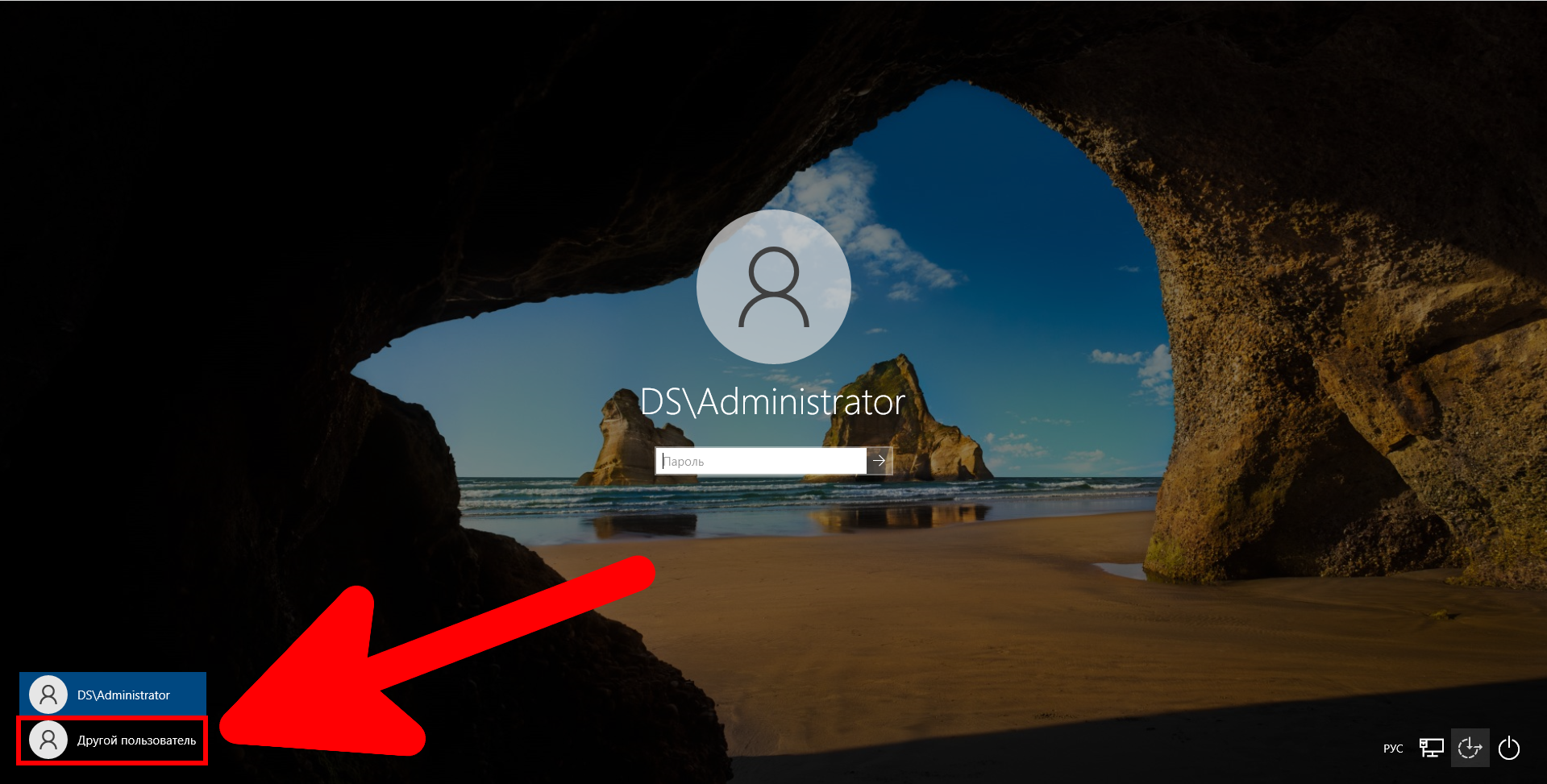
Чтобы войти только на этот компьютер (а не в домен), имя пользователя нужно вводить следующим образом:
ИМЯ_КОМПЬЮТЕРА\ПОЛЬЗОВАТЕЛЬ
Например:
HackWare-Win\MiAl
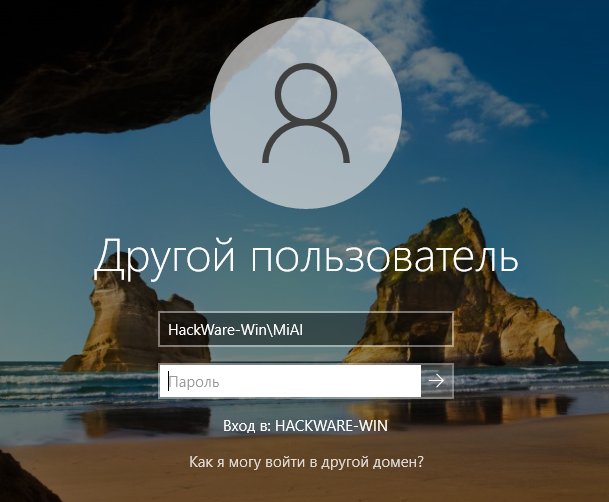
Чтобы войти на ПК локально, вы также можете использовать «.\» + «имя пользователя», так не нужно точно знать наименование ПК.