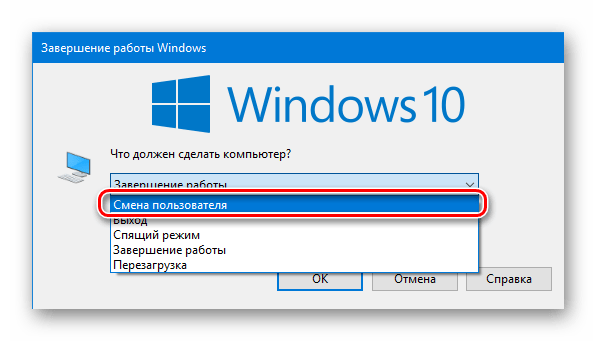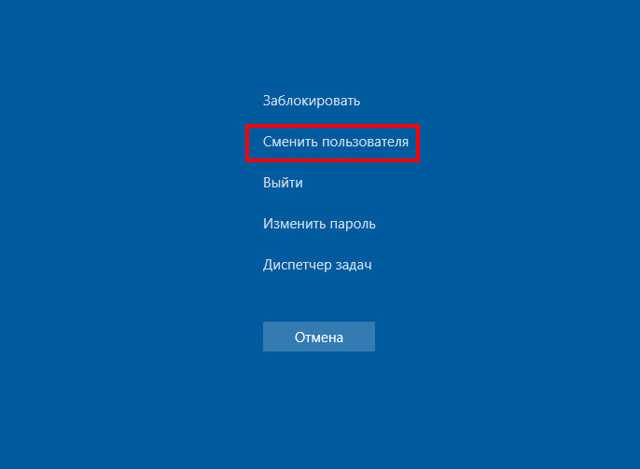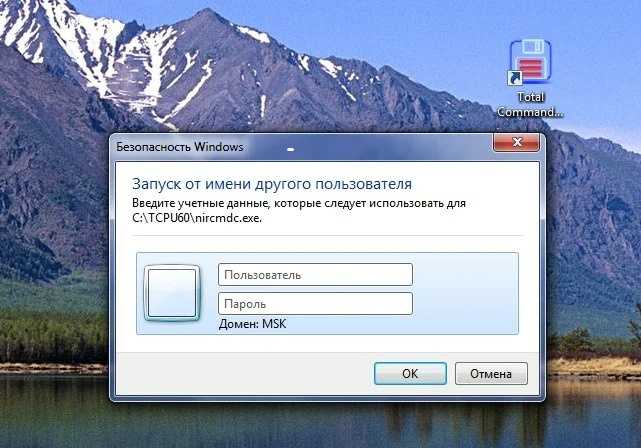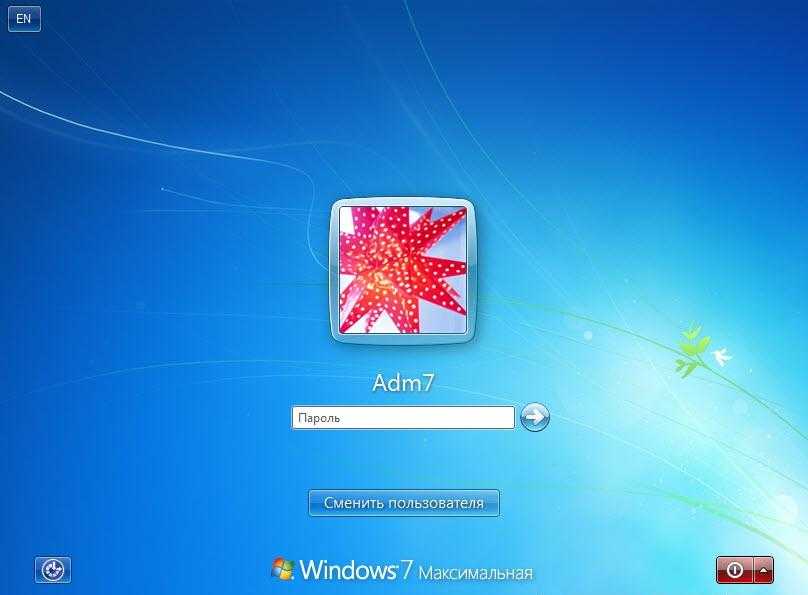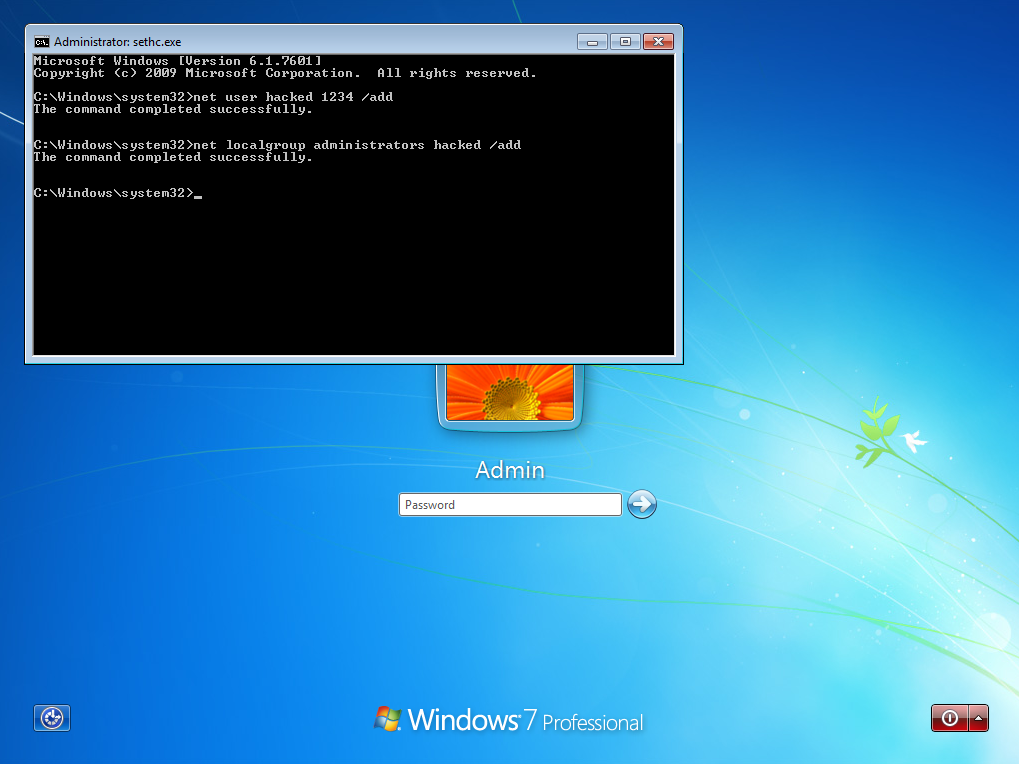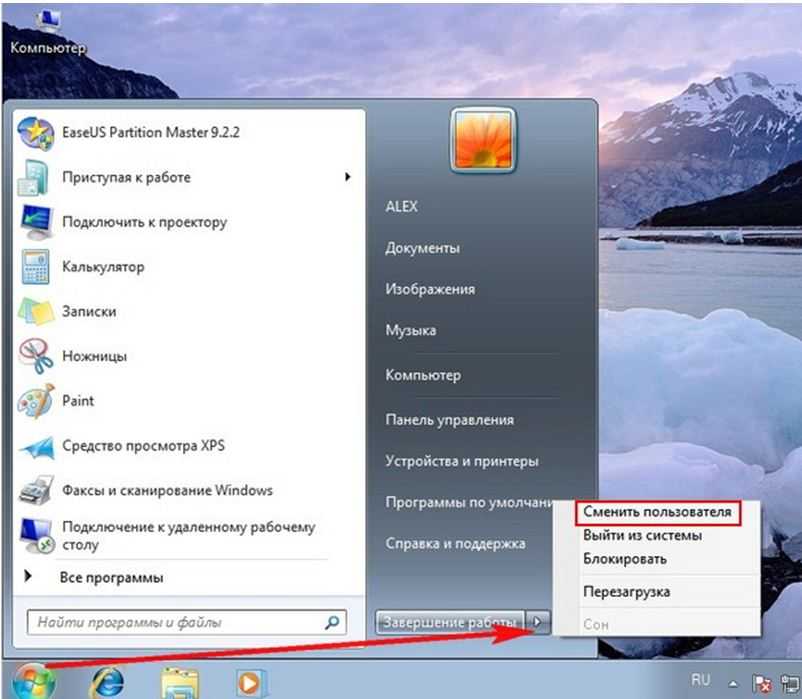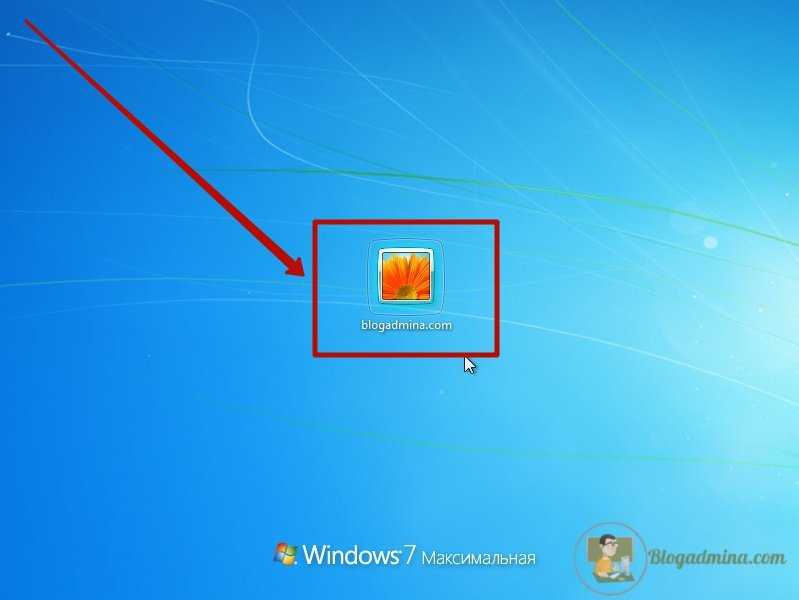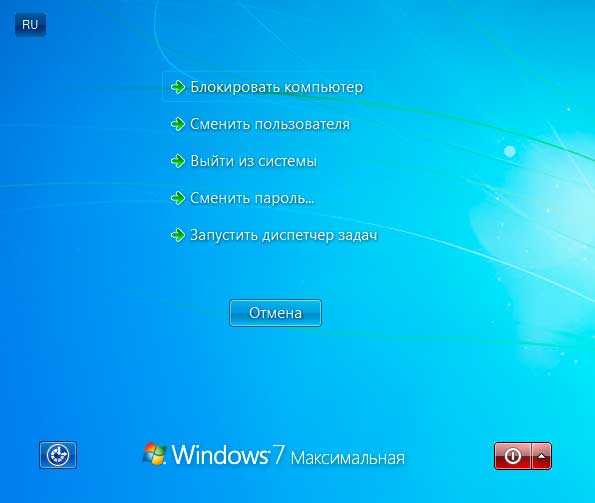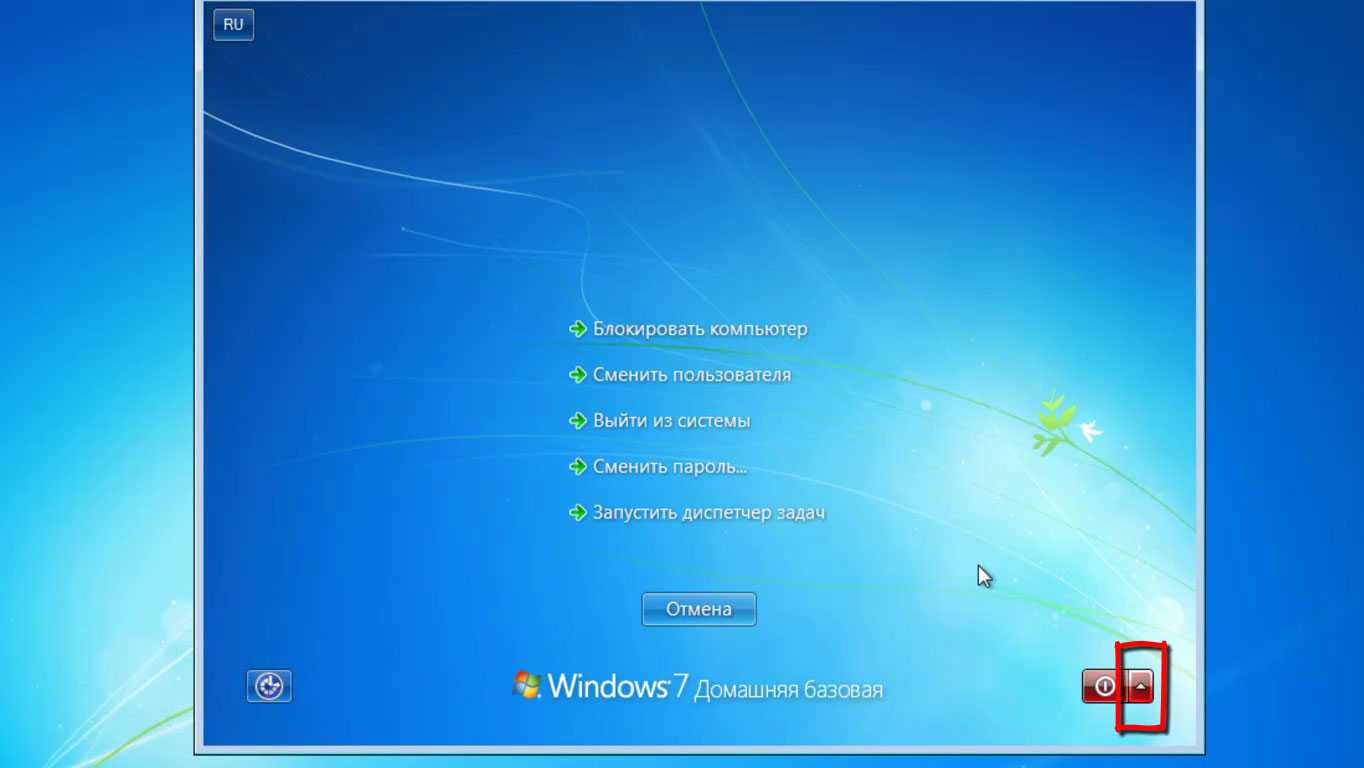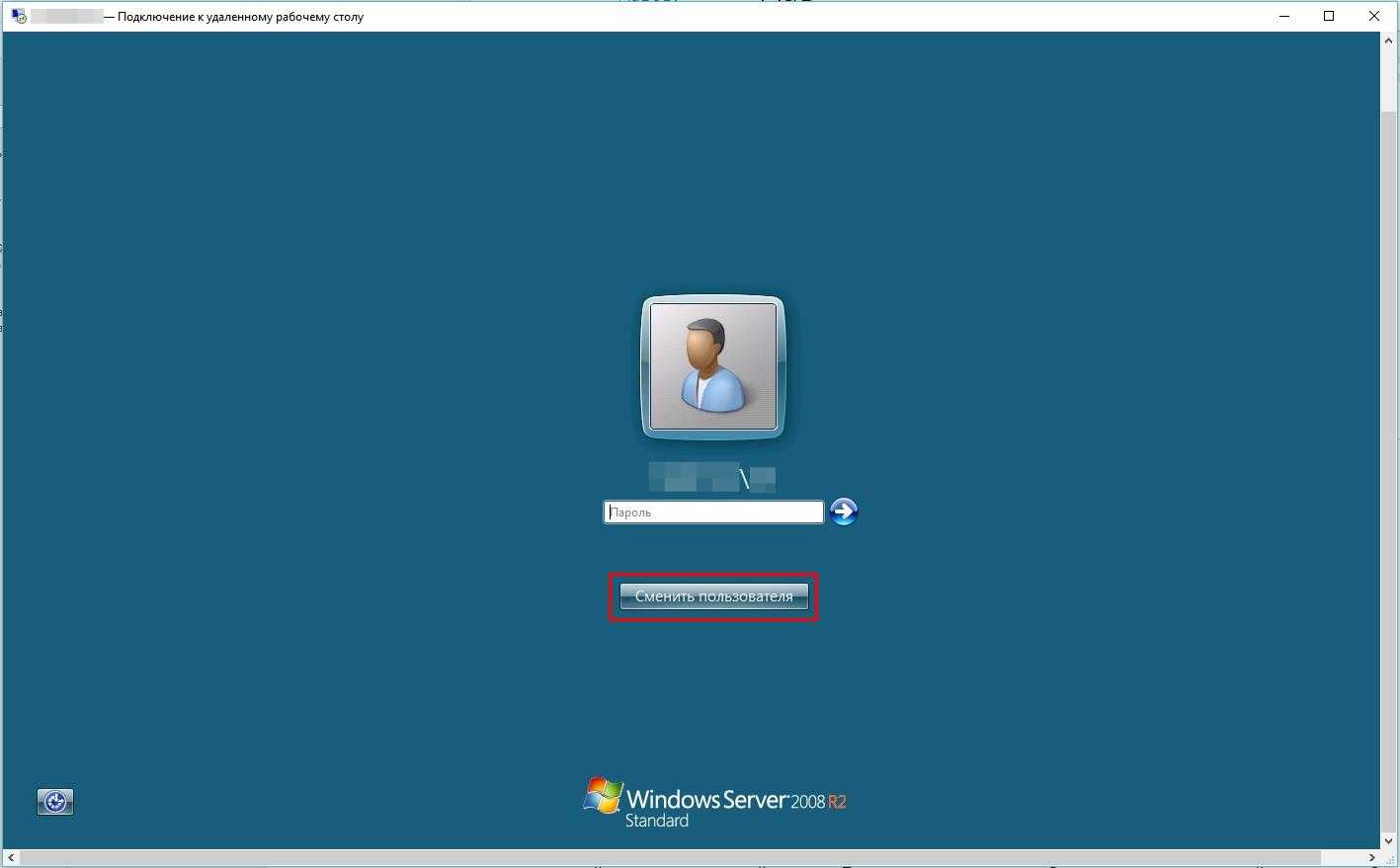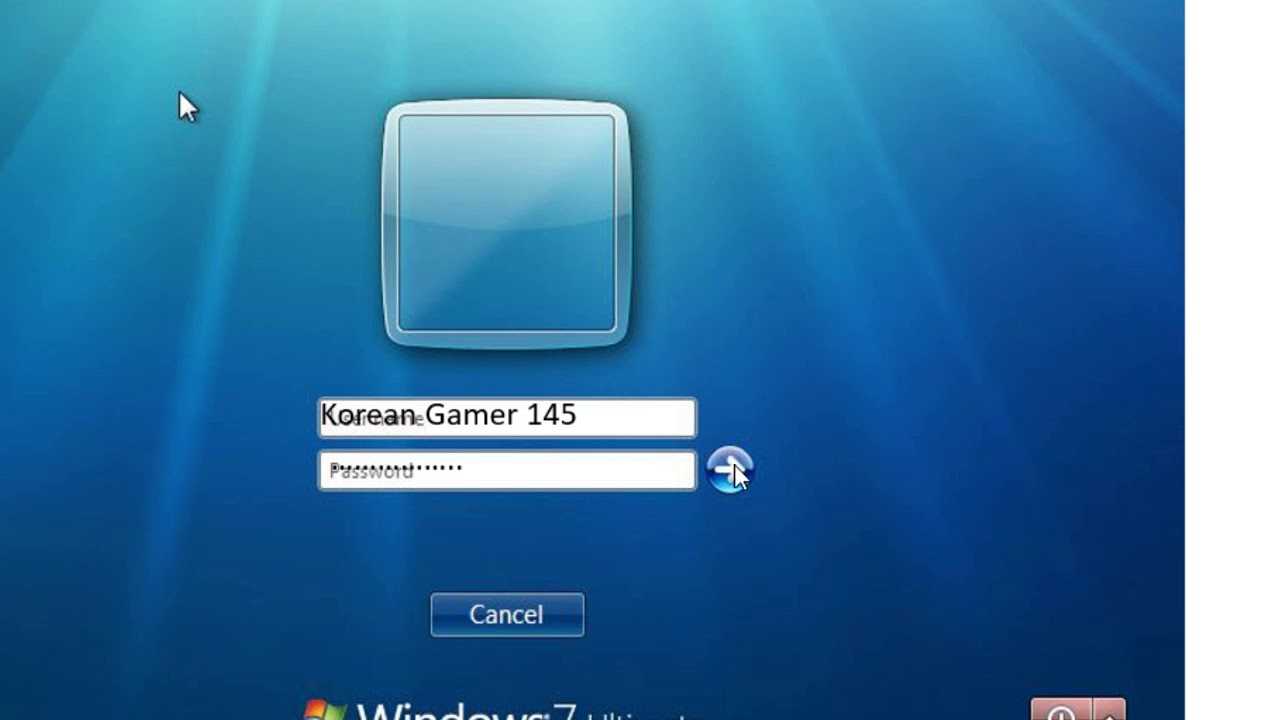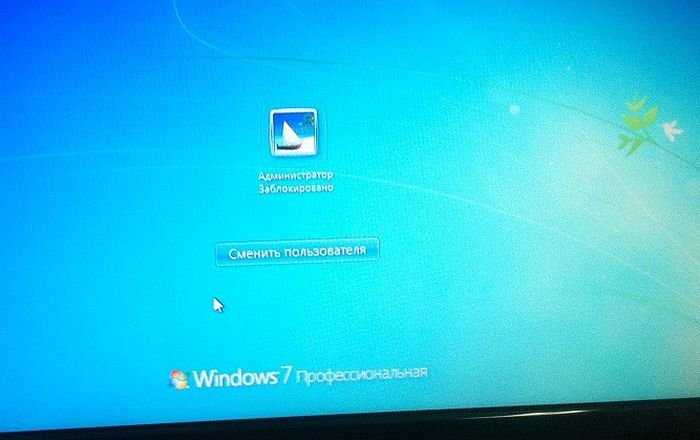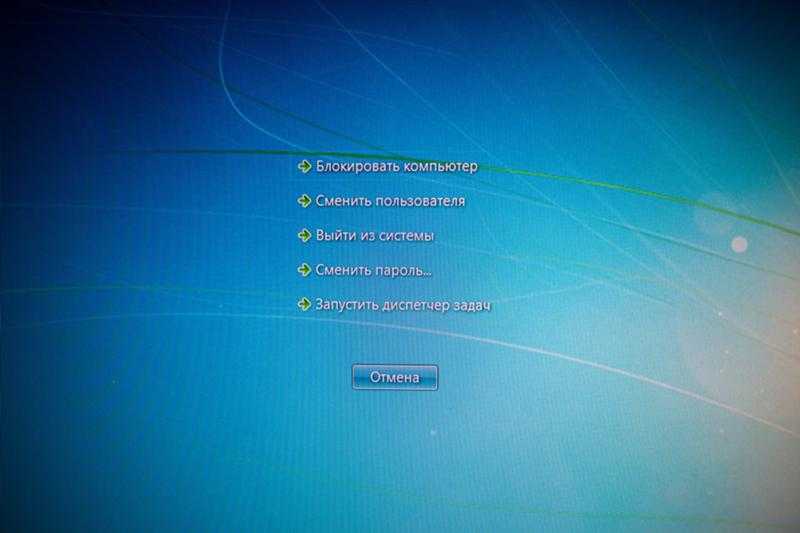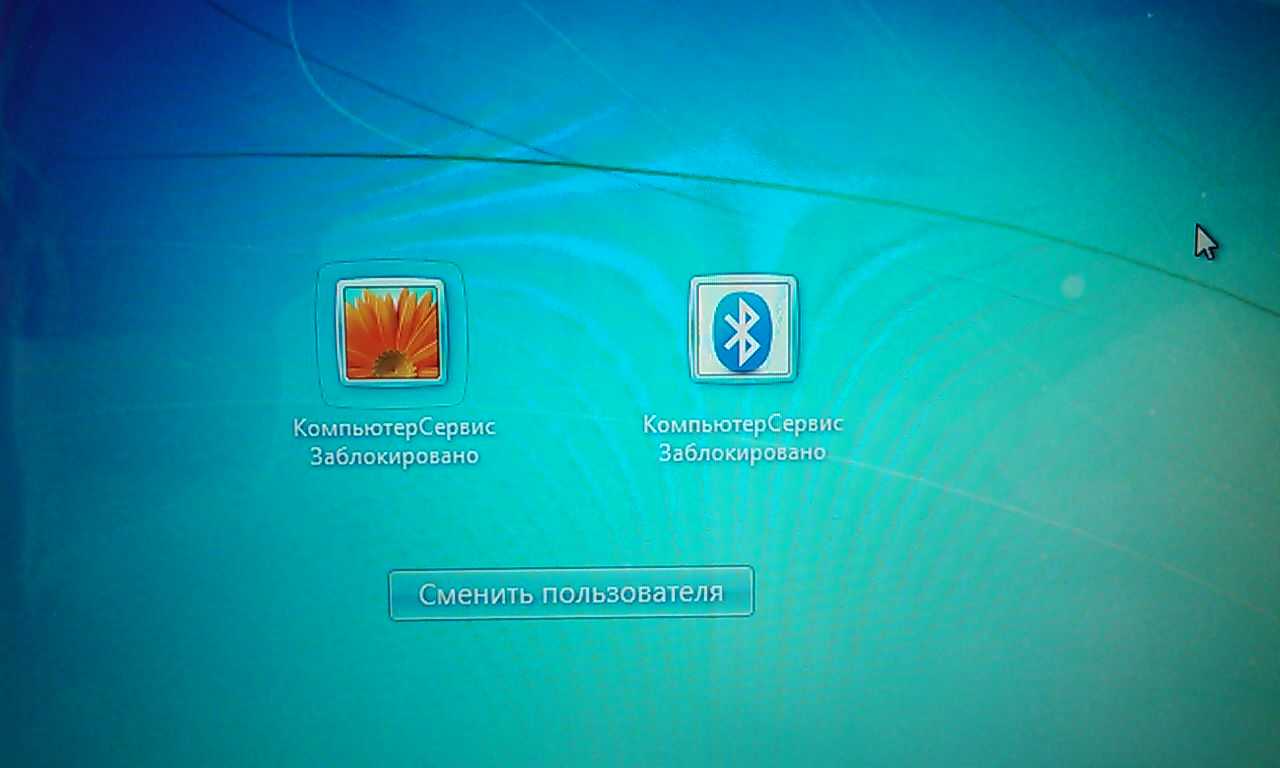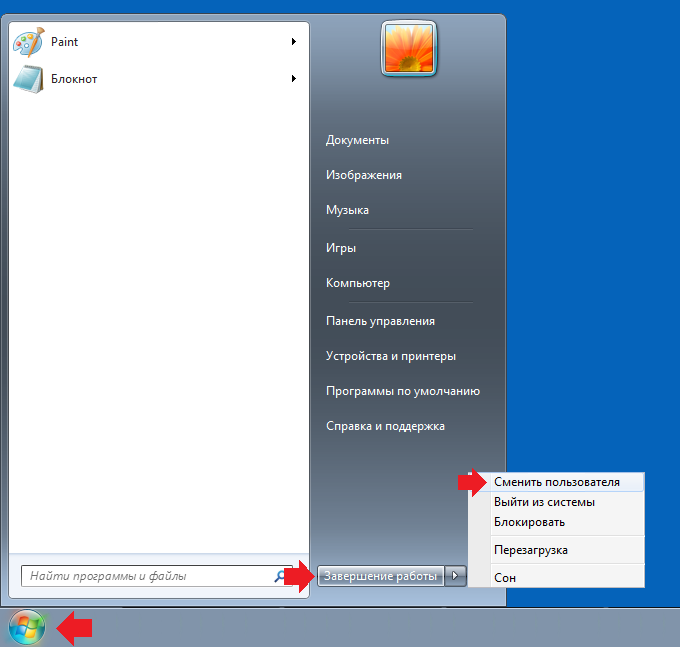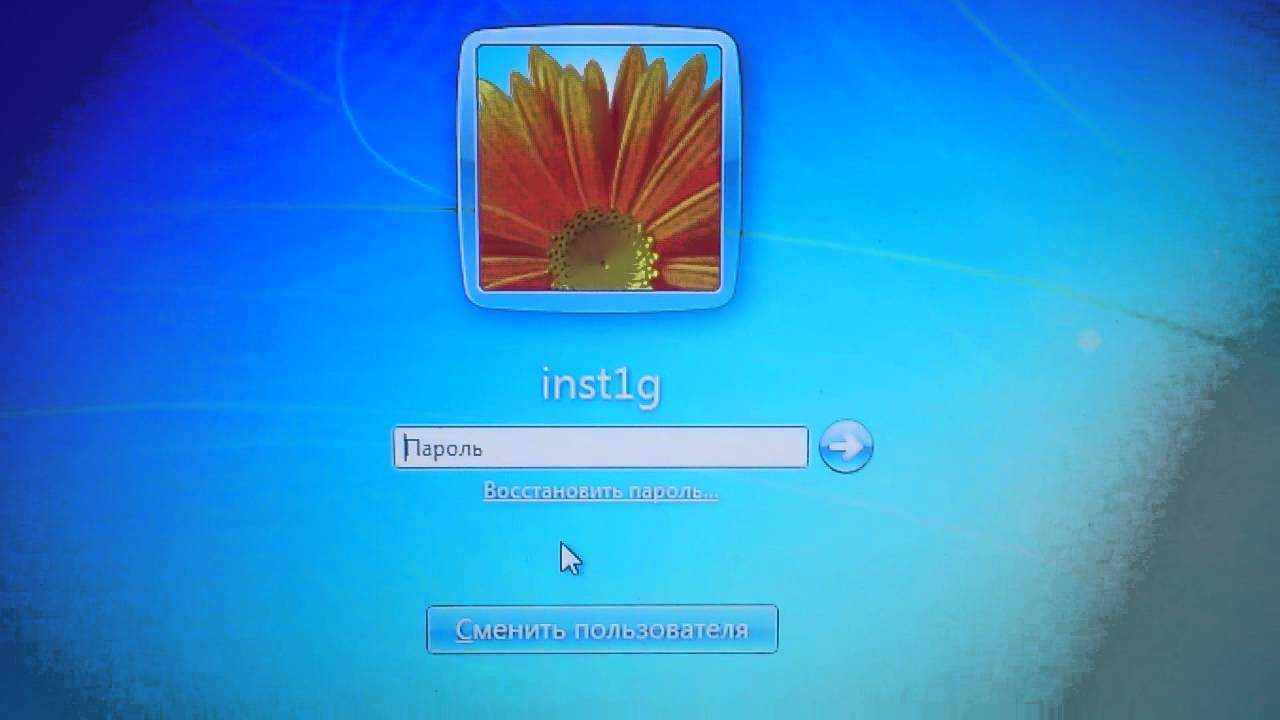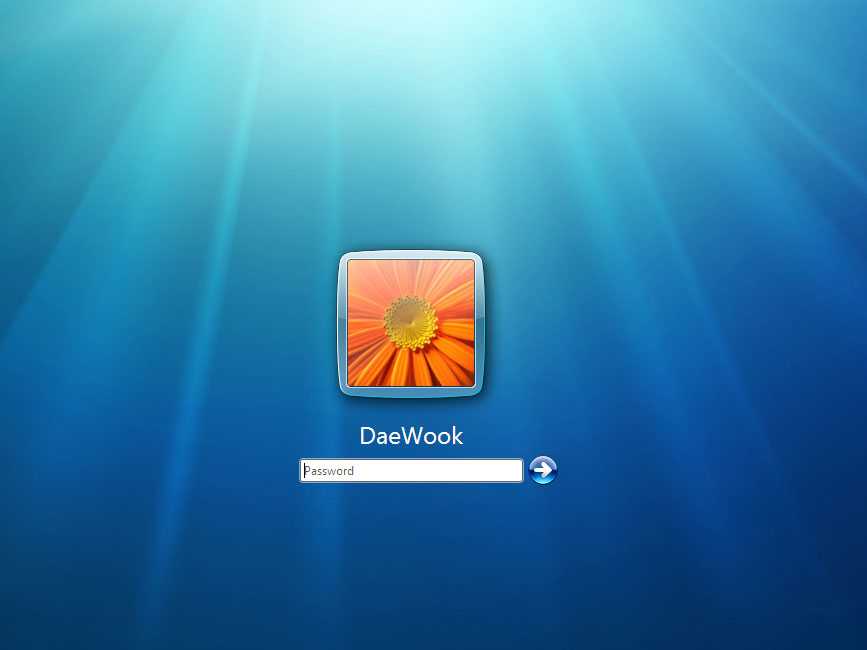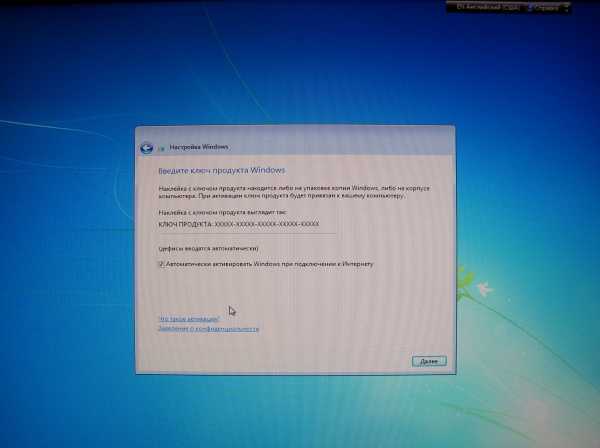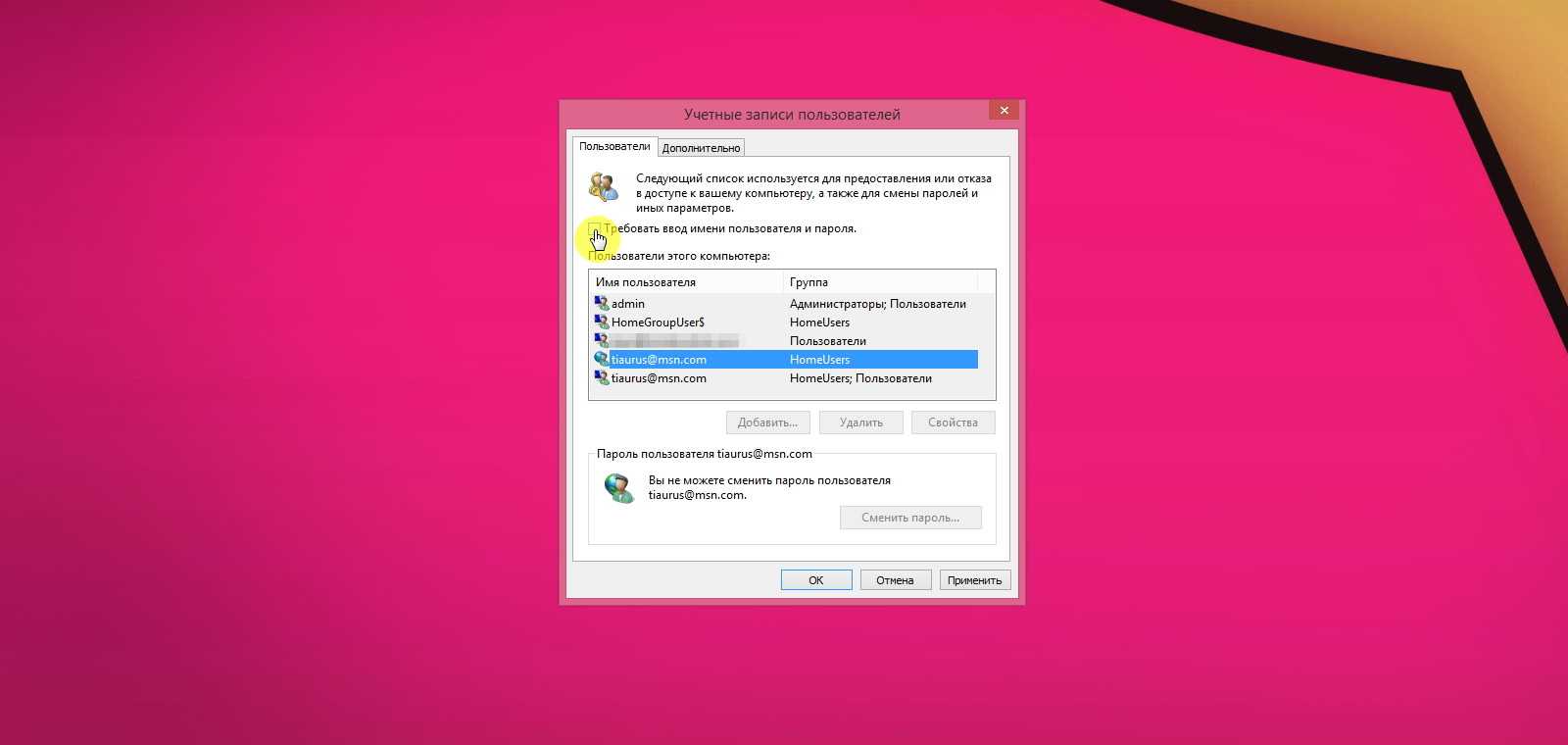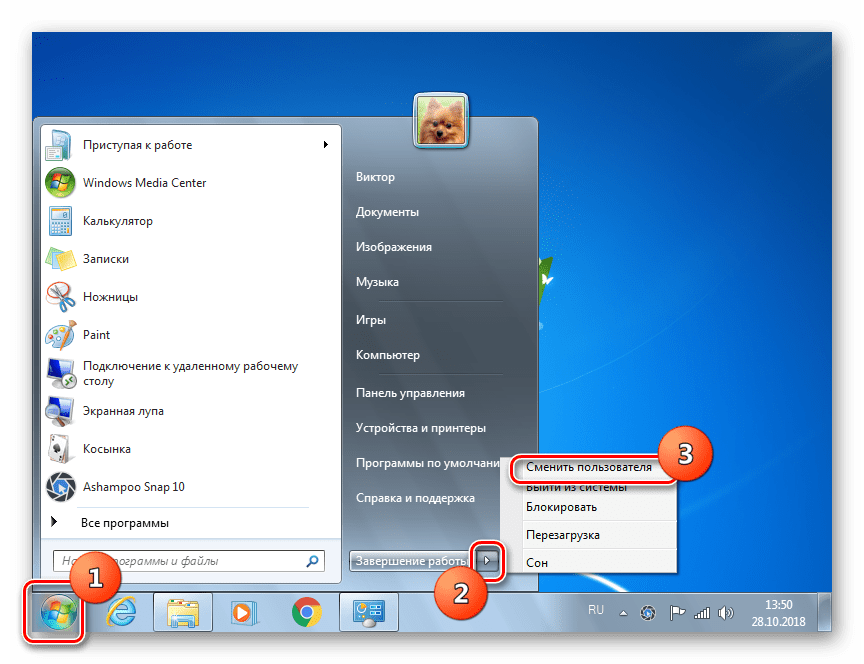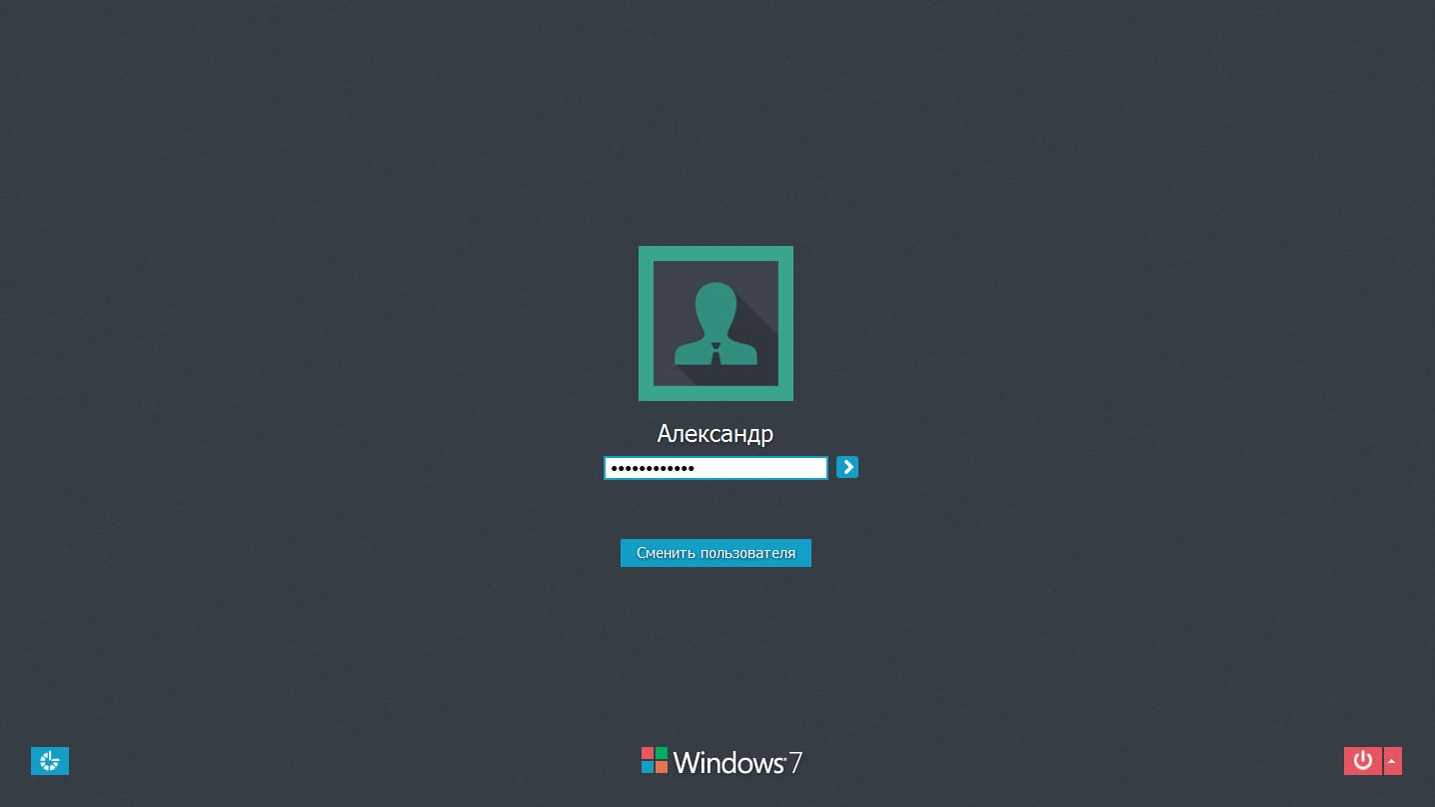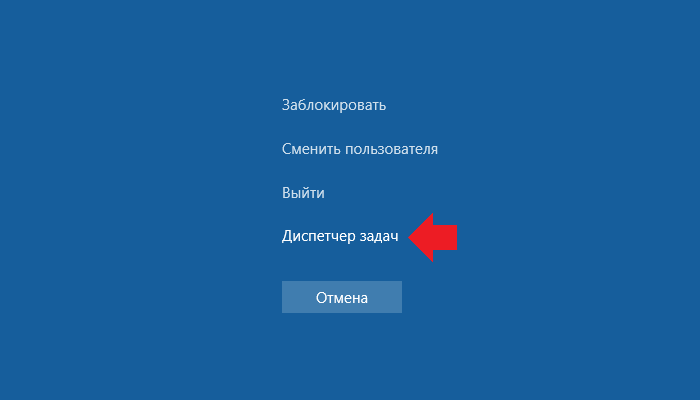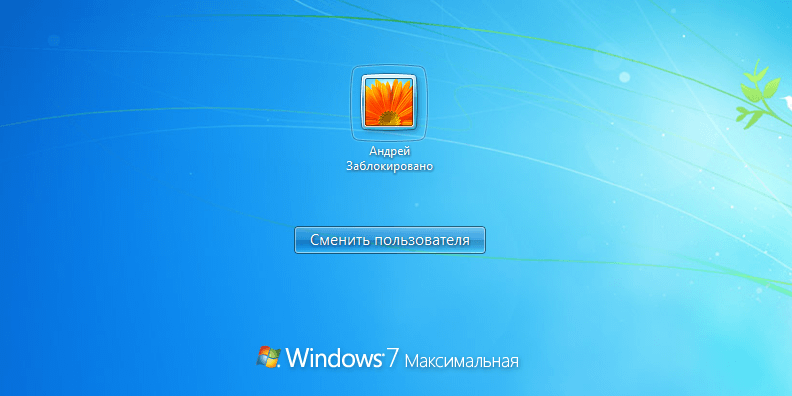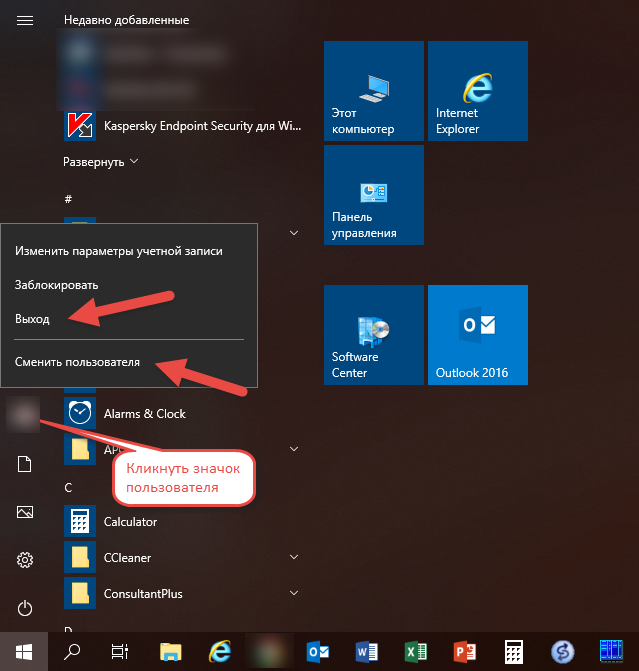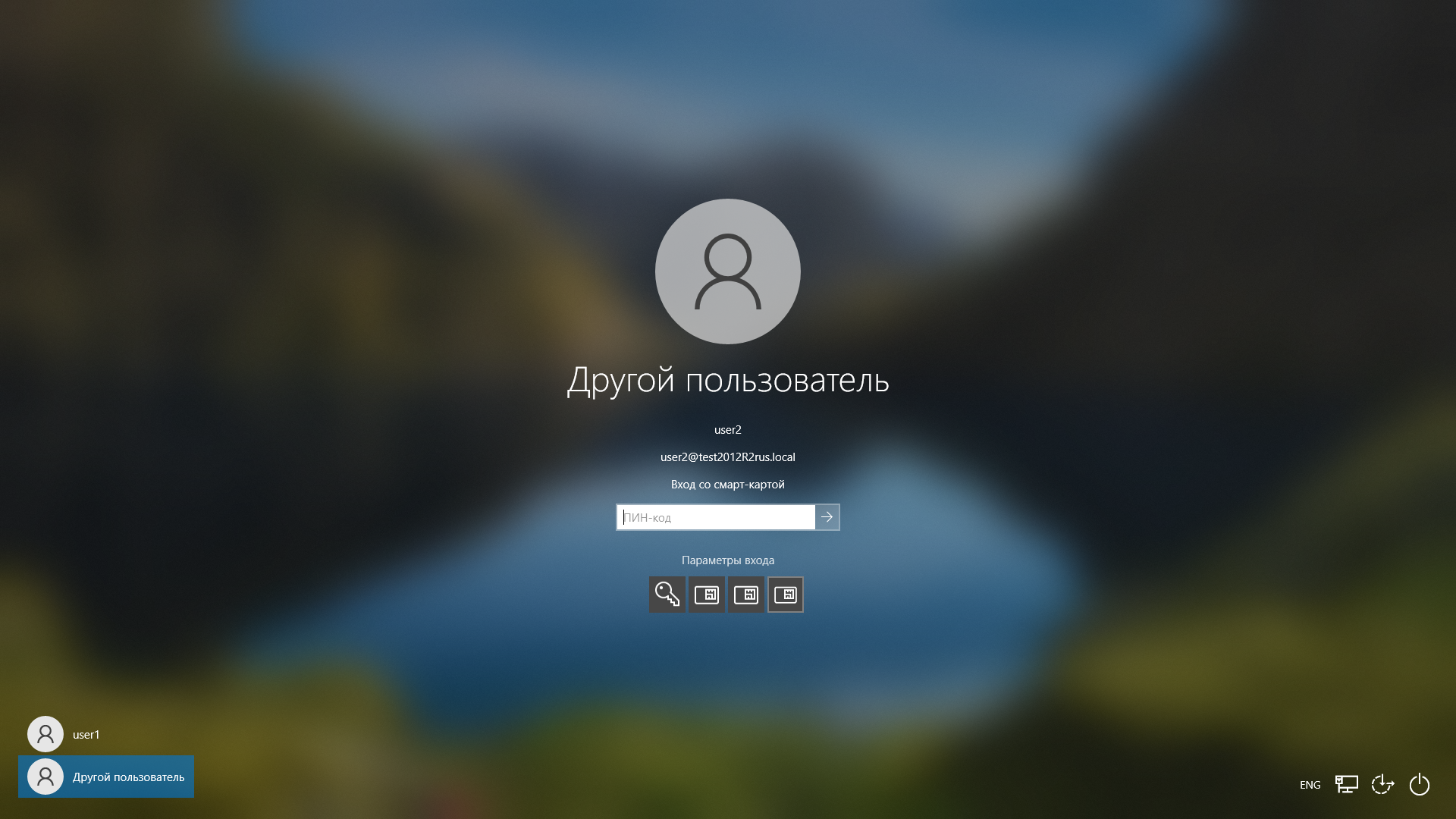Подключение виртуального жесткого диска (VHD)
Bcdedit позволяет работать и с виртуальными дисками, добавляя для них запись напрямую в загрузчик. Методика позволяет использовать виртуальную машину как обычную ОС, с возможностью запуска при старте компьютера:
Чтобы подключить VHD, нужно:
-
Напечатать в консоли командной строки «bcdedit», запустить команду нажатием клавиши «Enter».
-
Скопировать существующую запись командой «bcdedit /copy {current} /d ″Виртуальный диск″». В кавычках — название строки в загрузочном меню.
-
Набрать «bcdedit /set {идентификатор} device vhd=storage.vhd», где «vhd» является ссылкой на расположение виртуального диска.
-
Повторить вторую команду еще раз, заменив «device» на «osdevice».
- Подключить аппаратное обнаружение — «bcdedit /set {идентификатор} detecthal on».
-
Через «bcdedit /displayorder {идентификатор} /addfirst» добавить запись в начало списка.
Как изменить имя пользователя и личную папку в Windows 7
В некоторых случаях возникает необходимость изменить имя пользователя в Windows 7. Это может произойти во время установки игры или программы, которая требует, чтобы папка с личными файлами содержала только латинские буквы.
Большинство людей знает о том, что имя можно изменить в «Панели управления». Однако это действие не отразится на названии папки профиля.
Что делать в таком случае? Неужели нужно переустанавливать операционную систему, но на этот раз ввести название профиля латинскими буквами? Или есть другое решение? Давайте узнаем.
Изменение имени «внутри» Windows 7
Зайдите в «Пуск», вызовите контекстное меню, щелкнув правой кнопкой мыши на «Компьютере» и выберите пункт «Управление».
В левой части окна перейдите в «Локальные пользователи и группы», «Пользователи». После этого выберите профиль, который нужно переименовать.
Для того, чтобы сменить имя нужно кликнуть правой кнопкой мыши на учетной записи и выбрать соответствующий пункт меню. После этого нажимаем Enter (результат на картинке внизу).
Теперь можно закрыть окно «Управление компьютером» и перейти ко второму этапу.
Изменение отображаемого имени при входе в операционную систему
Заходим в «Пуск» — «Панель управления».
Переходим в «Учетные записи пользователей и семейная безопасность» — «Учетные записи пользователей». Нам нужно изменить отображаемое имя администратора.
Нажимаем «Изменение имени своей учетной записи».
Вводим «Ross» и нажимаем Переименовать. После этого можно закрыть «Панель управления». Но на этом ещё не всё. Для того чтобы обеспечить нормальную работу программ, необходимо переименовать папку профиля и изменить к ней путь. Давайте узнаем, как это сделать.
Переименование
Откройте «Компьютер» — «Локальный диск (С:)» и перейдите в «Пользователи».
Выберем «Mike Ross» и сменим её имя на «Ross». Вот на этом этапе большинство и сталкиваются с проблемой — в выпадающем списке нет пункта «Переименовать».
Обратите внимание: чтобы изменить название папки администратора, необходимо создать другого с правами администратора. Для этого перейдите в «Панель управления» — «Управление учетными записями» — «Добавление и удаление учетных записей» — «Создание новой учетной записи» (результат отображен на рисунке внизу)
Для этого перейдите в «Панель управления» — «Управление учетными записями» — «Добавление и удаление учетных записей» — «Создание новой учетной записи» (результат отображен на рисунке внизу).
Перепроверьте тип записи, какую вы создаёте — должно быть выбрано «Администратор».
Итак, вернёмся к изменению названия директории с пользовательскими файлами. Перейдем в «Диск С» — «Пользователи», выберем соответствующую профилю и нажмем «Переименовать».
Вот мы и добрались до последнего, четвертого этапа.
Изменение пути к пользовательским файлам и настройкам
Если после выполнения действий предыдущих этапов зайти в систему под пользователем «Ross», то можно увидеть, что все настройки программ сбились, а некоторые и вовсе перестали работать. Чтобы это исправить, нужно сменить путь к личным файлам пользователя.
Для этого нажмите Win + R.
Введите regedit и нажмите OK.
В «Редакторе реестра» перейдите в директорию HKEY_LOCAL_MACHINE — SOFTWARE —Microsoft — Windows NT — CurrentVersion — ProfileList.
Раскрываем ProfileList и находим подпапку со значением «C:\Users\Mike Ross» в параметре ProfileImagePath.
Для того чтобы сменить значение необходимо дважды нажать на параметр. Вводим новый адрес и нажимаем OK.
Подводим итоги
Для изменения имени необходимо иметь права администратора. Если необходимо сменить имя для единственного администратора в Windows 7, сначала вам нужно будет создать ещё один профиль с аналогичными правами.
После этого можно приступать к полному изменению наименования учетной записи в ОС Windows 7, которое состоит из 4 этапов:
- Переименование на уровне операционной системы;
- Изменение отображаемого наименования профиля;
- Смена названия папки;
- Указание нового пути к пользовательским файлам.
После того, как вы выполнили все действия, можно зайти в систему под переименованной записью и продолжить работу
Обратите внимание: в некоторых случаях пропадает фоновый рисунок рабочего стола — вместо него будет просто черный экран
Как в «Виндовс» 7 переключаться между учетными записями?
Итак, если на вашем компьютере каждый пользователь ПК имеет свою «учетку», то необходимо знать, как между ними переключаться. Когда вы запускаете компьютер, появляется возможность выбрать того или иного «юзера», нажав на соответствующую иконку. Но что делать, если операционная система уже загружена? Как в Windows 7 сменить пользователя?
Для того чтобы переключиться с одной учетной записи на другую, можно применить один из способов:
- Одновременно нажмите кнопки «Ctrl», «alt» и «Delete». Откроется «Начальный экран», где необходимо кликнуть «Сменить пользователя»;
- Воспользуйтесь «горячими кнопками» — Win+L. На клавише «Win» изображен логотип ОС «Виндовс»;
- Войдите в «Пуск». Возле опции «Завершение работы» кликните по треугольнику, чтобы вызвать Выберите вариант «Сменить пользователя».
Вот так, достаточно просто вы можете переключаться между «учетками» пользователей.
Ошибка 3. Сразу озвучивать стоимость проекта
Понятно, что клиент хочет в самом начале узнать, во сколько ему обойдется та или иная услуга. Вам кажется, что если не озвучить цену сразу, то он уйдет.
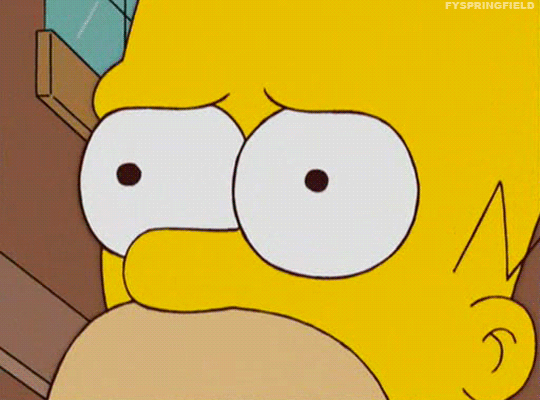
Источник
Тут нужно объяснить, что сможете рассчитать примерную стоимость только если будете понимать, чего конкретно хочет заказчик.
В разработке программного обеспечения трудно в самом начале предсказать стоимость проекта. Она зависит от количества функций и сложности ПО. Пока у вас слишком мало информации, чтобы понять, сколько будет стоить конечный продукт.
Важно!
Рассказать клиенту, что для разработки ПО этап аналитики обязателен. Только так вы сможете создать продукт, который ему нужен.. Если озвучить примерную стоимость, пока вы еще ничего не поняли про проект, то она может начать стремительно расти после выяснения потребностей
Чем больше функций у будущего сайта, тем выше его стоимость.
Если озвучить примерную стоимость, пока вы еще ничего не поняли про проект, то она может начать стремительно расти после выяснения потребностей. Чем больше функций у будущего сайта, тем выше его стоимость.
Папка пользователя: что это за компонент, и где он располагается?
Прежде чем приступать к переименованию основной пользовательской директории, необходимо уточнить, что это за компонент, и за что он отвечает. Некоторые юзеры ошибочно полагают, что здесь хранятся исключительно личные файлы вроде картинок или музыки. Абсолютное заблуждение! В этом каталоге находятся и некоторые системные данные, касающиеся установленных программ, настроек системы и т. д. За это отвечают папки Local и Roaming, вложенные в каталог AppData. Именно поэтому некорректное изменение имени основной папки может привести только к тому, что программы перестанут работать, а настройки «слетят».
Кроме того, при входе юзер их не видит (система показывает только основные элементы вроде папок личных документов, музыки, видео и изображений. И чтобы решить вопрос того, как изменить имя папки пользователя, этот каталог следует искать в другом месте.
Некоторые тонкости в настройке профиля пользователя
При установке некоторых программ может возникнуть ошибка из-за использования кириллицы в названии папки пользователя, куда должна будет размещена часть устанавливаемого софта. Единственным верным выходом из данной ситуации является смена названия папки пользователя с использованием латиницы.
Итак, давайте разберемся, как сменить название папки пользователя в Windows 7. Первым делом следует изменить название папки пользователя, вызвав контекстное меню (нажатие правой кнопкой мыши на выделенном объекте). Найти эту папку можно по адресу C:\Users.
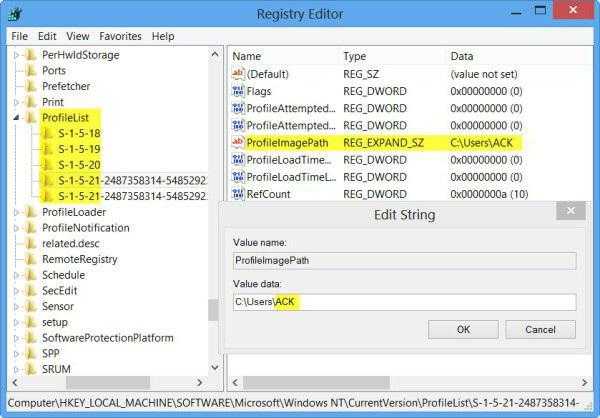
Следующий этап – внесение изменений в реестр ОС. Для этого сочетанием клавиш WIN+R вызовите окно «Выполнить», пропишите там regedit. После выполнения команды откроется редактор, где, воспользовавшись поиском, нужно найти ветку ProfileList. В одной из веток S-1-5-21 откройте файл реестра ProfileImagePath, в значении которого вписано старое имя папки, отредактируйте эту запись и подтвердите изменения.
Подводя итог, хочется сказать, что, освоив описанный выше материал и применив его на практике, даже начинающий пользователь найдет ответ на вопрос о том, как в Windows 7 сменить пользователя, и без проблем настроит свою учетную запись под свои нужды.
Установленная на компьютер операционная система, изначально предполагает наличие автоматически созданной учетной записи администратора. Тем не менее, в процессе установки всегда предлагается создать нового пользователя windows 7. Зачем? Windows 7 – многопользовательская операционная система, допускающая работу за одним компьютером нескольких пользователей. Каждый из них при этом использует собственные настройки. На домашних компьютерах наличие нескольких учетных записей просто необходимо для разграничения доступа взрослых и детей.
Как изменить имя пользователя в windows 7?
Некоторое время назад я рассказывал, как создать нового пользователя в windows 7, а затем и удалить его, если профиль оказался ненужным. Сегодня я расскажу о том, как сменить имя пользователя в системе.
Существует, по сути, два способа смены имени. Я расскажу про оба.
Первый из них. Нажимаем на кнопку «Пуск», а затем — на пункт «Панель управления». В панели управления выбираем раздел «Учетные записи пользователей».
Откроется окно с информацией обо всех профилях, которые имеются. Нажмите «Изменение имени своей учетной записи».
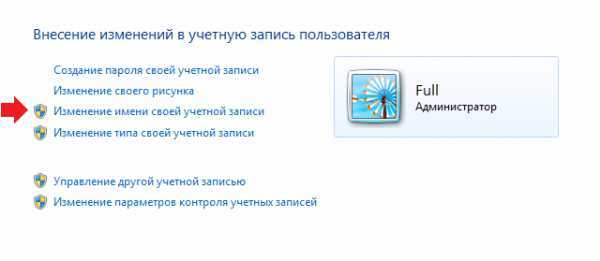
Впишите свое новое имя и нажмите на кнопку «Переименовать». Новое имя сохранено.
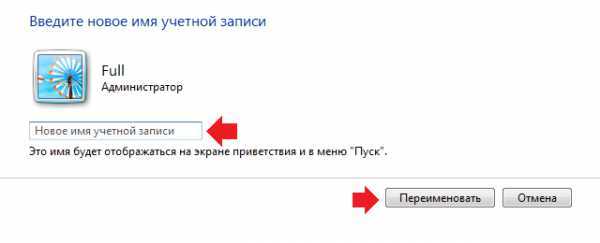
Казалось бы, на этом разговор можно закрыть, но не тут-то было. При смене имени указанным способом вы поменяете только отображаемое имя. Поэтому если вам, к примеру, необходимо соединиться с другим компьютером, то последний будет видеть все то же прежнее имя. А еще проблема возникает в том случае, когда происходит установка англоязычного софта и система требует ввести имя на латинице — даже при смене имени указанным способом у пользователя не получится зарегистрировать или даже запустить софт. Поэтому существует второй способ для смены имени пользователя, который действительно меняет имя пользователя.
Нажмите на сочетание клавиш CTRL+R, что бы вызвать окно «Выполнить». Добавьте в него фразу control userpasswords2 и нажмите ОК.

Появится окно учетных записей пользователей. В нем выберите нужный профиль, а затем нажмите «Свойства».
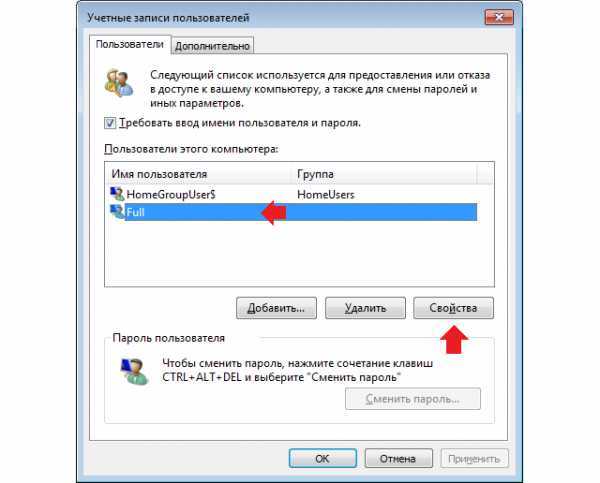
В новом окне поменяйте имя в графе «Пользователь», после чего нажмите ОК.
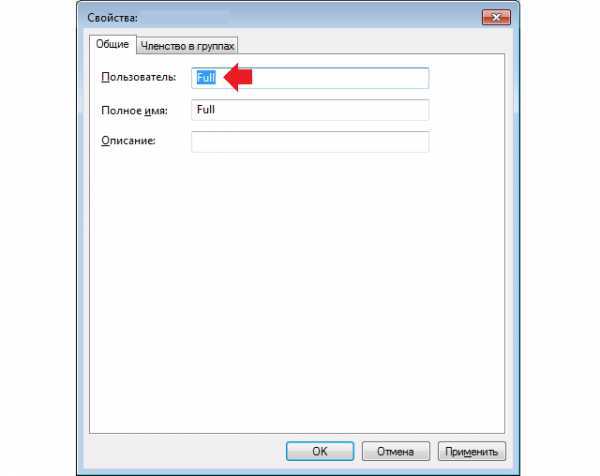
Перезагружаете компьютер и входите под новой учетной записью. Способ работает для windows 7, 8 и XP (насчет windows 10 пока неизвестно).
Держаться за боль — значит лишь бессмысленно себя мучить.
Ваше прошлое дало вам силу и мудрость, так радуйтесь же тому, что оно у вас есть, но не позволяйте ему вас мучить. Раз за разом оживлять в своей голове болезненные воспоминания — значит лишь напрасно себя мучить. Токсичные мысли ведут к токсичной жизни. Примиритесь с собою и своим прошлым. Когда вы исцелите ваши мысли, вы тем самым исцелите и вашу жизни, снова научившись быть счастливым. Так что хватит зацикливаться на старых проблемах, обидах, и том, чего вы не хотите видеть в вашем будущем. Чем больше вы обо всем этом думаете, тем больше вы притягиваете то, чего вы боитесь, в вашу повседневную жизни. Вы сами становитесь своим худшим врагом.
Тот, кто смеется над вашими мечтами.
Неважно, кем именно и почему вы мечтаете стать, будь то владельцем венчурной фирмы, танцором экзотических танцев или даже изобретателем крохотных тапочек для кошек, хорошие и добрые люди, действительно заслуживающие того, чтобы быть с вами в отношениях, будут поддерживать и уважать ваши мечты, а не смеяться над ними. Люди, которые раз за разом говорят вам, что у вас ничего не получится, как правило, боятся, что вам все-таки удастся воплотить свою мечту в жизнь – а они при этом останутся ни с чем
Если они не поддерживают и не воодушевляют вас, значит, они удерживают на месте. Да, ваш партнер может и не разделять вашу мечту (к примеру, если вы мечтаете продать все, что у вас есть, переехать в Рим и зарабатывать на жизнь, продавая китайские солнечные очки туристам), но если при всем этом он открыто называет эту мечту глупой и смеется над ней… Что ж, тогда вам стоит спросить у себя – а чего, собственно, он добивается, с таким удовольствием сбрасывая вас с небес на землю?
***
На самом деле быть человеком не так-то просто. Если вы открыли свое сердце и душу окружающему вас огромному миру, это замечательно, но одновременно с этим вы открываете себя и для ядовитых тварей, которых в нем предостаточно. И одной из вещей, которые могут сделать вас счастливыми или несчастными, является ваш ближний круг общения.
Неважно, сколько в него будет входить людей – один человек, двое или же целый десяток – главное, чтобы это были действительно подходящие для вас люди. Вы должны любить себя в достаточно мере, чтобы не общаться с откровенно токсичными личностями, ни во что не ставящими ваши интересы
Хорошие люди – вот что делает жизнь любого человека по-настоящему счастливой.
Исправляем отображение русских букв в Windows 10
Существует два способа решения рассматриваемой проблемы. Связаны они с редактированием настроек системы или определенных файлов. Они отличаются по сложности и эффективности, поэтому мы начнем с легкого. Если первый вариант не принесет никакого результата, переходите ко второму и внимательно следуйте описанным там инструкциям.
Способ 1: Изменение языка системы
В первую очередь хотелось бы отметить такую настройку как «Региональные стандарты». В зависимости от его состояния и производится дальнейшее отображение текста во многих системных и сторонних программах. Редактировать его под русский язык можно следующим образом:
- Откройте меню «Пуск» и в строке поиска напечатайте «Панель управления». Кликните на отобразившийся результат, чтобы перейти к этому приложению.
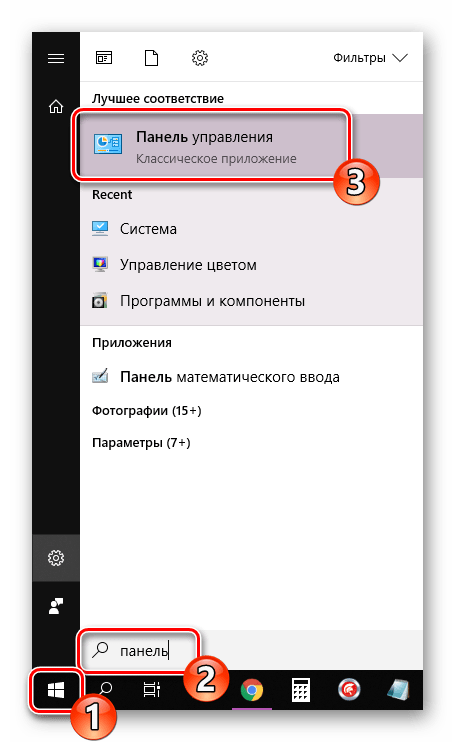
Среди присутствующих элементов отыщите «Региональные стандарты» и нажмите левой кнопкой мыши на этот значок.
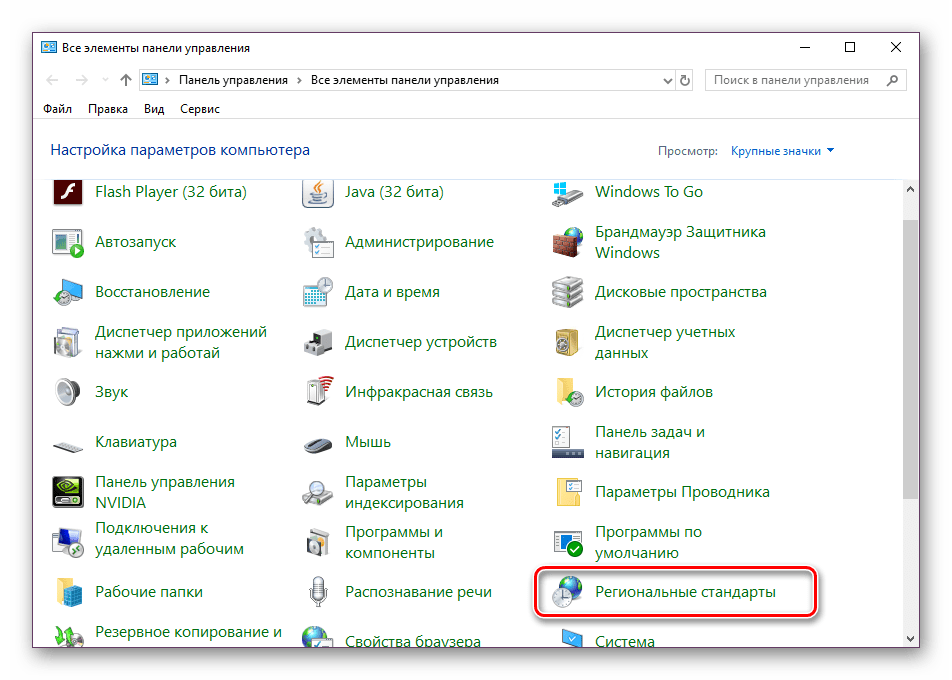
Появится новое меню с несколькими вкладками. В данном случае вас интересует «Дополнительно», где нужно кликнуть на кнопку «Изменить язык системы…».
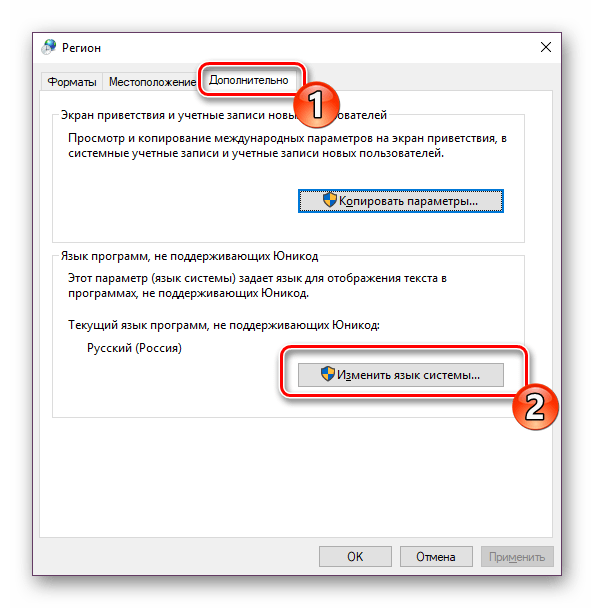
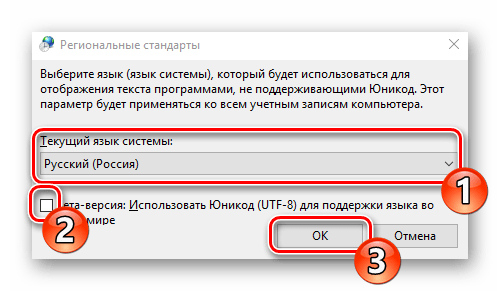
Корректировки вступят в силу только после перезагрузки ПК, о чем вы и будете уведомлены при выходе из меню настроек.
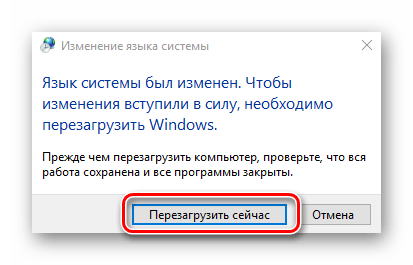
Дождитесь перезапуска компьютера и проверьте, получилось ли исправить проблему с русскими буквами. Если нет, переходите к следующему, более сложному варианту решения этой задачи.
Способ 2: Редактирование кодовой страницы
Кодовые страницы выполняют функцию сопоставления символов с байтами. Существует множество разновидностей таких таблиц, каждая из которых работает с определенным языком. Часто причиной появления кракозябров является именно неправильно выбранная страница. Далее мы расскажем, как править значения в редакторе реестра.
- Нажатием на комбинацию клавиш Win + R запустите приложение «Выполнить», в строке напечатайте regedit и кликните на «ОК».
- В окне редактирования реестра находится множество директорий и параметров. Все они структурированы, а необходимая вам папка расположена по следующему пути:
Выберите «CodePage» и опуститесь в самый низ, чтобы отыскать там имя «ACP». В столбце «Значение» вы увидите четыре цифры, в случае когда там выставлено не 1251, дважды кликните ЛКМ на строке.
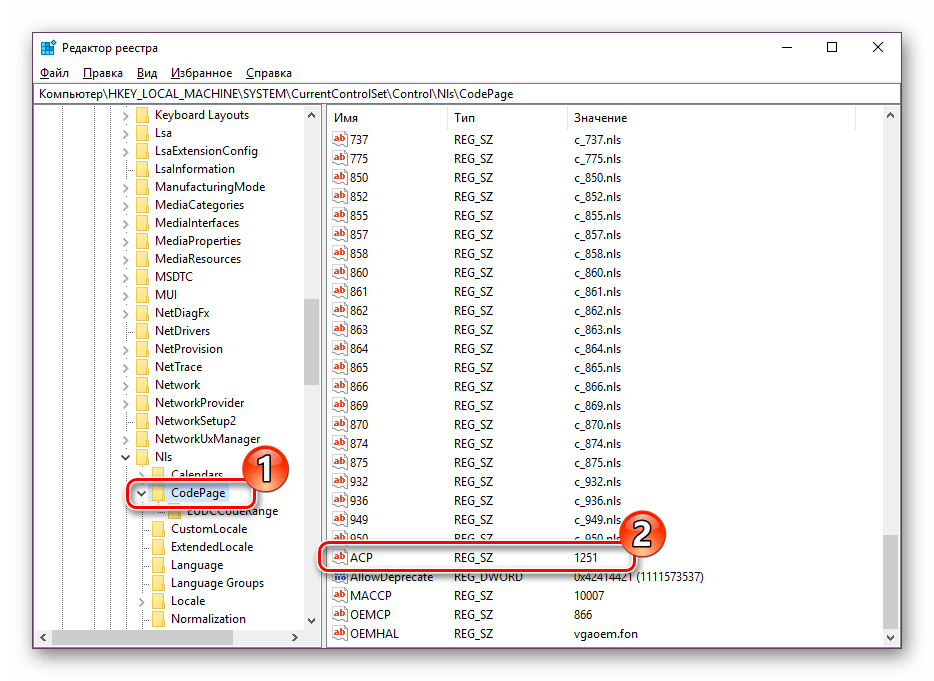
Двойное нажатие левой кнопкой мыши открывает окно изменения строковой настройки, где и требуется выставить значение 1251 .
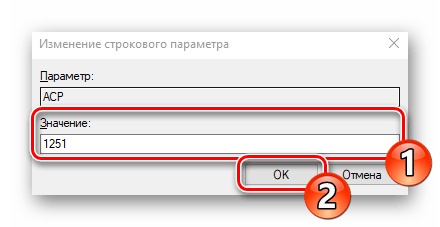
Если же значение и так уже является 1251, следует провести немного другие действия:
- В этой же папке «CodePage» поднимитесь вверх по списку и отыщите строковый параметр с названием «1252» Справа вы увидите, что его значение имеет вид с_1252.nls. Его нужно исправить, поставив вместо последней двойки единицу. Дважды кликните на строке.
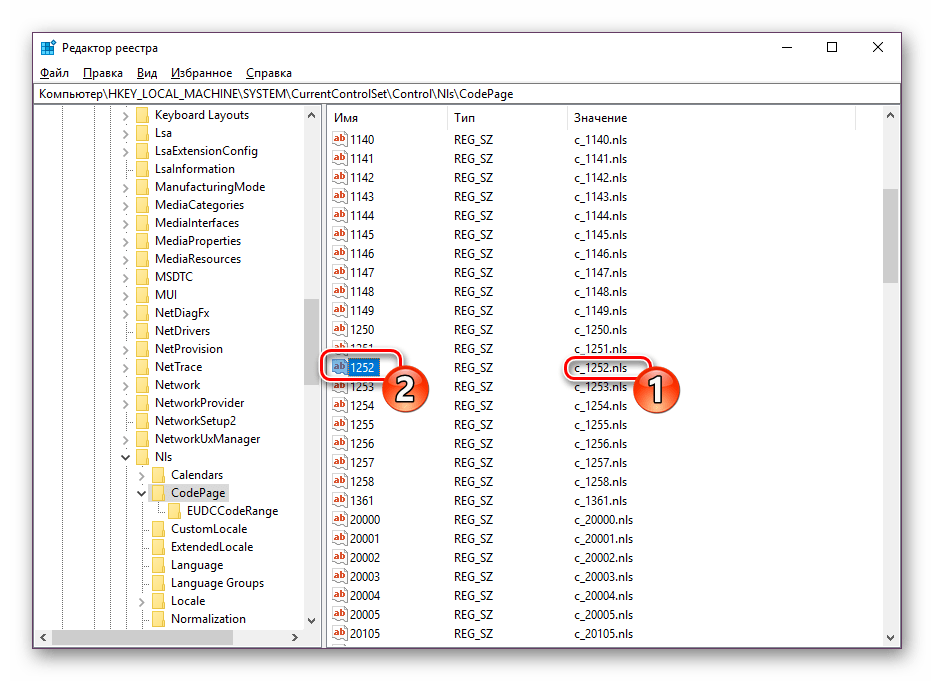
Откроется окно редактирования, в котором и выполните требуемую манипуляцию.
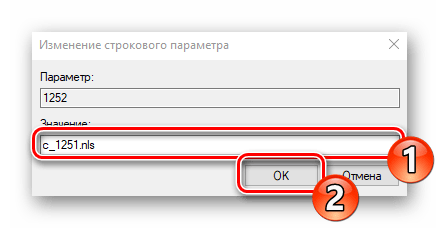
После завершения работы с редактором реестра обязательно перезагрузите ПК, чтобы все корректировки вступили в силу.
Подмена кодовой страницы
Некоторые пользователи не хотят править реестр по определенным причинам либо же считают эту задачу слишком сложной. Альтернативным вариантом изменения кодовой страницы является ее ручная подмена. Производится она буквально в несколько действий:
- Откройте «Этот компьютер» и перейдите по пути C:WindowsSystem32 , отыщите в папке файл С_1252.NLS, кликните на нем правой кнопкой мыши и выберите «Свойства».
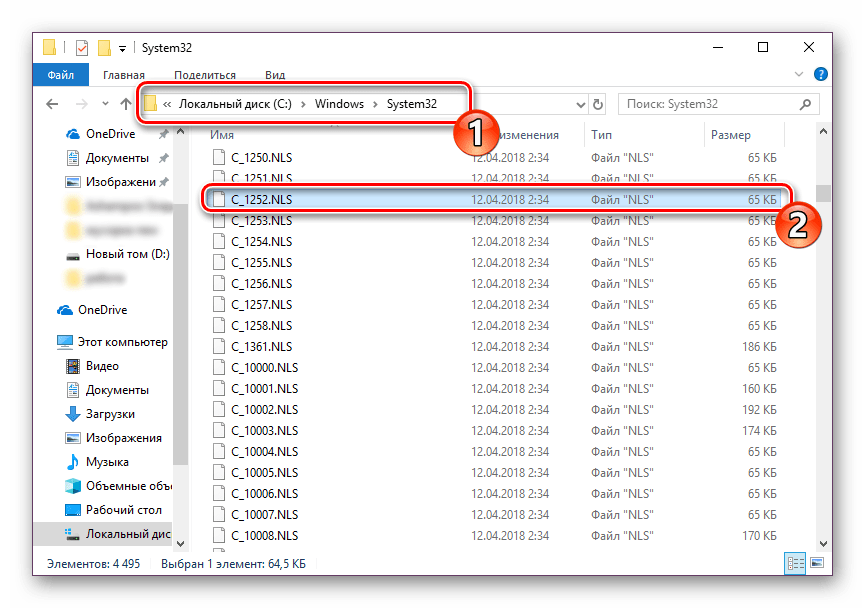
Переместитесь во вкладку «Безопасность» и найдите кнопку «Дополнительно».
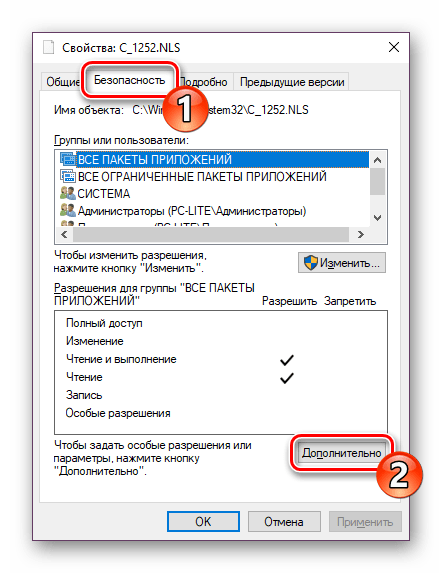
Вам нужно установить имя владельца, для этого кликните на соответствующую ссылку вверху.

В пустом поле впишите имя активного пользователя, обладающего правами администратора, после чего нажмите на «ОК».
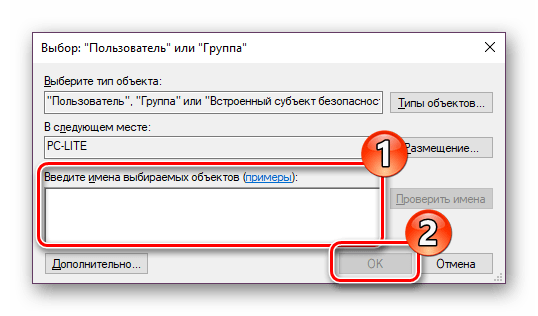
Вы снова попадете во вкладку «Безопасность», где требуется откорректировать параметры доступа администраторов.
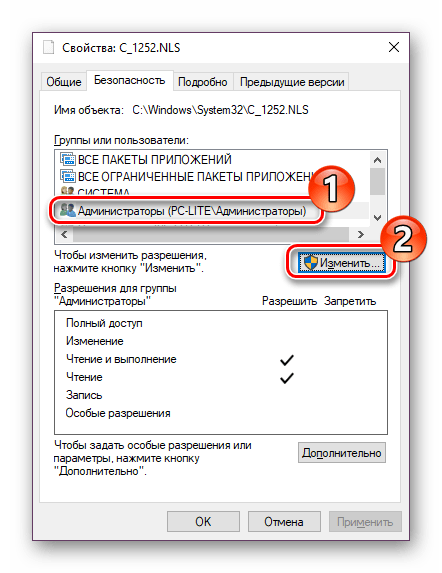
Выделите ЛКМ строку «Администраторы» и предоставьте им полный доступ, установив галочку напротив соответствующего пункта. По завершении не забудьте применить изменения.
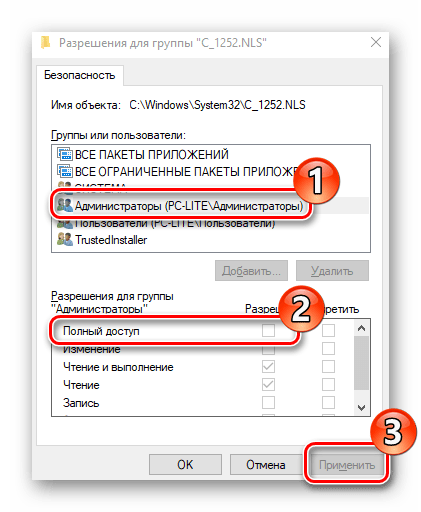
Вернитесь в открытую ранее директорию и переименуйте отредактированный файл, поменяв его расширение с NLS, например, на TXT. Далее с зажатым CTRL потяните элемент «C_1251.NLS» вверх для создания его копии.
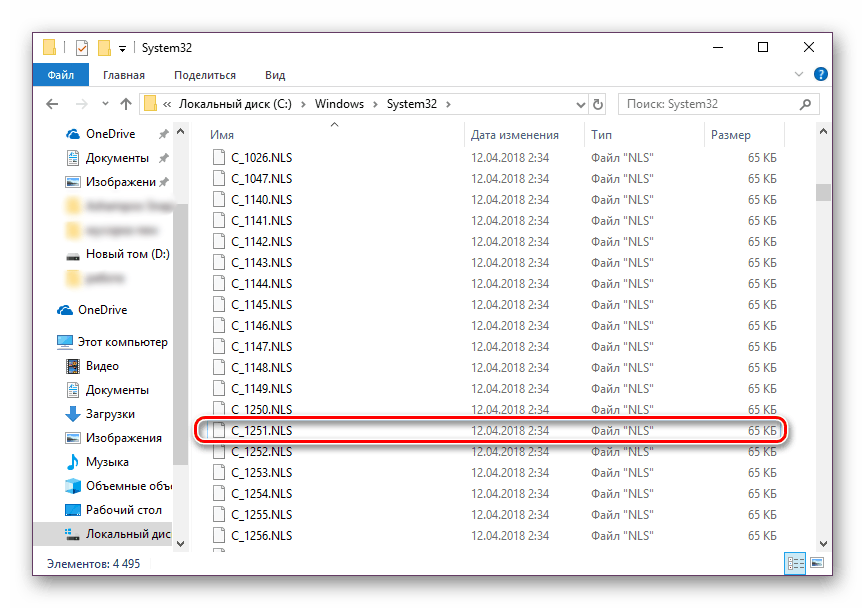
Нажмите на созданной копии правой кнопкой мыши и переименуйте объект в C_1252.NLS.
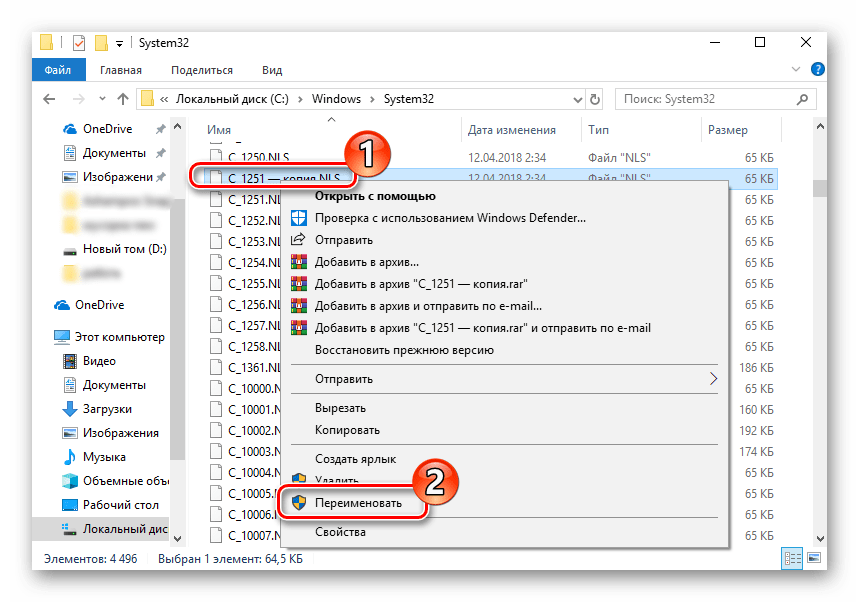
Вот таким нехитрым образом происходит подмена кодовых страниц. Осталось только перезапустить ПК и убедиться в том, что метод оказался эффективным.
Как видите, исправлению ошибки с отображением русского текста в операционной системе Windows 10 способствуют два достаточно легких метода. Выше вы были ознакомлены с каждым. Надеемся, предоставленное нами руководство помогло справиться с этой неполадкой.
Как переименовать компьютер в Windows 7 при помощи инструмента Control userpasswords2
Для осуществления такой процедуры был разработан универсальный алгоритм, каждое действие в котором заслуживает подробного рассмотрения:
- По рассмотренной выше схеме запустить окно «Выполнить».
- Вбить команду «Control userpasswords2» для запуска системного средства и тапнуть на «Ок».
- После выполнения вышеизложенных манипуляций на экране монитора должно отобразиться небольшое меню, в котором сразу надо переключиться на раздел «Пользователи».
- По центру меню будут представлены названия всех учёток, которые используются на данном компьютере. Необходимо выделить нужное название, щёлкнув по нему левой клавишей манипулятора.
- Кликнуть по строчке «Свойства», расположенной под названием аккаунта.
- В открывшемся окне прописать новое имя в соответствующих строках. Название придётся продублировать дважды. При этом писать рекомендуется на английском языке.
- Тапнуть по кнопке «Применить», а затем на «Ок» и удостовериться, что внесённые изменения действительно применились.
Как создать в Windows 10 нового пользователя — настройки и управление
Теперь можно переименовать исполнительную папку в приложении «Проводник». О том, как это сделать, уже было рассказано в предыдущем разделе статьи. Был представлен максимальный набор сведений по данному вопросу.
Обратите внимание! Если информация не обновилась сразу после переименования учётной записи, то стоит перезапустить компьютер. Интерфейс средства Control userpasswords2 на виндовс семь
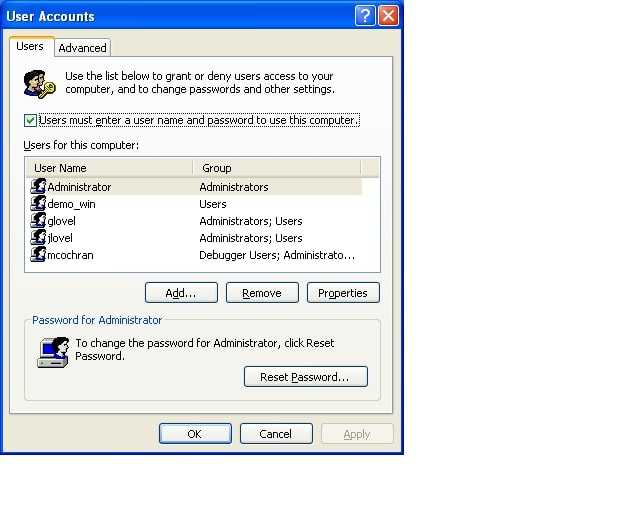
Интерфейс средства Control userpasswords2 на виндовс семь
Как переименовать папку пользователя в Windows 10
Для переименования папки пользователя используется несколько иной подход для пользователей Windows 10. По сути, вам нужно будет создать временную учетную запись администратора и изменить имя папки пользователя из этой временной учетной записи. Вот как это сделать.
1. Добавьте учетную запись временного администратора и переключитесь на нее.
Нажмите Начинать, тип cmdи нажмите запустить от имени администратора.
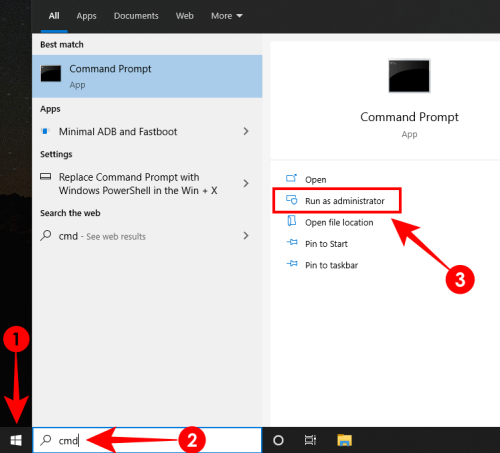
В командной строке введите эту командную строку и нажмите Enter:
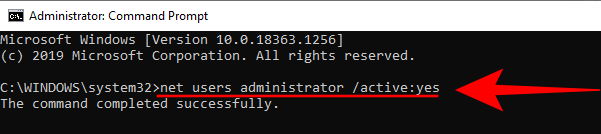
Теперь вы добавили учетную запись администратора. Выйдите из своей текущей учетной записи, нажав Начинать, нажав на Пользователь, а затем Выход.
Теперь вы можете переключиться на только что созданную учетную запись администратора.
2. Найдите идентификатор безопасности пользователя из командной строки.
Внутри учетной записи администратора откройте командную строку, как показано выше. Теперь вам нужно узнать SID вашей учетной записи. Для этого введите следующую командную строку и нажмите клавишу Enter:
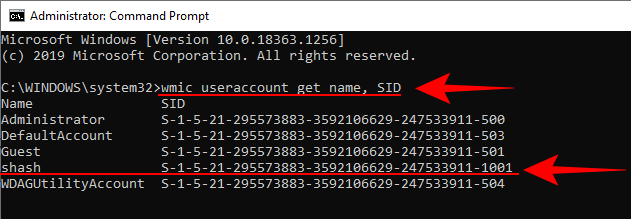
Обратите внимание на SID имени учетной записи пользователя, который вы хотите переименовать. Если это основная учетная запись, она будет заканчиваться на 1001
Запомните это, поскольку это пригодится на следующем шаге.
3. Переименуйте имя пользователя в реестре.
Затем откройте реестр, нажав Win + R, набрав regeditи нажмите Enter.
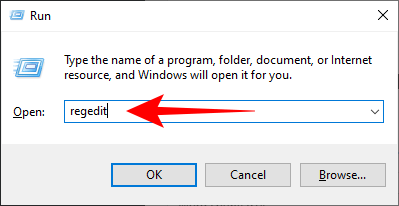
В редакторе реестра сделайте следующее:
HKEY_LOCAL_MACHINE SOFTWARE Microsoft Windows NT CurrentVersion ProfileList
Кроме того, вы можете скопировать и вставить вышеупомянутое в редактор реестра и нажать Enter.

Здесь щелкните номер SID пользователя, который вы нашли на предыдущем шаге, и щелкните его.
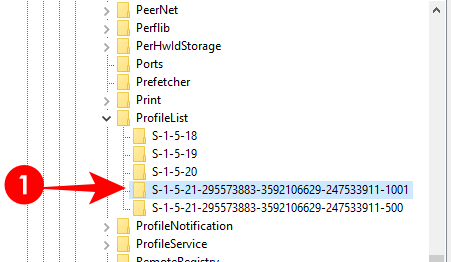
На правой панели вы найдете ProfileImagePath. Его значение данных скажет вам, правильно ли вы выбрали SID пользователя.
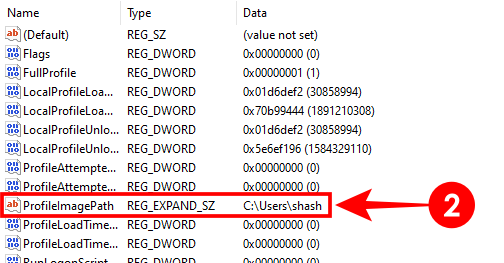
Дважды щелкните ProfileImagePath и переименуйте папку пользователя. В приведенном ниже примере мы изменили «C: Users shash» на «C: Users Shashwat».
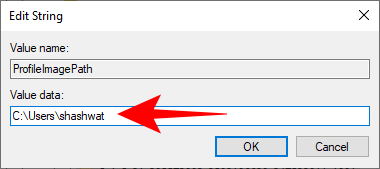
Закройте редактор реестра.
4. Переименуйте имя пользователя в проводнике Windows.
Теперь вы можете перейти к C: Users и изменить имя папки пользователя. Если вы получаете сообщение об ошибке, в котором говорится, что действие не может быть выполнено, потому что папка открыта в другом месте, перезагрузите компьютер. Теперь вы не получите сообщение об ошибке и сможете изменить имя папки пользователя.
После этого вы можете проверить, работает ли весь процесс до сих пор, открыв командную строку и введя ту же командную строку, которую мы использовали раньше:
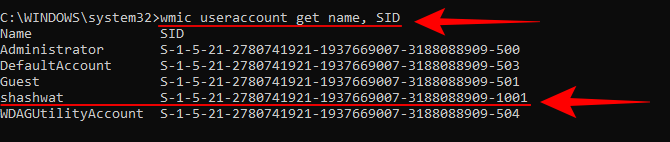
Ваше новое имя папки пользователя должно быть отражено вместе с его SID.
Теперь вы можете выйти из учетной записи администратора и войти в учетную запись, имя папки пользователя которой вы только что изменили.
Чтобы дважды проверить, было ли изменено имя папки пользователя, перейдите в C: Users и подтвердите переименование.
5. Удалить временную учетную запись администратора.
Теперь, когда ваша пользовательская папка была успешно переименована, вам больше не нужна учетная запись администратора. Чтобы удалить его, откройте командную строку, введите следующую командную строку и нажмите Enter:
сетевые пользователи администратор / активные: нет
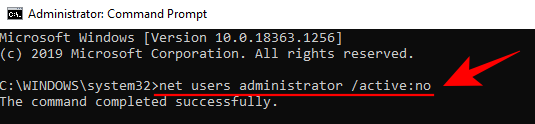
Это удалит временную учетную запись администратора.
Задира.
Признаки того, что вы ввязались в отношения с токсичным человеком этого типа, в первое время могут быть практически незаметны, но они все же есть. Вы и глазом не успеете моргнуть, как вас затянет в бесконечный водоворот насилия
Неважно, поймете вы, что происходит или нет, в любом случае это будет выглядеть примерно так:
Сперва вы почувствуете нарастающую напряженность. Вам покажется, будто в воздухе вашей квартиры или дома висит предчувствие грозы. Вы начнете ходить, словно по иголкам, или по минному полю. Вы будете бояться сказать или сделать что-то не то.
Но рано или поздно, как бы осторожны вы ни были, все выльется во взрыв
Во вспышку насилия – неважно, физического или эмоционального – которая напугает вас до чертиков. И когда это случится в первые несколько раз, скорее всего, вам покажется, что это ваша вина – «Мне не стоило это говорить/делать/уходить без разрешения/иметь собственное мнение/говорить «нет»
Ну а после этого наступает фаза «медового месяца». Человек, который еще вчера крыл вас последними словами и, возможно, даже распускал руки, превращается в саму любовь и обаяние, делая все это несколько картинно и напоказ. К этому моменту вы, как правило, бываете настолько изголодавшимися и истосковавшимися по любви, что примете за чистую монету все происходящее – извинения, нежность, заверения в любви, обещания, что это больше никогда не повторится…
Ну а после… после напряженность начнет возрастать снова. Со временем цикл начнет становиться все короче и короче. Напряженность будет возрастать быстрее, вспышки насилия будут сильнее, а «медовый месяц» – короче.
Если этот цикл отлично вам знаком, можно вас «поздравить» – вы находитесь в порочном круге насилия. Он вас не любит. В происходящем виноват вовсе не стресс и не неприятности на работе. И совершенно определенно происходящее – не ваша вина. Это насилие.
И фаза «медового месяца» нужна задире лишь для того, чтобы удержать вас рядом. В эти моменты любовь будет казаться вполне реальной, и вас будет сильно тянуть к ней – что вполне понятно – но знайте: любовь после насилия – это не любовь. Это манипуляция. Если бы эта любовь была настоящей, ваш партнер сдвинул бы горы и осушил океаны, лишь бы только вы больше никогда не испытали боли или страха рядом с ним.
Читайте еще: Любовь — это не чувство. Это выбор
Создание, удаление, смена пользователя windows 7
Установленная на компьютер операционная система, изначально предполагает наличие автоматически созданной учетной записи администратора. Тем не менее, в процессе установки всегда предлагается создать нового пользователя windows 7. Зачем? windows 7 – многопользовательская операционная система, допускающая работу за одним компьютером нескольких пользователей. Каждый из них при этом использует собственные настройки. На домашних компьютерах наличие нескольких учетных записей просто необходимо для разграничения доступа взрослых и детей.
Что такое учетная запись?
Для лучшего понимания, учетную запись пользователя можно сравнить с его личной комнатой, собственным пространством, которое можно скрыть от посторонних с помощью замка — пароля. Несколько учетных записей создают на компьютере, на котором работают несколько пользователей windows 7. Каждый работающий пользователь может иметь свою тему, оформление, другие личные данные. Вся наработанная информация хранится в соответствующей профилю папке и не смешивается с информацией других пользователей компьютера. Доступ к документам другого пользователя, обычно, запрещается. Примеры нескольких учетных записей: в домашнем варианте – родители и дети, в рабочем – разные смены, один компьютер на отдел и т.д.
Кроме того, разные пользователи имеют разные права на компьютер. Администратору позволено все, пользователь ограниченной учетной записи имеет ограниченные возможности в своих действиях.
Создаем новых пользователей.
Количество создаваемых пользователей ограничено только рамками целесообразности. Заходим «Пуск», «Панель управления», «Учетные записи пользователей», «Создание учетной записи».
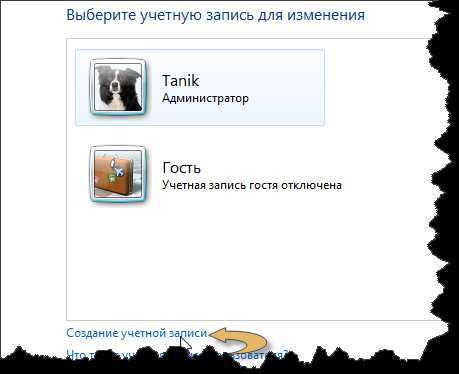
В появившемся окне вы должны задать имя и права пользователя, и нажать кнопку «Создать».
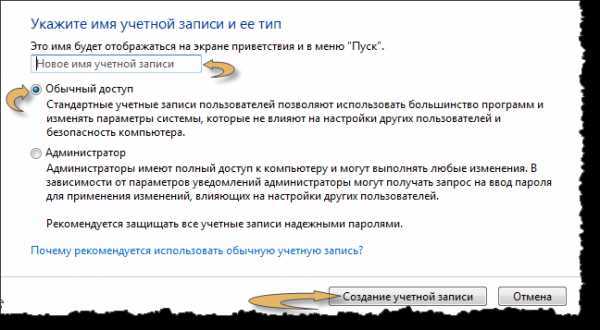
После этого вы можете изменить имя или рисунок учетной записи, создать пароль пользователя windows 7. Новая учетная запись готова! При следующей загрузке, вам будет предложен выбор из списка пользователей windows 7, в котором будет присутствовать и вновь созданный пользователь.
«Горячая замена» пользователя.
Сменить пользователя windows 7 можно без перезагрузки операционной системы. Нажимаем «Пуск», идем на выпадающий список кнопки «Завершение работы».
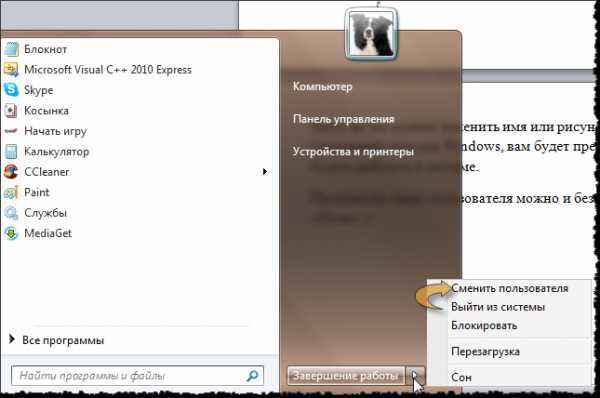
Для смены пользователя возможны два варианта:
«Сменить пользователя» – все открытые на данный момент программы и окна будут сохранены, и вы вернетесь к ним при возвращении в свой профиль.
«Выйти из системы» равносильно перезагрузке windows до момента выбора пользователя. Обязательно сохраняйте результаты своей работы в этом случае, потому как все работающие программы закроются.
Нюансы удаления учетной записи.
Есть два варианта удаления пользователя: отключение учетной записи, либо ее удаление. Отключение учетной записи применяется для временного запрета доступа пользователя к системе. Впоследствии ее можно включить с сохранением всех настроек. После удаления пользователя его учетная запись не подлежит восстановлению. Нужно помнить о том, что для удаления пользователя из системы необходимо иметь права администратора.
Для удаления пользователя идем по цепочке: «Пуск», «Панель управления», «Учетные записи пользователей», «Управление другой учетной записью». При нажатии кнопки «Удаление учетной записи», система подстрахует ваши действия, предложив сохранить на диске удаляемый пользовательский профиль. Вы можете принять это предложение или отказаться, просто нажав «Удалить файлы».
Можно также управлять учетными записями через «Управление компьютером», или с помощью менеджера учетных записей, и даже через системный реестр! Но вышеописанный способ более прост и нагляден.
Превратите профиль пользователя по умолчанию в обязательный профиль пользователя
Вы можете настроить локальный профиль пользователя по умолчанию, чтобы стать обязательным профилем. При этом можно получить один центральный профиль, который используется всеми пользователями. Для этого необходимо подготовить обязательное расположение профиля, скопировать локальный профиль пользователя по умолчанию в обязательное расположение профиля, а затем настроить расположение профиля пользователя, чтобы указать на обязательный профиль.
Шаг 1. Подготовка обязательного расположения профиля
-
На центральном файловом сервере создайте новую папку или используйте существующую папку, используемую для роуминга профилей пользователей. Например, можно использовать профили имен папок:
-
Если вы создаете новую папку, поделитесь этой папкой с помощью имени, подходящего для вашей организации.
Примечание
Разрешения на общий доступ для общих папок, которые содержат профили пользователей в роуминге, должны включить разрешения полного управления для группы пользователей с проверкой подлинности. Разрешения на совместное использование папок, предназначенных для хранения обязательных профилей пользователей, должны включить разрешения на чтение для группы пользователей с проверкой подлинности и включить разрешения полного управления для группы администраторов.
-
Создание новой папки в папке, созданной или идентифицированной на шаге 1. Имя этой новой папки должно начинаться с логотипа учетной записи пользователя, если обязательный профиль пользователя для конкретного пользователя. Если обязательный профиль пользователя для более чем одного пользователя, назови его соответствующим образом. Например, в следующем домене имеется обязательный профиль, а имя папки начинается со слова обязательное:
-
Завершите именовать папку, добавив .v2 после имени. Пример, используемый в шаге 3, имеет обязательное имя папки. Поэтому окончательное имя следующей папки для этого пользователя является обязательным.v2:
Шаг 2. Скопируйте профиль пользователя по умолчанию в обязательное расположение профиля
-
Войдите на компьютер с настраиваемым локальным профилем пользователя по умолчанию с помощью учетной записи с административными учетными данными.
-
Нажмите кнопку Начните, щелкните правой кнопкой мыши Компьютер, щелкните Свойства и нажмите кнопку Advanced System Параметры.
-
В профиле пользователя нажмите кнопку Параметры. В диалоговом окне Профилей пользователей показан список профилей, хранимых на компьютере.
-
Выберите профиль по умолчанию и нажмите кнопку Copy To.
-
В профиле Copy в текстовом окне введите сетевой путь пользовательской папки Windows по умолчанию, созданной в разделе Шаг Подготовка обязательного раздела расположения профиля. Например, введите следующий путь:
-
В соответствии с разрешенным использованием нажмите кнопку Изменить, введите имя Все, а затем нажмите кнопку ОК.
-
Нажмите кнопку ОК, чтобы начать копировать профиль.
-
Войдите с компьютера после завершения процесса копирования.
-
На центральном файловом сервере найдите папку, созданную в разделе Шаг раздела расположения профиля.
-
Щелкните Упорядока, а затем щелкните параметры папки.
-
Щелкните вкладку Просмотр, щелкните, чтобы выбрать поле Показать скрытые файлы и папки, щелкните, чтобы очистить расширения hide для известных типов файлов, щелкните, чтобы очистить поле Скрыть защищенные файлы операционной системы, нажмите да, чтобы отклонять предупреждение, а затем нажмите кнопку ОК, чтобы применить изменения и закрыть диалоговое окно.
-
Найдите и щелкните правой кнопкой мыши NTUSER. DAT-файл, нажмите переименовать, изменить имя файла на NTUSER. MAN, а затем нажмите ВВОД.
Примечание
Ранее можно было копировать профили с помощью элемента Панели управления системой. Теперь эта копия параметра профиля по умолчанию отключена, так как она может добавлять данные, которые сделали профиль непригодным для пользователей.
Шаг 3. Подготовка учетной записи пользователя
-
В качестве администратора домена откройте консоль управления пользователями и компьютерами Active Directory с компьютера Windows Server 2008 R2 или Windows Server 2008.
-
Щелкните правой кнопкой мыши учетную запись пользователя, к которой необходимо применить обязательный профиль пользователя, а затем нажмите кнопку Свойства.
-
Щелкните вкладку Profile, введите сетевой путь, созданный в шаге обязательного раздела расположения профиля в текстовом окне путь профиля. Однако в конце не добавляйте .v2. В нашем примере путь будет следующим:
-
Нажмите кнопку ОК, а затем закроем консоль управления пользователями Active Directory и компьютерами. Теперь пользователь будет использовать настраиваемый обязательный профиль пользователя.
Как сменить имя пользователя в Windows 7
Еще одна задача, с которой может столкнуться чуть ли не каждый пользователь. Она помогает отредактировать стандартное название учетной записи типа USER на что-то более благозвучное и персональное. И хорошо, если пользователь опытен. А что делать тому, кто совсем недавно сел за ПК и не до конца знаком с ОС? Существует два действующих способа, как сменить имя пользователя в Windows 7.
Итак, способ первый. Для внесения изменений в имя пользователя нужно выполнить следующие операции:
- зайдите в меню «Пуск»;
- перейдите в раздел «Панель управления»;
- далее нужно выбрать пункт «Учетные записи пользователя».
Теперь воспользуйтесь инструментом «Изменение имени своей учетной записи», внесите необходимые изменения и сохраните их.
Второй способ более трудоемок, однако избавляет от некоторых проблем, которые могут возникнуть при установке англоязычных программ или регистрации компьютера в сети. Для его осуществления сочетанием CTRL+R вызывается строка «Выполнить». В нее следует вписать и подтвердить команду control userpasswords2, которая откроет окно с учетными записями. Далее следует выбрать необходимую запись и нажать на кнопку «Свойства». Теперь можно внести изменения и нажать на кнопку «Применить». Остается только перезагрузить ПК, чтобы изменения вступили в силу.